Не секрет, что наши дети, когда мы даем им смартфон для просмотра мультиков, либо игр, могут найти такие ролики, которые вовсе не подходят для детских глаз. Как же избежать такой ситуации? Как защитить ребенка от той информации, которая ему не нужна и вредна?
Ведущая российская поисковая система, популярность которой в России вполне сравнима с мировым гигантом Google, придумала детский индекс браузер — надежную защиту ребенка от нежелательной информации. Кроме того, что это новшество позволяет защитить маленьких пользователей от низкокачественного контента, коммерческих роликов с рекламой (особенно опасны те, где в качестве актеров выступают дети), подделок любимых всеми нами мультфильмов, детский Яндекс браузер позволяет родителям найти именно такой видео-контент, который будет интересен и полезен для ребенка.
Содержание:
-
Детский режим яндекс на телефоне, что здесь есть?
-
Как включить детский режим на андроид или айфоне?
-
Заключение
Детский режим яндекс на телефоне, что здесь есть?
Как уже говорили, детский режим яндекс в телефоне — это не просто надежный защитник ребенка. Это еще и прекрасные подборки развивающих видео, мультфильмов, хороших детских фильмов. Алгоритм работы Яндекс. Видео достаточно сложный. Он подбирает подходящий для ребенка контент, исходя из множества признаков:история поисковых запросов, название, тайтл и дескрипшен видео. История поисковых запросов позволяет сделать подборки по-настоящему персональными. Детский режим яндекс в телефоне — это очень удобно и безопасно!

Как включить детский режим на андроид или айфоне?
Включить детский режим на телефоне (андроид или айфон — разницы нет никакой) — не слишком сложное действие.
Для того, чтобы гарантированно защитить ребенка от некачественного видео контента, нужно сделать следующее:
1. Открыть на телефоне в браузере Яндекс, прокрутить главную страницу до самого конца. В подвале сайте нажать на кнопку «Версия для компьютеров».
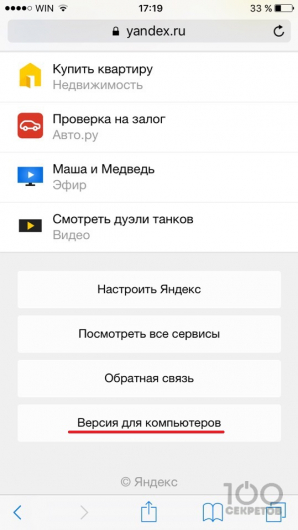
2. После перехода на компьютерную версию в правом верхнем углу нажмите на «Настройки», далее «Настройки портала».
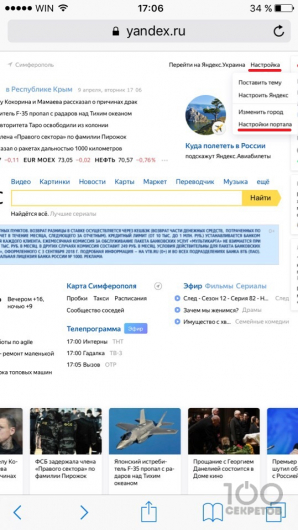
3. После перехода в настройки портала переходим в «Настройки поиска» и нажимаем на «Результаты поиска».
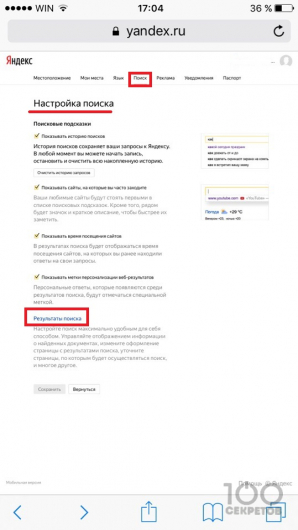
4. После перехода в результаты поиска в разделе «Фильтрация страниц» нажмите на «Семейный поиск» и в самом низу «Сохранить и вернуться к поиску». Готово!
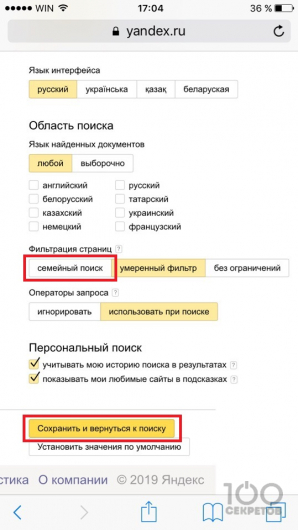
Заключение
Надеемся, что мы ответили на вопрос: детский режим как включить на андроид/на айфон?
Пользоваться детским режимом — правильное решение для всех родителей, желающих защитить детей от некачественного контента в интернете.
Как заблокировать 18+ на Яндекс
Как включить семейный фильтр в Яндексе
Как запретить установку приложений на Андроид
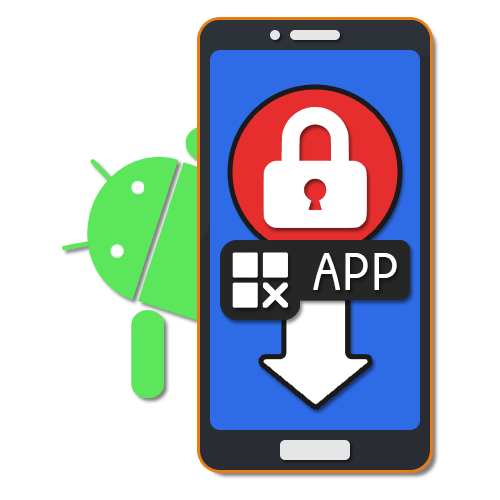
Польза любого Android-устройства по большей части раскрывается за счет установки загружаемых из Google Play Маркета приложений и программ из прочих источников. Среди подобного ПО также встречаются и нежелательные варианты, вызывающие трудности с удалением и даже способные навредить смартфону. В рамках инструкции мы рассмотрим несколько методов добавления запрета на загрузку и инсталляцию приложений.
Запрет установки приложений на Android
На сегодняшний день ограничить установку ПО на Андроид-устройстве можно большим количеством способов за счет использования как стандартных параметров операционной системы, и так и посредством функций, доступных в сторонних программах. Мы постараемся уделить внимание только некоторым актуальным вариантам, в то время как существует немало альтернативных решений в Плей Маркете.
Способ 1: Неизвестные источники (APK)
Первым делом ограничить инсталляцию можно с помощью системного раздела «Настройки», отключив функцию «Неизвестные источники». Это позволит заблокировать возможность распознавания файлов в формате APK, предварительно загруженных из интернета и представляющих собой установочный пакет. По сути, любое Android-приложение, включая те, что есть в Плей Маркете, содержится именно в таком виде.
Примечание: Этот метод не распространяется на доверенные источники вроде Google Play.
Читайте также: Открытие файлов в формате APK на Android
Android 7 и ниже
- В операционной системе Андроид седьмой и ниже версии изменить состояние функции можно только для всех приложений сразу. Для этого разверните раздел «Настройки» и в блоке «Личные данные» нажмите по строке «Безопасность».
- Среди имеющихся пунктов найдите подраздел «Администрирование устройства» и дочерний пункт «Неизвестные источники». Одиночным тапом снимите галочку или поменяйте положение ползунка с правой стороны, и на этом процедура завершается.
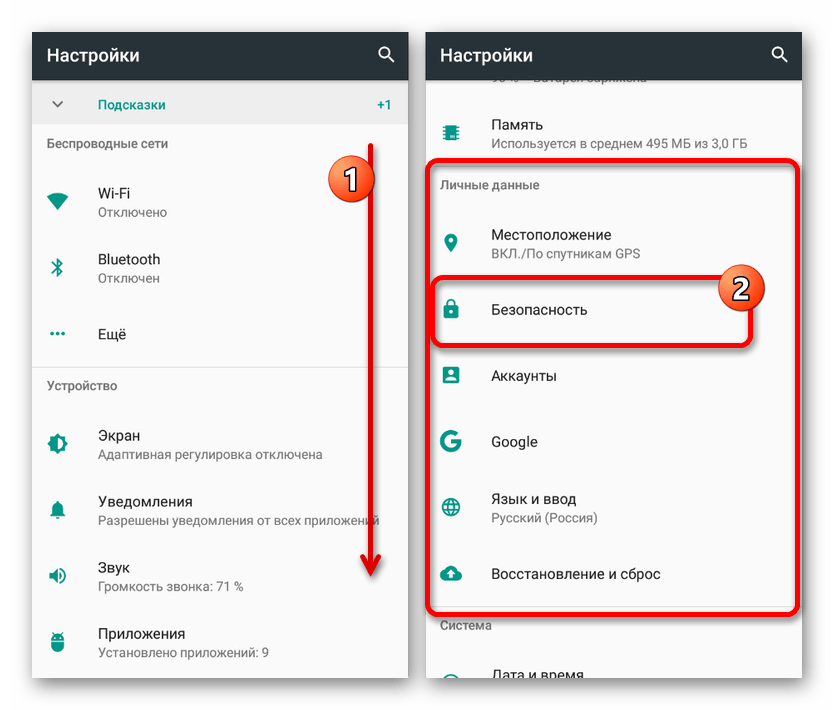

Android 8 и выше
- При использовании устройства на платформе Android восьмой и выше версии функцию «Неизвестные источники» можно настроить отдельно, включив для одних вариантов, и отключив для других. Чтобы воспользоваться параметрами, откройте «Настройки», затем «Приложения и уведомления» и разверните «Расширенные настройки».
- Дальше перейдите в подраздел «Специальный доступ» и тапните по строке «Установка неизвестных приложений». В результате на странице отобразится список инсталлированного ПО, для которого можно настроить поведение функции.
- Например, если вы хотите, чтобы загруженные через конкретный браузер APK-файлы нельзя было использовать, выберите соответствующий вариант на прошлом шаге и сместите влево ползунок «Разрешить». За счет данного действия все подобные файлы будут проигнорированы средством установки.
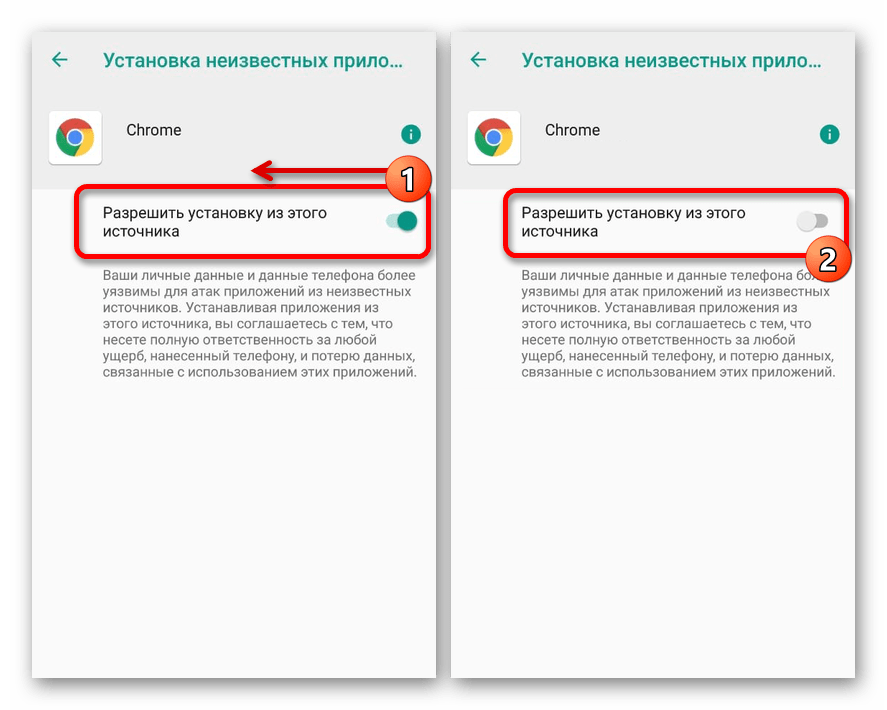
Дополнительно стоит заметить, что на Android Oreo и рассмотренные выше параметры изначально находятся в отключенном состоянии, но могут быть изменены во время инсталляции. Поэтому будьте внимательны при загрузке новых приложений из Google Play Маркета, чтобы случайно не включить нежелательную функцию.
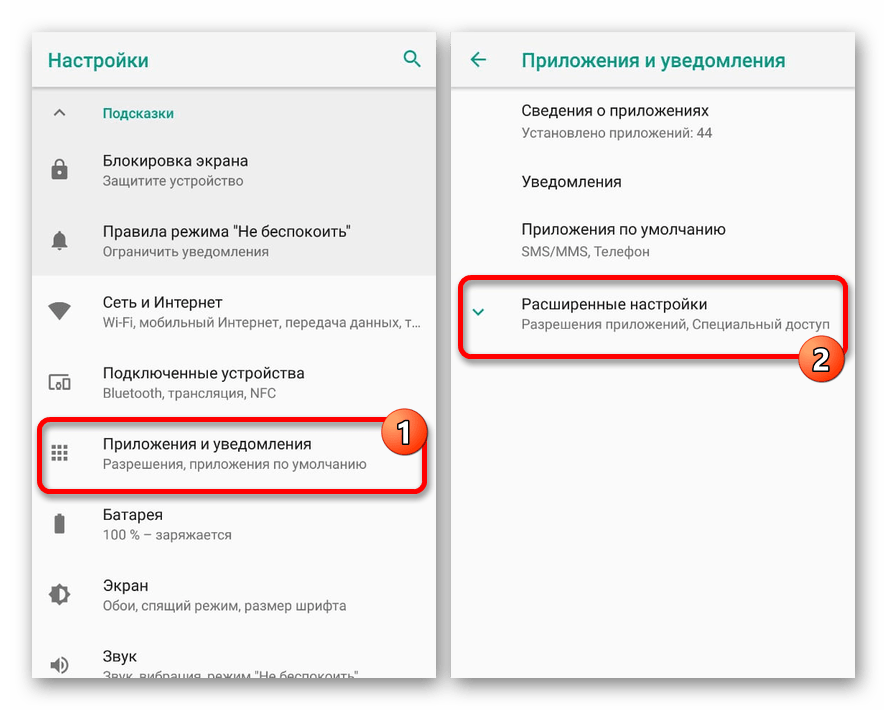
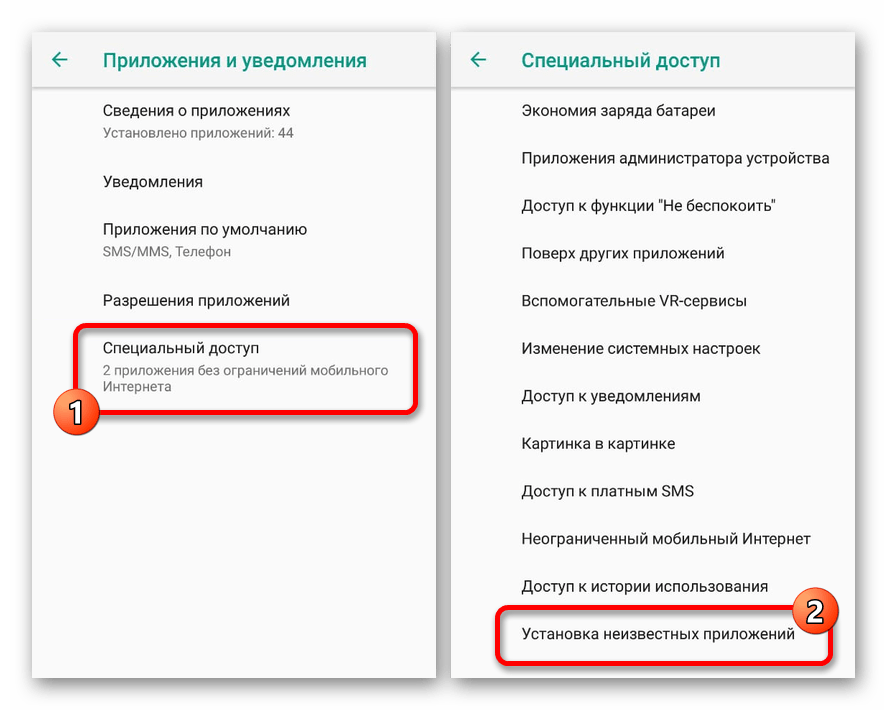
В связи с тем, что рассмотренные настройки изначально открыты для изменения любому пользователю, взявшему в руки смартфон, следует позаботиться об установке вспомогательной защиты. Для этого существует масса специального ПО, доступного для загрузки в официальном магазине.
Способ 2: Google Play Маркет
Один из самых простых способов добавления запрета на установку приложений из официальных источников заключается в использовании функции «Родительский контроль» в Google Play Маркете. За счет этого нельзя отменить инсталляцию каждой программы из магазина, но при этом можно выставить ограничение по определенным критериям.
- Нажмите по значку меню в левом верхнем углу экрана и выберите подраздел «Настройки».
- В представленном списке найдите и воспользуйтесь пунктом «Родительский контроль». После перенаправления измените положение ползунка в верхней части страницы.
- Подтвердите включение функции, указав и подтвердив PIN-код. В результате станут доступны дополнительные подразделы с параметрами.
- Откройте страницу «Игры и приложения» и с помощью шкалы в левой части выберите желаемое возрастное ограничение. Завершив изменение, нажмите кнопку «Сохранить» для выхода из раздела.

Как видно, ограничения распространяются только на возрастной рейтинг. По этой причине способ актуален в малом количестве ситуаций.
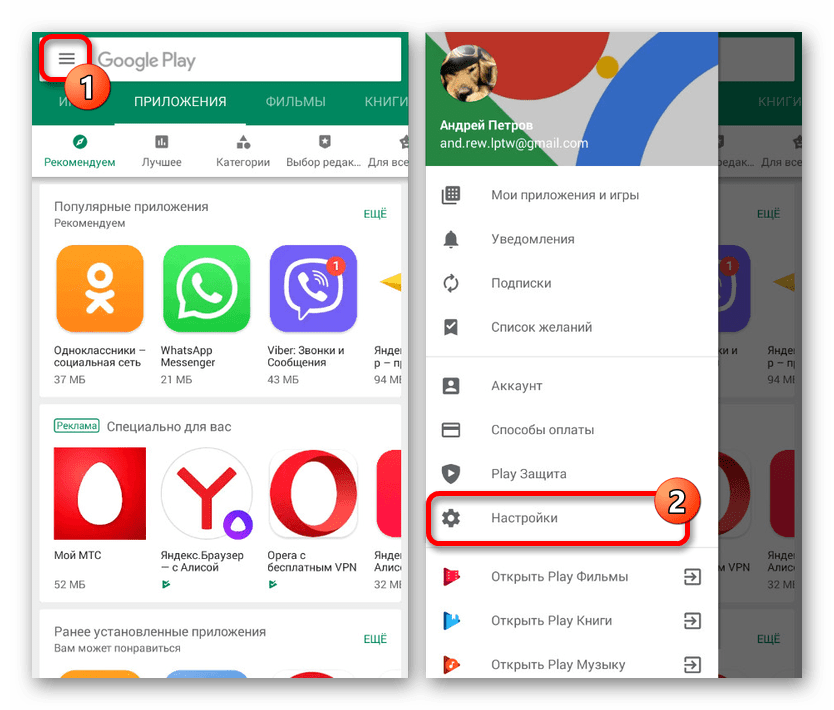
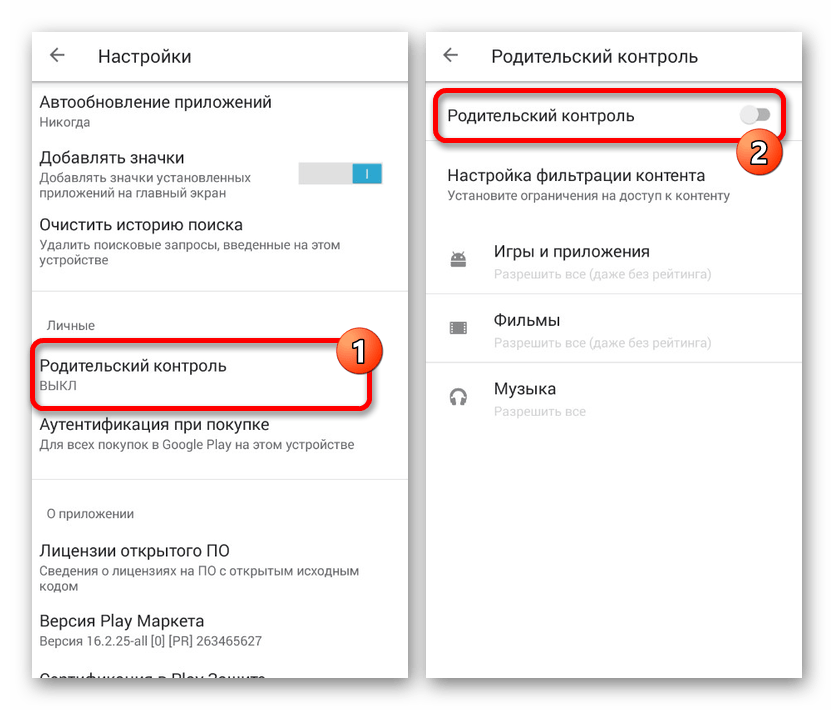
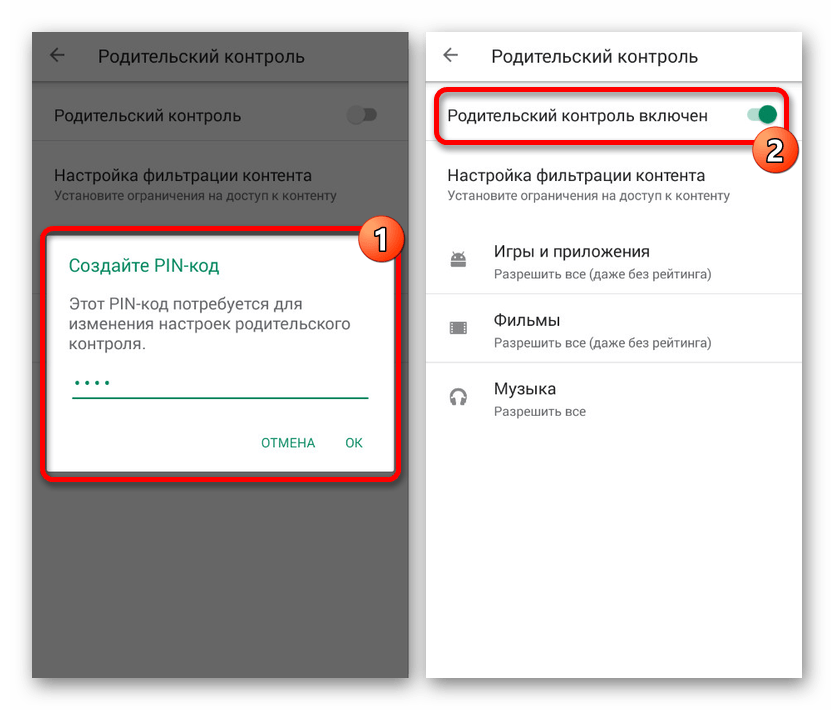
За счет выставленных настроек нельзя будет ни найти, ни инсталлировать приложения из Плей Маркета, подпадающие под этот запрет. Если вам мало накладываемых ограничений, но общая суть метода полностью соответствует требованиям, можете сразу ознакомиться с завершающим разделом нашей статьи.
Способ 3: Удаление сервисов Google
Кроме как использовать встроенные средства Google Play Маркета, можно вовсе удалить основные сервисы, тем самым полностью ограничив доступ к магазину приложений на телефоне. Особенно эффективно это будет в случае предварительной установки пароля на раздел с параметрами и добавлением ограничений на открытие APK. Более подробно процесс удаления ПО был нами описан отдельно.
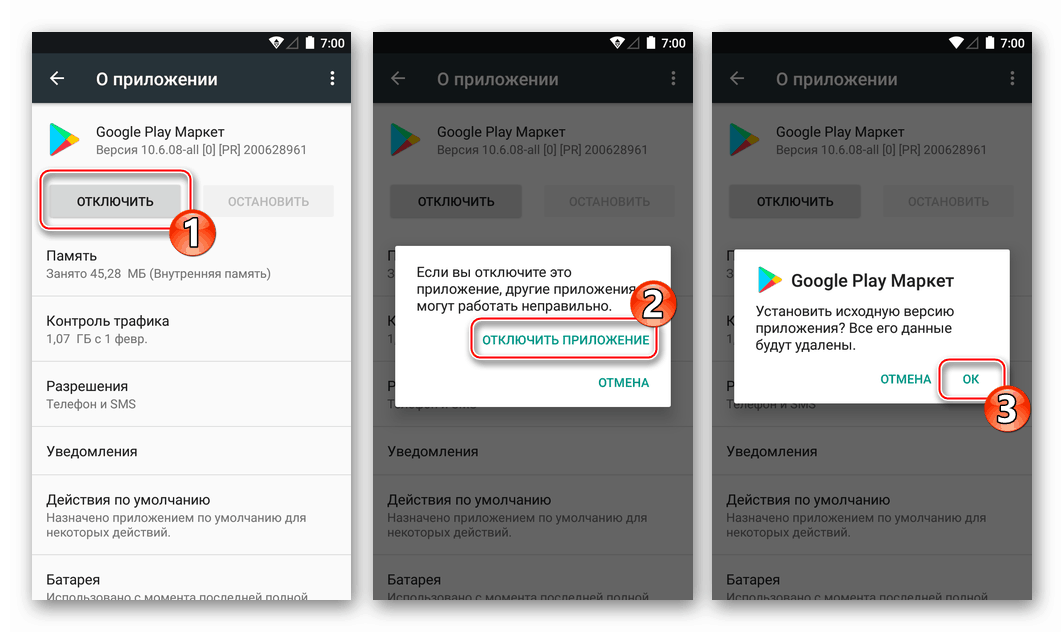
Подробнее:
Удаление сервисов Google Play на Android
Как удалить Google Play Маркет на Android
Чтобы заблокировать инсталляцию ПО, достаточно будет избавиться от «Google Play Маркета» и службу «Сервисы Google Play». При этом учтите, данный метод является крайней мерой, так как может вызвать огромное количество ошибок в работе смартфона.
Способ 4: Smart AppLock
С помощью Smart AppLock можно воспользоваться преимуществами предыдущего способа, но при этом не удаляя «жизненно важные» приложения. По сути, этот продукт выступает средством блокировки стандартных процессов Google, тем самым предотвращая возможность установки ПО из официальных источников. С некоторыми его альтернативными вариантами предлагаем ознакомиться в нашем обзоре.
Читайте также: Программы для блокировки приложений на Android
Скачать Smart AppLock из Google Play Маркета
- Выполните загрузку по представленной ссылке и после запуска на стартовой странице нажмите кнопку «Включить». В результате откроется страница со всеми установленными программами.
- Из списка приложений выберите программы, связанные с Гугл. Обязательными из них являются «Google Play Маркет» и «Сервисы Google Play».
- Дальше создайте и подтвердите графический ключ, используемый для разблокировки. В будущем по желанию вы также сможете добавить методы восстановления доступа в настройках Smart AppLock.
- После успешной настройки вы окажетесь на странице со списком добавленных блокировок. На этом процедуру остается завершить и выйти из программы.
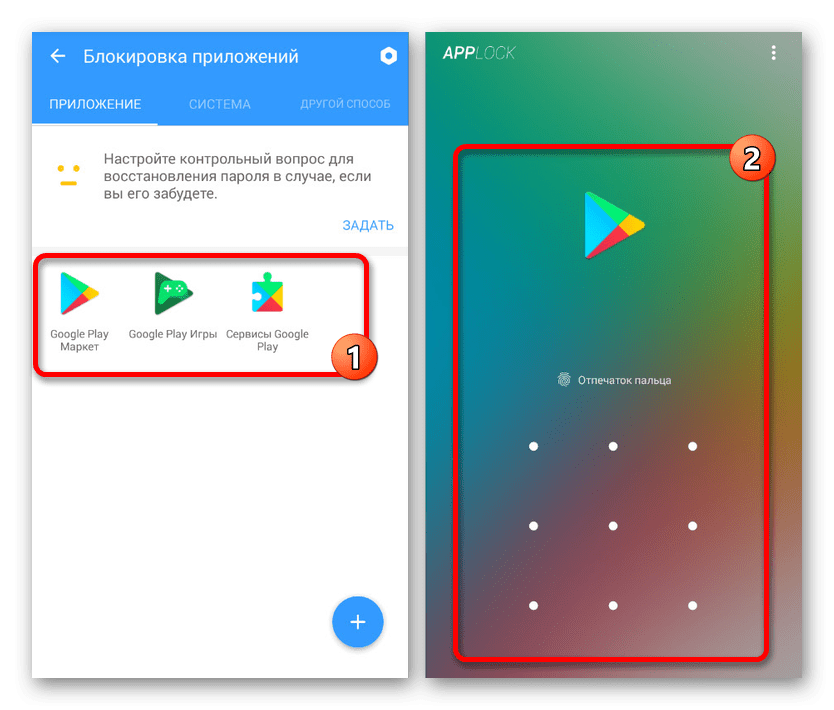
Чтобы добавлять другое ПО, используйте значок «+» на экране «Блокировка приложений». Например, Smart AppLock отлично подходит для защиты раздела
«Настройки» из первого способа.
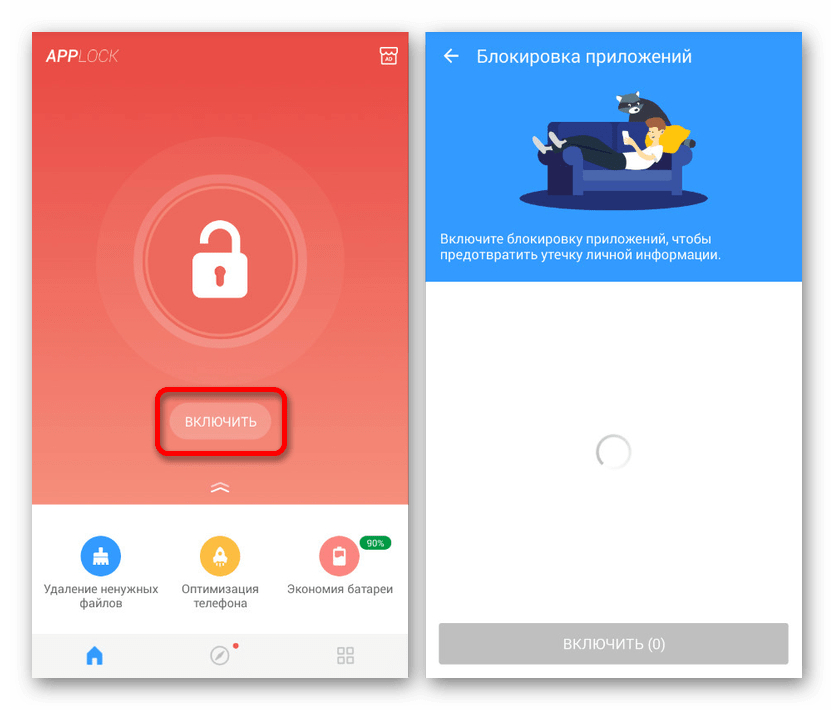
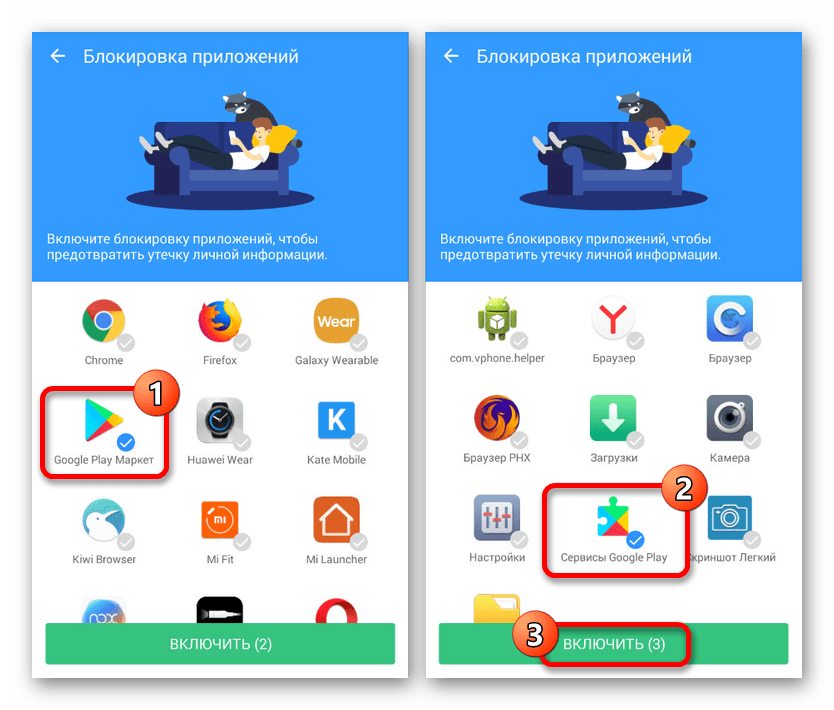
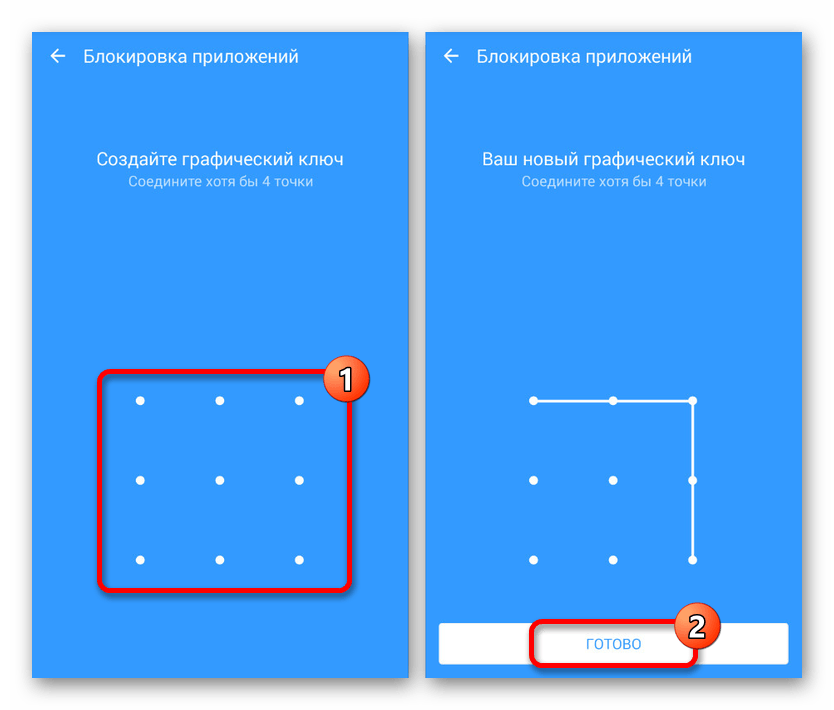
При использовании программы стоит учитывать, что помимо запрета на установку вы также заблокируете автоматическое обновление уже добавленного ПО. Это может вызвать ряд проблем, например, в клиентах социальных сетей, требующих обязательного обновления. Кроме того, могут быть и другие менее очевидные трудности.
Читайте также: Блокировка автоматического обновления приложений на Android
Способ 5: Родительский контроль
В отличие от предыдущих рекомендаций, воздействующих преимущественно на отдельные функции смартфона и приложения, родительский контроль позволяет ограничить использование Android-устройства в целом. Для этих целей существует ряд ПО, про использование которого нами было рассказано в инструкциях по следующим ссылкам. При этом обратите внимание, некоторые действия и приложения могли быть упомянуты в предыдущих способах.
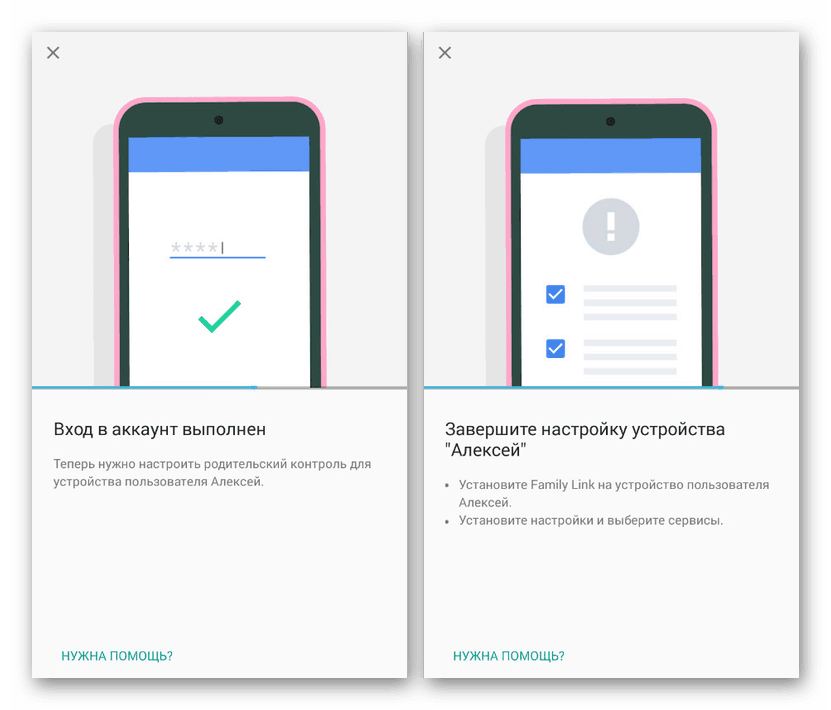
Подробнее:
Приложения для родительского контроля на Android
Добавление родительского контроля на Android
Использование подобного метода хоть и гарантирует максимальную защиту от установки ПО, все же использовать такие программы стоит лишь с целью ограничения устройства, например, если его использует ребенок. В противном случае могут возникать проблемы, в частности связанные с процедурой отключения защиты.
Читайте также: Отключение родительского контроля на Android
Мы рассмотрели все основные методы решения поставленной задачи, однако помимо этого можно прибегнуть и к менее универсальным вариантам вроде программ для скрытия других приложений. Так или иначе старайтесь придерживаться менее радикальных способов, чтобы запретить установку ПО и не столкнуться с трудностями в процессе.
 Мы рады, что смогли помочь Вам в решении проблемы.
Мы рады, что смогли помочь Вам в решении проблемы.
 Опишите, что у вас не получилось.
Опишите, что у вас не получилось.
Наши специалисты постараются ответить максимально быстро.
Помогла ли вам эта статья?
ДА НЕТ
Как заблокировать установку игр на Android
Мой 3-х летний сынишка частенько любит поиграться с моим телефоном Samsung Galaxy Core Prime и после того, как ребенок посидит с телефоном я его уже не узнаю от обилия различных игр и т.п. В системе Android доступ к установке программам открытый и наши маленькие гении очень быстро это просекли и научились сами устанавливать всевозможный контент…
Android: Защита от установки бесплатных приложений из Google Play
Максимум что мы можем сделать через настройки магазина — это выставить возрастные ограничения. Но даже если мы установим контент 3+ то все равно есть множество бесплатных игр, которые просто напичканы рекламой и ребенок увидев эту рекламу просто закрывает работающее приложение кнопкой «домой» и идет в магазин за следующей игрушкой. Так продолжается пока в телефоне попросту не закончится место.
Как запретить ребенку устанавливать игры через Clean Master
Все очень просто, сперва нам нужно установить полезное приложение Clean Master .
Затем заходим в приложение и кликаем внизу на «Инструменты»
Находим в инструментах подраздел «Блокировка приложений», придумываем графический ключ
В приложениях находим этот чертов магазин и делаем его защищенным.
И вуаля, готово! Теперь когда Ваш ребенок попытается попасть в магазин приложений то увидит заставку графического ключа, а Вы в свою очередь уведомление когда он это делал)
Так же при помощи этого приложения можно удалить с телефона весь мусор и множество других не полезных мелочей. При этом Вы можете поставить полезные приложения- обучалки для ребенка чтоб он играл только в них, так как играть он будет в любое, но этот процесс Вы теперь контролируете.
Похожие записи:
Как заблокировать отдельные приложения на вашем смартфоне
Если у вас есть желание передать ваш телефон кому-то другому, то может быть хорошей идеей сделать так, чтобы этот человек не смог открывать ваши приложения. WhatsApp, электронная почта и галерея изображений могут содержать закрытый контент, который вы хотите хранить только лишь для себя. Но вам не стоит волноваться – вы можете защитить приватную информацию от посторонних глаз и дать попользоваться вашим смартфоном другим людям.
Способ 1: Приложения для блокировки приложений
В Play Store есть приложения, которые можно использовать для блокировки приложений. Поисковый термин «блокировка приложения» будет выдавать десятки результатов. Мы выбрали два примера, которые не потребуют от вас слишком большого количества разрешений. Мы внимательно рассмотрели эти два приложения: App Lock from Keepsafe и CM Security Antivirus Applock from Cheetah Mobile.
Начнем с предупреждения: приложения для блокировки приложений нельзя назвать реальной защитой от любопытных людей, если они достаточно умны! Владельцы телефонов часто даже не могут полностью скрывать последний просмотренный контент в приложении, плюс, самые последние сообщения можно увидеть до появления окошка для ввода кода разблокировки. Пока интерфейс Android и приложение App Locker работают лучше в паре, вам лучше всего использовать способ, представленный встроенным программным обеспечением для Android. Ряд подобных способов представлены ниже.
Совет. Однозначно заблокируйте приложение настроек, поскольку в противном случае находчивый человек может обойти блокировщик приложений, просто удалив это ПО.
App Lock from Keepsafe
Keepsafe не позволяет делать скриншоты, поэтому нам придется объяснять наши наблюдения словами. Прежде всего, нам нравится, что приложение не требует никаких разрешений. Мастер настройки запрашивает тип блокировки: PIN-код, шаблон или отпечаток пальца. Вам больше не нужно регистрировать отпечаток пальца, так как приложение использует отпечаток пальца, уже сохраненный на вашем Android-телефоне. Это создает доверительность, так как это означает, что приложение не может отправить отпечаток вашего пальца разработчикам приложения.

Вам необходимо указать адрес вашей электронной почты для обеспечения безопасности, хотя вы можете пропустить этот шаг. Затем приложение выводит системные настройки, где вы можете получить доступ к использованию данных. Без этого приложение не может определить, было ли оно открыто. Затем вам следует вернуться в App Lock, где вы можете выбрать приложения для блокировки. Популярные приложения, такие как «Настройки» или «WhatsApp», перечислены в верхней части списка, а остальные представлены в алфавитном порядке.
Когда мы попробовали указанное выше приложение, мы лишь ограничились блокировкой WhatsApp. Затем мы перешли на домашний экран и запустили WhatsApp. Как оказалось, App Lock тормозило работу WhatsApp и делало это приложение нефункциональным. Незнакомый человек не может отправить сообщение или прочитать другие сообщения без PIN-кода, шаблона или вашего отпечатка пальца.
К сожалению, App Lock не обладает достаточно быстрой реакцией – WhatsApp все еще можно использовать в течение короткого времени, несмотря на активное состояние App Lock. Поэтому, если любопытный человек несколько раз открывает ваш WhatsApp и возвращается на главный экран, он может заглянуть в ваши чаты и прочитать последние сообщения. Кстати, даже скриншоты можно увидеть на дисплее за этот небольшой период времени. В общем и целом, результаты разочаровывают.
CM Security Antivirus Applock от Cheetah Mobile
[the_ad_placement id=”web-mobile-inline”]
CM Security работает аналогично блокировщику приложений Keepsafe, при помощи шаблона, который охватывает защищенные приложения. Кроме того, вы можете использовать собственный шаблон. Когда вы настраиваете приложение, оно запрашивает доступ к вашим контактам. Мы смогли отклонить авторизацию без каких-либо негативных последствий. В качестве плана B для забытого шаблона, в приложении CM имеется специальный вопрос из области безопасности. Приложение также запрашивает доступ к использованию данных во время установки.
Примечание: Cheetah Mobile, ко всему прочему, также предлагает приложение-блокировщик CM AppLock, с которым мы пока не имели дело. Оно требует полного доступа к вашему местоположению, файлам, камере, номеру и т. д., причем все эти данные не нужны для нормального функционирования данного приложения.
На наш взгляд, CM Security Antivirus действительно хорошо продумано. Приложение способно даже скрывать ваши уведомления, если вы дадите ему разрешение по запросу. К сожалению, это ПО не может блокировать приложения достаточно быстро. По-прежнему возможен быстрый взгляд на самые последние уведомления.
Другим недостатком, характерным для Cheetah Mobile, является раздражающая внутренняя реклама. Эта компания стремится ознакомить вас с расширенным перечнем своих продуктов и «открыть» вам глаза на то, как плохо оптимизирован ваш смартфон. Наша рекомендация по оптимизации заключается в удалении приложения CM Security Antivirus Applock.
Способ 2: Блокируйте приложения с помощью имеющегося у вас инструментария
Samsung Secure Folder
С помощью смартфонов Samsung вы можете хранить приложения, изображения и другие файлы в особой папке Secure Folder, которая
отделена от основной учетной записи защитным кодом. Вы даже не можете получить доступ к данным в защищенной папке с помощью USB-кабеля и ПК.

Использование Secure Folder означает, что вам нужно будет полностью заново настроить WhatsApp или другие приложения. Уведомления передаются из защищенной папки в основной профиль. Роскошное меню настроек даст вам возможность выставить желаемые параметры конфиденциальности. В свою очередь, вы получаете защиту на системном уровне, что затрудняет работу даже для изобретательных шпионов.
Huawei / Honor Private Space
Пользовательский интерфейс от Huawei – EMUI – предлагает аналогичную функцию PriveSpace. В этом случае изображения, данные и приложения изолируются главным пользователем. Но вам не нужно извлекать приложения, чтобы их туда поместить. Вместо этого вы можете создать второго пользователя на смартфоне Honor или Huawei. Чтобы активировать защищенный раздел, вы просто используете другой палец на экране блокировки, а не тот, который предназначен для основного профиля.
Возможности Android для блокировки приложений
[the_ad_placement id=”web-mobile-inline”]
В отличие от приложений, функции Android работают надежно. К сожалению, они недоступны для всех. Следующие функции были представлены в версии Android 5.0 Lollipop осенью 2014 года.
Создание учетной записи пользователя или гостя
Если указанные выше приложения недостаточно надежны для вас, вы должны использовать параметры операционной системы. Если временный пользователь не предназначен для использования вашего основного профиля, вы можете быстро создать учетную запись гостя или вторую учетную запись пользователя на вашем смартфоне. Вы можете сделать это с помощью иконки, расположенной над быстрыми настройками вверху.

Вы сможете без труда создать нового пользователя. У него будет свой аккаунт или вообще не будет учетной записи Google. Ему будет разрешено устанавливать приложения из Play Market, но он не сможет делать телефонные звонки, отправлять SMS-сообщения или получать доступ к другим данным, включая и ваши приложения. Если вы настроили его как пользователя, а не как гостя, вы можете регулярно передавать ваш телефон другому человеку, который может хранить свои данные на нем, как если бы это было его собственное пространство с защитой.
Блокировка экрана
Возможно, вам подойдет иная логика: просто определите, какое приложение (единственное!) могут использовать другие люди. Благодаря экрану блокировки в 5.0 Lollipop, Android освоил, как работает этот трюк. Просто прикрепите приложения, которые можно открыть без разблокировки дисплея.

Заблокированные приложения можно открыть, одновременно нажав клавишу «Назад» и клавишу многозадачности. В этом случае ОС Android попросит шаблон блокировки экрана, если вы до этого сделали соответствующую настройку. Таким образом, все ваши приложения заблокированы, за исключением прикрепленных.
Заключение
Использование приложений, способных блокировать другие приложения, может быть хорошей идеей, но их влияние на безопасность не следует переоценивать. Ресурсы Android или функции производителя на системном уровне достигают более впечатляющего результата, к тому же, сложнее найти способ, как можно их обойти.
4 программы, которые помогут поставить пароль на выбранные приложения в Android
1. App Lock
Один из самых простых блокировщиков без лишних настроек и функций. Защищает вход в приложения с помощью пароля, отпечатка пальца (при наличии сканера) или графического ключа. Чтобы защита не срабатывала слишком часто, вы можете настроить таймер повторной блокировки.
Хотя App Lock предупреждает, что содержит рекламу, за время тестирования бесплатной версии объявления так и не появились. Если же они станут вам докучать, избавиться от рекламы и отблагодарить разработчиков можно посредством одноразового платежа.
2. App Locker
Как и предыдущий блокировщик, App Locker принадлежит к простейшим программам в своей категории. Он также поддерживает три варианта защиты: пароль, отпечаток пальца (если в устройстве есть сканер) и графический ключ. При желании вы можете выбрать цветовую схему интерфейса.
На экране блокировки программ App Locker будет показывать рекламу. Убрать объявления можно, купив платную версию приложения.

Цена:
Бесплатно
3. AppLock
Кроме защитника приложений с помощью пароля или графического ключа, AppLock может быть хранилищем для фотографий и видеороликов. Получить к ним доступ можно, только разблокировав программу. Более того, в AppLock можно настраивать профили для быстрого управления группами программ. Этими функциями приложение напоминает Hexlock.
AppLock умеет блокировать доступ к переключателям Wi-Fi, Bluetooth и автоматической синхронизации. Также в программе есть расширенные настройки безопасности. В их числе — вывод сообщения об ошибке системы при входе в заблокированные приложения, невидимость иконки AppLock и постоянная смена позиций цифр на экране ввода пароля. Эти опции помогут сбить злоумышленника с толку.
Кроме того, в AppLock вы найдёте большой выбор тем для экрана блокировки.

Приложение не найдено
4. Vault
Самый функциональный блокировщик из этой подборки. Vault блокирует приложения с помощью пароля и выступает зашифрованным хранилищем для медиафайлов, контактов и СМС. Для надёжности программа хранит резервную копию доверенных ей данных в облаке. Внутри Vault есть браузер, в котором можно сохранять и использовать веб-закладки, скрывая их от посторонних глаз.
Бесплатная версия блокировщика содержит ограничения и наполнена рекламой. Но в приложении есть платная подписка на премиум-режим. Подписчикам не показывают объявлений, предоставляют дополнительные функции и бонусы: больше места в облаке, скрытие значка Vault, активация камеры во время неудачных попыток разблокировки.

Цена:
Бесплатно
Запрет установки приложений на операционной системе Андроид
Важно сохранять «чистоту» смартфона, особенно если он находится в общественном пользовании или его дают ребёнку. На Android телефонах доступна загрузка из неизвестных источников, что является основной причиной вирусного заражения. В материале рассмотрим, как на Андроид запретить установку приложений и обезопасить себя.
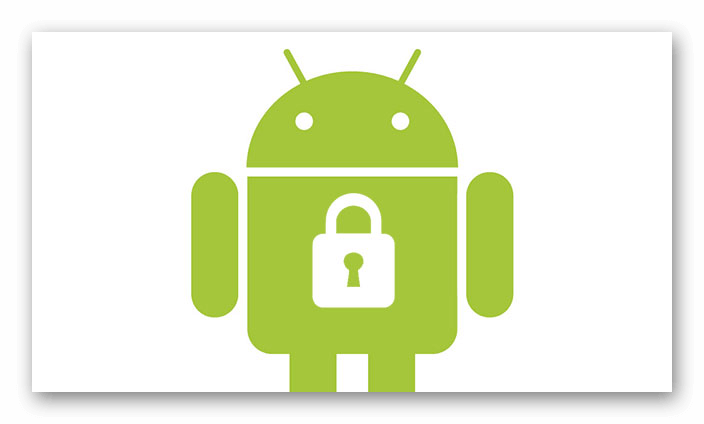
Возможности Google Play
В фирменном магазине компании есть встроенный родительский контроль. Это сделано, чтобы обезопасить пользователей с детьми. Функцию внедрили после нескольких масштабных случаев с покупками внутриигровых вещей с карты родителей. Функция позволяет регулировать и фильтровать доступный контент. Ограничить показ материалов предназначенные для людей старше 13 – 18 лет.
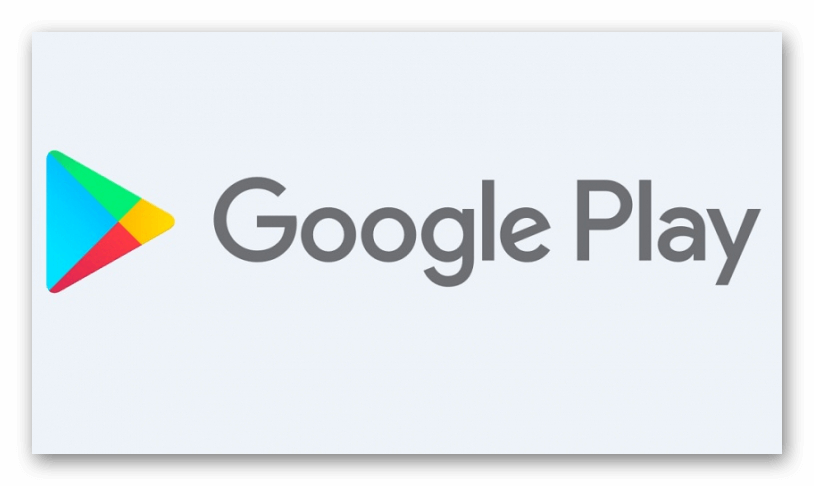
Функция работает не во всех странах. Она на время пропадает при путешествии в регион, где родительский контроль не поддерживается.
Родительский контроль действует на несколько категорий материалов:
- Игры и приложения;
- Фильмы и сериалы;
- Книги;
- Музыка.
Разберёмся, как заблокировать установку неподобающих программ из Плей Маркет от детей. Ограничение запускается с помощью функции внутри Play Market:
- Включаем приложение с магазином.
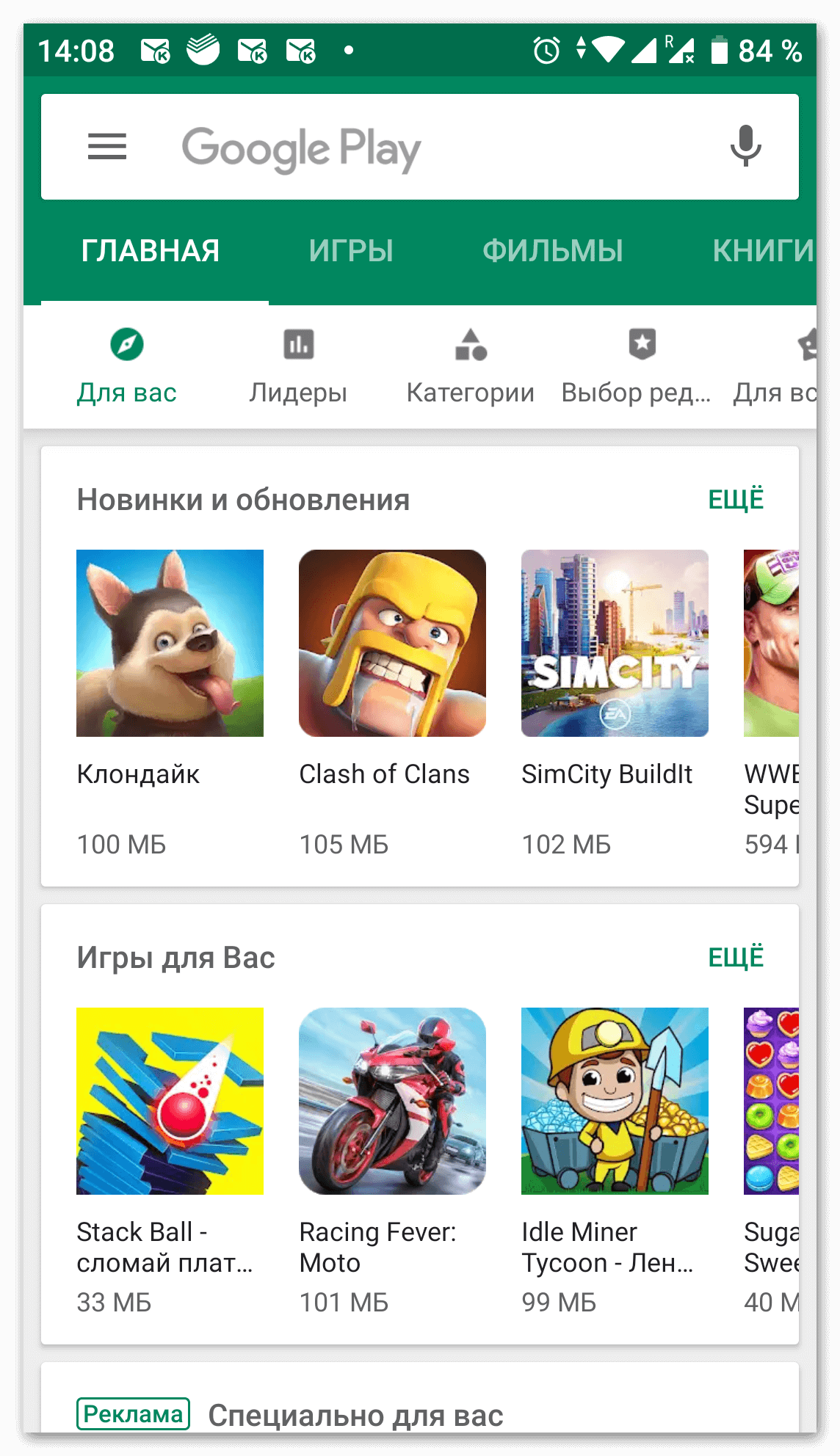
- Открываем контекстное меню с помощью свайпа вправо или нажатием на иконку с тремя горизонтальными полосками.
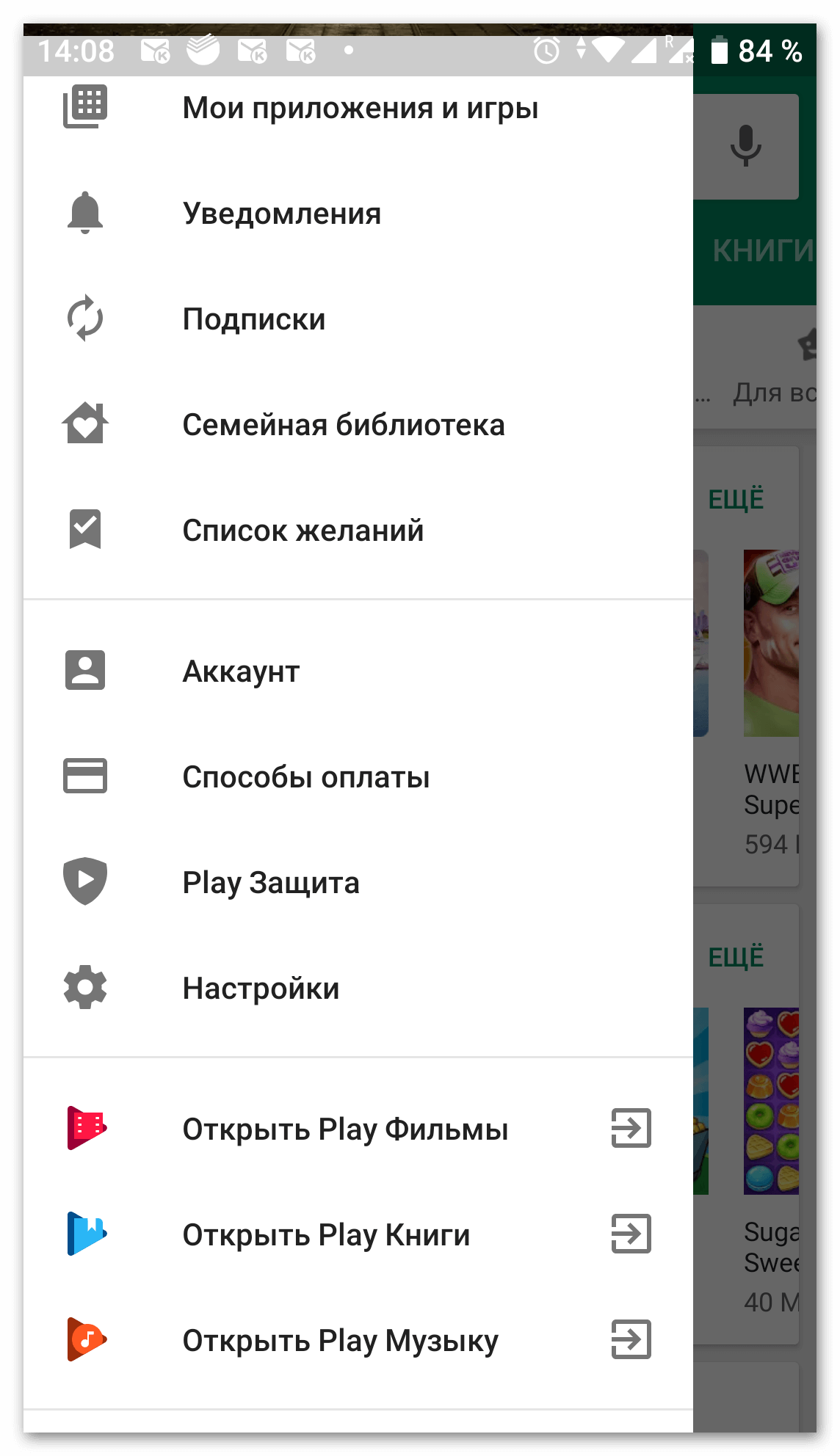
- Выбираем пункт «Настройки», в открывшемся списке нажимаем «Родительский контроль». Включаем функцию.
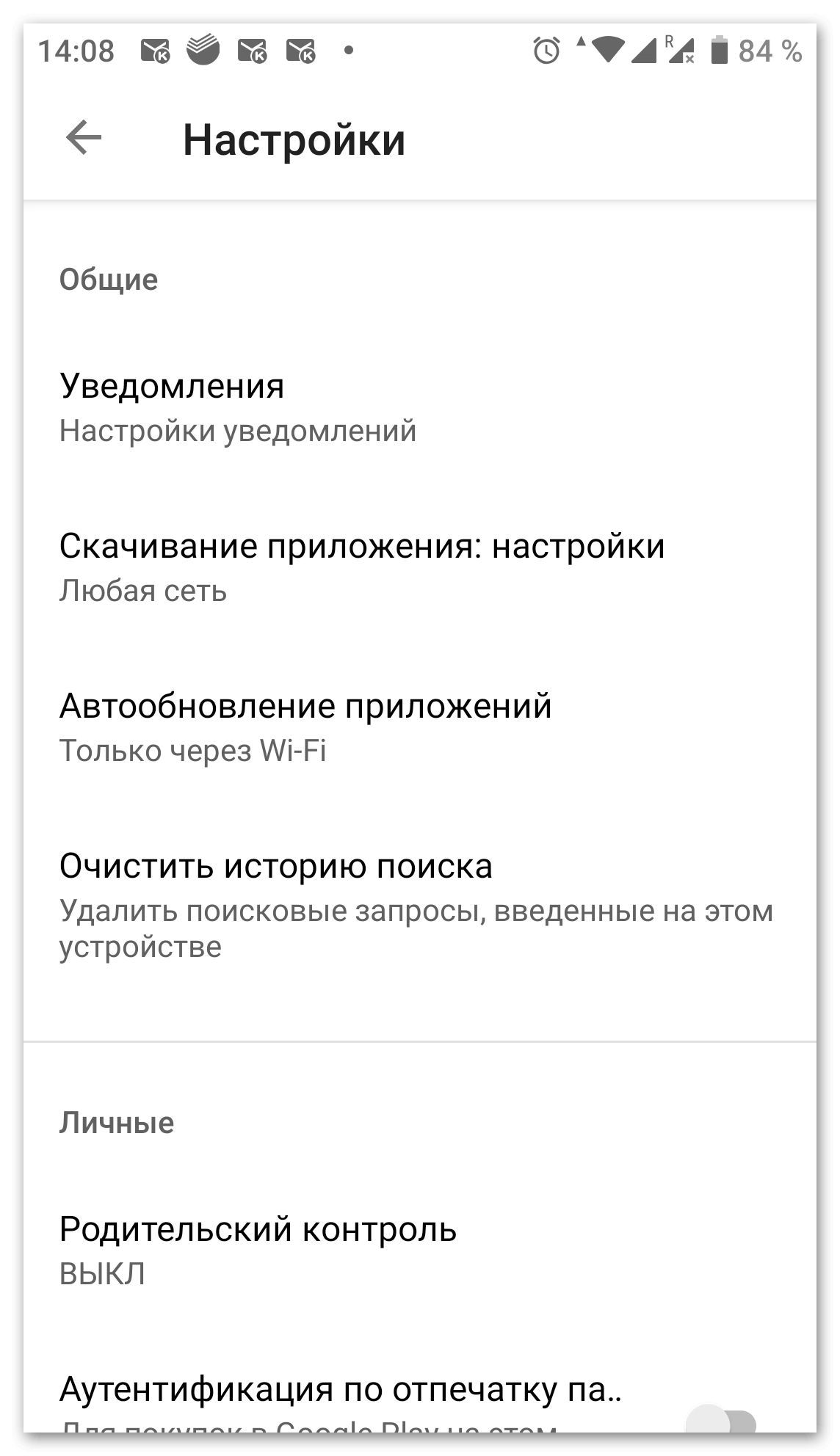
- Задаём защитный PIN-код. Благодаря этому другие пользователи не смогут изменить настройки, не зная 4-хзначный код.
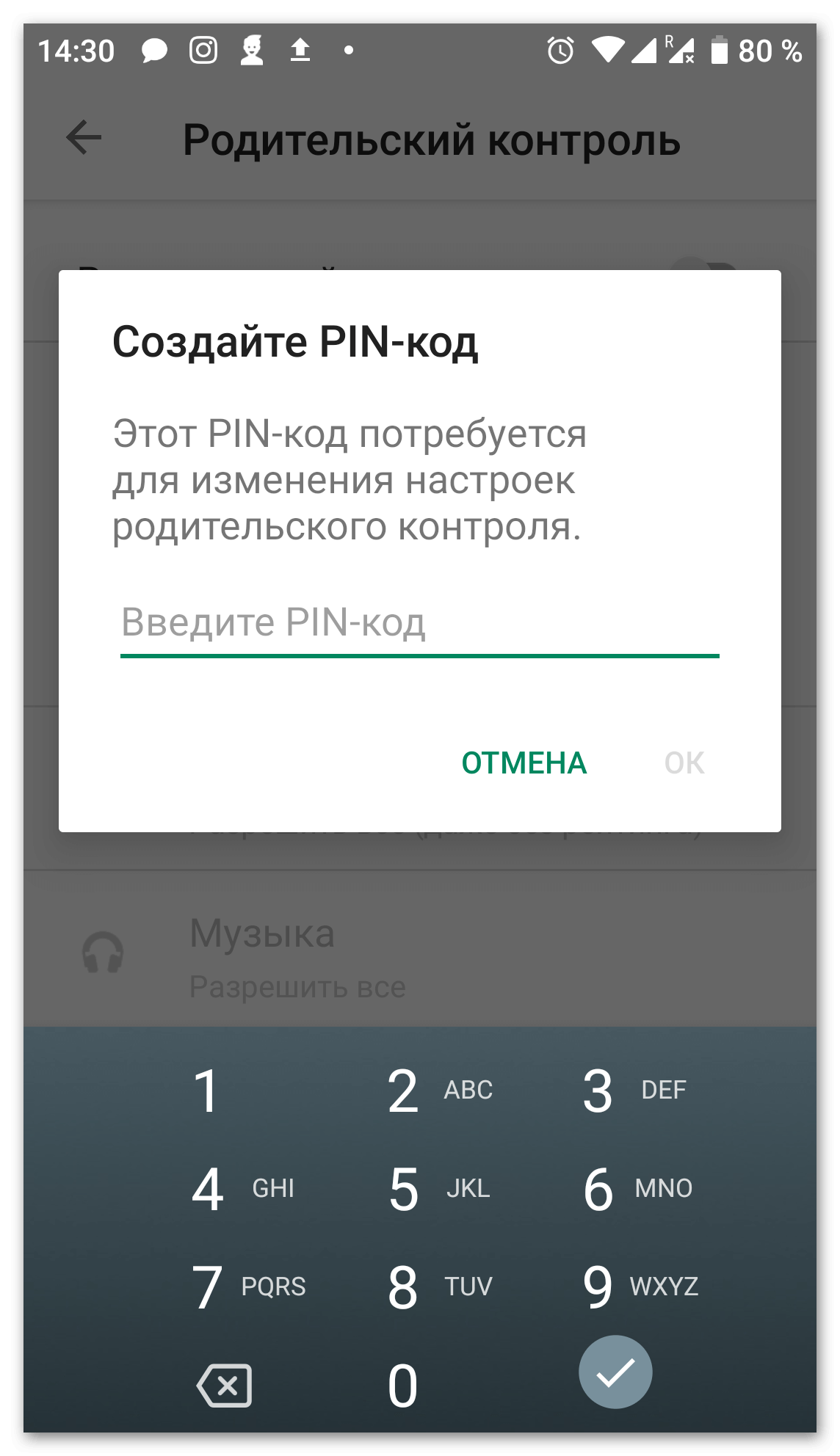
- Указываем возрастной рейтинг для каждого типа контента.
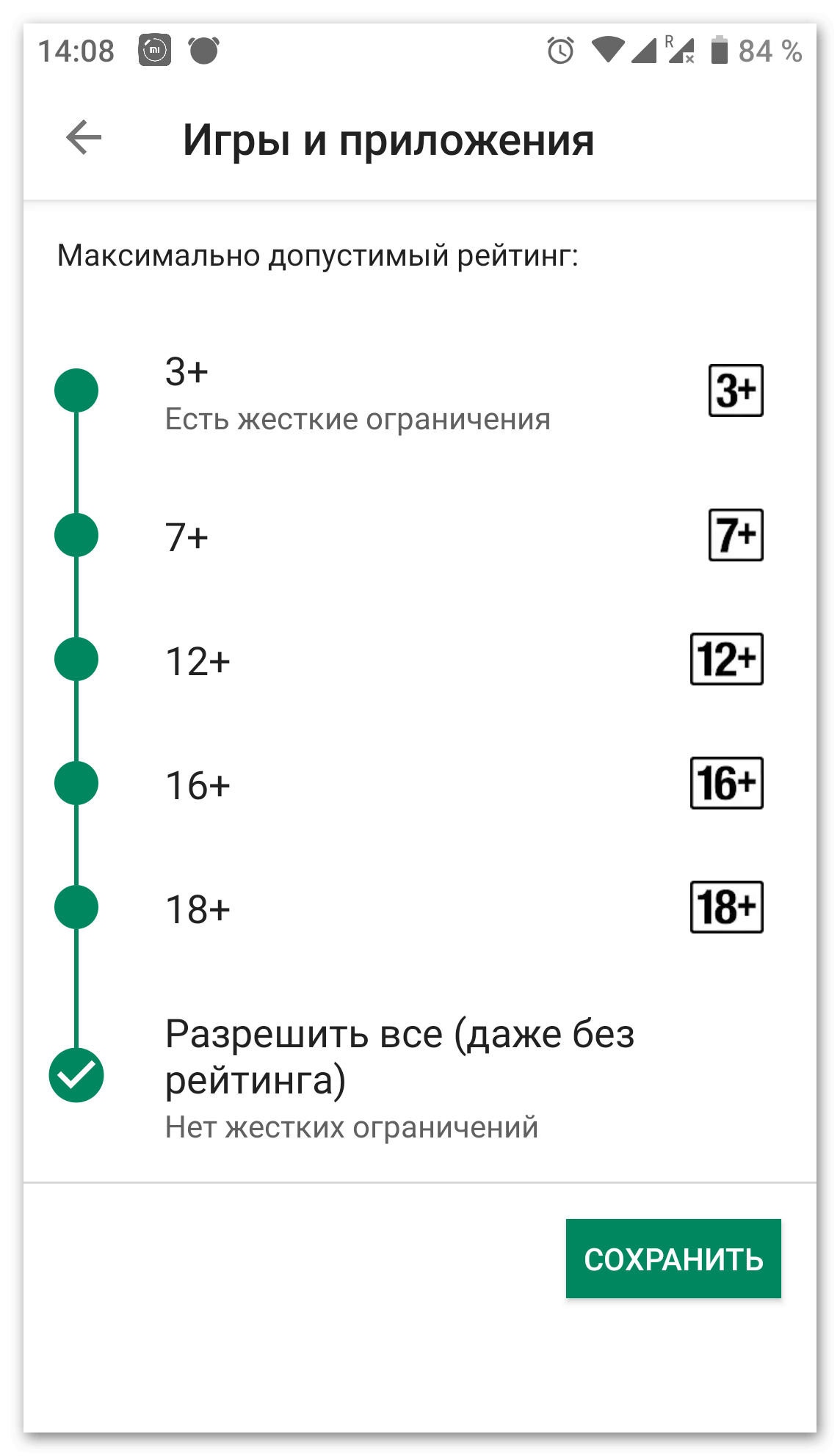
Настройка с помощью встроенных средств закончена. Нужно указывать пароль, который не знает ребёнок, чтобы он не мог выключить функцию самостоятельно. Все введённые параметры сохраняются автоматически и их не придётся редактировать заново при каждом запуске или отключении. Это удобно, если телефоном пользуются не только дети, но и взрослые.
Родительский контроль он антивирусных компаний
Производитель антивирусных программ уже давно занимаются функционалом для защиты детей и обеспечения родительского контроля в интернете. Изначально утилиты были предусмотрены для использования на персональных компьютерах. Позже функционал был адаптирован для смартфонов.
Kaspersky Safe Kids
Разработка от отечественной антивирусной компании Касперский, предназначенная для защиты ребёнка и контроля действий с помощью приложения. Это позволяет комплексно регулировать поведение ребёнка:
- Фиксировать и ограничивать запросы в сети интернет;
- Ограничивать время, проведённое за смартфоном и в определённом приложении;
- Выставить запрет на установку программ с неподобающим контентом.
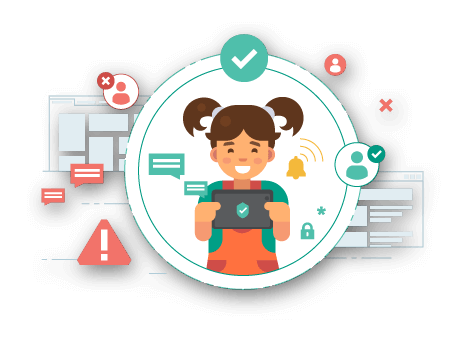
Программа распространяется в двух версиях: бесплатной с урезанным функционалом и премиум. С помощью продвинутого решения можно:
- Определить месторасположение ребёнка в реальном времени. Создать безопасный периметр, за который не стоит заходить;
- Контроль размера заряда батареи. На основное устройство будет приходить уведомление при низком заряде батареи;
- Слежка за активностью в социальных сетях Вконтакте и Facebook. В отчётах будут отображаться понравившиеся записи, подписки на группы и изменения в списке друзей;
- Уведомления в реальном времени при попытке запустить запрещённое приложение или во время попытки зайти на сайт для взрослых.
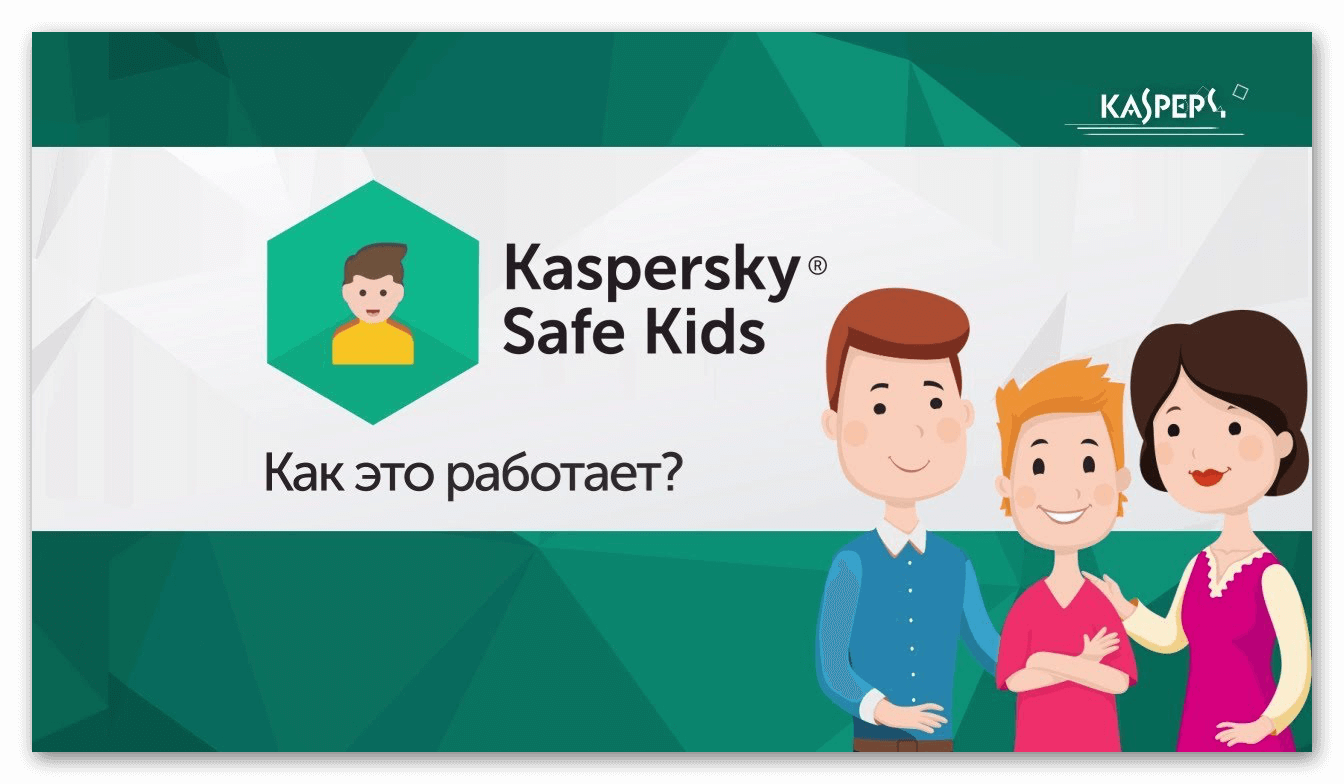
На телефон ребёнку устанавливается версия “Safe Kids”, которую необходимо синхронизировать с основной версией Kaspersky на смартфоне или компьютере родителя. На «главное» устройство отправляются подробные отчёты со статистикой. Программы имеет гибкую настройку вплоть за чёрного списка сайтов и запрещённых запросов.
В инструкции рассмотрим, как скачать программу и запретить установку программ на Андроид. Для этого необходимо:
- Зайти в Play Market и ввести Kaspersky Safe Kids в поиске. В первой строчке расположено нужное приложение.
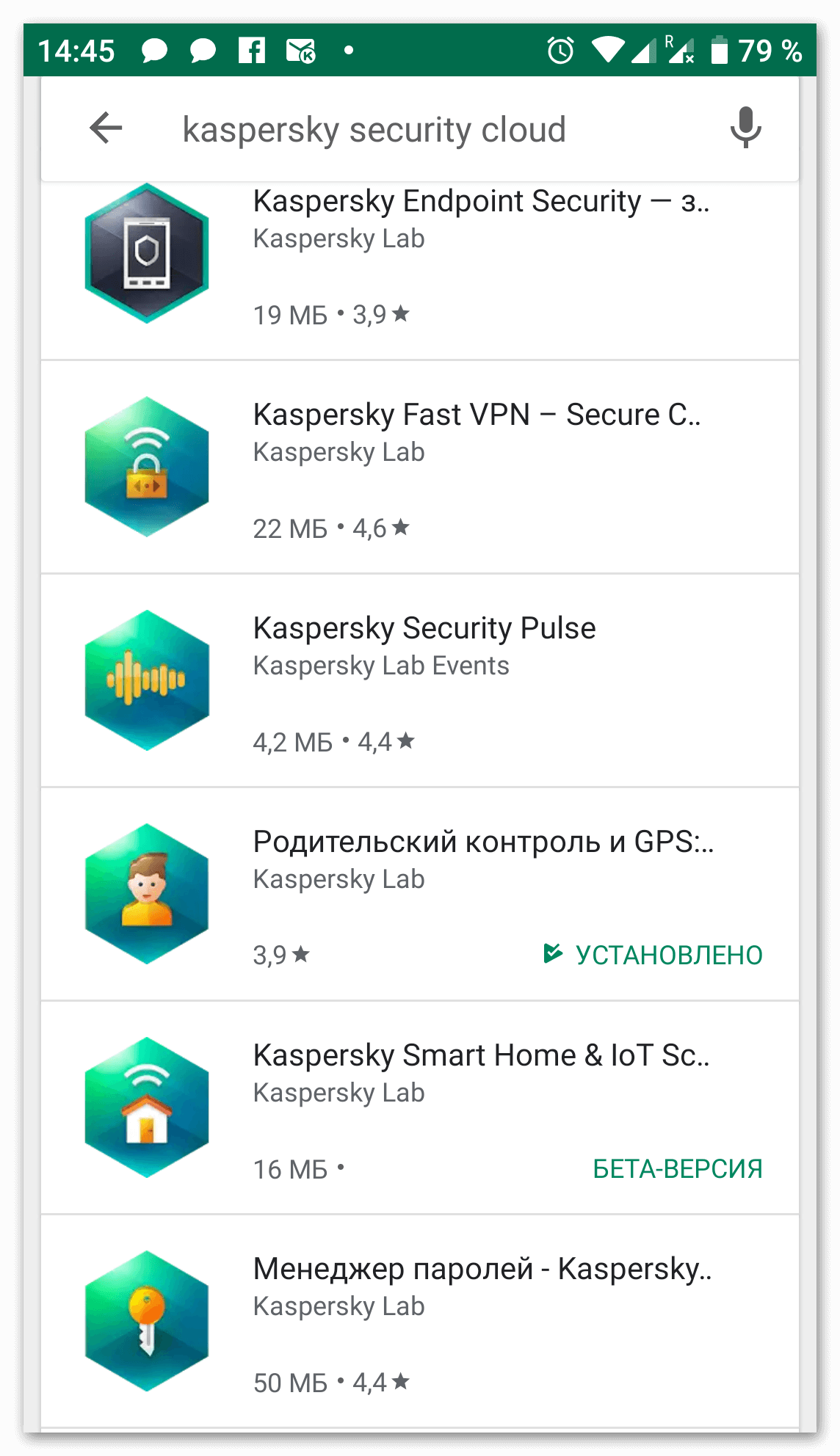
- Запускаем программу, пропускаем вступительную часть. Соглашаемся с политикой конфиденциальности и лицензионным соглашением.
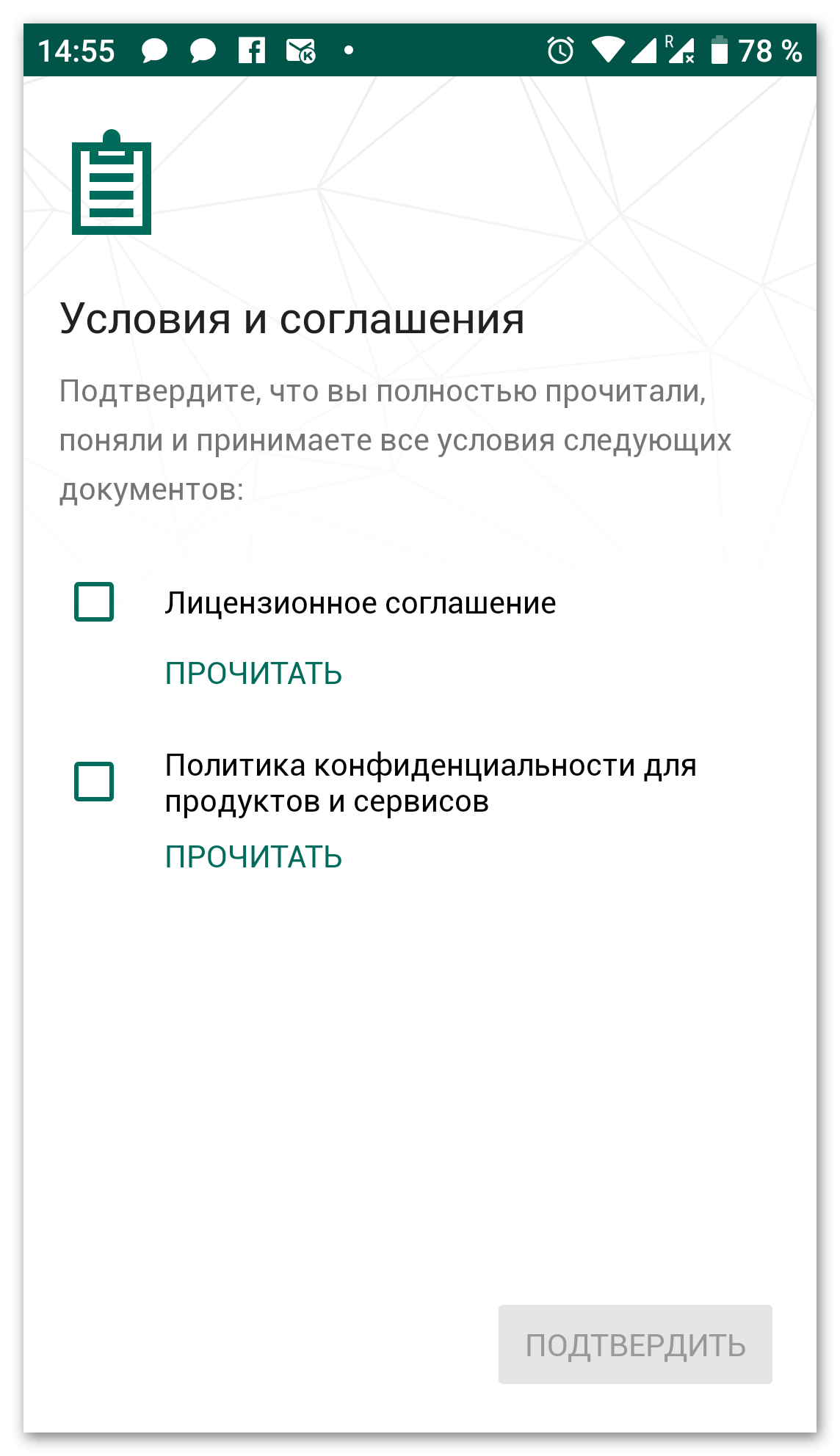
- Даём разрешение на доступ к телефону и настройкам.
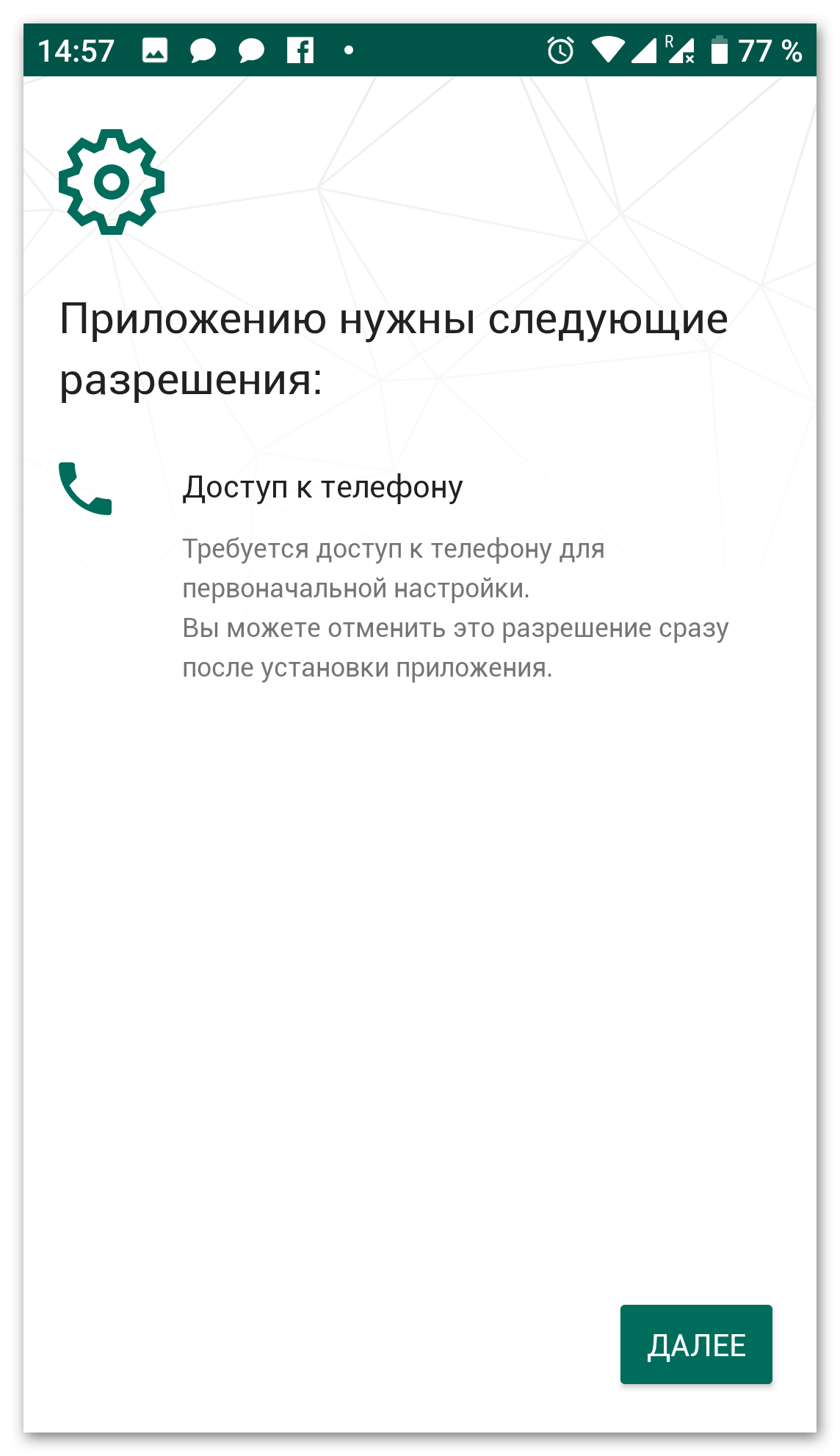
- Создаём или входим под своей учётной записью в системе Касперский. Соглашаемся на обработку данных.
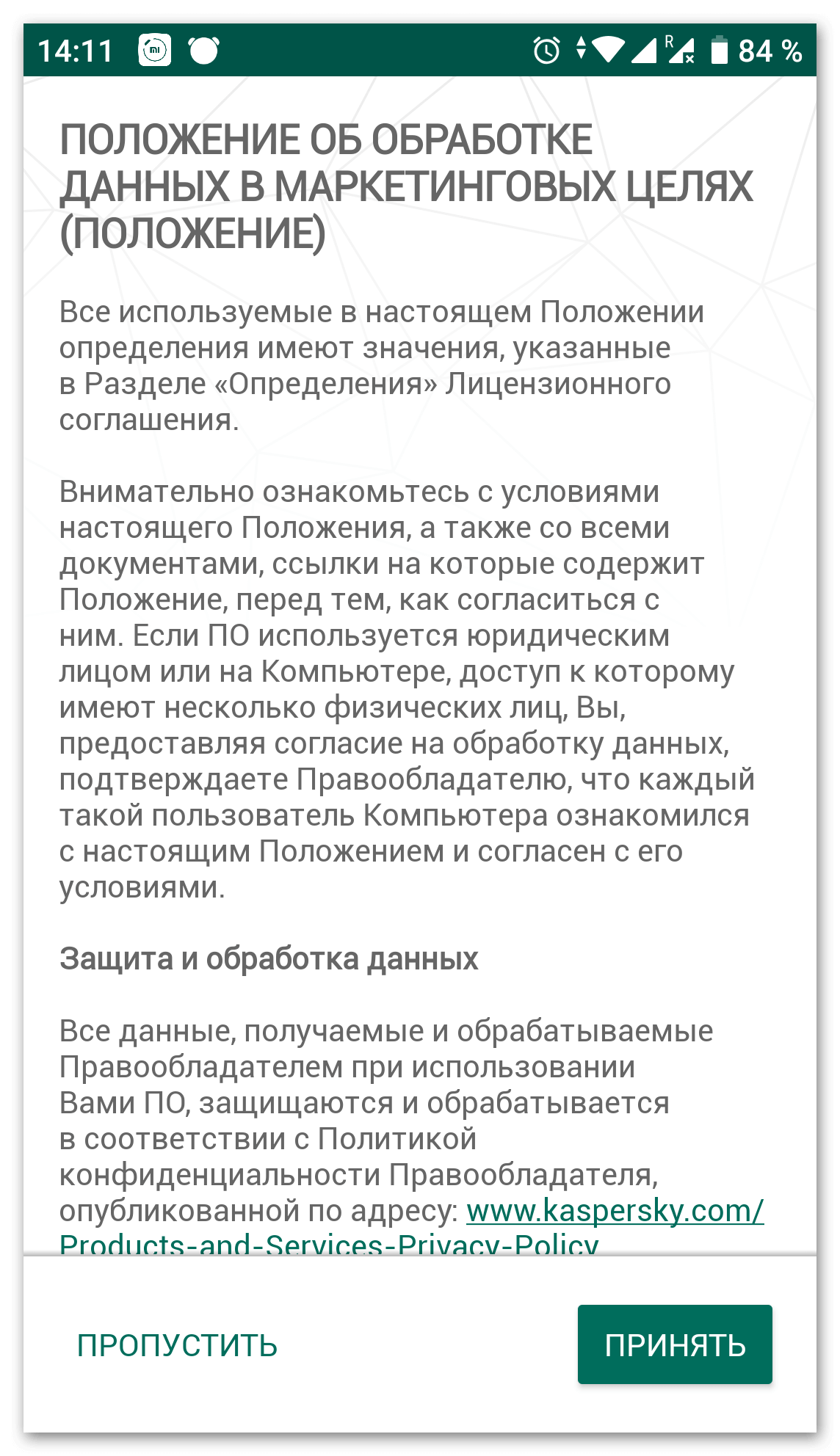
- Для активации родительского контроля выбираем «Ребёнок» и регистрируем профиль малыша.
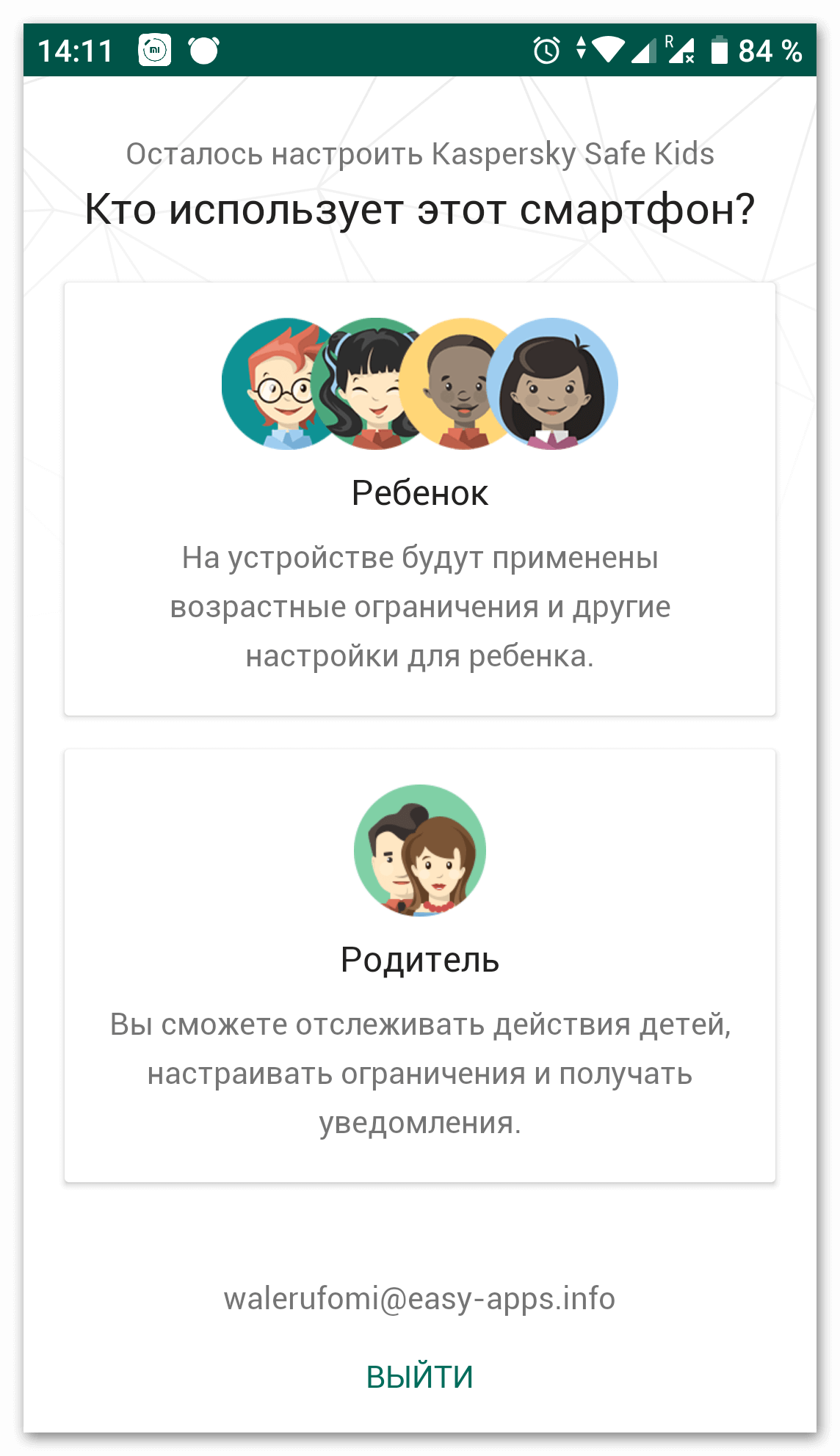
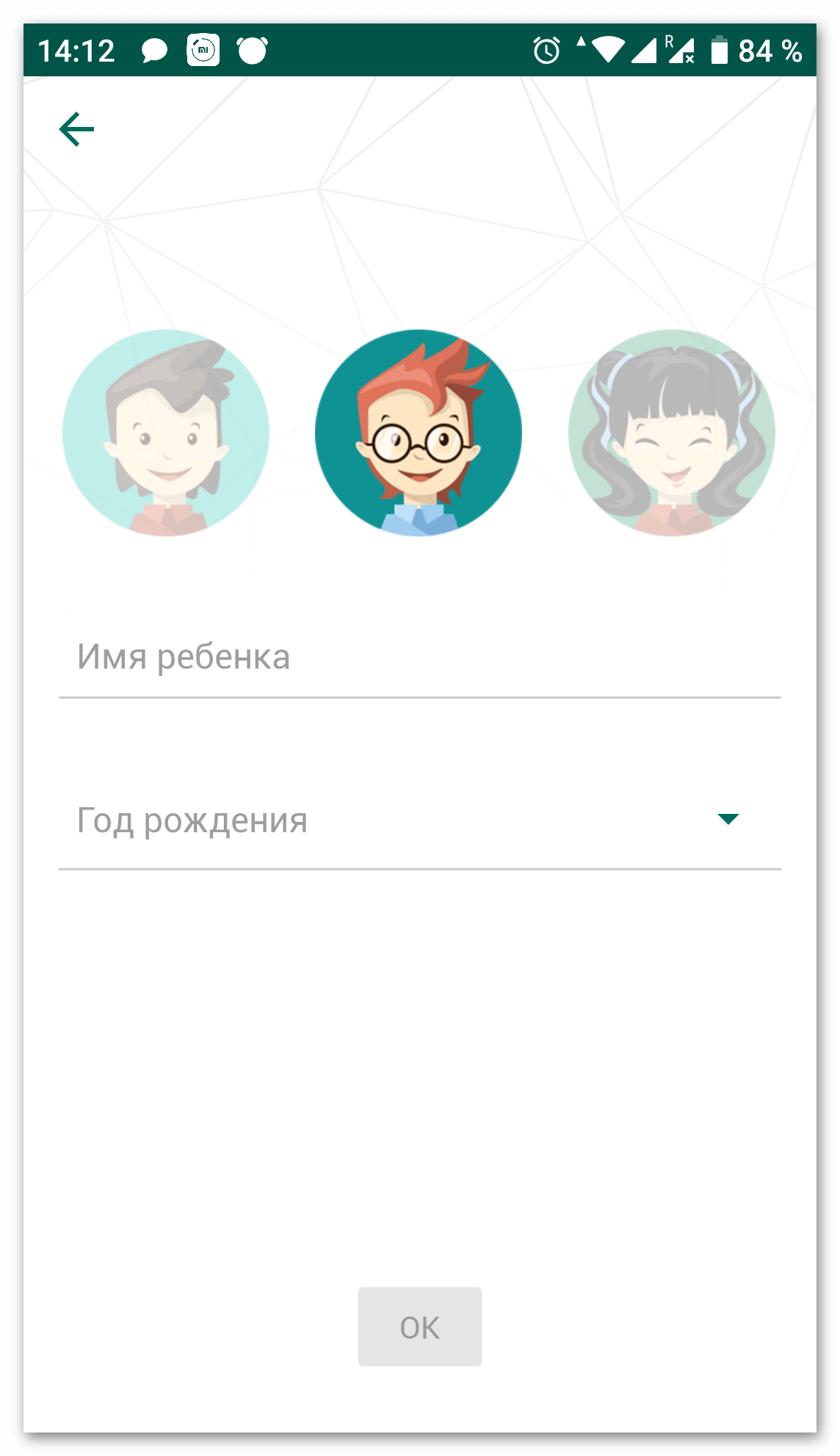
- На основном смартфоне, также повторяем установку приложения. Выбираем раздел «Родитель». Придумываем четырёхзначный PIN, который будет использоваться для защиты настроек.
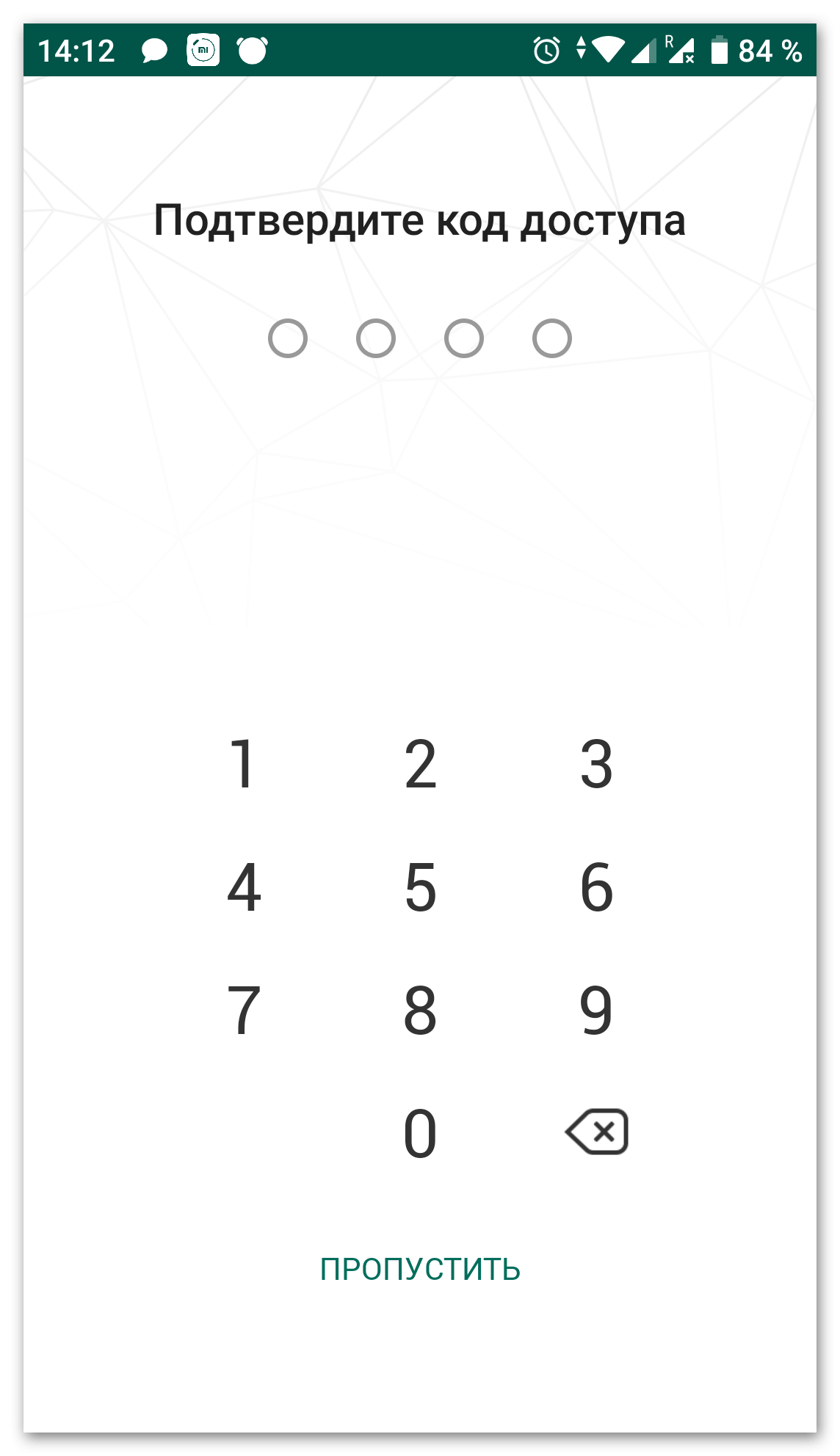
Первоначальная настройка закончена и телефоны синхронизированы. После этого нужно указать ограничивающие параметры в соответствии с собственными предпочтениями.
Norton Family parental control
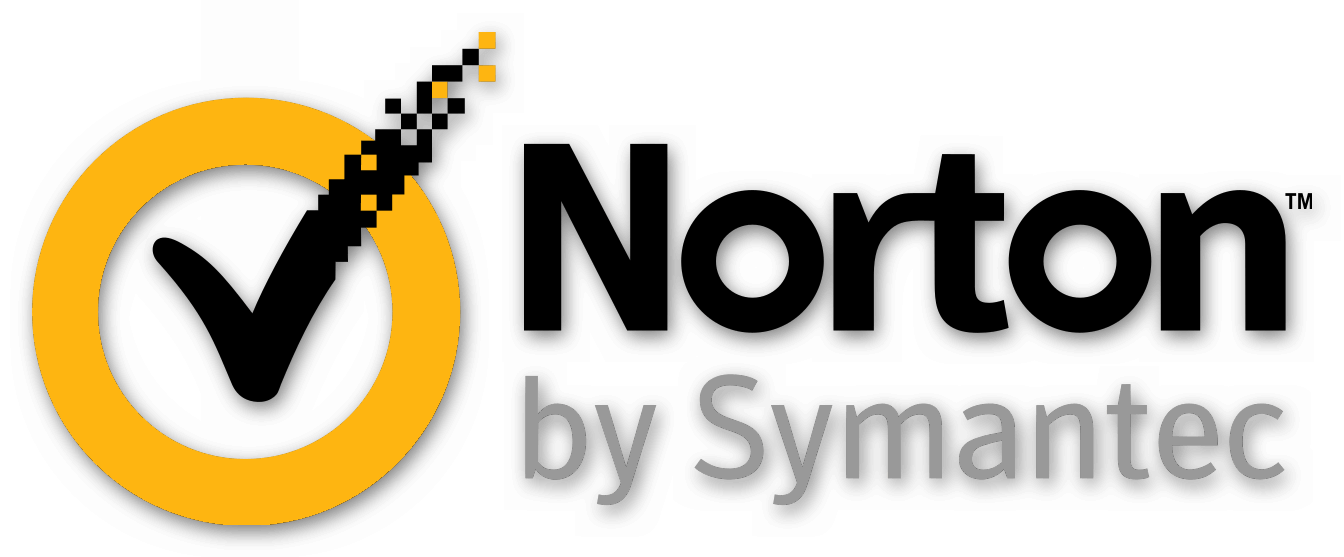
Схожее решение для защиты малышей от антивируса Norton. Функционал приложения во многом похож с аналогом от Касперского, но с некоторыми изменениями:
Принцип установки схож с Safe Kids, но для регистрации понадобится аккаунт в системе Norton. Программа представляет большее количество функций на бесплатной основе, в отличие от конкурентов.
Bitdefender Parental Control

Самое простое из представленных в списке приложений. Позволяет обезопасить опыт использования сетью интернет, проконтролировать установленные малышом приложения, а также ограничить времяпрепровождение за девайсом. Продукт полностью бесплатный, но с небольшим неудобством – это отсутствующий перевод на русский язык. Bitdefender предлагает основной функционал без излишков, не перегружая интерфейс.
Автономное приложения для родительского контроля

Приложения, предоставляющие только родительский контроль, имеет один недостаток – его достаточно легко отключить. В интернете доступно огромное количество инструкций, как это сделать. В этом случае помогут автономные приложения, они работают по принципу «лаунчера» заменяя системный. Его не так просто отключить, так как вместе с ним полностью меняется интерфейс операционной системы, в том числе и настройки.
SafeKiddo Parental Control
Функции продукта схожи со стандартными приложениями, но выполнены в стиле отдельных модулей. Взрослый может легко изменить параметры на устройстве малыша, адаптировав их под возраст. Поиск осуществляется с помощью специального модуля Safe Search и фильтрует запросы в Google, Bing и YouTube. SafeKiddo на Android поможет запретить установку запрещённых приложений.

Ребёнок может попросить доступ к ограниченным играм и приложениям. Уведомление автоматически отправится на устройство взрослого, где ему надобится дать доступ. Список заблокированных сервисов выставляется взрослым. Настройка осуществляется с помощью экспресс панели, открываемой через круговую кнопку.
Kids Zone Parental Controls
Продукт создаёт ограничение для программ из Google Market и блокирует возможность покупки платных приложений. В нём нет большого количества настроек. Взрослый может отредактировать такие параметры:
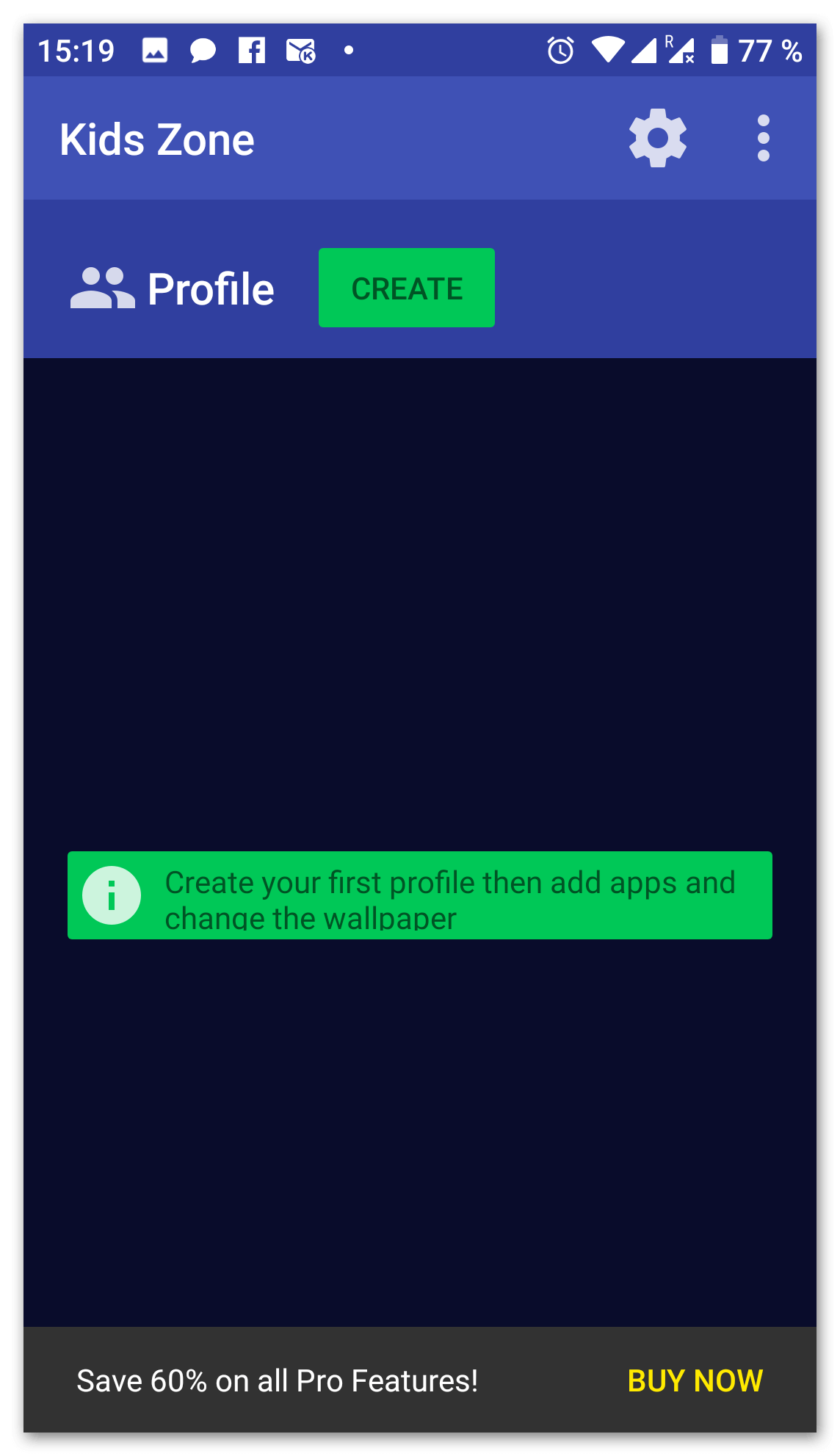
- Защитить малыша от посещения Twitter, Instagram и других социальных сетей;
- Заблокировать принятие звонков от неизвестных номеров и SMS-сообщений;
- Автоматическая предзагрузка игр и приложений на смартфон ребёнка.
Проблема Kids Zone заключается в отсутствии русской локализации и отсутствии возможности ограничить время работы приложений.
Итог
Интернет — это молодая и непредсказуемая площадка. Она приносит не только пользу, но и огромное количество материалов для взрослых в открытом доступе. Поэтому очень важно обезопасить детей от нежелательного контента и приложений. Это поможет обеспечить нормальное взросление и не навредить как малышу, так и смартфону.
@appsetter.ru
( 2 оценки, среднее 1 из 5 )
Приложения для блокировки приложений Андроид

Вопросы защиты персональных данных стоят на современных мобильных устройствах достаточно остро, особенно с учетом наличия системы бесконтактных платежей с помощью смартфона. По-прежнему нередки случаи краж телефонов, так что потерять в пару к недешевому устройству еще и номера банковских карт – не самая приятная перспектива. Первой линией защиты в этом случае выступает блокировка смартфона, а второй – программы, позволяющие блокировать доступ к отдельным приложениям.
Smart AppLock (SpSoft)
Мощное защитное приложение, обладающее богатым функционалом блокировки или скрытия отдельных приложений. Добавить их можно неограниченное количество (хоть все установленные на устройстве).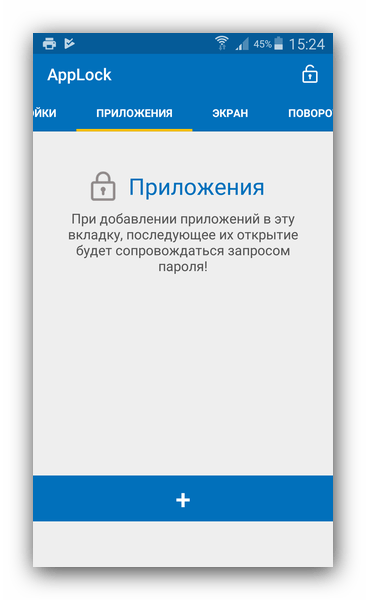
Защитить их от несанкционированного доступа можно паролем, пин-кодом, графическим ключом (поддерживается квадрат 18х18) и отпечатком пальца (на устройствах с соответствующим датчиком). В последних версиях приложения появилась опция установки отдельного пароля на каждое защищенное приложение, поддержка профилей, а также порой полезная возможность снимка человека, который попытался получить доступ к вашему устройству. В наличии тонкая настройка защиты, вплоть до включения-выключения по расписанию или невозможности удалить Смарт АппЛок без подтверждения. Недостатков три – наличие платного контента и рекламы, а также некачественная локализация на русский.
Скачать Smart AppLock (SpSoft)
App Locker (burakgon)
Приложение, сочетающее в себе приятный дизайн и простоту в освоении. Возможно, это не самый функциональный блокировщик, но определенно один из самых легких в использовании.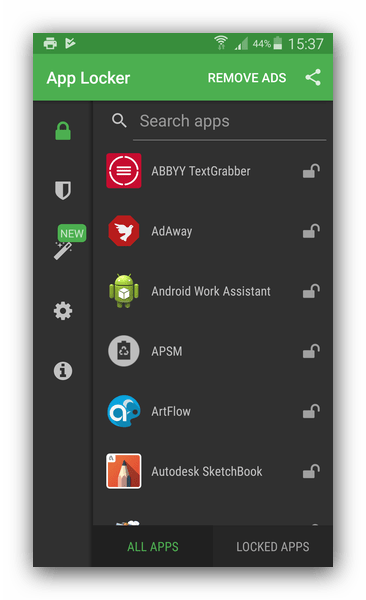
При первом запуске приложение попросит вас включить собственный сервис в администраторах устройства – это необходимо для защиты от удаления. Сам же набор возможностей не слишком велик – список защищенных и незащищенных приложений, а также настройки типа защиты (графический и текстовый пароли, пин-код или датчик отпечатка пальцев). Из характерных особенностей отметим блокировку всплывающих окон Facebook Messenger, возможность блокировать системное ПО, а также поддержку тем оформления. Недостатки, увы, традиционны – реклама и отсутствие русского языка.
Скачать App Locker (burakgon)
LOCKit
Одно из самых продвинутых решений на рынке, позволяющее блокировать не только отдельные приложения, но и, например, видео и фотографии (путем добавления в отдельный защищенный контейнер, подобие Samsung Knox).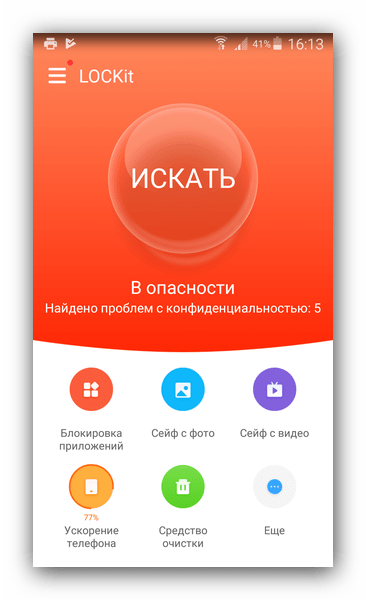
Присутствует также интересная функция маскировки защиты приложения (например, под окно с ошибкой). Кроме того, есть возможность скрыть уведомления во избежание утечки данных, а также заблокировать доступ к СМС и списку вызовов. В наличии и фотографирование нарушителя, который пытался получить доступ к телефону или планшету. Вдобавок к непосредственным функциям блокировки приложений присутствует еще и дополнительный функционал вроде очистки системы от мусора. Минусы в данном случае также типичны – куча рекламы, наличие платного контента и плохой перевод на русский язык.
Скачать LOCKit
CM Locker
Приложение от создателей популярного очистителя системы от мусора Clean Master. Кроме базового функционала, обладает еще рядом дополнительных фишек – например, привязкой к аккаунту Facebook, который используется как средство защиты и управления украденным или потерянным устройством.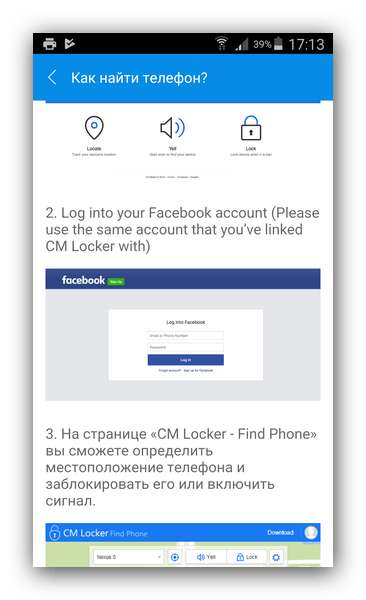
В программу встроен собственный экран блокировки, на который завязано много дополнительного функционала – управление уведомлениями, отображение прогноза погоды и персонализация. Сами возможности защиты также вполне на уровне: стандартный набор «пароль-код-отпечаток пальца» дополнен вариантами графических ключей и жестами по дактилоскопическому датчику. Приятным дополнением является интеграция с другим приложением Cheetah Mobile, CM Security – на выходе получается ультимативное защитное решение. Впечатление от него может испортить реклама, которая часто появляется неожиданно, а также нестабильная работа на бюджетных устройствах.
Скачать CM Locker
AppLock
Еще один продвинутый вариант защиты приложений и конфиденциальной информации от несанкционированного доступа. Выполнено весьма оригинально, в духе Google Play Маркета.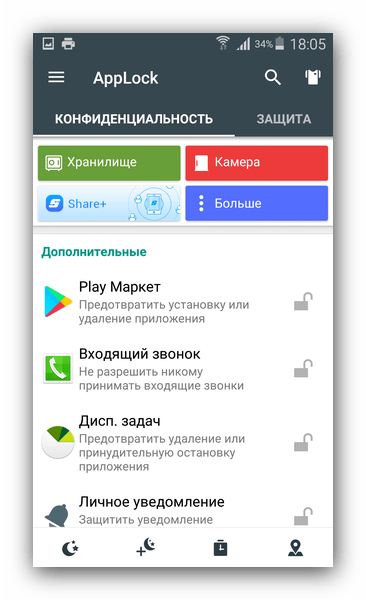
Выделяется эта программа также расширенными возможностями защиты. Например, есть опция случайного расположения клавиш на клавиатуре набора пароля. Не забыли разработчики и о режимах маскировки сообщения о заблокированном приложении. В наличии и хранилище для фото и видео, а также блокировка настроек и доступа к вызовам и СМС. Приложение нетребовательное к железу устройства, так что подойдет и для бюджетных смартфонов. Правда, назойливая реклама может оттолкнуть многих потенциальных пользователей.
Скачать AppLock
Блокировка Приложений Applock
Красивое и функциональное приложение для защиты персональной информации. Дизайн и вправду претендует на звание лучшего из всей подборки.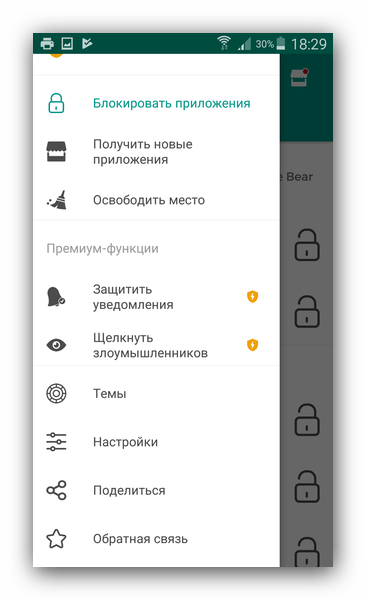
Несмотря на красивости, работает быстро и без сбоев. Функционал практически не отличается от конкурентов – уровни паролей, маскировка сообщений о блокировке, выборочная защита отдельных приложений, снимок злоумышленника и многое другое. Большой ложкой дегтя являются ограничения бесплатной версии: значительная часть возможностей просто недоступна, в дополнение к этому еще и отображается реклама. Впрочем, если вам нужна только блокировка приложений, функционала свободного варианта будет достаточно.
Скачать Блокировка Приложений Applock
LOCX
Защитное ПО, отличающееся в первую очередь крошечным размером – установочный файл занимает около 2 Мб, а уже установленное в системе – меньше 10 Мб. В этот размер разработчики умудрились добавить практически все возможности более крупных конкурентов.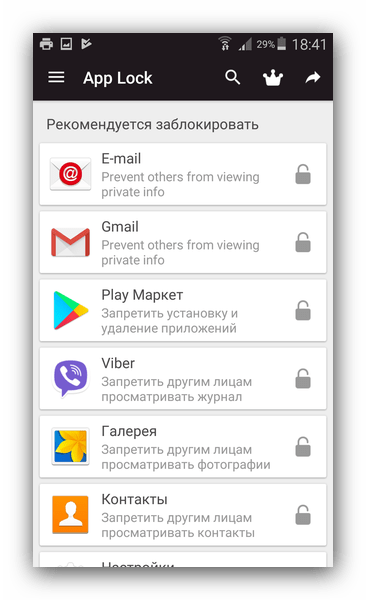
Нашлось место и для полноценного блокирования доступа к приложениям, и для фотографий людей, пытающихся получить доступ к вашему телефону, и для персонального хранилища фотоснимков (другие мультимедиа не поддерживаются). В наличии и кастомизация – можно настроить поведение приложения в зависимости от местоположения или подключения к определенной сети, а также смену внешнего вида. Бесплатная версия содержит рекламу и лишена некоторых опций Pro-версии.
Скачать LOCX
Hexlock App Lock
Простое, но довольно мощное приложение, отличающееся от конкурентов рядом особенностей. Первая – весь софт, установленный в устройстве, автоматически разделяется на категории.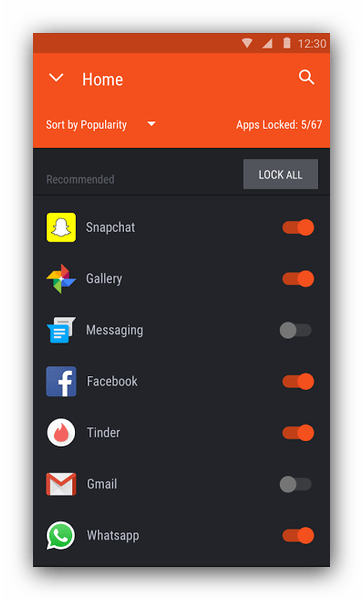
Вторая – неограниченное количество профилей (например, для работы, для дома, для поездок). Третья особенность – журналирование событий: блокировка, разблокировка, попытки получить доступ. Касательно собственных защитных функций – все на высоте: защита не только приложений, но и самого блокировщика от удаления, выбор типа пароля, хранилище мультимедиа… В общем – полный фарш. Минусы – отсутствие русского языка и наличие рекламы, которую можно отключить, отправив разработчикам определенную сумму.
Скачать Hexlock App Lock
Private Zone
Тоже достаточно продвинутое приложение для блокировки конфиденциальной информации. Кроме собственно возможностей защиты приложений и личных данных, обладает такой нестандартной фичей, как блокировка звонков (черный список).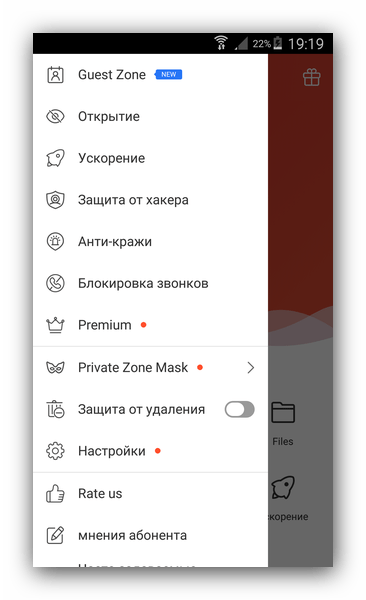
Еще одно необычное дополнение – возможность создания гостевого пространства с минимальными привилегиями (опять-таки ассоциация с Knox). Система «антивора» в Приват Зон одна из самых мощных среди коллег, причем для её активации не потребуется привязка к аккаунту соцсети. Остальные опции защиты ничем не отличаются от конкурентов. Недостатки также характерны – засилье рекламы и наличие платных возможностей.
Скачать Private Zone
Существуют и другие приложения, предназначенные для защиты частных данных, но в большинстве своем они в точности повторяют возможности описанных выше. Впрочем, если вы знаете действительно необычный блокировщик – поделитесь его названием в комментариях.
 Мы рады, что смогли помочь Вам в решении проблемы.
Мы рады, что смогли помочь Вам в решении проблемы.
 Опишите, что у вас не получилось.
Опишите, что у вас не получилось.
Наши специалисты постараются ответить максимально быстро.
Помогла ли вам эта статья?
ДА НЕТ
Родительский контроль на Андроид (лучшие программы)
Собственный смартфон или планшет, который есть почти у каждого ребенка, — это окно в огромный, привлекательный и зовущий, но далеко не безобидный виртуальный мир. Оградить несовершеннолетнего от вредной информации, а также ограничить время, проведенное им в Интернете и за играми, помогут средства родительского контроля. Сегодня их разрабатывают не только для стационарных компьютеров, но и для мобильных устройств на базе Android.
 Предлагаю познакомится с несколькими программами, которые позволяют фильтровать и блокировать нежелательный контент, а также обладают другими полезными для родителей функциями.
Предлагаю познакомится с несколькими программами, которые позволяют фильтровать и блокировать нежелательный контент, а также обладают другими полезными для родителей функциями.
Возможности Google Play
Самое простое средство родительского контроля присутствует в Андроиде по умолчанию — это одна из функций Google Play. С его помощью можно запретить установку приложений, которые не подходят ребенку по возрасту.
Для этого:
- Запустите на планшете или телефоне Google Play, откройте главное меню (касанием кнопки «гамбургер» слева от логотипа) и зайдите в раздел настроек.

- Выберите «Родительский контроль».

- По умолчанию функция родительского контроля неактивна. Чтобы ее задействовать, сдвиньте ползунок переключателя в положение ВКЛ и введите пин-код для защиты доступа.

В списке «Настройка фильтрации контента» есть 3 раздела: «Приложения и игры», «Фильмы» и «Музыка». Что касается музыки с текстами откровенного содержания, то доступ к ней можно либо полностью разрешить, либо запретить.
В двух других разделах есть градация по возрастам (рейтингу) — от 0 до 18 лет. Выберите то, что соответствует возрасту вашего ребенка.

К сожалению, российская версия родительского контроля Google Play фильтрует не весь контент, который есть в магазине. Например, она не помешает ребенку скачать комикс или книгу, где содержится недетская информация. Кроме того, этот вариант малоэффективен, если чадо умеет пользоваться браузером, поэтому родителям деток старше 7-8 лет лучше установить отдельное защитное приложение — одно из тех, о которых я расскажу дальше.
Родительский контроль от антивирусных вендоров
Родительский контроль на Андроид можно организовать средствами антивируса, который, возможно, уже установлен на телефоне или планшете вашего дитяти. К таким продуктам относятся, например, F-Secure SAFE и Quick Heal Total Security.
Существуют и отдельные программы этого класса от производителей антивирусов. Их можно использовать как в качестве дополнения к основному продукту, так и сами по себе. Рассмотрим некоторые из них поближе.
Kaspersky Safe Kids

Safe Kids выпускается в платной и бесплатной версиях.
В числе его функций:
- Фильтрация веб-контента.
- Фильтрация поиска (позволяет исключить из поисковой выдачи сайты с нежелательным содержимым).
- Блокировка устройства в установленное время (за исключением звонков).
- Определение географического месторасположения (родитель может узнать, где находится ребенок).
- Мониторинг использования устройства и оправка отчетов на телефон или электронную почту родителя.
Приложение легко настроить и просто использовать. Все основные способы защиты детской безопасности в нем присутствуют. Оно подходит как для контроля подростка, так и ребенка младшего возраста. Но пользоваться им можно только по взаимной договоренности, поскольку защиты от деинсталляции в нем нет: если чадо возражает против ограничений, оно без проблем удалит программу.
Norton Family parental control (Symantec)

Norton Family имеет почти такой же набор возможностей, как и продукт Касперского. И также выпускается в платном и бесплатном вариантах.
В бесплатной версии доступны:
- Функция контроля за посещением веб-сайтов (ведение журнала).
- Фильтрация веб-контента.
- Немедленное предупреждение родителей о нежелательных действиях ребенка.
В платной дополнительно присутствуют возможности выборочно управлять доступом к приложениям, создавать отчет об использовании устройства за 90 дней, получать на электронную почту еженедельные или ежемесячные сводки о времени, проведенном ребенком за устройством, и о действиях на нем.
В отличие от SafeKids, Norton Family имеет защиту от удаления, но некоторым особо хитрым подросткам всё же удается ее отключить.
Bitdefender Parental Control

Набор возможностей Bitdefender Parental Control несколько шире. В бесплатной версии доступны:
- Мониторинг использования устройства (какие сайты ребенок посещал, какие приложения запускал).
- Контроль звонков и SMS-сообщений.
- Мониторинг поисковых запросов.
- Защита программы от удаления.
Ограничительные функции присутствуют только в версии premium (платной). Однако и того, что есть в бесплатной, вполне достаточно для контроля за детьми старшего возраста. Специалисты по информационной безопасности считают, что блокировать подросткам доступ к интересующему контенту нецелесообразно. Это раздражает их и провоцирует искать способы обхода блокировки, в то время как наблюдение воспринимается ими спокойно.
Премиум-вариант Parental Control’a от Bitdefender включает:
- Наблюдение за аккаунтом ребенка в соцсети Facebook.
- Отслеживание географического месторасположения.
- Блокировка нежелательных звонков и SMS.
- Блокировка веб-контента и приложений.
- Ограничение времени пользования устройством.
Дополнительный функционал больше подойдет родителям младших школьников, которые длительное время находятся вне дома.
Автономные приложения для родительского контроля
SafeKiddo Parental Control

SafeKiddo Parental Control пожалуй, один из самых функциональных и гибких инструментов родительского контроля, но платный (от $5.95 за квартал).
В числе его возможностей:
- Безопасный поиск во всех популярных браузерах.
- Индивидуальные настройки блокировки сайтов (черные и белые списки).
- Ограничение веб-серфинга по времени (можно создать расписание на каждый день недели).
- Дистанционное управление настройками и правилами (со смартфона взрослого).
- Ограничение времени пользования устройством.
- Отчеты об активности ребенка в сети (время и содержание посещенных сайтов, поисковые запросы).
- Возможность в реальном времени разрешать или запрещать ребенку доступ к определенному контенту.
- Сокрытие приложений, не предназначенных для использования детьми (настраивается индивидуально).
- Блокировка приложений по времени работы.
Несмотря на обилие функций, пользоваться SafeKiddo довольно просто. Кроме того, с его помощью можно контролировать нескольких детей, используя для каждого отдельные правила.
Kids Zone Parental Controls
Kids Zone Parental Controls удобно использовать для создания детям отдельных профилей на устройстве, которым пользуется взрослый. Предназначена программа в основном для малышей. Выпускается в бесплатном и платном вариантах.
С помощью Kids Zone вы сможете:
- Создать на своем телефоне или планшете индивидуальный профиль для каждого ребенка, установить им персональные обои на рабочий стол. В профилях детей будут отображаться только те приложения, которые вы разрешите.
- Защитить настройки программы от изменений с помощью пин-кода.
- Ограничить время пользования устройством.
- Заблокировать исходящие звонки и СМС.
- Запретить доступ в Интернет.
- Запретить скачивание и установку программ из Google Play и других источников.
- Заблокировать доступ к параметрам устройства и личным данным аккаунта родителя.
- Вести мониторинг использования устройства детьми.
- Снимать блокировку нажатием одной кнопки (когда нужно ответить на звонок).
Неудобство Kids Zone только в том, что она не переведена на русский язык. Но во всем остальном весьма неплоха.
На чтение 8 мин. Опубликовано 8 мая 2019

В интернете можно найти что угодно, но это не всегда хорошо. Сознание взрослого человека устроено таким образом, что уже способно различать безопасную информацию и опасную и не поддаваться соблазнам. Однако в юном возрасте сознание только формируется и потому дети не всегда способны распознать угрозу в том, что они слышат или читают. Детский мозг, как губка, впитывает всю информацию, которую получает. Именно поэтому важно оградить своего ребенка от любого негативного контента. К счастью в большинство современных браузеров встроены самые различные режимы безопасности. В частности давайте рассмотрим как включить детский режим в Яндекс Браузере на компьютере и телефоне.
Содержание
- Как уберечь детей от нежелательного контента
- Как включить детский режим в Яндекс Браузере
- Вариант для мобильных устройств
- Блокировка через Яндекс.Видео
- Способ для телефонов
- Настройка поиска вручную
- Настройка DNS
- Изменение настроек через Windows
- Настройка роутера
- Редактирование файла «hosts»
Как уберечь детей от нежелательного контента
Существует несколько способов ограничить количество сайтов, на которые сможет заходить ваш ребенок. Вы можете:
- Включить детский режим в браузере.
- Настроить ограничения поиска вручную.
- Выполнить настройку через сервис «Яндекс.Видео».
- Ограничить доступ к ресурсам через настройку DNS.
У каждого из этих вариантов есть свои плюсы и минусы, и они могут подойти для разных ситуаций. А потому настоятельно рекомендуется сначала изучить все варианты, а только потом непосредственно переходить к делу.
Как включить детский режим в Яндекс Браузере
Начнем с самого популярного среди родителей способа – с настройки браузера. В Яндекс Браузере блокировка нежелательного контента осуществляется при помощи расширения, которое должно быть установлено по умолчанию. Чтобы обезопасить своего ребенка, вам нужно проверить работу данного расширения, а также по возможности усилить защиту. Для этого вам понадобится сделать следующее:
- Запустите браузер.
- Нажмите на три полоски находящиеся в левом верхнем углу.
- В открывшейся странице вверху выберите вкладку «Дополнения».
- После этого вы попадете на страницу, где сможете увидеть все установленные в вашем браузере расширения. Среди них вам нужно найти расширение «Антишок» и проверить запущено ли оно (переключатель рядом должен быть желтого цвета с надписью «Вкл.»).

- После того, как вы убедитесь в этом, вам нужно перейти на вкладку «Безопасность».
- Здесь вы увидите множество различных опций, которые можете изучить и включить по желанию. Нас же интересует опция «Проверять безопасность посещаемых сайтов и загруженных файлов» – она должна быть включена, т.е. напротив нее стоять галочка.
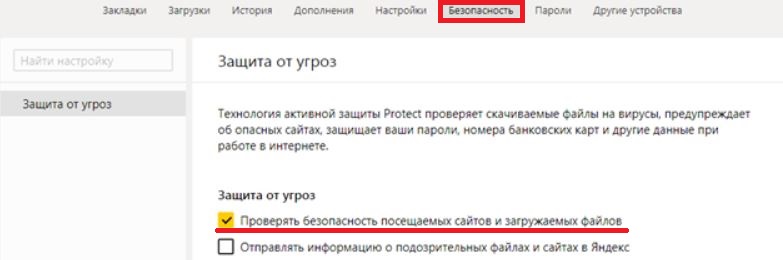
Вот и все, после такой несложной настройки ваш ребенок уже не сможет зайти на сайты, которые нанесут вред ему или компьютеру. Если хотите убедиться в том, что вы все сделали правильно, просто попробуйте открыть любой нежелательный сайт (например, с материалами для взрослых) и, если все сделано правильно, вам это не удастся.
Вариант для мобильных устройств
Многие современные дети предпочитают использовать для серфинга по интернету не компьютеры и ноутбуки, а более компактные смартфоны и планшеты. К счастью и на этих устройствах вы можете поставить родительский контроль. Вот как это делается:
- Зайдите в Яндекс.Браузер на телефоне.
- Нажмите на изображение трех точек справа от строки поиска.
- В появившемся меню выберите пункт «Настройки».
- Найдите раздел «Блокировка содержимого».
- В данном разделе откройте вкладку «Блокировка рекламы».
- Активируйте ползунок около пункта «Блокировка шокирующей рекламы».
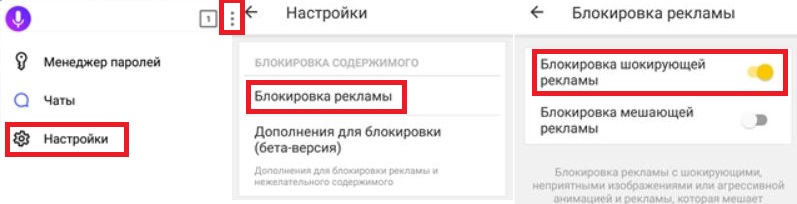
Это позволит вам уберечь ребенка от любого шокирующего контента, который он может найти на планшете или телефоне.
Блокировка через Яндекс.Видео
Данный способ настроить родительский контроль поможет вам заблокировать любые видео неподходящие для ребенка. В сервисе Яндекс.Видео имеется своя собственная система безопасности с несколькими вариантами защиты. Включить ее очень просто:
- Прежде всего, откройте поисковик Яндекс.
- Теперь рядом со строкой поиска выберите вкладку «Видео».

- Если вы обратите внимание на правый верхний угол экрана, то увидите там набор из различных значков. Вы можете нажать на значок с игрушечной лошадкой – и тогда сервис будет переведен в детский режим. Из него исчезнут все взрослые видео и фильмы с высоким возрастным рейтингом, но останется много детский мультиков и фильмов.
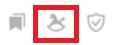
Также вы можете нажать на значок щита и выбрать среди предложенных вариантов «Семейный» – данный режим более свободный, но все же защитит вашего ребенка от чересчур шокирующих видео.
Ограничение для детского режима в данном сервисе довольно строгие, как уже было сказано, убираются даже обычные фильмы с высоким возрастным рейтингом. А потому вполне вероятно, что через какое-то время вы захотите посмотреть один из заблокированных фильмов. В таком случае, чтобы отключить детский режим вновь нажмите на значок с лошадью, а затем выберите вариант «В обычный режим».
Способ для телефонов
Также есть способ настроить детский режим для Яндекс.Видео и на телефоне. Сделать это ничуть не сложнее чем на ПК.
- Включите браузер.
- Откройте вкладку видео.
- Нажмите на значок с лошадкой.
- В появившемся сообщении нажмите на кнопку «Понятно».
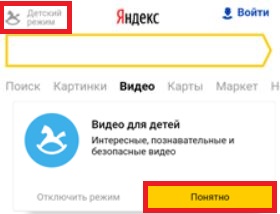
Как видите, отличия минимальны. По желанию, здесь вы также можете включить семейный режим. В плане работы режимов, все абсолютно идентично. Инструкция как убрать режим также совпадают.
Настройка поиска вручную
Еще один вариант, как включить детский режим в Яндекс Браузере – настроить поиск вручную. Делается это так:
- Откройте браузер.
- На главной странице поисковика Яндекс нажмите на кнопку «Настройки», которая находится в правом верхнем углу экрана.
- В появившемся меню выберите пункт «Настройки портала».
- Теперь спуститесь вниз и нажмите на пункт «Результаты поиска».
- Теперь найдите раздел «Фильтрация страниц» и здесь выберите вариант «Семейный поиск».
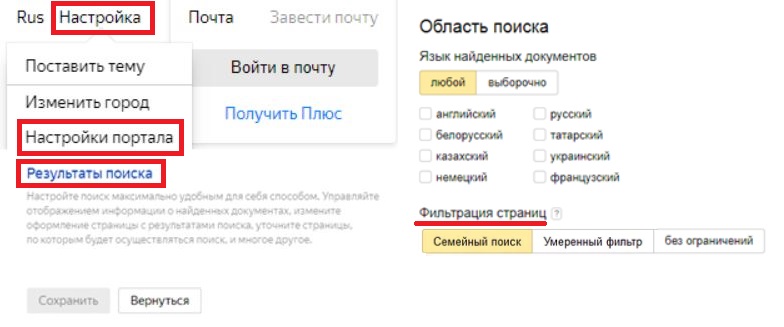
После этого Яндекс.Браузер заблокирует доступ ко всем потенциально опасным и содержащим неподобающие материалы сайтам.
Настройка DNS
Последний способ поставить детский режим на интернет – это настроить DNS. Данный вариант самый трудный, но при этом наиболее надежный. Во-первых изменив настройки DNS вы ограничите доступ к неподходящим сайтам сразу для всех устройств использующих вашу сеть, а во-вторых снять такую защиту будет труднее.
А для того чтобы у вас возникло как можно меньше трудностей постарайтесь четко следовать инструкции приведенной ниже.
Есть три способа поставить запрет на сайты от детей через DNS:
- через Windwos;
- через роутер;
- через системный файл «hosts».
Изучите их все и выберите наиболее подходящий вам.
Изменение настроек через Windows
Настроить DNS через Windows это наиболее простой вариант. Делается это так:
- Зайдите в Пуск, найдите в списке «Панель управления» и откройте ее.
- Зайдите в раздел «Сеть и интернет», и тут выберите «Центр управления сетями и общим доступом».
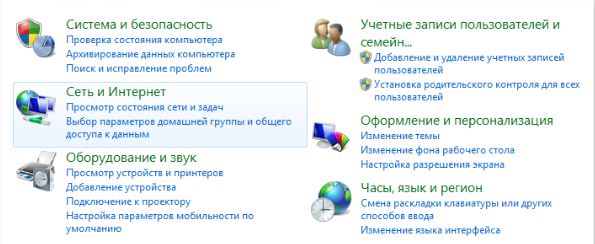
- В открывшемся окне найдите в левой колонке раздел «Изменения параметров адаптера».

- В появившемся окне будет иконка с названием вашей сети. Нажмите на него правой кнопкой мыши, а затем выберите «Свойства».
- Перед вами появится окно со списком, в данном списке найдите пункт «IP версии 4 (TCP/IPv4)».
- Выделите его и нажмите на кнопку «Свойства» находящуюся чуть ниже.
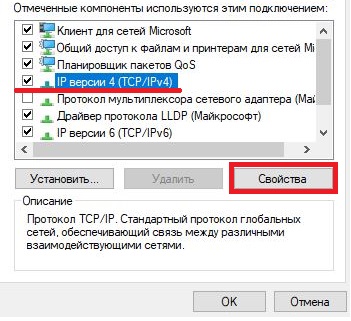
- Активируйте опцию «Использовать следующие адреса DNS-серверов» находящуюся внизу окна.
- Затем в соответствующие строки введите следующие адреса: «77.88.8.7» для верхней и «77.88.8.3» для нижней.

- В конце не забудьте нажать «ОК».
После этого все сайты, открываемые на данном ПК, будут фильтроваться и, в том случае если их содержание не будет проходить проверку, будут блокироваться.
Настройка роутера
Данный метод уже сложнее, но зато позволит вам заблокировать нежелательный контент для всех домашних устройств сразу. Чтобы им воспользоваться, вам понадобится IP-адрес, логин и пароль. Для каждой модели роутера они свои, а потому искать их вам придется в интернете или в руководстве (если оно у вас есть). К счастью, если ваше устройство относится к популярным моделям (ASUS/D-Link/netis/Upvel/ZyXEL), руководство можно найти на сайте производителя.
- Когда у вас будут нужные данные, введите IP в адресную строку вашего браузера (к примеру, 192.168.1.1 или 192.168.0.1).
- После этого перед вами появится небольшое сообщение, где вам нужно ввести логин и пароль.
- Затем перейдите в настройки DNS-сервера и введите адреса из прошлой инструкции («77.88.8.7» и «77.88.8.3»).
Самое сложное здесь найти данные для своего роутера. Если у вас возникнут трудности, модель роутера обычно указывается на его корпусе.
Редактирование файла «hosts»
Не очень сложный вариант блокировки для одного ПК.
- Для начала пройдите по пути «C:WindowsSystem32driversetc».
- В данной папке найдите файл «hosts».

- Нажмите на него правой кнопкой мыши и выберите в меню пункт «Открыть с помощью». Из предложенных вариантов выберите «Блокнот».
- В самом низу документа с новой строки введите «213.180.193.56 yandex.ru».
- Затем закройте документ, сохранив изменения (если попросит права администратора – предоставьте).
Вот и все, ваш компьютер защищен от нежелательного контента. Все три варианта подойдут не только для того, чтобы включить родительский контроль в браузере Яндекс, но и для любого другого браузера.
Теперь вы знаете все способы, как включить детский режим в Яндекс Браузере и вы наверняка сможете защитить вашего ребенка от ненужной информации. Но не перестарайтесь, помните, что чрезмерная опека также пагубна, как и недостаточная.
Иногда было бы неплохо иметь возможность заблокировать некоторые приложения, которые могут содержать ваши персональные данные. Зачем? Ну, например, если вы передаете телефон своему знакомому, чтобы показать фотографию. Или, скажем, от детей, которым можно оставить доступ к играм и YouTube и запретить прикасаться ко всему остальному. Сейчас мы расскажем вам о самых простых способах блокировки приложений.
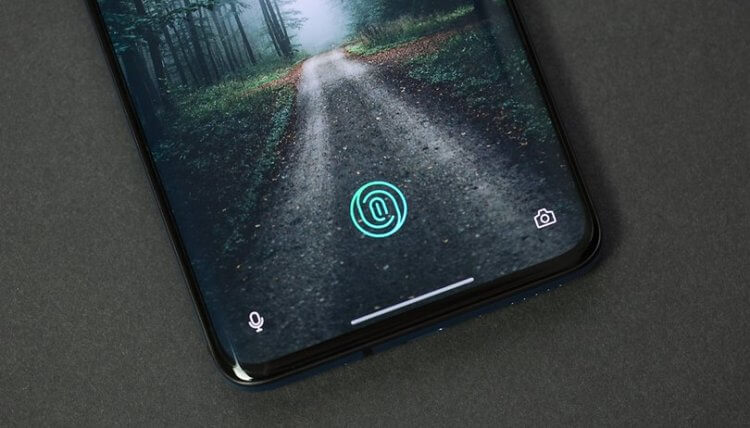
Скрываем личные данные от посторонних глаз
Способ 1 — Лучшие приложения для блокировки на Android
Google Play Store забит программами подобного рода буквально под завязку. Поисковый запрос «блокировка приложений» выдаст десятки результатов. Но какой самый лучший? Нам кажется, что довольно неплохим вариантом может стать приложение под лаконичными названием Locker.

Locker позволяет не только блокировать приложения, но и может кастомизировать ваш экран блокировки
Программа «прописывается» в настройках и позволяет вам заблокировать кодом-паролем любые приложения. При этом есть у данной программы и небольшая недоработка — войдя в «Настройки» вы можете найти Locker, без проблем найти заблокированную программу и разблокировать ее. Но это упущение можно обойти, поставив пароль на… вход в приложение «Настройки» смартфона. Имейте это ввиду
Скачать: Locker
Если же вам хочется более надежной защиты, чем пароль, который при желании можно взломать или подобрать, то для вас подойдет программа, которая работает с биометрическими сенсорами. Например, со сканером отпечатка пальцев. Для этого как нельзя лучше подойдет приложение App lock.
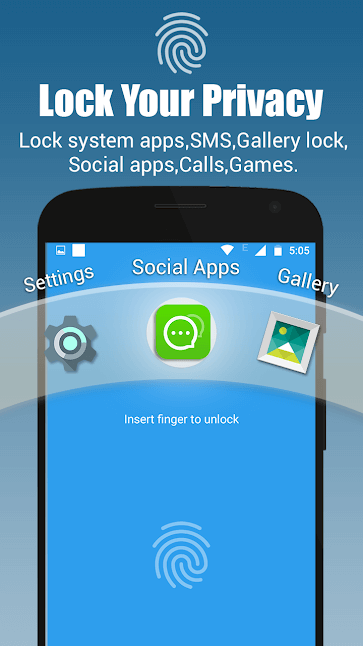
Биометические сенсоры — это довольно надежно
С его помощью можно сделать так, чтобы при открытии любой программы (по-вашему выбору, разумеется) вам нужно было бы использовать отпечаток пальца, чтобы воспользоваться функциями приложения. App lock идеально подойдет для блокировки мессенджеров вроде WhatsApp. Или же для блокировки доступа к галерее фотографий и видеозаписей. Кстати, вопросам сокрытия фотографий и видео мы даже посвящали отдельный материал. Подписывайтесь на наш канал в Телеграм, чтобы не пропускать такие материалы в будущем.
Скачать: App lock
Способ 2: Как заблокировать приложения с помощью встроенных инструментов Android
К сожалению, «чистый» Зеленый Робот на подобный трюк не способен. Однако же сторонние производители очень часто добавляют в свои смартфоны опции по обеспечению дополнительной безопасности.
Например, владельцы смартфонов от Samsung имеют возможность хранить приложения, фотографии и другие файлы в специальной защищенной папке. На нее устанавливается отдельный код. При этом без знания этого кода к защищенной папке даже не получится получить доступ с персонального компьютера, подключив к нему смартфон по USB. Включить защищенную папку можно в приложении «Настройки», выбрав пункт «Безопасность». Там же вы получите возможность установить все параметры безопасности папки, выбрать приложения для блокировки, установить пароль и так далее.
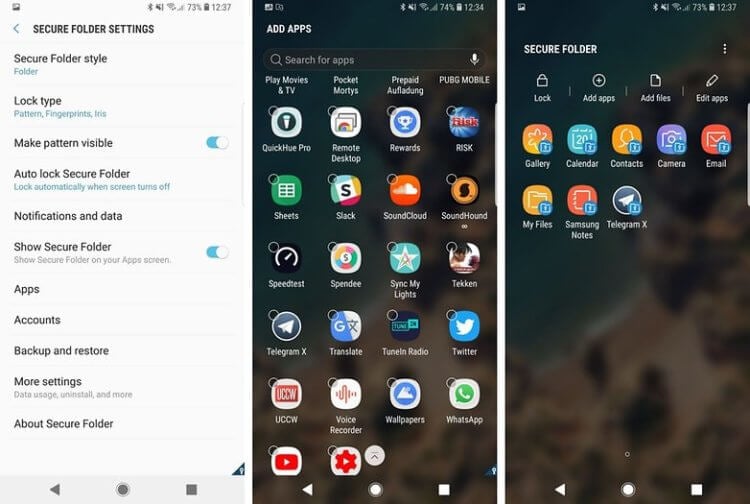
В Samsung позаботились о безопасности пользователей
Huawei предлагает аналогичную функцию, только работает она несколько иначе (и не так удобна, на наш взгляд). Для этого вы можете создать второго пользователя и переместить все программы в эту учетную запись. При этом программы мало того, что находятся в разных секторах памяти, так смартфоны Huawei еще и имеют возможность выбора пользователя на заблокированном экране. А это значит, что для того, чтобы получить доступ к заблокированному контенту, вы можете просто использовать другой палец для разблокировки смартфона. Например, безымянный или мизинец, чтобы исключить случайную разблокировку. При этом смартфоном вы будете пользоваться, как обычно, и мало кто догадается, что на вашем гаджете вообще есть «секреты».
Как заблокировать сайт в яндексе на телефоне
Содержание
- Блокировка сайта на Android
- Способ 1: Изменение файла hosts
- Способ 2: Использование фаервола
- Способ 3: Блокировка в браузере
- Способ 4: Приложение для блокировки
- Способ 5: Родительский контроль
- Заключение
- Через интернет-браузер
- Если есть root-права
- Родительский контроль
- Способы.
- Лучшее дополнение через block-site
- Как заблокировать сайт в яндекс браузере вместе с simple blocker
- Заблокировать адрес чтобы он не открывался через файл host
- Блокировка на андроиде
- Удаляем всплывающие сайты в яндекс браузере

На Android-устройствах посредством одного из многих веб-браузеров можно посещать различные ресурсы в интернете по аналогии с ПК. Однако иногда, особенно если ваш телефон используется кем-то посторонним или ребенком, некоторые веб-сайты требуется принудительно блокировать. Дальше по ходу статьи мы расскажем о нескольких наиболее актуальных способах добавления ограничения на смартфон вне зависимости от версии ОС.
Блокировка сайта на Android
Всего существует несколько методов блокировки веб-сайтов, сильно отличающихся друг от друга по надежности, актуальности и сложности. Рассмотрим как заблокировать сайт на Андроиде, используя встроенные и сторонние возможности устройства.
Способ 1: Изменение файла hosts
Наиболее простым методом блокировки сайтов на Android можно по праву считать изменение системного файла hosts любым удобным текстовым редактором. При этом для успешного внесения изменений вам потребуется файловый менеджер с Root-правами вроде ES Проводника или Root Explorer. Рекомендованным является первый вариант, так как помимо навигации предоставляет встроенные инструменты для изменения текстовых документов. Дальнейшую инструкцию мы будем рассматривать на его примере.
- Откройте приложение для работы с файлами, разверните главное меню и включите функцию «Root». Желательно также активировать отображение «Скрытый файлов».

Перейдите выше, разверните раздел «Локальное хранилище» и через появившийся список перейдите на страницу «Устройство».

В корневом каталоге Android-устройства откройте папку «etc». Здесь нужно найти и тапнуть по файлу «hosts» без расширения.

При открытии выберите вариант «Текст» и укажите любое удобное средство для работы с текстовыми документами.


Выполнив сохранение получившегося документа, перейдите к любому веб-браузеру и в адресную строку введите URL заблокированного ресурса. Если все сделано правильно, вместо контента появится оповещение об отсутствии интернет-соединения.

При условии добавления каких-либо ограничений на использование Root-прав в файловом менеджере, этот способ станет отличным вариантом блокировки. Однако для знающего пользователя это ограничение не будет актуальным из-за минимальной защиты.
Способ 2: Использование фаервола
Данный метод блокировки ресурсов в сети сводится к использованию специальных приложений, выступающих в роли фаерволов и предоставляющих ряд инструментов для установки ограничений на конкетное ПО. Подобные программы для Android были нами рассмотрены в другой статье на сайте. Сейчас же в качестве примера мы возьмем Брандмауэр без Root.
- Откройте приложение и на главной странице «Домой» нажмите кнопку «Запустить». Это необходимо для успешной фильтрации трафика на устройстве.

С помощью верхней панели переместитесь на вкладку «Программы» и выберите приложение для доступа в интернет, которое нужно заблокировать. В нашем случае это будет Google Chrome.

Нажмите по иконке в двух имеющихся колонках «Доступ не определен», чтобы появился значок с красным крестиком «Запретить любой доступ». В результате любые подключения к интернету через браузер будут завершены неудачей.

Обратите внимание, что также можно настроить фильтры для отдельных сайтов, однако конкретно в данном случае эта функция работает недостаточно стабильно.

Некоторые приложения, предоставляющие преимущественно платные возможности, позволяют не только блокировать программы, но и конкретные веб-сайты. Встречается это лишь в редких случаях, и потому нет смысла рассматривать подобное ПО отдельно.
Способ 3: Блокировка в браузере
Этот метод отчасти похож на предыдущий, так как устанавливаемая блокировка распространяется лишь на одну программу, но в то же время позволяет на свое усмотрение блокировать выборочные веб-сайты в сети. Актуальным такой подход будет, если на смартфоне установлен всего лишь один веб-браузер и заблокированы все способы установки альтернативных приложений.
- Несмотря на огромное разнообразие обозревателей, лишь некоторые из них предоставляют функции для блокировки сайтов в интернете. Лучшими вариантами являются UC Browser и Safe Browser, второму из которых мы и уделим внимание по ходу инструкции.
Откройте заранее скачанный и установленный веб-браузер, подтвердите начало работы и нажмите по значку с тремя точками в правом крайнем углу экрана. Из представленного списка выберите раздел «Настройки» для перехода к параметрам.

Находясь на странице «Настройки», тапните по строке «Управление фильтрацией веб-контента» и нажмите кнопку «Войти». Здесь можно как создать новую учетную запись по адресу электронной почты, так и воспользоваться аккаунтом Google.

После успешного входа вы окажетесь на странице управления блокировками в рамках рассматриваемого браузера. Найдите блок «Настройки веб-фильтра» и выберите вариант «Черный список».

Здесь необходимо заполнить текстовую строку «Домен» в соответствии с адресом блокируемого сайта, а также по желанию установить галочки «Весь домен» и «Все субдомены». Нажав по иконке с изображением «+», вы добавите фильтр в общий список заблокированных ресурсов.

На свое усмотрение добавьте столько фильтров, сколько требуется, и вернитесь на главную страницу с параметрами. Тут в блоке «Правило фильтрации» измените значение на «Блокировать все категории в черном списке».

Завершив изменения, можете смело выходить из настроек к основному интерфейсу браузера. Теперь при попытках посещения ранее указанных доменов на экране отобразится уведомление о запрете доступа.

Чтобы отменить работу фильтра, придется снова перейти в параметры и повторно авторизоваться с помощью учетной записи. При этом войти можно будет только в тот аккаунт, который ранее был использован в программе.

Как видно, даже учитывая наличие некоторых платных возможностей, блокировка в полной мере работает стабильно, не требуя приобретения каких-то дополнительных функций. С помощью этого ПО можно значительно ограничить действия в интернете, например, для ребенка, но только не забывая про ранее упомянутые особенности.
Способ 4: Приложение для блокировки
По аналогии с фаерволами, на платформе Android можно воспользоваться приложениями, предоставляющими инструменты для блокировки отдельных сайтов. Этот метод похож по принципу работы на традиционные «Черные списки», но вместо номеров используются URL-адреса. В качестве примера нами будет рассмотрено приложение BlockSite.
- Выполнив установку и открыв программу, нажмите кнопку «Get Started» и следом за этим «Go to Settings».

Дальше в обязательном порядке через настройки системы включите службу «BlockSite».

Оказавшись на главной странице приложения «Block List», тапните по значку с изображением «+» в нижнем углу экрана.

На следующем этапе необходимо заполните поле «Web address» в соответствии с URL-адресом блокируемого сайта и нажмите по иконке с галочкой. При этом достаточно указать только доменное имя сайта.

Отдельное внимание уделите вкладке «App» на той же странице. С ее помощью можно настроить ограничения для конкретных приложений.

Разобравшись с добавлением веб-сайтов, приложение можно закрыть. Однако перед этим по желанию можете установить пароль на последующее редактирование параметров в разделе «Settings».

Теперь вне зависимости от браузера при попытке посещения заблокированного сайта будет появляться соответствующее оповещение, не препятствующее загрузке страницы, но ограничивающее просмотр.

Несмотря на все положительные стороны, важным недостатком способа является лишь частичная гарантия блокировки. К примеру, в некоторых обозревателях и приложениях обращение к веб-сайту будет происходить без учета BlockSite. На такой случай вы всегда можете воспользоваться альтернативами.
Способ 5: Родительский контроль
Последний способ в рамках настоящей инструкции представляет собой оптимальный вариант, однако подходящий только для блокировки сайтов на смартфоне ребенка. Заключается данный подход в добавлении родительского контроля через одно из специальных приложений, включая средства Google. Более детально процедура была нами описана в другой инструкции по ниже представленной ссылке.

Заключение
Мы постарались уделить должное внимание каждому актуальному способу, использование которых будет удобно в любых ситуациях и не станет проблемой по части производительности смартфона. К тому же, это далеко не все существующие варианты – на просторах Плей Маркета можно найти массу приложений, обеспечивающих блокировку отдельных сайтов.
Отблагодарите автора, поделитесь статьей в социальных сетях.
Привет! Представьте ситуацию – купили ребенку телефон и теперь переживаете о том, какой контент он будет смотреть. Чтобы не думалось, я расскажу, как можно заблокировать какой-либо сайт на телефоне с Андроид.
Через интернет-браузер
Все мы привыкли пользоваться Гуглом или Яндексом, но есть более защищенные браузеры, которые устанавливаются как приложения. В качестве примера у меня Safe Browser. Здесь есть возможность заблокировать доступ к опасным для ребенка сайтам на телефоне.
Инструкция по использованию Safe Browser:
- Запустите обозреватель;
- Зайдите в меню и выберите раздел «Admin»;
Если есть root-права
Права суперпользователя (рут-права) дают расширенные возможности для управления ОС Android, в том числе внести неугодные веб-адреса в черный список и заблокировать доступ к определенному сайту в телефоне.
- Установите приложение для управления файлами и программами ES File Explorer (файловый менеджер для продвинутых пользователей Android устройств);
- Запустите его и выберите пункт «Device»;
- Найдите папку, подписанную «etc»;
- Найдите файл «hosts»;
Родительский контроль
Какие настройки на смартфоне или планшете помогут уберечь ребенка от некачественного контента, рассказано в следующем видео:
Речь пойдет о приложениях с функциями родительского контроля. Подобные ПО обеспечивают безопасность детей при нахождении в Сети и позволяют мониторить и контролировать их действия при работе в Интернете. Пример приложений – Norton Family, Kaspersky Safe Kids.
О том, как заблокировать сайт на Андроиде, расскажу на примере Norton Family:
- Скачайте приложение и заведите учетную запись;
- Добавляем ребенка (создаем аккаунт) – вводим его имя, пол, год рождения, нажимаем «Продолжить»;

В статье расскажу как заблокировать сайт в яндекс браузере с помощью двух дополнений и одного универсального способа. Бывает надо заблокировать ресурс например от детей. Далее я приведу все возможные методы для браузера от яндекса.
Способы.
Лучшее дополнение через block-site
Чтобы установить переходим по ссылке и нажимаем установить. Начнется процесс инсталляции.

Далее переходим в дополнения и закрываем доступ и нежелательные адреса.
- Включаем.
- Жмем на галочку чтобы развернуть.
- Кнопка настройки.
Для блокировки посещение сайта в яндексе через приложение block site надо ввести только два параметра, смотрим ниже (я буду блокировать одноклассники). Сюда вводим сам домен и нажимаем плюсик.

Далее можно ли прописать редирект куда будет перенаправлен пользователь при вводе в адресную строку (в моем случае) ok.ru, сделаю yandex.ru, чтобы он не выскакивала стандартная страница расширения. Как прописали надо нажать на стрелочку (см. скриншот ниже).

Если не задавать страницу перенаправление, то будет показана стандартная заглушка block site. Закрывает все подряд, и вирусные порно порталы, и казино вулкан чтобы он не открывался и им подобные. Закрывать доступ можно временно или навсегда пока приложение работает.
Как заблокировать сайт в яндекс браузере вместе с simple blocker
Ответить как заблокировать сайт в яндекс браузере поможет расширение simple blocker, предназначенное для хрома, но и на яндексе прекрасно работает. Переходим по ссылке , и жмем установить. 
После установки переходим к настройкам (путь уже знаем), и видим окно с добавлением.

- Переключаем чтобы было зеленым.
- Вводим конкретный адрес для блокировки.
- Нажимаем для сохранения.
Далее при каждом заходе на заблокированный сайт через яндекс браузер, будет показана загрушка.
Большой минус, нельзя настроить редирект, а то сразу понятно чем было сделано, и рекламные сайты будут видны в заглушке.
Заблокировать адрес чтобы он не открывался через файл host
При малых знаниях советую не пользоваться данным методом добавления директив в файл host, потому что делать надо осторожно. Надо знать ip, либо использовать на компьютере универсальную директиву 127.0.0.1, о которой написано ниже. Переходим в файл host по данному пути:
 Открываем любым редактором, например, блокнотом. И вводим в самом низу ip адрес и сам домен без протоколов http и https.
Открываем любым редактором, например, блокнотом. И вводим в самом низу ip адрес и сам домен без протоколов http и https.
 При обновлении и посещение вредоносной страницы либо новом заходе на одноклассники (или в контакте, да любой прописанный ресурс), увидите данное окошко, что ресурс не работает. Это говорит о том что блок настроен через windows. Способ подходит под на windows 7 и на windows 8.
При обновлении и посещение вредоносной страницы либо новом заходе на одноклассники (или в контакте, да любой прописанный ресурс), увидите данное окошко, что ресурс не работает. Это говорит о том что блок настроен через windows. Способ подходит под на windows 7 и на windows 8.
Блокировка на андроиде
Помогает на андродиде то же приложение, что и для компьютера. Заходить надо через яндекс браузер. Нажимаем на три полосочки на нижней панели телефона, и выбираем настройки.
 Дальше находим и нажимаем на каталог дополнений.
Дальше находим и нажимаем на каталог дополнений.
 Пролистываем андроид в самый низ и выбираем большую желтую кнопку.
Пролистываем андроид в самый низ и выбираем большую желтую кнопку.
 Вводим block site (либо другое), и нажимаем установить. А дальше по той же схеме что и для компьютера. Я не ожидал что для яндекс браузера на андроид есть данная возможность и она будет работать на любом телефоне.
Вводим block site (либо другое), и нажимаем установить. А дальше по той же схеме что и для компьютера. Я не ожидал что для яндекс браузера на андроид есть данная возможность и она будет работать на любом телефоне.

Прочитал множество статей, что надо рутовать устройство, устанавливать приложение антивирус, какие-то родительский контроль, чушь, все намного проще. Способ действует для всех устройств и на телефоне и на планшете.
Удаляем всплывающие сайты в яндекс браузере
Справиться поможет расширение под названием adblock plus. Ничего мудрить не надо, заходим по этому адресу и устанавливаем дополнение.

После установки все всплывающие сайты временно или навсегда будут заблокированы, о чем каждый раз блокиратор вам будет говорить в коротком сообщении в правом верхнем углу.
Открывающийся самопроизвольно сайт может вылезать из-за вируса, например как trotux и amisites.
В статье я ответил на вопрос как заблокировать сайт в яндекс браузере, чтобы защитить ваших близких от ненужных и опасных ресурсов в интернете, коих сейчас много.
Ограничить ребенка от насилия, жестокости и откровенных сцен в информационный век – прямая обязанность родителя. Такой контент есть в интернете, и ребенок со смартфона может его увидеть. Чтобы обезопасить ребенка от взрослого контента, уделите две-три минуты этой статье, для изучения нюансов родительского контроля.
Этот манул рассчитан на сценарий передачи смартфона взрослого, в руки ребенку.
Для дальнейших настроек обязательное условие: использование вашего профиля Google и получение доступа в интернет через домашнюю Wi-Fi сеть. При выполнении этих двух условий вы создадите максимально безопасную виртуальную среду для ребенка, без применения сложных программ.
Содержание:
- Фильтр взрослого контента на Youtube
- Что делать с обычным приложением Youtube?
- Как контролировать, во что ребенок играет?
- Как ограничить доступ к взрослым сайтам со смартфона?
- Родительский контроль браузеров
- Заключение
Фильтр взрослого контента на Youtube
Загрузите с Play Market приложение Youtube Детям:
- Запустите, укажите год своего рождения (если окажется менее 18, произойдет блокировка).
- Выберите ваш аккаунт Google и введите пароль от него.
- На данном этапе заполните поле в соответствии с возрастом вашего чада.
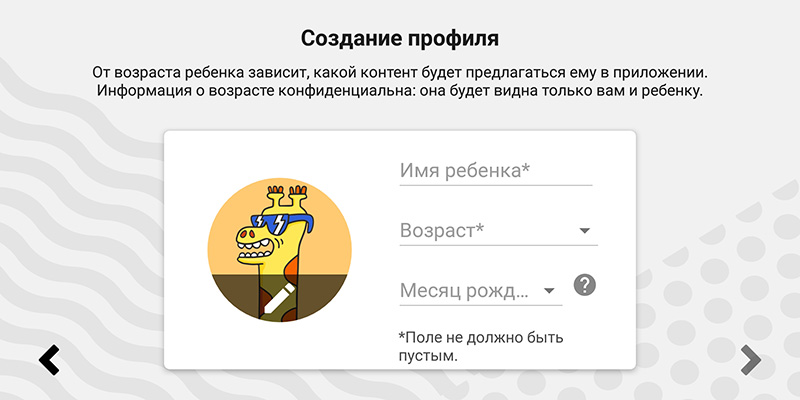
- «Включать» или «отключать» поиск — это зависит от вас и от возраста вашего ребенка. Малышам 3-5 лет поиск не нужен, но если детям 7, 8 и более, они вполне способны печатать или голосом произносить запросы.
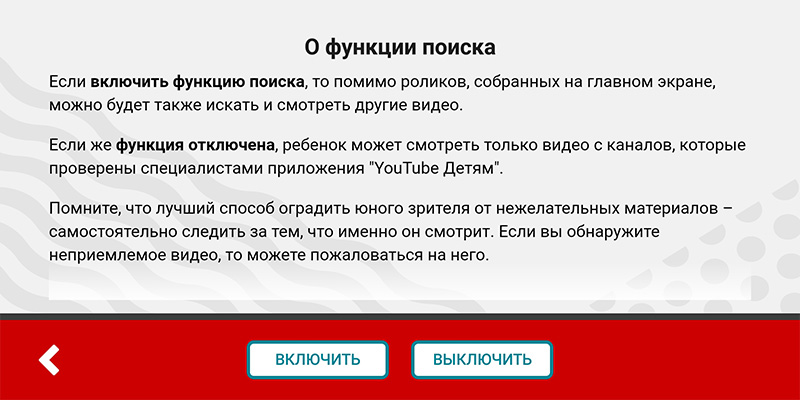
- Переходите в приложение после создания профиля.
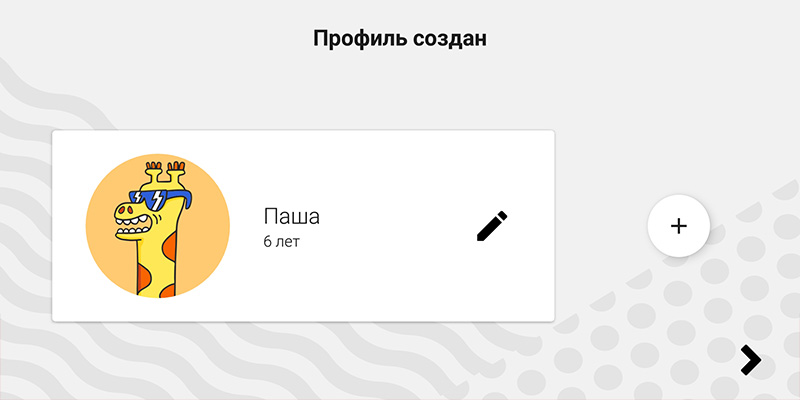
- В зависимости от возраста будет подобран соответствующий контент специалистами ютуба.
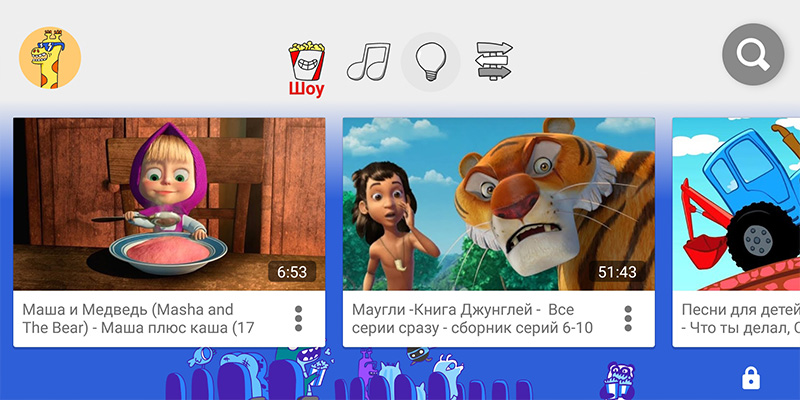
Если функцию поиска вы выключили, ребенок не сможет ее включить самостоятельно. При попытке запрашивается пароль от вашего гугл профиля.
Что делать с обычным приложением Youtube?
Конечно же создать пароль на вход. Этот пароль из четырех цифр (PIN-код) будет отличным от того, что используется для разблокировки экрана смартфона:
- Откройте настройки и зайдите в раздел «Безопасность и конфиденциальность».
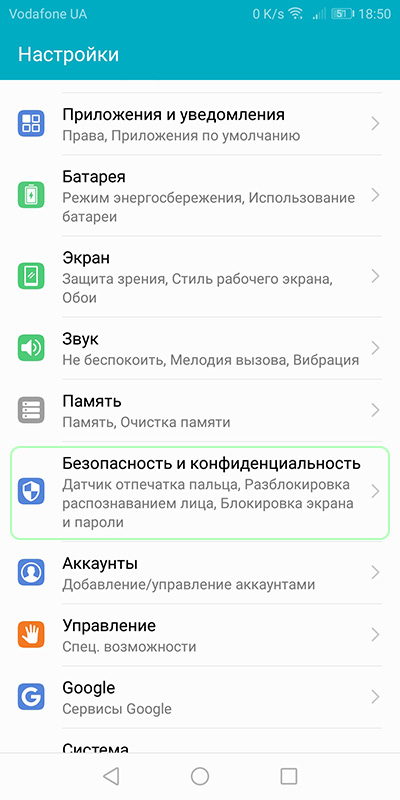
- Выберите раздел «Блокировка приложений».
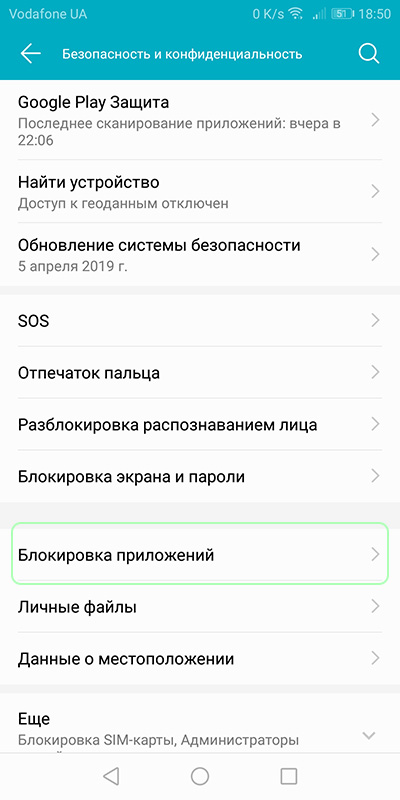
- Разрешите этой функции блокировать приложения, и жмите на шестеренку (настройки).
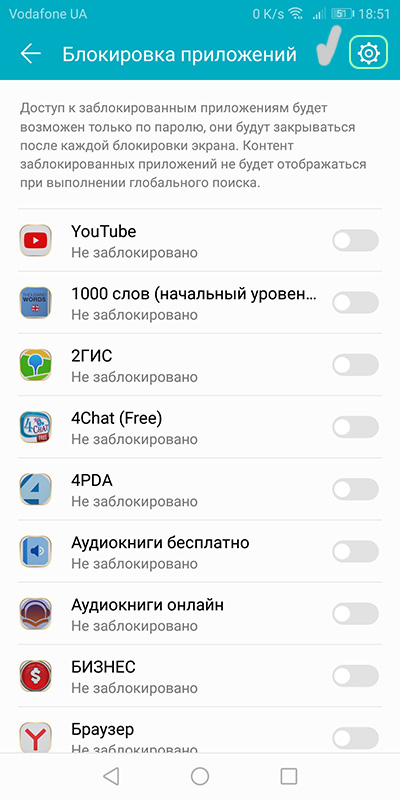
- Активируйте блокировку приложений, и задайте или измените пароль.
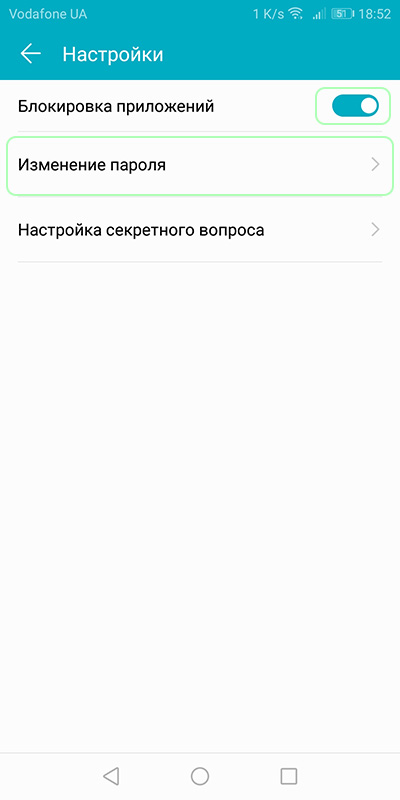
- Введите 2 раза PIN-код.
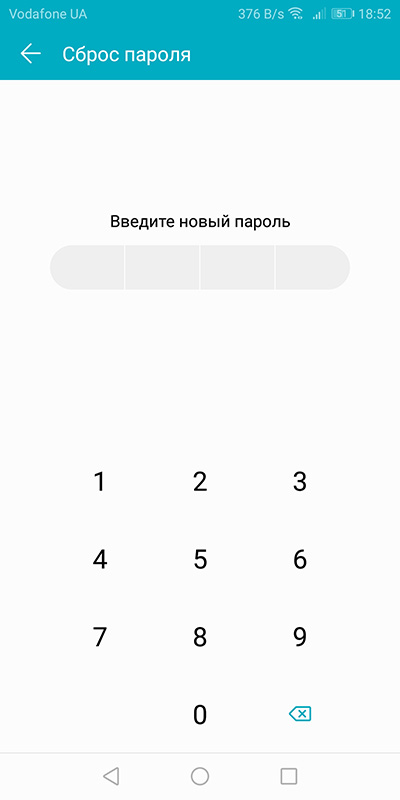
- Готово, вернитесь в предыдущее меню с приложениями и выберите Youtube, для доступа по паролю.
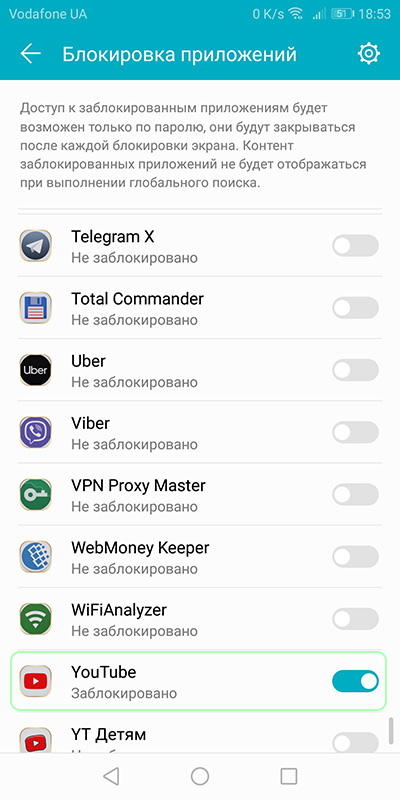
Аналогичным способом можно заблокировать любые приложения, чтобы ребенок случайно не открыл их.
Как контролировать, во что ребенок играет?
Хорошую функцию контроля предлагает сам Google Play Market. Он формирует показ игр не выше того рейтинга, который вы выбрали. Также, есть функция скрывать из поиска Google Play Music музыку с ненормативной лексикой (если о ней заявлено в описании к песне). Настраивается так:
- Откройте Play Market и перейдите в «Настройки».
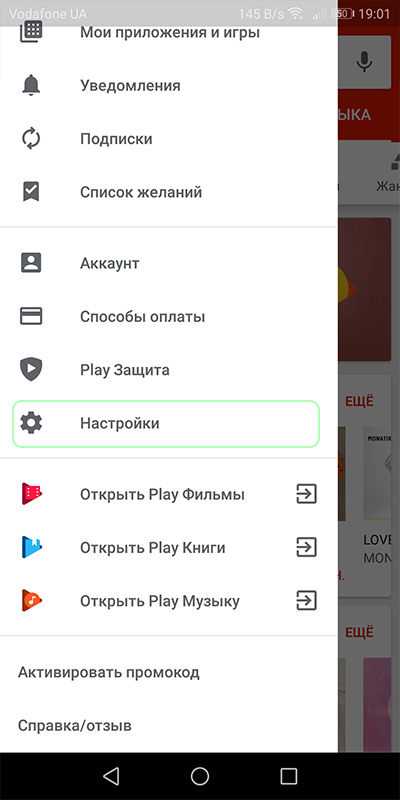
- Переместитесь вниз и откройте «Родительский контроль».
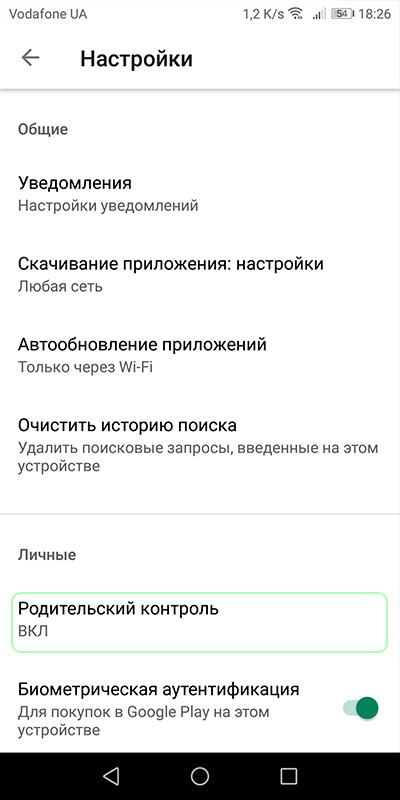
- Активируйте функцию.
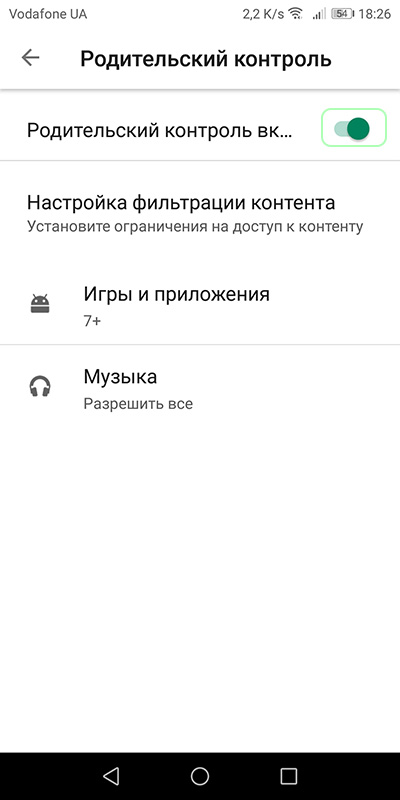
- Придумайте пароль (можно тот же, что использовали для блокировки приложений, чтобы не забыть).
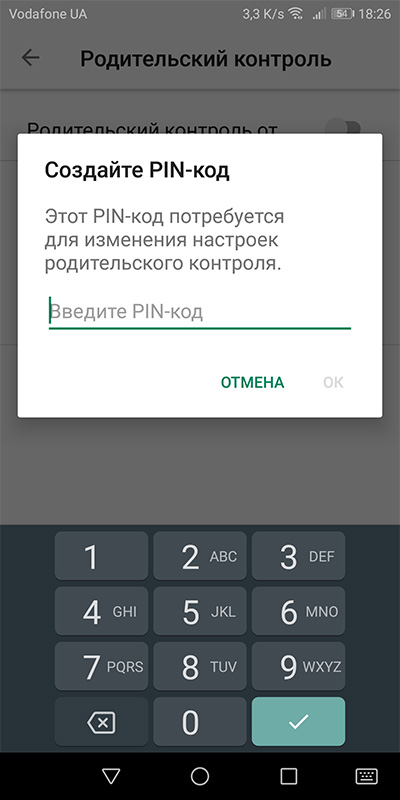
- Выставите возрастное ограничение для приложений и игр.
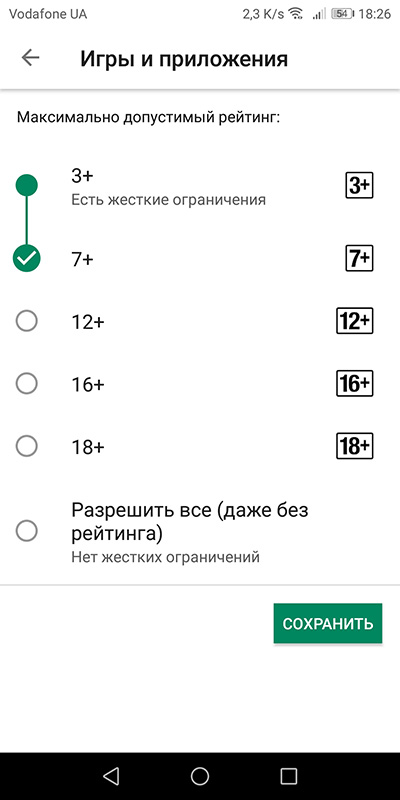
- А в разделе музыка поставьте галочку напротив «Запретить доступ к песням с непристойной лексикой».
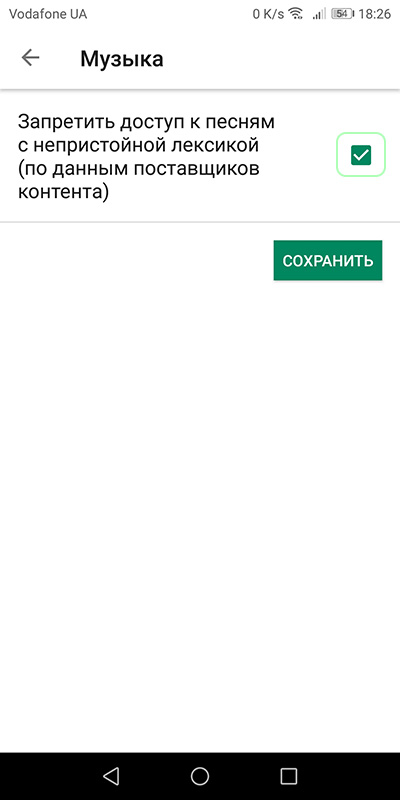
- Готово, теперь Play Market будет выдавать контент в зависимости от настроенных фильтров.
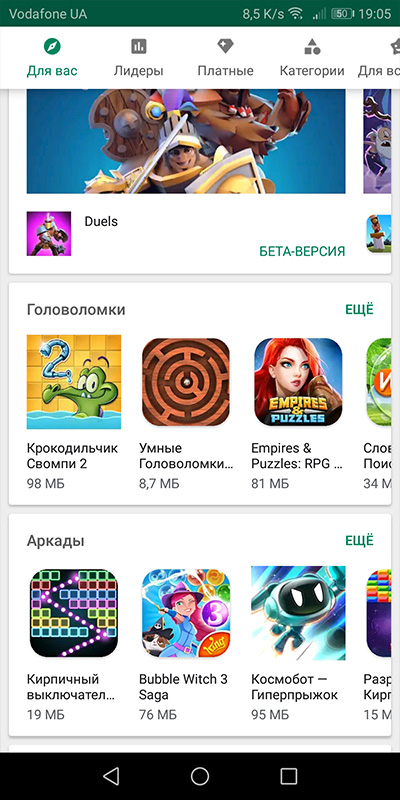
Так, вы избавите взор малыша от сложных игр и тех, что предназначены для взрослых.
Как ограничить доступ к взрослым сайтам со смартфона?
Есть хорошее решение, не требующее установки программ. Главное условие, чтобы смартфон был подключен к интернету через Wi-Fi сеть домашнего роутера.
Яндекс предлагает специальные настройки для безопасного домашнего интернета. С их помощью ограничивается доступ к взрослому контенту, взрослым сайтам, при использовании любых браузеров. Например по «соответствующему запросу» не найдешь ни одной непристойной картинки, видео в поисковике Google через Google Chrome.
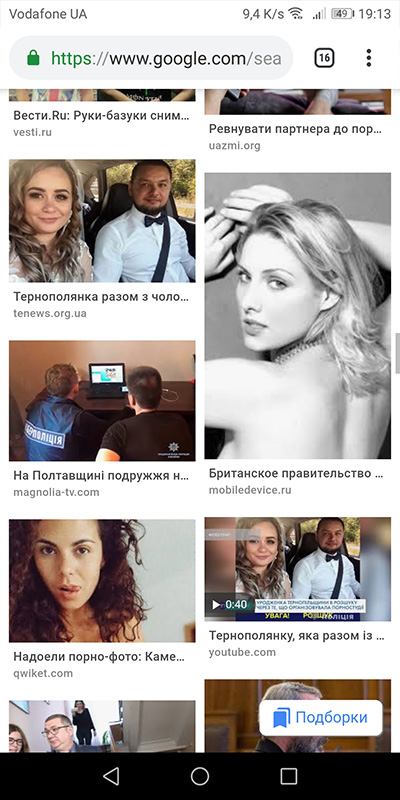
А если найти удается, то на сайт со взрослым контентом поисковик просто не пустит.
Чтобы настроить таким образом ваше Wi-Fi подключение, нужно:
- Открыть в настройках список Wi-Fi сети и выбрать вашу, к которой подключен смартфон.
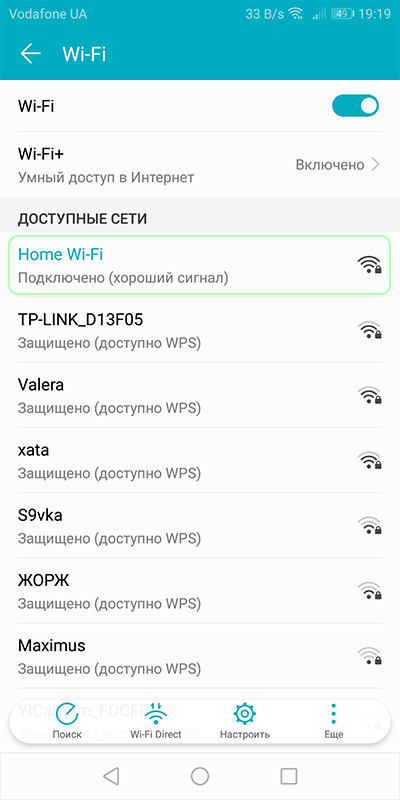
- Длинным тапом вызвать выпадающее меню и нажать «Изменить сеть».
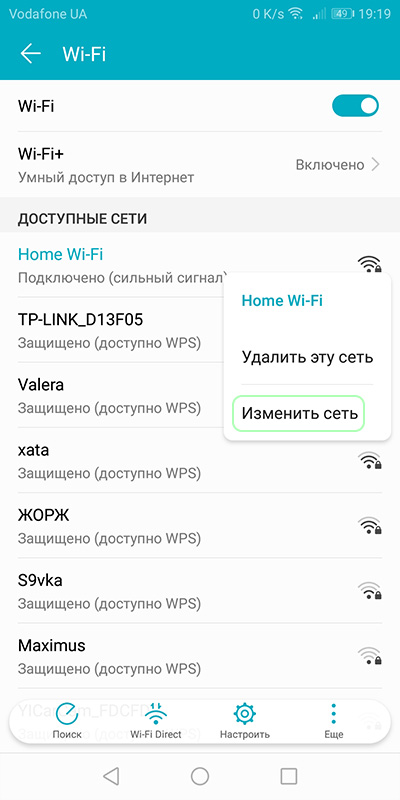
- Поставить галочку «Дополнительно».
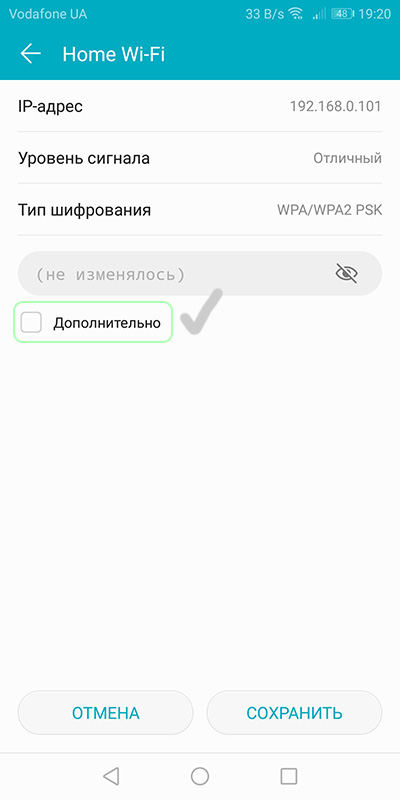
- Настройки IP изменить с «DHCP» на «Статический».
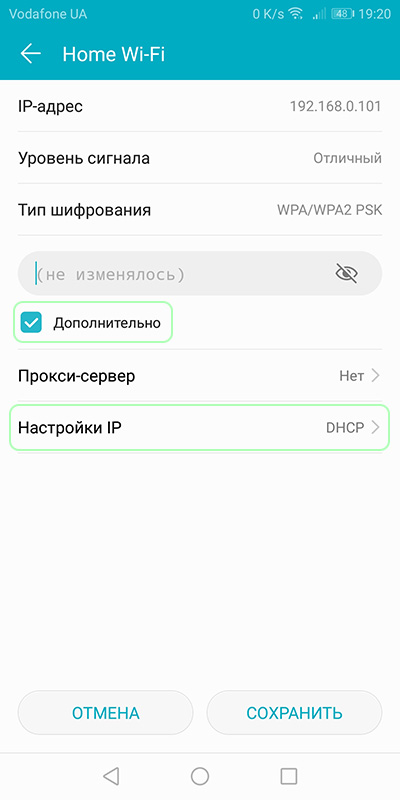
- Опуститься вниз и прописать в строке DNS 1/DNS 2 адреса 77.88.8.7 и 77.88.8.3 соответственно.
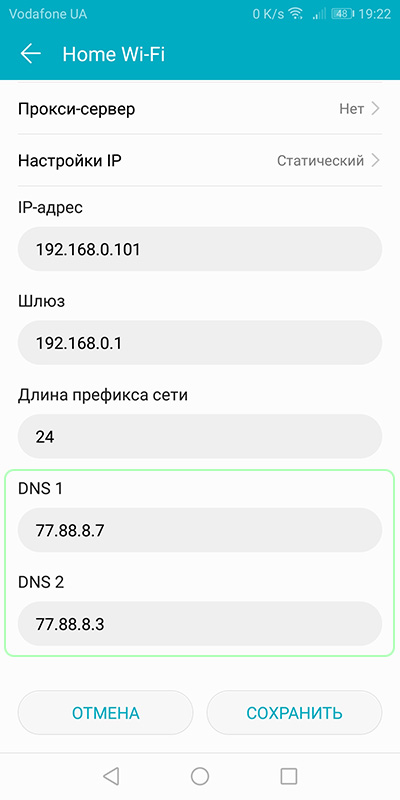
- Сохранить изменения.
Минусы есть и их два:
- Фильтр взрослого контента через DNS не будет работать если отключиться от домашней Wi-Fi сети.
- Ограничение перестанет работать, если использовать любые VPN (как приложения, так и встроенные в браузер).
Родительский контроль браузеров
Чтобы устранить эти два минуса, нужно настраивать каждый используемый браузер на работу с безопасным контентом вручную. Настройку при этом нужно делать в самом поисковике.
Например, для установки фильтра взрослого контента Яндекс:
- Откройте поисковик в Яндекс.Браузере с помощь любого запроса.
- Опуститесь в самый низ и выберите «Настройки».
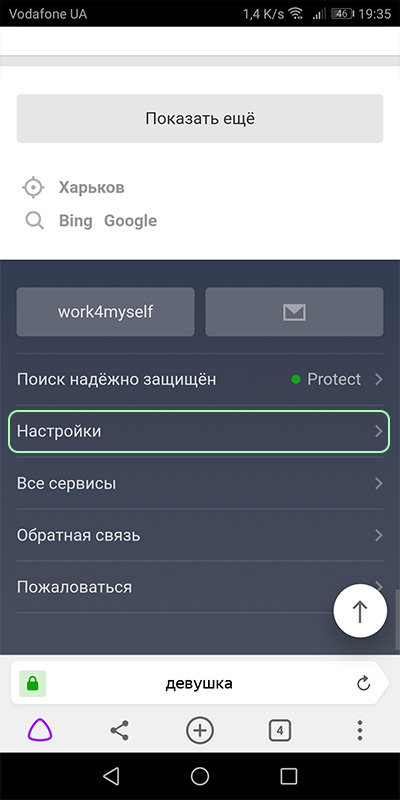
- Далее «Поиск».
- Выставите метку напротив «Семейный поиск».
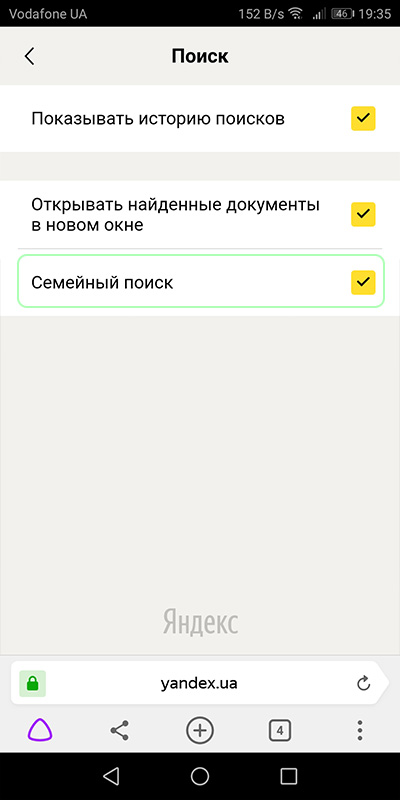
В Google делается по аналогии:
- «Настройки» – «Настройки поиска».
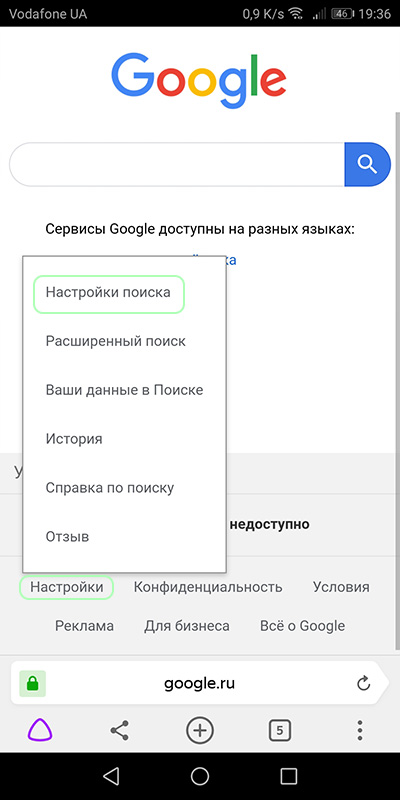
- Безопасный поиск «Не показывать непристойные результаты».
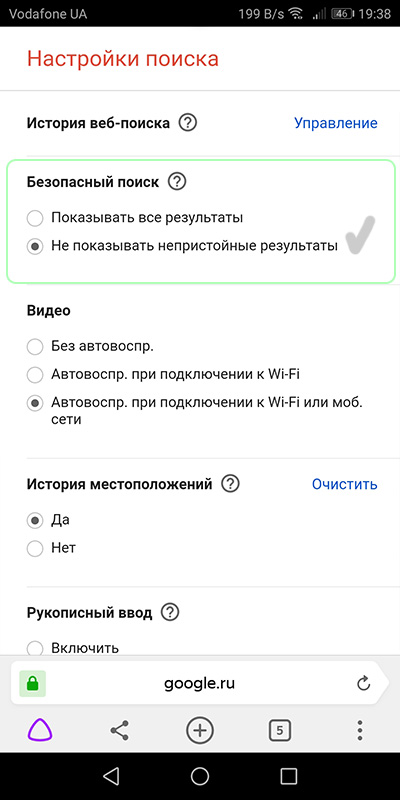
Не забудьте, что фильтры для поисковиков выставлять надо в каждом браузере отдельно.
Совет! Если вы готовите тематический материал, чтобы выступать с ним перед публикой, рекомендуем ознакомится с предложением аренды конференц залів у Львові.
Заключение
Этот манул рассчитан на сценарий передачи смартфона взрослого, в руки ребенку. Для настройки смартфона принадлежащего ребенку можно использовать все эти наработки и фильтры, но нужно понимать, что 100% защиты от влияния взрослого контента они не обеспечат. Как вариант, можно попробовать бесплатное приложение родительского контроля от Google Family Link.
Чуть повзрослев, дети будут использовать мессенджеры, социальные сети, у них появится возможность звонить и слать SMS. Это, естественно можно контролировать тоже, но на другом уровне.
Кроме того, дети очень умные, и со временем сумеют обойти умениями и хитростью все ваши настройки. Остается надеяться, что к этому времени они достаточно повзрослеют.
Многие из нас дают смартфоны детям, и при этом не хотели бы, чтобы те скачивали и смотрели контент, не подходящий им по возрасту. Для этого нужна блокировка установки игровых приложений в Play Market. Осуществить ее можно несколькими способами.
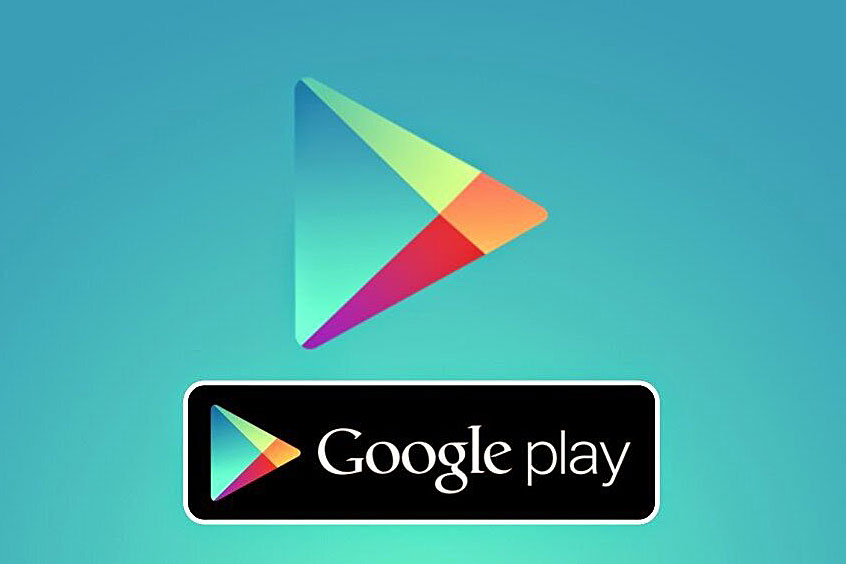
Плей Маркет
Содержание
- 1 Цели блокировки
- 2 Как поставить запрет
- 3 Как совсем отключить Плэй Маркет.
- 4 Как удалить Play Market
- 5 Заключение
Цели блокировки
Мы уже упомянули так называемый родительский контроль, но есть и другие причины. К примеру, если вы опасаетесь, что чужой человек совершит покупку через ваш телефон, или установленная программа окажется вирусной. Чтобы этого не произошло, необходимо провести правильную настройку ограничений.
Как поставить запрет
Способы блокировки установки программ напрямую зависят от поставленных задач. Например, если вам нужно, чтобы ребёнок не играл в жестокие игры, сделайте следующие:
- Откройте Google Play.
- Нажмите на логотип своего аккаунта.
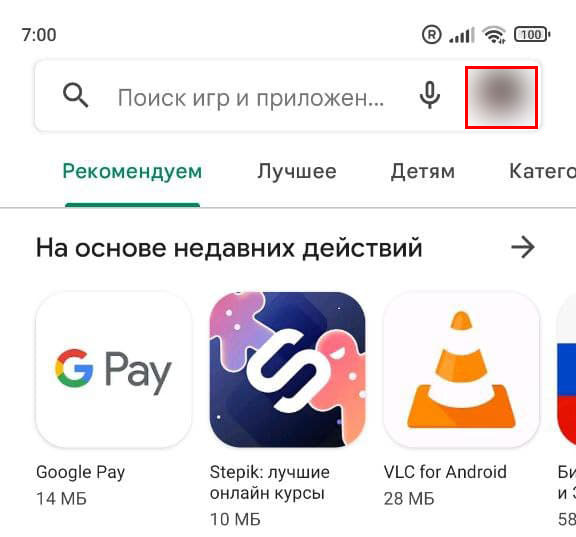
Логотип аккаунта
- Откройте «Настройки»,
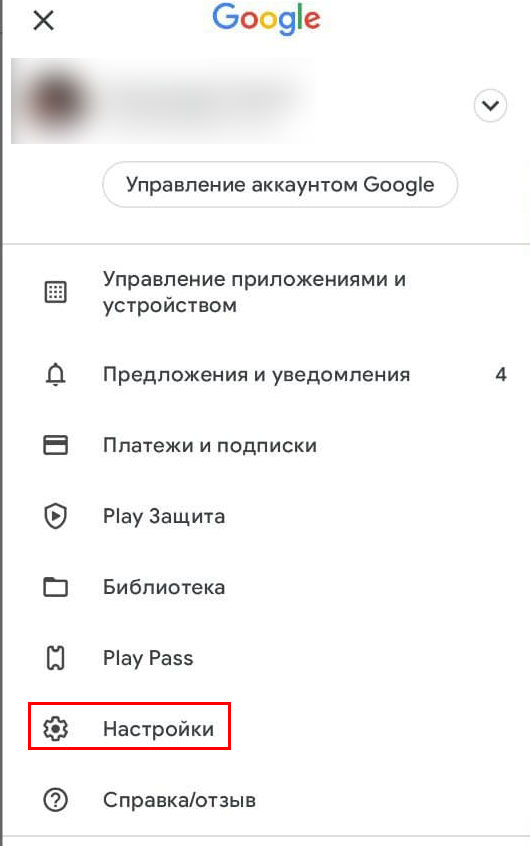
Настройки
- Потом разделы «Семья»
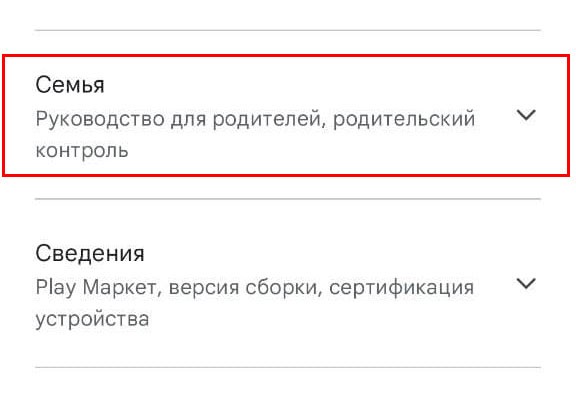
Семья
- Затем «Родительский контроль.»
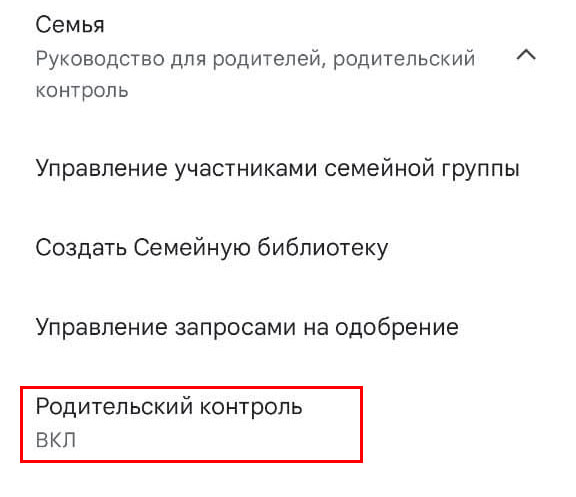
Родительский контроль
- Передвиньте ползунок вправо около «Родительского контроля».
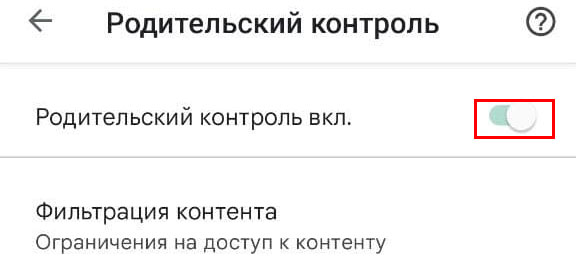
Родительский контроль включение
- Задайте ПИН и не сообщайте его ни детям, ни другим взрослым.
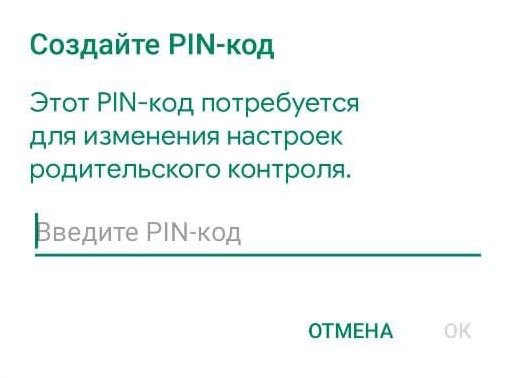
Pin-код
- Зайдите в раздел «Игры и приложения», поставьте галочку около нужного вам ограничения.
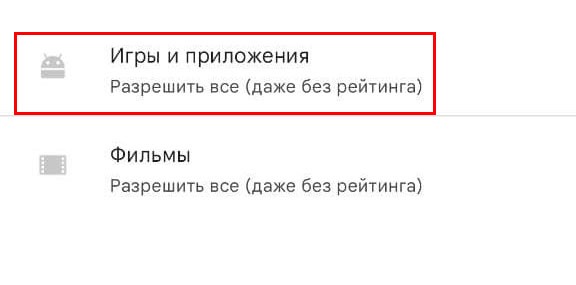
Игры и приложения
- Выберите «Сохранить».
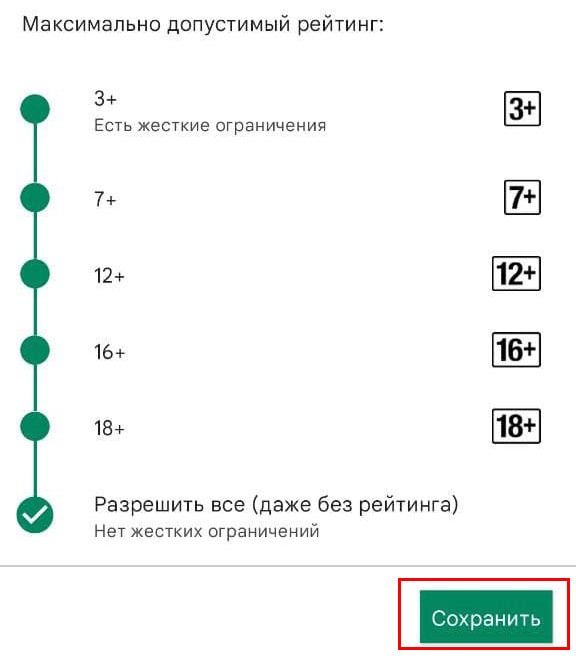
Сохранить
Теперь, если ребёнок захочет скачать ту или иную игру, опасную для его психики ему нужно будет ввести ПИН-код. При этом другие приложения он сможет скачивать.
Бывают и такие случаи, когда владелец никому не передаёт телефон, но туда без его ведома может быть скачана вредоносная программа. Как правило, установка неизвестных программ заранее блокируется производителем, но это необходимо проверить следующим образом:
- Откройте настройки телефона.
- Зайдите в «Биометрия и безопасность».
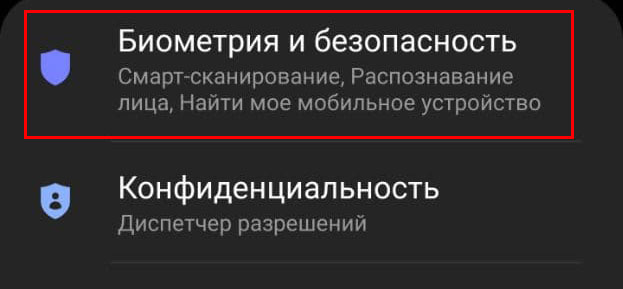
Биометрия и безопасность
- Перейдите к опции «Установка неизвестных приложений».
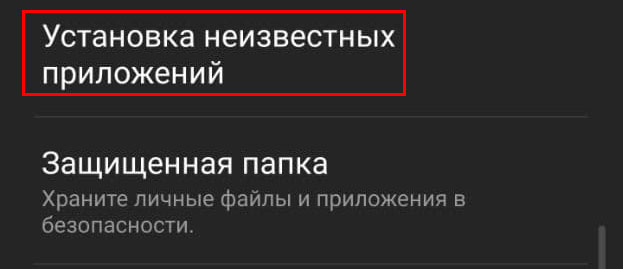
Установка неизвестных приложений
- Выберите названия сомнительных программ из списка, установите около них слово «запрещено».
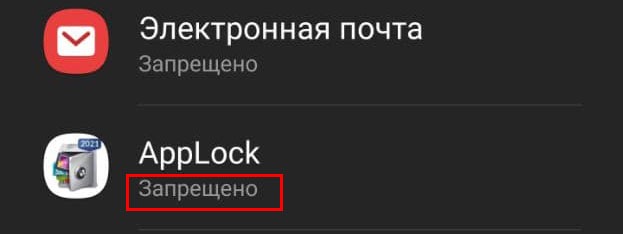
Запрещено
Таким образом, вы сможете устанавливать приложения только из источников, которые не вызывают сомнений.
Теперь установка с помощью файлов APK будет невозможна, но никто не помешает вам в любой момент снять ограничения.
Как совсем отключить Плэй Маркет.
Если вам нужно обезопасить смартфон от проникновения посторонних лиц, можно сделать так, чтобы интернет-магазин приложений вообще не функционировал. Сделайте так:
- Зайдите в телефонные настройки.
- Откройте «Приложения».
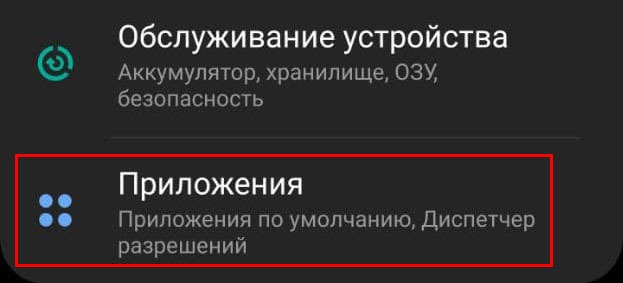
Приложения
- Найдите в списке «Google Play Store».
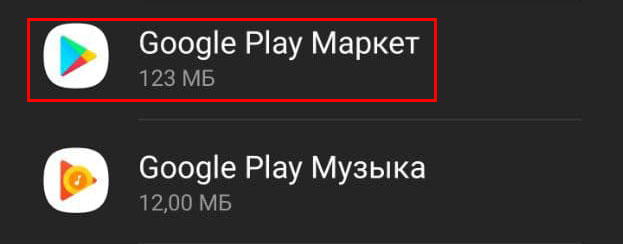
google play маркет
- Нажмите «Выключить» и «Подтвердить».
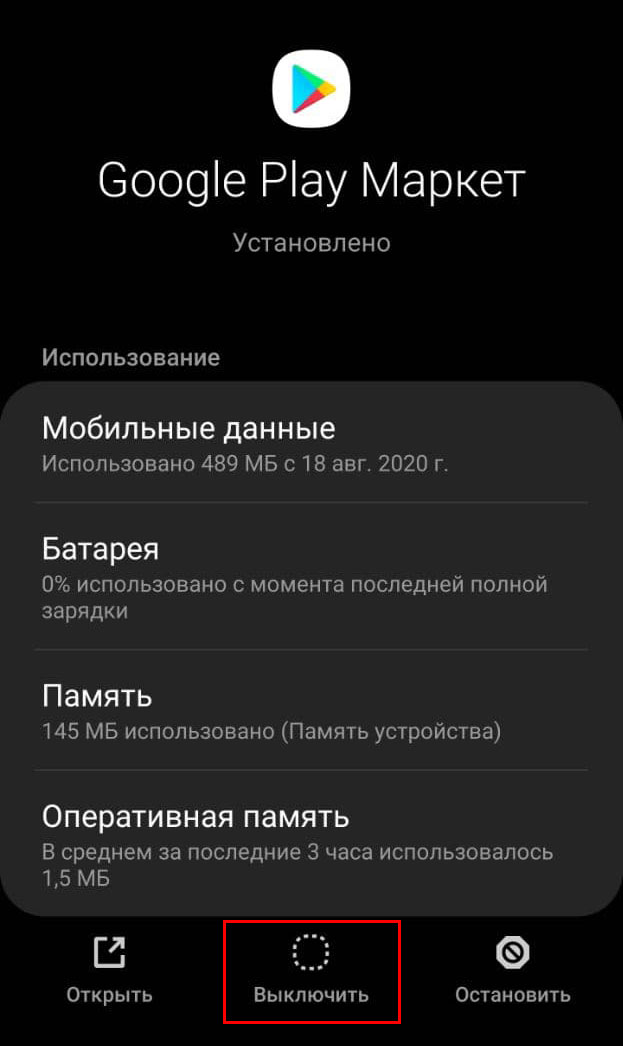
Выключить
Имейте в виду, что после отключения Play Market вы не сможете не только устанавливать новые программы, но и обновлять старые. Логотип магазина полностью пропадёт с экрана смартфона. Но не путайте 2 команды, «Выключить» и «Остановить». Вторая принудительно закроет магазин, но он будет продолжать работу.
Как удалить Play Market
Этот вариант подходит тем, кому не достаточно просто убрать магазин с экрана. Но для удаления недостаточно системных ресурсов, нужно специальный софт, а именно, Lucky Patcher.
Сделайте следующее:
- Зайдите на сайт разработчика и скачайте пакет для установки.
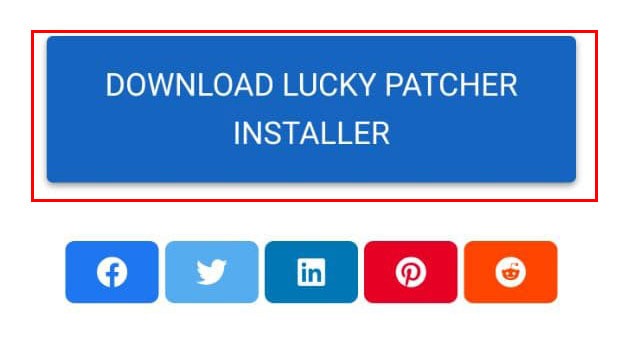
Скачать Lucky patcher
- Установите нужные программы с помощью загруженного АРК- файла. Включите Lucky Patcher и дайте этой программе необходимые разрешения.
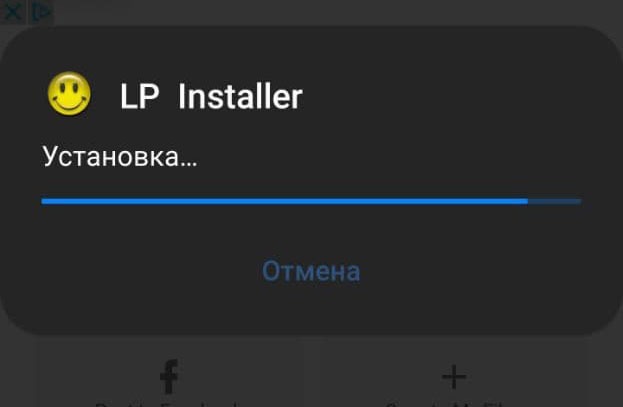
Установка LP
- Нажмите на иконку «Google Play Store».
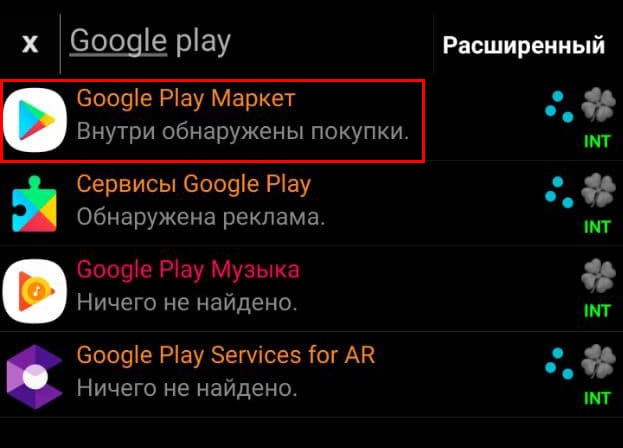
Google Play Маркет в LP
- Выберите опцию «Удалить программу».
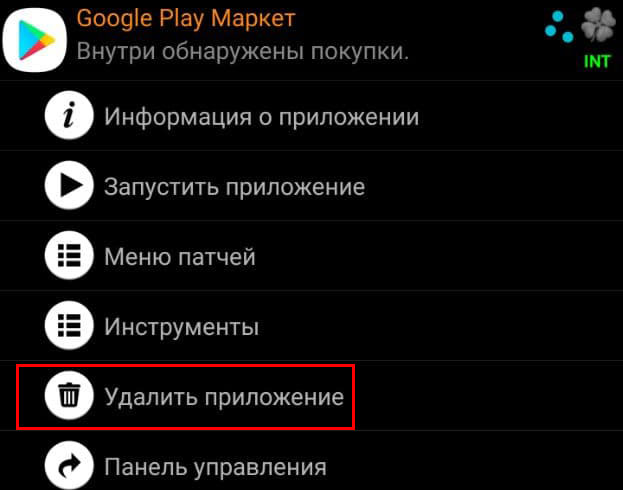
Удалить приложение
Имейте в виду, вы рискуете, полностью избавляясь от программы. После нее вы будете вынуждены загружать приложения с помощью других источников. Но можно и вернуть Play Market на свой смартфон с помощью загрузки файла APK.
Может быть интересно: Как поменять клавиатуру на Самсунг
Заключение
Чтобы запретить или ограничить доступ к скачиванию или установке приложений из Плей Маркета на ОС Android, нужно правильно настроить «Родительский контроль» в самом приложении. Еще как вариант вы можете убрать иконку «Google Play» с рабочего стола, выключив его в настройках смартфона, в разделе «приложения». В крайнем случае вы можете удалить Play Market.
