Как заблокировать потерянное устройство или стереть с него все данные
Если ваш телефон, планшет или ноутбук потерян или украден, выполните указанные ниже действия, чтобы защитить данные на нем.
Они могут помочь вам узнать местоположение устройства или защитить свои данные.
Шаг 1. Защитите данные на своем телефоне, планшете или устройстве Chromebook
Попробуйте позвонить на телефон, удаленно выйти из аккаунта или заблокировать устройство.
Потеряли компьютер с Windows, macOS или Linux? Такие устройства не показаны в списке «Поиск телефона». Измените пароль аккаунта Google.
- Откройте браузер, например Google Chrome
. Если вы пользуетесь чужим устройством, включите режим инкогнито.
- Перейдите на страницу Аккаунт Google.
- Выберите вкладку «Безопасность», найдите раздел «Ваши устройства» и нажмите Управление устройствами.
- Выберите пропавший телефон, планшет или Chromebook из списка ваших устройств. Вы увидите, где и когда устройство было использовано в последний раз.
- Рядом с разделом «Доступ в аккаунт» нажмите Выйти. Следуйте инструкциям на экране, чтобы закрыть доступ к аккаунту Google и связанным с ним приложениям на этом устройстве.
- Если вам удалось найти устройство, войдите в аккаунт Google снова.
Чтобы найти потерянный телефон или планшет, нажмите Найти потерянное устройство. Следуйте инструкциям на экране, предлагающим различные способы найти устройство и защитить данные на нем.
Если вы пользуетесь чужим устройством, после завершения всех процедур закройте окно в режиме инкогнито, чтобы выйти из своего аккаунта.
Другие советы
- Если вы потеряли iPhone, узнайте, как найти и защитить устройство с помощью iCloud.
- Обратитесь к своему оператору мобильной связи, чтобы:
- включить перенаправление звонков на другой номер;
- заказать новую SIM-карту;
- заблокировать прежнюю SIM-карту, чтобы с вашего номера не могли позвонить или отправить сообщение.
Устройства нет в списке
Убедитесь, что вы вошли в нужный аккаунт Google.
- Чтобы устройство оказалось в списке, на нем должен быть выполнен вход в аккаунт через приложение Google (например, Gmail или YouTube).
- Компьютеры с Windows, macOS или Linux не отображаются в списке «Поиск телефона».
Если устройства по-прежнему нет в списке, перейдите к следующему шагу.
Шаг 2. Измените пароль аккаунта Google
Тот же самый пароль, который вы вводите при входе в аккаунт, используется и для работы с другими продуктами Google, например Chrome, Gmail или YouTube. Подробнее о том, как выбрать надежный пароль…
- Откройте страницу Аккаунт Google. При необходимости выполните вход.
- В разделе «Безопасность» выберите Вход в аккаунт Google.
- Нажмите Пароль. Если потребуется, выполните вход ещё раз.
- Введите новый пароль и нажмите Сменить пароль.
- Сменить пароль
Шаг 3. Измените сохраненные пароли
Если ваше устройство находится у постороннего человека, рекомендуем изменить все сохраненные на нем пароли, в том числе для аккаунта Google.
- Откройте страницу passwords.google.com.
- Войдите в аккаунт Google.
- Обратитесь к списку «Сайты с сохраненными паролями».
- В нем представлены пароли, сохраненные в вашем аккаунте, а не на потерянном устройстве.
- Чтобы изменить пароль, откройте приложение или зайдите на сайт.
- Измените пароль.
Совет. Следите за состоянием счетов, чтобы пресечь незаконные списания средств. Обращайте внимание на выписки по банковской карте. Если вы обнаружите подозрительные транзакции, сообщите об этом компании, выпустившей карту.
Статьи по теме
- Подготовка на случай утери устройства Android
- Как найти устройство Android, заблокировать его или удалить с него все данные
Эта информация оказалась полезной?
Как можно улучшить эту статью?
Потеря или же кража мобильного телефона – ситуация довольно распространенная. При этом помимо материальных потерь, проблема чревата потерями информационными. Так, злоумышленники могут получить данные о банковских картах, а вместе с ними, и возможность оплачивать товары и услуги с помощью NFC.
Но не стоит переживать раньше времени, ведь современные технологии позволяют предотвращать такие последствия, предлагая продвинутые инструменты для поиска потерянного устройства.
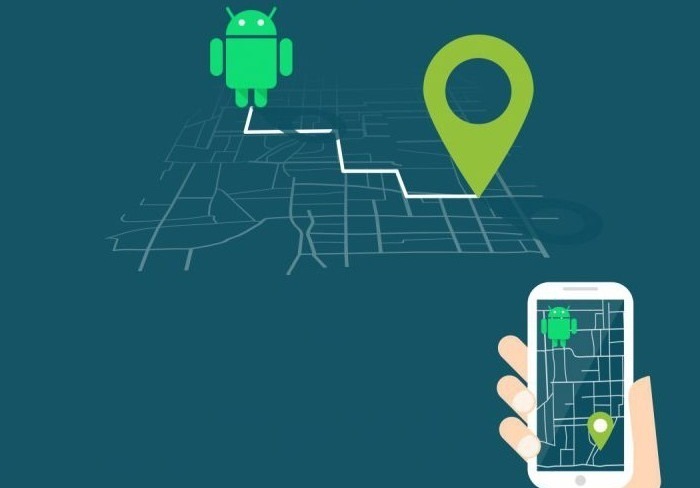
Можно ли найти потерянный или украденное устройства через Гугл аккаунт
Если вы являетесь владельцем смартфона, который работает на операционной системе Android, то у вас есть возможность отыскать потерянное устройство, заблокировать его или же удалить с него все данные. Всё что для этого необходимо – это войти в Google-аккаунт, ведь после этого автоматически включается функция «Найти устройство».
Для того чтобы узнать, где именно находится смартфон, планшет или даже часы, следует открыть страницу android.com и войти в свою учетку Гугл. После этого на устройство, которое было потеряно или украдено, придёт уведомление, а на карте появится местоположение телефона.
Следует отметить, что оно указывается приблизительно. Если прямо сейчас мобильный телефон выключен, то отобразится информация о том, где он был замечен во включенном состоянии в последний раз.
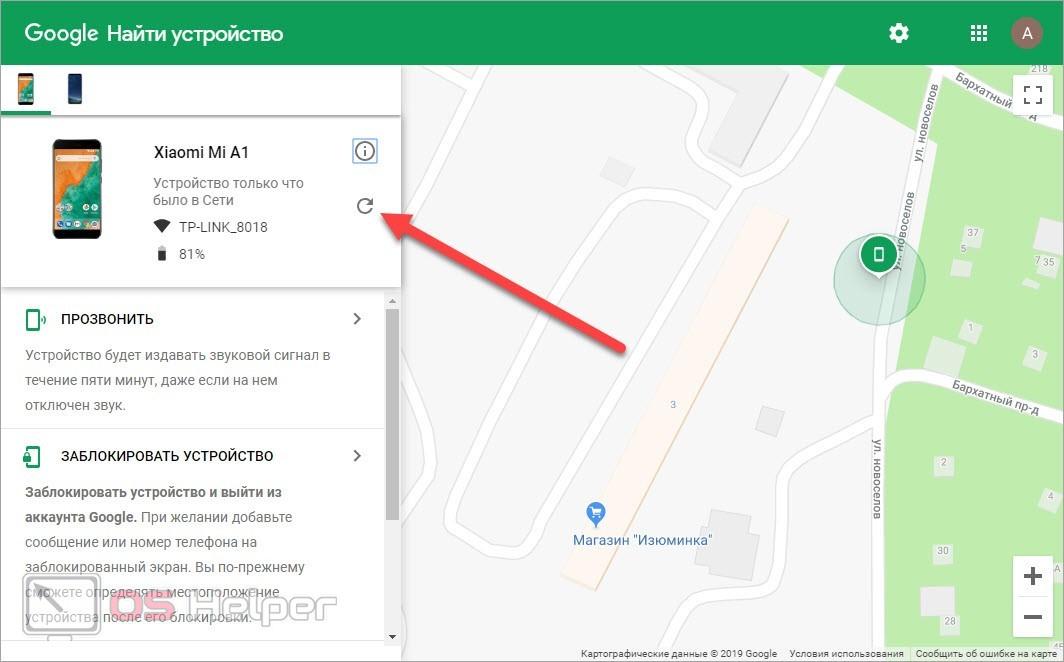
Такая невероятно удобная функция предоставляет возможность владельцу утерянного телефона получить шанс на то, чтобы его отыскать.
Если же это невозможно, следует рассмотреть другие варианты, при которых можно либо заблокировать устройство, либо же удалить все данные.
Как заблокировать пропажу с помощью учётной записи Google
Для того чтобы успешно заблокировать устройство, оно должно соответствовать некоторым параметрам:
- в первую очередь телефон должен быть включённым и иметь доступ к интернету;
- также на вашем аппарате должен быть активен аккаунт Google и включена синхронизация;
- если в функциях устройства включён параметр «Поиска телефона» и стоит разрешение на сканирование актуального местоположения, то у вас получится успешно провести блокировку и защитить свои данные.

Именно поэтому многие специалисты советуют заранее учитывать все риски, выставляя вышеперечисленные настройки.
Для того чтобы провести блокировку, следует:
- Перейти в раздел «Найти устройство» на странице Google.
- Пройти авторизацию в аккаунт, который прикреплён к устройству.
- В высветившимся меню кликнуть по параметру «Заблокировать».
После того как вы подтвердите действие, операция будет успешно завершена. Обратите внимание, что вы можете также указать сообщение, которое будет показано на экране смартфона.
Например, можно оставить свой номер для того, чтобы тот, кто найдёт телефон вам перезвонил. Данный метод подразумевает использование персонального компьютера, однако такую операцию также можно провести и с помощью другого мобильного телефона.
Для того чтобы привести блокировку утерянного смартфона с другого аппарата, вам необходимо установить на другое устройство приложение «Find my Device». После этого зайдите в свой аккаунт, выберите пункт «Потерянное устройство» и нажмите на соответствующий пункт «Заблокировать».
Удаление данных с гаджета без доступа к нему
Если на вашем утерянном устройстве есть данные, которые никто не должен увидеть, то вы можете их удалить. Для этого после блокировки устройства следует выбрать действие «Удалить данные». В итоге с вашего смартфона будут удалены все файлы, и восстановить их уже не получится.
Также функция «Найти устройство» уже не будет работать.
Это подойдёт для тех случаев, когда вы уже не надеетесь на то, что телефон будет найден и просто хотите обезопасить себя, удалив все фото, видео и прочие документы с мобильного телефона. Важно подчеркнуть, что если на нём установлена SD-card, то после очистки устройства некоторая информация на ней может всё-таки сохранится.

На сегодняшний день разработчики нового программного обеспечения стараются всячески способствовать тому, чтобы защитить устройства своих клиентов. Теперь найти телефон, который был украден или же потерян, гораздо проще, чем ещё 5-10 лет назад, также вы можете дистанционно управлять файлами на гаджете.
![]() Загрузка…
Загрузка…

Что делать при утере смартфона или планшета? Ну из очевидных вещей – это отправиться на его поиски по местам, где он предположительно мог быть утерян или украден, позвонить мобильному оператору для блокировки SIM-карты, обратиться с заявлением в правоохранительные органы. Но первым делом, наряду с сообщением мобильному оператору о краже телефона, необходимо предпринять действия на упреждение доступа сторонних лиц к нашим данным на самом гаджете.
На Android-устройствах с подключённым аккаунтом Google это делается с помощью сервисной функции удалённого управления. Какие конкретно действия можно предпринять в рамках использования такой возможности?
Удалённое управление Android-устройством
Функция удалённого управления устройствами на базе Android – это комплекс мер по их защите при утере, краже, любом ином несанкционированном изъятии или даже санкционированном, например, при выемке сотрудниками правоохранительных органов. Комплекс мер включает возможность поиска устройства, прозвона на него, блокировки доступа и удалении отдельных личных данных. И такое удалённое управление можно осуществлять с любого иного устройства — ПК, ноутбука, других смартфона или планшета – в Android-приложении Google или в веб-интерфейсе в браузере, авторизовавшись в своём аккаунте Google.
Возможности удалённого управления обеспечиваются технологиями устройства и, соответственно, могут быть применены лишь при следующих условиях:
— Android-устройство должно быть включено, не сброшено к заводским настройкам, не перепрошито;
— Android-устройство должно быть подключено к нашему аккаунту Google;
— На Android-устройстве должно быть подключение к Интернету. Все предпринятые меры по удалённой защите устройства будут применены к нему мгновенно, если только он подключён к Интернету. Если нет, меры по удалённой защите вступят в силу при первом же подключении устройства к сети;
— На Android-устройстве должны быть включены доступ к местоположению и сама функция удалённого управления.
Доступ к местоположению и удалённое управление в Android изначально должны быть активны по умолчанию. Если эти функции нами намеренно не отключались ранее, всё должно работать. На упреждение ситуации с утерей Android-устройства всё же не лишним будет проверить, активен ли в настройках доступ к местоположению. И также желательно проверить, не отключено ли удалённое управление Android. В актуальных версиях операционной системы это функция «Найти устройство» в настройках безопасности аккаунта Google. Проверяем, чтобы она была активной.

В старых версиях Android удалённое управление может также значиться как функция «Найти устройство» или как «Удалённое управление Android», но находиться в общих настройках безопасности.
Для использования возможностей удалённого управления утерянным гаджетом нам нужен компьютер или иное мобильное устройство. Идём в аккаунт Google: универсальный для всех типов устройств способ работы с ним – его открытие в веб-интерфейсе в окне браузера по адресу:
https://myaccount.google.com/?tab=kk0
Внутри аккаунта отправляемся в раздел «Безопасность». Здесь нам нужна опция «Управление устройствами» в блоке «Ваши устройства».

Увидим все наши устройства – и десктопные, и мобильные, в которых мы выполняли авторизацию с помощью аккаунта Google. Среди них выбираем утерянное Android-устройство и жмём «Подробнее».

И далее сможем приступить непосредственно к применению мер по защите гаджета. Что это за меры, и в какой последовательности их лучше применять?
Выход из аккаунта Google и смена паролей
Итак, утерян Android-смартфон или планшет, что делать в первую очередь? Если он украден или найден сторонним лицом, мы не знаем, какие действия это лицо уже по факту осуществило в отношении нашего устройства. Поэтому в числе первичных мер реагирования на ситуацию нужно упредить сторонний доступ ко всем важным веб-профилям, в частности, к платёжным, в которых мы авторизованы в браузере и отдельных приложениях утерянного гаджета.
Для начала отправляемся на сайты платёжных систем, интернет-банкинга и прочих веб-сервисов, связанных с движением наших денежных средств. И меняем там пароли. Далее необходимо удалённо сбросить привязку утерянного устройства к аккаунту Google. Это сделает невозможным доступ на устройстве к приложениям и данным, синхронизируемым с аккаунтом Google. Сброс привязки не помешает нам использовать иные защитные меры. В среде применения защитных мер к утерянному устройству жмём кнопку «Выйти» и подтверждаем выход.

Затем необходимо сменить пароль к самому аккаунту Google. Для этого идём в раздел «Личные данные». В блоке «Профиль» кликаем «Пароль». И меняем пароль на новый.

Ну и далее уже можем уделить внимание веб-профилям второстепенной значимости и сменить пароль к ним. Если на утерянном устройстве нами использовался браузер Chrome, сменить пароли к своим профайлам на разных сайтах можем организовано по чек-листу в аккаунте Google. В разделе «Безопасность» ищем блок «Вход на другие сайты через аккаунт Google» и кликаем «Диспетчер паролей».

В открывшемся перечне авторизованных профилей смотрим, где ещё можно изменить пароль. И, собственно, идём на сайт профиля и меняем пароль.

***
После того, как мы выполним выход из аккаунта Google, наше утерянное устройство будет по-прежнему отображаться в разделе «Безопасность» при нажатии опции «Управление устройствами». Но только теперь в отдельном блоке устройств, на которых выполнен выход. Ищем наш гаджет в этом блоке, кликаем «Подробнее».

Запускаем функцию «Найти устройство».

Подтверждаем доступ путём ввода пароля от аккаунта Google.

И далее можем предпринять следующие меры защиты.
Звонок на устройство
После того, как упреждён возможный несанкционированный доступ к нашим веб-профилям, необходимо с другого мобильного устройства позвонить на свой утерянный смартфон. Если он найден добросовестным человеком, можно договориться о возврате за вознаграждение.
В числе защитных мер в рамках функции удалённого управления Android, кстати, есть возможность прозвона с аккаунта Google на любой тип устройства, эту функцию можно использовать для поиска планшета.

Но, естественно, только лишь для выявления, не затерялся ли тот просто где-то поблизости. При таком прозвоне планшет будет издавать системный писк на полной громкости.
Поиск на карте местности
Если Android-устройство включено, и на нём активно определение местоположения, можем отследить, где оно сейчас находится на карте местности. Жмём кнопку «Найти».

И на странице открывшейся функции «Найти устройство» смотрим маркер на карте нашей местности. Местоположение указывается приблизительное: можем отследить здание, однако конкретный подъезд и квартиру дома мы не узнаем.

Но если такое местоположение знакомо – здесь живёт кто-то из близкого окружения, кто мог похитить устройство, либо же это посещённое нами какое-то заведение, где устройство потенциально могло быть утеряно, далее можем действовать по ситуации. Наведаться с пламенным приветом к знакомому человеку или обратиться к администрации заведения насчёт пропажи. Даже если гаджет будет отключён, аккаунт Google зафиксирует его последнее местоположение. И эту информацию можно будет приложить к заявлению в правоохранительные органы.
Блокировка устройства
Утерянный смартфон или планшет необходимо заблокировать. Удалённая блокировка устанавливает на Android-устройство пин-код и делает недоступными всего его функции, кроме экстренных вызовов и связи с владельцем на смартфонах. На странице функции «Найти устройство» на панели слева жмём «Заблокировать устройство».

Вводим пароль, это и есть тот пин-код, с помощью которого наше Android-устройство будет заблокировано. Обязательно запоминаем этот пароль, он не подлежит смене, и он нам понадобится для разблокировки устройства, если мы его найдём. Жмём «Далее».

Подтверждаем.

Далее вводим сообщение, его увидит укравший или нашедший устройство. Текст может быть любым. И указываем номер телефона, по которому тот, кто украл или нашёл наш гаджет, может с нами связаться. По итогу нажимаем «Заблокировать устройство».

Человек, укравший или нашедший смартфон, на экране блокировки будет видеть наше сообщение. И с помощью зелёной кнопки звонка сможет связаться с нами по указанному номеру телефона. Дальше экрана блокировки без ввода нашего пин-кода он не зайдёт.

Удаление личных данных
Вспомогательная мера защиты в добавок к блокировке Android-устройства – удаление наших личных данных. Это удалённый сброс смартфона или планшета к заводским настройкам. Удаляются все наши приложения, настройки и данные, которые хранятся в системных папках. Причём удаляются без возможности восстановления. Не удаляется только то, что хранится в пользовательских папках, на отдельной SD-карте и на SIM-карте. Прежде чем применять эту возможность, следует взвесить все «за» и «против», ведь после такого удаления данных мы не сможем в дальнейшем использовать возможности удалённого управления Android.
Если принято решение сбрасывать устройство к заводским настройкам, на странице функции «Найти устройство» выбираем «Очистить устройство».

Затем ещё раз жмём «Очистить устройство».

Вводим пароль от аккаунта Google для подтверждения доступа. И жмём «Очистить».

На этом всё. Далее нам будет предложено просмотреть, какие действия, зафиксированные аккаунтом Google, выполнялись на нашем устройстве. И таким образом мы получим хоть какое-то представление о том, что с нашим гаджетом делал похитивший или нашедший его.

К фиксации этих действий мы можем обращаться периодически, зайдя в этот подраздел аккаунта напрямую: в разделе «Безопасность» в блоке «Обнаружены проблемы безопасности» жмём ссылку «Защитить аккаунт».
***
Такие вот возможности удалённого управления Android-устройством, если оно подключено к аккаунту Google. Безусловно, эти возможности – не панацея, имеют массу условностей для применения и окажутся бесполезными, если на утерянном гаджете севшая батарея, он выключен, либо даже уже и перепрошит. Так что лучше, конечно же, устройство не терять. А на случай его пропажи установить приложение, которое бы в числе мер защиты предусматривало возможность удалённого стирания пользовательских данных. Этого удалённое управление от компании Google, увы, пока что не умеет делать.
Кража или потеря любого смартфона, даже если это не iPhone, а Huawei, Xiaomi или Honor – крайне неприятная ситуация. Печальная новость – высока вероятность, что настоящий владелец устройства больше никогда его не увидит. Утерянный телефон может стоить недешево, но информация в нем еще ценнее. Если злоумышленнику удастся открыть смартфон, он увидит весь интернет-серфинга, фотографии, данные карточек и даже сможет проводить оплату через NFC-чипы. Есть возможность защититься от подобных последствий. Скорее всего читателя уже заинтересовало, как заблокировать Android, пора переходить к инструкциям.

Как заблокировать потерянный телефон через:
Так как удаленно заблокировать Android-устройство нельзя без помощи специального софта, есть несколько условий достижения поставленной цели. Без их соблюдения заблокировать телефон по IMEI через интернет самостоятельно не получится.
Перед тем, как заблокировать телефон Android, если его украли, вспоминаем, соответствует ли он перечисленным условиям:
- устройство обязано быть включенным;
- на смартфоне должен быть доступ к интернету;
- на аппарате обязательно должна быть активация аккаунта Google и синхронизация с ним;
- должно стоять разрешение на сканирование местоположения;
- обязана быть активной функция поиска устройства (в настройках).
Довольно много условий для блокировки Google аккаунта на телефоне, но без них удаленная защита данных не будет включена. Именно поэтому рекомендуем заранее побеспокоиться о выставлении перечисленных настроек.
Читайте также: Как пользоваться Google диском на Android?
Компьютер
Так как заблокировать украденный телефон Android на самом деле совершенно несложно, предлагаем сразу перейти к инструкции.
Украли телефон, как заблокировать его:
- Переходим на страницу Google «Найти устройство».
- Проходим процедуру авторизации. Обязательно в тот аккаунт, к которому прикреплено устройство. Возможно, для этого придется восстановить пароль.
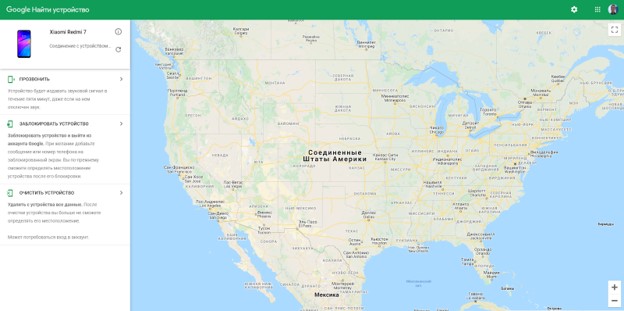
- В правой части экрана появится карта с местоположением телефона, а слева – меню действий. Нас интересует параметр «Заблокировать». Нажимаем на него и при желании указываем сообщение, которое отобразится на экране. К примеру, здесь можем вывести номер телефона владельца устройства, если его кто-то найдет, сможет передать.

- Подтверждаем действие.
Другое мобильное устройство
Чтобы получить возможность заблокировать аппарат со смартфона друга, потребуется приложение Find My Device. По сути оно предлагает те же функции, что и в компьютерной версии, но поставляется в виде отдельной программы. Таким образом можем следить за местоположением смартфона и даже выследить его.
Как заблокировать телефон Samsung, если его украли:
- Устанавливаем приложение Find My Device.
- Входим в собственный аккаунт (можем войти в качестве гостя).
- В следующем окне выбираем потерянное устройство.
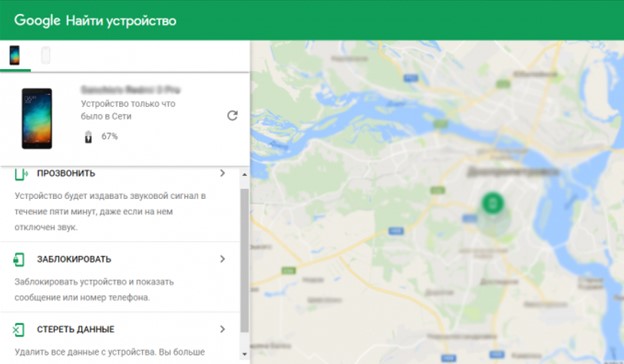
- Нажимаем на кнопку «Заблокировать».
Совет! Рекомендуем дополнительно удалить все личные данные, необходимый вариант отображается в том же меню.
Читайте также: Как сменить аккаунт в Play Market на Android?
Как заблокировать телефон через Google аккаунт дистанционно?
Если есть подозрение на взлом аккаунта или есть желание обезопасить профиль от похищения данных после кражи смартфона, его лучше заблокировать.
Как заблокировать аккаунт смартфона на Android:
- Открываем «Настройки» на другом устройстве с Android.
- Переходим в раздел «Безопасность и вход».
- Жмем на вариант «Недавно использованные устройства».
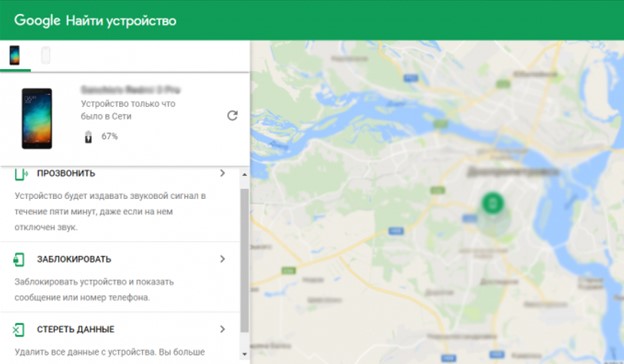
- Выбираем потерянный аппарат и жмем на «Закрыть доступ».
Можно ли заблокировать телефон по IMEI?
Такая возможность есть и для ее реализации есть несколько меньше условий. Главное из них – заранее привязанная SIM-карта к смартфону, что можем сделать в любом представительстве мобильного оператора. В случае кражи достаточно обратиться к мобильному оператору и предоставить паспортные данные. После сверки информации, оператор может подвергнуть телефон блокировке. Чтобы точно не отказали в проведении процедуры, лучше иметь документы на смартфон.
Важно! Если ранее устройство не связывали, блокировка также возможна, но тогда нужно будет назвать данные о карте. Это могут быть: информация о последних операциях, последние номера звонивших, содержимое SMS, тарифный план, сумма на счету.
Пусть процесс не слишком быстрый, зато данные будут в безопасности. Чтобы чувствовать себя в полной безопасности, лучше прибегнуть сразу к блокировке по IMEI, закрыть доступ к Google-аккаунту и заблокировать девайс.

Задать вопрос
Что делать при утере смартфона или планшета? Ну из очевидных вещей – это отправиться на его поиски по местам, где он предположительно мог быть утерян или украден, позвонить мобильному оператору для блокировки SIM-карты, обратиться с заявлением в правоохранительные органы. Но первым делом, наряду с сообщением мобильному оператору о краже телефона, необходимо предпринять действия на упреждение доступа сторонних лиц к нашим данным на самом гаджете.
На Android-устройствах с подключённым аккаунтом Google это делается с помощью сервисной функции удалённого управления. Какие конкретно действия можно предпринять в рамках использования такой возможности?
Удалённое управление Android-устройством
Функция удалённого управления устройствами на базе Android – это комплекс мер по их защите при утере, краже, любом ином несанкционированном изъятии или даже санкционированном, например, при выемке сотрудниками правоохранительных органов. Комплекс мер включает возможность поиска устройства, прозвона на него, блокировки доступа и удалении отдельных личных данных. И такое удалённое управление можно осуществлять с любого иного устройства — ПК, ноутбука, других смартфона или планшета – в Android-приложении Google или в веб-интерфейсе в браузере, авторизовавшись в своём аккаунте Google.
Возможности удалённого управления обеспечиваются технологиями устройства и, соответственно, могут быть применены лишь при следующих условиях:
— Android-устройство должно быть включено, не сброшено к заводским настройкам, не перепрошито; — Android-устройство должно быть подключено к нашему аккаунту Google; — На Android-устройстве должно быть подключение к Интернету. Все предпринятые меры по удалённой защите устройства будут применены к нему мгновенно, если только он подключён к Интернету. Если нет, меры по удалённой защите вступят в силу при первом же подключении устройства к сети; — На Android-устройстве должны быть включены доступ к местоположению и сама функция удалённого управления.
Доступ к местоположению и удалённое управление в Android изначально должны быть активны по умолчанию. Если эти функции нами намеренно не отключались ранее, всё должно работать. На упреждение ситуации с утерей Android-устройства всё же не лишним будет проверить, активен ли в настройках доступ к местоположению. И также желательно проверить, не отключено ли удалённое управление Android. В актуальных версиях операционной системы это функция «Найти устройство» в настройках безопасности аккаунта Google. Проверяем, чтобы она была активной.

В старых версиях Android удалённое управление может также значиться как функция «Найти устройство» или как «Удалённое управление Android», но находиться в общих настройках безопасности.
Для использования возможностей удалённого управления утерянным гаджетом нам нужен компьютер или иное мобильное устройство. Идём в аккаунт Google: универсальный для всех типов устройств способ работы с ним – его открытие в веб-интерфейсе в окне браузера по адресу:
https://myaccount.google.com/?tab=kk0
Внутри аккаунта отправляемся в раздел «Безопасность». Здесь нам нужна опция «Управление устройствами» в блоке «Ваши устройства».

Увидим все наши устройства – и десктопные, и мобильные, в которых мы выполняли авторизацию с помощью аккаунта Google. Среди них выбираем утерянное Android-устройство и жмём «Подробнее».

И далее сможем приступить непосредственно к применению мер по защите гаджета. Что это за меры, и в какой последовательности их лучше применять?
Принцип поиска гаджета
Если ранее вы делали привязку учетной записи к устройству в Гугл, то можно будет осуществлять поиски через Google профиль на ПК. Очень важно, чтобы заранее выполнялся такой вход со смартфона. Это легко сделать в меню настроек с помощью пункта «Профили». Там вы найдете спецраздел, где вводится логин и пароль. Данный способ является простым и высоконадежным для отслеживания местоположения Андроид устройства. Основную роль тут играет геолокационная система GPS.

Рассмотрим основные условия для осуществления поиска, а точнее в нем должны быть активированы следующие функции:
- Сопряжение со службой Find My Device;
- Система GPS;
- Активирован интернет.
Нужно заранее проверять настройки на устройстве.
Выход из аккаунта Google и смена паролей
Итак, утерян Android-смартфон или планшет, что делать в первую очередь? Если он украден или найден сторонним лицом, мы не знаем, какие действия это лицо уже по факту осуществило в отношении нашего устройства. Поэтому в числе первичных мер реагирования на ситуацию нужно упредить сторонний доступ ко всем важным веб-профилям, в частности, к платёжным, в которых мы авторизованы в браузере и отдельных приложениях утерянного гаджета.
Для начала отправляемся на сайты платёжных систем, интернет-банкинга и прочих веб-сервисов, связанных с движением наших денежных средств. И меняем там пароли. Далее необходимо удалённо сбросить привязку утерянного устройства к аккаунту Google. Это сделает невозможным доступ на устройстве к приложениям и данным, синхронизируемым с аккаунтом Google. Сброс привязки не помешает нам использовать иные защитные меры. В среде применения защитных мер к утерянному устройству жмём кнопку «Выйти» и подтверждаем выход.

Затем необходимо сменить пароль к самому аккаунту Google. Для этого идём в раздел «Личные данные». В блоке «Профиль» кликаем «Пароль». И меняем пароль на новый.

Ну и далее уже можем уделить внимание веб-профилям второстепенной значимости и сменить пароль к ним. Если на утерянном устройстве нами использовался браузер Chrome, сменить пароли к своим профайлам на разных сайтах можем организовано по чек-листу в аккаунте Google. В разделе «Безопасность» ищем блок «Вход на другие сайты через аккаунт Google» и кликаем «Диспетчер паролей».

В открывшемся перечне авторизованных профилей смотрим, где ещё можно изменить пароль. И, собственно, идём на сайт профиля и меняем пароль.

***
После того, как мы выполним выход из аккаунта Google, наше утерянное устройство будет по-прежнему отображаться в разделе «Безопасность» при нажатии опции «Управление устройствами». Но только теперь в отдельном блоке устройств, на которых выполнен выход. Ищем наш гаджет в этом блоке, кликаем «Подробнее».

Запускаем функцию «Найти устройство».

Подтверждаем доступ путём ввода пароля от аккаунта Google.

И далее можем предпринять следующие меры защиты.
Как найти Андроид устройство через Google
Если вышеописанное вы сделали, можно попробовать поискать гаджет. Это делается с компьютера через Интернет в меню управления учетной записи. Если у вас выключенный аппарат или находится вне зоны действия сети, с компьютера найти его не получится. Итак, для просмотра местонахождения:
- Заходим в свой Гугл профиль, указав e-mail и пароль к нему;
- Выбираем нужный девайс в перечне сверху, после чего отобразиться информация о нём;
- Открывается возможность просмотра по карте расположения аппарата;
- Если видно, что объект рядом, но вы его не нашли, запускаете функцию сигнала, мобильный издаст звук. Работает, даже когда сим-карта была заменена (в случае кражи, к примеру).
Ранее отображалось следующее уведомление при выборе прозвона. Но сейчас интерфейс обновился, но суть осталась та же.

Функция полезна в даже в такой бытовой ситуации, когда телефон находится в беззвучном режиме, и Вы пытаетесь отыскать его в квартире. После активации Google сигнала, смартфон начнет издавать звуки на максимальной громкости.
Звонок на устройство
После того, как упреждён возможный несанкционированный доступ к нашим веб-профилям, необходимо с другого мобильного устройства позвонить на свой утерянный смартфон. Если он найден добросовестным человеком, можно договориться о возврате за вознаграждение.
В числе защитных мер в рамках функции удалённого управления Android, кстати, есть возможность прозвона с аккаунта Google на любой тип устройства, эту функцию можно использовать для поиска планшета.

Но, естественно, только лишь для выявления, не затерялся ли тот просто где-то поблизости. При таком прозвоне планшет будет издавать системный писк на полной громкости.
Поиск на карте местности
Если Android-устройство включено, и на нём активно определение местоположения, можем отследить, где оно сейчас находится на карте местности. Жмём кнопку «Найти».

И на странице открывшейся функции «Найти устройство» смотрим маркер на карте нашей местности. Местоположение указывается приблизительное: можем отследить здание, однако конкретный подъезд и квартиру дома мы не узнаем.

Но если такое местоположение знакомо – здесь живёт кто-то из близкого окружения, кто мог похитить устройство, либо же это посещённое нами какое-то заведение, где устройство потенциально могло быть утеряно, далее можем действовать по ситуации. Наведаться с пламенным приветом к знакомому человеку или обратиться к администрации заведения насчёт пропажи. Даже если гаджет будет отключён, аккаунт Google зафиксирует его последнее местоположение. И эту информацию можно будет приложить к заявлению в правоохранительные органы.
Поиск через Mi Cloud
Сайт облачного хранилища Xiaomi находится по ссылке https://i.mi.com/. Сервис предложит войти через Mi аккаунт. К сожалению, интерфейс доступен только в английской и китайской версии, но всегда можно воспользоваться переводчиком от браузера.
ВАЖНО! В смартфоне должна быть активирована функция передачи данных (мобильный интернет). Она позволяет обмениваться информацией и сигналами в режиме реального времени. При отключении данного пункта удаленный поиск устройства будет невозможен.

После того как пользователь вошел в Mi Cloud, необходимо убедиться, что смартфон находится онлайн, то есть передача данных активна. Остается только нажать иконку Find devicе. На экране появится карта с геолокационной отметкой утерянного мобильника. Погрешность обычно составляет не больше 10 м.
Бывает, что карта Google не хочет находить телефон. Тогда следует воспользоваться китайским поисковым сервисом Baidu. Обычно ее значок расположен вверху слева.
Блокировка устройства
Утерянный смартфон или планшет необходимо заблокировать. Удалённая блокировка устанавливает на Android-устройство пин-код и делает недоступными всего его функции, кроме экстренных вызовов и связи с владельцем на смартфонах. На странице функции «Найти устройство» на панели слева жмём «Заблокировать устройство».

Вводим пароль, это и есть тот пин-код, с помощью которого наше Android-устройство будет заблокировано. Обязательно запоминаем этот пароль, он не подлежит смене, и он нам понадобится для разблокировки устройства, если мы его найдём. Жмём «Далее».

Подтверждаем.

Далее вводим сообщение, его увидит укравший или нашедший устройство. Текст может быть любым. И указываем номер телефона, по которому тот, кто украл или нашёл наш гаджет, может с нами связаться. По итогу нажимаем «Заблокировать устройство».

Человек, укравший или нашедший смартфон, на экране блокировки будет видеть наше сообщение. И с помощью зелёной кнопки звонка сможет связаться с нами по указанному номеру телефона. Дальше экрана блокировки без ввода нашего пин-кода он не зайдёт.

Удаление личных данных
Вспомогательная мера защиты в добавок к блокировке Android-устройства – удаление наших личных данных. Это удалённый сброс смартфона или планшета к заводским настройкам. Удаляются все наши приложения, настройки и данные, которые хранятся в системных папках. Причём удаляются без возможности восстановления. Не удаляется только то, что хранится в пользовательских папках, на отдельной SD-карте и на SIM-карте. Прежде чем применять эту возможность, следует взвесить все «за» и «против», ведь после такого удаления данных мы не сможем в дальнейшем использовать возможности удалённого управления Android.
Если принято решение сбрасывать устройство к заводским настройкам, на странице функции «Найти устройство» выбираем «Очистить устройство».

Затем ещё раз жмём «Очистить устройство».

Вводим пароль от аккаунта Google для подтверждения доступа. И жмём «Очистить».

На этом всё. Далее нам будет предложено просмотреть, какие действия, зафиксированные аккаунтом Google, выполнялись на нашем устройстве. И таким образом мы получим хоть какое-то представление о том, что с нашим гаджетом делал похитивший или нашедший его.

К фиксации этих действий мы можем обращаться периодически, зайдя в этот подраздел аккаунта напрямую: в разделе «Безопасность» в блоке «Обнаружены проблемы безопасности» жмём ссылку «Защитить аккаунт».
***
Такие вот возможности удалённого управления Android-устройством, если оно подключено к аккаунту Google. Безусловно, эти возможности – не панацея, имеют массу условностей для применения и окажутся бесполезными, если на утерянном гаджете севшая батарея, он выключен, либо даже уже и перепрошит. Так что лучше, конечно же, устройство не терять. А на случай его пропажи установить приложение, которое бы в числе мер защиты предусматривало возможность удалённого стирания пользовательских данных. Этого удалённое управление от компании Google, увы, пока что не умеет делать.
Кража смартфона – это крайне неприятная ситуация, так как абонент не только остается без гаджета, но и теряет доступ к личной информации. Даже если телефон был просто потерян, всегда остается вероятность того, что третьи лица попытаются получить доступ к конфиденциальным данным.
Содержание
- Что делать в первую очередь в случае кражи или утери телефона
- Зачем блокировать телефон, если потерял
- Как заблокировать телефон, если его потерял
- Что делать, если не получается заблокировать
- Как найти телефон через Google
- Как найти телефон на базе iOS
- Как найти телефон по IMEI
Что делать в первую очередь в случае кражи или утери телефона
Порядок действий будет зависеть от того, какая операционная система была в устройстве пользователя. У Android и iOS имеются индивидуальные инструменты по защите личных данных пользователей в случае потери девайса.
iOS
Действия владельцев iPhone в первую очередь зависят от того, была ли активирована функция «Найти iPhone». Специалисты рекомендуют всегда держать данный инструмент в активном состоянии.
Проверить, включена ли функция «Найти iPhone» стоит до того, как девайс будет потерян или украден.
Сделать это достаточно просто:
- необходимо зайти в меню «Настройки»;
- затем перейти в раздел «iCloud»;
- после этого пролистать перечень инструментов до самого конца, пока не появится раздел «Найти iPhone».
Если функционал отключен, то его можно активировать с помощью специального ползунка.

При наличии включенной функции «Найти Айфон» можно попробовать отыскать его местоположение. Способ сработает только в том случае, если девайс еще включен и имеет доступ к интернету. Если злоумышленник отключил гаджет, то на карте будет отображаться только место последней активности.
Также обязательно нужно обозначить устройство как пропавшее. Для этого нужно зайти в приложение «Найти Айфон», выбрать раздел «Устройства». После этого требуется выбрать нужный гаджет и пометить его в качестве пропавшего.
После этого, на экране телефона появится оповещение с контактными данными владельца. Доступ к личной информации будет закрыт.
Android
Устройства на базе Андроид имеют более простую защитную систему. Если на смартфоне не был установлен пароль или вход по отпечатку пальца, то посторонние люди смогут беспрепятственно просмотреть всю конфиденциальную информацию с устройства.
Если на смартфоне не установлен пароль, то первым делом необходимо заблокировать SIM-карту. Это действие снизит вероятность того, что злоумышленники смогут воспользоваться банковскими программами.
Для блокировки симки необходимо выполнить любое из предложенных действий:
- зайти на сайт оператора и заблокировать карту через личный кабинет;
- позвонить в call-центр;
- зайти в ближайший офис мобильного оператора, при себе нужно будет иметь паспорт.
У Андроид-смартфонов также имеется функция отслеживания геолокации. Если пользователь предусмотрительно заранее активировал ее, то шансы на возврат устройства существенно возрастают. Включить геолокацию можно следующим способом:
- зайти в меню «Настройки» в телефоне;
- открыть раздел Google;
- далее перейти в пункт «Безопасность»;
- открыть раздел «Найти устройство» и передвинуть ползунок в активное положение.

В дальнейшем пользователь сможет отследить местоположение устройства через Гугл-сервис «Найти устройство». Следует учитывать, что отслеживание локации доступно только если устройство активно и подключено к сети.
Зачем блокировать телефон, если потерял
Блокировка телефона требуется в том случае, если устройство было безвозвратно утеряно и владелец не хочет, чтобы третьи лица получили доступ к личным данным. Если шансов на нахождение устройства практически нет, то стоит полностью отключить телефон от всех систем и наложить блокировку на систему.
После блокировки смартфона пользователь больше не сможет позвонить на него или отследить геолокацию. Но при этом, вся конфиденциальная информация будет полностью в безопасности. Злоумышленники не смогут обойти блокировку, устройство станет полностью бесполезным. Следует учитывать, что данное правило не касается данных, находящихся на карте памяти. Блокировка гаджета не накладывает никаких ограничений на сторонние носители. Любой человек сможет вытащить карту памяти из телефона и пользоваться находящейся там информацией по своему усмотрению. Рекомендуется не хранить важные сведения на съемных носителях.

Вячеслав
Несколько лет работал в салонах сотовой связи двух крупных операторов. Хорошо разбираюсь в тарифах и вижу все подводные камни. Люблю гаджеты, особенно на Android.
Задать вопрос
Можно ли самостоятельно отыскать устройство с помощью IMEI номера?

Нет, запрос по IMEI номеру могут сделать только правоохранительные органы. Мобильные операторы не предоставляют подобные сведения обычным пользователям.
Все существующие программы и сайты по самостоятельному поиску через IMEI не являются безопасными, пользоваться ими вы можете только на свой страх и риск.
Как удаленно заблокировать смартфон, если на нем отключена геолокация и функция отслеживания?

К сожалению, при отключенном отслеживающем функционале заблокировать смартфон невозможно. Отключение функции «Поиск устройства» автоматически прерывает удаленный доступ к смартфону, поэтому совершать какие либо действия с ним во время потери невозможно.
Как активировать отслеживание устройства?

На Айфоне вам потребуется включить функцию «Найти iPhone», сделать это можно через настройки. На Андроид-устройстве потребуется зайти в сервисы Google и подключить функцию «Найти устройство». Сделать это также можно через настройки аккаунта.
Отслеживание геолокации вы можете отключить в любой момент, но специалисты не рекомендуют этого делать для безопасности личных данных.
Можно ли удаленно разблокировать смартфон, если он был заблокирован?

Нет, удаленно вы можете только заблокировать доступ к смартфону. Разблокировка производится непосредственно в самом телефоне и только при наличии важных данных.
Если вы не уверены, что гаджет был украден или потерян, тогда не стоит торопиться с блокировкой или удалением всех данных.
Как заблокировать телефон, если его потерял
Если телефон был точно украден и владелец устройства не готов оставлять имеющуюся там информацию без присмотра, необходимо заблокировать аппарат.
Инструкция по блокировке телефона полностью зависит от модели устройства, а также используемой операционной системы.
У каждого смартфона предусмотрена функция удаленной блокировки девайса, поэтому процедура не вызовет сложностей даже у тех пользователей, которые ранее не сталкивались с подобной проблемой. Рекомендуется подробнее рассмотреть пошаговые руководства.
Инструкция для iPhone
Самый простой способ блокировки Айфона – использование стандартного функционала. Он доступен, если на устройстве была активирована функция «Найти iPhone». Пользователю необходимо войти в программу и нажать специальную кнопку «Режим пропажи».
Утилита предложит ввести пароль от устройства и набрать текст, который в дальнейшем будет отображаться на экране Айфона. Выполнить эти действия можно с любого девайса, подключенного к интернету. Включение режима пропажи блокирует доступ к данным в смартфоне, злоумышленники не смогут получить к ним доступ.

Также Айфон можно заблокировать с компьютера через программу iCloud.
Инструкция выглядит следующим образом:
- необходимо зайти на сайт icloud.com;
- авторизоваться с помощью своего Apple ID и пароля;

- затем необходимо из списка привязанных устройств выбрать то, которое нужно заблокировать и провести деактивацию.
Айфон можно заблокировать с помощью чужого смартфона. Нужно запустить на другом Айфоне приложение «Найти Айфон», затем авторизоваться с помощью логина и пароля и заблокировать устройство, поставив режим пропажи.
Все вышеперечисленные способы доступны только при наличии включенного функционала «Найти Айфон». Если пользователь деактивировал данный инструмент, то он не сможет заблокировать девайс.

Инструкция для Android
Прежде, чем приступать к блокировке телефона на базе системы Андроид, необходимо убедиться, что он соответствует следующим требованиям:
- устройство находится во включенном состоянии;
- на смартфоне имеется доступ к интернету;
- на устройстве активирован Google-аккаунт и девайс синхронизирован с ним;
- на телефоне включено разрешение на сканирование местоположения;
- включена ли функция поиска устройства.
У Андроид-устройств имеется много требований к девайсу, который необходимо заблокировать. Но без наличия данных пунктов, активация удаленной защиты невозможна. Специалисты рекомендуют заранее позаботиться о включении всех функций и разрешений.
Первым делом можно попробовать заблокировать Android-смартфон с помощью компьютера.
Инструкция выглядит следующим образом:
- необходимо перейти на сайт google.com/android/find;
- затем пройти процедуру авторизации с помощью своей электронной почты и логина, войти нужно в тот аккаунт, который привязан к потерянному смартфону;
- на правой половине экрана можно будет увидеть карту с местоположением устройства, слева же будет перечень доступных действий;

- нужно выбрать пункт «Заблокировать», далее система предложит ввести текстовое сообщение, которое будет отображаться на экране потерянного девайса;

- в конце потребуется подтвердить блокировку.
Также можно попробовать выполнить блокировку через другой смартфон. Для этого способа потребуется скачать и установить приложение «Find My Device». Утилита позволяет отслеживать местоположение смартфонов и удаленно совершать определенные действия.
Пошаговое руководство выглядит следующим образом:
- необходимо установить программу «Find My Device»;
- далее необходимо войти в свой Гугл-аккаунт (можно войти в качестве гостя);
- в появившемся окне выбрать тот девайс, который был утерян;
- кликнуть на пункт «Заблокировать».

Приложение очень схоже с функционалом Гугла «Найти устройство». Рекомендуется также удалить все личные данные с потерянного смартфона, для этого нужно воспользоваться пунктом «Стереть данные».
Блокировка Windows Phone
Блокировка телефона на базе Windows состоит из двух этапов.
Первый выглядит следующим образом:
- необходимо перейти на сайт account.microsoft.com/devices, после чего войти в свою учетную запись с помощью логина и пароля;
- далее нужно выбрать смартфон, затем кликнуть на пункт «Найти мое устройство»;
- появится карта, на которой будет отображено последнее местоположение девайса, следует учитывать, что если на телефоне отключен доступ к интернету, то локация может быть уже неактуальной.
Как только смартфон был найден и пользователь уверен, что полученные сведения верны, необходимо приступать ко второму этапу:
- потребуется кликнуть на пункт «Заблокировать»;
- система предложит ввести сообщение, которое будет отображаться на экране заблокированного телефона;
- в конце необходимо подтвердить свои действия и заблокировать телефон.
Ни один новый владелец не сможет воспользоваться устройством, если он не является администратором учетной записи, с которой была проведена блокировка.
Чтобы блокировка прошла успешно, необходимо, чтобы на телефоне была включена функция отслеживания местоположения. Также устройство должно быть активным и подключенным к интернету.
Что делать, если не получается заблокировать
Невозможность блокировки может возникнуть в следующих случаях:
- устройство не подключено к интернету;
- смартфон был отключен;
- не активирована функция отслеживания устройства;
- отключена геолокация.
На Айфонах ошибка поиска может возникнуть из-за отключенной функции «Найти iPhone». В данной ситуации провести блокировку невозможно, поэтому пользователь не сможет защитить свои личные данные.
Как найти телефон через Google
Чтобы пользователь смог отыскать смартфон через Google систему, необходимо учитывать несколько факторов:
- Устройство должно быть привязано к Гугл-аккаунту.
- Телефон должен быть включенным и иметь доступ к интернету.
- В телефоне должна быть активирована геолокация.
- Функция «Поиск устройства» также должна быть активна.
Для поиска смартфона необходимо следовать несложной инструкции:
- необходимо взять другой смартфон и установить на него программу «Find My Device»;

- далее следует авторизоваться в свой Гугл-аккаунт с помощью логина и пароля;

- если на устройстве активирована двухфакторная аутентификация, то важно позаботиться о наличии резервного номера телефона для восстановления доступа, также можно воспользоваться специальными кодами;

- следующим пунктом будет выбор подходящего устройства из перечня доступных;
- сразу после этого нужный смартфон отобразится на карте в правой части экрана.
Как найти телефон на базе iOS
Для нахождения устройства на базе iOS необходимо воспользоваться простой инструкцией:
- взять любое доступное устройство из серии Apple и с его помощью войти в программу «Найти iPhone»;
- далее войти в аккаунт с помощью Apple ID и пароля;
- после входа появится интерактивная карта, где пользователь увидит последнее местоположение Айфона.

Следует учитывать, что поиск устройства возможен, только в том случае, если оно включено и имеет доступ к интернету.
Также пользователь может отыскать Айфон с помощью сайта icloud.com. Там потребуется пройти авторизацию и выбрать нужное устройство. После этого на карте будет отображено место последней активности смартфона.
Как найти телефон по IMEI
Процедура будет выглядеть следующим образом:
- потребуется обратиться в полицию, предоставив все сведения об устройстве, включая IMEI-номер;
- полиция сделает запрос к сотовым операторам, предоставив им серийный номер смартфона;
- оператор просматривает местоположение устройства по своим базам, полученные сведения направляются в правоохранительные органы.
Поиск телефона по IMEI может занять несколько недель.
Существуют специальные программы, позволяющие отыскать устройство при наличии данных об IMEI номере и модели телефона. Но большинство подобных приложений предназначено для кражи личных данных пользователей, отыскать устройство не получится, в используемые сведения попадут в руки третьих лиц.
