Социальные сети связывают нас с друзьями, членами семьи и другими людьми, имеющими общие интересы. Умный, ненавязчивый способ быть в курсе того, что происходит в мире, а также в вашем районе. Сегодня он принял совершенно иную форму.
Есть более чем несколько социальных сетей на выбор, каждая из которых борется за ваше внимание, отправляя вам постоянные обновления и уведомления. Что меня больше всего удивляет, так это то, как мы стали зависимыми от этих платформ!
А исследование Pew Research Center в 2015 году выяснилось, что 24% американцев не могут перестать постоянно проверять свои каналы. Мы почти приближаемся к 2020 году, и дела обстоят только хуже. Австралийцы подняли мир на совершенно новый уровень, когда 13,4 миллиона их населения тратят до 18 часов в день в социальных сетях. Я зарабатываю на жизнь онлайн, и даже не провожу так много времени, приклеенного к экрану.
Хорошо, хватит статистики. Давайте рассмотрим некоторые возможные решения, которые помогут вам контролировать эту зависимость. В конце концов, именно поэтому вы пришли сюда.
1. AppBlock
Первым в списке идет блокировка приложений. После того, как вы включили приложение и предоставили ему необходимые разрешения, App Blocked найдет любое приложение социальных сетей на вашем смартфоне и предложит заблокировать их в будние дни. Вы можете включить эти «профили» и активировать их или создать свой уникальный профиль с подобранными вручную приложениями.
Выберите дни недели, в которые вы хотите быть более продуктивными, и установите время. Затем вы можете добавить / удалить приложения из списка и определить, хотите ли вы заблокировать запуск приложения или / и запретить ему отправлять вам уведомления каждые 2 секунды.
Вы также можете дублировать профили, чтобы создать новый набор правил для другого набора приложений в зависимости от ваших предпочтений. Существует строгий режим, который не позволяет вам изменять настройки во время блокировки конкретного приложения.
Когда вы разблокируете приложение, вы можете просматривать все заблокированные уведомления. Не беспокойтесь!
Приложение можно загрузить и использовать бесплатно, но оно поставляется с рекламой и покупками внутри приложения, чтобы разблокировать неограниченное количество профилей, удалить рекламу и включить неограниченное количество блоков приложений и уведомлений.
Скачать AppBlock
2. Оставайтесь сосредоточенными
Взяв пример с App Blocked, или наоборот, Stay Focused предлагает аналогичный набор функций, упакованный в немного другой пользовательский интерфейс. Как и в случае с заблокированным приложением, вы можете создать профиль, щелкнув значок «+» и выбрав приложения для добавления в список.
Контролируйте свою зависимость от социальных сетей, установив время использования для всех приложений в указанном профиле по времени или количеству запусков. Например, если вы установите значение 3, вы сможете запускать Facebook только 3 раза в течение дня или в течение установленного вами временного интервала. Наконец, активируйте профиль на главной странице, когда хотите немного здравомыслия в своей жизни.
Одной из особенностей, которые мне понравились, была временная шкала использования, в которой «Остаться в фокусе» будет создавать временную шкалу с датой и временем для всех приложений, которые вы использовали в течение дня. Таким образом, вы будете знать, какое приложение вы использовали и как долго в определенное время. Это поможет вам понять потраченное время.
Вы можете создать пароль, который также предотвращает удаление приложения со смартфона, аналогично App Block.
Скачать Stay Focused
3. Таймер отключения приложения
Хотя пользовательский интерфейс не такой интуитивно понятный, если сравнивать его с двумя ранее упомянутыми приложениями, App Off Timer обладает некоторыми полезными функциями. Вы начинаете с выбора приложений, которые хотите ограничить индивидуально или в группах (профилях).
Затем вы устанавливаете таймер выключения, который представляет собой не что иное, как время, разрешенное для использования приложений социальных сетей. Параметр «Время ожидания» не позволит вам снова использовать приложение в течение указанного времени. Поэтому, если время ожидания составляет 1 час, вы не сможете снова использовать Snapchat в течение 1 часа после того, как приложение заблокирует его.
Для родителей, которые хотят помочь своим детям справиться со стрессом и разочарованием, вы можете записать звуковое сообщение (в разделе «Настройки»), объясняющее им новые основные правила, или, возможно, предложить им несколько советов о том, чем они могут заниматься в свободное время.
Вы можете просматривать статистику использования приложений, но она не такая подробная, как в приложениях AppBlock и Stay Focused.
Как и в App Block, вы можете добавить пароль для предотвращения несанкционированного доступа и удаления. Таймер отключения приложения бесплатен, но содержит рекламу.
Скачать таймер отключения приложения
4. Flipd
Flipd — необычное приложение для социальных сетей, которое поможет вам бороться с зависимостью от социальных сетей. Чего ждать? Вы правильно прочитали. Вы можете создать новое сообщество или присоединиться к существующему, чтобы не терять концентрацию и использовать приложение. Flipd добавляет игровой элемент, поэтому вы увидите, кто сэкономил больше всего времени, используя Flipd в сообществе, и расположите их по порядку.
Есть два основных способа использования приложения. В разделе «Повседневная блокировка» есть разные профили, такие как «Мой день» и «Учеба» с предварительно установленным таймером. Когда вы запустите профиль, таймер начнет регистрировать ваш сеанс. Каждое занятие идет с перерывами, поэтому вы не утомляетесь.
В разделе Полная блокировка вы можете ограничить приложения, установив таймеры для блокировки всего устройства. Когда устройство полностью заблокировано, вы не можете разблокировать его или удалить приложение даже после перезагрузки. Полная блокировка также отключит уведомления.
Если вы студент и имеете действующий адрес электронной почты, вы можете войти в систему, используя его, чтобы создавать / присоединяться к учебным группам без отвлекающих факторов для одноклассников.
Расширенная статистика использования приложения, возможность добавлять индивидуальное время в сеансах и напоминания, которые можно разблокировать с помощью премиального плана, стоимость которого начинается с 1,99 доллара США в месяц.
Скачать Flipd
Когда я впервые установил Your Hour, приложение подсказало, что я зависим от телефона, но не зависим и не одержим.
Цифра часов справа поставила меня перед новыми жизненными целями. Еще одна интересная функция — плавающий таймер часов, который, если он разрешен, покажет ненавязчивый таймер в любом приложении, которое вы в настоящее время используете. Отличный способ отслеживать использование социальных сетей в режиме реального времени.
Есть знакомая функция временной шкалы, которая покажет разбивку всех приложений, которые вы использовали в течение дня, и в какое время. Вы также можете перейти к отдельным приложениям.
Ваш час, как вы могли заметить, использует другой подход. Вместо того, чтобы заставлять вас принимать жесткие меры и блокировать приложения или даже телефон, он дает вам свободу принимать осознанное решение, предоставляя вам выбор. Вы видите таймер в каждом приложении, напоминающий вам, как долго вы просматриваете мыльные видеоролики на YouTube.
Загрузите свой час
Все в избытке — плохо
Социальные сети не обязательно плохи. Если вы сможете соблюдать некоторую сдержанность и разумно использовать ее, временами она может спасти вам жизнь. Используйте вышеуказанные приложения, чтобы научиться самоконтролю. Используйте Facebook и Instagram, но экономно. Загружайте снимки в Snapchat и общайтесь в WhatsApp, но не забывайте проводить время, разговаривая с людьми лично, и занимайтесь активным отдыхом.
Далее: боитесь, что люди в социальных сетях могут испортить финал вашего любимого фильма? Узнайте, как бороться со спойлерами, блокируя определенные ключевые слова в социальных сетях.
Post Views: 1 281
Смартфоны становятся все более доступными и сложно представить без них не только взрослых, но и совсем маленьких детей. Однако ни для кого не секрет, что на просторах всемирной паутины имеется огромная куча самых разнообразных сайтов порой не самого приятного содержания. И что же делать? Забирать смартфон у ребенка? Нет. Можно просто заблокировать доступ к нежелательному контенту. Тем более, что сделать это проще простого.
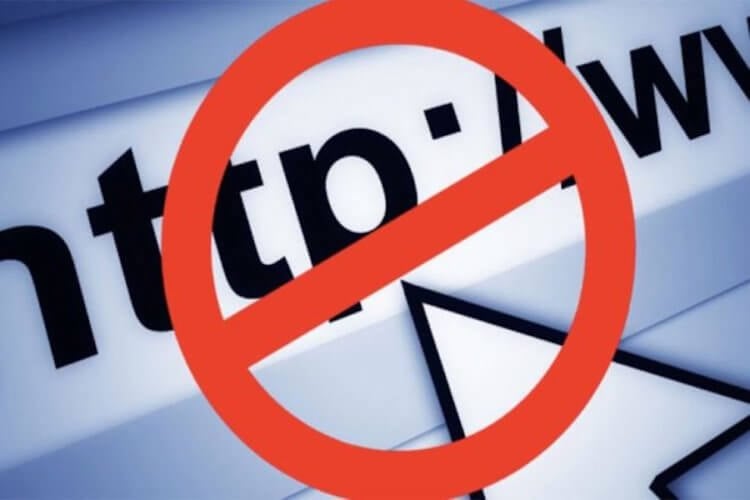
Ограждаем детей от нежелательного контента
Включите опцию безопасного поиска
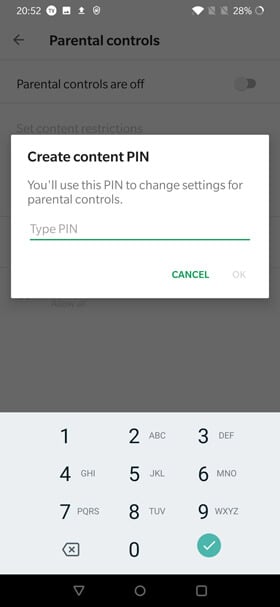
Android позволяет заблокировать ряд ресурсов, не прибегая к помощи сторонних программ
Во-первых, вам нужно принять меры, чтобы дети случайно не обнаружили контент для взрослых во время просмотра веб-страниц или даже Google Play Store. К счастью, у Google есть возможность настроить родительский контроль на Android.
Чтобы сделать это, откройте приложение Play Store, нажмите на три линии в верхнем левом углу. Затем нажмите на пункт «Настройки» и «Родительский контроль». Теперь вам нужно установить PIN-код, чтобы включить родительский контроль. Кроме того, вы также можете включить безопасный поиск в браузере Google Chrome. Это позволит исключить из результатов поиска Google не предназначенные для детей изображения, видео и веб-сайты.
OpenDNS — Для блокировки «взрослых фильмов»
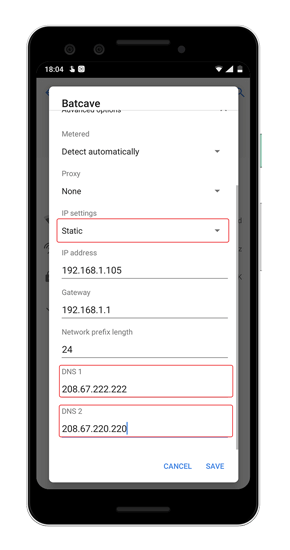
Пара настроек и готово!
Лучший способ заблокировать нежелательный контент — это использовать OpenDNS. Этот метод не только ограничит доступ к веб-сайтами для взрослых, но и даст возможность установить фильтры для блокировки другого неприемлемого контента, такого как видео со сценами насилия и так далее. По умолчанию смартфон использует DNS-сервер нашего провайдера. Но если мы заменим его на OpenDNS-серверы, то каждый запрос должен будет проходить через OpenDNS-сервер. И если контент будет признан неуместным, то OpenDNS заблокирует запрос, и, таким образом, ваш ребенок не сможет открыть конкретный сайт.
Чтобы установить OpenDNS в качестве DNS-сервера по умолчанию, перейдите в Настройки Android, а затем нажмите «Сеть и интернет». Затем переходите к пункту «Wi-Fi» и нажмите на значок шестеренки рядом с вашим домашним Wi-Fi. На следующей странице вы увидите значок редактирования в правом верхнем углу, нажмите на него. Теперь, чтобы установить IP-адрес DNS, нам нужно будет изменить настройки IP и DHCP. После этого вам нужно ввести IP-адрес и DNS 1, DNS 2 адреса. Получится должно примерно вот это:
- IP-адрес: 192.168.1.105
- DNS 1: 208.67.222.123
- DNS 2: 208.67.220.123
BlockSite — Программная блокировка сайтов
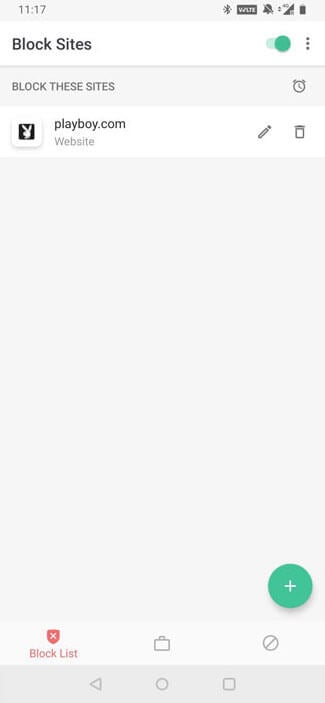
Не ничего надежней старой-доброй ручной блокировки
OpenDNS можно легко обойти с помощью приложения VPN. Кстати говоря, о том, как настроить VPN на смартфоне мы уже рассказывали. Так что подписывайтесь на наш канал в Телеграм, чтобы не упускать подобные материалы.
Но вернемся к теме нашего разговора: если вы считаете, что ваш ребенок достаточно умен, чтобы использовать VPN, то вам нужно предпринять ряд дополнительных мер. Для этого отлично подойдет приложение BlockSite. Оно работает по тому же принципу использования DNS-сервера для блокировки сайтов для взрослых по всему миру и является интуитивно понятным и простым в использовании. При это обойти его при помощи VPN уже не так-то просто. А работает программа в связке с любым браузером, доступным на Android, а также при передаче данных как при помощи Wi-Fi, так и при использовании сети сотового оператора.
Скачать: BlockSite
Перед каждым родителем стоит непростая
задача обезопасить своего ребенка от негативного влияния интернета. В сети не
только множество ресурсов с информацией, несущей угрозу детям. Использование
популярных ресурсов отнимает много времени и мешает детям сосредоточится на
учебе. К ним относятся социальные сети, популярные не только среди взрослых, но
и детей. О способах блокировки соцсетей на детской симке – в нашем обзоре.
Если раньше для детей покупали обычные
телефоны без интернета, то сегодня это уже может выглядеть как наказание.
Использование ребенком смартфона стало массовым явлением, и такое устройство
есть не только у подростков, но у детей дошкольного возраста.
Использование смартфона ребенком имеет
массу преимуществ. С его помощью дети могут не только смотреть мультики и
играть, но и получать полезные знания. Для смартфонов доступно множество
приложений с образовательным контентом, позволяющим для любой возрастной
группы, совместить развлечения с пользой.
В отличие от обычных «звонилок»,
смартфон открывает для родителей широкие возможности по безопасности. Можно в
режиме реального времени отслеживать местоположение с максимальной точностью,
контролировать состояние телефона – счет и уровень зарядки.
Однако смартфон также несет в себе и
опасности, и в первую очередь это относится к интернету. Разумеется, что доступ
к нему можно отключить на симке, но в этом случае не будут работать другие
полезные сервисы, описанные выше.
Однако отключать интернет не потребуется,
если настроить контроль его использования на детском смартфоне. Как заблокировать
доступ к соцсетям – расскажем подробно. Обращаем внимание, что данные сервисы
ограничивают доступ только при использовании подключения через сеть сотовой
связи, и не работают при подключении по вай-фай и использовании VPN.
Удобный сервис по контролю подключения к сети
с телефона доступен в рамках сервиса «Контроль интернета». Главное
условие использования родительский и детский номера должны должный иметь единый
счет или быть оформлены на одного абонента. Можно использовать услугу и без
привязки номера родителей, но в этом случае все настройки нужно выполнять на
детском устройстве, и не будет доступа к статистике.
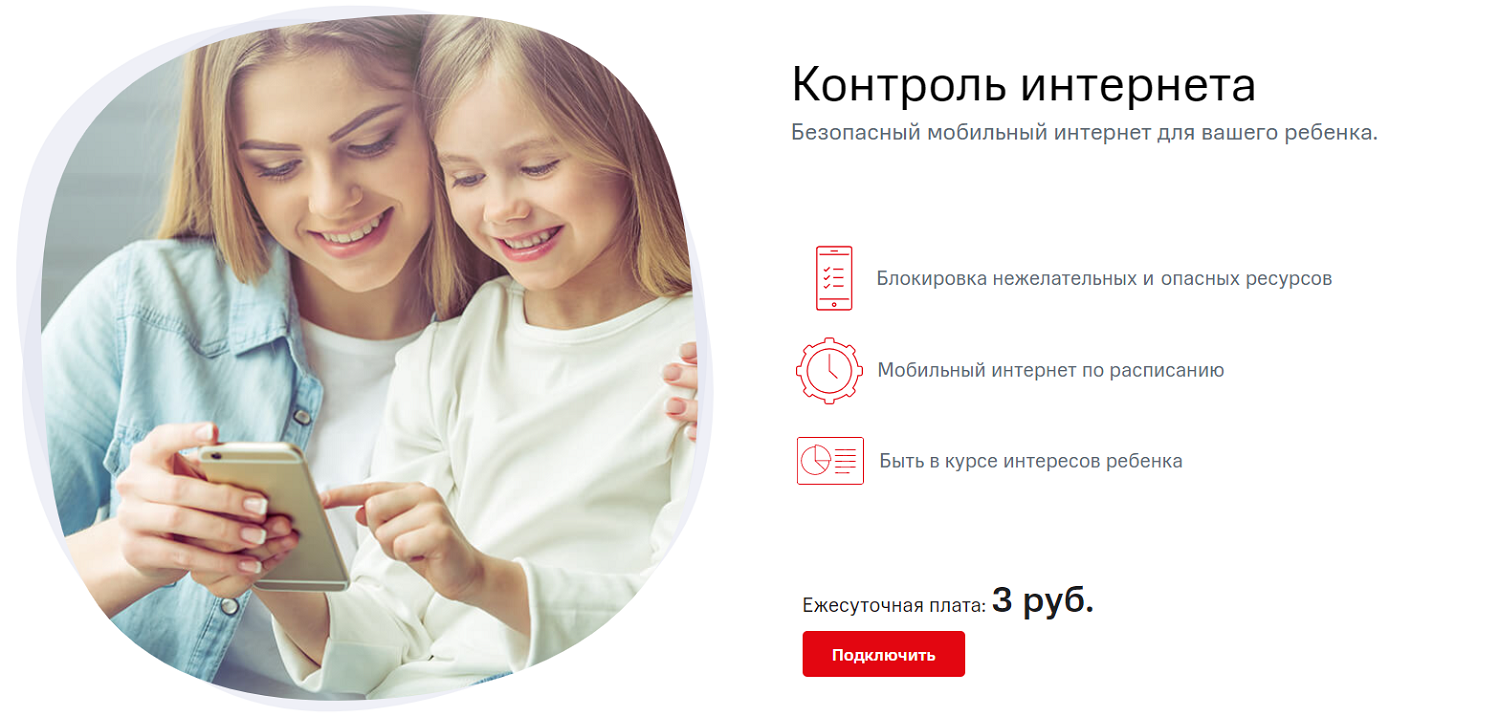
Через сайт или при обращение в поддержку,
необходимо активировать услугу на своем и детском номерах. Алгоритм активации,
следующий:
- На своем номере добавить «Контроль интернета. Родитель»;
- Добавить в параметрах сервиса детский телефонный номер;
- Подтвердить с детского номера создание связки по SMS.
Отметим, что проверка данных о лицевом
счете или данных абонента, может занять до трех дней. До выполнения проверки
будет доступно использовать сервис с ограниченным функционалом без доступа к
статистике.
После этого через сайт сервиса будет
доступна настройка доступа. В нем можно ограничить не только доступ к соцсетям:
- Ограничение по категориям сайтов;
- Фильтрование запросов поиска;
- Настройка расписания доступа к интернету;
- Настройка доступности для загрузки файлов.
После настройки, откроется доступ к
статистике. Это позволит не только блокировать доступ к соц. сетям, но и
просматривать историю посещаемых ресурсов сети и заблокированных.
Плата за сервис 3 руб. в сутки будет
списываться с родительской сим-карты. Отключить на своем телефоне услугу можно
онлайн, а вот на детском номере выполнить отключение связки – только при личном
обращении в операторский офис.
У оператора доступность к блокировке
нежелательного контента и сайтов на детском смартфоне доступна в рамках опции
«Родительский контроль». Кроме базовых функций отслеживания
местоположения, также доступно управлять и блокировать звонки за границу, ограничить
рекламные СМС и платные подписки.

А вот функции контроля по доступу к
интернету, зависит от используемой на детском телефоне ОС:
- iOS – блокировка сайтов через Safari;
- Android – блокировка сайтов и доступ к истории через Chrome, блокировка или расписание для доступа к определенным приложениям.
Для активации с родительского телефона необходимо набрать запрос *461*4#. Дальнейшая настройка производится через бесплатное приложение сервиса. Его нужно установить и на детский смартфон, чтобы иметь возможность настроить запрет на использование социальных сетей и других сайтов.
Подтверждение привязки через сервисное СМС
– отправляется после указания номера ребенка в своем профиле. Платеж за услугу
составляет 5 руб. в день. Если нужно использовать сервис на нескольких
телефонах, то за каждый дополнительный плата 1 руб. в день. Можно настроить
сервис на пяти детских смартфонах.
Широкие возможности контроля за детским
смартфоном, включая блокировку доступа к соцсетям и другим ресурсам, также
предоставляется в рамках «Родительского контроля». Его бесплатная
версия открывает доступ только к текущему местоположению, проверке баланса и
уровню зарядки.
Поэтому если необходимо управлять
интернетом на детском телефоне, то потребуется активировать платную версию за 9
руб. в сутки. В стоимость включена возможность добавления к родительскому
аккаунту до десяти детских номеров.

Активация услуги доступна при отправке запроса *213#, после чего управлять и настраивать сервис можно через сайт или приложение.
При настройке необходимо ввести данные о
ребенке, после чего установить на детское устройство приложение, чтобы открыть
доступ к более точным координатам и контролю за использованием приложений
(только на Android).
При настройке доступно:
- Смотреть историю браузера;
- Ограничить доступ к приложениям;
- Настроить расписание интернета;
- Статистика использования приложений.
Отключение подписки доступно как через
сайт сервиса и в приложении, так и через кабинет абонента. Перед отключением
рекомендуется удалить связку с детским номером, а также удалить данные своего
профиля.
У данных операторов нет специальных
сервисов по блокировке и контролю доступа к интернет. Отметим, что ранее у
билайна была соответствующая услуга, но она предоставлялась в рамках
партнерского сервиса с компанией ESET, и новые
подключения не производятся.
Если пользуетесь услугами этих операторов,
то рекомендует для контроля интернета рассмотреть сторонние приложения.
Большинство из них предоставляются платно, но позволят контролировать доступ не
только через мобильную сеть, но и по вай-фай. Среди рекомендуемых отметим Kaspersky
Safe Kids и «Родительский контроль» от ESET.
Содержание
- Блокировка сайта на Android
- Способ 1: Изменение файла hosts
- Способ 2: Использование фаервола
- Способ 3: Блокировка в браузере
- Способ 4: Приложение для блокировки
- Способ 5: Родительский контроль
- Заключение
- Вопросы и ответы

На Android-устройствах посредством одного из многих веб-браузеров можно посещать различные ресурсы в интернете по аналогии с ПК. Однако иногда, особенно если ваш телефон используется кем-то посторонним или ребенком, некоторые веб-сайты требуется принудительно блокировать. Дальше по ходу статьи мы расскажем о нескольких наиболее актуальных способах добавления ограничения на смартфон вне зависимости от версии ОС.
Блокировка сайта на Android
Всего существует несколько методов блокировки веб-сайтов, сильно отличающихся друг от друга по надежности, актуальности и сложности. Рассмотрим как заблокировать сайт на Андроиде, используя встроенные и сторонние возможности устройства.
Способ 1: Изменение файла hosts
Наиболее простым методом блокировки сайтов на Android можно по праву считать изменение системного файла hosts любым удобным текстовым редактором. При этом для успешного внесения изменений вам потребуется файловый менеджер с Root-правами вроде ES Проводника или Root Explorer. Рекомендованным является первый вариант, так как помимо навигации предоставляет встроенные инструменты для изменения текстовых документов. Дальнейшую инструкцию мы будем рассматривать на его примере.
Читайте также: Как добавить Root на Android
Скачать ES Проводник для Android
- Откройте приложение для работы с файлами, разверните главное меню и включите функцию «Root». Желательно также активировать отображение «Скрытый файлов».
- Перейдите выше, разверните раздел «Локальное хранилище» и через появившийся список перейдите на страницу «Устройство».
- В корневом каталоге Android-устройства откройте папку «etc». Здесь нужно найти и тапнуть по файлу «hosts» без расширения.
- При открытии выберите вариант «Текст» и укажите любое удобное средство для работы с текстовыми документами.
- Не меняя изначальное содержимое, переместите маркер набора на новую строку и добавьте следующую строку:
127.0.0.1 адрес_сайта. При этом вместо «адрес_сайта» используется URL-адрес сайта, который требуется заблокировать. - Выполнив сохранение получившегося документа, перейдите к любому веб-браузеру и в адресную строку введите URL заблокированного ресурса. Если все сделано правильно, вместо контента появится оповещение об отсутствии интернет-соединения.






При условии добавления каких-либо ограничений на использование Root-прав в файловом менеджере, этот способ станет отличным вариантом блокировки. Однако для знающего пользователя это ограничение не будет актуальным из-за минимальной защиты.
Способ 2: Использование фаервола
Данный метод блокировки ресурсов в сети сводится к использованию специальных приложений, выступающих в роли фаерволов и предоставляющих ряд инструментов для установки ограничений на конкетное ПО. Подобные программы для Android были нами рассмотрены в другой статье на сайте. Сейчас же в качестве примера мы возьмем Брандмауэр без Root.

Читайте также: Лучшие фаерволы для Android
Скачать Брандмауэр без Root из Google Play Маркета
- Откройте приложение и на главной странице «Домой» нажмите кнопку «Запустить». Это необходимо для успешной фильтрации трафика на устройстве.
- С помощью верхней панели переместитесь на вкладку «Программы» и выберите приложение для доступа в интернет, которое нужно заблокировать. В нашем случае это будет Google Chrome.
- Нажмите по иконке в двух имеющихся колонках «Доступ не определен», чтобы появился значок с красным крестиком «Запретить любой доступ». В результате любые подключения к интернету через браузер будут завершены неудачей.

Обратите внимание, что также можно настроить фильтры для отдельных сайтов, однако конкретно в данном случае эта функция работает недостаточно стабильно.



Некоторые приложения, предоставляющие преимущественно платные возможности, позволяют не только блокировать программы, но и конкретные веб-сайты. Встречается это лишь в редких случаях, и потому нет смысла рассматривать подобное ПО отдельно.
Способ 3: Блокировка в браузере
Этот метод отчасти похож на предыдущий, так как устанавливаемая блокировка распространяется лишь на одну программу, но в то же время позволяет на свое усмотрение блокировать выборочные веб-сайты в сети. Актуальным такой подход будет, если на смартфоне установлен всего лишь один веб-браузер и заблокированы все способы установки альтернативных приложений.
- Несмотря на огромное разнообразие обозревателей, лишь некоторые из них предоставляют функции для блокировки сайтов в интернете. Лучшими вариантами являются UC Browser и Safe Browser, второму из которых мы и уделим внимание по ходу инструкции.
- Откройте заранее скачанный и установленный веб-браузер, подтвердите начало работы и нажмите по значку с тремя точками в правом крайнем углу экрана. Из представленного списка выберите раздел «Настройки» для перехода к параметрам.
- Находясь на странице «Настройки», тапните по строке «Управление фильтрацией веб-контента» и нажмите кнопку «Войти». Здесь можно как создать новую учетную запись по адресу электронной почты, так и воспользоваться аккаунтом Google.
- После успешного входа вы окажетесь на странице управления блокировками в рамках рассматриваемого браузера. Найдите блок «Настройки веб-фильтра» и выберите вариант «Черный список».
- Здесь необходимо заполнить текстовую строку «Домен» в соответствии с адресом блокируемого сайта, а также по желанию установить галочки «Весь домен» и «Все субдомены». Нажав по иконке с изображением «+», вы добавите фильтр в общий список заблокированных ресурсов.
- На свое усмотрение добавьте столько фильтров, сколько требуется, и вернитесь на главную страницу с параметрами. Тут в блоке «Правило фильтрации» измените значение на «Блокировать все категории в черном списке».
- Завершив изменения, можете смело выходить из настроек к основному интерфейсу браузера. Теперь при попытках посещения ранее указанных доменов на экране отобразится уведомление о запрете доступа.
- Чтобы отменить работу фильтра, придется снова перейти в параметры и повторно авторизоваться с помощью учетной записи. При этом войти можно будет только в тот аккаунт, который ранее был использован в программе.
Скачать Safe Browser из Google Play Маркета







Как видно, даже учитывая наличие некоторых платных возможностей, блокировка в полной мере работает стабильно, не требуя приобретения каких-то дополнительных функций. С помощью этого ПО можно значительно ограничить действия в интернете, например, для ребенка, но только не забывая про ранее упомянутые особенности.
Способ 4: Приложение для блокировки
По аналогии с фаерволами, на платформе Android можно воспользоваться приложениями, предоставляющими инструменты для блокировки отдельных сайтов. Этот метод похож по принципу работы на традиционные «Черные списки», но вместо номеров используются URL-адреса. В качестве примера нами будет рассмотрено приложение BlockSite.
Скачать BlockSite из Google Play Маркета
- Выполнив установку и открыв программу, нажмите кнопку «Get Started» и следом за этим «Go to Settings».
- Дальше в обязательном порядке через настройки системы включите службу «BlockSite».
- Оказавшись на главной странице приложения «Block List», тапните по значку с изображением «+» в нижнем углу экрана.
- На следующем этапе необходимо заполните поле «Web address» в соответствии с URL-адресом блокируемого сайта и нажмите по иконке с галочкой. При этом достаточно указать только доменное имя сайта.

Отдельное внимание уделите вкладке «App» на той же странице. С ее помощью можно настроить ограничения для конкретных приложений.
- Разобравшись с добавлением веб-сайтов, приложение можно закрыть. Однако перед этим по желанию можете установить пароль на последующее редактирование параметров в разделе «Settings».
- Теперь вне зависимости от браузера при попытке посещения заблокированного сайта будет появляться соответствующее оповещение, не препятствующее загрузке страницы, но ограничивающее просмотр.






Несмотря на все положительные стороны, важным недостатком способа является лишь частичная гарантия блокировки. К примеру, в некоторых обозревателях и приложениях обращение к веб-сайту будет происходить без учета BlockSite. На такой случай вы всегда можете воспользоваться альтернативами.
Способ 5: Родительский контроль
Последний способ в рамках настоящей инструкции представляет собой оптимальный вариант, однако подходящий только для блокировки сайтов на смартфоне ребенка. Заключается данный подход в добавлении родительского контроля через одно из специальных приложений, включая средства Google. Более детально процедура была нами описана в другой инструкции по ниже представленной ссылке.

Подробнее: Добавление родительского контроля на Android
Заключение
Мы постарались уделить должное внимание каждому актуальному способу, использование которых будет удобно в любых ситуациях и не станет проблемой по части производительности смартфона. К тому же, это далеко не все существующие варианты – на просторах Плей Маркета можно найти массу приложений, обеспечивающих блокировку отдельных сайтов.

Опишите, что у вас не получилось.
Наши специалисты постараются ответить максимально быстро.

На любом мобильном устройстве под управлением системы Android можно пользоваться браузером и искать в Интернете необходимую информацию. Для этого пользователь открывает сайты и веб-ресурсы. Но если вашим телефоном будет пользоваться посторонний человек, вряд ли вы захотите, чтобы он видел ваши приватные поиски данных в сети. Небезопасно, когда ребенок берет ваш телефон и может посещать запрещенные или нежелательные для него веб-страницы.
Согласитесь, невозможно все время быть надзирателем для своего малыша и контролировать его действия в Интернете.
Зато можно использовать эффективные методы запрета посещения недопустимого контента в сети.
Далее мы разберем, как заблокировать сайт на Android и защитить своих детей от влияния неприемлемых веб-ресурсов.
Существует несколько основных способов, каждый из которых имеет свои особенности, а также может показаться вам простым или сложным в использовании. Выбирая любой из них, можно гарантировать надежную и эффективную блокировку сайтов на Android.
Эти методы заключаются в следующем:
- редактирование файла hosts;
- блокировка через браузер;
- блокировка через firewall.
Рассмотрим каждый вариант детальнее.
Как осуществить редактирование файла hosts
Данный способ сочетает в себе простоту и скорость, как заблокировать сайты для взрослых на Android. Однако необходимо иметь файловый менеджер с рут-правами.
Все происходит следующим образом:
- запустить приложение для файлового управления и активировать функцию рут-прав;
- выбрать опцию отображения скрытых файлов;
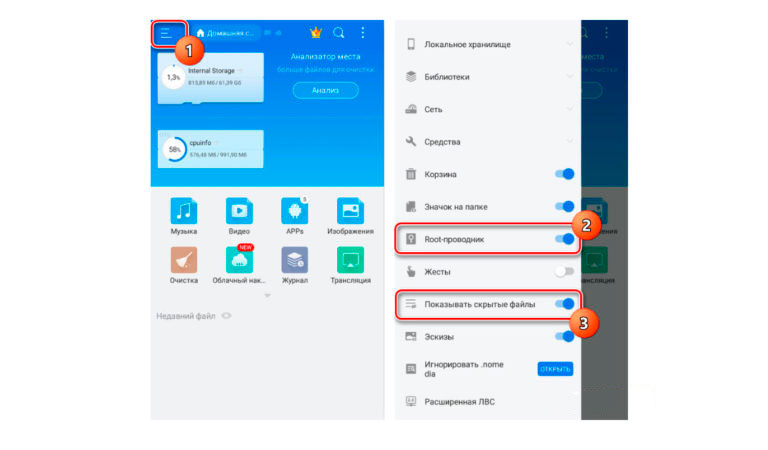
- в разделе Локальное хранилище перейти на страницу с устройствами;
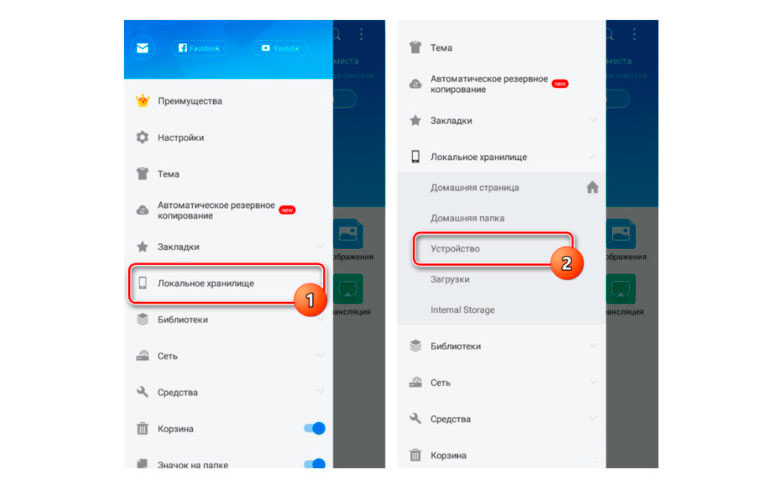
- в головном каталоге найти папку «etc» и выбрать файл «hosts» без расширения;
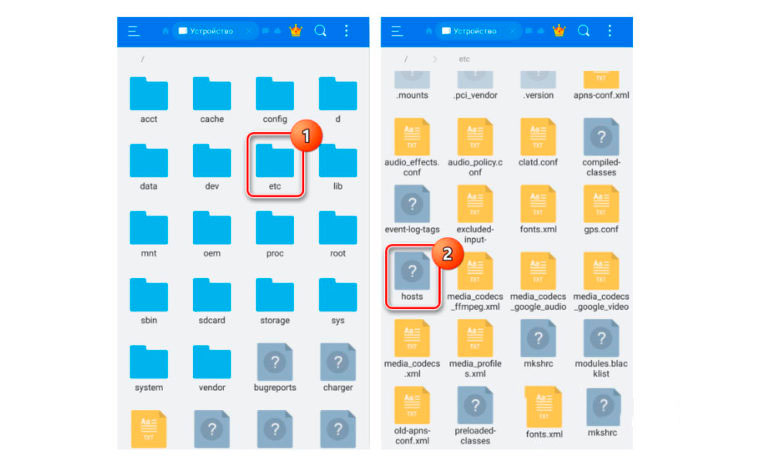
- выбрать текстовый формат и задать способ работы с объектом;
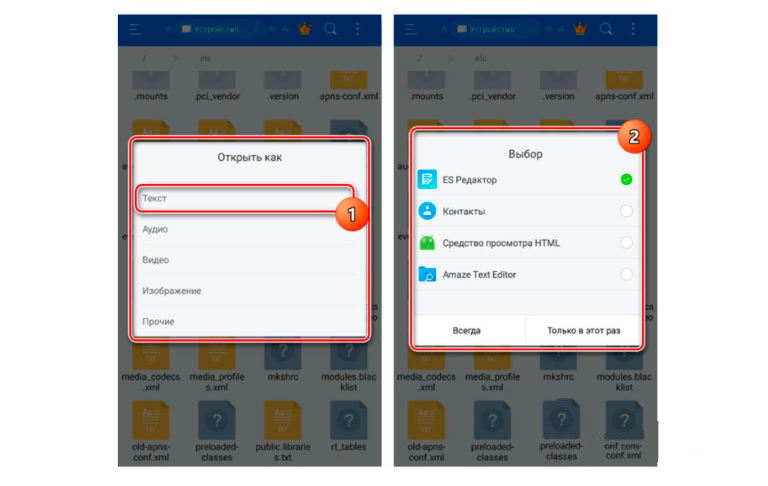
- без изменения содержимого расположить маркер набора в чистой строке и добавить такую запись «127.0.0.1 адрес_сайта». В качестве адреса будет использоваться ссылка на него, чтобы совершить блокировку;
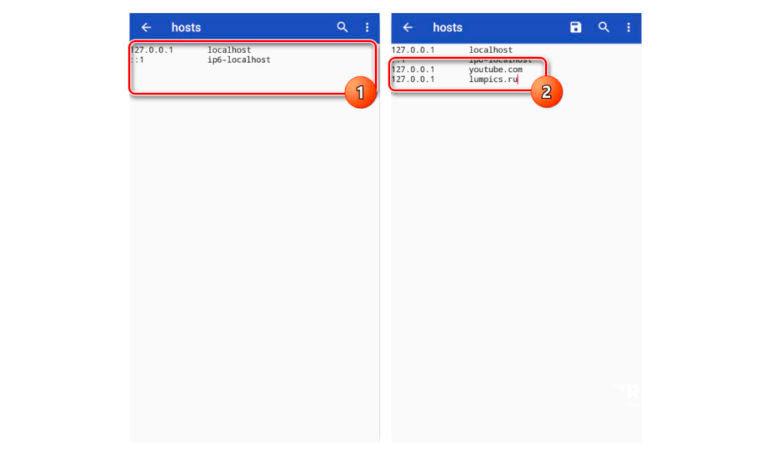
- далее сохранить документ и через браузер попробовать зайти на заблокированный сайт, чтобы проверить корректность проведенных процедур. Если ресурс действительно заблокирован, будет отображаться следующее:
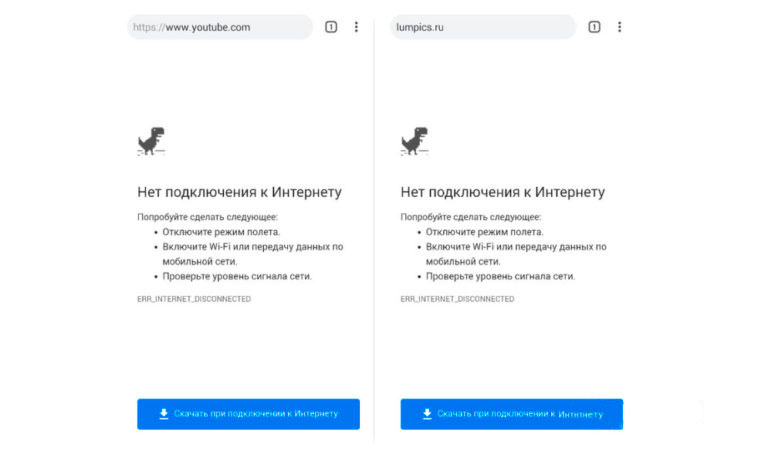
Можно ли заблокировать сайты в браузере
Да, можно и далее мы рассмотрим, как запретить доступ к сайту на Android через браузер. Есть несколько обозревателей, через которые реализуется запрет сайтов, – чаще всего используются US Browser и Safe Browser. Достаточно скачать программу из магазина, установить ее и перейти к последующим настройкам блокировки:
- в меню программы зайти в раздел с настройками;
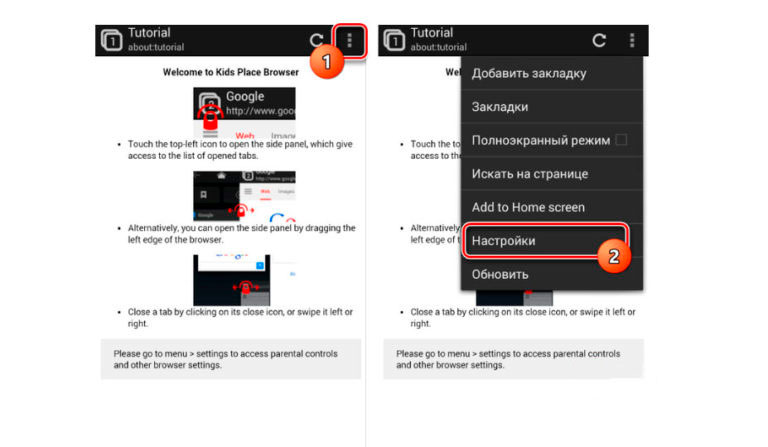
- выбрать опцию фильтра для контента и войти в нее с помощью своего Google-аккаунта или создания новой учетки;
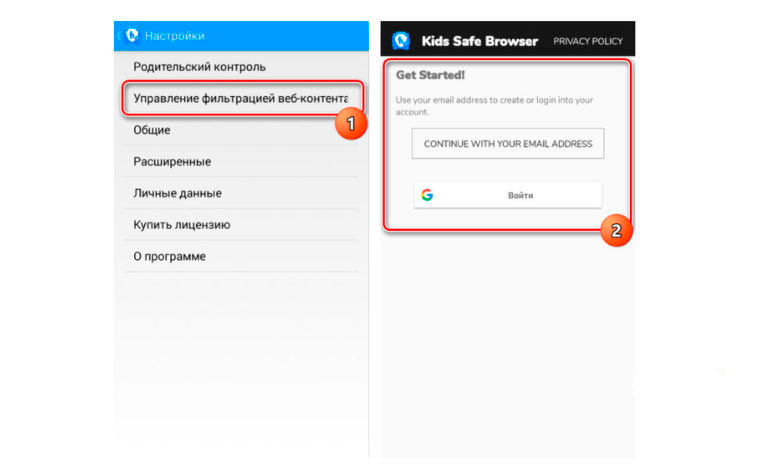
- далее найти опцию Настроек веб-фильтра и выберете режим black-списка;
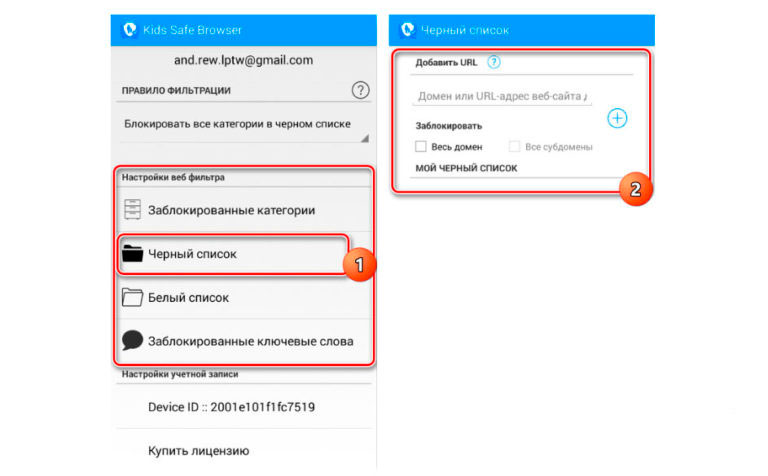
- требуется указать домен и все существующие субдомены, подтвердить новую запись, таким образом, он попадет в список запретных ресурсов;
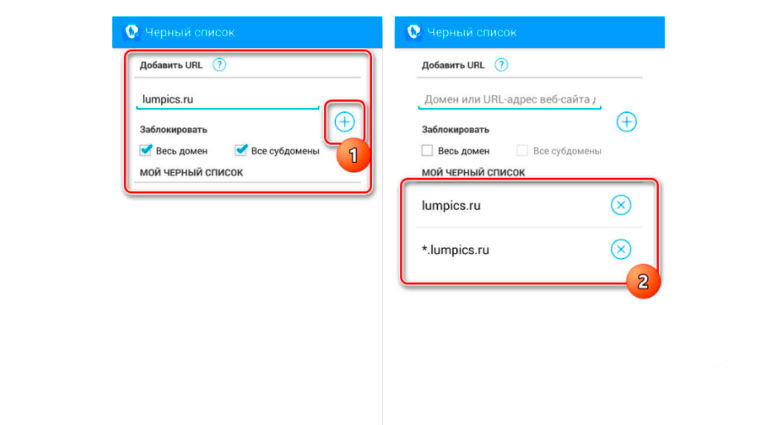
- можно добавить еще фильтры, если требуется, затем возврат на главную страницу;
- в разделе с правилами фильтрации требуется установить вариант блокировки всех категорий в списке;
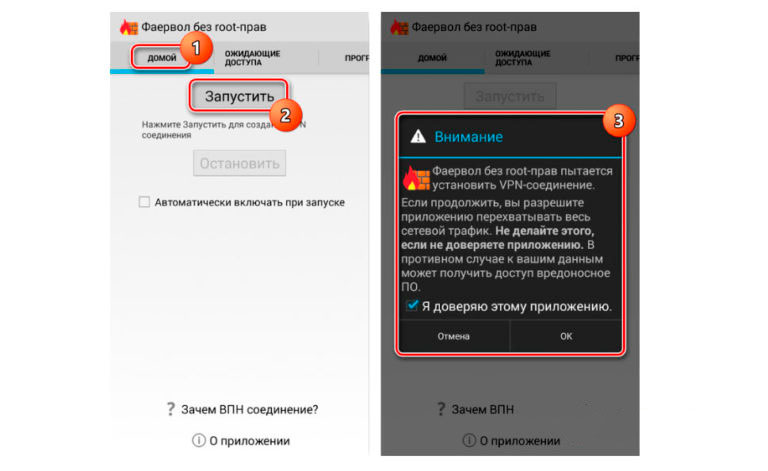
- выйти из программы и проверить, пускает ли на сайты, сохраненные в вашем black-списке.
Блокирование сайтов посредством firewall
В данном случае необходимо использовать специальные приложения, выполняющие функции firewall и обеспечивающих инструментарием для установки ограничений. Например, можно использовать Брандмауэр без необходимости наличия прав Root:
- открыть программу и запустить ее для фильтрации потока данных;
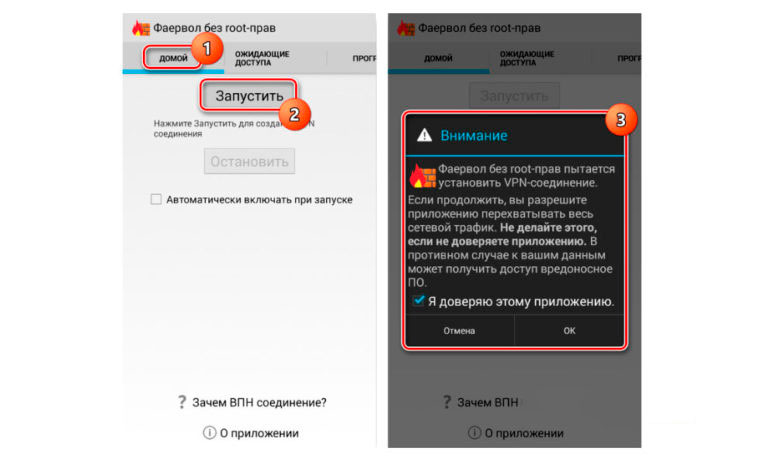
- во вкладке с программами выбрать приложение для входа в сеть, чтобы заблокировать его. В качестве примера выбран Google Chrome;
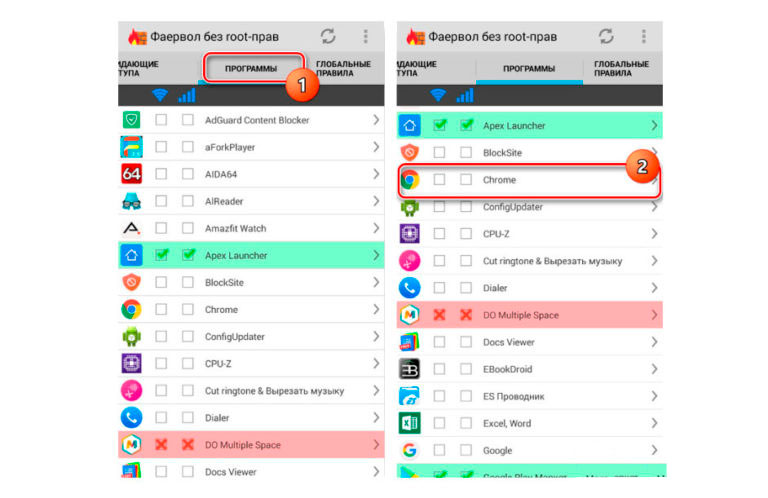
- далее в обеих колонках задать режим запрета доступа.
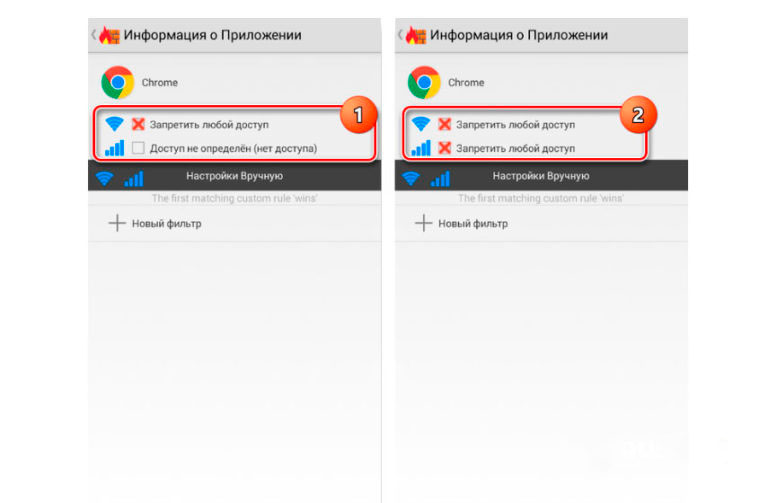
Какие приложения используются для блокировки сайтов
Для блокировки сайтов в сети можно использовать различные приложения, но когда речь идет о том, чтобы обезопасить своего ребенка, рекомендуется отдавать предпочтение следующим сервисам:
- родительский контроль Google Chrome;
- Google Family Link.
Родительский контроль
Опция родительского контроля, предоставляемая браузером Google Chrome, является оптимальным вариантом, при этом она действует только на личном смартфоне вашего малыша. Через настройки приложения устанавливается режим ограниченного пользования Интернета ребенком – не только блокировка нежелательных сайтов, но и установление лимита нахождения в сети и т.д.
Google Family Link
Это специальное приложение для родителей, чтобы они видели, как ребенок использует свой мобильный гаджет и какие страницы в сети посещает. Можно настраивать для семейной группы или для отдельных ее участников.
Мобильная безопасность и использование антивируса
Некоторые антивирусные программы, например, Avast Free Antivirus, оснащены специальной опцией блокировки веб-страниц. Достаточно зайти в настройки программы и выполнить соответствующие манипуляции, чтобы заблокировать посещение конкретных сайтов.
Еще один вариант проверки мобильной безопасности и подтверждения блокировки сайтов – это использование программы Norton Family:
- после загрузки приложения создать аккаунт в режиме ребенка;
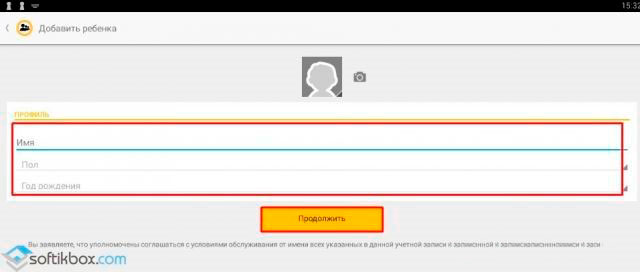
- когда появятся вкладки на главном экране, выбрать Действия и в ней нажать веб-страницы;
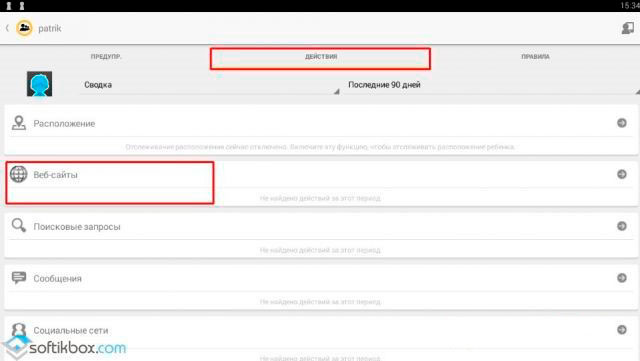
- из представленного списка сайтов выбираем те, которые необходимо заблокировать;
- далее зайти во вкладку с правилами и выбрать режим контроля Интернета;
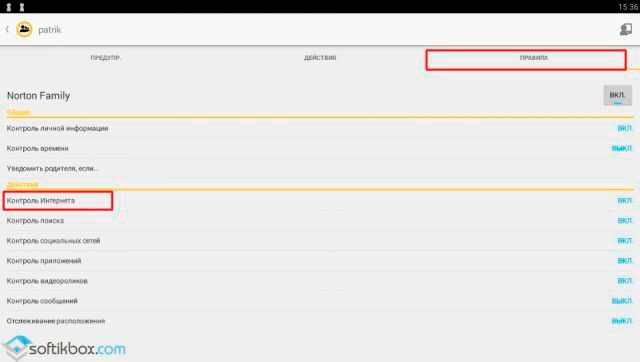
- выбрать раздел запрещенных сайтов;
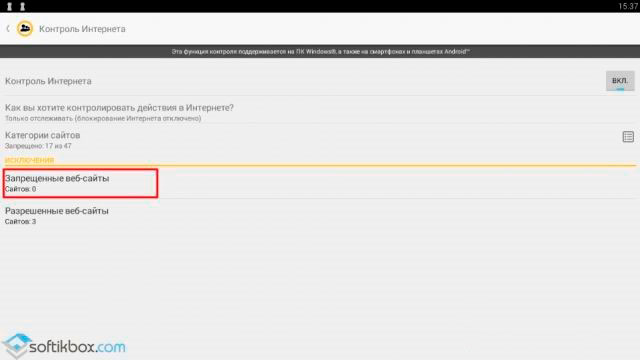
- добавить сайт, ввести его адрес и подтверждая действия кнопкой OK.
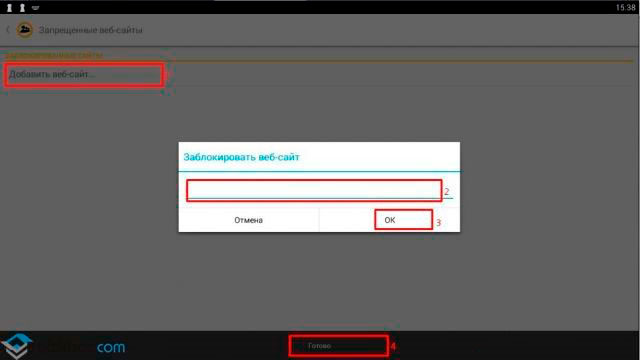
Сайт попадает в black-список и больше нельзя на него зайти.
Топ вопросов о блокировании сайтов на Android
Как добавить сайт в черный список на Android?
Использовать сервис US Browser или приложение BlockIt.
Блокируем через программу US Browser:
- запустить браузер на своем смартфоне;
- найти сайт, который требуется внести в черный список;
- перейти к настройкам и выбрать Сеть;
- в меню прокси-сервера включить его применение;
- в строке прописать «0.0.0.0:0»;
- скопировать из открытого браузера URL сайта и сохранить действия.
Блокируем через приложение BlockIt:
- скачать и инсталлировать приложение;
- найти целевой для блокировки сайт;
- добавить его в запрещенный список и сохранить действия.
Как заблокировать сайт в Google Chrome на телефоне?
Вы можете воспользоваться такими приложениями как Qustodio Suite и FocusMe, а также любыми другими, которые вы знаете и оцениваете для себя как удобные, чтобы пользоваться и блокировать неприемлемый контент в Интернете.
Как заблокировать сайт в Google Chrome?
Для этого выполните следующие действия:
- скачать приложение BlockSite и установить его;
- в настройках попасть в раздел блокирования сайтов и внести адреса в список для запрета;
- можно задать режим блокировки конкретных запросов, если это требуется (опция Блокировка по словам);
- защитить список паролем.
Привет! Представьте ситуацию – купили ребенку телефон и теперь переживаете о том, какой контент он будет смотреть. Чтобы не думалось, я расскажу, как можно заблокировать какой-либо сайт на телефоне с Андроид.
Содержание
- Через интернет-браузер
- Если есть root-права
- Родительский контроль
- Задать вопрос автору статьи
Через интернет-браузер
Все мы привыкли пользоваться Гуглом или Яндексом, но есть более защищенные браузеры, которые устанавливаются как приложения. В качестве примера у меня Safe Browser. Здесь есть возможность заблокировать доступ к опасным для ребенка сайтам на телефоне.
Инструкция по использованию Safe Browser:
- Запустите обозреватель.
- Зайдите в меню и выберите раздел «Admin».
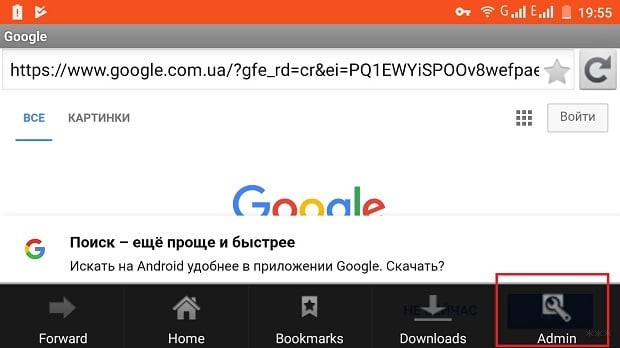
- Придумайте пароль и введите его 2 раза.
- В адресную строку обозревателя внесите адрес сайта, который нужно добавить в черный список.
- После полной загрузки ресурса снова перейдите в меню, далее «Еще» и выберите пункт «Add blacklist».
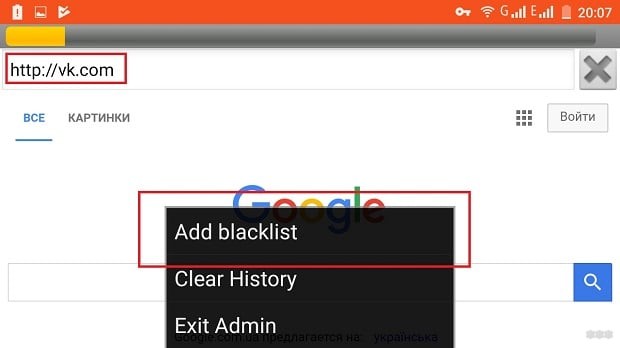
Теперь, чтобы зайти на сайт, который добавлен в черный список, нужно знать пароль.
Помните, заблокированные через Safe Browser или UC Browser ресурсы будут доступны в других обозревателях.
Если есть root-права
Права суперпользователя (рут-права) дают расширенные возможности для управления ОС Android, в том числе внести неугодные веб-адреса в черный список и заблокировать доступ к определенному сайту в телефоне.
Пошаговое руководство:
- Установите приложение для управления файлами и программами ES File Explorer (файловый менеджер для продвинутых пользователей Android устройств).
- Запустите его и выберите пункт «Device».
- Найдите папку, подписанную «etc».
- Найдите файл «hosts».
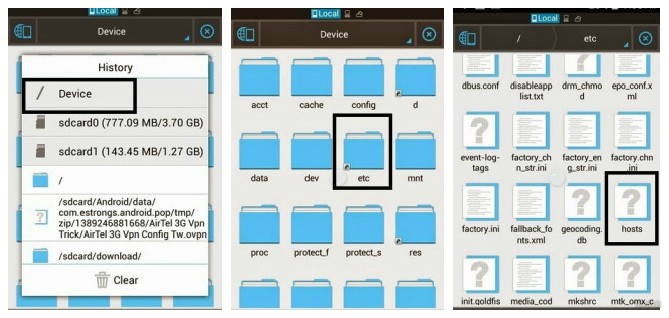
- Откроется окно «Open As», где выберите вариант «Text».
- В окошке «Select» кликните по «ES Note Editor».
- Нажмите в правом верхнем углу на кнопку с тремя точками и выберите пункт «Edit».
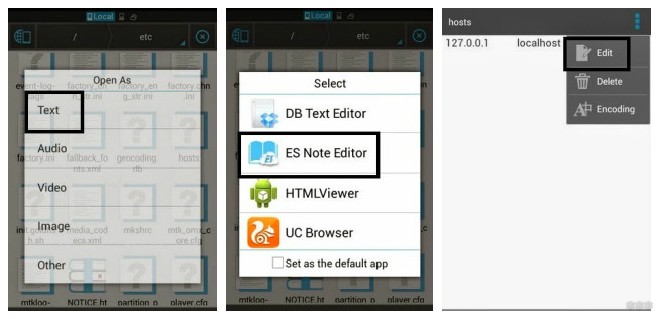
- В текстовом документе после прописанных цифр вводите адреса сайтов для блокировки и сохраняете изменения.
При попытке зайти на заблокированные ресурсы будет появляться ошибка «Веб-страница недоступна».
Родительский контроль
Какие настройки на смартфоне или планшете помогут уберечь ребенка от некачественного контента, рассказано в следующем видео:
Речь пойдет о приложениях с функциями родительского контроля. Подобные ПО обеспечивают безопасность детей при нахождении в Сети и позволяют мониторить и контролировать их действия при работе в Интернете. Пример приложений – Norton Family, Kaspersky Safe Kids.
О том, как заблокировать сайт на Андроиде, расскажу на примере Norton Family:
- Скачайте приложение и заведите учетную запись.
- Добавляем ребенка (создаем аккаунт) – вводим его имя, пол, год рождения, нажимаем «Продолжить».
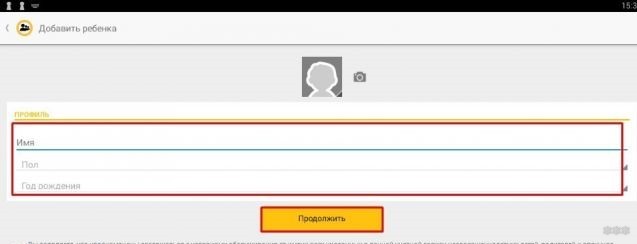
- На следующей странице сверху выбираем раздел «Действия» и строку «Веб-сайты». Здесь можно просмотреть, какой контент интересен ребенку и выбрать те ресурсы, которые нужно заблокировать в телефоне.
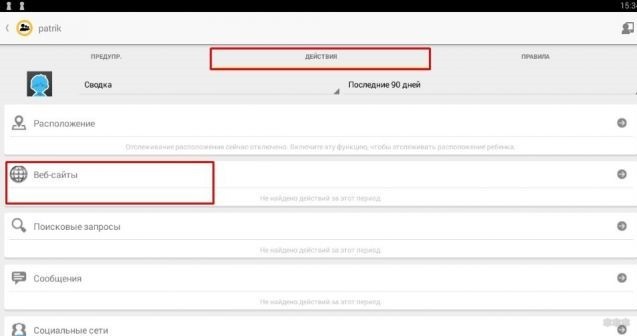
- Теперь сверху заходим в раздел «Правила», далее «Контроль Интернета»;
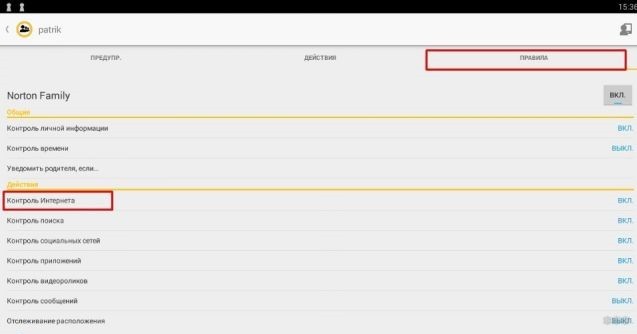
- В группе «Исключения» нажимаем «Запрещенные сайты», затем «Добавить веб-сайт…».
- Откроется маленькое окошко «Заблокировать веб-сайт», впишите туда адрес опасного ресурса и нажмите OK.
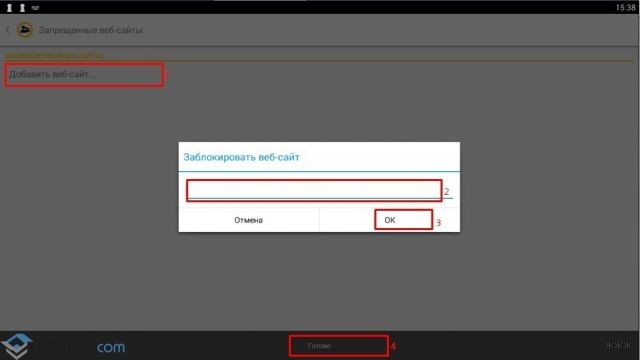
Если кому понадобится, я нашла полное руководство по использованию Kaspersky Safe Kids. Скачать его можно ЗДЕСЬ.
Вот и все, что я хотела рассказать. Если будут вопросы, или что-то не получится, обязательно напишите в комментарии!
Комментарии 39
Войдите или зарегистрируйтесь, чтобы писать комментарии, задавать вопросы и участвовать в обсуждении.

Mobilefence — Система родительского контроля, которая управляет и наблюдает за смартфоном/
Очень удобная вещь, куча настроек, блокировка и ограничение времени пользования всем и вся. Правда, платная, но для контроля за дитем можно и заплатить

Правим файл hosts, (нужен root)

1.рут и удалить wifi и моб.инет)))))
2.дешевый телефон где нет возможности выйти в инет.


Мне кажется надо бороться с причиной, а не со следствием. Закроешь доступ к вк, полезет с другого доступного устройства… Друзья, коллеги и поочее. Если ребенок, разговор и ремень, если взрослый, другие меры, какие. тебе виднее.

у меня стоит программа под названием Audio manager, она маскируется под регулировку громкости…при помощи пароля (при запуске надо сверху нажать и подержать на надписи Audio Manager) заходишь в другое меню и там блокировки всех программ.
play.google.com/store/app…/details?id=com.hideitpro
очень удобно

вот это тема) а если удалить эту программу соответственно блокировка пропадет?))))

но никто и не подумает про эту прогу и блокировку именно программой т.к. когда её запускаешь, то тупо регулируешь громкость звонка, звука…

Ничего не поможет! Есть сайты анонимайзеры. Через них хоть на ВК, хоть на рутор и т.п. Единственный способ — РЕМЕНЬ по жопе, если слов уже не понимает.

Доктор веб для Андроид за 300 рэ в год блочит выход в сеть по wf и gsm своим брандмауэром любое приложение в телефоне, плюс еще у него Cloud Checker блочит, (правда у меня только встроенный браузер) по тематикам, соцсети, насилие, оружие, сайты для взрослых., короче там целый список в настройках.

пробовал
что-то мне показалось вреда больше от него, чем пользы — грузит систему ощутимо

Не исключаю такого, но если бы сам имел нарекания на работу не стал бы использовать и тем более писать про прогу.

Если речь только о ВК, то проще установить суперПАРОЛЬ.я так обхожусь

Или Android Firewal все зависит от версии андроида

а это приложение в свою очередь?, т.е можно поставить напартачить и удалить и все? )))

Самый надежный способ:
Получаем root,
Открываем /etc/hosts
В нем пишем 127.0.0.1 vk.com

а разве записульки в хосте отменять доступ приложения ВК? оно не только доступ через браузер блочат?

оно не блочит, оно все домены на основе VK.com будет перебрасывать на 127.0.0.1, вообще все запросы от любых приложений

h0rnet
а разве записульки в хосте отменять доступ приложения ВК? оно не только доступ через браузер блочат?
Да, отменят

AngryTeacher
Самый надежный способ:
Получаем root,
Открываем /etc/hosts
В нем пишем 127.0.0.1 vk.com
блин это еще рут получать…

Все остальное от лукавого: и файрволы и блокировщики

AngryTeacher
Самый надежный способ:
Получаем root,
Открываем /etc/hosts
В нем пишем 127.0.0.1 vk.com
Про Рут и etc поддержку сам жену из вк гонял

у меня на домашнем роутере под фрибсд правила стоят 
так-то как бы можно, но с 19 до 21 

Это тоже правильно но работает только в радиусе хотя для дитей мне помогает

«liama» рулит: смена профилей по времени/положению и прочим плюшкам
дома — вайфай, не дома — фиг, а не передача данных 


очень разумное и простое решение)спасибо


DroidWall, Программа для ограничения доступа приложений в интернет

ну это приложение, а еще есть ведь мобильная версия сайта с браузера…

Браузер тоже приложение 

я имел в виду не только через клиента, пусть браузер работает а во вк не войти))))

так блокается не само приложение. а доступ всем приложениям к определенному списку адресов. браузер такое же приложение, как и остальные, поэтому при попытке зайти с него в вк, дозвониться до соответвующего домена не получится


А что не написал, интернет тебе в помощь? Если знаешь статью, дай человеку ссылку, ведь не трудно.

ну если б нужно было в 4 пда я бы туда и полез, я же тут вопрос задал))) спасибо)

Это видимо сейчас модно людей посылать.

Ну да, или ещё гугл в помощь. Лучше тогда вообще не писать, чем посылать куда-то

Вот всегда это бесит, если знаешь можешь-скажи или покажи. А так как плевок получается.
Некоторые сайты могут, содержать неприемлемый контент, вирусы или даже пытаться изъять ваши личные данные. В таких случаях лучший выход — заблокировать нежелательные сайты.
Заблокировать такие сайты можно разными способами. В этой статье будут приведены несколько вариантов.

Как заблокировать нежелательный сайт на вашем телефоне Android
Для Android доступно уйма бесплатных приложений, с помощью которых вы можете блокировать веб-сайты на вашем Android-устройстве. Или вы также можете сделать это без использования какого-либо приложения. Давайте рассмотрим оба пути:
Блокировка веб-сайта на устройстве Android с помощью приложения «BlockSite» (не требуется рутирование устройства)
- Сначала загрузите и установите: приложение BlockSite на вашем смартфоне из Google Play Store.
- Запустите это приложение и дайте ему разрешение на доступ для правильной работы этого приложения.
- Затем просто нажмите на (+) значок, появляющийся в правом нижнем углу.
- На следующем экране нажмите «Веб-сайт», чтобы заблокировать любой веб-сайт, и введите URL-адрес или адрес веб-сайта.
- Далее попробуйте зайти на этот сайт в любом браузере, и вы увидите результат.
Блокировка веб-сайта на устройстве Android путём редактирования файла «Хосты»
- Сначала откройте «ES File Explorer» или любой другой File Explorer.
- Нажмите на значок меню «3 Horizontal Bar» -> Нажмите на «Device» в меню «Local» -> и нажмите на «etc».
- Прокрутите вниз и найдите файл «hosts» -> нажмите на него и откройте как «Текст» -> выберите «ES Note Editor».
- Теперь нажмите на значок «Карандаш» в этом редакторе и добавьте новую строку со следующим построением: «127.0.0.1 ».
Как заблокировать нежелательный сайт на вашем iPhone
Приложение Site Blocker
Данное приложение для iOS, безусловно, соответствует своему названию. Вы можете просто включить веб-сайты, которые вы хотите заблокировать с помощью этого удобного приложения. После блокировки сайтов с помощью этого приложения пользователь не сможет посетить их через браузер Safari.
- Прежде всего, посетите App Store и загрузите Site Blocker на своё устройство. Бесплатно и доступно, оно совместимо со всеми устройствами iOS, работающими на iOS 10.3 и более поздних версиях.
- Теперь вам просто нужно указать URL-адреса веб-сайтов, к которым вы хотите ограничить доступ, и добавить их в список блокировки.
- Вы также можете перейти к его настройкам, чтобы получить доступ к расширенным функциям. Например, вы можете настроить расписание или таймер для блокировки сайта.
В основных настройках смартфона
Если вы не хотите использовать какое-либо стороннее приложение для блокировки доступа к сомнительным веб-сайтам на iPhone или iPad, вы можете использовать его встроенную функцию. Чтобы добавить ограничения на iPhone, выполните следующие действия.
- На любом устройстве iOS выберите «Настройки»> «Основные»> «Ограничения».
- Нажмите «Включить ограничения» и установите 4-значный PIN-код для защиты содержимого с ограниченным доступом.
- Под «Ограничениями» вы найдёте различные варианты. Нажмите «Веб-сайты», чтобы заблокировать веб-сайты на iPhone или iPad.
- Отсюда вы можете ограничить контент, который считаете неприемлемым (например, Limit Adult), чтобы автоматически блокировать определённые сайты с вашего iPhone .
- Также вы можете заблокировать сайты самостоятельно добавив их в раздел «Никогда не разрешать». Достаточно просто добавить URL-адрес веб-сайта, чтобы заблокировать его.
Таким образом, можно заблокировать нежелательные веб-сайты с устройства iOS, а также использовать функцию автоматической блокировки.
Все вышеприведённые способы блокировки доступа к нежелательным сайтам должны вам помочь.
- Распечатать
Оцените статью:
- 5
- 4
- 3
- 2
- 1
(2 голоса, среднее: 3 из 5)
Поделитесь с друзьями!
