Содержание
- Блокировка сайта на Android
- Способ 1: Изменение файла hosts
- Способ 2: Использование фаервола
- Способ 3: Блокировка в браузере
- Способ 4: Приложение для блокировки
- Способ 5: Родительский контроль
- Заключение
- Вопросы и ответы

На Android-устройствах посредством одного из многих веб-браузеров можно посещать различные ресурсы в интернете по аналогии с ПК. Однако иногда, особенно если ваш телефон используется кем-то посторонним или ребенком, некоторые веб-сайты требуется принудительно блокировать. Дальше по ходу статьи мы расскажем о нескольких наиболее актуальных способах добавления ограничения на смартфон вне зависимости от версии ОС.
Блокировка сайта на Android
Всего существует несколько методов блокировки веб-сайтов, сильно отличающихся друг от друга по надежности, актуальности и сложности. Рассмотрим как заблокировать сайт на Андроиде, используя встроенные и сторонние возможности устройства.
Способ 1: Изменение файла hosts
Наиболее простым методом блокировки сайтов на Android можно по праву считать изменение системного файла hosts любым удобным текстовым редактором. При этом для успешного внесения изменений вам потребуется файловый менеджер с Root-правами вроде ES Проводника или Root Explorer. Рекомендованным является первый вариант, так как помимо навигации предоставляет встроенные инструменты для изменения текстовых документов. Дальнейшую инструкцию мы будем рассматривать на его примере.
Читайте также: Как добавить Root на Android
Скачать ES Проводник для Android
- Откройте приложение для работы с файлами, разверните главное меню и включите функцию «Root». Желательно также активировать отображение «Скрытый файлов».
- Перейдите выше, разверните раздел «Локальное хранилище» и через появившийся список перейдите на страницу «Устройство».
- В корневом каталоге Android-устройства откройте папку «etc». Здесь нужно найти и тапнуть по файлу «hosts» без расширения.
- При открытии выберите вариант «Текст» и укажите любое удобное средство для работы с текстовыми документами.
- Не меняя изначальное содержимое, переместите маркер набора на новую строку и добавьте следующую строку:
127.0.0.1 адрес_сайта. При этом вместо «адрес_сайта» используется URL-адрес сайта, который требуется заблокировать. - Выполнив сохранение получившегося документа, перейдите к любому веб-браузеру и в адресную строку введите URL заблокированного ресурса. Если все сделано правильно, вместо контента появится оповещение об отсутствии интернет-соединения.






При условии добавления каких-либо ограничений на использование Root-прав в файловом менеджере, этот способ станет отличным вариантом блокировки. Однако для знающего пользователя это ограничение не будет актуальным из-за минимальной защиты.
Способ 2: Использование фаервола
Данный метод блокировки ресурсов в сети сводится к использованию специальных приложений, выступающих в роли фаерволов и предоставляющих ряд инструментов для установки ограничений на конкетное ПО. Подобные программы для Android были нами рассмотрены в другой статье на сайте. Сейчас же в качестве примера мы возьмем Брандмауэр без Root.

Читайте также: Лучшие фаерволы для Android
Скачать Брандмауэр без Root из Google Play Маркета
- Откройте приложение и на главной странице «Домой» нажмите кнопку «Запустить». Это необходимо для успешной фильтрации трафика на устройстве.
- С помощью верхней панели переместитесь на вкладку «Программы» и выберите приложение для доступа в интернет, которое нужно заблокировать. В нашем случае это будет Google Chrome.
- Нажмите по иконке в двух имеющихся колонках «Доступ не определен», чтобы появился значок с красным крестиком «Запретить любой доступ». В результате любые подключения к интернету через браузер будут завершены неудачей.

Обратите внимание, что также можно настроить фильтры для отдельных сайтов, однако конкретно в данном случае эта функция работает недостаточно стабильно.



Некоторые приложения, предоставляющие преимущественно платные возможности, позволяют не только блокировать программы, но и конкретные веб-сайты. Встречается это лишь в редких случаях, и потому нет смысла рассматривать подобное ПО отдельно.
Способ 3: Блокировка в браузере
Этот метод отчасти похож на предыдущий, так как устанавливаемая блокировка распространяется лишь на одну программу, но в то же время позволяет на свое усмотрение блокировать выборочные веб-сайты в сети. Актуальным такой подход будет, если на смартфоне установлен всего лишь один веб-браузер и заблокированы все способы установки альтернативных приложений.
- Несмотря на огромное разнообразие обозревателей, лишь некоторые из них предоставляют функции для блокировки сайтов в интернете. Лучшими вариантами являются UC Browser и Safe Browser, второму из которых мы и уделим внимание по ходу инструкции.
- Откройте заранее скачанный и установленный веб-браузер, подтвердите начало работы и нажмите по значку с тремя точками в правом крайнем углу экрана. Из представленного списка выберите раздел «Настройки» для перехода к параметрам.
- Находясь на странице «Настройки», тапните по строке «Управление фильтрацией веб-контента» и нажмите кнопку «Войти». Здесь можно как создать новую учетную запись по адресу электронной почты, так и воспользоваться аккаунтом Google.
- После успешного входа вы окажетесь на странице управления блокировками в рамках рассматриваемого браузера. Найдите блок «Настройки веб-фильтра» и выберите вариант «Черный список».
- Здесь необходимо заполнить текстовую строку «Домен» в соответствии с адресом блокируемого сайта, а также по желанию установить галочки «Весь домен» и «Все субдомены». Нажав по иконке с изображением «+», вы добавите фильтр в общий список заблокированных ресурсов.
- На свое усмотрение добавьте столько фильтров, сколько требуется, и вернитесь на главную страницу с параметрами. Тут в блоке «Правило фильтрации» измените значение на «Блокировать все категории в черном списке».
- Завершив изменения, можете смело выходить из настроек к основному интерфейсу браузера. Теперь при попытках посещения ранее указанных доменов на экране отобразится уведомление о запрете доступа.
- Чтобы отменить работу фильтра, придется снова перейти в параметры и повторно авторизоваться с помощью учетной записи. При этом войти можно будет только в тот аккаунт, который ранее был использован в программе.
Скачать Safe Browser из Google Play Маркета







Как видно, даже учитывая наличие некоторых платных возможностей, блокировка в полной мере работает стабильно, не требуя приобретения каких-то дополнительных функций. С помощью этого ПО можно значительно ограничить действия в интернете, например, для ребенка, но только не забывая про ранее упомянутые особенности.
Способ 4: Приложение для блокировки
По аналогии с фаерволами, на платформе Android можно воспользоваться приложениями, предоставляющими инструменты для блокировки отдельных сайтов. Этот метод похож по принципу работы на традиционные «Черные списки», но вместо номеров используются URL-адреса. В качестве примера нами будет рассмотрено приложение BlockSite.
Скачать BlockSite из Google Play Маркета
- Выполнив установку и открыв программу, нажмите кнопку «Get Started» и следом за этим «Go to Settings».
- Дальше в обязательном порядке через настройки системы включите службу «BlockSite».
- Оказавшись на главной странице приложения «Block List», тапните по значку с изображением «+» в нижнем углу экрана.
- На следующем этапе необходимо заполните поле «Web address» в соответствии с URL-адресом блокируемого сайта и нажмите по иконке с галочкой. При этом достаточно указать только доменное имя сайта.

Отдельное внимание уделите вкладке «App» на той же странице. С ее помощью можно настроить ограничения для конкретных приложений.
- Разобравшись с добавлением веб-сайтов, приложение можно закрыть. Однако перед этим по желанию можете установить пароль на последующее редактирование параметров в разделе «Settings».
- Теперь вне зависимости от браузера при попытке посещения заблокированного сайта будет появляться соответствующее оповещение, не препятствующее загрузке страницы, но ограничивающее просмотр.






Несмотря на все положительные стороны, важным недостатком способа является лишь частичная гарантия блокировки. К примеру, в некоторых обозревателях и приложениях обращение к веб-сайту будет происходить без учета BlockSite. На такой случай вы всегда можете воспользоваться альтернативами.
Способ 5: Родительский контроль
Последний способ в рамках настоящей инструкции представляет собой оптимальный вариант, однако подходящий только для блокировки сайтов на смартфоне ребенка. Заключается данный подход в добавлении родительского контроля через одно из специальных приложений, включая средства Google. Более детально процедура была нами описана в другой инструкции по ниже представленной ссылке.

Подробнее: Добавление родительского контроля на Android
Заключение
Мы постарались уделить должное внимание каждому актуальному способу, использование которых будет удобно в любых ситуациях и не станет проблемой по части производительности смартфона. К тому же, это далеко не все существующие варианты – на просторах Плей Маркета можно найти массу приложений, обеспечивающих блокировку отдельных сайтов.

Опишите, что у вас не получилось.
Наши специалисты постараются ответить максимально быстро.

На любом мобильном устройстве под управлением системы Android можно пользоваться браузером и искать в Интернете необходимую информацию. Для этого пользователь открывает сайты и веб-ресурсы. Но если вашим телефоном будет пользоваться посторонний человек, вряд ли вы захотите, чтобы он видел ваши приватные поиски данных в сети. Небезопасно, когда ребенок берет ваш телефон и может посещать запрещенные или нежелательные для него веб-страницы.
Согласитесь, невозможно все время быть надзирателем для своего малыша и контролировать его действия в Интернете.
Зато можно использовать эффективные методы запрета посещения недопустимого контента в сети.
Далее мы разберем, как заблокировать сайт на Android и защитить своих детей от влияния неприемлемых веб-ресурсов.
Существует несколько основных способов, каждый из которых имеет свои особенности, а также может показаться вам простым или сложным в использовании. Выбирая любой из них, можно гарантировать надежную и эффективную блокировку сайтов на Android.
Эти методы заключаются в следующем:
- редактирование файла hosts;
- блокировка через браузер;
- блокировка через firewall.
Рассмотрим каждый вариант детальнее.
Как осуществить редактирование файла hosts
Данный способ сочетает в себе простоту и скорость, как заблокировать сайты для взрослых на Android. Однако необходимо иметь файловый менеджер с рут-правами.
Все происходит следующим образом:
- запустить приложение для файлового управления и активировать функцию рут-прав;
- выбрать опцию отображения скрытых файлов;
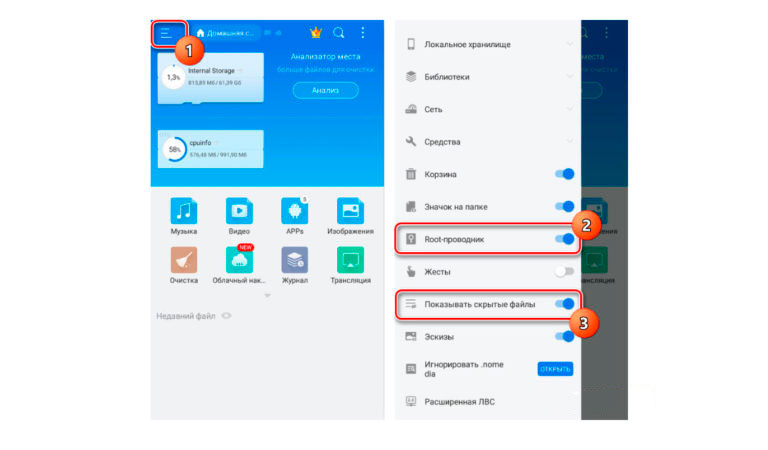
- в разделе Локальное хранилище перейти на страницу с устройствами;
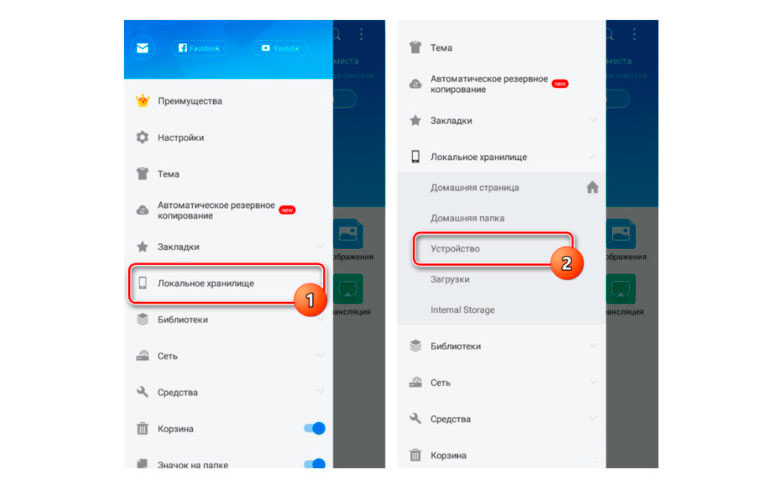
- в головном каталоге найти папку «etc» и выбрать файл «hosts» без расширения;
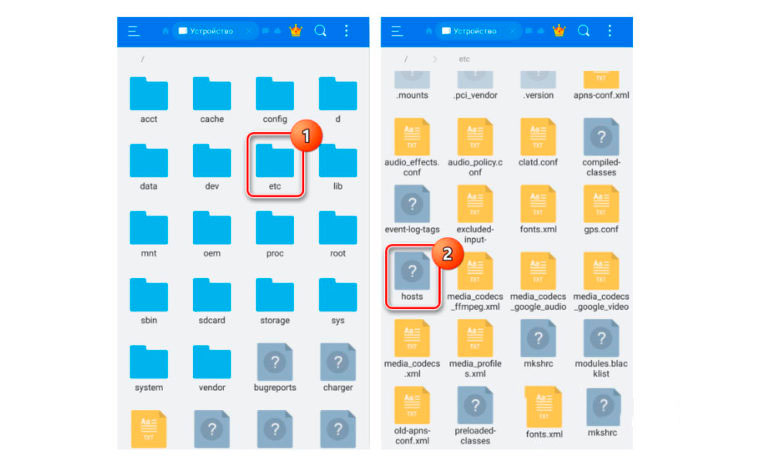
- выбрать текстовый формат и задать способ работы с объектом;
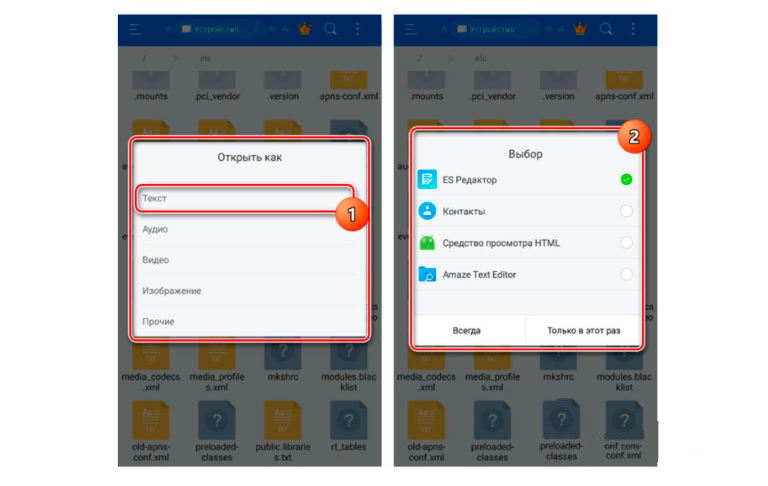
- без изменения содержимого расположить маркер набора в чистой строке и добавить такую запись «127.0.0.1 адрес_сайта». В качестве адреса будет использоваться ссылка на него, чтобы совершить блокировку;
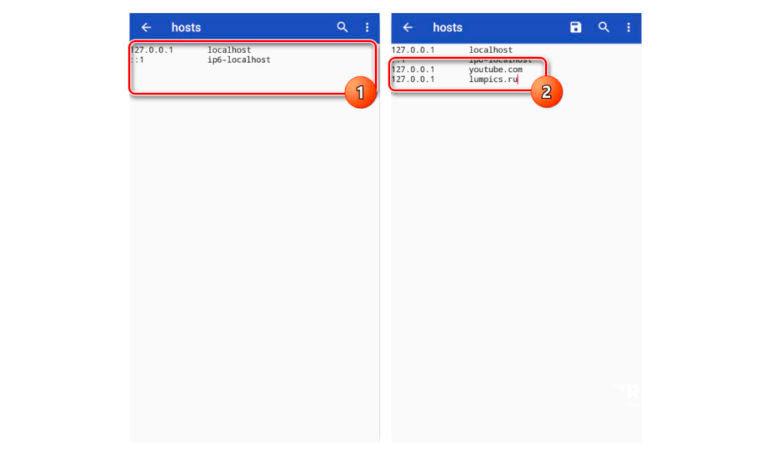
- далее сохранить документ и через браузер попробовать зайти на заблокированный сайт, чтобы проверить корректность проведенных процедур. Если ресурс действительно заблокирован, будет отображаться следующее:
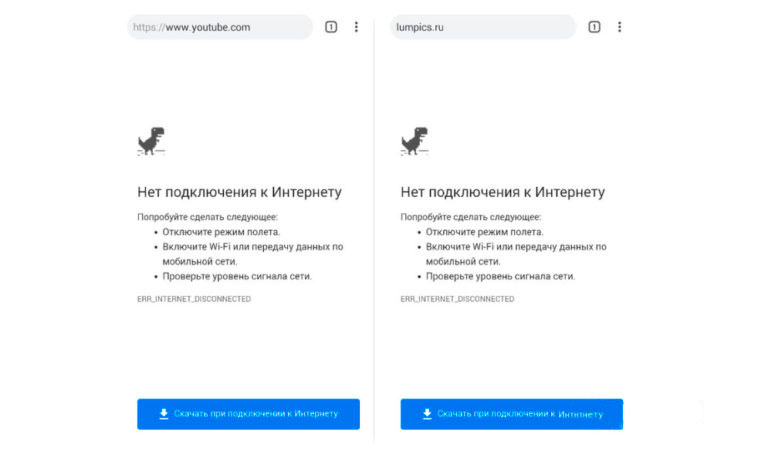
Можно ли заблокировать сайты в браузере
Да, можно и далее мы рассмотрим, как запретить доступ к сайту на Android через браузер. Есть несколько обозревателей, через которые реализуется запрет сайтов, – чаще всего используются US Browser и Safe Browser. Достаточно скачать программу из магазина, установить ее и перейти к последующим настройкам блокировки:
- в меню программы зайти в раздел с настройками;
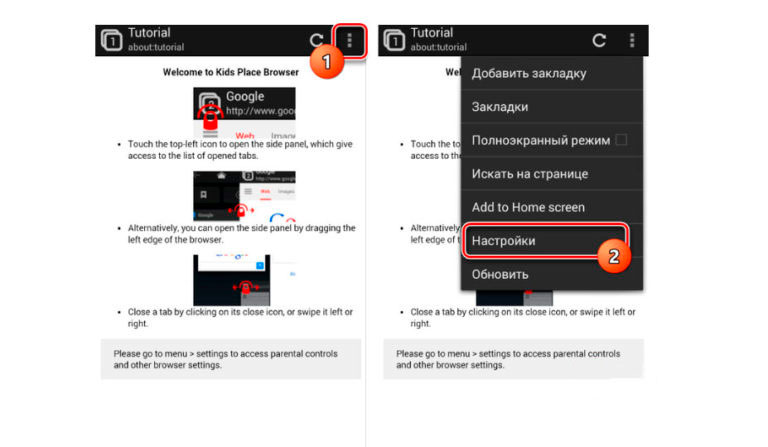
- выбрать опцию фильтра для контента и войти в нее с помощью своего Google-аккаунта или создания новой учетки;
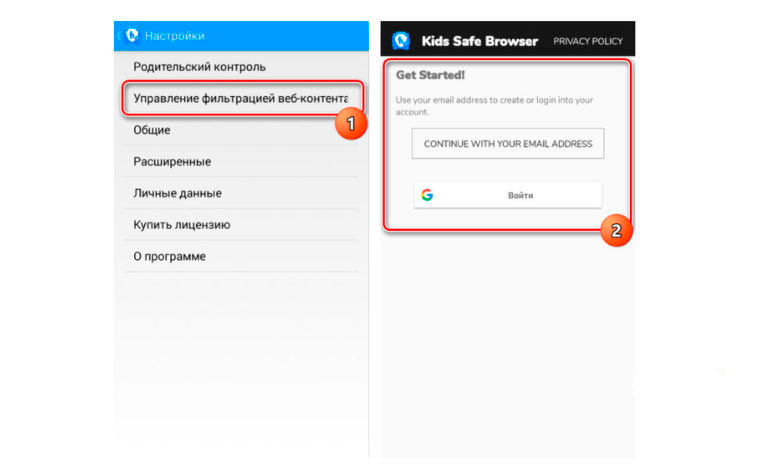
- далее найти опцию Настроек веб-фильтра и выберете режим black-списка;
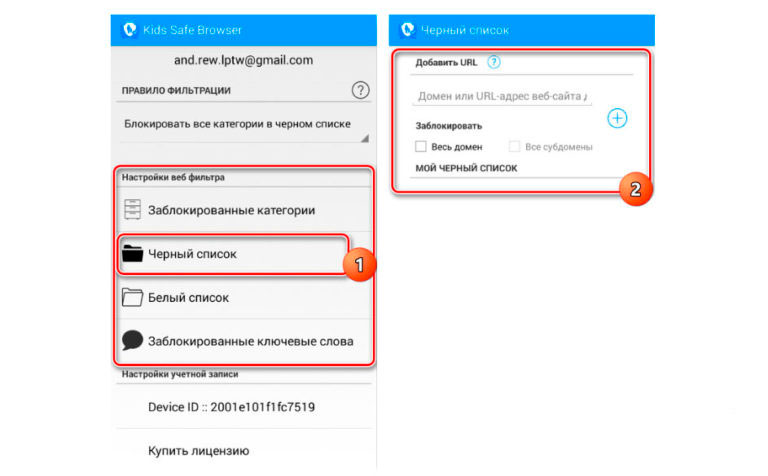
- требуется указать домен и все существующие субдомены, подтвердить новую запись, таким образом, он попадет в список запретных ресурсов;
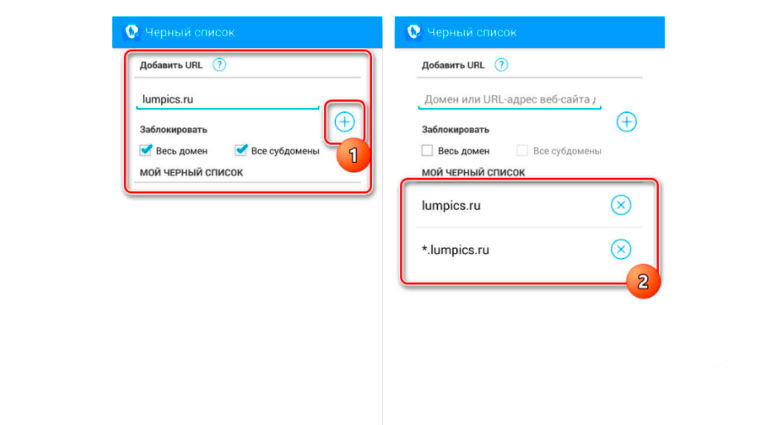
- можно добавить еще фильтры, если требуется, затем возврат на главную страницу;
- в разделе с правилами фильтрации требуется установить вариант блокировки всех категорий в списке;
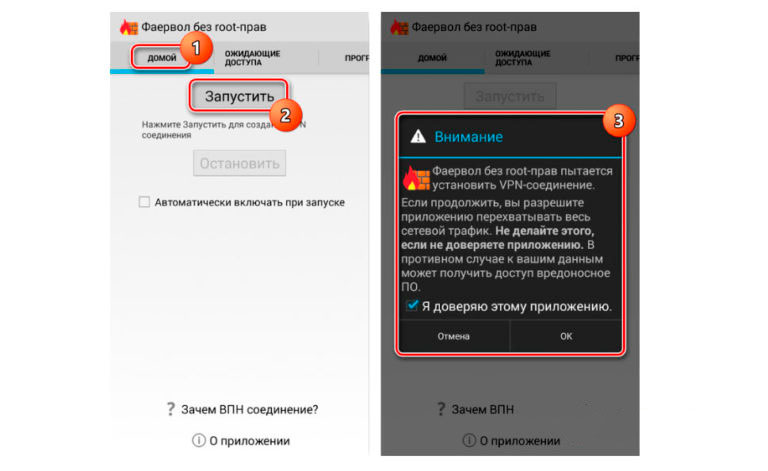
- выйти из программы и проверить, пускает ли на сайты, сохраненные в вашем black-списке.
Блокирование сайтов посредством firewall
В данном случае необходимо использовать специальные приложения, выполняющие функции firewall и обеспечивающих инструментарием для установки ограничений. Например, можно использовать Брандмауэр без необходимости наличия прав Root:
- открыть программу и запустить ее для фильтрации потока данных;
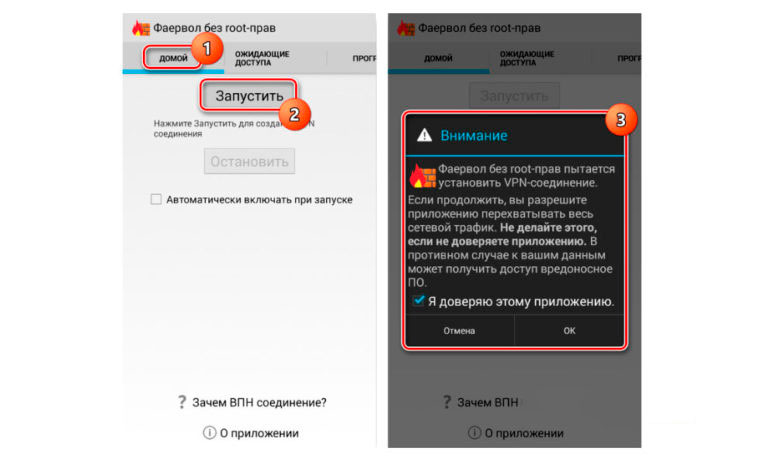
- во вкладке с программами выбрать приложение для входа в сеть, чтобы заблокировать его. В качестве примера выбран Google Chrome;
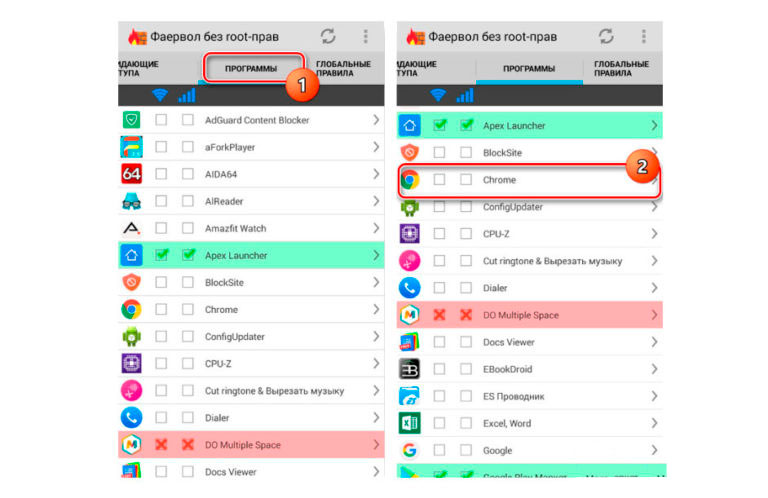
- далее в обеих колонках задать режим запрета доступа.
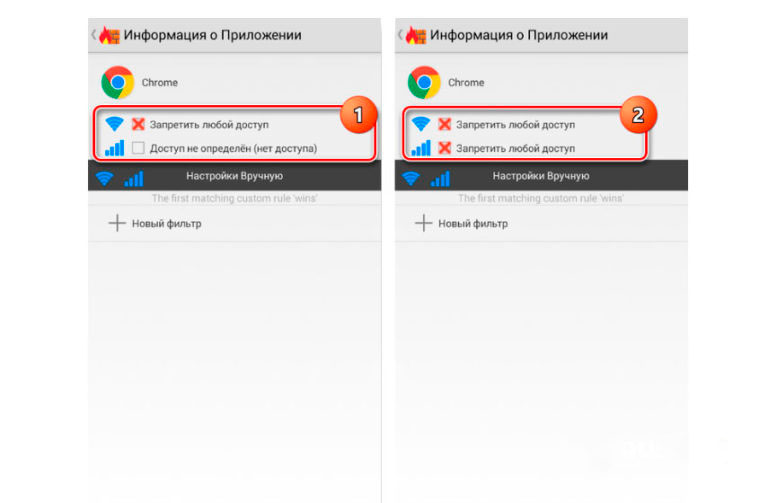
Какие приложения используются для блокировки сайтов
Для блокировки сайтов в сети можно использовать различные приложения, но когда речь идет о том, чтобы обезопасить своего ребенка, рекомендуется отдавать предпочтение следующим сервисам:
- родительский контроль Google Chrome;
- Google Family Link.
Родительский контроль
Опция родительского контроля, предоставляемая браузером Google Chrome, является оптимальным вариантом, при этом она действует только на личном смартфоне вашего малыша. Через настройки приложения устанавливается режим ограниченного пользования Интернета ребенком – не только блокировка нежелательных сайтов, но и установление лимита нахождения в сети и т.д.
Google Family Link
Это специальное приложение для родителей, чтобы они видели, как ребенок использует свой мобильный гаджет и какие страницы в сети посещает. Можно настраивать для семейной группы или для отдельных ее участников.
Мобильная безопасность и использование антивируса
Некоторые антивирусные программы, например, Avast Free Antivirus, оснащены специальной опцией блокировки веб-страниц. Достаточно зайти в настройки программы и выполнить соответствующие манипуляции, чтобы заблокировать посещение конкретных сайтов.
Еще один вариант проверки мобильной безопасности и подтверждения блокировки сайтов – это использование программы Norton Family:
- после загрузки приложения создать аккаунт в режиме ребенка;
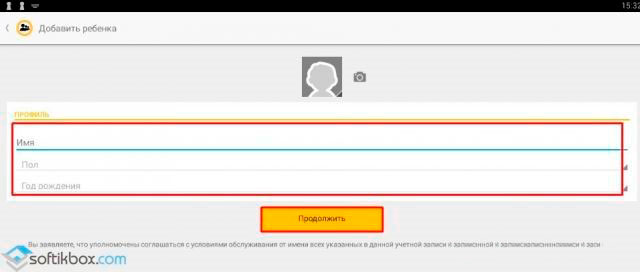
- когда появятся вкладки на главном экране, выбрать Действия и в ней нажать веб-страницы;
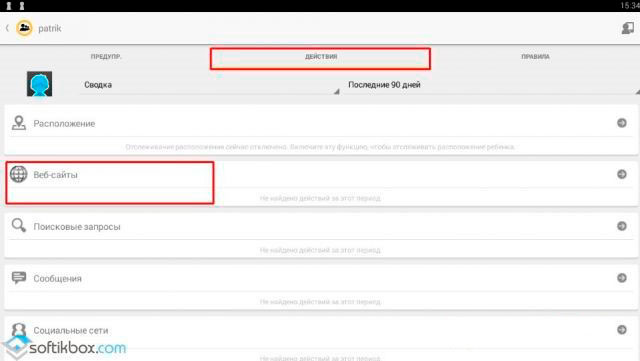
- из представленного списка сайтов выбираем те, которые необходимо заблокировать;
- далее зайти во вкладку с правилами и выбрать режим контроля Интернета;
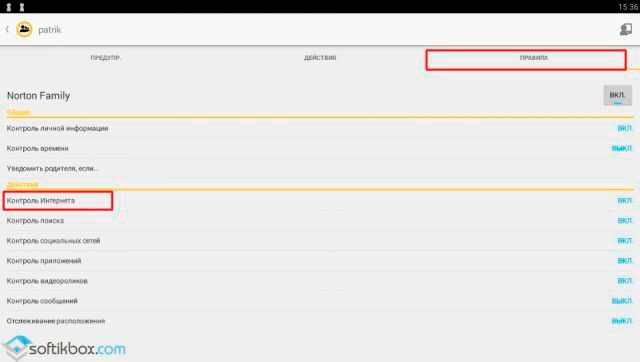
- выбрать раздел запрещенных сайтов;
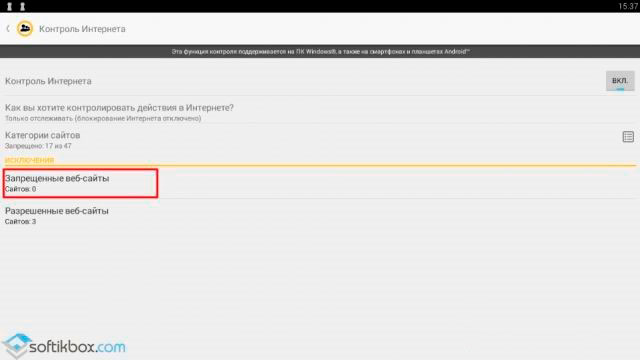
- добавить сайт, ввести его адрес и подтверждая действия кнопкой OK.
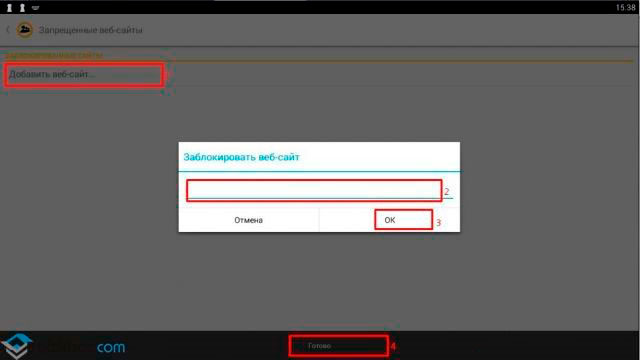
Сайт попадает в black-список и больше нельзя на него зайти.
Топ вопросов о блокировании сайтов на Android
Как добавить сайт в черный список на Android?
Использовать сервис US Browser или приложение BlockIt.
Блокируем через программу US Browser:
- запустить браузер на своем смартфоне;
- найти сайт, который требуется внести в черный список;
- перейти к настройкам и выбрать Сеть;
- в меню прокси-сервера включить его применение;
- в строке прописать «0.0.0.0:0»;
- скопировать из открытого браузера URL сайта и сохранить действия.
Блокируем через приложение BlockIt:
- скачать и инсталлировать приложение;
- найти целевой для блокировки сайт;
- добавить его в запрещенный список и сохранить действия.
Как заблокировать сайт в Google Chrome на телефоне?
Вы можете воспользоваться такими приложениями как Qustodio Suite и FocusMe, а также любыми другими, которые вы знаете и оцениваете для себя как удобные, чтобы пользоваться и блокировать неприемлемый контент в Интернете.
Как заблокировать сайт в Google Chrome?
Для этого выполните следующие действия:
- скачать приложение BlockSite и установить его;
- в настройках попасть в раздел блокирования сайтов и внести адреса в список для запрета;
- можно задать режим блокировки конкретных запросов, если это требуется (опция Блокировка по словам);
- защитить список паролем.
Привет! Представьте ситуацию – купили ребенку телефон и теперь переживаете о том, какой контент он будет смотреть. Чтобы не думалось, я расскажу, как можно заблокировать какой-либо сайт на телефоне с Андроид.
Содержание
- Через интернет-браузер
- Если есть root-права
- Родительский контроль
- Задать вопрос автору статьи
Через интернет-браузер
Все мы привыкли пользоваться Гуглом или Яндексом, но есть более защищенные браузеры, которые устанавливаются как приложения. В качестве примера у меня Safe Browser. Здесь есть возможность заблокировать доступ к опасным для ребенка сайтам на телефоне.
Инструкция по использованию Safe Browser:
- Запустите обозреватель.
- Зайдите в меню и выберите раздел «Admin».
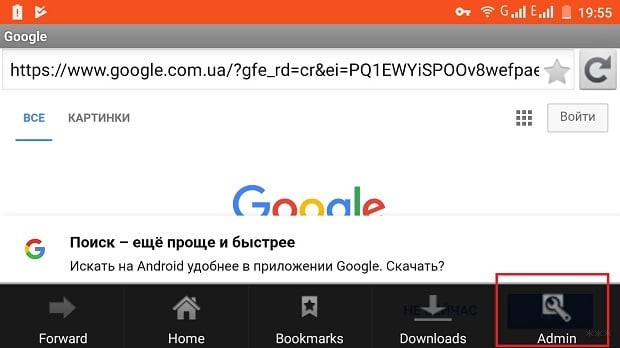
- Придумайте пароль и введите его 2 раза.
- В адресную строку обозревателя внесите адрес сайта, который нужно добавить в черный список.
- После полной загрузки ресурса снова перейдите в меню, далее «Еще» и выберите пункт «Add blacklist».
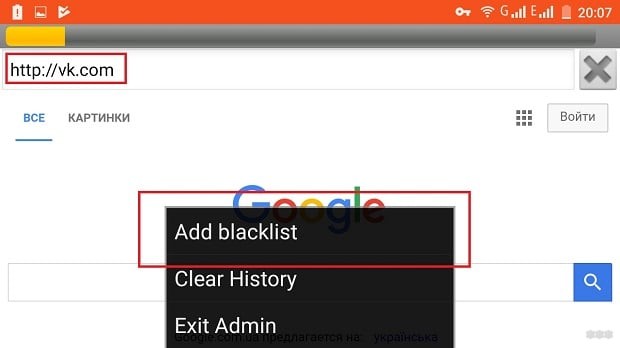
Теперь, чтобы зайти на сайт, который добавлен в черный список, нужно знать пароль.
Помните, заблокированные через Safe Browser или UC Browser ресурсы будут доступны в других обозревателях.
Если есть root-права
Права суперпользователя (рут-права) дают расширенные возможности для управления ОС Android, в том числе внести неугодные веб-адреса в черный список и заблокировать доступ к определенному сайту в телефоне.
Пошаговое руководство:
- Установите приложение для управления файлами и программами ES File Explorer (файловый менеджер для продвинутых пользователей Android устройств).
- Запустите его и выберите пункт «Device».
- Найдите папку, подписанную «etc».
- Найдите файл «hosts».
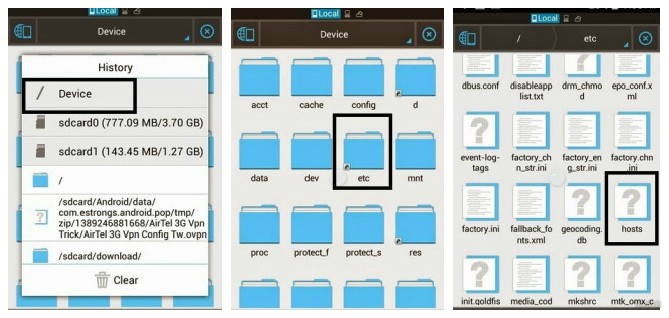
- Откроется окно «Open As», где выберите вариант «Text».
- В окошке «Select» кликните по «ES Note Editor».
- Нажмите в правом верхнем углу на кнопку с тремя точками и выберите пункт «Edit».
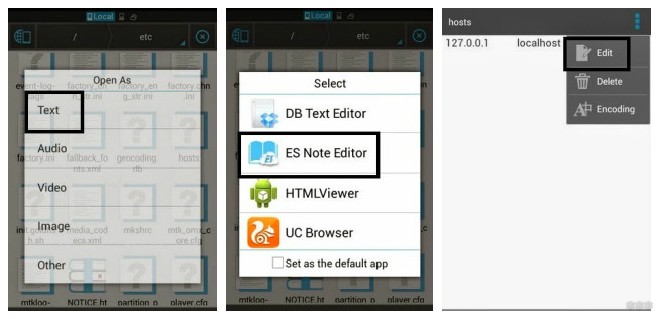
- В текстовом документе после прописанных цифр вводите адреса сайтов для блокировки и сохраняете изменения.
При попытке зайти на заблокированные ресурсы будет появляться ошибка «Веб-страница недоступна».
Родительский контроль
Какие настройки на смартфоне или планшете помогут уберечь ребенка от некачественного контента, рассказано в следующем видео:
Речь пойдет о приложениях с функциями родительского контроля. Подобные ПО обеспечивают безопасность детей при нахождении в Сети и позволяют мониторить и контролировать их действия при работе в Интернете. Пример приложений – Norton Family, Kaspersky Safe Kids.
О том, как заблокировать сайт на Андроиде, расскажу на примере Norton Family:
- Скачайте приложение и заведите учетную запись.
- Добавляем ребенка (создаем аккаунт) – вводим его имя, пол, год рождения, нажимаем «Продолжить».
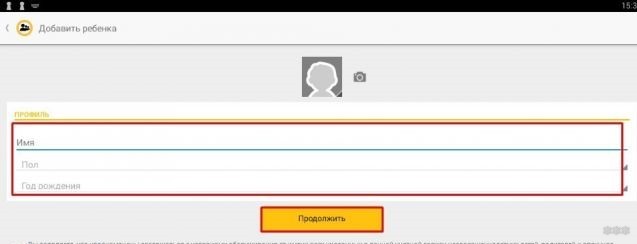
- На следующей странице сверху выбираем раздел «Действия» и строку «Веб-сайты». Здесь можно просмотреть, какой контент интересен ребенку и выбрать те ресурсы, которые нужно заблокировать в телефоне.
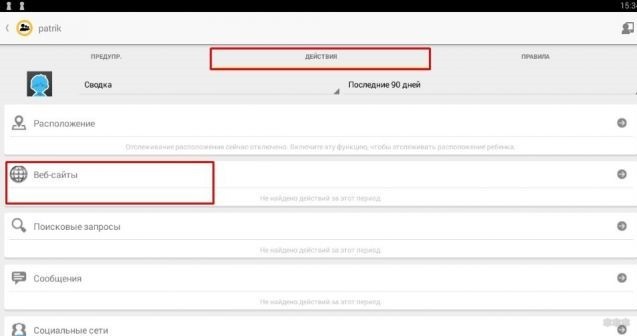
- Теперь сверху заходим в раздел «Правила», далее «Контроль Интернета»;
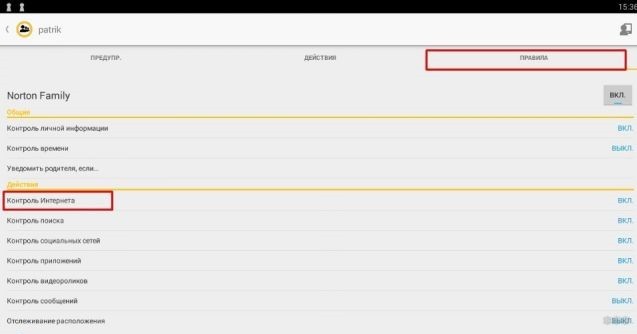
- В группе «Исключения» нажимаем «Запрещенные сайты», затем «Добавить веб-сайт…».
- Откроется маленькое окошко «Заблокировать веб-сайт», впишите туда адрес опасного ресурса и нажмите OK.
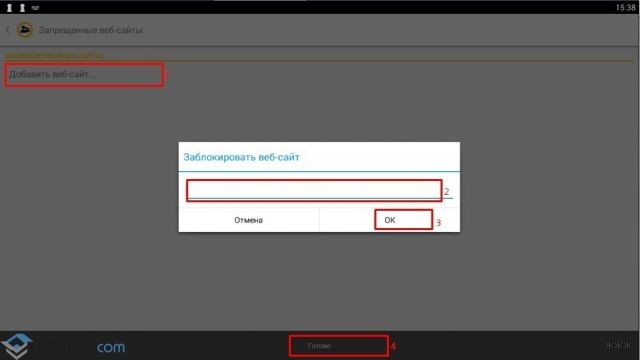
Если кому понадобится, я нашла полное руководство по использованию Kaspersky Safe Kids. Скачать его можно ЗДЕСЬ.
Вот и все, что я хотела рассказать. Если будут вопросы, или что-то не получится, обязательно напишите в комментарии!
 На современных смартфонах и планшетах, работающих на базе Android, не составит труда получить доступ к любому веб-сайту — для этого вам лишь нужно научиться пользоваться любым мобильным браузером. Если ваш телефон принадлежит только вам, никаких проблем не возникнет: просто не посещайте ресурсы, которые считаете недопустимыми или ненадёжными — и наслаждайтесь остальными.
На современных смартфонах и планшетах, работающих на базе Android, не составит труда получить доступ к любому веб-сайту — для этого вам лишь нужно научиться пользоваться любым мобильным браузером. Если ваш телефон принадлежит только вам, никаких проблем не возникнет: просто не посещайте ресурсы, которые считаете недопустимыми или ненадёжными — и наслаждайтесь остальными.
Ситуация осложняется, если вы время от времени даёте гаджет ребёнку: неопытный или не в меру любопытный пользователь может зайти на мошеннические, непристойные или откровенно опасные для здоровья страницы. То же касается и гаджета, принадлежащего юному юзеру: в том и другом случае, вам придётся думать, как заблокировать порно сайты на телефоне и не допустить посещения прочих нежелательных онлайн-ресурсов. К слову, ещё способы блокировки порно сайтов на компьютере и телефоне, описаны в статье по ссылке.
Наконец, блокировка пригодится, если вы «делитесь» смартфоном с другими пользователями, даже достигшими сознательного возраста: согласитесь, в очередной раз вычищать рекламные баннеры и вредоносные коды, найденные во время неосторожной навигации по интернету, — не самое увлекательное занятие. В статье мы расскажем, как осуществляется блокировка на мобильных гаджетах. Все описанные способы безопасны для операционной системы; выбирайте подходящий — и пользуйтесь Глобальной сетью с минимальными рисками!
Блокировка сайта на Android
Существует несколько путей предотвращения открытия в браузере нежелательных веб-ресурсов. Все они в большей или меньшей степени действенны, однако сильно отличаются по сложности настройки. Начнём с системных вариантов, не требующих установки каких-либо сторонних приложений.
Способ #1: Добавить блокируемые сайты в файл HOSTS
Не самый простой в исполнении, зато действенный метод — блокировка доменов или даже отдельных страниц в hosts-файле. Документ, не имеющий расширения, хранится в системной директории. Добраться до папки, используя любой продвинутый файловый менеджер (Total Commander, ES Explorer), не составит труда; а вот чтобы заблокировать сайт на смартфоне Андроид этим способом, применив изменения в файле, вам понадобятся root-права. Получить их следует заблаговременно, любым удобным способом: от использования специальных программ до установки модифицированной прошивки.
Рекомендуем использовать для работы один из перечисленных файловых менеджеров — или любой другой, дающий возможность редактировать текстовые данные. Порядок поиска документа и внесения корректив рассмотрим на примере второго из перечисленных продуктов — по мнению большинства пользователей, он предлагает более дружелюбный интерфейс.
Чтобы предотвратить доступ к неблагонадёжным сетевым ресурсам при помощи редактирования hosts, следуйте инструкции:
- Скачайте и установите приложение. Убедитесь, что на вашем телефоне имеются рут-права, и включите соответствующую опцию, вызвав боковое меню файлового менеджера. В этом же меню обязательно задействуйте режим просмотра скрытых файлов — иначе найти нужный документ вам не удастся.


- Для продолжения поисков обратитесь к «Локальному хранилищу» — именно здесь хранится файл с записями. Откройте вкладку «Устройство».


- Вы оказались во внутренней памяти смартфона. Здесь нужно найти каталог, называемый etc. В нём и будет храниться документ hosts, с которым вы будете работать. Просто прокрутите панель файлов и тапните по соответствующему заголовку.


- Теперь, чтобы включить блокировку сайта на телефоне, выберите в качестве способа открытия вариант «Текст». Прочие не подойдут — вам предстоит не просто просматривать документ, но и вносить в него изменения. Следующим шагом определите, посредством какого приложения должен быть открыт документ. Рекомендуем выбрать встроенный редактор: утилита отлично справится с поставленной задачей.


- Как видите на скриншоте ниже, первая запись в файле уже есть — а может быть, и не одна. Спуститесь на первую свободную строчку и введите в ней текст 127.0.0.1 WebSite, где вместо WebSite подставьте полный адрес блокируемого веб-ресурса. Не забудьте разделить адрес и название сайта пробелом. Приведённые в начале строки цифры означают, что отныне все попытки обратиться к указанной странице будут перенаправляться на «домашний» IP, без возможности выйти в Глобальную сеть.


- Проверьте, правильно ли введён адрес, и сохраните изменения. На этом этапе вам и понадобятся рут-права: без них внести коррективы не получится.
- Откройте любой из установленных браузеров и попытайтесь перейти по только что заблокированному адресу. Если вместо веб-страницы вы видите уведомление об ошибке или отсутствии соединения, всё прошло отлично — и вы теперь знаете, как заблокировать доступ к сайту на телефоне.

Обратите внимание: поскольку root-права остаются на смартфоне и по завершении манипуляций, вы сможете в любой момент отменить внесённые правки. Это же может сделать и любой другой пользователь, знающий, как пользоваться файловым менеджером.
Предотвратить последующие изменения можно или заблокировав паролем все доступные программы для просмотра файлов, или задействовав сложную систему разделения рут-прав. Оба варианта не слишком эффективны — в конечном счёте вам остаётся надеяться на то, что прочим людям, имеющим доступ к гаджету, будет просто лень искать файл hosts.
Способ #2: Установить приложение-firewall
Другой способ, позволяющий обойтись без прав доступа к корневой папке, — использование файрволлов. Эти приложения позволяют выборочно блокировать доступ к отдельным доменам и веб-страницам, при этом не внося вручную изменений в системные файлы.
Программ-файрволлов для Android в интернете более чем хватает. Если root на телефоне уже есть, рекомендуем выбрать апплет, поддерживающий эту опцию. Если нет — остановитесь на одном из приложений, позволяющих осуществлять блокировку без обращения к корневой директории.
Ниже приведена подробная инструкция по настройке файрволла. Рассмотрим порядок блокировки сайта на телефоне на примере этого продукта, относящегося ко второму типу:
- Скачайте и откройте мобильный клиент. На начальном экране перейдите ко вкладке «Домой», а затем тапните «Запустить». При первом запуске внимательно прочитайте программное уведомление и согласитесь с условиями, на которых впоследствии будете использовать продукт.


- Теперь переключитесь на следующую вкладку, «Программы». Здесь вы сможете выбрать, для каких апплетов будет применяться фильтрация: достаточно установить галочки в чекбоксах напротив заголовков. Для начала рекомендуем отметить все мобильные браузеры.


- Если планируете не просто запретить посредством программы отдельный сайт, но полностью перекрыть возможность открывать веб-страницы, в появившемся всплывающем окошке для обоих типов соединений, по домашней беспроводной сети и через мобильный интернет, выберите вариант «Запретить любой доступ». Начиная с этого момента вы больше не сможете посещать онлайн-ресурсы — вплоть до применения более тонких настроек.


- Чтобы активировать выборочную фильтрацию, создайте для каждой из отмеченных записей новое правило, а затем, в следующем окошке, впишите название неблагонадёжного сайта. Повторите манипуляции для каждого из веб-ресурсов. Если по ошибке внесли в чёрный список нужный сайт, просто тапните размещённую справа от него кнопку «Удалить».


Программы-файрволлы отвечают на вопрос, как заблокировать сайт в браузере на Андроид, однако работают недостаточно стабильно, чтобы обеспечить настоящую защиту. В частности, приложение, не имеющее рут-доступа, может просто «вылететь» в самый неподходящий момент — а значит, все ранее ограниченные интернет-ресурсы вновь станут доступы.
Существуют и специальные апплеты, блокирующие не браузеры целиком, а отдельные сайты. Обычно такая опция доступна по платной подписке — и, к сожалению, тоже не отличается стабильностью.
Способ #3: Сделать блокировку в специальном браузере
Значительно более стабильный вариант — блокировка онлайн-ресурса в каждом конкретном браузере. В этом случае «вылет» возможен только в рамках всего приложения — следовательно, получить доступ к нежелательной информации всё равно не получится.
С другой стороны, настройки, сделанные вами в одной программе, не будут распространяться на другие. Чтобы обеспечить полную безопасность, или примените соответствующие параметры для всех браузеров, или запретите, используя политику безопасности ОС, скачивание и установку иных приложений для просмотра сайтов.
Помимо прочего, вам придётся остановить выбор на браузерах, позволяющих выборочно ограничивать доступ к интернет-ресурсам. Лучшие на сегодня варианты — Safe Browser и UC Browser — обеспечивают достаточно высокий уровень безопасности, но не отличаются тем же удобством, что привычный Google Chrome.
Рассмотрим вопрос, как заблокировать сайты на телефоне ребенка или на собственном гаджете, на примере первого из перечисленных приложений:
- Запустите программу, после чего тапните по размещённым слева или справа (в зависимости от модели смартфона) вверху трём точкам. Дождавшись, пока откроется боковое меню, перейдите к пункту «Настройки».


- В новом окошке вам понадобится опция «Управление фильтрацией веб-контента». Последующие функции будут доступны только при наличии учётной записи. Если она у вас есть, авторизуйтесь и переходите к следующему пункту. Если нет, можете выбрать один из двух вариантов: создайте новый профиль, введя адрес электронной почты, или войдите под Google-аккаунтом.


- Как только войдёте в учётную запись любым из описанных способов, откройте раздел «Настройки веб-фильтра». Здесь вам понадобится пункт «Чёрный список» — тапните по заголовку и приступайте к настройкам.

- В следующем окошке впишите название сайта. Затем выберите один из подходящих вариантов ограничения доступа: блокировка может касаться как всего домена, так и каждого из субдоменов. Для более качественной защиты можете использовать оба варианта сразу. Чтобы внести запись в базу, тапните по расположенному в этом же окошке «плюсику».


- Добавьте в список прочие нежелательные ресурсы. Чтобы исключить случайно внесённую строчку, нажмите на размещённый справа от записи косой крестик. По завершении настройки перейдите к «Правилу фильтрации». Чтобы блокировка сайтов на телефоне вступила в силу, выберите в выпадающем меню пункт, позволяющий блокировать все категории, включённые в чёрный список.

- Теперь можете закрыть «Настройки» и перейти к основному окошку браузера. Попробуйте открыть заблокированный адрес — и убедитесь, что теперь это невозможно!

А для того, чтобы отменить или скорректировать ограничения, вам снова понадобится обратиться к «Настройкам». Заметьте: для входа необходимо использовать ту же учётную запись, которую вы выбрали для первичного создания чёрного списка. Если не помните данные профиля или пин-код, проще будет переустановить браузер — а для блокировки выбрать какой-либо из более простых вариантов.

Базовые опции приложения доступны в бесплатном режиме. Чтобы получить доступ к полному функционалу, придётся оформить подписку. Как показывает практика, браузер успешно и стабильно справляется с блокировкой недозволенных ресурсов. Правда, если вы предпочтёте этот способ, придётся смириться с ранее упомянутыми ограничениями — в частности, с использованием на устройстве только определённых программных продуктов.
Способ #4: Воспользоваться приложением, которое блокирует сайты
Вместо файрволлов, о которых мы рассказывали выше, можете воспользоваться приложениями другого типа, позволяющими создавать собственные чёрные списки. Эти перечни запрещённых сайтов будут применяться не к конкретному браузеру, а ко всей операционной системе. Принцип работы апплета аналогичен программам, отсекающим звонки и текстовые сообщения с определённых номеров.
Рассмотрим вопрос, как заблокировать сайт на телефоне Android, на примере программы BlockSite. Придерживайтесь инструкции:
- Скачайте и установите продукт. Во время первого запуска тапните по кнопке Get Started. Непосредственно после этого можете, на новой странице, нажимать Go To Settings.

- Сразу после нажатия программа запросит системное разрешение на применение блокировки. Вы будете перенаправлены в меню «Настроек» — здесь потребуется включить службу и подтвердить своё решение, тапнув «ОК».

- Теперь вы снова окажетесь в окне основного приложения. Здесь, чтобы приступить к дальнейшим настройкам, потребуется активировать функцию Block List — ползунок расположен на одноимённой вкладке. Готово? Нажмите на кнопку с «плюсиком», размещённую на той же странице, но внизу справа.

- Теперь, оказавшись на вкладке Website, введите в представленном здесь текстовом поле полный адрес представляющего опасность онлайн-ресурса. Проверьте правильность написания и тапните по размещённой вверху зелёной галочке. Чтобы удалить неправильно внесённую или утратившую актуальность запись, нажмите на находящуюся напротив пиктограмму корзины.

- Переключившись на соседнюю вкладку, App, вы сможете блокировать доступ в интернет для отдельных установленных приложений. В этом случае вводить адрес не понадобится: просто тапните по нужному пункту и подтвердите добавление в перечень блокируемых.

- Вот и всё — теперь вы успешно заблокировали не только нежелательные сайты, но и потенциально опасные для ребёнка приложения, предлагающие выход в интернет. Чтобы другой пользователь не смог сбросить настройки к исходным, вернитесь в главное окошко и, в меню Settings, активируйте опцию Password Protection. После того, как вы введёте и повторите пароль, все внесённые изменения станут недоступны для тех, кому неизвестен код доступа. Дадим традиционный совет: этот пароль не должен совпадать с пин-кодом, используемым для разблокировки экрана смартфона.


Откройте браузер и проверьте, что блокировка работает. Если вы правильно разобрались, как сделать запрет сайтов на телефоне, нежелательные страницы должны открываться — но вместо текста и изображений вы увидите предупреждающее окошко BlockSite.
К сожалению, и это приложение не гарантирует стопроцентной защиты: в некоторых браузерах оно может работать с опозданием, другими — просто игнорируется. Не стоит доверяться только одному способу блокировки — рекомендуем использовать сразу несколько вариантов.
Способ #5: Родительский контроль поможет видеть посещения сайтов ребёнком на Андроиде
Не так давно у пользователей Android не было возможности активировать полноценный родительский контроль, касающийся всей операционной системы, а не отдельных приложений и сервисов. Теперь всё стало проще — чтобы создать для своего ребёнка безопасное информационное окружение, не придётся даже устанавливать приложения от сторонних разработчиков.
За одним исключением — вам потребуется скачать и инсталлировать программу Google Family Link. Этот продукт позволит не только ограничить доступ маленького юзера к небезопасным ссылкам, но и проконтролировать его поведение в Глобальной сети, а также проследить, где он находится в настоящее время. Все способы ограничения телефона с помощью родительского контроля рассказаны по ссылке.
Ниже мы немного подробнее расскажем, как настроить это замечательное приложение. Набор опций, предлагаемых разработчиками, довольно сложен и обширен, и, чтобы не тратить время и нервы, советуем воспользоваться следующей инструкцией.
Но сначала перечислим несколько условий, необходимых, чтобы запретить сайт на Андроид. Должен выполняться каждый из критериев — в противном случае полноценная защита станет невозможна, и вам понадобится воспользоваться любым из других перечисленных в статье способов ограничения доступа. Итак, к обязательным условиям относятся:
- Наличие на гаджете, которым пользуется ребёнок, операционной системы 7-го или последующих поколений. На некоторых моделях возможна тонкая настройка и на ОС 5-го или 6-го поколения, однако разработчик не только не приводит полный перечень устройств, но и не гарантирует результата. А значит, установленная программа может в любой момент «вылететь», оставляя ребёнка один на один с полностью открытым интернетом.
- Наличие на вашем гаджете ОС Android начиная с релиза 4.4 — или iOS. Таким образом, вы сможете беспрепятственно контролировать поведение маленького пользователя, не переключаясь ради этого на малознакомую операционную систему.
- На обоих устройствах необходимо осуществить вход в один и тот же аккаунт Google. Можете завести новый профиль — или использовать уже существующий. Чтобы не потерять учётные данные, советуем записать их на листочке или сохранить в память смартфона.
- Во время первичной настройки оба гаджета должны иметь связь с интернетом. И не обязательно в одноранговой сети: так, ваш телефон или планшет может быть подключён к Wi-Fi, а аппарат ребёнка — к мобильному интернету — или наоборот.
Проследите, чтобы выполнялся каждый из приведённых критериев — и, если так и есть, приступайте к настройкам. Крайне советуем сразу подготовить и контролируемое, и контролирующее устройства: в отсутствие одного из них наладить систему ограничений не выйдет.
Чтобы понять, как заблокировать сайт на Андроиде при помощи описываемого приложения, выполните следующие шаги:
- Сначала установите программу на свой мобильный гаджет. Скачать его, под наименованием Google Family Link (нужна версия для родителей), можно в официальном магазине приложений, доступном для вашей операционной системы. По окончании инсталляции запустите апплет и пройдите краткий курс ознакомления с возможностями приложения.

- На первой странице настроек обязательно отметьте, что этим смартфоном будете пользоваться вы (родитель), а не ребёнок. Далее — выберите опцию, позволяющую вам получить права администратора семейной группы. Как и следует из названия «должности», руководить всеми процессами, включая добавление новых участников, будете вы. Тапните «Начать».

- Подтвердите на следующей странице, что для ребёнка уже заведена учётная запись Google. А если этого ещё не случилось — заведите не откладывая.

- Теперь, следуя указаниям приложения, переключите внимание на гаджет, принадлежащий ребёнку. Установите на нём версию, предназначенную для детей, и после первого запуска укажите, что управлять планируется именно этим устройством.

- Обратите внимание на код, высвечивающийся на экране родительского телефона или планшета.

- Введите его на телефоне, принадлежащем ребёнку. Для этого тапните по единственной появившейся на экране строке ввода и, чтобы не запутаться, сразу переключитесь на латиницу.

- Войдите, по-прежнему пользуясь гаджетом вашего сына или дочери, в созданную учётную запись Google, после чего выберите на экране вариант, предлагающий присоединиться к защищаемой группе.
- Возьмите в руки свой телефон или планшет и подтвердите, отвечая на вопрос системы, что собираетесь настроить параметры родительского контроля на выбранном аппарате.
- На следующей странице внимательно прочитайте условия пользования приложением и, если вас всё устраивает, тапните «Разрешить». Через несколько мгновений вы перейдёте к менеджеру профилей. На некоторых устройствах, чтобы отыскать кнопку, придётся прокрутить список условий вниз.

- Следующим шагом выберите для контролируемого телефона наименование, под которым вы будете видеть его в своей версии приложения. На этой же странице можете сразу указать, какие приложения, установленные на аппарате ребёнка, должны быть блокированы: переключите ползунок в положение «Деактивировано».

- Почти всё. Когда вы нажмёте на кнопку «Далее», на экране принадлежащего ребёнку смартфона или планшета появится уведомление, что устройство отныне будет находиться под контролем, с полным списком применённых вами ограничений и блокировок.
- Снова обратите внимание на свой гаджет. Здесь, в разделе «Фильтры и настройки управления», найдите опцию «Настроить родительский контроль». Выберите её нажатием и, прочитав краткое описание, тапните «Далее».

- Перейдя по первой из ссылок, представленных на следующей странице, вы сможете полностью настроить параметры контроля и ограничений — в частности, получить ответ на вопрос, как заблокировать сайт на телефоне Андроид.

- По завершении настройки и на ваш, и на принадлежащий ребёнку почтовые ящики придут сообщения об активации слежения. В тексте письма, помимо прочего, будет содержаться перечень выбранных вами опций контроля.
Хотя шагов предстоит сделать много, на деле с настройкой этого замечательного приложения не возникнет никаких проблем: просто следуйте инструкции и не забывайте о здравом смысле: не стоит блокировать то, что по умолчанию не представляет никакой угрозы. Один из самых значимых плюсов программы — полностью русский интерфейс.
Расскажем чуть подробнее о настройках, доступных в основном меню апплета — ребёнок их, разумеется, видеть не будет:

- «Действия в Google Play». Здесь вы можете задать ограничения на установку приложений из официального магазина, скачивание и прослушивание музыки, видеофильмов, книг и прочего контента.
- «Фильтры в Google Chrome, YouTube». Переходя от пункта к пункту настраивайте ограничения для каждого из доступных в списке сервисов. В частности, можно задать фильтрацию по словам, употребляемым в поисковых запросах.
- «Приложения Android». Передвигая ползунки, разрешайте или запрещайте использование отдельных программ, установленных на подконтрольном мобильном устройстве.
- «Местоположение». Активируйте или деактивируйте отслеживание телефона, вручённого ребёнку, посредством геолокации. Естественно, на гаджете должна быть включена соответствующая опция.
- «Информация об аккаунте». Здесь вы можете просмотреть наиболее полные сведения о профиле, созданном для юного пользователя, и приостановить — или полностью выключить — контроль.
- «Управление аккаунтом». Тот же набор опций, что и в предыдущем пункте, но для родительской учётной записи. В старых релизах этот раздел переведён не был.
В заключение — немного о дополнительных функциях программы:
- «Время использования». Активировав опцию, вы сможете ограничить рабочее время устройства: задать дневную норму работы, определить время для сна и так далее. В результате подрастающий юзер не сможет пользоваться смартфоном ночью, во время занятий или в другое неурочное время.

- «Настройки», размещённые непосредственно под именем профиля, помогут сменить имя контролируемого телефона, добавить или удалить в сеть новых пользователей (учителей, старших братьев и сестёр, других родственников), блокировать установку из ненадёжных источников, определить, насколько точно будет производиться геопозиционирование.
- Рядом с этой кнопкой присутствует и другая, «Воспроизвести сигнал». Нажав её, вы дистанционно включите звонок на подконтрольном аппарате. Опция пригодится, если вам нужно отыскать потерянный или спрятанный ребёнком гаджет.

Помимо того, вы можете подняться на уровень вверх и перейти к управлению всей семейной группой. В появившемся на экране списке вы найдёте полный перечень запросов, приходящих с телефона ребёнка и касающихся активации отдельных приложений, посещения запрещённых сайтов и так далее. Здесь же можно сгенерировать так называемый «Родительский код» — создаваемую по индивидуальному алгоритму последовательность символов, позволяющую разблокировать подконтрольное устройство даже в режиме офлайн, когда нет возможности подсоединиться к интернету.
Ещё один способ добавить в безопасную сеть нового пользователя — открыть подраздел «Семейная группа». Разумеется, здесь же вы сможете и удалить записи, ставшие ненужными.

Примечательно, что сам ребёнок в своей версии программы не может менять правила безопасности и настраивать доступ к веб-ресурсам. Всё, что в его силах, — просмотреть, какие именно ограничения установлены администратором, и при желании направить запрос на то или иное действие.
Раздел «О родительском контроле» довольно интересно устроен. Так, здесь подрастающий юзер получит возможность узнать:
- Какие именно опции могут активировать и деактивировать контролирующие лица.
- Как убедить родителей снять часть ограничений — например, чтобы восстановить нормальный доступ к ресурсам, необходимым для учёбы.
- Как отключить несанкционированный контроль. Суть процесса такова. В результате системного сбоя или действий недоброжелателей на телефоне ребёнка могут быть заблокированы едва ли не все базовые опции. Юный пользователь, посчитавший, что изменения внесли не родители, может нажать на соответствующую кнопку и отправить запрос на контролирующее устройство. Получив уведомление, вы принимаете решение: снять блокировку или оставить всё как есть. Сразу после того, как ребёнок тапнет по кнопке, все подключённые к сети контролируемые гаджеты будут заблокированы на сутки — или вплоть до того, как вы отредактируете ограничения.

Последняя опция безусловно полезна. С одной стороны, она позволяет начинающему юзеру немедленно уведомить родителей о подозрительных изменениях и получить поддержку. С другой — препятствует повторному несанкционированному включению чрезмерно жёстких ограничений: чтобы активировать их во второй раз, потребуется сделать это непосредственно с подконтрольного планшета или смартфона.
Чтобы полностью отключить контроль (например, с целью настроить смартфон, принадлежащий ребёнку), выполните следующие манипуляции:
- Убедитесь, что и контролирующее, и контролируемое устройство подключены к интернету (к одной или разным сетям, не принципиально), и зайдите в аккаунт на телефоне ребёнка.
- Перейдите к подразделу «Управление аккаунтом». Эта опция будет доступна в главном окне приложения.
- В появившемся меню доступных опций запросите, нажав на кнопку, отключение родительского контроля.

- Подождите, пока на прикреплённую к аккаунту ребёнка электронную почту придёт письмо, уведомляющее о деактивации основной опции.
- При желании — удалите приложение, начав со смартфона, принадлежащего маленькому пользователю.
Как видите, рассмотренная программа предлагает множество интересных решений. В частности, вы можете мягко контролировать поведение ребёнка в онлайн-среде, по мере надобности разрешая или запрещая посещение отдельных ресурсов, установку и запуск игр и приложений. Ребёнок, сколь бы осведомлён он ни был, не сможет самостоятельно отключить блокировку, удалить свой аккаунт или деинсталлировать устройство — для каждого из этих действий необходимо ваше согласие.
Из самых существенных недостатков отметим частичное отсутствие русского интерфейса: некоторые пункты меню всё ещё остаются непереведёнными. Кроме того, апплет не запрещает ребёнку по собственному желанию отключать на телефоне интернет. Созданные вами правила блокировки при этом продолжают работать, а вот получить данные геолокации вы в таком режиме уже не сможете — проще говоря, не сможете узнать, где сейчас находится юный обладатель смартфона.
Рекомендуем для создания безопасной информационной среды использовать именно этот программный продукт: он универсален и довольно прост в применении. А если не хотите, присмотритесь к одному из аналогов: вы наверняка сможете подыскать приложение на свой вкус.
Как заблокировать сайты на iPhone
Блокировка сайта на iPhone не менее проста, чем ограничение доступа к интернет-ресурсам на Android. Более того: разработчик предусмотрел больше полезных опций, позволяющих проконтролировать поведение ребёнка и не допустить совершения им заведомо неправильных поступков, вроде отключения необходимого для геолокации интернета. Сможете вы и настроить для телефона время работы: на всю неделю или для каждого дня в отдельности.
Чтобы подготовить мобильное устройство к передаче в руки ребёнка, выполните следующие действия:
- Активируйте в подразделе «Ограничения» раздела «Основные» список запрещённых сайтов, блокируемых операционной системой по умолчанию. Этого шага достаточно, чтобы пресечь доступ к по-настоящему вредным ресурсам.


- Отметьте, какой контент должен быть заблокирован — для этого достаточно выбрать один из предложенных ОС вариантов, а затем нажать «Изменить». Можете защитить внесённые изменения паролем.


- Перейдите к разделу «Разрешённый контент» и, тапнув по заголовку «Веб-сайты», установите галочку напротив строчки «Предел на контент для взрослых». Далее — обратитесь к разделу «Не разрешать никогда». Здесь вы можете посредством кнопки «Добавить сайт» создать список запрещённых интернет-ресурсов.


- Обратите внимание: если вы добавляете в чёрный список социальные сети, в частности, ВК, обязательно вносите в перечень и «стационарную», и мобильную версию, имеющую префикс m. Используемый по умолчанию браузер Safari может посчитать, что это разные сайты, и, успешно ограничивая доступ к первому, совершенно не обращать внимания на второй.
- В результате, попытавшись открыть недоверенную страницу, вы увидите на экране следующее извещение. Доступ всё же можно получить, нажав на соответствующую ссылку, — но для этого потребуется знать пароль.

- Чтобы обеспечить более жёсткий контроль, внесите сайты, которым вы полностью доверяете, в белый список, а затем в списке ограничений отметьте «Только указанные веб-сайты».

В силу закрытости операционной системы вы не сможете заблокировать сайт на Айфоне, отредактировав файл hosts: такая возможность присутствует только на стационарных компьютерах от Apple. Тем не менее, описанных действий с лихвой хватит, чтобы обеспечить безопасность ребёнка в интернете — а закончив с настройками, не забудьте в доверительном разговоре объяснить маленькому человеку, насколько важны в современном мире сдержанность и осторожность. Советуем также прочитать нашу статью о дополнительных способах, как ограничить доступ к сайтам ребенку на компьютере или телефоне.
Даниил Кондратьев
Пара слов об авторе от редакции smartronix.ru. Даниил — общительный молодой человек, которому нравится писать про Android и iOS. С мобильными гаджетами на «ты». Даниил неплохо разбирается в социальных сетях, касательно вопросов их работы. Мы особенно выделяем его способность писать на различные темы простым и лаконичным языком.
Смартфоны становятся все более доступными и сложно представить без них не только взрослых, но и совсем маленьких детей. Однако ни для кого не секрет, что на просторах всемирной паутины имеется огромная куча самых разнообразных сайтов порой не самого приятного содержания. И что же делать? Забирать смартфон у ребенка? Нет. Можно просто заблокировать доступ к нежелательному контенту. Тем более, что сделать это проще простого.
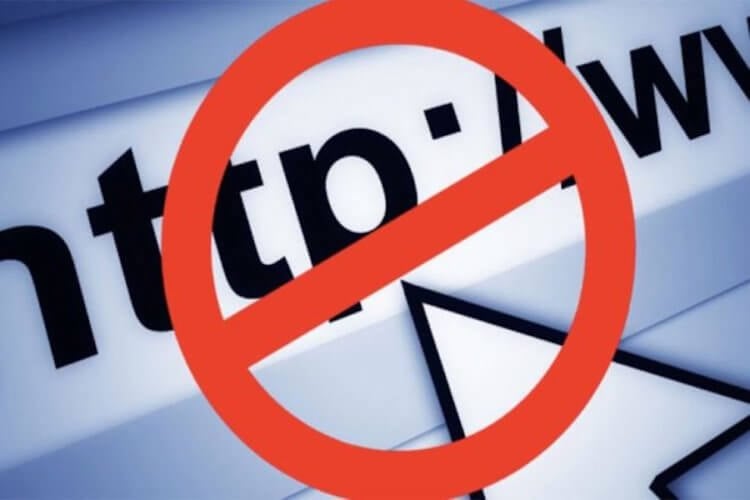
Ограждаем детей от нежелательного контента
Включите опцию безопасного поиска
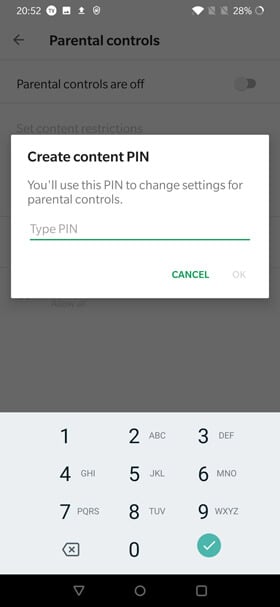
Android позволяет заблокировать ряд ресурсов, не прибегая к помощи сторонних программ
Во-первых, вам нужно принять меры, чтобы дети случайно не обнаружили контент для взрослых во время просмотра веб-страниц или даже Google Play Store. К счастью, у Google есть возможность настроить родительский контроль на Android.
Чтобы сделать это, откройте приложение Play Store, нажмите на три линии в верхнем левом углу. Затем нажмите на пункт «Настройки» и «Родительский контроль». Теперь вам нужно установить PIN-код, чтобы включить родительский контроль. Кроме того, вы также можете включить безопасный поиск в браузере Google Chrome. Это позволит исключить из результатов поиска Google не предназначенные для детей изображения, видео и веб-сайты.
OpenDNS — Для блокировки «взрослых фильмов»
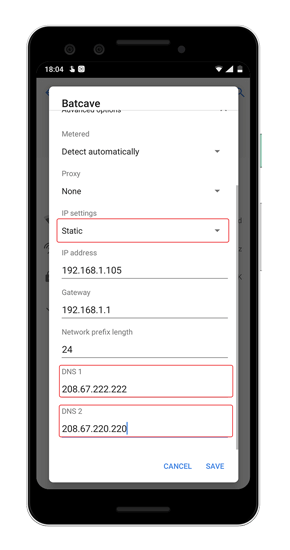
Пара настроек и готово!
Лучший способ заблокировать нежелательный контент — это использовать OpenDNS. Этот метод не только ограничит доступ к веб-сайтами для взрослых, но и даст возможность установить фильтры для блокировки другого неприемлемого контента, такого как видео со сценами насилия и так далее. По умолчанию смартфон использует DNS-сервер нашего провайдера. Но если мы заменим его на OpenDNS-серверы, то каждый запрос должен будет проходить через OpenDNS-сервер. И если контент будет признан неуместным, то OpenDNS заблокирует запрос, и, таким образом, ваш ребенок не сможет открыть конкретный сайт.
Чтобы установить OpenDNS в качестве DNS-сервера по умолчанию, перейдите в Настройки Android, а затем нажмите «Сеть и интернет». Затем переходите к пункту «Wi-Fi» и нажмите на значок шестеренки рядом с вашим домашним Wi-Fi. На следующей странице вы увидите значок редактирования в правом верхнем углу, нажмите на него. Теперь, чтобы установить IP-адрес DNS, нам нужно будет изменить настройки IP и DHCP. После этого вам нужно ввести IP-адрес и DNS 1, DNS 2 адреса. Получится должно примерно вот это:
- IP-адрес: 192.168.1.105
- DNS 1: 208.67.222.123
- DNS 2: 208.67.220.123
BlockSite — Программная блокировка сайтов
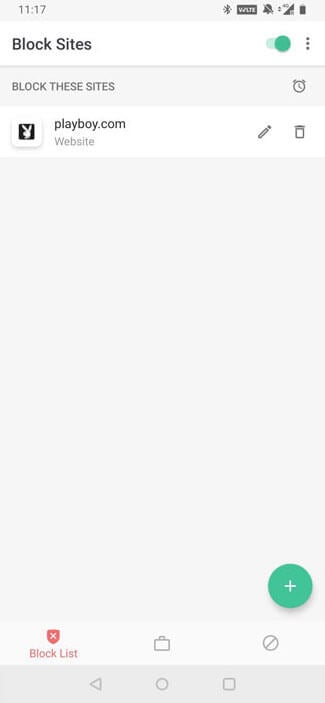
Не ничего надежней старой-доброй ручной блокировки
OpenDNS можно легко обойти с помощью приложения VPN. Кстати говоря, о том, как настроить VPN на смартфоне мы уже рассказывали. Так что подписывайтесь на наш канал в Телеграм, чтобы не упускать подобные материалы.
Но вернемся к теме нашего разговора: если вы считаете, что ваш ребенок достаточно умен, чтобы использовать VPN, то вам нужно предпринять ряд дополнительных мер. Для этого отлично подойдет приложение BlockSite. Оно работает по тому же принципу использования DNS-сервера для блокировки сайтов для взрослых по всему миру и является интуитивно понятным и простым в использовании. При это обойти его при помощи VPN уже не так-то просто. А работает программа в связке с любым браузером, доступным на Android, а также при передаче данных как при помощи Wi-Fi, так и при использовании сети сотового оператора.
Скачать: BlockSite
Как и на стационарном компьютере, на мобильных устройствах с ОС Android поддерживается возможность блокировки нежелательных сайтов. Процедура не слишком сложная для выполнения и не требует специальных знаний и умений.
Содержание
- Когда нужна блокировка сайтов на Андроиде
- Блокировка сайта на Android
- Удаляем всплывающие сайты в Яндекс.Браузере
Когда нужна блокировка сайтов на Андроиде
Вопрос, как заблокировать сайт на андроиде, возникает при разных ситуациях. Самые очевидные из них — нужно перекрыть доступ ребенку с нежелательному контенту или подчиненному на корпоративный смартфон. Некоторым блокировка помогает с целью самоограничения, например, чтобы снизить соблазн посещения социальных сетей при выполнении заказа.
Блокировка сайта на Android
В Android доступно несколько способов, позволяющих закрыть доступ к выбранным сайтам. Выбрать можно любой из них — со своей задачей они справляются на отлично.
Изменение файла hosts
Как и в других операционных системах, в Android также присутствует системный файл hosts. Он предназначен хранения базы данных веб-адресов и используется при их преобразовании в указанные пользователем сетевые адреса. Другими словами, достаточно добавить в этот файл веб-адреса блокируемых сайтов и связать их со своим IP-адресом, через который они уже не запустятся. Например, перенаправить домены на 127.0.0.1 или 0.0.0.0.
Этот способ применяется только при наличии в системе прав root. Без них Android попросту не сможет показать пользователю этот файл. Проверить, есть ли они на телефоне, возможно при помощи приложения Root Checker, в котором их также можно активировать.
Когда Android работает под правами суперпользователя, можно переходить к редактированию hosts. Заранее следует отметить — для выполнения операции потребуется любой текстовый редактор. Процесс блокировки выглядит так:
- Сначала через проводник следует открыть корневой каталог системы / и перейти в каталог etc.
- Найти внизу списка файл hosts и открыть его текстовым редактором.
- В нем содержится строка вида 127.0.0.1 localhost. Если создать ниже под ней аналогичную запись с тем же IP-адресом (или 0.0.0.0) и своим сайтом, тот перестанет открываться на телефоне. Добавлять сайты следует в таком же формате, как и первая строка — один IP-адрес на один домен.
- После добавления остается сохранить измененный файл и проверить, можно ли открыть заблокированные сайты в браузере.

Можно добавить, что IP-адрес можно указать любой. Например, 74.125.131.100 — это адрес стартовой страницы Google. После чего при попытке войти на добавленные сайты будет открываться поисковик.
Блокируем сайт в браузере
Способ эффективный только в том случае, если на мобильном устройстве установлен только один браузер. Если их несколько — придется добавлять свои сайты на каждый отдельно. Блокировка на примере UC Browser выглядит так:
- Запустить UC Browser и открыть его настройки.
- Перейти в раздел Сеть и найти здесь Прокси-сервер.
- Активировать использование прокси.
- В предложенной строчке ввести 0.0.0.0:0 и далее указать веб-адрес блокируемого ресурса.
- Сохранить изменения и перезапустить браузер.
Еще одним вариантом является использование браузера Safe Browser. Здесь установить блокировку можно только работая с привилегиями администратора. Так, после его установки следует запустить программу и открыть ее меню. В предложенном списке следует перейти в раздел Admin и придумать свой пароль. Теперь, после входа под администратором можно закрывать доступ к сайтам:
- Открыть в браузере нужный веб-ресурс и подождать, пока он загрузится.
- Нажать Меню и в открывшемся подменю перейти в Больше (More).
- Появится небольшое меню, где можно добавить страницу в черный список (Add to blacklist).
- Повторить аналогичную процедуру с другими блокируемыми сайтами.
- Снова открыть Меню, выбрать Больше и нажать выход (Exit Admin).

Теперь режим администратора отключен и не зная пароль к нему, будет невозможно отключить блокировку.
Что касается популярных браузеров, таких как Chrome, Firefox и других, в их случае помогает установка специальных дополнений. Например, в Chrome можно установить аддон BlockSite. Процедура добавления сайтов интуитивно понятна, поэтому трудностей в процессе возникнуть не должно.
Стоит добавить, что файл hosts могут изменять вирусные программы. Поэтому если с доступом к интернету наблюдаются проблемы, такие как переход на другие веб-ресурсы, в первую очередь стоит проверить его содержимое.
Блокировка на смартфоне
Для Android доступно различное программное обеспечение, позволяющее перекрыть доступ к избранным сайтам. Приложения такого рода представляют собой обычные «Черные списки», в которые достаточно добавить веб-адреса. Одним из наиболее популярных решений является BlockSite (не дополнение для Google).
После его установки в системных настройках появится соответствующая функция. Работать с BlockSite несложно:
- После установки и запуска приложения следует нажать «Get Started» и открыть «Go to Settings».
- Теперь обязательно нужно открыть Настройки смартфона и включить параметр «BlockSite».
- Можно переходить на главную страницу приложения и нажать на значок «+».
- Далее остается приступить к заполнению строки «Web address» своим названием сайта. Здесь достаточно ввести только домен веб-ресурса.
- При желании можно рассмотреть пункт «App». Через него возможно указать приложения, на которые будут наложены ограничения.
- Когда сайты будут добавлены, можно закрывать BlockSite. Если есть желание, можно задать пароль на проведенные изменения. Соответствующая опция находится во вкладке «Settings».
После этого будет неважно, с какого именно браузера будет осуществляться попытка перехода на блокированные ресурсы. Вместо нужно страницы откроется специальная страница. При этом загрузка сайта продолжится.

Хотя программа достаточно проста и имеет множество плюсов, у нее есть существенный минус. Блокировка гарантируется не на 100%. Например, при запуске некоторых браузеров или приложений запрос на сайт будет успешно обработан и страницы откроются без проблем. Если такое произошло, потребуется искать альтернативные решения.
Использование фаервола
Брандмауэр (фаервол) — это программа, позволяющая добавить ограничения на открытие контента для определенных программ. При этом фаерволы успешно занимаются фильтрацией контента из интернета, поэтому они хорошо подходят как защитные инструменты.

Использовать ПО такого рода можно следующим образом (рассматривается Брандмауэр без Root):
- После запуска программы, находясь на открытой вкладке «Домой», следует нажать «Запустить». Это позволит успешно фильтровать проходящий через смартфон трафик.
- Появится предупреждение, что Фаервол без прав пытается соединиться через VPN-соединение — нужно разрешить ему это делать.
- Теперь на верхней панели можно открыть раздел «Программы». Здесь можно выбрать программу, позволяющую выходить в сеть, и заблокировать ее полностью.
- Далее нужно нажать по значку на двух доступных колонках «Доступ не определен» для появления красного крестика, обозначающего запрет любого доступа. Теперь при попытке выйти в сеть со включенным фаерволом соединение с сетью на заблокированном ПО обречено на неудачу.
- Стоит учитывать, что в этом приложении доступный также фильтр на определенные сайты. Впрочем, здесь такая опция пока что выполняет свою задачу не на 100%.

Функция родительского контроля
Хотя Google и предлагает свое приложение для родительского контроля, наибольшей популярностью пользуется программа Kaspersky Safe Kids. Установить ее можно на любую версию Андроид.
Она пользуется спросом благодаря бесплатным возможностям, позволяющим блокировать как сайты, так и ПО.
- Чтобы начать им пользоваться, следует создать аккаунт. Делается это через Kaspersky Safe Kids, которая загружена и установлена на смартфон ребенка.
- После прохождения регистрации и выполнения входа в программу следует открыть страницу «Кто использует этот смартфон» и выбрать «Ребенок». После выполнения перехода нужно нажать «Добавить ребенка». Если телефоны детей уже добавлялись, в списке появятся эти варианты.

- Если добавляется новое устройство, понадобится ввести дату рождения ребенка и его имя. Следует учитывать ограничения по возрасту.
- Затем останется открыть расширенные права доступа. Это необходимо, чтобы владелец телефона не смог удалить или редактировать Kaspersky Safe Kids.
- Остается нажать «Начать использование» и подождать, пока настройки не будут применены.

Тем не менее, приложение следует установить и на телефон родителя для дальнейших изменений настроек. Действовать нужно по следующему руководству:
- Пройти авторизацию в ранее созданной учетной записи, однако указать, что этим телефоном пользуется «Родитель». Чтобы продолжить, нужно ввести и подтвердить код из четырех цифр.

- В открывшемся главном окне приложения необходимо нажать на значок шестерни, расположенный снизу. После чего откроется меню с доступными для изменения опциями.
- Теперь можно открывать «Интернет», где задается ограничение в телефоне ребенка на посещение избранных сайтов. Ограничения устанавливаются с помощью фильтров, который учитывают возрастной рейтинг. Как вариант, доступна активация уведомлений, что ребенок посещает запрещенные сайты. Изменять этот раздел следует внимательно, поскольку возможно возникновение проблем с общим доступом к интернету.
- Если открыть «Приложения», там доступны подобные опции. Однако они распространяются на магазин приложений Google Play и на открытие установленных приложений.
- Посмотреть указанные ранее уведомления можно на соответствующей странице. При желании, можно настроить их под свои предпочтения, как и функционирование Kaspersky Safe Kids в целом.
У инструмента Kaspersky Safe Kids есть платные функции, что можно причислить к его недостатку. Однако решение даже с ним существенно превосходит конкурентов. В нем поддерживается русскоязычный интерфейс, а разработчики активно его поддерживают. Что касается решения от Google, оно известно как Family Link (для детей) и предлагает аналогичные возможности.
Как заблокировать доступ к сайту на телефоне с помощью приложений
При отсутствии root-доступа можно воспользоваться легковесным приложением Block it!.
С ним также отпадает необходимость установки фаервола, который может ограничивать работу другого полезного контента. Программа позволяет заблокировать запросы с большей части ПО, используя для этого DNS-адреса.
После установки откроется традиционный черный список, в который добавляются нежелательные ресурсы.

Для выполнения своих задач используется технология API VpnService. Она занимается перехватом и фильтрацией сетевого трафика. Так что при первом запуске Block it! запросит разрешение на работу с VPN. Соответственно, его нельзя запускать с другим ПО, работающим с VPN.
В Google Play доступно множество похожего ПО. Принцип работы при этом остается неизменным, так что можно выбирать то, какое больше всего понравится.
Удаляем всплывающие сайты в Яндекс.Браузере
Отдельного внимания заслуживает Яндекс.Браузер. Для него также доступны расширения, блокирующие доступ к сайтам. При этом у него доступна опция отключения появления всплывающих окон, которая поможет бороться с посещением нежелательных ресурсов. Заблокировать такие сайты можно этим способом:
- В приложении нужно открыть Меню и перейти в настройки.
- Внизу списка найти пункт Дополнительные настройки.
- Ниже в разделе доступна опция Личные данные, где нужно открыть Настройки содержимого.
- Остается найти пункт Всплывающие окна и сделать активным предложение блокировать всплывающие окна.
Собственно, из всех предложенных выше способов заблокировать сайты самый эффективный — это редактирование hosts. Изменения происходят на системном уровне и для их применения потребуются права суперпользователя. В случае с установкой дополнительного ПО блокировка может оказаться частичной или в один момент перестать работать. В то же время функция родительского контроля может оказать существенную помощь, особенно если речь идет о другом устройстве.
Некоторые сайты могут, содержать неприемлемый контент, вирусы или даже пытаться изъять ваши личные данные. В таких случаях лучший выход — заблокировать нежелательные сайты.
Заблокировать такие сайты можно разными способами. В этой статье будут приведены несколько вариантов.

Как заблокировать нежелательный сайт на вашем телефоне Android
Для Android доступно уйма бесплатных приложений, с помощью которых вы можете блокировать веб-сайты на вашем Android-устройстве. Или вы также можете сделать это без использования какого-либо приложения. Давайте рассмотрим оба пути:
Блокировка веб-сайта на устройстве Android с помощью приложения «BlockSite» (не требуется рутирование устройства)
- Сначала загрузите и установите: приложение BlockSite на вашем смартфоне из Google Play Store.
- Запустите это приложение и дайте ему разрешение на доступ для правильной работы этого приложения.
- Затем просто нажмите на (+) значок, появляющийся в правом нижнем углу.
- На следующем экране нажмите «Веб-сайт», чтобы заблокировать любой веб-сайт, и введите URL-адрес или адрес веб-сайта.
- Далее попробуйте зайти на этот сайт в любом браузере, и вы увидите результат.
Блокировка веб-сайта на устройстве Android путём редактирования файла «Хосты»
- Сначала откройте «ES File Explorer» или любой другой File Explorer.
- Нажмите на значок меню «3 Horizontal Bar» -> Нажмите на «Device» в меню «Local» -> и нажмите на «etc».
- Прокрутите вниз и найдите файл «hosts» -> нажмите на него и откройте как «Текст» -> выберите «ES Note Editor».
- Теперь нажмите на значок «Карандаш» в этом редакторе и добавьте новую строку со следующим построением: «127.0.0.1 ».
Как заблокировать нежелательный сайт на вашем iPhone
Приложение Site Blocker
Данное приложение для iOS, безусловно, соответствует своему названию. Вы можете просто включить веб-сайты, которые вы хотите заблокировать с помощью этого удобного приложения. После блокировки сайтов с помощью этого приложения пользователь не сможет посетить их через браузер Safari.
- Прежде всего, посетите App Store и загрузите Site Blocker на своё устройство. Бесплатно и доступно, оно совместимо со всеми устройствами iOS, работающими на iOS 10.3 и более поздних версиях.
- Теперь вам просто нужно указать URL-адреса веб-сайтов, к которым вы хотите ограничить доступ, и добавить их в список блокировки.
- Вы также можете перейти к его настройкам, чтобы получить доступ к расширенным функциям. Например, вы можете настроить расписание или таймер для блокировки сайта.
В основных настройках смартфона
Если вы не хотите использовать какое-либо стороннее приложение для блокировки доступа к сомнительным веб-сайтам на iPhone или iPad, вы можете использовать его встроенную функцию. Чтобы добавить ограничения на iPhone, выполните следующие действия.
- На любом устройстве iOS выберите «Настройки»> «Основные»> «Ограничения».
- Нажмите «Включить ограничения» и установите 4-значный PIN-код для защиты содержимого с ограниченным доступом.
- Под «Ограничениями» вы найдёте различные варианты. Нажмите «Веб-сайты», чтобы заблокировать веб-сайты на iPhone или iPad.
- Отсюда вы можете ограничить контент, который считаете неприемлемым (например, Limit Adult), чтобы автоматически блокировать определённые сайты с вашего iPhone .
- Также вы можете заблокировать сайты самостоятельно добавив их в раздел «Никогда не разрешать». Достаточно просто добавить URL-адрес веб-сайта, чтобы заблокировать его.
Таким образом, можно заблокировать нежелательные веб-сайты с устройства iOS, а также использовать функцию автоматической блокировки.
Все вышеприведённые способы блокировки доступа к нежелательным сайтам должны вам помочь.
- Распечатать
Оцените статью:
- 5
- 4
- 3
- 2
- 1
(2 голоса, среднее: 3 из 5)
Поделитесь с друзьями!

Любой смартфон представляет собой многофункциональное устройство, с помощью которого, в том числе, можно выходить в интернет. В процессе веб-серфинга пользователь посещает самые разные ресурсы, однако некоторые из них могут представлять опасность. Особенно, если гаджет передается в пользование ребенку. В этой связи нужно разобраться, как заблокировать сайт на телефоне с операционной системой Андроид, и что для этого понадобится.
Блокировка через hosts
Существует несколько способов блокировки опасных и просто ненужных сайтов. Первый вариант можно назвать ручным, так как пользователю самостоятельно придется вносить изменения в файл «hosts», который отвечает за установку ограничения.
Для доступа к hosts-файлу необходимо установить на смартфон дополнительный софт, способный обеспечить временное предоставление прав суперпользователя (root-доступ). Конечно, можно выдать необходимые права путем рутования устройства, однако в таком случае вы столкнетесь с различными ограничениями от невозможности совершать транзакции до снятия гаджета с гарантии.
Поэтому рекомендуется воспользоваться альтернативным менеджером файлов ES Проводник:
- Установите ES Проводник, используя Google Play Маркет или любой другой источник.
- Запустите приложение.
- Нажмите кнопку в виде трех полосок, которая располагается в левом верхнем углу интерфейса.
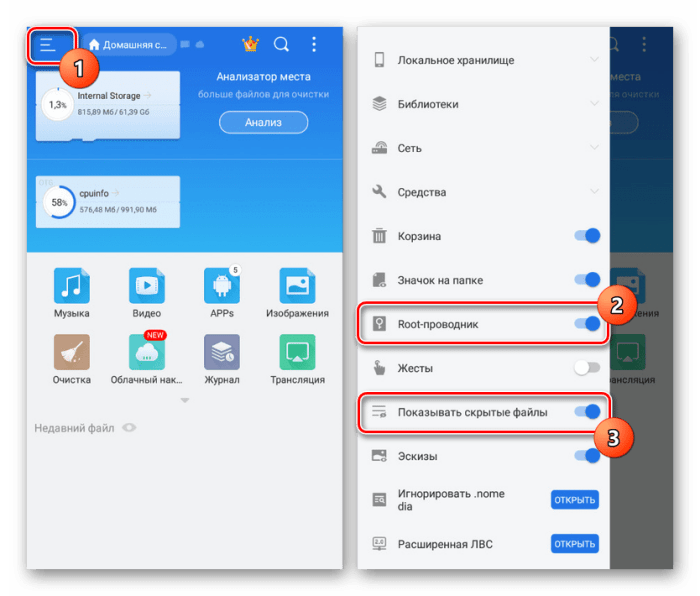
- Активируйте опции «Root-проводник» и «Показывать скрытые файлы».
- Перейдите в директорию, расположенную по пути Локальное хранилище/Устройство/etc.

- Тапните по файлу с именем «hosts».

- Откройте его как текст через встроенную утилиту «ES Редактор».

- Ознакомьтесь с содержимым текстового документа, где будет указан IP-адрес (например, 127.0.0.1).
- В следующую строку скопируйте указанный здесь IP, приписав к нему справа адрес сайта, который необходимо заблокировать.
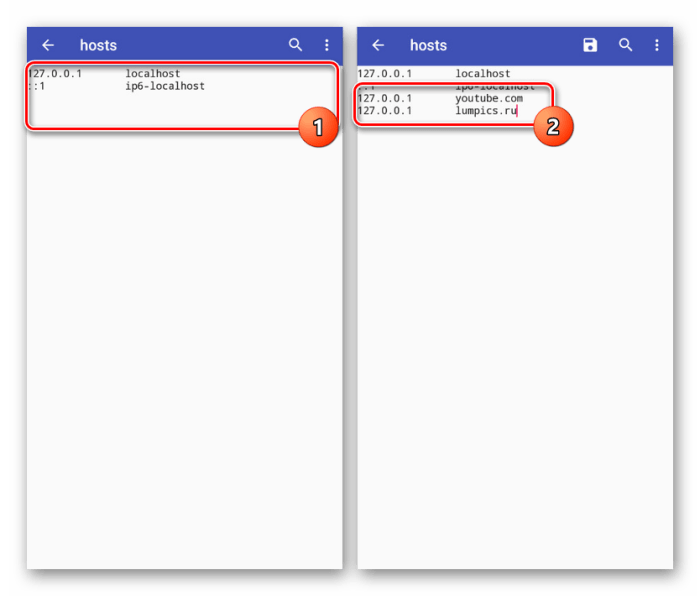
В конечном итоге у вас должна получиться строчка с содержанием вроде «127.0.0.1 youtube.com». После сохранения изменений указанный в hosts-файле сайт будет заблокирован, и вы не сможете его открыть со своего смартфона. По окончании выполнения операции не забудьте отозвать рут-права, чтобы ваше устройство не попало под функциональные ограничения.
Включение фаервола
Разумеется, на Андроиде есть и более удобные варианты блокировки неугодных ресурсов. Например, при помощи фаерволов, которые выступают в качестве специальных приложений, которые устанавливают ограничения на веб-серфинг. Подобные проги находятся в свободном доступе и устанавливаются через Play Маркет и другие ресурсы. В качестве рекомендованных сервисов предлагаем рассматривать:
- Брандмауэр без Root;
- AFWall+;
- NetGuard;
- Kronos Firewall;
- Mobiwol и другие.
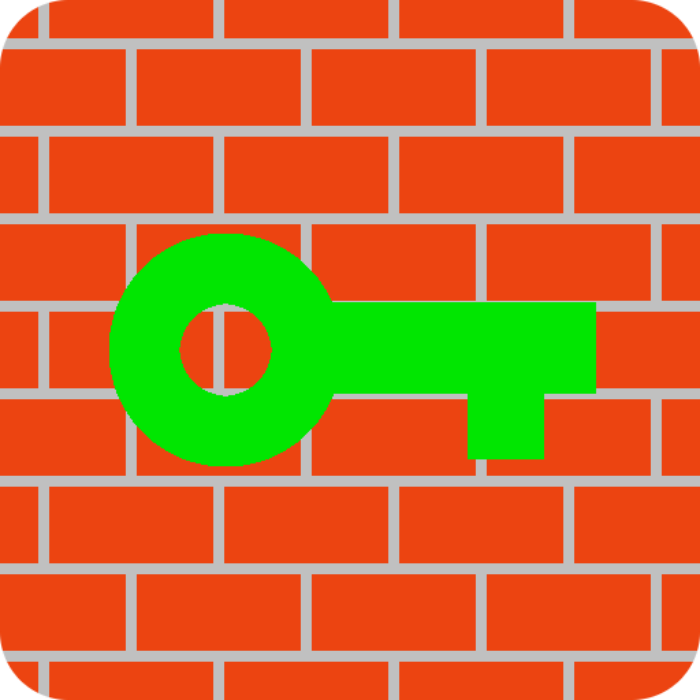
Рассмотрим принцип взаимодействия с указанными приложениями на примере Брандмауэр без Root. Итак, вам понадобится:
- Запустить программу после предварительной установки.
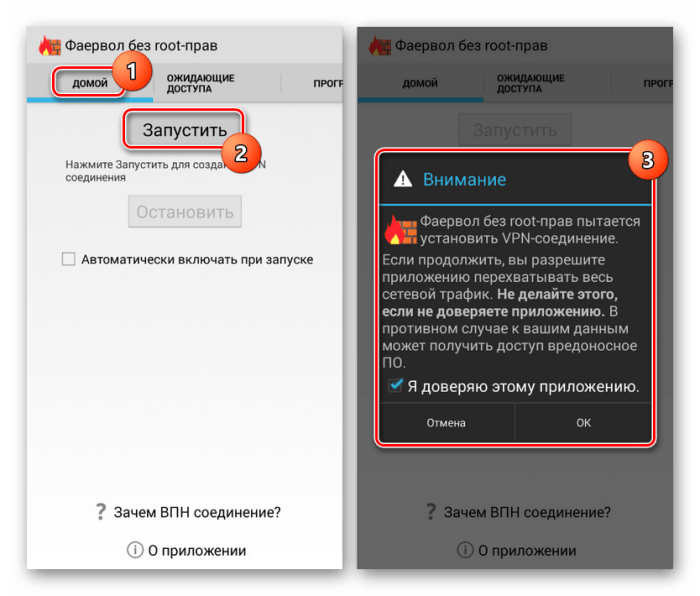
- Во вкладке «Домой» нажать кнопку «Запустить», чтобы фаервол начал работать.
- Во вкладке «Программы» выбрать приложения, которые используются для выхода в интернет (например, Google Chrome).

- Тапнуть по названию проги для установки дополнительных параметров.
- Нажать кнопку «Новый фильтр».
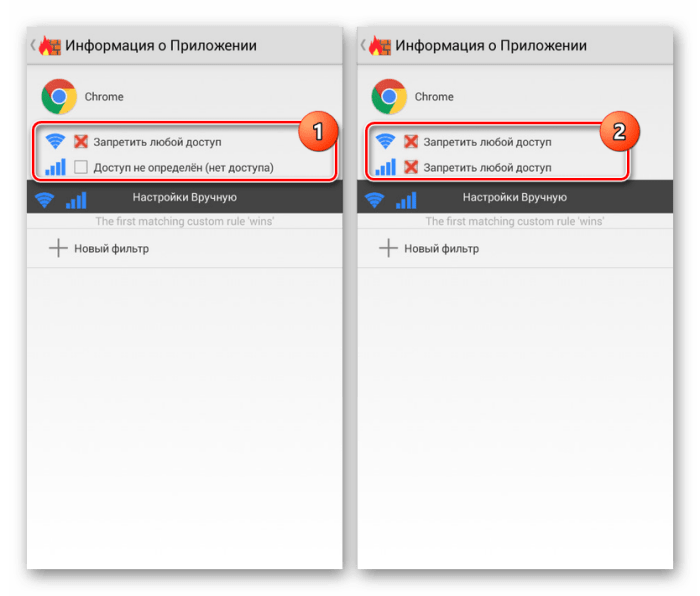
- Указать адрес сайта, который нужно заблокировать, а затем подтвердить изменения.
Аналогичным образом операция выполняется и через другие приложения, однако названия некоторых пунктов меню могут отличаться, так как у каждой проги свой интерфейс.
Настройки браузера
Блокировка ресурсов, в том числе, осуществляется и через сам браузер, который вы используете для выхода в интернет. Несмотря на то, что названия отдельных пунктов меню могут отличаться от приложения к приложению, принцип действий останется прежним. Мы рассмотрим процесс выполнения операции на примере веб-обозревателя Kids Safe Browser:
- Запустите браузер.
- Через «три точки» откройте вкладку настроек.

- Перейдите в раздел «Управление фильтрацией веб-контента».
- Авторизуйтесь в учетной записи Safe Browser, указав адрес электронной почты, или через Google без дополнительной авторизации.
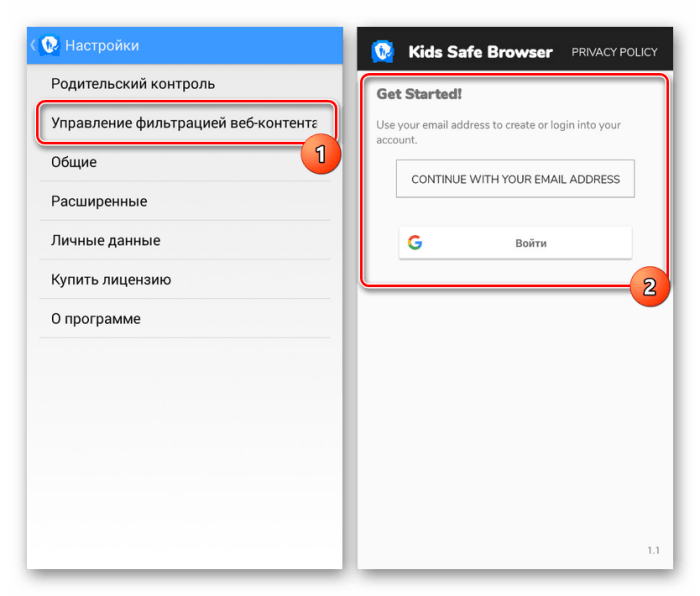
- Во вкладке «Черный список» укажите адрес неугодного сайта и нажмите кнопку «+» для подтверждения.

То же самое нужно сделать в любом другом веб-обозревателе, который используется на вашем устройстве. Однако мы взяли за пример Kids Safe Browser, потому что он обладает массой дополнительных функций. В частности, он позволяет осуществлять блокировку определенной группы ресурсов или сайтов по ключевым словам. В этом отношении далеко не каждый веб-обозреватель способен составить конкуренцию Safe Browser.
Сторонние приложения
Что-то среднее между фаерволом и способом блокировки в браузере способно обеспечить приложение BlockSite. Оно предназначено для добавления ресурсов в черный список, после чего сайт или сайты будут заблокированы во всех веб-обозревателях, которые выберет пользователь. Ниже представлена пошаговая инструкция взаимодействия с BlockSite (увы, приложение не имеет русскоязычной локализации):
- Установите программу через Play Маркет или другой источник, включая ручную установку через APK-файл.
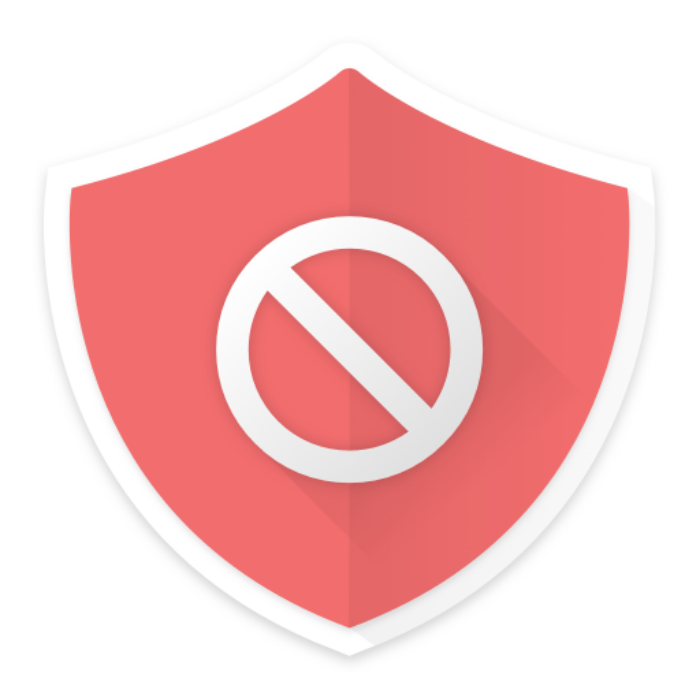
- Запустите BlockSite.
- Нажмите кнопку «Get Started».
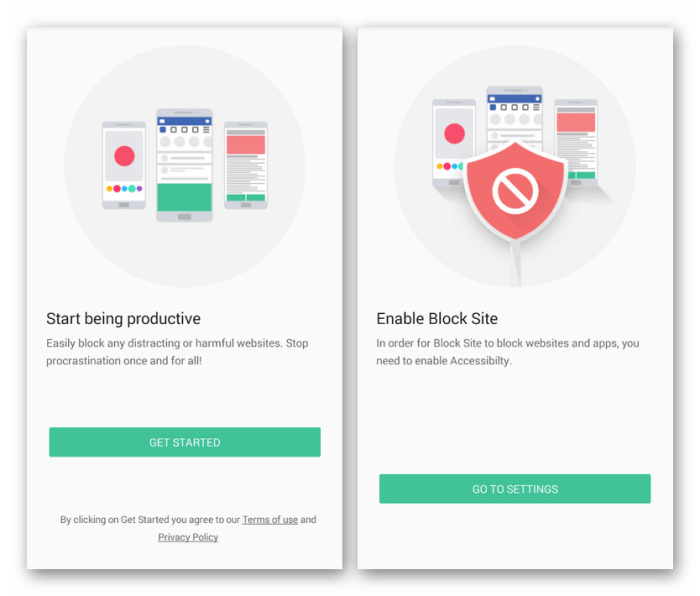
- Выдайте все запрашиваемые разрешения.
- Нажмите кнопку «+» во вкладке «Black list».

- В разделе «Website» укажите адрес сайта, который нужно заблокировать.

- Во вкладке «App» настройте установленные ранее ограничения для отдельных приложений. Например, веб-браузеров.
После выполнения последнего шага можно закрыть BlockSite и продолжать пользоваться браузерами, не боясь случайно посетить запрещенный ресурс. Но при желании вы можете открыть раздел «Settings» рассмотренного приложения, где предлагается установить пароль для доступа к заблокированным ресурсам.
Родительский контроль
Наконец, если блокировка осуществляется для защиты ребенка от доступа к сомнительным ресурсам, предлагается использовать специальные приложения родительского контроля. Чтобы не углубляться в дебри подобного рода софта, предлагаем взглянуть на программу Family Link от компании Google. Он поставляется в двух видах:
- для родителей;
- для детей.
Как следует из названия, первое приложение устанавливается на смартфон родителя, а второе – на телефон ребенка. Настройка начинается на управляющем устройстве, где взрослому предлагается авторизоваться в своей учетной записи Google.
На смартфоне ребенка остается лишь подтвердить, ограничениям какого устройства он будет подчиняться, после чего останется установить ограничения на посещение сайтов. Все действия в Family Link наглядно иллюстрируются и сопровождаются инструкцией, так что вы не должны запутаться в процессе настройки.
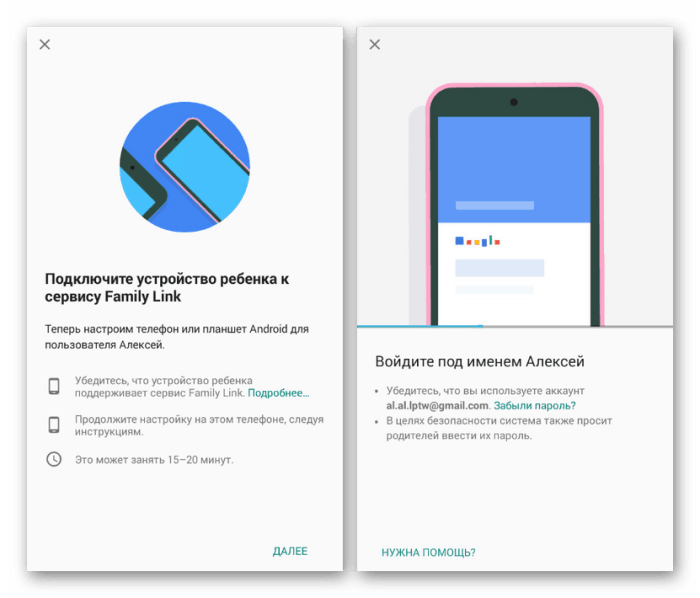
Возможные проблемы
В целом, процесс блокировки сайтов на телефоне с операционной системой Android не выглядит сложной задачей, однако некоторые пользователи все равно сталкиваются с проблемами. Так, после установки ограничения на посещение определенных ресурсов они продолжают открываться. Это связано с настройками приложения, которое вы используете для блокировки.
Обратите внимание, что в каждой подобной проге предлагается выбрать не только сайт, но и приложение, где он будет заблокирован. Так, если вы установите ограничение только в Google Chrome, то ресурс продолжит открываться в UC browser и любом другом веб-обозревателе. Поэтому в случае блокировки с целью родительского контроля рекомендуется использовать Family Link.
На чтение 4 мин. Просмотров 872 Опубликовано 02.09.2019
Содержание
- Блокировать сайты от ваших детей … или от себя
- Как заблокировать сайты на Android с помощью приложения безопасности
- Заблокировать сайт с помощью Mobile Security
- Как заблокировать сайты на Android с помощью блокировщика сайтов
- Чтобы добавить сайт в список заблокированных сайтов в BlockSite
- Блокировка сайтов на Android с помощью брандмауэра
- Заблокировать сайт с помощью брандмауэра NoRoot
Блокировать сайты от ваших детей … или от себя
Если вы считаете, что веб-сайт не подходит, тратит впустую драгоценное время или мешает, вы можете заблокировать веб-сайты на Android с помощью одного из нескольких приложений, предназначенных для блокировки нежелательного контента.
Приложения, описанные в этой статье, работают на телефонах и планшетах Android под управлением Android 5.0 Lollipop или выше.
Как заблокировать сайты на Android с помощью приложения безопасности
Есть много приложений, которые дают вам возможность блокировать сайты, которые вы считаете неуместными, но зачем просто защищать себя от угроз, о которых вы знаете? Пока вы блокируете нежелательные веб-сайты, добавьте дополнительный уровень защиты и установите приложение безопасности, которое обеспечивает защиту от вирусов, вымогателей и другого вредоносного контента.
Одним из наиболее популярных приложений безопасности является Mobile Security от Trend Micro. С Mobile Security вы защищены от вредоносного контента, можете блокировать нежелательные веб-сайты и устанавливать родительский контроль. Другие замечательные функции Mobile Security включают в себя:
- Поиск вредоносных программ в приложениях до их установки на устройство Android.
- Предупреждаю вас, если приложение может раскрыть вашу личную информацию.
- Делаем скриншот несанкционированных попыток доступа к вашему устройству.
- Помочь вам найти ваш телефон, если он потеряется.
- Помощь в восстановлении после атаки вымогателей.
- Вытирая ваше устройство.
Mobile Security можно загрузить бесплатно, а функции антивируса и вредоносного ПО – бесплатно. Функции SafeSurfing и Родительский контроль – это платные функции, требующие годовой подписки на 20 долларов (после бесплатного пробного периода). Регистрация в Trend Micro также необходима для продолжения использования приложения.
Заблокировать сайт с помощью Mobile Security
-
Откройте Mobile Security .
-
На главной странице приложения нажмите Родительский контроль .
-
Нажмите Фильтр веб-сайта .

-
Включите Фильтр веб-сайта .
-
Нажмите Заблокированный список .
-
Нажмите Добавить .

-
Введите описательное имя и URL-адрес нежелательного веб-сайта.

-
Нажмите Сохранить , чтобы добавить сайт в список заблокированных.
Как заблокировать сайты на Android с помощью блокировщика сайтов
Если вы хотите сделать больше, чем просто добавить веб-сайты в список заблокированных, попробуйте приложение для блокировки веб-сайтов. Эти приложения не только упрощают добавление нежелательных веб-сайтов в черный список, но и блокируют приложения, которые используют веб-время. Если вы хотите запланировать время, когда приложения и веб-сайты закрыты, вы тоже можете это сделать!
BlockSite – одно из самых популярных приложений для блокировки веб-сайтов. BlockSite помогает вам оставаться сосредоточенным и избегать нежелательного контента. Вы можете не только блокировать нежелательные веб-сайты, но и блокировать приложения, которые вас отвлекают. BlockSite также избавляет вас от отвлекающих факторов благодаря следующим функциям:
- Автоматическая блокировка сайтов для взрослых.
- Блокируйте веб-сайты и приложения по расписанию.
- Рабочий режим для установки временных интервалов и перерывов.
- Блокировать отдельные веб-страницы.
BlockSite бесплатен, не содержит рекламы и покупок в приложении.
Чтобы добавить сайт в список заблокированных сайтов в BlockSite
-
Откройте BlockSite .
-
Нажмите Список блокировки .

-
Нажмите значок Добавить , обозначенный знаком плюс (+).
-
Введите URL-адрес веб-сайта, который вы хотите заблокировать, а затем нажмите зеленую галочку . Откроется страница «Блокировка сайтов».

-
Нажмите Будильник .

-
Выберите дни недели и время, когда вы хотите, чтобы сайт был заблокирован.

-
Нажмите стрелку Назад , чтобы вернуться на страницу блокировки сайтов.
Блокировка сайтов на Android с помощью брандмауэра
Брандмауэры обеспечивают безопасность, контролируя доступ к вашему устройству и блокируя данные с помощью набора правил. Думайте о брандмауэре как о заборе между вами и интернетом. Если вы ищете брандмауэр для Android, ищите брандмауэр без root.
Один из самых скачиваемых брандмауэров для Android – NoRoot Firewall от Grey Shirts. NoRoot Firewall не требует, чтобы вы рутировали устройство Android. Вот лишь некоторые из функций, которые вы найдете в брандмауэре NoRoot:
- Блокируйте сайты в зависимости от того, используете ли вы интернет через соединение Wi-Fi или мобильное соединение для передачи данных.
- Получать уведомления, когда приложение пытается получить доступ к Интернету.
- Требуется минимальное количество разрешений.
Брандмауэр NoRoot бесплатен для загрузки, не содержит рекламы и покупок внутри приложения.
Заблокировать сайт с помощью брандмауэра NoRoot
-
Откройте NoRoot Firewall .
-
Нажмите Глобальные фильтры .

-
Нажмите Новый предварительный фильтр .
-
Нажмите значок сети. Нажмите Wi-Fi , если вы хотите заблокировать веб-сайт, когда устройство подключено к сети; нажмите Данные , если вы хотите заблокировать веб-сайт при использовании соединения LTE.

-
В адресной строке введите полный URL-адрес сайта, который вы хотите заблокировать. Добавьте « HTTP » или « HTTPS » перед именем домена.
-
В строке «Порт» нажмите стрелку вниз , затем нажмите звездочку ( * ).
-
Нажмите ОК .
-
Нажмите Домой .
-
Нажмите Пуск . Предварительный фильтр, созданный вами для блокировки сайта, добавляется в список правил брандмауэра.


