Защищенная папка (папка Knox) хранит ваши файлы, изображения и приложения в отдельной области памяти смартфона.
Вы может перемещать данные в папку Knox, копировать из нее файлы, а также выбирать тип блокировки для доступа к папке (графический рисунок, пароль или биометрические данные).
В операционной системе Android 11/12 данная функция называется Папка Knox, на более старых моделях или версиях Андроид — Защищенная папка.
Защищённая папка/ Папка Knox поддерживается не на всех моделях.
Например, на Galaxy М-серии и на моделях с оболочкой One UI Core не будет Защищённой папки/ Папки Knox.
Информацию о наличии функции можно узнать из руководства пользователя для конкретной модели.
Содержание
Где найти папку Knox
После создания папка Knox появится на рабочем столе.

Если папка еще не создана, чтобы узнать как ее создать, перейдите к следующему разделу.
Как создать папку Knox
-
Откройте меню Настройки > Биометрия и безопасность > Папка Knox/ Защищенная папка.

-
Дождитесь создания папки и нажмите кнопку Продолжить, чтобы принять разрешения для папки Knox.

После создания папки появится экран приветствия, снова нажмите Продолжить.

-
При первом входе в защищенную папку выберите тип блокировки: графический рисунок, пароль, PIN-код или биометрические данные.
Например, выбрав PIN-код, установите его и нажмите Далее.

-
Ваша папка Knox создана и появится на рабочем столе. Теперь можно перемещать в защищенную папку нужные файлы или приложения с помощью соответствующих кнопок.
Некоторые приложения, например, Телефон, не поддерживаются защищенной папкой.

Как добавить файл или приложение в папку Knox
Чтобы добавить файл, нажмите на три вертикальные точки в правой верхней части экрана и выберите Добавить файлы:

Выберите файл, например, изображение. Во всплывающем окне подтвердите, что вы хотите сделать: Переместить или Копировать файл в защищенную папку. Выбранное изображение появится в папке Knox в Галерее.

Чтобы добавить приложение, нажмите на знак «+» в правой верхней части экрана.
Выберите приложение и нажмите Добавить.

Вы увидите, что приложение появится в папке Knox:

Некоторые приложения, например, Телефон, не поддерживаются защищенной папкой.
Как удалить файл или приложение из папки Knox
Чтобы переместить файл из защищенной папки на смартфон, выберите его в папке Knox, нажмите на Опции (три вертикальные точки) и выберите Переместить из «Папка Knox»:

Чтобы удалить файл, выберите его в папке Knox, нажмите кнопку Удалить и подтвердите удаление:

Чтобы удалить приложение из папки Knox, нажмите на него и выберите Удалить:

Приложение, удаленное в папке Knox, останется на вашем смартфоне, если оно было установлено вне папки Knox.
Предустановленные приложения, например, Галерея, нельзя удалить из защищенной папки. Такие приложения можно только скрыть из папки Knox.
Чтобы скрыть приложение из защищенной папки, нажмите на него и выберите Скрыть:

Чтобы посмотреть все скрытые приложения, нажмите Добавить (знак плюс), перейдите вниз экрана, в раздел Приложения, скрытые в папке Knox.
В последнее время для многих пользователей все больше и больше встают вопросы конфиденциальности. Если раньше мы с вами не переживали за собственные данные, то сейчас в телефоне хранится столько информации, что потерять ее было бы совсем не прикольно. Данные банковских карт, пароли от разных сервисов и социальных сетей, ценные фотографии — все это попадет в руки к мошенникам сразу же после взлома вашего устройства. Многие владельцы смартфонов на Android хоть раз слышали про защищенную папку. В статье предлагаю поговорить о том, как работает папка Knox на смартфонах Samsung и обсудить все нюансы ее работы.
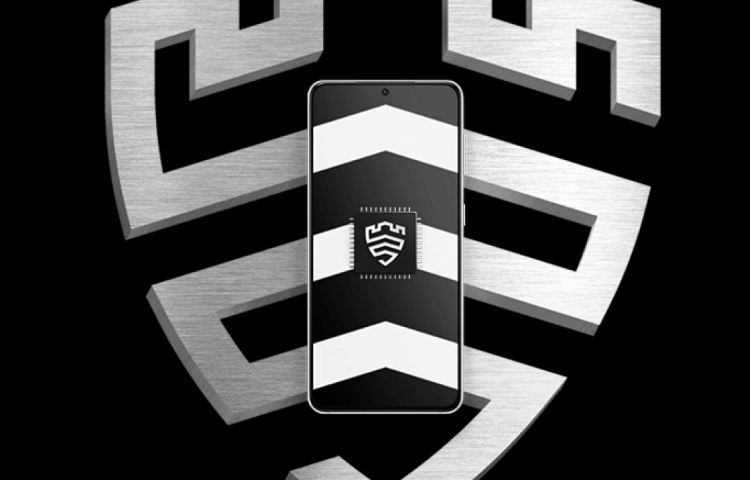
Рассказываем все про защищенную папку в смартфонах Samsung.
Почему не работает Google Pay и чем его заменить.
Содержание
- 1 Для чего нужна защищенная папка
- 2 Как создать секретную папку на Samsung
- 3 Не удалось создать защищенную папку
- 4 Как сбросить пароль на защищенной папке Самсунг
Для чего нужна защищенная папка
Защищенная папка Samsung Knox — это удобная функция, которая позволяет хранить данные в изолированной области памяти устройства.
Скрытая папка Samsung является частью функции Samsung Knox, которая встраивается в смартфоны, планшеты, носимые устройства и даже бытовую технику еще на этапе производства. Сама компания заявляет, что такая защита сравнима с двумя смартфонами.
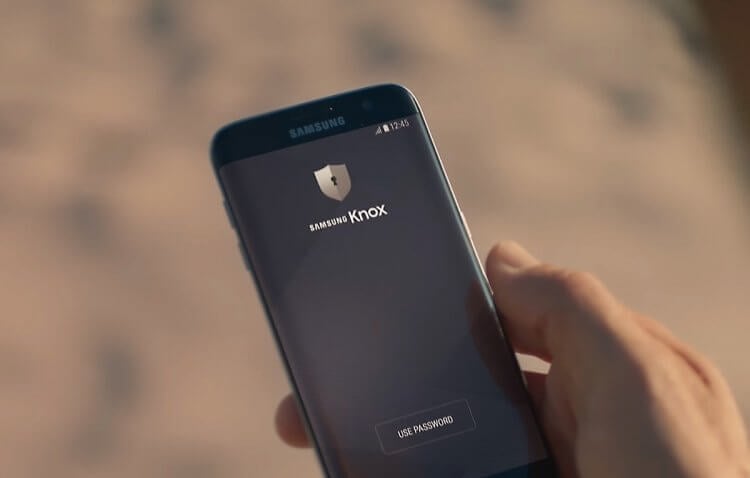
Система Samsung Knox это не только Защищенная папка, но и множество других функций.
Благодаря этой системе, приложения получают только ту информацию, которая им необходима. Если вы сомневаетесь в безопасности той или иной программы, можете смело закидывать ее в защищенную папку и быть уверенным, что она никак не украдет ни данные с банковских карт, ни пароли от разных сервисов.
Также если ваше устройство будет украдено, злоумышеники не смогут им воспользоваться, так как данные из сервисов Samsung хранятся в исключительно зашифрованном виде. Любые виды атак отслеживаются системой и пользователь получает уведомление о попытке проникновения.
Как создать секретную папку на Samsung
Для начала важно сказать, что на Samsung под управлением Android 11 защищенная папка называется Папка Knox. Также на некоторых моделях смартфонов настройки могут отличаться, поэтому лучше искать интересующие вас настройки через Поиск.
Чтобы создать защищенную папку Samsung, вам понадобится:
- На смартфоне Samsung перейти в Настройки.
- Затем пролистать до пункта Биометрия и безопасность.
- Далее найти раздел Защищенная папка, нажать кнопку Принять.
- Затем выбрать необходимый вариант пароля (пароль, графический рисунок, биометрические данные).
- После этого добавить в защищенную папку необходимые вам файлы.
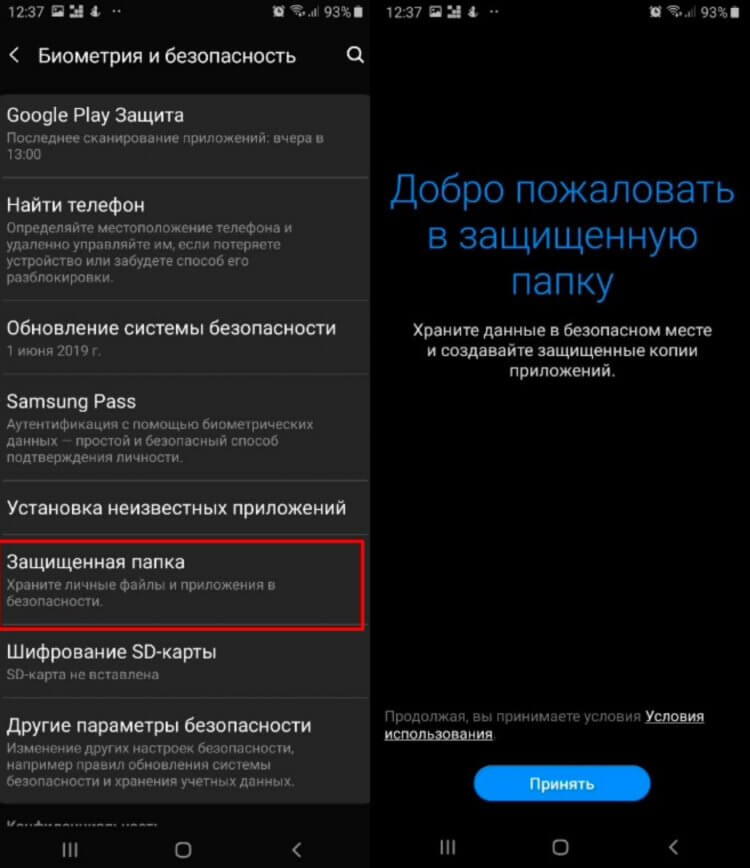
Настраиваем скрытую папку на Samsung.
Готово, теперь через настройки смартфона вы сможете получить все данные, которые хотели скрыть от посторонних глаз.
Переместить защищенные файлы обратно в память устройства можно следующим образом:
- Откройте защищенную папку Samsung.
- Далее откройте раздел Мои Файлы.
- После этого откройте интересующий вас файл.
- Нажмите на три вертикальные точки в правом верхнем углу.
- Нажать Переместить.
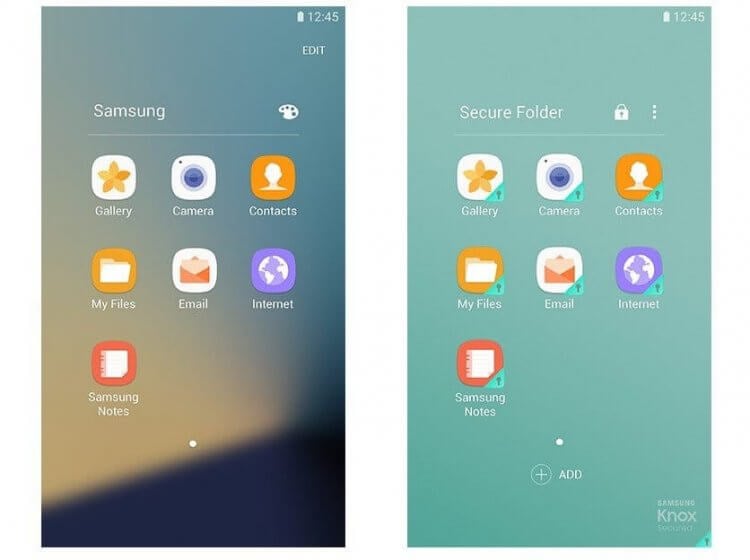
Вот так выглядит интерфейс защищенной папки Samsung.
Подписывайтесь на нас в Яндекс.Дзен и будьте в курсе всех актуальных новостей из мира Android.
Не удалось создать защищенную папку
Нередко пользователи сталкиваются с разными трудностями с защищенной папкой. Главная из них — ограничение доступа к папке. Если вы столкнулись с уведомлением Защищенная папка заблокирована или Доступ в защищенную папку заблокирован, попробуйте следующие шаги:
- Убедитесь, что на вашем смартфоне не установлены root-права.
- Проверьте смартфон на наличие обновлений Android.
- Обновите все приложения в Google Play.
- Попробуйте загрузить смартфон в безопасном режиме.
- Полностью удалите и создайте новую папку.
- Сбросьте настройки Samsung до заводских.
Имейте в виду, что при удалении защищенной папки все данные с нее будут стерты. Учитывайте это и заранее создайте резервную копию всех данных. Плюс, при сбросе до заводских настроек данные также будут удалены. О том, как создать резервную копию на Android мы рассказывали ранее.
Как сбросить пароль на защищенной папке Самсунг
Если вы вдруг забыли пароль от защищенной папки на Samsung — это не проблема. С помощью простой инструкции вы всегда сможете восстановить данные:
- Откройте защищенную папку на смартфоне.
- Далее на экране с требованием пароля нажмите Забыл пароль.
- После этого авторизуйтесь в аккаунте Samsung.
- Нажмите кнопку Сбросить пароль.
- Выберете и подтвердите новый пароль.
Заблокируют ли в России WhatsApp, Instagram и Facebook.
Пользуетесь защищенной папкой Samsung? Возникали ли у вас какие-то проблемы с ней? Дайте обратную связь в нашем Телеграм-чате или в комментариях ниже, будет интересно прочесть.
Если ваш смартфон часто оказывается в руках ваших друзей, родственников или ребенка, порой приходится скрывать различные приложения от посторонних глаз, чтобы они не получили к ним доступ. Легче всего это сделать, скинув программы в одну папку и задав для нее защитный пароль. В рамках статьи рассмотрено, как это сделать на телефоне Андроид.
На смартфонах Samsung
Защищенная папка на телефоне Samsung делается очень просто. Для этого в фирменных смартфонах присутствует собственные решения, которые хороши описаны в инструкции по ссылке выше.
Если вкратце, то:
- Откройте иконку «Защищенная папка» на главном экране и кликайте «Запуск».
- Установите защитный код на папку (или другой тип блокировки).
- Теперь в папку можно добавить файлы через все то же приложение. Для этого жмите «Добавить файлы» и выбирайте, что именно желаете скрыть от чужих глаз.
- Это может быть приложение или файлы.
- Жмите «Готово».
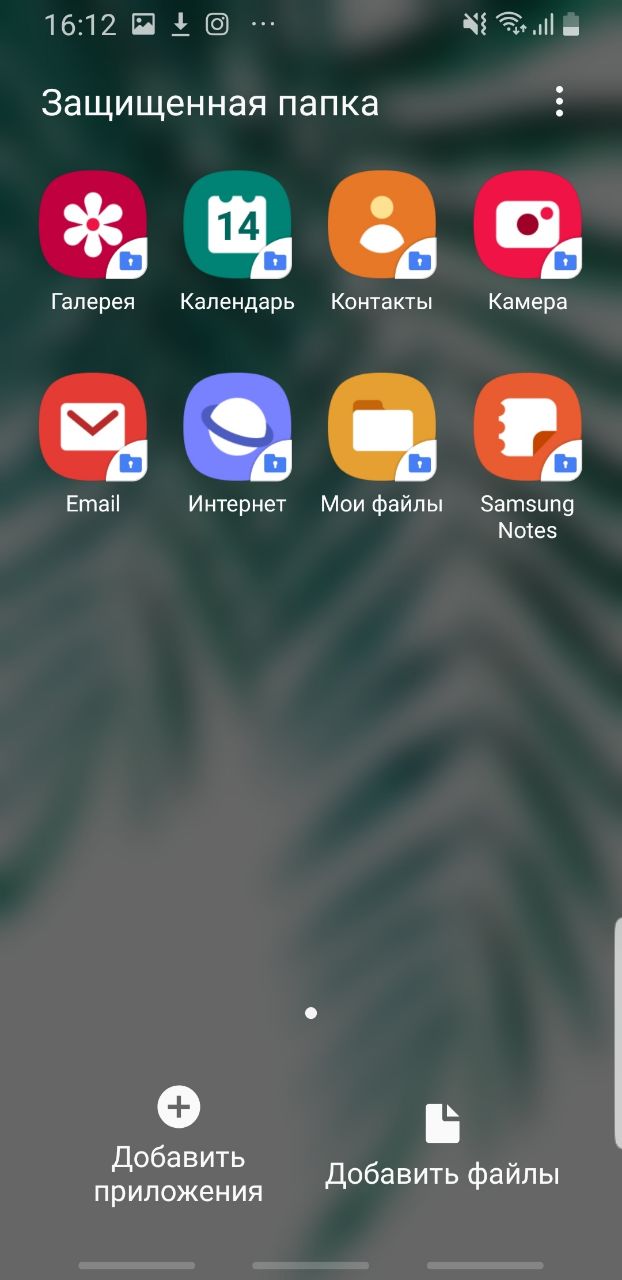
Теперь доступ к вашим данным можете получить только вы. При этом с основного месторасположения эти данные скрываются.
На прочих устройствах Android
Если на вашем устройстве нет предустановленной настройки защиты или специализированного приложения, можно воспользоваться одним из рекомендованных.
AppLock
Приложение с отличным рейтингом в PlayMarket и не менее отличными функциями:
- Установите его на устройство и запустите.
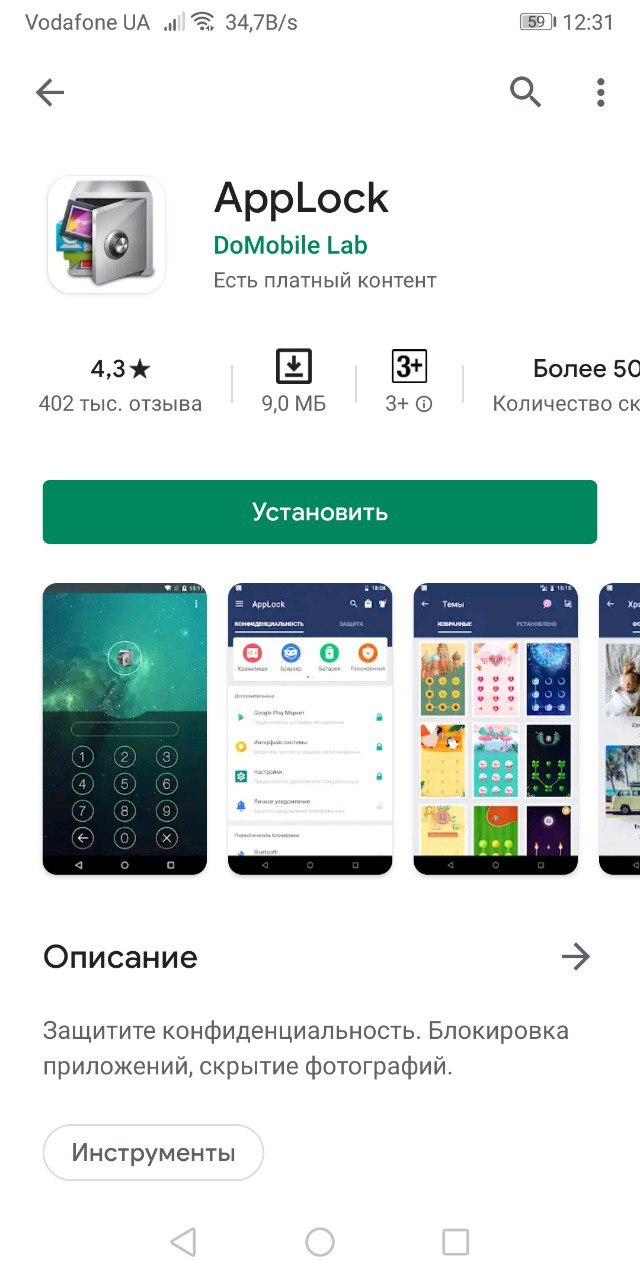
- Создайте графический ключ, который будете знать только вы. Желательно, чтобы тот был отличимым от пароля крана блокировки.
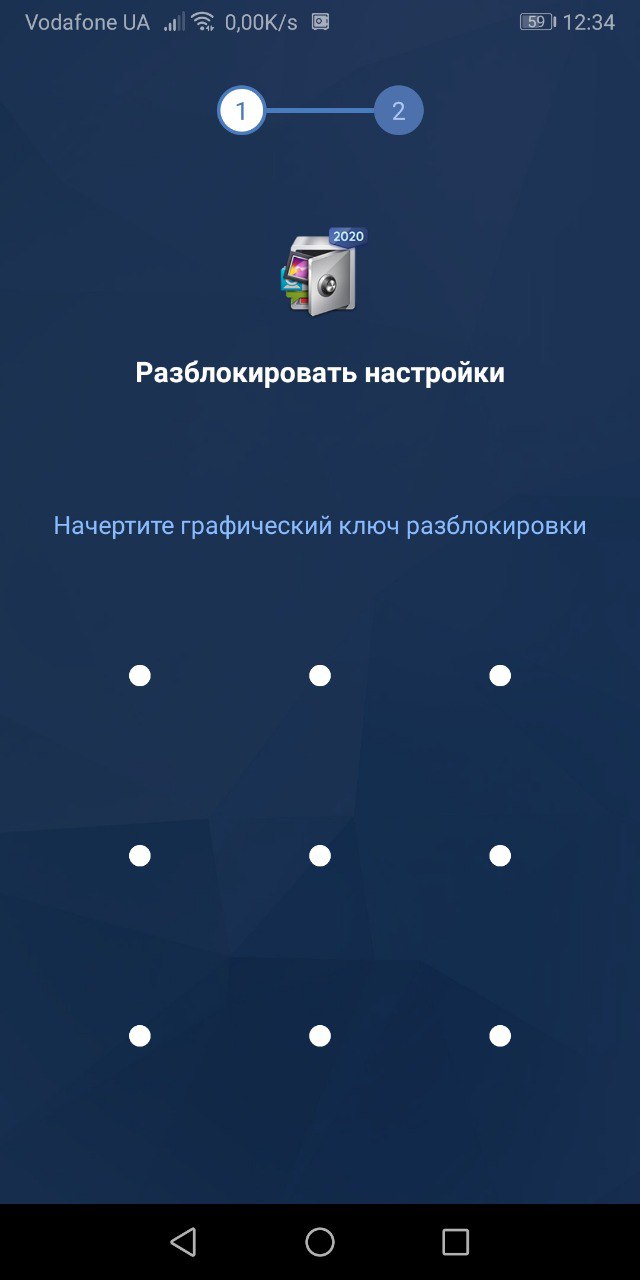
- Согласитесь, с политикой конфиденциальности.
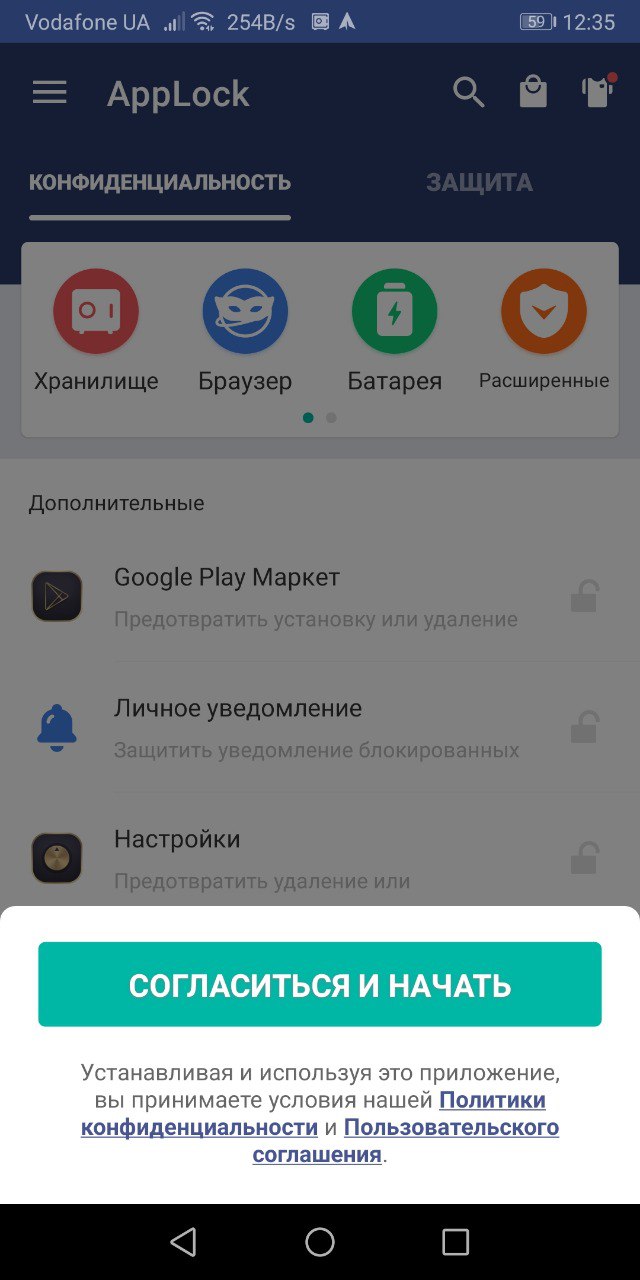
- Выберите приложение, которое желаете запаролить.
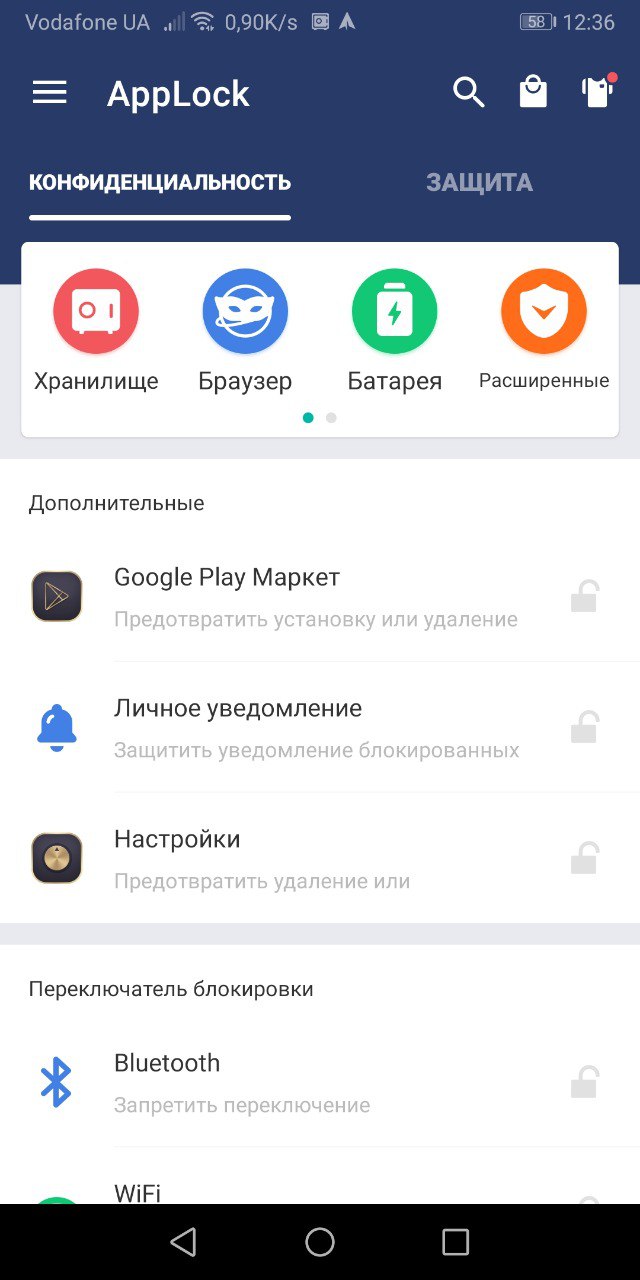
- Готово.
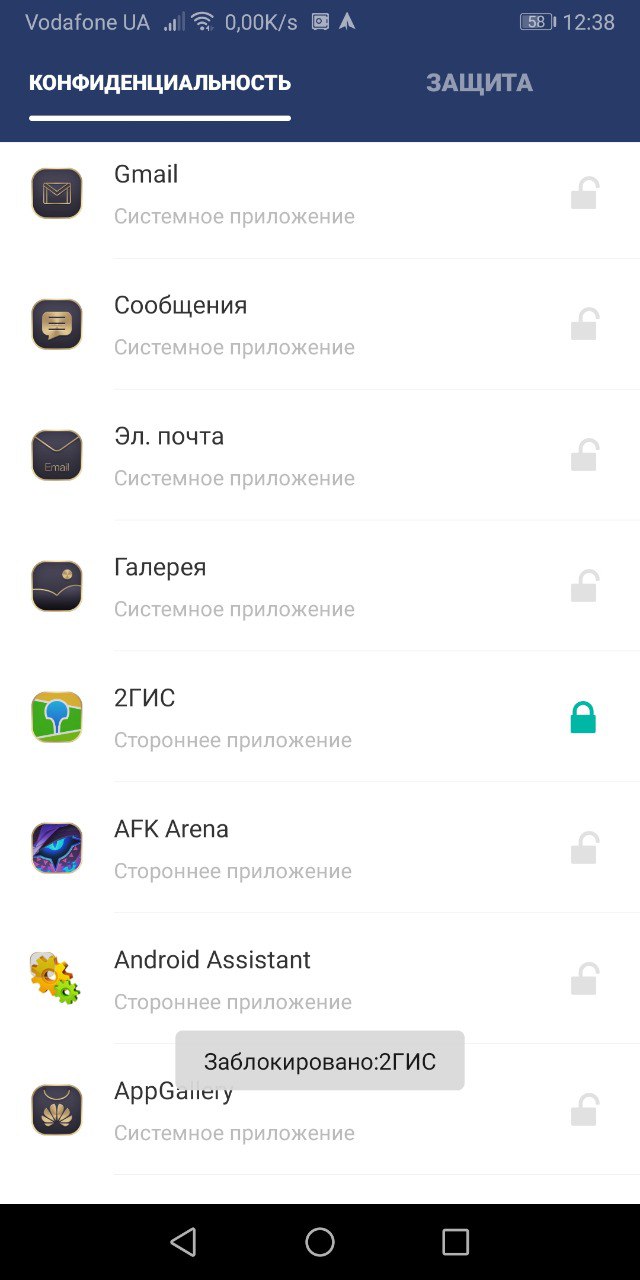
- Теперь запуск программы сопряжен с введением графического пароля.
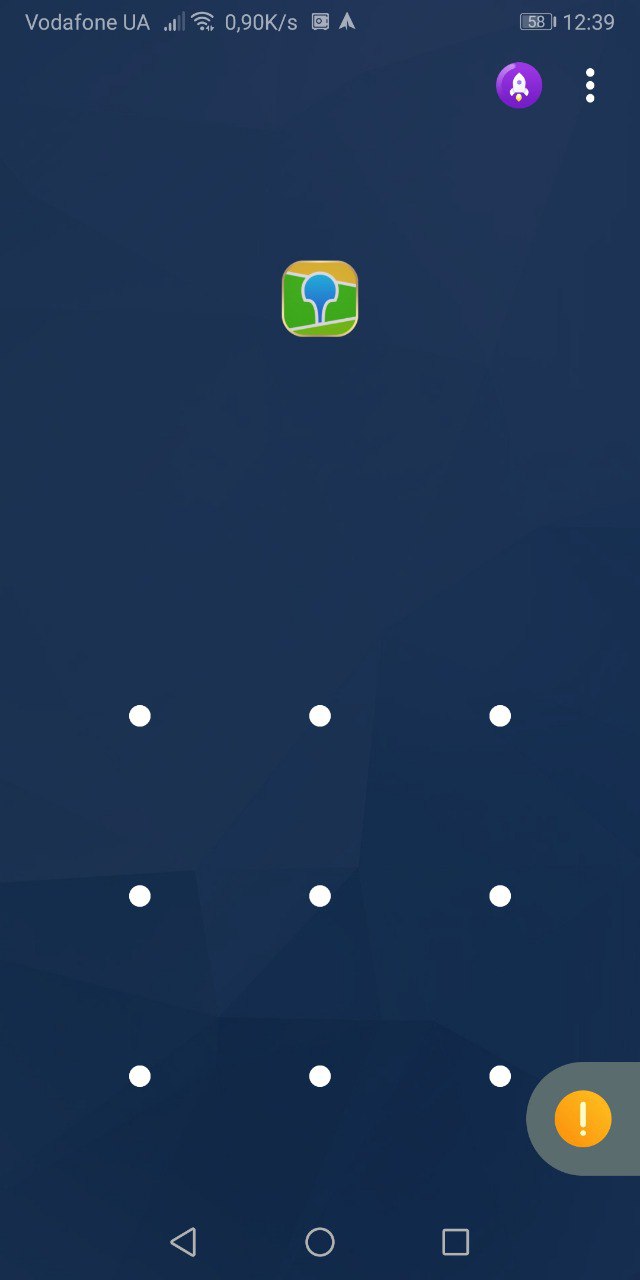
К сожалению, приложение не ставит пароль на папку, где содержатся приложения, но является альтернативным списком всех приложений, на которые можно выставить пароль.
Пароль можно выставить любой (графический или буквенный), при этом есть дополнительные опции, типа «невидимость графического шаблона» и т.д.
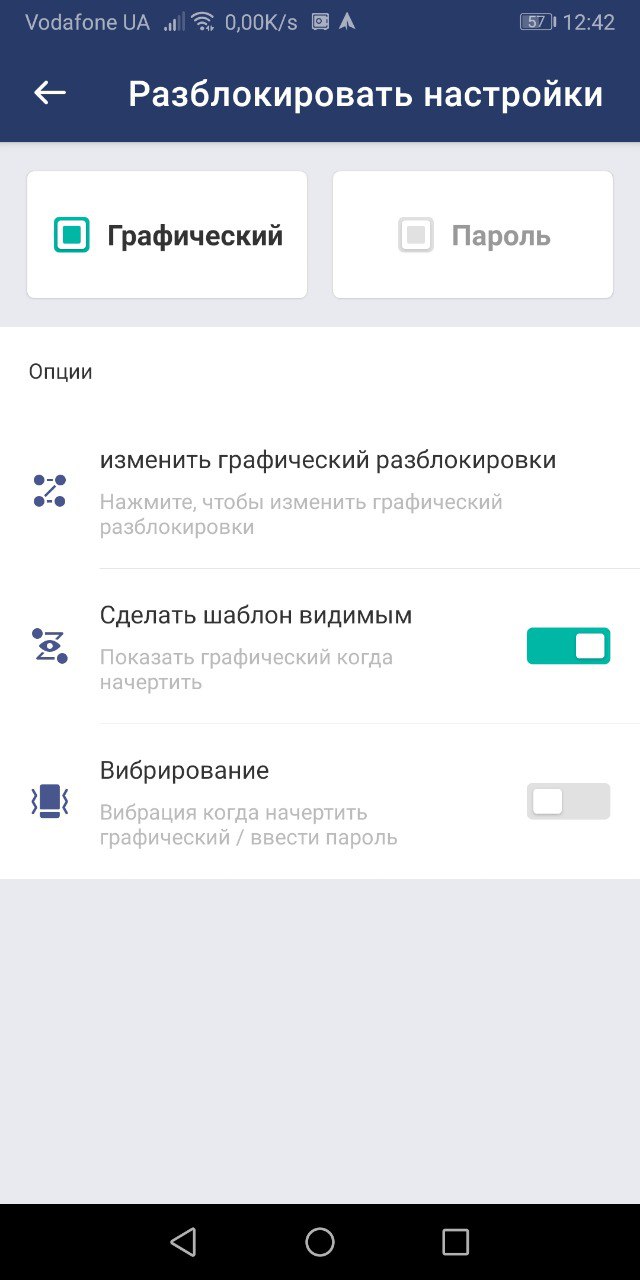
ES-Проводник
Программа для работы с файлами умеет шифровать данные, в том числе и папки. Она отлично подходит для выставления на папку пароля:
- Установите приложение и запустите на телефоне.
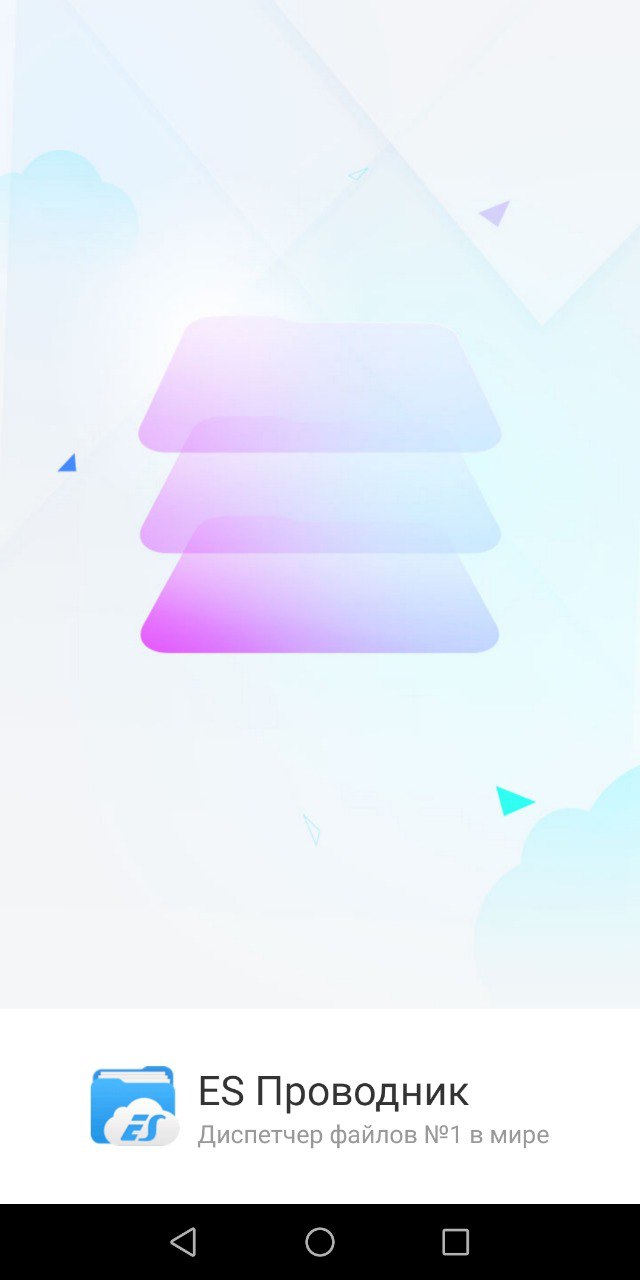
- Зайдите в «Локальное хранилище» — «SD Card» или «Устройство».
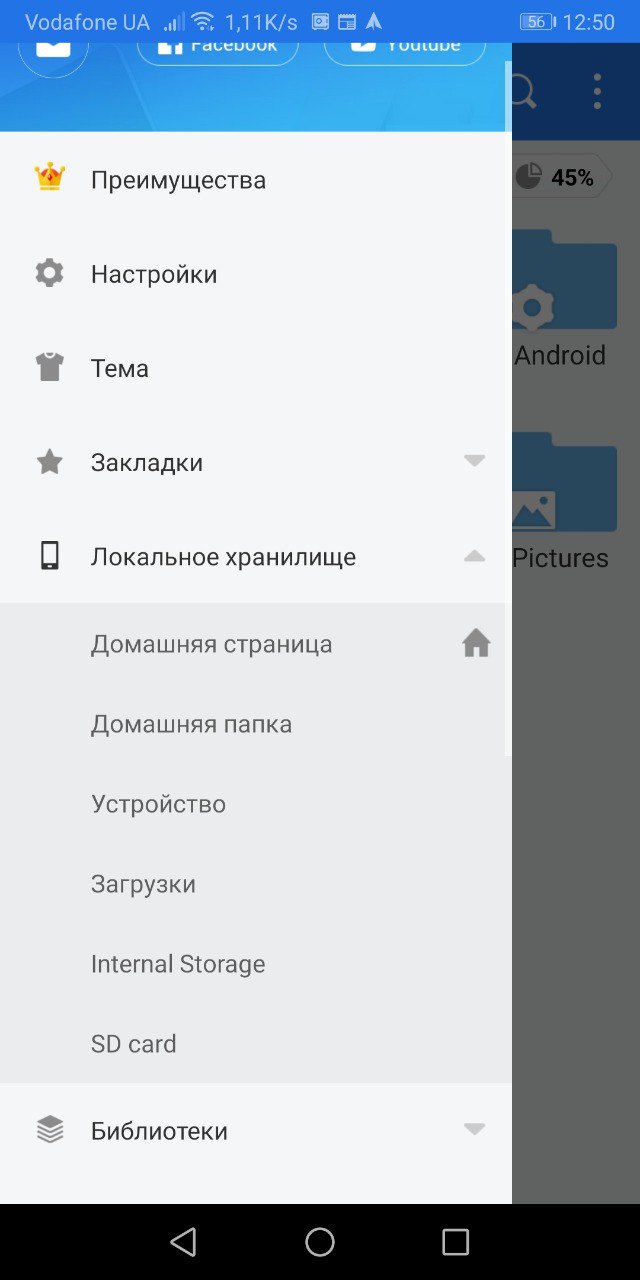
- Выберите папку или создайте ее.
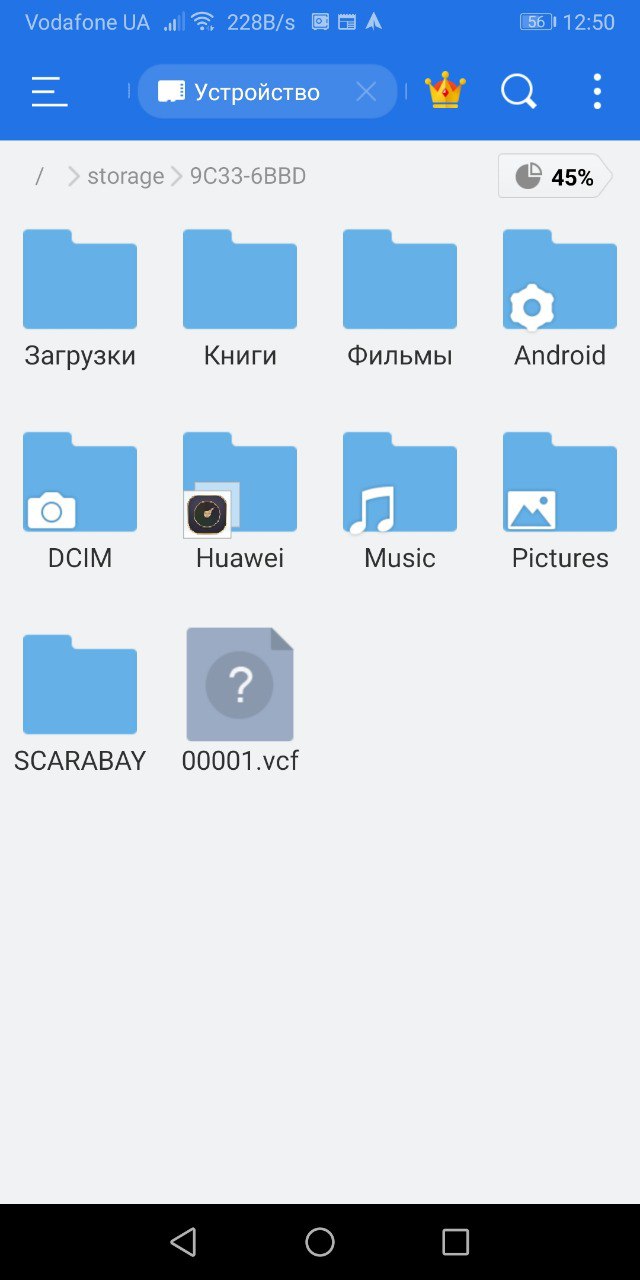
- Добавьте в нее файлы для скрытия.
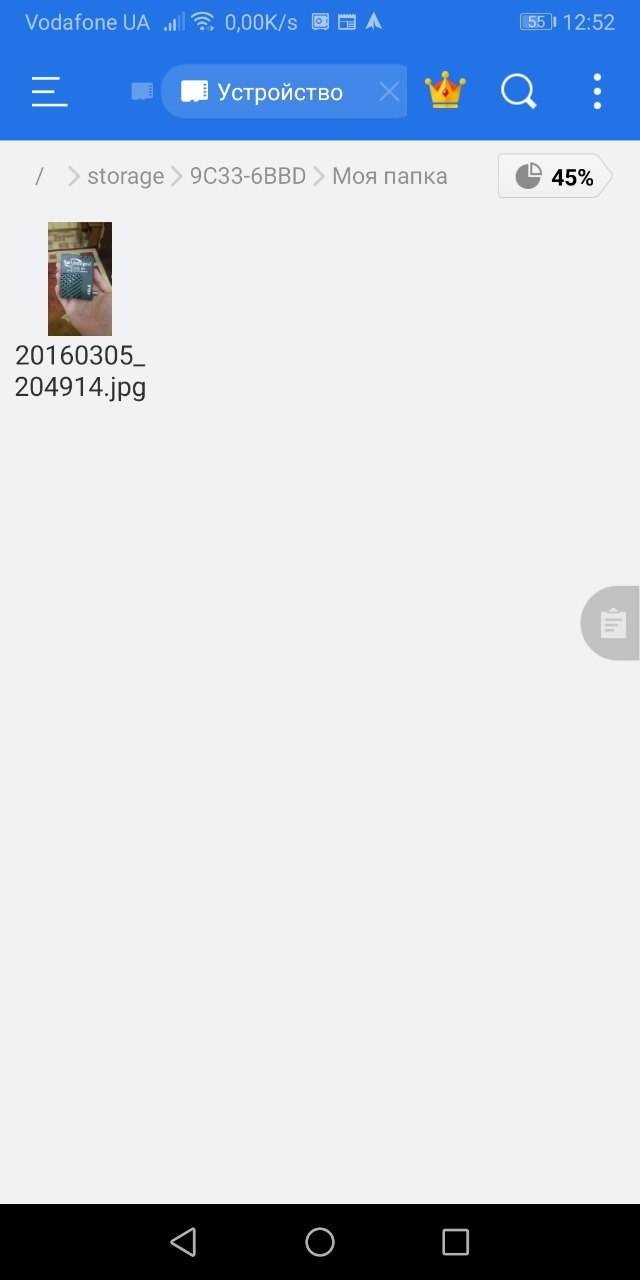
- Длинным тапом удерживайте ее для выделения. Затем жмите на «Еще». Выберите «Шифровать».
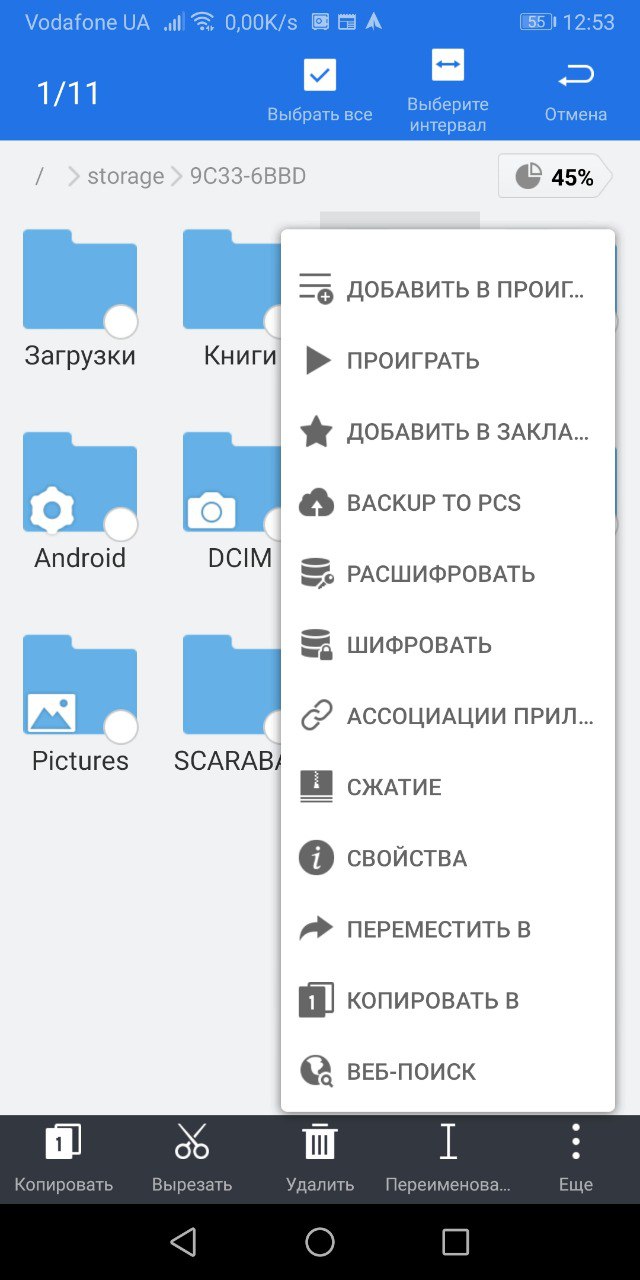
- Введите пароль для шифрования.
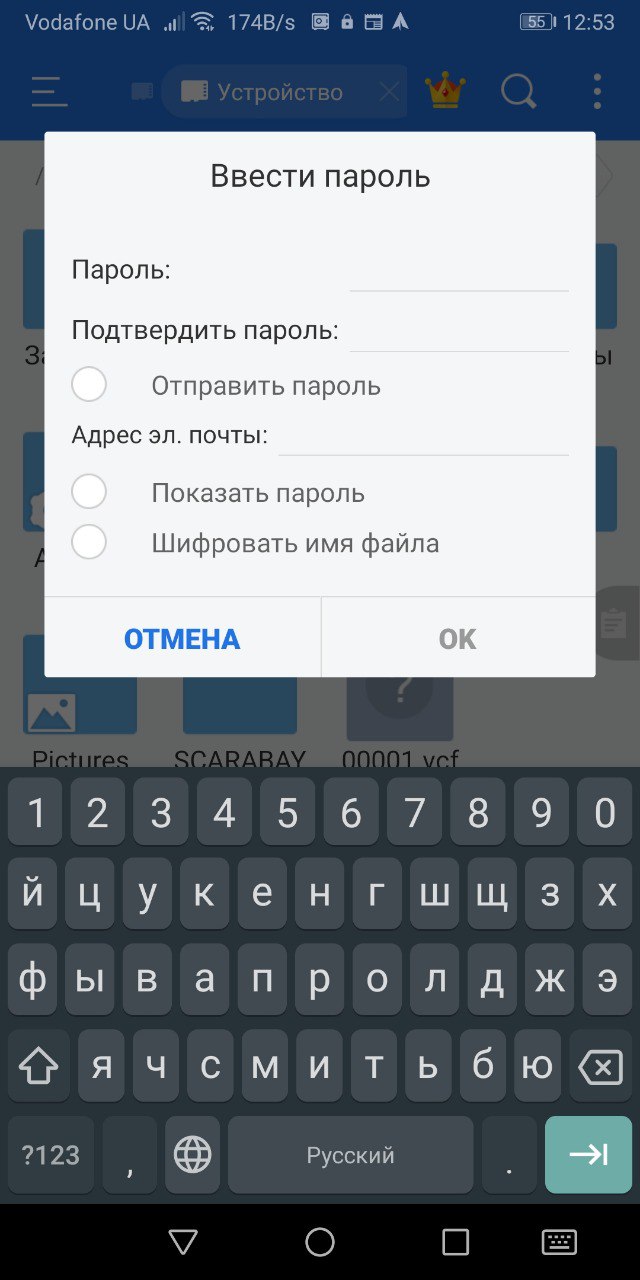
- Готово. Папка зашифрована и доступна только по паролю.
Этот способ отлично подходит для скрытия от посторонних глаз различных файлов (фото, видео, документов). При этом видеоплееры, галереи и прочие программы-сканеры не смогут сканировать защищенные данные и показать их в своих списках.
Если надо дополнительно скрыть папку от посторонних глаз, нажмите «переименовать», и в начале имени поставьте точку.
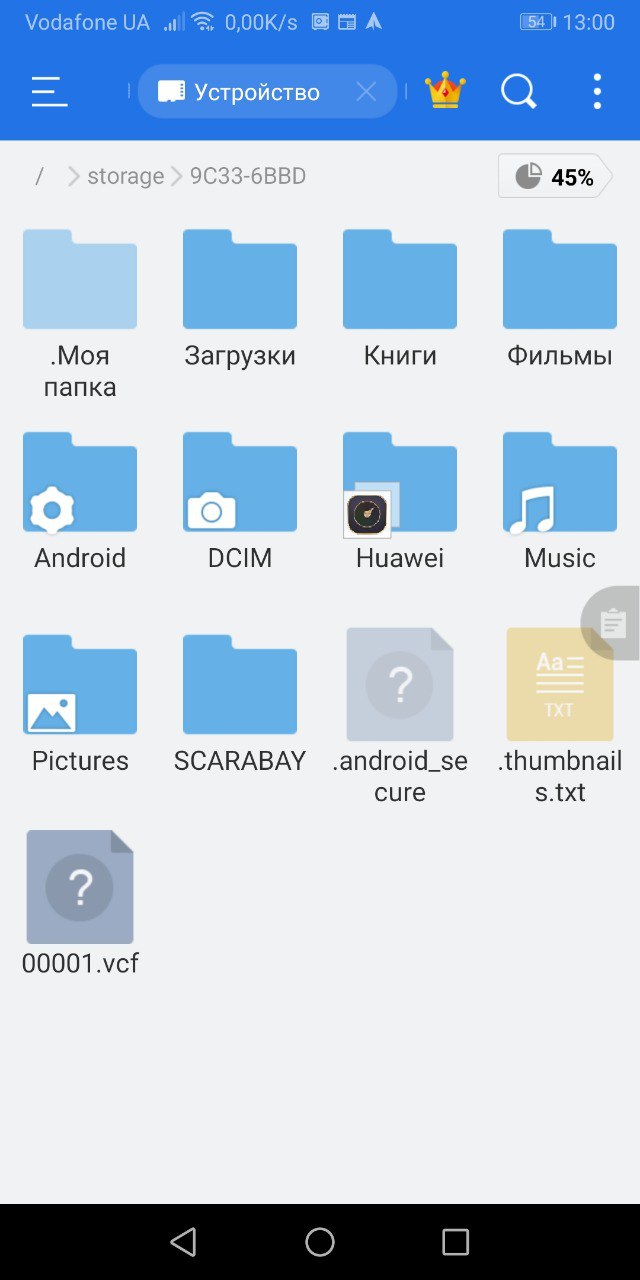
Чтобы ее потом увидеть, в настройках ES-Проводник выберите «Показывать скрытые файлы».
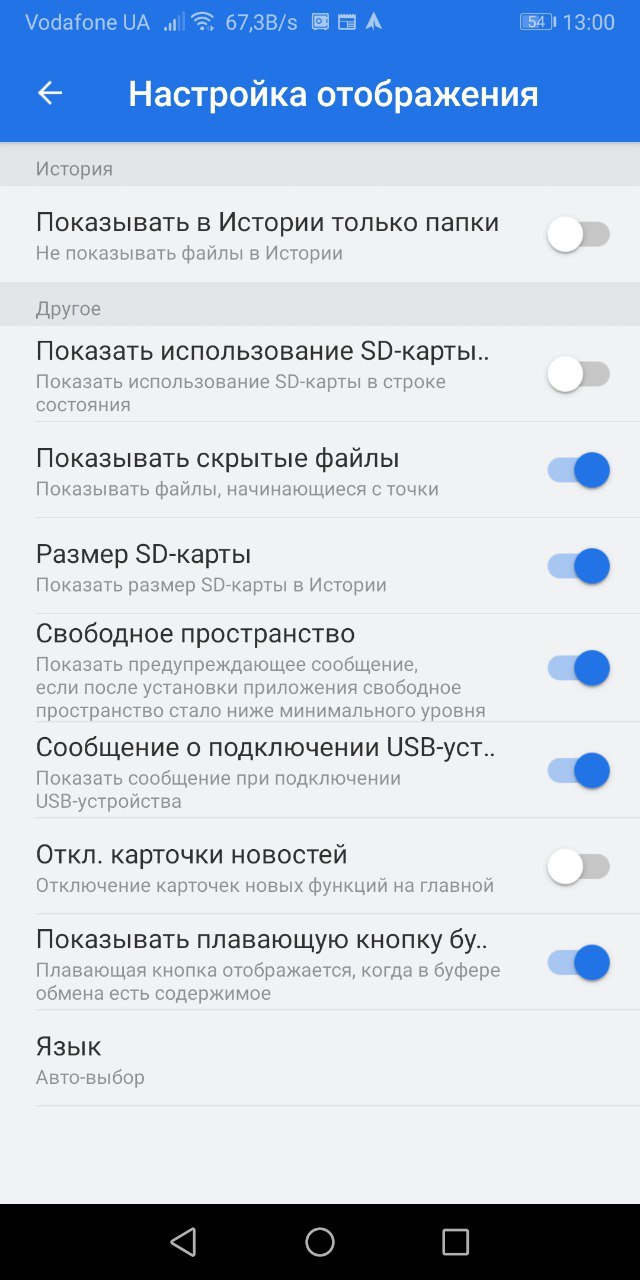
Узнать больше о настройке Android и способах его защиты можно по ссылке на сайт специалистов смартфонов и портативной технике.
Вопрос безопасности в Андроиде играет первостепенную роль, поэтому все устройства на базе операционной системы от Google предлагают различные средства защиты персональных данных. Чаще всего пользователи ограничиваются паролем или биометрией на экране блокировки. Но в то же время важно знать, как запаролить папку на Андроиде.
Зачем ставить пароль на папку
Казалось бы, если в настройках телефона уже выставлена блокировка экрана при помощи пароля, графического ключа или отпечатка пальца, ставить дополнительную защиту на Андроид не нужно. Если устройством пользуется только один человек, то для обеспечения безопасности действительно будет достаточно первичных настроек.
Но в ситуациях, когда, например, родители передают свой Хуавей или Ксиаоми ребенку и не хотят, чтобы он увидел лишние фото или видео, требуется защищенная папка на телефоне. Также отдельная директория будет полезна в качестве еще одного инструмента безопасности. Ведь нередко случается, что злоумышленник заполучает смартфон истинного владельца в разблокированном виде, когда вся персональная информация оказывается на виду. Поэтому предлагается дополнительно защитить устройство через запароленную папку.
Можно ли запаролить папку встроенными средствами Андроид
Прежде чем рассказать о том, как создать защищенную папку на Андроид, необходимо дать пояснение относительно того, можно ли осуществить задуманное без помощи дополнительных средств в видео приложений. К сожалению, на Android такая функция не предусмотрена, а некоторые владельцы устройств ошибочно полагают, что каталог «Android Secure» предназначен для хранения защищенной информации. Как бы то ни было, у пользователей есть ряд обходных путей.
Во-первых, некоторые производители смартфонов предлагают функцию создания скрытой директории в рамках собственной оболочки. К примеру, подобная опция есть в Самсунг. Во-вторых, поставить пароль на папку Андроид можно при помощи специальных приложений. И, наконец, есть масса других способов защиты на телефоне Андроид, которые можно рассматривать как альтернативу секретной папки на смартфоне.
Создание защищенной папки на Samsung
Сначала необходимо рассказать про защищенную папку на Самсунг, так как для ее создания не нужно устанавливать дополнительные программы, да и выполнять сложные манипуляции с настройками тоже не придется. Защищенная папка Samsung по умолчанию предусмотрена на устройствах южнокорейской компании и ждет, когда пользователь ее настроит:
- Откройте настройки в Самсунге и перейдите в раздел «Биометрия и безопасность».

- Найдите пункт «Защищенная папка» и запустите его, а затем не забудьте подписать пользовательское соглашение нажатием на кнопку «Принять». Она располагается под текстом условий использования.

- Через несколько секунд папка с защитой будет готова, и владельцу устройства останется выбрать и зарегистрировать один из предложенных способов идентификации.

- Если выбирается отпечаток пальца, то параллельно с ним все равно нужно придумать пароль, PIN-код или графический ключ. Эти данные могут отличаться от тех, которые предусмотрены на экране блокировки.

Аналогичным образом можно подготовить защитную папку на планшете южнокорейской компании, а также на всех современных моделях смартфонов, включая Galaxy M31, A32, A51 и другие представители серий «A» и «M». Кроме того, опция работает даже на старых флагманах вроде Galaxy S8.
После создания секретного каталога необходимо найти защищенную папку, чтобы добавить в нее файлы. Искомая директория располагается на главном экране и представлена в виде отдельного приложения, которое нужно запустить. Далее нажмите на кнопку «Добавить файлы» и выберите фото на телефоне или другие данные для защиты.

После добавлений всей необходимой информации каталог можно закрыть, выбрав соответствующий пункт во всплывающем окне, которое открывается нажатием на кнопку с тремя точками.

Каталог будет автоматически переведен в режим «Lock» и, чтобы ознакомиться с его содержимым, понадобится ввести пароль на папке, созданный ранее, или приложить палец к сканеру.

Последнее, что нужно отметить в разговоре относительно защищенной директории в Самсунг, так это возможность скрытия каталога. Выполняется простая операция через шторку уведомлений, где присутствует характерный значок.

Если иконка подсвечена синим цветом, то каталог будет располагаться на главном экране. В случае, если значок деактивирован (подсвечен серым), директория будет скрыта.
Создание защищенной папки при помощи приложений
Рассказав о том, как пользоваться защищенной папкой на Samsung, в стороне остались другие производители смартфонов, ведь на Android 10 и даже 12 без помощи специальных программ нельзя заблокировать папку. По умолчанию функция работает только на устройствах компании Самсунг, а на устройствах других марок блокировать информацию можно только через отдельное приложение, которое удается найти в Play Market. Ниже – более подробный рассказ о программах, позволяющих поставить пароль на папки.
AppLock
Пожалуй, это самая популярная программа для блокировки папок. Она устанавливает пароль для отдельных приложений, среди которых есть «Проводник», где наверняка и хранятся данные смартфона, нуждающиеся в дополнительной защите. Итак, чтобы создать закрытую папку в телефоне, нужно действовать по инструкции:
- Для начала нужно скачать программу через Play Market.

- Далее запустите приложение и задайте пароль на папки и приложения.

- Открыв настройки приложения, нажмите на кнопку «+» и добавьте перечень необходимых папок на телефоне.

Таким образом, при помощи AppLock сможет защитить ту или иную папку на Хонор, Хуавей и смартфонах других марок, включая упомянутый выше Самсунг.
File and Folder Secure
Разговор о том, как создать папку с паролем на Андроид, продолжается рассказом о приложении File and Folder Secure. Это хорошее приложение, позволяющее бесплатно осуществить настройку паролей для отдельных каталогов, является очень простым в обращении:
- Установите приложение таким же образом, как на Андроиде устанавливаются все остальные программы, то есть через Play Market.

- Запустите программу для защиты папок на смартфоне и придумайте PIN-код.

- Отметьте, какая директория будет запароленная, нажатием на кнопку в виде замка напротив каждого необходимого каталога.

Теперь, чтобы зайти в защищенную папку, понадобится ввод паролей на телефоне. Обязательно сохраните его, иначе вы потеряете доступ к папке.
ES Проводник
Заключительное приложение, которое фигурирует в разговоре о том, как поставить пароль на папку в телефоне. Оно выступает в качестве альтернативного «Проводника» или «Менеджера файлов», добавляя различные функции, включая установку паролей для защиты:
- Установите программу для защиты через Play Market.

- Запустите ES Проводник.
- Перед вами откроется все пространство телефона, включающее в себя перечень каталогов. Если нужный каталог для хранения важных файлов еще не готов, понадобится отдельно рассказать, как создать папку на Андроиде. Сделать это можно через стандартный «Менеджер файлов» или «ES Проводник», нажав на кнопку «+» и выбрав пункт «Создать».

- Теперь, когда каталог готов, в него необходимо переместить всю важную информацию, а также сказать о том, как зашифровать директорию. Для этого нужно задержать палец на директории и выбрать пункт «Шифровать».

- В конце операции будет предложено придумать код доступа, без которого невозможно войти в защищенную папку.

ES Проводник – отличное приложение для защиты персональных данных, однако создание защищенных каталогов через него имеет ряд нюансов. В частности, каталог перед шифровкой уже должен быть с фото и другими файлами. Пустые директории средствами ES Проводник нельзя запаролить.
Наконец, важно заметить, что это далеко не все программы для защиты, которые можно установить на телефон. Есть смысл рассмотреть альтернативные приложения, доступные в Play Market, если эта программа для установки пароля на папку или другой упомянутый в материале софт не подошел по каким-либо причинам.
Что делать, если забыл пароль от папки
Теперь разберемся в еще одном важном вопросе. Что делать человеку, который забыл пароль от каталога? Легче всего выйти из сложившейся ситуации людям, использующим для защиты папок паролем специальные приложения. Достаточно просто удалить стороннюю программу, после чего вновь откроется доступ к папке.
Сложнее будет тем, кто использовал для запароливания папок встроенные средства телефона. Это касается владельцев Самсунг С8, С9, А51 и других моделей. Но и здесь есть выход из ситуации. Во-первых, можно просто сбросить настройки устройства, однако в таком случае пользователь удалит не только секретную директорию, но и все остальные файлы. Чтобы запретить удаление, необходимо поступить иначе.
Обнаружив, где находится защищенная папка на Samsung, владельцу устройства нужно ее открыть, а затем нажать на кнопку «Забыл пароль». Далее будет предложено восстановить доступ через авторизацию учетной записи Самсунг.
Альтернативные варианты защиты
Ранее было рассказано о том, как поставить пароль на папку на телефоне встроенными средствами устройства и при помощи специальных программ. Это основные средства защиты, но есть и альтернативные варианты, которые тоже необходимо иметь в виду.
Использование облачных сервисов
Пользователи, которые читают входящие письма в Gmail, знакомы с таким сервисом, как Гугл Диск. У него есть масса альтернатив, включая похожие сервисы от Яндекса, Mail и других крупных IT-компаний. Суть облачных хранилищ заключается в том, что владелец смартфона может поместить файл на интернет-сервер (то же самое касается целых каталогов). Информация будет храниться в интернете, но особенностью сетевой папки является пароль, необходимый для входа в аккаунт. Поэтому используйте для сетевой защиты различные облачные сервисы.
Скрытие папок
Конечно, для надежной защиты персональных данных, необходимо знать, как установить пароль на папку на телефоне. Однако можно обойтись и без этого. В частности, пользователю будет достаточно знаний о том, как создать скрытую папку на смартфоне. Подобная функция есть на устройствах Редми, Сяоми и других китайских производителей.
Для скрытия достаточно запустить «Проводник», выделить интересующий каталог удержанием пальца и выбрать соответствующую опцию. Также для скрытия можно использовать специальные приложения, будь то ES Проводник или File and Folder Secure. Закрытая директория будет видна только тем, кто знает, как сделать папку на телефоне открытой путем активации функции «Пока скрытых файлов».
 Современный смартфон – это не только средство связи, но и хранилище огромного количества персональных данных своего владельца. Помимо личных СМС или фото, которые зачастую просто не хочется никому показывать, на мобильном устройстве могут в открытом доступе находиться файлы с такой информацией, попадание которой в руки третьих лиц попросту опасно. Поставить пароль на галерею смартфона, скрыв, таким образом, от посторонних глаз все хранящиеся в вашем телефоне папки – пускай и не самый надёжный, но наиболее простой способ защитить свои персональные данные как от злоумышленников, так и от случайных свидетелей. В данной статье мы расскажем, как «запаролить» фото, СМС-сообщения и другие важные разделы в мобильном устройстве на Андроиде.
Современный смартфон – это не только средство связи, но и хранилище огромного количества персональных данных своего владельца. Помимо личных СМС или фото, которые зачастую просто не хочется никому показывать, на мобильном устройстве могут в открытом доступе находиться файлы с такой информацией, попадание которой в руки третьих лиц попросту опасно. Поставить пароль на галерею смартфона, скрыв, таким образом, от посторонних глаз все хранящиеся в вашем телефоне папки – пускай и не самый надёжный, но наиболее простой способ защитить свои персональные данные как от злоумышленников, так и от случайных свидетелей. В данной статье мы расскажем, как «запаролить» фото, СМС-сообщения и другие важные разделы в мобильном устройстве на Андроиде.
Содержание
Содержание
- Установка пароля на галерею
- Установка пароля на папку
- Android 4.4.4
- AppLock
- File & Folder Secure
- LOCKit
- ES Проводник
- Как запаролить приложения
- Заключение
- Создаем папку на рабочем столе
- Создаем альбом в галерее
- Создаем папку в телефоне
- Как установить пароль на папку?
- Установка пароля на папку в Android
- AppLock
- File Folder Secure
- LOCKit
- Gallery lock
- ES Проводник
- AppLock
- File and Folder Secure
- ES Проводник
- Видео
Установка пароля на галерею
Как правило, чтобы обезопасить большую часть персональных данных, хранящихся в различных папках на мобильном устройстве, бывает достаточно поставить пароль только на галерею. Для Андроид наиболее эффективным методом защиты смартфона от взлома считается графический ключ.
Поставить такой ключ можно несколькими способами как с использованием root-прав, так и без него. В данной статье мы пошагово рассмотрим самый простой и безопасный из всех существующих методов: использование специальных программ с Play Market.
 Сегодня Google Play может предложить пользователям множество программ для установки графических паролей для различных приложений и папок. Для установки ключей на галерею смартфона особенной популярностью пользуются следующие три:
Сегодня Google Play может предложить пользователям множество программ для установки графических паролей для различных приложений и папок. Для установки ключей на галерею смартфона особенной популярностью пользуются следующие три:
- Smart Loock Free
- App Protector
- Smart AppLock
 Рассмотрим принцип работы подобных программ на примере последней. Ниже приведена инструкция, как поставить графический пароль на галерею смартфона с помощью Smart AppLock:
Рассмотрим принцип работы подобных программ на примере последней. Ниже приведена инструкция, как поставить графический пароль на галерею смартфона с помощью Smart AppLock:
- При первой попытке использования программа запросит у пользователя код для входа. Стандартная ключевая комбинация состоит из четырёх «семёрок».
- Для установки ключа на галерею, папку, отдельное приложение или сервис (данные функции тоже поддерживаются Smart AppLock) пользователю предстоит воспользоваться специальным инструментом – «Добавить». Его иконка выглядит как «+».
- Работа с самим инструментом напоминает использование любого файлового менеджера. Для установки графического ключа для какого-то конкретного приложения или папки пользователю нужно будет лишь найти искомый файл в списке всех программ и файлов, хранящихся на мобильном устройстве и добавить его в так называемый «Защищённый список».
- Теперь задача пользователя – сменить стандартную комбинацию для входа на свою личную. Для этого можно воспользоваться настройками самого приложения Smart AppLock, а конкретно – опцией «Настройка личной защиты». Самое важное – не забыть сохранить все изменения перед выходом из программы.
Читайте также: Как установить антивирус на смартфон Android
Установка пароля на папку
В отличие от галереи, чтобы защитить от посторонних глаз какие-то конкретные папки с файлами, хранящиеся на его мобильном устройстве, пользователю не понадобится устанавливать никаких дополнительных приложений. Сделать это можно и средствами самой системы:
- В меню «Настройки» необходимо найти подпункт «Безопасность».
- В списке предложенных функций – выбрать «Установить pin».
- Ввести любую произвольную числовую комбинацию (это и будет секретный код) и скомандовать устройству «Задать» изменения.
После всех проделанных операций, для того, чтобы открыть любую папку из галереи телефона, придётся сначала ввести выбранный числовой код.
Android 4.4.4
Скрыть сообщения, заметки, изображения и входящие вызовы
Настройки -> Другие настройки -> Конфиденциальность -> Защита данных -> Гостевой режим
Защита приложений и проводника
Настройки -> Другие настройки -> Конфиденциальность -> Защита данных -> Защита приложений
Вопрос безопасности своего смартфона волнует каждого пользователя, Android-устройства надежно защищены от злоумышленников. Пин-коды, разблокировка по отпечатку пальца и лицу – забраться в чужой телефон непросто. Но иногда ситуация требует ограничения доступа к конкретным папкам, при этом не затрагивая другие элементы каталога. Для решения этой задачи существует несколько приложений, позволяющих поставить пароль на личную информацию.
Содержание
AppLock
Удобное приложение, позволяющее настроить различные способы блокировки, доступные на самом смартфоне. С его помощью можно ограничить доступ не только к папкам, но и к функциям телефона – звонкам, изменению настроек и камере. Вначале создается графический ключ на отдельном экране (он будет использоваться в дальнейшем), затем выбирается папка или функция, которую нужно заблокировать.
В AppLock можно не только установить пароль на приложение Андроид:
- Пользователь может выбрать произвольное расположение клавиш на экране или вовсе установить невидимый режим для набора графического ключа.
- Время блокировки может быть установлено заранее.
- Заблокировать доступ можно к галерее видео и фото.
- Иконка приложения на рабочем столе может быть скрыта от глаз пользователей по желанию владельца.
Скачать AppLock можно в официальном магазине Play Market. Полезная хитрость – можно установить блокировку на все папки, выбрав местом ограничения Корневой каталог.
Читайте также: Как отключить Окей Гугл на Андроиде
File & Folder Secure
Это приложение позволит с легкостью решить проблему, как запаролить галерею на Андроиде. Его весовое преимущество – бесплатная версия не ставит ограничений на количество папок. Ставить пароль на приложения эта утилита не может!
Удобный интерфейс приложения похож на обычный проводник файлов.
Рекомендуем: Яндекс транспорт для Андроид
Порядок работы с папками прост:
- Скачать и установить File&Folder Secure.
- Установить пин-код – он будет использоваться для всех указанных папок.
- Указать электронную почту, она пригодится в случае утери пароля.
- Выбрать элементы из корневого каталога, которые нужно запаролить.
Это приложение удобно использовать при большом количестве папок, требующих защиты. При желании их легко вернуть обратно в статус свободного доступа и пользоваться как обычно.
LOCKit
Если беспокоит проблема, как поставить на галерею пароль или на отдельные фото или видео, стоит установить LOCKit.
С его помощью можно поставить защиту пин-кодом на всю галерею, отдельные папки и элементы. Интерфейс интуитивен, для полного доступа рекомендуется скачать Pro-версию. Иконка приложения также может быть скрыта с рабочего стола по желанию пользователя.
Если фото и видео нуждаются в особой защите, имеет смысл поставить пин-код и при входе в приложение Камеры. Это не позволит делать снимки третьем лицам без разрешения владельца устройства.
ES Проводник
Android справедливо считается одной из самых безопасных операционных систем. Она оснащена встроенным шлюзом для ограничения доступа к папкам – ES проводник легко демонстрирует, как запаролить приложения на андроиде.
- Открыть проводник, зайти в главное меню.
- Войти в раздел внутренней памяти или внешнего носителя.
- В правом верхнем углу нажать на выпадающее окно, выбрать Создать, затем – Папка.
- Предыдущее действие создаст новую папку, назвать ее английскими буквами.
- Перейти в папку с файлами, которые нужно запаролить.
- Перенести их посредством буфера обмена в недавно созданную папку.
- Выбрать заполненную папку и нажать на Шифрование.
- Установить пароль и подтвердить действие.
Важно! Этот способ подойдет только для непустых папок! Если же просто хочется скрыть ее от посторонних глаз, можно проделать простую манипуляцию: в начале имени поставить точку.
Как запаролить приложения
Если интересует, как поставить пароль на приложения на Андроид без скачивания специальных приложений, нужно открыть раздел Настройки. В зависимости от версии ОС и оболочки точный порядок действий может несколько отличаться, но в целом он выглядит так:
- Открыть Настройки.
Рекомендуем: Как сохранить контакты с Андроид на компьютер
- Выбрать раздел Приложения.
- Нажать на Защита приложений.
- Отметить необходимые, поставить пароль.
Преимущество такого способа – приложений с паролем может быть сколь угодно много. Обычно в дополнительной защите нуждаются приложения, содержащие личную информацию: онлайн-банки, контакты, смс и записи. Постановка пароля значительно уменьшит вероятность воровства информации.
Заключение
Безопасность данных пользователя – важный аспект в работе со андроид-устройством, в его памяти хранится немало личной информации. Чтобы она не попала в чужие руки, можно поставить пароль, запрашиваемый при входе в них. Это можно сделать с помощью встроенных шлюзов или скачанных с официального источника приложений.
Пользователи устройств на базе Android могут столкнуться с проблемой перенасыщения рабочего стола или необходимостью создать папку во внутренней памяти телефона или планшета.
Создаем папку на рабочем столе
Чтобы создать папку для хранения приложений или их ярлыков на рабочем столе достаточно просто совместить две иконки друг с другом. Система автоматически создаст папку, в которой будут храниться совмещенные ярлыки.
Название папки вы выбираете сами. Последующее добавление файлов происходит путем перемещения приложений на значок папки.
Чтобы переименовать папку, достаточно открыть ее и нажать на название в нижней части (по умолчанию – папка без названия).
Некоторые версии ОС позволяют создать пустую папку на рабочем столе. Для этого необходимо пару секунд удерживать палец на пустом пространстве до появления специального меню.
После чего выбираем пункт “папка” и вводим ее имя.
После этого папка появится на рабочем столе. Перемещение папки или изменение названия происходит по той же схеме, что и в первом случае.
Создаем альбом в галерее
Чтобы рассортировать имеющиеся фотографии или картинки, можно создать папку для хранения в галерее. Для этого нужно войти в приложение для просмотра фотографий (Google фото) и нажать кнопку меню в верхней правой части экрана.
Пользователю предлагается создать альбом, общий альбом, анимацию, фильм или коллаж.
Создав альбом, в него можно переместить файлы, которые будут храниться отдельно. Пользователь может задать имя и фото, которое будет отображаться на обложке папки.
Общий альбом предполагает, что просматривать, добавлять и удалять файлы этой папки смогут те пользователи учетных записей Google, которым предоставлен доступ.
Создаем папку в телефоне
Для организации хранения файлов, имеющихся на устройстве, можно создать папку во внутренней памяти устройства. Сделать это можно несколькими способами:
- Открыть установленный менеджер файлов (файлы/Files) и зайти в хранилище данных. Через меню выбрать пункт «создать папку».
Система предлагает ввести имя новой папки. Это позволит легко находить хранящуюся там информацию.
- Использование сторонних файловых менеджеров.
ES Проводник. Удобное решение для создания нового отсека в памяти устройства.
Приложение позволяет выбрать расположение создаваемой папки – внутренняя память или SD карта, изменить название. С его помощью можно перенести необходимые файлы в новое расположение.
Cx Проводник Developer: Cx File Explorer Price: Free
Как установить пароль на папку?
Для сохранности личной информации пользователь устройства на базе Андроид может задать специальный пароль на папки с данными. Сделать это можно с помощью специальных приложений из Google Play Маркет.
File & Folder Secure. Простое приложение, позволяющее заблокировать доступ посторонних к папкам в галерее или внутренней памяти устройства.
Одной из особенностей, которые делают приложение более привлекательным, является возможность восстановления доступа через электронную почту или СМС.
Файл & Folder Secure Developer: ASB TECH INFO PVT LTD Price: Free
AppLock. Проверенное универсальное приложение, которое позволяет заблокировать папки, программы и ограничить доступ к возможностям смартфона посторонних лиц.
Здесь можно выбрать необходимые файлы и задать тему разблокировки, которая понравится пользователю.
Очень интересно, что можно скрыть цифры за фотографиями, поменять их расположение и задать уникальный графический ключ.
шлюз(AppLock) Developer: DoMobile Lab Price: Free
Среди предложений Google по обеспечению конфиденциальности личных данных имеется масса вариантов для выбора. Пользователи аппаратов на ОС Android могут защитить себя и свои данные в случае, если устройство попадет в чужие руки, будет потеряно или останется без присмотра.
10 августа 2018
Каждому знакома ситуация, когда приходится передавать свой смартфон или планшет другим людям. При этом часто мы опасаемся, что они получат доступ к личному контенту – фотографиям, видео, папкам с данными и т. д. Читайте дальше, как скрыть свою личную информацию от посторонних глаз.
Установка пароля на папку в Android
Современные разработчики предлагают множество решений для защиты личных данных на смартфонах и планшетах под управлением Android. Как запаролить папку на Андроиде? Чтобы не потеряться во множестве предложений, мы собрали несколько наиболее популярных утилит из Play Marketa, которые помогут вам запаролить свои данные.
AppLock
Заблокируйте свои самые важные данные. Вы можете думать, что ваш телефон защищён, потому что у вас уже есть блокировка экрана? Как поставить пароль на папку на Андроиде? Просто запустите софт, выберите папки из списка и выберите функцию «Установить пароль». Но задумывались ли вы о блокировке отдельных утилит или настроек? AppLock поможет это сделать.
Преимущества:
- эффективная и надёжная защита;
- защищает не только программы, но и системные настройки;
- обеспечивает безопасность фотографий и видео
- два уровня защиты.
Недостаток: ненадёжное восстановление настроек электронной почты
Когда вы открываете AppLock, вам немедленно предлагается ввести числовой пароль с лимитом на 16 символов. Вы можете заблокировать как системные приложения (например, текстовые сообщения и входящие вызовы), так и сторонние приложения (например, Facebook и WhatsApp). Это также относится к блокировке ваших настроек и ограничению установки/удаления приложений. Также можно заблокировать доступ к Google Play. Если вы хотите добавить дополнительный уровень безопасности, можно использовать поддельный экран, который будет требовать идентификацию отпечатка пальца. Виджет приложения также весьма полезен, потому что он позволяет вам отключить все заблокированные приложения за один раз, введя свой пароль или шаблон.
AppLock не просто блокирует ваши приложения, но также позволяет размещать ваши фотографии и видео в защищённом паролем «Убежище», чтобы держать их подальше от посторонних глаз. Некоторые функции, такие как скрытие иконки запуска AppLock, доступны только в премиальной версии. Также стоит отметить, что утилита предназначена для блокировки приложений, а не для SIM-карты. AppLock легко и просто использовать с одним нажатием на нужное приложение на стартовом экране AppLock для его блокировки или разблокировки. При тестировании приложения проблем с блокировкой или использованием паролей не возникало.
Двойная система защиты может показаться лишней, если вы пользуетесь только мессенджерами или социальными сетями. AppLock очень полезен для приложений онлайн-банкинга или приложений для заметок, в которых вы храните конфиденциальную информацию. Если вы забудете свой пароль, AppLock отправит код на ваш адрес электронной почты. AppLock – отличный выбор, если вы хотите добавить дополнительную безопасность на свой телефон. Хотя он не должен использоваться в качестве замены блокировки экрана, это отличный вариант для защиты конфиденциальной информации в приложениях или просто для того, чтобы ваши друзья не могли получить доступ к вашим фотографиям или публиковать комментарии на Facebook от вашего имени.
File Folder Secure
File Folder Secure – это мобильное приложение, предназначенное для создания пользователями безопасных папок на устройстве Android, которое может препятствовать доступу других лиц к важным или конфиденциальным файлам. Благодаря множеству функций безопасности, включая мониторинг попыток взлома, PIN-код, паролю на папку Андроид или блокировки по отпечатку пальца и скрытому режиму, который скрывает значок запуска с вашего телефона, существует много способов защитить вашу личную информацию и данные от посторонних глаз.
Преимущества:
- различные методы защиты;
- уведомление при попытке взлома.
Недостатки:
- требует отслеживания использования в других приложениях;
- содержит рекламу.
Приложение представляет собой более сложную версию Folder Lock для Android, с лучшей графикой, новыми функциями и общей производительностью. Бесплатный инструмент для блокировки ваших приложений и личных файлов. Телефоны заполняются личными и частными фотографиями, видео, сообщениями и т. д. Кроме общей защиты паролем, есть несколько способов защитить эти файлы. Особенно, когда вы передаёте свой телефон кому-то другому, ваша конфиденциальная информация так же легко доступна, как и любой другой файл.
Однако с помощью File Folder Secure появляется директория для хранения всех конфиденциальных данных. Добавьте фотографии, видео, заметки, запись голоса и многое другое, и закрепите их с помощью пароля или идентификатора отпечатка пальца. Таким образом, вы можете передать телефон другому человеку и быть уверенным, что он не получит доступ ко всему его содержимому. File Folder Secure обеспечивает первоклассную защиту ваших папок. Будьте предупреждены о попытках взлома и сохраните свою папку с несколькими различными параметрами пароля. В режиме невидимости вы даже можете скрыть значок Folder Lock на главном экране. Набор номера *3300 отобразит его снова. Кроме того, вы можете скопировать содержимое своей папки в облако или в Dropbox.
LOCKit
Разработчики бесплатного приложения для передачи файлов SHAREit для мобильных устройств запустили новое приложение LOCKit. В отличие от других приложений для Android, LOCKit действует на устройствах, работающих на ОС Android 2.2 и выше. Это лёгкий инструмент с большим количеством пользователей. Размер файла APK для Android составляет менее 3 мегабайт. Как сделать файлы и данные защищёнными? При установке и запуске LOCKit приложение предложит вам установить шаблон разблокировки. Ниже блокировки рисунка есть возможность переключиться на защиту на основе PIN-кода. После определения метода блокировки или установки PIN-кода приложение LOCKit попросит вас выбрать секретный вопрос. Он также отображает текстовое поле, в котором вы должны ввести ответ на выбранный вами вопрос. Это необходимо в том случае, если вы забудете код.
Приложение позволит вам сбросить блокировку PIN-кода, если вы предоставите правильный ответ на вопрос. Во всяком случае, приложение LOCKit будет идентифицировать приложения с проблемами конфиденциальности. Приложение LOCKit для Android требует разрешения отображать всплывающие окна. Вы должны предоставить его, иначе приложение не будет работать. Дальше вы увидите красивый пользовательский интерфейс с вкладками. Интерфейс имеет три вкладки:
- Приложения. Здесь вы найдёте список установленных и системных приложений. Справа от имени приложения будет иконка открытого замка. Нажмите на значки рядом с приложениями, которые вы хотите заблокировать. Если вы это сделаете, LOCKit заблокирует пользователей от доступа к приложениям.
- Фотографии. В этом интерфейсе приложение LOCKit отображает возможность добавления изображений, которые вы хотите заблокировать. Вы можете заблокировать столько фотографий, сколько хотите. Приложение поддерживает фотографии, сохранённые на внутренней памяти или на карте MicroSD.
- Видео. Эта функция похожа на описанную выше. Она позволяет вам запретить доступ к личным видео.
Другие важные функции приложения LOCKit для Android:
- Очистка уведомлений. Если панель уведомлений заполнена множеством сообщений, этот параметр позволит вам привести их в порядок.
- Нарушитель. Если кто-то неправильно вводит PIN-код или блокировку рисунка более 3 раз, LOCKit будет делать фотографию с передней камеры.
- Маскировка. Когда эта функция активна, приложение покажет фальшивое изображение, чтобы предотвратить вторжение злоумышленника.
- Экран зарядки. Когда вы включаете этот модуль, LOCKit очищает системную память, убивая неактивные приложения для уменьшения времени зарядки аккумулятора. Вы можете настроить эту функцию для отображения или блокировки уведомлений и напоминаний.
- Junk cleaner. Чтобы удалить ненужные папки, файлы, ярлыки или APK из системы и освободить память, запустите эту утилиту.
- Настройки. Вы можете включить/выключить следующие функции LOCKit через этот интерфейс: показывать или скрывать уведомления, измените режим блокировки (PIN-код или рисунок), отобразить/скрыть пароль, изменить пароль или секретный вопрос, включить или отключить режим энергосбережения, автоматически блокировать новые приложения, запретить пользователям удалять приложение LOCKit.
Если вы постоянно делитесь своим мобильным телефоном с членами семьи, вам обязательно нужно использовать утилиту LOCKit. Приложение от SHAREit работает быстро и предлагает множество функций безопасности.
Gallery lock
Gallery Lock – это решение для скрытия изображений на устройствах, которые могут попасть не в те руки. Если вы сохраняете фотографии на общем планшете, вы наверняка захотите спрятать их от посторонних глаз и рук. Если вы не против или действительно хотите, чтобы другие восхищались вашими великолепными изображениями, это приложение не для вас. Gallery Lock сортирует скрытые файлы в папки. Вы можете создавать и удалять их по своему усмотрению. Внутри этих папок вы можете добавлять изображения и видеофайлы для скрытия и отображения. Отсюда они могут быть просмотрены в полноэкранном режиме.
Как создать пароль для папки? Есть также несколько вариантов безопасности. Само приложение заблокировано 4-значным кодом, но изображения могут быть скопированы в учётную запись Google или Dropbox, а папки могут быть заархивированы как zip-файлы. Кроме того, функция Watchdog делает фотографию с селфи-камеры всякий раз, когда вводится неправильный PIN-код (после второй попытки).
Если вы очистите данные, удалите приложение или неправильно закроете его, вы можете просто оказаться не в состоянии получить то, что вы так умело скрываете.
Функции программы:
- скрывает папки;
- резервное копирование;
- добавить в архив;
- WatchDog – фото безопасности;
- Мп3-плеер.
Преимущество: простой в использовании интерфейс.
Недостаток: ввод пароля не требует подтверждения ОК.
ES Проводник
ES File Explorer предоставляет пользователям телефонов Android полнофункциональный файловый менеджер, который исследует телефоны, ПК и компьютеры Mac, используя LAN, FTP и удалённый Bluetooth. Он включает в себя все основные функции управления файлами, которые вы ожидаете от файлового менеджера, но, помимо этого, он также работает как диспетчер утилит, клиент облачного хранилища (совместимый с Dropbox, Google Диском, OneDrive и т. д.), FTP-клиент и LAN клиент Samba. Это не просто бесплатная и лёгкая утилита – она довольно функциональна по сравнению с другими, доступными в Google Play.
Как установить пароль? Устройства Android имеют целый набор параметров безопасности, такие как пароли или блокировки визуального шаблона, чтобы другие пользователи не могли получить доступ к вашему устройству. Но что, если вам нужен ещё один уровень безопасности для личных файлов? Лучшим подходом будет шифрование этих файлов паролем. Длительно нажмите папку и выберите «Дополнительно» – «Шифровать». Задайте свой пароль и выберите «Зашифровать имя файла».
Нажмите кнопку «дешифровать», чтобы дешифровать все файлы. После дешифрования файл не будет зашифрован, и при необходимости придётся повторить операцию вручную. Установите флажок «Использовать тот же пароль для следующего шифрования», чтобы в следующий раз, когда вы зашифруете папку, не пришлось вводить его снова.
Жми «Нравится» и читай лучшие посты на Facebook Главная / Безопасность / Как поставить пароль на папку в Андроид телефоне
Многие известные производители смартфонов и планшетов устанавливают в устройства операционную систему Android. С каждым годом данная ОС улучшает свой функционал. Разработчики стараются учитывать потребности пользователя и постепенно расширяют горизонт возможностей системы. Однако до сих пор существуют функции, которые Андроид не может выполнять без установки дополнительного софта. Обычно с этим сталкиваются, когда нужно ограничить доступ к конкретным папкам на телефоне.
Содержание:
Среди стандартных функций имеется возможность блокировки с помощью Pin-кода, графического ключа и других способов. Но они блокируют все устройство целиком. Иногда появляется необходимость ограничения доступа только к определенной директории. Поскольку система не предусматривает таких действий, то нужно скачивать дополнительные приложения. Ниже описаны самые используемые утилиты с функцией блокировки.
AppLock
Программное обеспечение блокирует доступ к выбранным приложениям. Кроме этого, при необходимости можно ограничить доступ к проводнику, установить защиту на папки с фотографиями и видеоматериалами. Все это осуществимо после совершения простых действий.
Скачать: AppLock
- Скачайте ПО через Google Play.
- Затем программа попросит установить единый пароль для входа в заблокированные папки и приложения. Он должен состоять из четырехзначного числа.
- Если возникает необходимость ограничить доступ к фото и видео, перетащите папки с соответствующими материалами в программу.
- В разделе «Приложения» отметьте блокировку Проводника.
File and Folder Secure
Управление этим приложением предельно простое. Тут нет никаких лишних функций, отсутствует реклама, а само приложение никак не угнетает работу операционной системы. И программа надежно выполняет необходимые функции.
Скачать: File and Folder Secure
- Установите софт, скачав его с Google Play.
- Введите пин-код. Но знайте, открыть заблокированный софт можно только с помощью одного этого пароля.
- Укажите адрес действующей электронной почты. Это нужно, чтобы в случае утери пароля вы смогли его восстановить.
- Выберите папки, которые нужно заблокировать, нажимая на изображение замка.
ES Проводник
Программа чаще используется в качестве менеджера, проводника и диспетчера задач. Однако на этом функционал программы не ограничиваются. Здесь тоже есть функция блокировки отдельных папок.
Скачать: ES Проводник
- Загрузите ES Проводник.
- Найдите домашнюю папку. В выпадающем меню выберите «Создать». Вы создали ее, в которой позже будут храниться важные файлы.
- Перенесите в созданную папку все, что бы хотелось скрыть от посторонних глаз.
- На главном экране выберите «Шифровать».
- Придумайте пароль. Его также можно отправить на электронную почту.
Перечисленные программы надежно защищают ваш смартфон, при этом не усложняя работу системы. Ведь поэтому у них хороший рейтинг и большое количество скачиваний.
Видео
Читайте также:  Как включить безопасный режим на Андроид</
Как включить безопасный режим на Андроид</  Как найти потерянный телефон Андроид
Как найти потерянный телефон Андроид  Как удалить вирусы с андроид через ПК
Как удалить вирусы с андроид через ПК  Луший антивирус для андроид
Луший антивирус для андроид  Слишком много попыток ввода графического ключа
Слишком много попыток ввода графического ключа  Как подключить Андроид к телевизору
Как подключить Андроид к телевизору
Используемые источники:
- http://androidkak.ru/bezopasnost/postavit-parol-na-galereyu-papku-foto-sms.html
- https://appsetter.ru/kak-ustanovit-parol-na-papku-android.html
- http://v-androide.com/instruktsii/rabota/kak-sozdat-papku-na-android-i-zaparolit-ee.html
- https://protabletpc.ru/advice/kak-zaparolit-papku-na-androide.html
- http://android-wiki.ru/security/kak-postavit-parol-na-papku-v-android.html
Содержание
- Установка пароля на папку в Android
- Способ 1: AppLock
- Способ 2: File and Folder Secure
- Способ 3: ES Проводник
- Вопросы и ответы

Безопасность операционной системы Android не идеальна. Сейчас хоть и есть возможность установить различные пин-коды, но они полностью блокируют устройство. Иногда необходимо уберечь отдельную папку от посторонних. Сделать это с помощью стандартных функций невозможно, поэтому приходится прибегать к установке дополнительного софта.
Установка пароля на папку в Android
Существует множество различных приложений и утилит, которые призваны улучшить защиту вашего устройства с помощью установки паролей. Мы рассмотрим несколько самых лучших и надежных вариантов. Следуя нашим инструкциям, вы с легкостью сможете поставить защиту на каталог с важными данными в любой из нижеперечисленных программ.
Способ 1: AppLock
Известное многим ПО AppLock позволяет не только заблокировать определенные приложения, но и поставить защиту на папки с фото, видео или ограничить доступ к проводнику. Делается это всего за несколько простых шагов:
Скачать AppLock с Play Market
- Загрузите приложение на ваше устройство.
- Сначала потребуется установить один общий пин-код, в будущем он будет применяться к папкам и приложениям.
- Переместите папки с фото и видео в AppLock, чтобы установить на них защиту.
- Если требуется, поставьте блокировку на проводник — так посторонний не сможет перейти к хранилищу файлов.




Способ 2: File and Folder Secure
Если необходимо быстро и надежно защитить выбранные папки с помощью установки пароля, рекомендуем воспользоваться File and Folder Secure. Работать с данной программой очень просто, а настройка выполняется несколькими действиями:
Скачать File and Folder Secure с Play Market
- Установите приложение на смартфон или планшет.
- Установите новый пин-код, который и будет применяться к каталогам.
- Потребуется указать электронную почту, она пригодится в случае утери пароля.
- Выберите необходимые папки для блокировки нажатием на замок.



Способ 3: ES Проводник
ES Проводник является бесплатным приложением, выполняющее функции расширенного проводника, менеджера приложений и диспетчера задач. С его помощью также можно установить блокировку на определенные директории. Делается это следующим образом:
- Загрузите приложение.
- Перейдите в домашнюю папку и выберите «Создать», после чего создайте пустую папку.
- Далее вам остается перенести в нее важные файлы и нажать на «Шифровать».
- Введите пароль, а также можете выбрать отправку пароля на электронную почту.





При установке защиты обратите внимание, что ES Проводник позволяет шифровать только каталоги, внутри которых есть файлы, поэтому сначала их нужно туда перенести или же уже ставить пароль на заполненную папку.
Читайте также: Как поставить пароль на приложение в Андроид
В эту инструкцию можно было бы включить еще ряд программ, но все они идентичны и работают по одному и тому же принципу. Мы постарались отобрать ряд самых хороших и надежных приложений для установки защиты на файлы в операционной системе Android.

Мы рады, что смогли помочь Вам в решении проблемы.

Опишите, что у вас не получилось.
Наши специалисты постараются ответить максимально быстро.
Помогла ли вам эта статья?
ДА НЕТ
Еще статьи по данной теме:

В этой статье разберемся, как поставить пароль на папку или приложение андроид, какие способы для этого существуют и чем они отличаются.
Каждый пользователь хранит в смартфоне огромное количество важной информации. Это переписки в мессенджерах, документы, фотографии, музыка и многое другое. Некоторой информацией мы можем делиться с коллегами и друзьями, но другая, носит она личный или деловой характер, нуждается в защите от посторонних глаз.
Как поставить пароль на папку стандартными средствами системы
Если вы переживаете за безопасность личных данных и хотите надежно защитить их от посторонних, то рекомендуем воспользоваться встроенными средствами системы Андроид.
Чтобы установить пароль на папку:
- Перейдите в настройки и найдите раздел «Безопасность»
- Нажмите на «Защита личных данных»
- Выберите приложения и папки, которые хотите защитить
- Выберите способ защиты (ПИН-код, пароль, графический ключ, отпечаток пальца)
Этот способ наиболее предпочтительный и работает для всех устройств, за исключением смартфонов от производителей, предусмотревших собственные решения.
Обратите внимание: пароль, ПИН-код или графический ключ нужно хорошо запомнить, а лучше где-то записать. Если вы поставите блокировку на папку или приложение и забудете пароль, то единственным способом восстановить доступ к содержимому будет сброс устройства до заводских настроек (а в некоторых случаях перепрошивка смартфона).
Как сбросить телефон до заводских настроек несколько способов
Как поставить пароль на папку в смартфонах Samsung
Для обеспечения высокого уровня конфиденциальности, для своих устройств, компания Samsung предлагает использовать функцию «Папка Knox». По сути, это отдельное защищенное пространство для хранения личной или деловой информации, доступ к которому есть только у владельца устройства.
В смартфонах Samsung нет возможности установить пароль на папку, вместо этого вы можете перенести информацию, которую хотите защитить, в папку Knox. Это удобно, так как нет необходимости каждый раз вводить пароль, чтобы открыть, к примеру, галерею, но фото, которые вы хотите скрыть от посторонних глаз, при этом будут защищены.
Как перенести информацию в папку Knox:
- Настройка защищенной папки:
- Перейдите в настройки смартфона и выберите «Биометрия и безопасность»
- Откройте «Папка Knox»
- Нажмите «Способ разблокирования»
- Введите текущий пароль разблокировки смартфона и выберите способ блокирования защищенной папки (пароль, ПИН-код, графический ключ или отпечаток пальца)

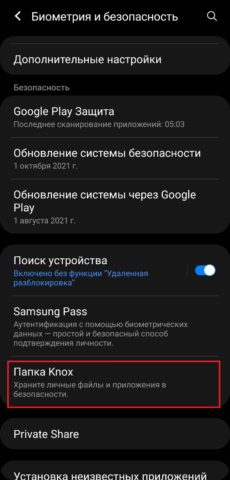
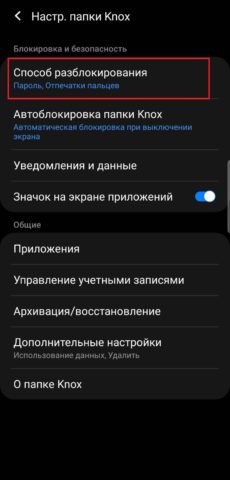
- Перенос информации в папку Knox (на примере фото из галереи):
- Откройте галерею, нажмите и удерживайте альбом (или отдельные фото) которые хотите скрыть
- В правом нижнем углу нажмите на «Опции»
- Выберите «Переместить в папка Knox»
Выбранные материалы будут перемещены в защищенную папку. Чтобы их просмотреть, откройте папку Knox (найдите в списке приложений), введите выбранный пароль, графический ключ, ПИН-код (или приложите к сканеру палец).
Аналогично можно переместить в защищенную папку другие материалы.
Чтобы удалить приложение, фото или документы из папки Knox, откройте ее, разблокировав выбранным способом, нажмите и удерживайте фото или документ, которые хотите переместить. Далее выберите «Опции» в правом нижнем углу и нажмите на «Переместить из папка Knox».
Как установить пароль на папку с помощью сторонних приложений
В магазине Play Market можно найти огромное количество бесплатных утилит, призванных надежно защитить вашу информацию.
Подробнее про лучшие из них читайте здесь.
Краткие выводы
Смартфон давно стал многофункциональным инструментом, который совмещает телефон, кошелек, компьютер, камеру и многое другое. Поэтому важно иметь возможность надежно защитить конфиденциальную информацию.
Сделать это можно стандартными средствами системы Андроид или с помощью сторонних приложений.
Обязательно запомните пароль, ПИН-код или графический ключ, который вы установили для доступа к папке или приложению. Если вы его забудете, то для восстановления доступа придется сбросить смартфон до заводских настроек (а в некоторых случаях вообще перепрошить устройство).

Вопрос защиты личных данных на смартфоне мы частично осветили в статье «Как скрыть фото от пытливых глаз на смартфоне Samsung?». Данный способ защиты применим в случае, если «любопытствующий» персонаж не особенно искушён в вопросах защиты информации на мобильных устройствах. Описываемый способ не предполагает защиты личной информации паролем и шифрования данных, с помещением файлов в защищённые сегменты памяти телефона.
А ведь производители смартфонов Samsung предусмотрели вариант ещё более глубокой защиты личной или корпоративной информации на своих телефонах. Этот способ прошёл проверку временем и доказал свою надёжность. Этот способ защиты называется «Защищённая папка» («Secure Folder»), ранее известный как «Samsung Knox».
Добавлено 28.03.2021: Теперь, после очередного обновления ПО эта папка в Настройках телефона в его разделе «Биометрия и безопасность» носить новое название «Папка Knox».
Внешне всё выглядит так: на экране приложений появится новый значок с названием «Защищённая папка». На самом деле, запустив это приложение, вы, после ввода своего секретного пароля, попадёте в защищённое пространство, где вы сможете не только хранить отдельные файлы, но и отдельные приложения, которые можно запустить, только войдя в это закрытое пространство. И далее, работая на смартфоне, для вас по-прежнему всё будет так же привычно, как будто появилась только дополнительная «папка», куда вы можете размещать свои файлы, работать с ними, пересылать их, или запускать из неё свои приложения.
Но стоит вам закрыть эту «Защищённую папку», как доступ к информации, находящейся там, будет перекрыт, включая и доступ к банковским счетам. То есть, не введя пароль при запуске этого приложения, вы даже не будете знать о том, какого рода информация ещё хранится на этом телефоне и какими «интересными» программами оснащено данное устройство.
Эта «Защищённая папка» имеет ещё одну интересную особенность, повышающую её секретность. Значок этой «папки» можно скрыть с экрана. В результате, если ваш телефон попадёт в чужие руки, то никто даже косвенно не сможет определить факт существования на этом смартфоне этой «Защищённой» зоны, и какого рода секретная информация находится в нём.
В результате любой таможенник, проверяющий на границе ваши электронные устройства, увидит ваш телефон, который оснащён только рядовыми приложениями и в нём отсутствует что-то подозрительное и сверхсекретное.
Далее мы опишем порядок создания «Защищённой папки» на редакционном смартфоне Samsung Galaxy A50 под ОС Android 9 Pie.
Инструкция по созданию «Защищённой папки» на смартфоне Samsung
1. Запускаем приложение Настройки телефона с экрана приложений.
Входим в раздел «Биометрия и безопасность» Настроек телефона.

2. В разделе «Биометрия и безопасность» находим пункт «Защищённая папка» и запускаем его.
Добавлено 28.03.2021: После обновления ПО этот пункт может носить новое название «Папка Knox».
На первой странице нужно нажать на кнопку «Принять»

3. После этого начнётся процесс создания защищённой папки.
Здесь нужно выбрать тип блокировки для защиты приложений и личных файлов. Мы выбрали в качестве основного пароля Рисунок («Графический ключ») и добавили «Отпечатки пальцев».
После этого нужно нажать на кнопку «Далее».

4. На следующих двух страницах нужно нарисовать наш «графический ключ» и после, повторив рисунок, подтвердить этот пароль.

5. Всё, теперь «Защищённая папка» создана и на экране приложений появился соответствующий значок.
Запускаем приложение «Защищённая папка» и попадаем на главную страницу этого приложения.

6. Чтобы переместить файлы в «Защищённую папку» нужно нажать на значок «Добавить файлы» на главной странице этого приложения. Далее нужно выбрать тип перемещаемого файла, отметить нужные файлы и переместить их в папку.
Если на главной странице приложения нажать на значок «Троеточие» вверху экрана , то откроется меню, из которого вы можете:
— Закрыть «Защищённую папку». После чего для входа в неё, нужно будет вводить пароль заново;
— Изменить значок «Защищённой папки» — её название и рисунок значка;
— Настройки защищённой папки;
— Связаться с Samsung.

7. Если вы в меню «Троеточия» выбрали позицию «Закрыть», то в следующий раз при входе в «Защищённую папку» нужно будет ввести графический пароль или отпечаток пальца.

8. Скрыть значок «Защищённой папки» с экрана телефона можно двумя способами:
— с Панели уведомлений;
— из настроек защищённой папки.


Каждому знакома ситуация, когда приходится передавать свой смартфон или планшет другим людям. При этом часто мы опасаемся, что они получат доступ к личному контенту – фотографиям, видео, папкам с данными и т. д. Читайте дальше, как скрыть свою личную информацию от посторонних глаз.

Содержание
- 1 Установка пароля на папку в Android
- 2 AppLock
- 3 File Folder Secure
- 4 LOCKit
- 5 Gallery lock
- 6 ES Проводник
Установка пароля на папку в Android
Современные разработчики предлагают множество решений для защиты личных данных на смартфонах и планшетах под управлением Android. Как запаролить папку на Андроиде? Чтобы не потеряться во множестве предложений, мы собрали несколько наиболее популярных утилит из Play Marketa, которые помогут вам запаролить свои данные.
AppLock
Заблокируйте свои самые важные данные. Вы можете думать, что ваш телефон защищён, потому что у вас уже есть блокировка экрана? Как поставить пароль на папку на Андроиде? Просто запустите софт, выберите папки из списка и выберите функцию «Установить пароль». Но задумывались ли вы о блокировке отдельных утилит или настроек? AppLock поможет это сделать.
Преимущества:
- эффективная и надёжная защита;
- защищает не только программы, но и системные настройки;
- обеспечивает безопасность фотографий и видео
- два уровня защиты.
Недостаток: ненадёжное восстановление настроек электронной почты
Когда вы открываете AppLock, вам немедленно предлагается ввести числовой пароль с лимитом на 16 символов. Вы можете заблокировать как системные приложения (например, текстовые сообщения и входящие вызовы), так и сторонние приложения (например, Facebook и WhatsApp). Это также относится к блокировке ваших настроек и ограничению установки/удаления приложений. Также можно заблокировать доступ к Google Play. Если вы хотите добавить дополнительный уровень безопасности, можно использовать поддельный экран, который будет требовать идентификацию отпечатка пальца. Виджет приложения также весьма полезен, потому что он позволяет вам отключить все заблокированные приложения за один раз, введя свой пароль или шаблон.

AppLock не просто блокирует ваши приложения, но также позволяет размещать ваши фотографии и видео в защищённом паролем «Убежище», чтобы держать их подальше от посторонних глаз. Некоторые функции, такие как скрытие иконки запуска AppLock, доступны только в премиальной версии. Также стоит отметить, что утилита предназначена для блокировки приложений, а не для SIM-карты. AppLock легко и просто использовать с одним нажатием на нужное приложение на стартовом экране AppLock для его блокировки или разблокировки. При тестировании приложения проблем с блокировкой или использованием паролей не возникало.
Двойная система защиты может показаться лишней, если вы пользуетесь только мессенджерами или социальными сетями. AppLock очень полезен для приложений онлайн-банкинга или приложений для заметок, в которых вы храните конфиденциальную информацию. Если вы забудете свой пароль, AppLock отправит код на ваш адрес электронной почты. AppLock – отличный выбор, если вы хотите добавить дополнительную безопасность на свой телефон. Хотя он не должен использоваться в качестве замены блокировки экрана, это отличный вариант для защиты конфиденциальной информации в приложениях или просто для того, чтобы ваши друзья не могли получить доступ к вашим фотографиям или публиковать комментарии на Facebook от вашего имени.
File Folder Secure
File Folder Secure – это мобильное приложение, предназначенное для создания пользователями безопасных папок на устройстве Android, которое может препятствовать доступу других лиц к важным или конфиденциальным файлам. Благодаря множеству функций безопасности, включая мониторинг попыток взлома, PIN-код, паролю на папку Андроид или блокировки по отпечатку пальца и скрытому режиму, который скрывает значок запуска с вашего телефона, существует много способов защитить вашу личную информацию и данные от посторонних глаз.
Преимущества:
- различные методы защиты;
- уведомление при попытке взлома.
Недостатки:
- требует отслеживания использования в других приложениях;
- содержит рекламу.
Приложение представляет собой более сложную версию Folder Lock для Android, с лучшей графикой, новыми функциями и общей производительностью. Бесплатный инструмент для блокировки ваших приложений и личных файлов. Телефоны заполняются личными и частными фотографиями, видео, сообщениями и т. д. Кроме общей защиты паролем, есть несколько способов защитить эти файлы. Особенно, когда вы передаёте свой телефон кому-то другому, ваша конфиденциальная информация так же легко доступна, как и любой другой файл.

Однако с помощью File Folder Secure появляется директория для хранения всех конфиденциальных данных. Добавьте фотографии, видео, заметки, запись голоса и многое другое, и закрепите их с помощью пароля или идентификатора отпечатка пальца. Таким образом, вы можете передать телефон другому человеку и быть уверенным, что он не получит доступ ко всему его содержимому. File Folder Secure обеспечивает первоклассную защиту ваших папок. Будьте предупреждены о попытках взлома и сохраните свою папку с несколькими различными параметрами пароля. В режиме невидимости вы даже можете скрыть значок Folder Lock на главном экране. Набор номера *3300 отобразит его снова. Кроме того, вы можете скопировать содержимое своей папки в облако или в Dropbox.
LOCKit
Разработчики бесплатного приложения для передачи файлов SHAREit для мобильных устройств запустили новое приложение LOCKit. В отличие от других приложений для Android, LOCKit действует на устройствах, работающих на ОС Android 2.2 и выше. Это лёгкий инструмент с большим количеством пользователей. Размер файла APK для Android составляет менее 3 мегабайт. Как сделать файлы и данные защищёнными? При установке и запуске LOCKit приложение предложит вам установить шаблон разблокировки. Ниже блокировки рисунка есть возможность переключиться на защиту на основе PIN-кода. После определения метода блокировки или установки PIN-кода приложение LOCKit попросит вас выбрать секретный вопрос. Он также отображает текстовое поле, в котором вы должны ввести ответ на выбранный вами вопрос. Это необходимо в том случае, если вы забудете код.
Приложение позволит вам сбросить блокировку PIN-кода, если вы предоставите правильный ответ на вопрос. Во всяком случае, приложение LOCKit будет идентифицировать приложения с проблемами конфиденциальности. Приложение LOCKit для Android требует разрешения отображать всплывающие окна. Вы должны предоставить его, иначе приложение не будет работать. Дальше вы увидите красивый пользовательский интерфейс с вкладками. Интерфейс имеет три вкладки:
- Приложения. Здесь вы найдёте список установленных и системных приложений. Справа от имени приложения будет иконка открытого замка. Нажмите на значки рядом с приложениями, которые вы хотите заблокировать. Если вы это сделаете, LOCKit заблокирует пользователей от доступа к приложениям.
- Фотографии. В этом интерфейсе приложение LOCKit отображает возможность добавления изображений, которые вы хотите заблокировать. Вы можете заблокировать столько фотографий, сколько хотите. Приложение поддерживает фотографии, сохранённые на внутренней памяти или на карте MicroSD.
- Видео. Эта функция похожа на описанную выше. Она позволяет вам запретить доступ к личным видео.

Другие важные функции приложения LOCKit для Android:
- Очистка уведомлений. Если панель уведомлений заполнена множеством сообщений, этот параметр позволит вам привести их в порядок.
- Нарушитель. Если кто-то неправильно вводит PIN-код или блокировку рисунка более 3 раз, LOCKit будет делать фотографию с передней камеры.
- Маскировка. Когда эта функция активна, приложение покажет фальшивое изображение, чтобы предотвратить вторжение злоумышленника.
- Экран зарядки. Когда вы включаете этот модуль, LOCKit очищает системную память, убивая неактивные приложения для уменьшения времени зарядки аккумулятора. Вы можете настроить эту функцию для отображения или блокировки уведомлений и напоминаний.
- Junk cleaner. Чтобы удалить ненужные папки, файлы, ярлыки или APK из системы и освободить память, запустите эту утилиту.
- Настройки. Вы можете включить/выключить следующие функции LOCKit через этот интерфейс: показывать или скрывать уведомления, измените режим блокировки (PIN-код или рисунок), отобразить/скрыть пароль, изменить пароль или секретный вопрос, включить или отключить режим энергосбережения, автоматически блокировать новые приложения, запретить пользователям удалять приложение LOCKit.
Если вы постоянно делитесь своим мобильным телефоном с членами семьи, вам обязательно нужно использовать утилиту LOCKit. Приложение от SHAREit работает быстро и предлагает множество функций безопасности.
Gallery lock
Gallery Lock – это решение для скрытия изображений на устройствах, которые могут попасть не в те руки. Если вы сохраняете фотографии на общем планшете, вы наверняка захотите спрятать их от посторонних глаз и рук. Если вы не против или действительно хотите, чтобы другие восхищались вашими великолепными изображениями, это приложение не для вас. Gallery Lock сортирует скрытые файлы в папки. Вы можете создавать и удалять их по своему усмотрению. Внутри этих папок вы можете добавлять изображения и видеофайлы для скрытия и отображения. Отсюда они могут быть просмотрены в полноэкранном режиме.

Как создать пароль для папки? Есть также несколько вариантов безопасности. Само приложение заблокировано 4-значным кодом, но изображения могут быть скопированы в учётную запись Google или Dropbox, а папки могут быть заархивированы как zip-файлы. Кроме того, функция Watchdog делает фотографию с селфи-камеры всякий раз, когда вводится неправильный PIN-код (после второй попытки).
Если вы очистите данные, удалите приложение или неправильно закроете его, вы можете просто оказаться не в состоянии получить то, что вы так умело скрываете.
Функции программы:
- скрывает папки;
- резервное копирование;
- добавить в архив;
- WatchDog – фото безопасности;
- Мп3-плеер.
Преимущество: простой в использовании интерфейс.
Недостаток: ввод пароля не требует подтверждения ОК.
ES Проводник
ES File Explorer предоставляет пользователям телефонов Android полнофункциональный файловый менеджер, который исследует телефоны, ПК и компьютеры Mac, используя LAN, FTP и удалённый Bluetooth. Он включает в себя все основные функции управления файлами, которые вы ожидаете от файлового менеджера, но, помимо этого, он также работает как диспетчер утилит, клиент облачного хранилища (совместимый с Dropbox, Google Диском, OneDrive и т. д.), FTP-клиент и LAN клиент Samba. Это не просто бесплатная и лёгкая утилита – она довольно функциональна по сравнению с другими, доступными в Google Play.

Как установить пароль? Устройства Android имеют целый набор параметров безопасности, такие как пароли или блокировки визуального шаблона, чтобы другие пользователи не могли получить доступ к вашему устройству. Но что, если вам нужен ещё один уровень безопасности для личных файлов? Лучшим подходом будет шифрование этих файлов паролем. Длительно нажмите папку и выберите «Дополнительно» – «Шифровать». Задайте свой пароль и выберите «Зашифровать имя файла».

Нажмите кнопку «дешифровать», чтобы дешифровать все файлы. После дешифрования файл не будет зашифрован, и при необходимости придётся повторить операцию вручную. Установите флажок «Использовать тот же пароль для следующего шифрования», чтобы в следующий раз, когда вы зашифруете папку, не пришлось вводить его снова.


















