Даже несмотря на то, что большинство пользователей уже давно научились не переходить по подозрительным ссылкам и не регистрироваться на не вызывающих доверия сайтах, подобное все-равно происходит. Особенно, если вы только начинаете осваивать мобильные операционные системы. Или же вы купили смартфон своему ребенку и хотите оградить его от нежелательного контента. Если это так, то эта статья для вас. Давайте разбираться в том, как блокировать сайты в Google Chrome на Android.
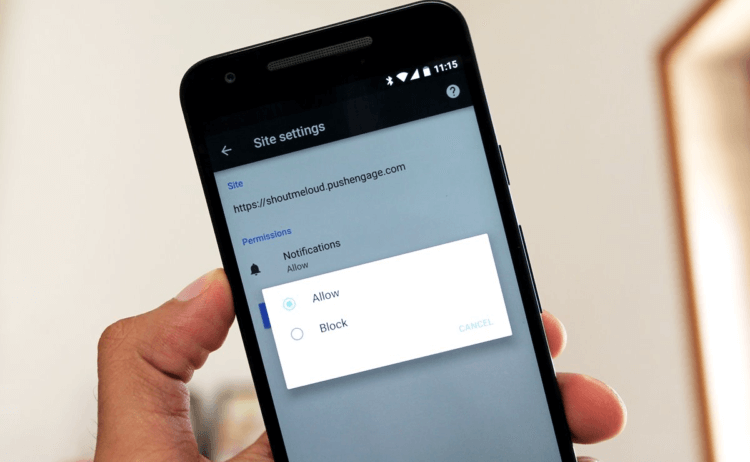
Блокировка сайтов в браузере
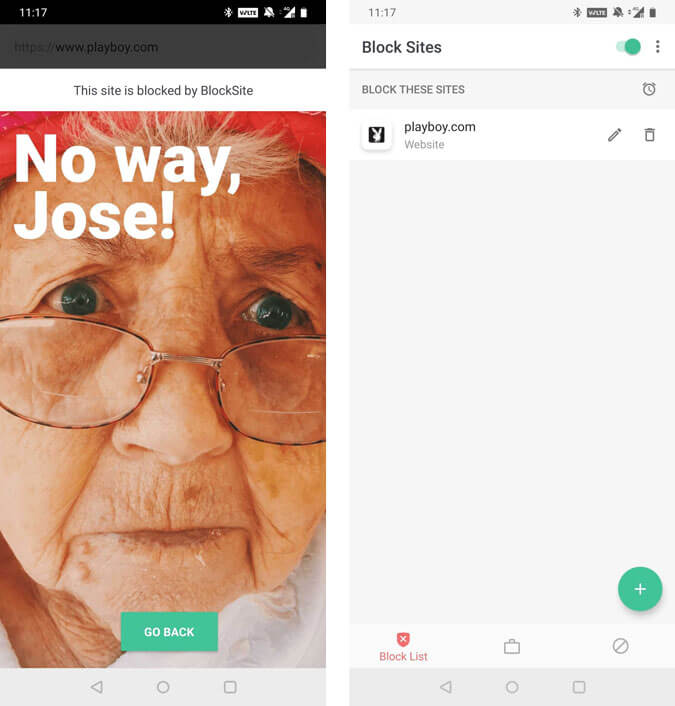
Стоит заметить, что функция блокировки веб-сайтов работает во всех браузерах, но так как Chrome является для Android браузером по-умолчанию, мы рассмотрим именно его. Для того, чтобы заблокировать определенный сайт, откройте браузер и перейдите в настройки. Далее вам нужно зайти в раздел «Безопасность» и найти там пункт «Блок-лист». Туда и помещаются все нежелательные сайты. При этом опция блокировки имеет некоторые дополнительные функции. Например, вы можете заблокировать сайт лишь на определенное время, после чего он снова станет доступен.
Qustodio Suite. Блокировщик сайтов
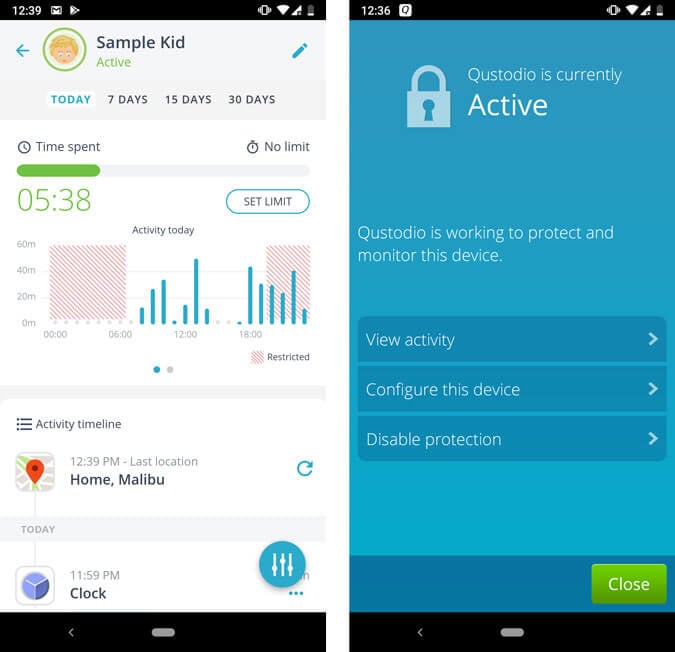
Если вы хотите более обширные настройки блокировки веб-порталов, то можно воспользоваться Qustodio Suite. Это отличный вариант, если вы просто хотите заблокировать или ограничить использование Chrome для своих детей. Приложение Qustodio позволяет вам фильтровать контент для взрослых, азартные игры и другие проблемные на ваш взгляд области интернет-пространства. Поэтому вам не придется беспокоиться о том, что ваш ребенок случайно зайдет и увидит то, чего ему видеть не следует. Плюсом является то, что фильтрация Qustodio работает даже в режиме инкогнито.
Более того, для удаления программы нужно обладать правами администратора, так что из-под профилей, не обладающих правами администратора, избавиться от Qustodio Suite не удастся. Недостаток у приложения всего один: бесплатно программа работает лишь на одном смартфоне, привязанном к учетной записи. За подключение дополнительных устройств придется заплатить.
Скачать: Qustodio Suite
FocusMe. Блокировщик сайтов
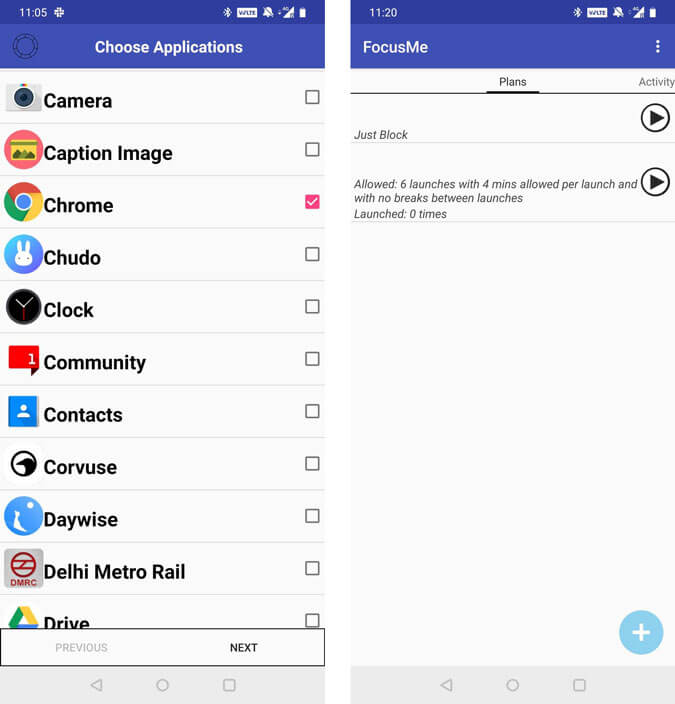
FocusMe — это одна из лучших и самых многофункциональных программ для блокировки сайтов. И сразу хочется заметить, в бесплатной версии нет защиты от удаления. Защита от удаления не позволяет удалить программу, если у вашего профиля нет прав администратора и вы не знаете специальный пароль, который задается при настройке. То есть какой бы уровень контроля вы не выбрали, после удаления программы все ваши усилия сойдут на нет. Зато приложение предоставит вам целый ворох возможностей, которые не ограничиваются лишь занесением интернет-порталов в черный список. FocusMe — это полноценный блокировщик самых разных функций устройства: от уже упомянутого выхода в интернет до запрета на использование определенных программ и даже установки ограничения на пользование смартфоном (например, не больше 2 часов в сутки).
Скачать: FocusMe
Обсудить эту и другие новости вы можете в нашем чате в Телеграм.
Загрузить PDF
Загрузить PDF
Из этой статьи вы узнаете, как на Android-устройстве блокировать веб-сайты с помощью приложения BlockSite. Его можно бесплатно скачать в Play Маркете.
Шаги
-

1
Установите приложение BlockSite. Его можно бесплатно скачать в Play Маркете. Для этого:
- Откройте Play Маркет

.
- В строке поиска введите BlockSite.
- Нажмите на «BlockSite».
- Коснитесь «Установить».[1]
- Откройте Play Маркет
-

2
Запустите BlockSite. На Панели приложений нажмите на оранжевый значок в виде щита с белым перечеркнутым кругом. Также можно нажать «Открыть» в Play Маркете.
-

3
Нажмите Enable (Активировать). Вы найдете эту зеленую кнопку внизу экрана, когда впервые запустите BlockSite. Теперь приложение будет блокировать сайты во всех установленных браузерах.
-

4
Коснитесь Got it (Принять). Вы найдете эту опцию внизу всплывающего окна, в котором рассказывается о том, как включить доступ для BlockSite. Откроются настройки доступа.
-

5
Коснитесь BlockSite. Вы найдете эту опцию в разделе «Службы» внизу страницы с настройками доступа.
-

6
Передвиньте ползунок из положения «Выключить»

в положение «Включить»

. Если ползунок окрашен в серый цвет, доступ для BlockSite отключен. Если же ползунок синий, доступ включен. Когда вы передвинете ползунок в положение «Включить», откроется всплывающее окно.
-

7
Нажмите OK. Вы найдете эту кнопку в нижнем правом углу всплывающего окна. Теперь BlockSite будет следить за используемыми приложениями и открываемыми страницами, чтобы блокировать неугодные сайты. Затем вы вернетесь в приложение BlockSite.
- Возможно, вам придется ввести PIN-код устройства или отсканировать отпечаток пальца.
-

8
Коснитесь зеленой кнопки

. Вы найдете ее в нижнем правом углу экрана.
-

9
Введите адрес сайта, который нужно заблокировать. Например, чтобы заблокировать Facebook, введите facebook.com.
-

10
Коснитесь значка

. Вы найдете его в верхнем правом углу экрана. Указанный сайт будет заблокирован во всех браузерах, которые установлены на устройстве. При попытке открыть этот сайт, на экране отобразится сообщение о том, что сайт заблокирован.
- Чтобы удалить сайт из черного списка, запустите приложение BlockSite, а затем нажмите на значок

у адреса сайта.
- Также можно нажать на ползунок у опции «Block Adult Websites» (Блокировать веб-сайты для взрослых), чтобы заблокировать все сайты для взрослых.
Реклама
- Чтобы удалить сайт из черного списка, запустите приложение BlockSite, а затем нажмите на значок
Об этой статье
Эту страницу просматривали 35 788 раз.
Была ли эта статья полезной?

На любом мобильном устройстве под управлением системы Android можно пользоваться браузером и искать в Интернете необходимую информацию. Для этого пользователь открывает сайты и веб-ресурсы. Но если вашим телефоном будет пользоваться посторонний человек, вряд ли вы захотите, чтобы он видел ваши приватные поиски данных в сети. Небезопасно, когда ребенок берет ваш телефон и может посещать запрещенные или нежелательные для него веб-страницы.
Согласитесь, невозможно все время быть надзирателем для своего малыша и контролировать его действия в Интернете.
Зато можно использовать эффективные методы запрета посещения недопустимого контента в сети.
Далее мы разберем, как заблокировать сайт на Android и защитить своих детей от влияния неприемлемых веб-ресурсов.
Существует несколько основных способов, каждый из которых имеет свои особенности, а также может показаться вам простым или сложным в использовании. Выбирая любой из них, можно гарантировать надежную и эффективную блокировку сайтов на Android.
Эти методы заключаются в следующем:
- редактирование файла hosts;
- блокировка через браузер;
- блокировка через firewall.
Рассмотрим каждый вариант детальнее.
Как осуществить редактирование файла hosts
Данный способ сочетает в себе простоту и скорость, как заблокировать сайты для взрослых на Android. Однако необходимо иметь файловый менеджер с рут-правами.
Все происходит следующим образом:
- запустить приложение для файлового управления и активировать функцию рут-прав;
- выбрать опцию отображения скрытых файлов;
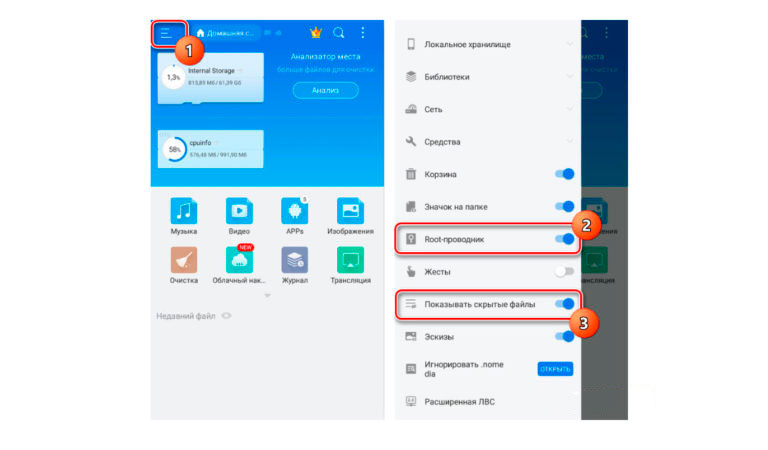
- в разделе Локальное хранилище перейти на страницу с устройствами;
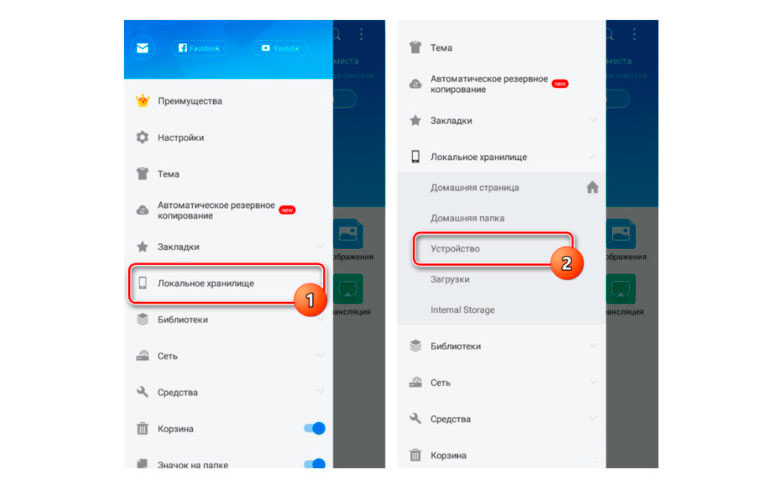
- в головном каталоге найти папку «etc» и выбрать файл «hosts» без расширения;
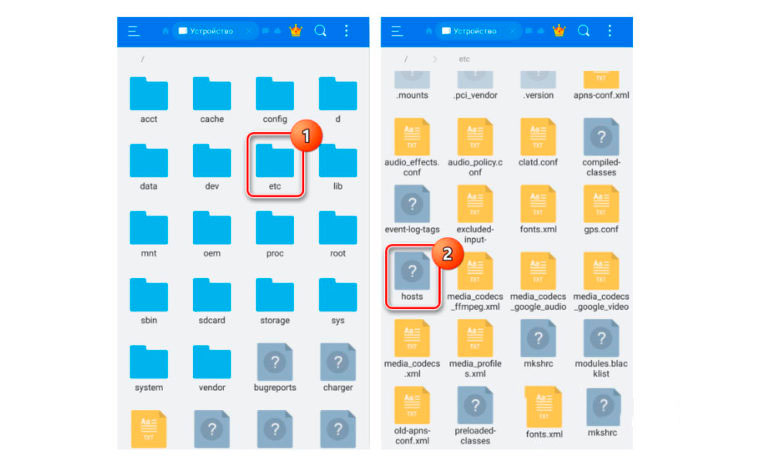
- выбрать текстовый формат и задать способ работы с объектом;
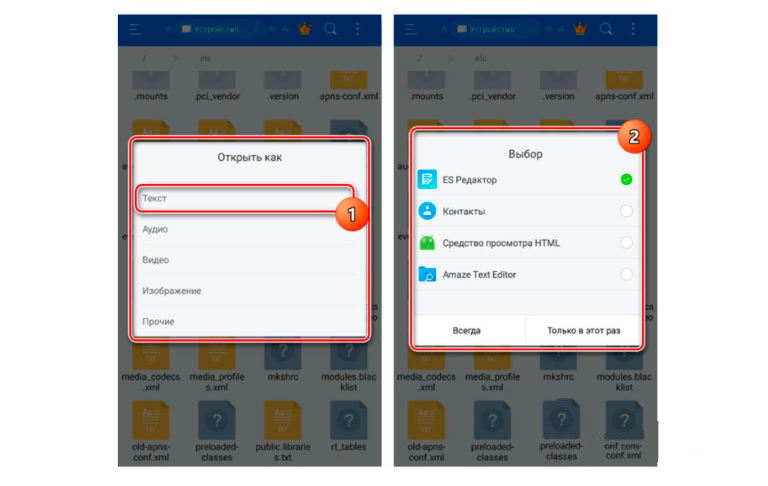
- без изменения содержимого расположить маркер набора в чистой строке и добавить такую запись «127.0.0.1 адрес_сайта». В качестве адреса будет использоваться ссылка на него, чтобы совершить блокировку;
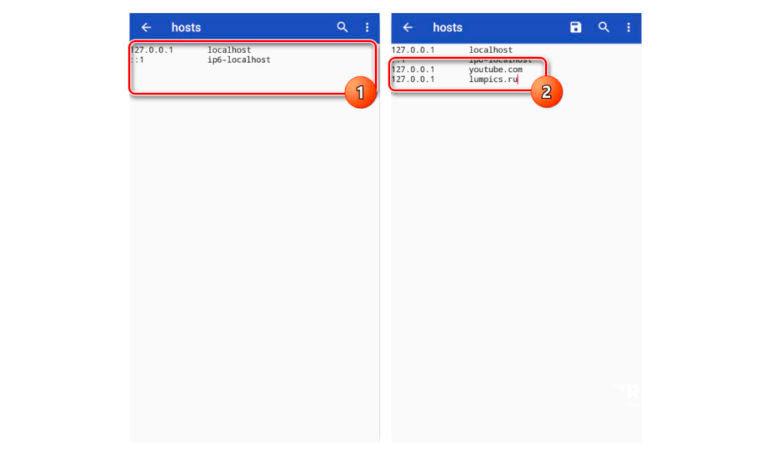
- далее сохранить документ и через браузер попробовать зайти на заблокированный сайт, чтобы проверить корректность проведенных процедур. Если ресурс действительно заблокирован, будет отображаться следующее:
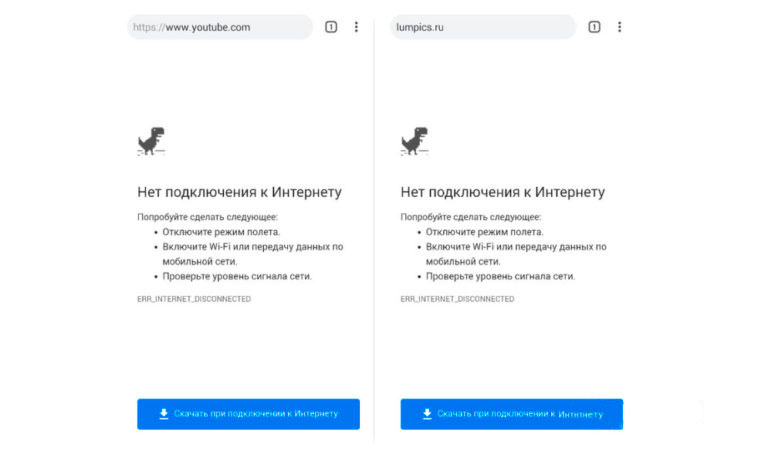
Можно ли заблокировать сайты в браузере
Да, можно и далее мы рассмотрим, как запретить доступ к сайту на Android через браузер. Есть несколько обозревателей, через которые реализуется запрет сайтов, – чаще всего используются US Browser и Safe Browser. Достаточно скачать программу из магазина, установить ее и перейти к последующим настройкам блокировки:
- в меню программы зайти в раздел с настройками;
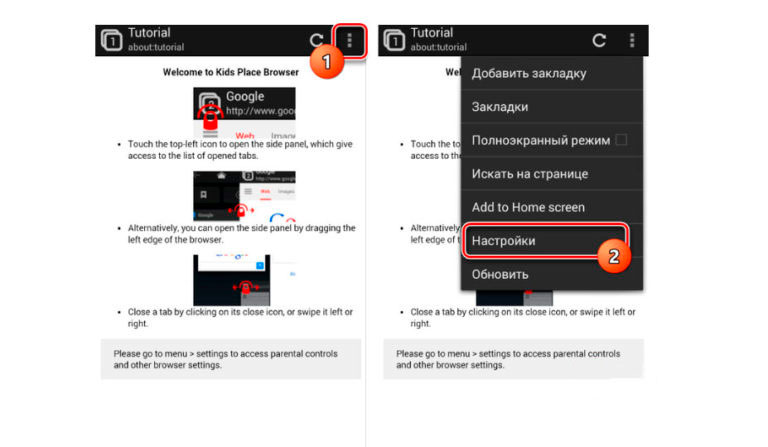
- выбрать опцию фильтра для контента и войти в нее с помощью своего Google-аккаунта или создания новой учетки;
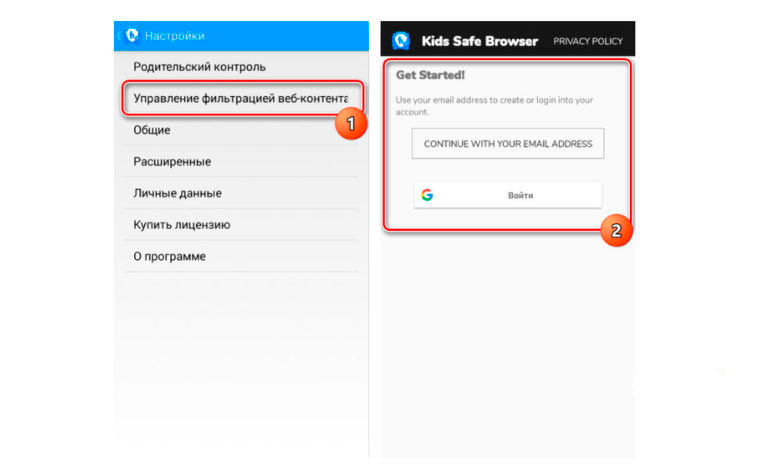
- далее найти опцию Настроек веб-фильтра и выберете режим black-списка;
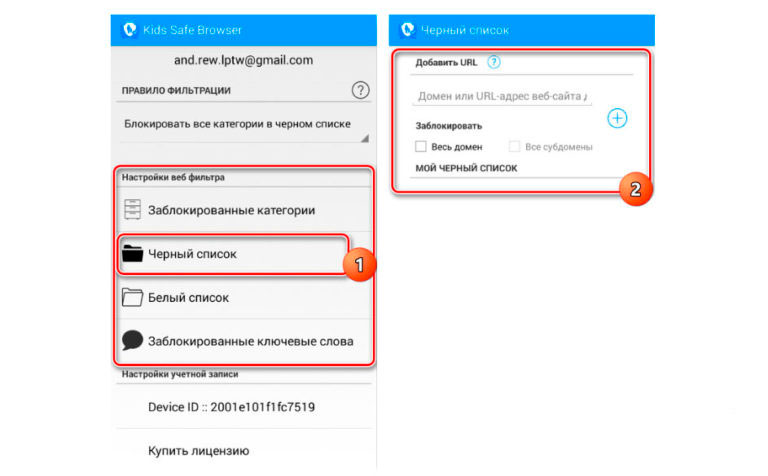
- требуется указать домен и все существующие субдомены, подтвердить новую запись, таким образом, он попадет в список запретных ресурсов;
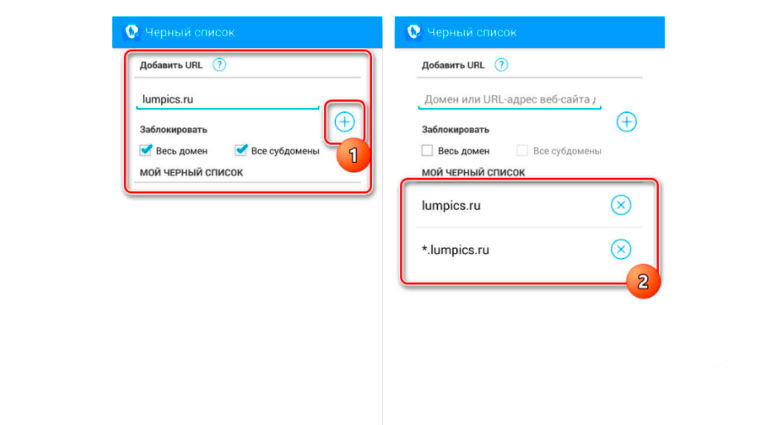
- можно добавить еще фильтры, если требуется, затем возврат на главную страницу;
- в разделе с правилами фильтрации требуется установить вариант блокировки всех категорий в списке;
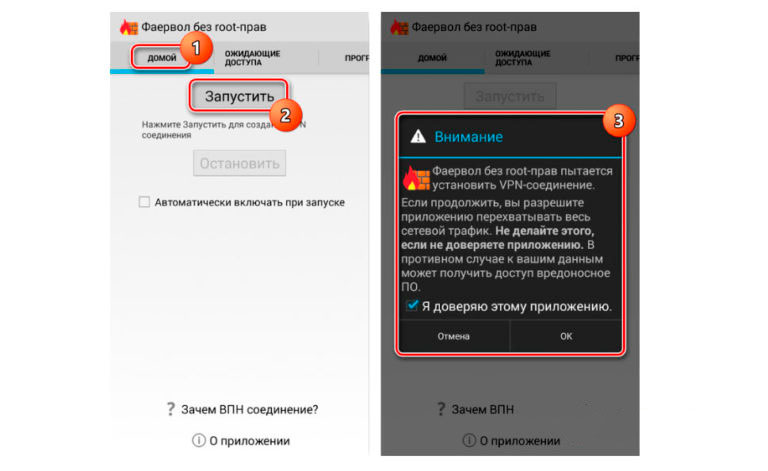
- выйти из программы и проверить, пускает ли на сайты, сохраненные в вашем black-списке.
Блокирование сайтов посредством firewall
В данном случае необходимо использовать специальные приложения, выполняющие функции firewall и обеспечивающих инструментарием для установки ограничений. Например, можно использовать Брандмауэр без необходимости наличия прав Root:
- открыть программу и запустить ее для фильтрации потока данных;
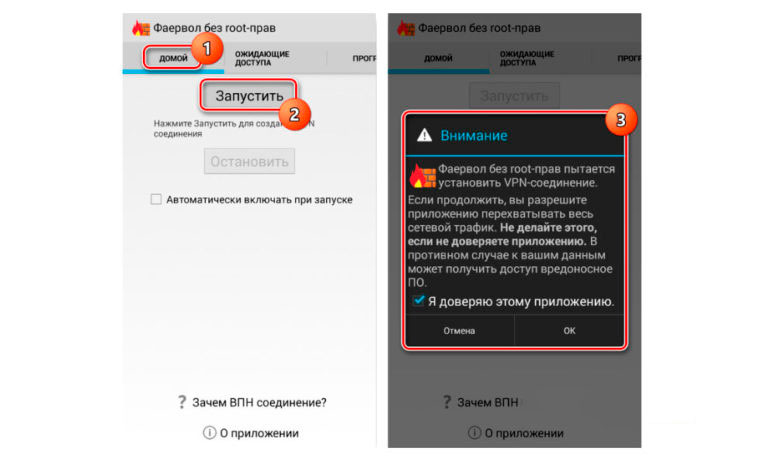
- во вкладке с программами выбрать приложение для входа в сеть, чтобы заблокировать его. В качестве примера выбран Google Chrome;
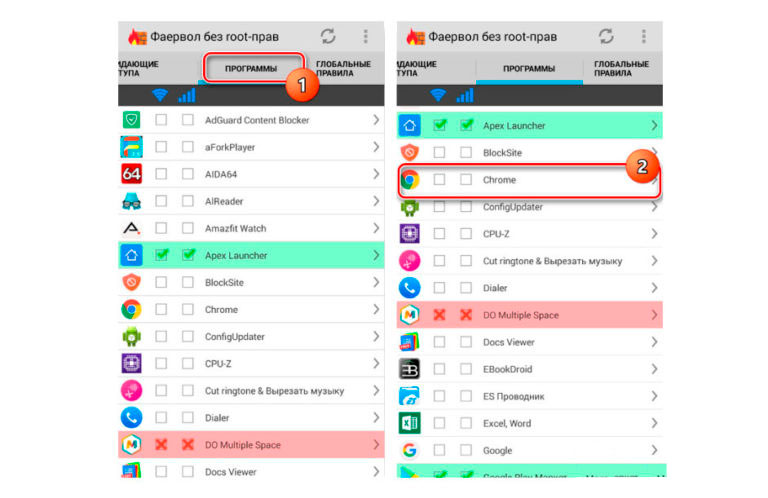
- далее в обеих колонках задать режим запрета доступа.
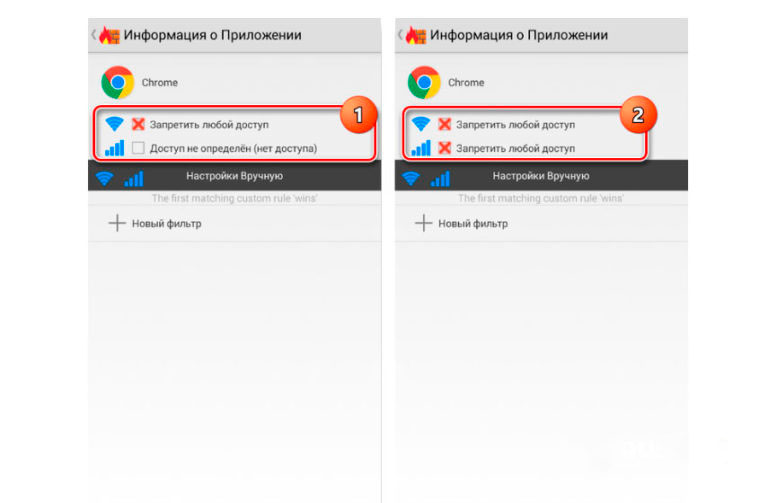
Какие приложения используются для блокировки сайтов
Для блокировки сайтов в сети можно использовать различные приложения, но когда речь идет о том, чтобы обезопасить своего ребенка, рекомендуется отдавать предпочтение следующим сервисам:
- родительский контроль Google Chrome;
- Google Family Link.
Родительский контроль
Опция родительского контроля, предоставляемая браузером Google Chrome, является оптимальным вариантом, при этом она действует только на личном смартфоне вашего малыша. Через настройки приложения устанавливается режим ограниченного пользования Интернета ребенком – не только блокировка нежелательных сайтов, но и установление лимита нахождения в сети и т.д.
Google Family Link
Это специальное приложение для родителей, чтобы они видели, как ребенок использует свой мобильный гаджет и какие страницы в сети посещает. Можно настраивать для семейной группы или для отдельных ее участников.
Мобильная безопасность и использование антивируса
Некоторые антивирусные программы, например, Avast Free Antivirus, оснащены специальной опцией блокировки веб-страниц. Достаточно зайти в настройки программы и выполнить соответствующие манипуляции, чтобы заблокировать посещение конкретных сайтов.
Еще один вариант проверки мобильной безопасности и подтверждения блокировки сайтов – это использование программы Norton Family:
- после загрузки приложения создать аккаунт в режиме ребенка;
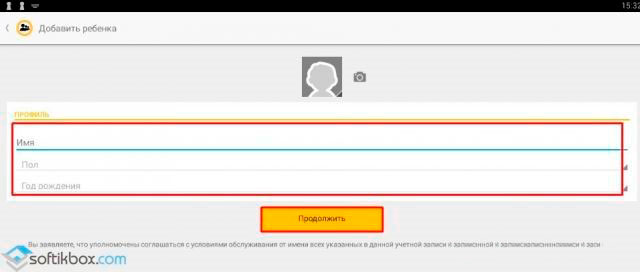
- когда появятся вкладки на главном экране, выбрать Действия и в ней нажать веб-страницы;
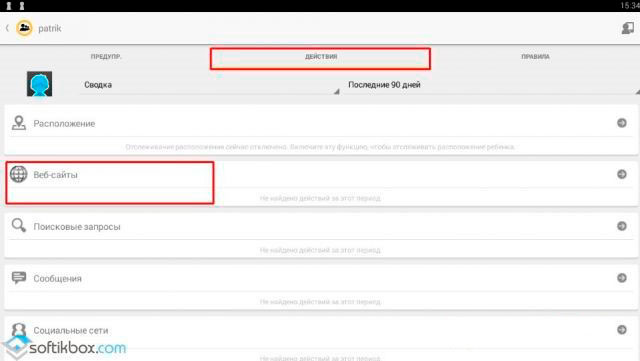
- из представленного списка сайтов выбираем те, которые необходимо заблокировать;
- далее зайти во вкладку с правилами и выбрать режим контроля Интернета;
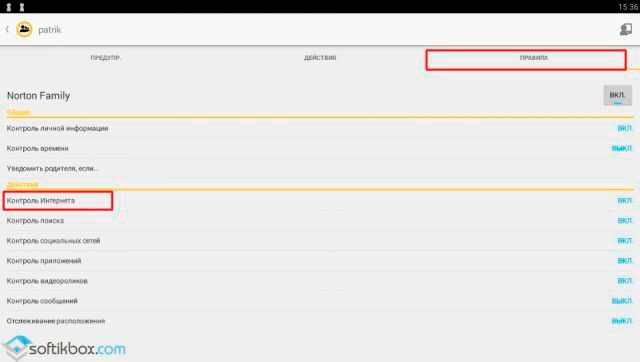
- выбрать раздел запрещенных сайтов;
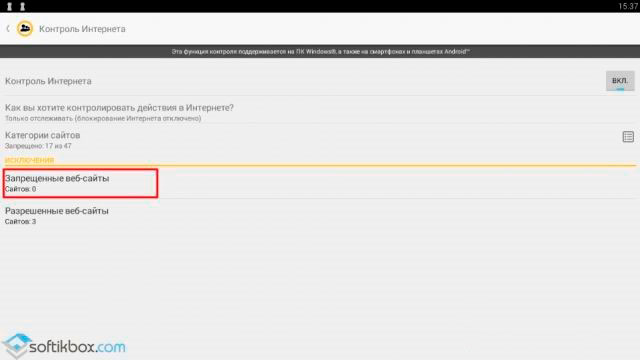
- добавить сайт, ввести его адрес и подтверждая действия кнопкой OK.
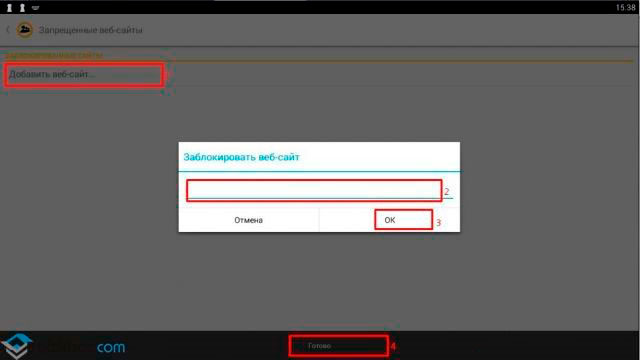
Сайт попадает в black-список и больше нельзя на него зайти.
Топ вопросов о блокировании сайтов на Android
Как добавить сайт в черный список на Android?
Использовать сервис US Browser или приложение BlockIt.
Блокируем через программу US Browser:
- запустить браузер на своем смартфоне;
- найти сайт, который требуется внести в черный список;
- перейти к настройкам и выбрать Сеть;
- в меню прокси-сервера включить его применение;
- в строке прописать «0.0.0.0:0»;
- скопировать из открытого браузера URL сайта и сохранить действия.
Блокируем через приложение BlockIt:
- скачать и инсталлировать приложение;
- найти целевой для блокировки сайт;
- добавить его в запрещенный список и сохранить действия.
Как заблокировать сайт в Google Chrome на телефоне?
Вы можете воспользоваться такими приложениями как Qustodio Suite и FocusMe, а также любыми другими, которые вы знаете и оцениваете для себя как удобные, чтобы пользоваться и блокировать неприемлемый контент в Интернете.
Как заблокировать сайт в Google Chrome?
Для этого выполните следующие действия:
- скачать приложение BlockSite и установить его;
- в настройках попасть в раздел блокирования сайтов и внести адреса в список для запрета;
- можно задать режим блокировки конкретных запросов, если это требуется (опция Блокировка по словам);
- защитить список паролем.
Мобильный браузер является, пожалуй, основной программой на каждом смартфоне. Через него пользователь может выходить в интернет, открывая понравившиеся сайты. Наряду со стандартным браузером от разработчика на Андроид-смартфоне по умолчанию стоит Google Chrome. Многие люди им не пользуются и желают освободить место во внутренней памяти, удалив приложение Гугла. О том, как это сделать, поговорим в сегодняшнем материале.
Содержание
- Почему у нас на смартфонах есть Chrome
- Как отключить Гугл Хром через Play Market
- Остановить в настройках
- Как отключить рекламу в Гугл Хром
- Какой браузер лучше установить на Андроиде
- Как удалить гугл-приложения с Андроида
Почему у нас на смартфонах есть Chrome
ОС Android принадлежит компании Гугл. Именно поэтому владелец обязывает устанавливать на все смартфоны Google Chrome и другие сервисные приложения американской корпорации.
Гугл Хром, как и любой другой браузер, имеет свои преимущества и недостатки. Его нельзя назвать идеальным приложением для выхода в интернет, однако к его интерфейсу многими пользователями предъявляются претензии. В конечном итоге владелец смартфона может установить Chrome одним из двух способов:
- В магазине приложений Google Play (Play Маркет).
- Через настройки.
Оба варианта удается воплотить в жизнь даже неопытному пользователю. От владельца мобильного устройства требуется лишь выполнить несколько шагов из инструкции. Подробнее о том, как избавиться от лишнего браузера, расскажем в следующих пунктах материала.
Как отключить Гугл Хром через Play Market
Каждое приложение на смартфоне должно устанавливаться через Google Play. Это магазин проверенного программного обеспечения, которое точно не навредит вашему мобильному устройству. В Play Маркете есть огромный выбор приложений, а также удобный поиск. Через него пользователь может найти абсолютно любую программу и загрузить ее на свой смартфон.
Несмотря на то, что Chrome относится к числу стандартных приложений, он все равно отображается в Google Play. Чтобы найти его в общем списке, нужно открыть магазин ПО и кликнуть на вкладку «Мои приложения». Еще можно воспользоваться поисковой строкой, куда вводится название программы. После этого человек попадает на официальную страницу программы, где ему предлагается открыть ее, удалить или обновить, если вышла новая версия. Для отключения браузера необходимо нажать кнопку «Удалить».

В отличие от других приложений из Play Маркет, Хром после нажатия кнопки «Удалить» не исчезает полностью с мобильного устройства. Удаляются лишь обновления программы, то есть она приводится к начальному виду.
Остановить в настройках
Если вам не удается найти Хром в приложении Google Play, или там не отображается кнопка «Удалить», предлагаем воспользоваться альтернативным вариантом отключения браузера. Остановить его работу, как и любой другой программы, можно через настройки мобильного устройства. Операция очень простая и состоит из нескольких шагов:
- Открыть настройки телефона.
- Перейти в раздел «Приложения».
- Найти в списке Google Chrome и нажать на его иконку.
- Последовательно кликнуть на «Очистить кэш» и «Стереть данные».
- Нажать «Остановить».

- В завершение кликнуть по кнопке «Отключить».
Выполнив все действия из представленного алгоритма, вы полностью остановите работу Хром. Приложение не будет присылать всплывающие уведомления, а свободного места во внутренней памяти устройства станет значительно больше. Впрочем, этот вариант не позволяет полностью удалить Chrome. Приложение все равно останется на смартфоне вне зависимости от предпринимаемых действий.
Как отключить рекламу в Гугл Хром
Многие пользователи и рады были бы пользоваться браузером Google Chrome, если бы не многочисленные рекламные блоки. Посещая различные сайты, человек хочет сконцентрироваться на искомом материале, а не на предложениях партнеров. К счастью, любой желающий может раз и навсегда отключить рекламу в Chrome.
Для начала рекомендуется отказаться от уведомлений. Обычно они включаются после нажатия лишних кнопок при посещении сайтов. После этого даже без запуска Гугл Хром на смартфоне появляются всплывающие окна, которые отвлекают и не представляют собой ничего полезного. Чтобы их отключить, нужно:
- Открыть Chrome.
- Нажать на кнопку с тремя точками, а затем перейти в настройки браузера.
- Кликнуть по надписи «Настройки сайтов».
- Перейти в раздел «Реклама» и перевести в неактивное положение ползунок напротив одноименного пункта.
- Вернуться на шаг назад и выбрать раздел «Всплывающие окна и переадресация».
- Деактивировать функцию передвижением ползунка влево.

Выполнив эти действия, человек может продолжить пользоваться Хромом, но уже не испытывая проблем со всплывающими окнами и предложениями партнеров Гугла.
Правда полностью избавиться от рекламы таким образом не получится. Понадобится загрузить дополнительное приложение, работающее по принципу «AdBlock». Например, «Free Adblocker Browser».
После установки программы запускаем ее, включаем функцию блокировки рекламы и пользуемся Хромом без лишних баннеров на сайтах.
Данное приложение отключает рекламу в любом браузере от Google Chrome до UC Browser.
Если вам не хочется иметь дело со сторонними приложениями, пускай они и доступны в Play Маркете, предлагаем в настройках Chrome включить режим экономии трафика. Он не только блокирует загрузку лишней информации на смартфон, но и защищает смартфон пользователя от попадания вируса и непреднамеренной установки ПО.
Для включения специального режима нужно:
- Открыть Хром.
- Перейти в настройки браузера.
- Нажать кнопку «Еще».
- Кликнуть по вкладке «Упрощенный режим».
- Перевести ползунок в активное положение.
Помимо блокировки опасных ресурсов, Хром предлагает следить за тем, сколько трафика пользователь экономит, включая упрощенный режим. Делается это в одноименной вкладке настроек браузера и помогает всем людям, которые имеют дело с мобильным интернетом.
Какой браузер лучше установить на Андроиде
Разобравшись с тем, как можно остановить работу Google Chrome на смартфоне, следует перейти к выбору наиболее подходящего браузера для посещения сайтов. Сейчас на просторах Play Маркета их существует огромное количество. Мы же предлагаем вам ознакомиться с небольшим рейтингом, в котором представлены лучшие программы для веб-серфинга.
| Наименование | Описание | Рейтинг |
| Яндекс. Браузер | Приложение от известной мобильной компании, в котором интегрированы все сервисы. Если вы, например, пользуетесь почтой Яндекса и другими продуктами, этот браузер станет идеальным выбором. В нем реализован удобный интерфейс со специфической вкладкой «Дзен», где в любой момент можно ознакомиться с последними новостями. | ★★★★★ |
| UC Browser | Очень популярное приложение, позиционирующее себя как самый удобный браузер для Андроида. Оно имеет встроенный блокировщик рекламы, а также множество режимов для быстрого открытия страниц. Но в то же время UC Browser хранит все данные в кэше, из-за чего память смартфона быстро забивается, а всплывающие окна сразу же надоедают. | ★★★★★ |
| Opera Mobile | Браузер, потерявший в последнее время свою популярность, которая была в нулевые года. Но все равно Opera остается ведущим брендом среди приложений для мобильного веб-серфинга. Браузер радует простым и понятным интерфейсом, а также встроенным блокировщиком рекламы и VPN. | ★★★★★ |
Как удалить гугл-приложения с Андроида
Помимо Chrome на Android-смартфонах устанавливаются и другие сервисы Гугл. В обязательном порядке любой Андроид должен иметь на своем борту следующие приложения:
- Google.
- Gmail.
- Карты.
- Диск.
- Play Музыка.
- Play Фильмы.
- Duo.
- Фото.
- YouTube.
Далеко не все представленные программы действительно нужны пользователям, а ведь они занимают немало места на смартфоне. Удалить их не так просто, как может показаться. Ведь все стандартные приложения уже встроены в саму операционную систему, а значит самый простой вариант от избавления от ненужных программ – установить кастомную прошивку.
Вряд ли многие захотят переустанавливать операционную систему для избавления от сервисов Гугл, поэтому предлагаем альтернативный вариант:
- Установить на компьютер ADB Run.
- На телефон установить приложение App Inspector.
- Через App Inspector выбрать приложение для удаления и переписать информацию, расположенную в пункте «Data dir».
- В настройках смартфона включить отладку по USB и подключить его к ПК.
- Запустить ADB Run и дождаться обнаружения мобильного устройства.
- Ввести команду «a» и подтвердить действие нажатием на «Enter».
- Вбить запрос «adb shell» и подтвердить его выполнение.
- Прописать «pm uninstall -k —user 0 приложение», где вместо слова «приложение» прописываются параметры из раздела «Data dir».
- После подтверждения операции вернуться в стартовое меню и выбрать пункт 12, а затем – 7.
- Ввести параметры «Data dir» и проделать то же самое со всеми удаляемыми приложениями.

Да, процесс избавления от стандартных приложений Google нельзя назвать простым. Поэтому для экономии свободного места достаточно просто почистить кэш в программах, используя настройки смартфона.
Иногда трудно себя контролировать. Чтобы быть продуктивным, требуется много дисциплины, и время от времени слишком легко ошибиться и отвлечься. Просмотр случайных сайтов в Chrome — отличный способ ничего не делать. Тем не менее, этот набор удобных приложений для Android поможет повысить вашу продуктивность, помогая блокировать веб-сайты в Chrome, ограничивать доступ к приложениям, отключать режим инкогнито и многое другое.
Теперь, если у вас есть телефон Android с рутированным доступом, вы можете использовать любой из редактор файла хоста приложения, чтобы заблокировать любой веб-сайт, в том числе в браузере Chrome. Но у большинства людей нет root-доступа, поэтому для них у нас есть разные обходные пути в зависимости от требований.
Читайте дальше, чтобы узнать, как заблокировать веб-сайты в браузере Chrome на Android.
1. Заблокировать сайт
Для: пользователей, которые хотят заблокировать определенные веб-сайты в Chrome.
Название говорит вам все, что вам нужно знать: Блокировать сайт блокирует доступ как к веб-сайтам, так и к приложениям. Функция блокировки веб-сайтов работает во всех браузерах, включая Chrome. Block Site имеет функцию черного списка веб-сайтов, такую как FocusMe. Это позволяет вам заходить на веб-сайты, к которым вы не хотите предоставлять доступ, и предотвращает доступ только к ним.
То, как это приложение работает без корневого доступа, довольно гениально, после установки приложения вы должны предоставить ему разрешение на доступ. После этого функция «Блокировать сайт» отслеживает каждый посещаемый вами веб-сайт, и при обнаружении заблокированных сайтов поверх него накладывается наложение.
Block Site также имеет встроенную функцию планирования. Вы можете установить время блокировки веб-сайта и приложения, а также время перерыва. Настраиваемый рабочий режим позволяет вам настроить блокировку веб-сайтов в рабочее время. Однако блокировка сайта — это не все положительно. Что особенно важно, ему не хватает защиты от удаления. Это упрощает удаление, если вы внезапно ошиблись.
Связанный: 3 способа Block Porn на Windows,

Плюсы
- Внесение приложений и веб-сайтов в черный список означает, что вы можете настроить ограничения
- Блокировщик сайтов для взрослых блокирует все сайты для взрослых для дополнительного удобства.
Минусы
- Отсутствует защита от удаления
Установить блокировку сайта (Android)
2. Люкс Qustodio
Для: Родители, которые хотят контролировать и ограничивать использование мобильного Интернета своими детьми.
Qustodio — это игра со словом «хранитель», и это именно то, чем оно является: хранитель использования Интернета вашими детьми. Qustodio предлагает премиум-пакет на основе подписки, который можно установить на различных устройствах и платформах, но само приложение для Android является бесплатным.
Бесплатное приложение Qustodio для Android — отличный вариант, если вы просто хотите заблокировать или ограничить использование Chrome вашими детьми. Приложение Qustodio позволяет вам использовать фильтр контента для взрослых Qustodio — он автоматически отфильтровывает контент сексуального характера, азартные игры и другие проблемные области, поэтому вам не нужно беспокоиться о том, с чем ваш ребенок сталкивается. Фильтр Qustodio работает даже в режиме инкогнито.
Он использует права администратора устройства, чтобы предотвратить удаление, что очень затрудняет обход вашего ребенка. Бесплатное приложение Qustodio также позволяет отслеживать и ограничивать использование. Вы можете установить временные рамки, за пределами которых доступ к веб-сайтам будет ограничен. Вы также можете проверить статистику использования — какие сайты посещают ваши дети и как долго они используют определенные сайты.
Пакет Premium является кроссплатформенным и предлагает целый ряд дополнительных функций. Во-первых, вы можете установить его практически на любую платформу, от iOS до Windows, кроме Android. Он также имеет отслеживание местоположения, мониторинг звонков и текста, а также контроль использования приложений среди других функций.

Плюсы
- Бесплатная версия позволяет блокировать и контролировать использование Chrome
- Права администратора устройства обеспечивают защиту от удаления
Минусы:
- Бесплатная версия предлагает защиту только на одном устройстве Android.
Установите Qustodio ( Android)
3. Отключить режим инкогнито.
Для кого это: пользователи, которые хотят отключить режим инкогнито и использовать подотчетность для ограничения доступа к проблемным сайтам.
Мы большие поклонники нестандартных решений. Отключить режим инкогнито (как следует из названия) не блокирует веб-сайты в Chrome. Однако он решает ту же основную проблему — не позволяет пользователям посещать сайты, о которых они не хотят вам рассказывать. Отключив режим инкогнито, приложение заставляет пользователей просматривать страницы, используя стандартные вкладки с отслеживанием истории.
Отключить режим инкогнито делает отличным то, что он прост в использовании: вы просто открываете приложение, нажимаете на настройки приложения и нажимаете на включение. Затем он автоматически закрывает все вкладки в режиме инкогнито, которые вы пытаетесь открыть.
Однако у отключения режима инкогнито есть некоторые недостатки: хотя он предназначен для того, чтобы ваша история просмотров была видимой, пользователи всегда могут очистить свою историю просмотров, чтобы скрыть активность. Кроме того, он не использует права администратора устройства, поэтому нет защиты от удаления. Это делает его лучше как инструмент личной дисциплины, а не как инструмент наблюдения за тем, за кого вы отвечаете.
Читайте: Как установить родительский контроль в приложении YouTube

В качестве альтернативы, Инкокито — еще одно удобное приложение, которое позволяет отключать режим инкогнито, но оно намного сложнее, чем «Отключить режим инкогнито». Incoquito также позволяет отслеживать использование, даже если включен режим инкогнито. Он также позволяет заблокировать доступ к режиму инкогнито на YouTube и в нескольких других браузерах, помимо Chrome. Он действительно более функциональный, чем режим «Отключить инкогнито». Однако он стоит 1,60 доллара и, честно говоря, делать такую простую функцию платной не представляется разумным.
Плюсы
- Очень простой. Два нажатия для отключения режима инкогнито.
- Может заставить пользователя быть более ответственным и уменьшить использование проблемных сайтов
Минусы
- Нет защиты от удаления
- Пользователи всегда могут удалить свою историю просмотров
Установите Отключить режим инкогнито (Android)
4. FocusMe
Для: пользователей, которым нужен универсальный ограничитель использования, включая блокировку Chrome.
Это мой личный фаворит и инструмент, который я регулярно использую, чтобы оставаться сосредоточенным и продуктивным. FocusMe не был создан как блокировщик веб-сайтов как таковой, а скорее как общий ограничитель использования для всех ваших устройств. Проще говоря, он не будет блокировать определенный веб-сайт в вашем браузере Chrome, а автоматически закроет браузер Chrome после его открытия.
FocusMe позволяет выбрать любой приложение на вашем телефоне и контролировать использование. Это, конечно же, включает Chrome. Вы можете установить различные ограничения на использование. Вы можете установить максимальное количество времени в день для использования или просто заблокировать весь доступ на определенный период времени.
Что касается блокировки веб-сайтов, FocusMe позволяет блокировать веб-сайты глобально, используя белый или черный список. Если вы используете настройку черного списка, сайты из черного списка будут недоступны в Chrome или любом другом браузере. Если вы используете настройку белого списка, только сайты из белого списка будут доступны.
Для приложений также есть белые и черные списки, и они работают одинаково. Отдельно хочу отметить отличную послепродажную поддержку FocusMe. Приложение обслуживается одним разработчиком, но когда я столкнулся с серьезной ошибкой, они даже выделили время, чтобы лично использовать Teamviewer для решения проблемы.

Плюсы
- Бесплатная версия Android включает в себя все функции, кроме защиты от удаления.
- Может использоваться для внесения сайтов в белый и черный список в соответствии с вашими предпочтениями.
- Блокирует веб-сайты во всех браузерах, а не только на Android
Минусы
- Подписка необходима для защиты от удаления на Android
- Годовая цена в 29,99 долларов может быть довольно дорогой.
Установите Focus Me (Android)
5. PornAway (только рут)
Для: пользователей, которые особенно хотят ограничить доступ к контенту для взрослых
PornAway — это модифицированная версия приложения Adaway (приложение, которое блокирует рекламу на вашем Android). Тем не менее, PornAway предназначена для блокирования порносайтов вместо объявлений. Самое приятное в этом приложении то, что PornAway блокирует контент для взрослых от всего вашего Andriod. Однако для использования PornAway вам понадобится root-доступ.
Читайте также: Как заблокировать неприемлемые сайты на Android

В качестве альтернативы, если у вас нет root-доступа, вы можете попробовать Управление SPIN — фильтрация моего Chrome. У этого приложения есть бесплатная версия и платная подписка. Как ни странно, бесплатная версия блокирует все браузеры Кроме для Chrome. Вы должны заплатить за премиальную подписку, чтобы включить блокировку Chrome. Однако платные подписчики получают доступ к детализированному решению для управления — хотя ограничитель контента для взрослых нельзя изменить, вы можете изменить степень отображения другого контента, такого как азартные игры и насилие.
Плюсы
- Бесплатно
- Работает со всеми приложениями
- Блокирует разновидность порно
Минусы
- Требовать root-доступ
- По умолчанию не блокирует другие браузеры, что должно
Установить PornAway (Android )
У каждого из этих приложений есть свои преимущества и недостатки, и каждое лучше подходит для разной целевой аудитории. Если вам нужен универсальный набор для самодисциплины, FocusMe послужит вам лучше всего — он не просто блокирует сайты. Это дает вам детализированный контроль для ограничения доступа к приложениям и другому контенту на вашем телефоне. Однако это может быть довольно дорого. Если вам нужен простой способ быть более ответственным перед собой, Отключить режим инкогнито сделает то, что написано на этикетке, и заставит вас использовать стандартные вкладки просмотра. Что важно, ему не хватает защиты от удаления, что делает его скорее инструментом самодисциплины, чем специальным блокировщиком веб-сайтов. Если вы являетесь родителем, Qustodio предлагает вам решение, которое позволяет блокировать доступ к сайтам и отслеживать привычки ваших детей просматривать Интернет. Однако бесплатная версия работает только на одном устройстве, поэтому вам не повезло, если у вашего ребенка есть доступ к запасному планшету. Если вас интересует блокировка веб-сайтов, скорее всего, вы тоже заинтересованы в безопасности. Ознакомьтесь с нашим списком лучших приложений безопасности здесь.
Многие пользователи не используют для просмотра сайтов браузер Google Chrome, поэтому они его отключают. В этой статье дана инструкция по его отключению, а также описан способ деинсталляции любого предустановленного производителем софта компании Google. Поэтому любой пользователь Android гаджета может самостоятельно его отключить или удалить.
Содержание
- Как отключить Chrome
- Как отключить гугл хром через Play Market
- Остановить в настройках
- Как отключить рекламу в Гугл Хром
- Какой браузер лучше установить на Андроиде
- Как удалить гугл-приложения с Андроид
Как отключить Chrome
На Андроид смартфонах браузер Chrome чаще всего входит в системный софт, поэтому его нельзя удалить стандартным способом. Однако его можно отключить в настройках или с помощью Play Market. Ниже описаны инструкции по его отключению.
Как отключить гугл хром через Play Market
Google Play позволяет только удалить обновления Хрома. То есть он вернется к изначальному состоянию.
Для этого требуется:
- Нажать в меню телефона ярлычок «Google Play».
- В правом верхнем углу главной страницы выбрать иконку свой учетной записи.
- В открывшемся окне выбрать пункт «Управление приложениями и устройством».
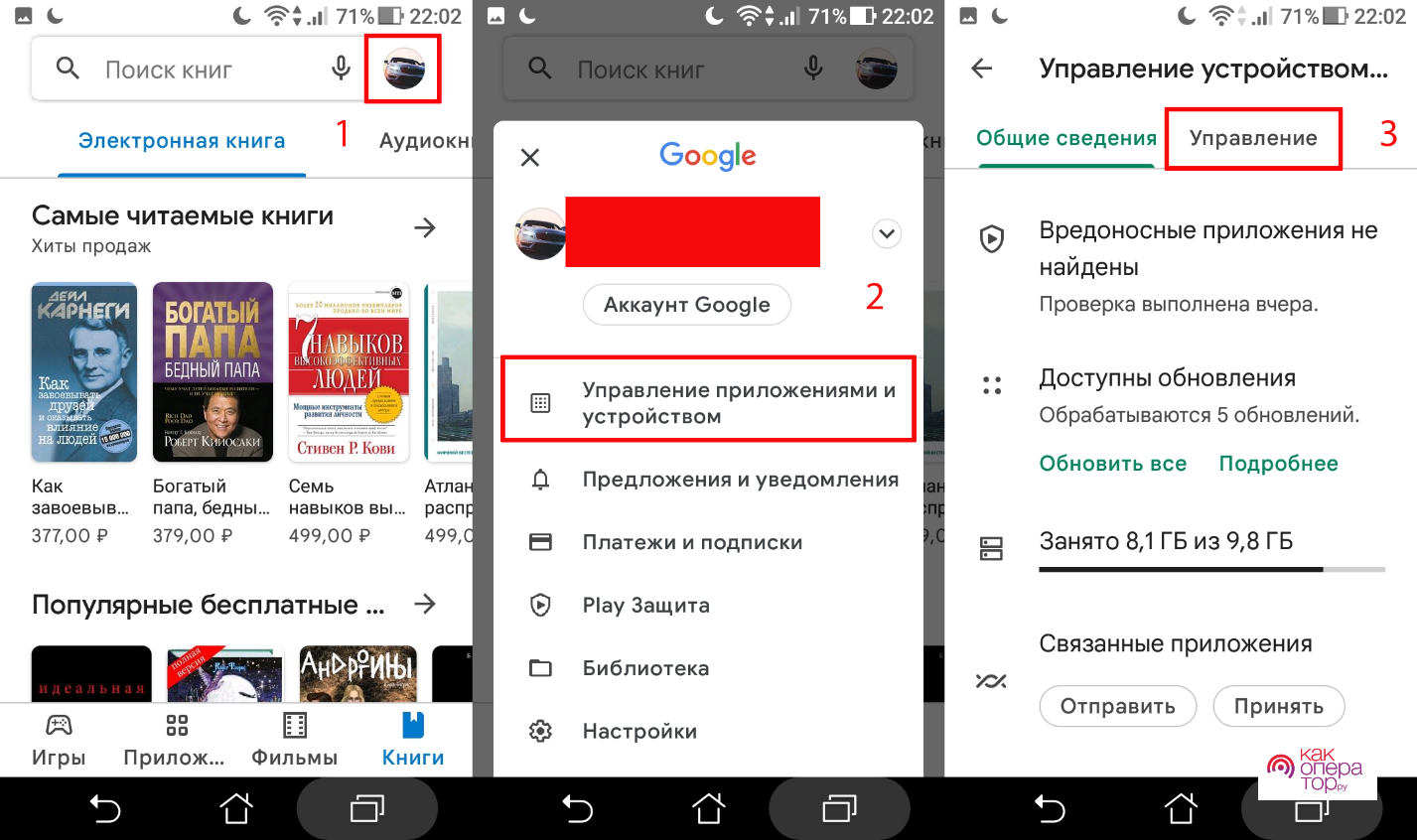
- В следующем окне выбрать вкладку «Управление».
- Затем в списке установленного софта нажать иконку Chrome.
- Потом откроется персональная страничка браузера в магазине, где нужно нажать вкладку «Удалить».
- Далее требуется подтвердить действие и дождаться удаления обновлений программы.
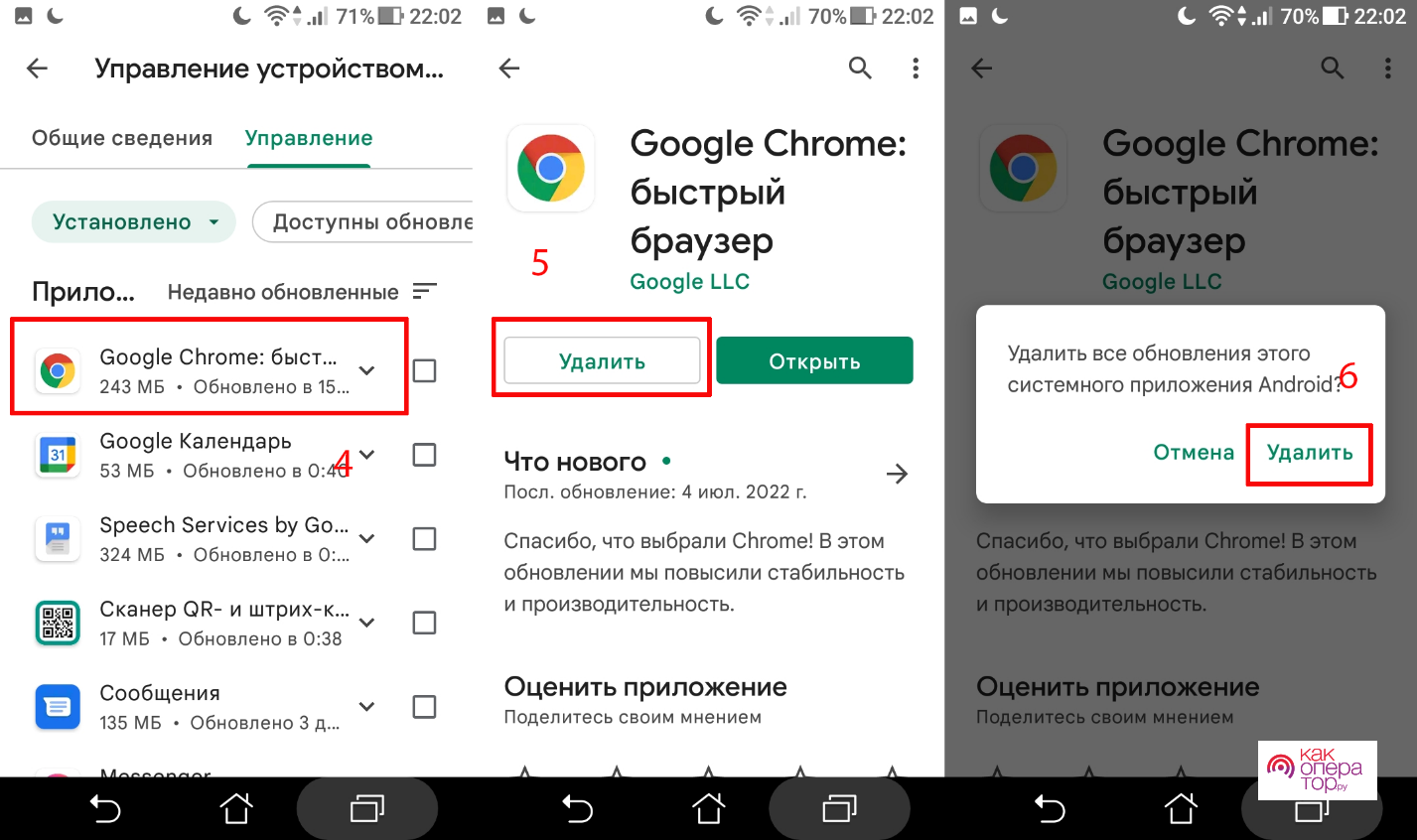
Остановить в настройках
Этот способ предусматривает использование системных настроек гаджета.
С его помощью Chrome отключается так:
- На смартфоне открываются настройки.
- Выбирается пункт «Приложения».
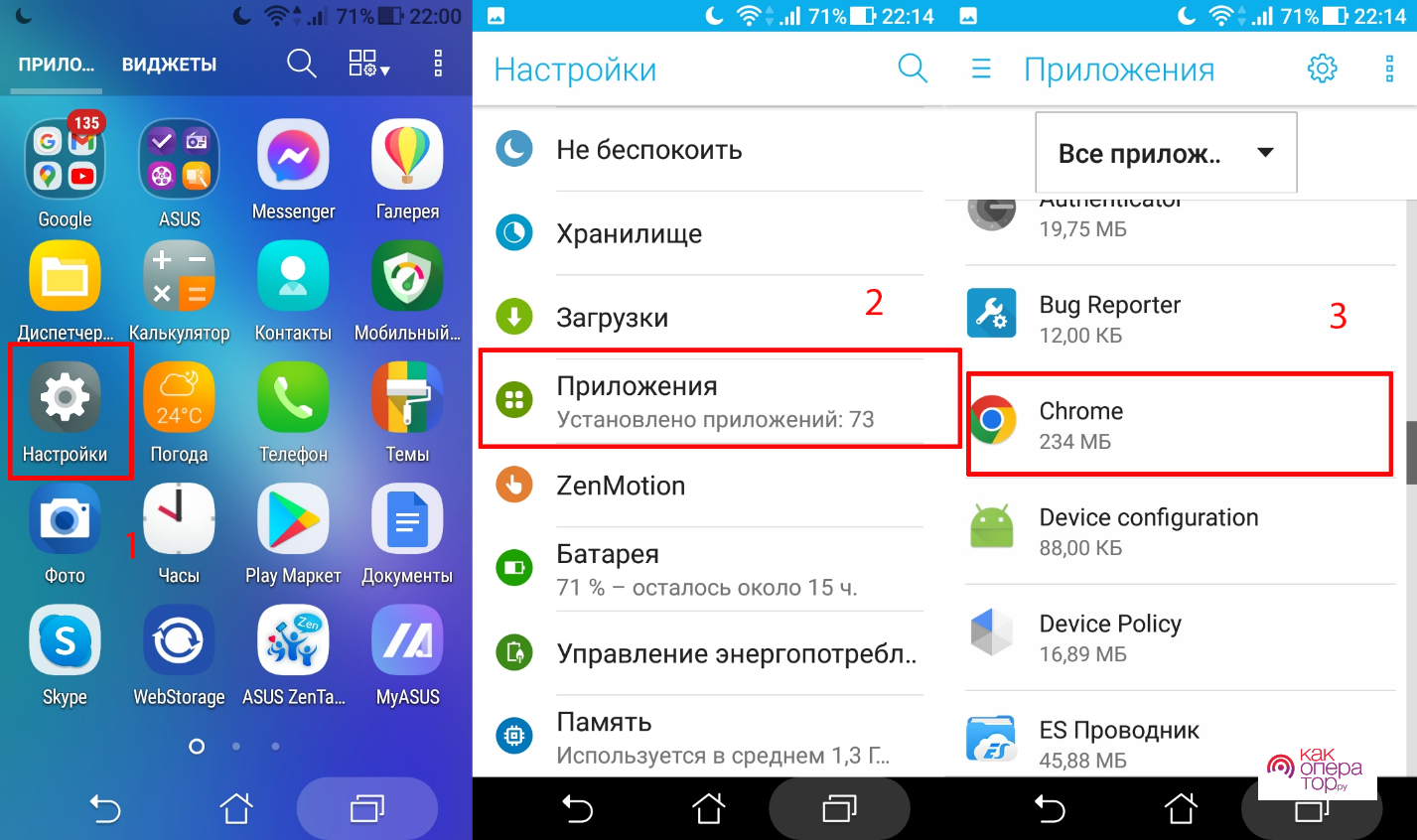
- В списке софта выбирается Хром, после чего освободить память устройства. Для этого нужно в меню утилиты нажать «Хранилище» → «Управление местом» → «Удалить все данные», после чего вернутся назад и «Очистить кеш».
- Затем приложение отключается для этого нажимается кнопка «Отключить».
- Затем в диалоговом окне это действие подтверждается.
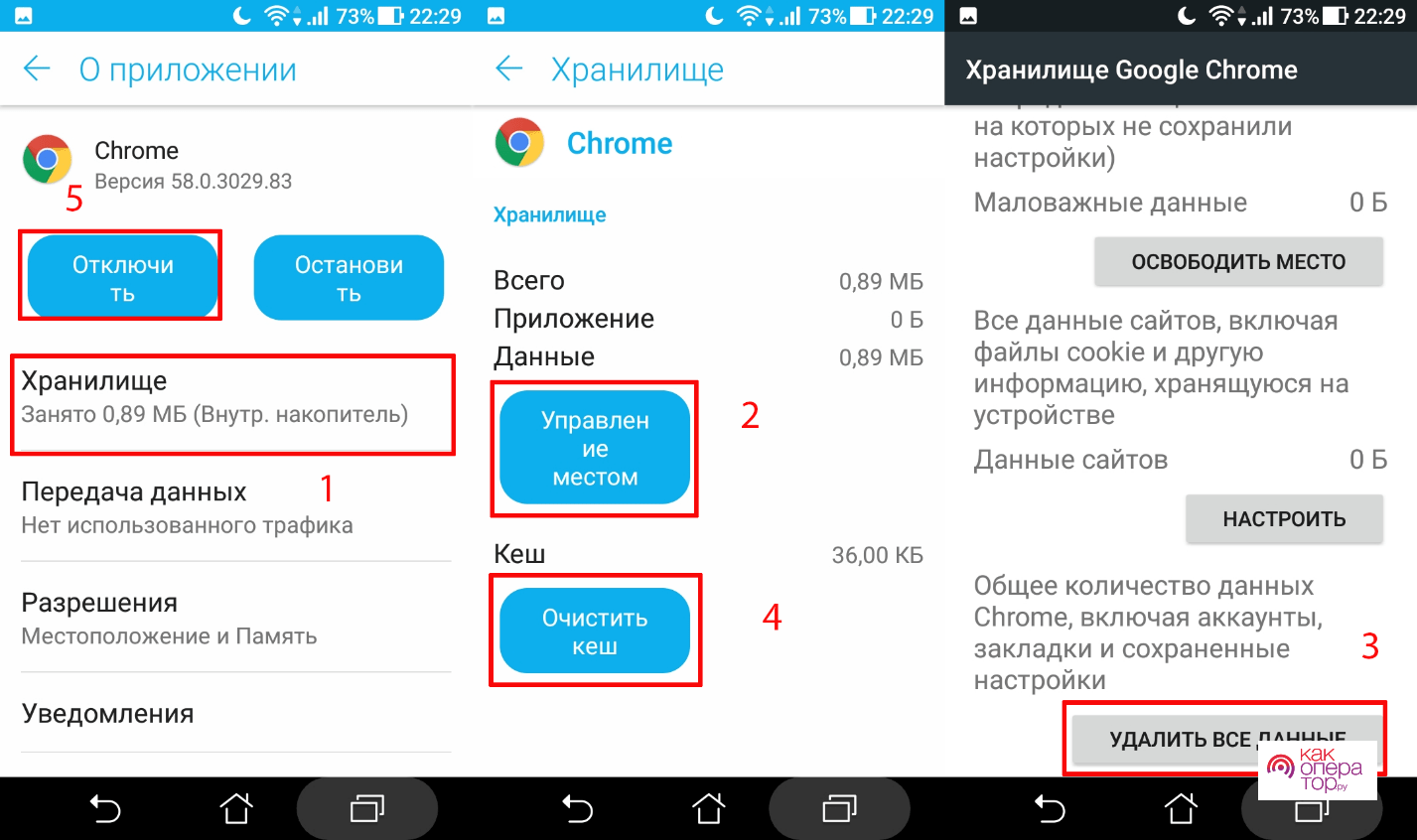
После выполнения этих действий браузер перестанет отображаться на экране аппарата.
Как отключить рекламу в Гугл Хром
Многим людям мешает реклама в Chrome, которая не позволяет сконцентрировать свое внимание на изучении информации. К счастью, ее можно отключить.
Первым делом требуется отключить уведомления. Обычно люди по невнимательности разрешают получение уведомлений в процессе посещения разных сайтов. В итоге даже при закрытом Гугл Хром на гаджете появляются всплывающие окна, которые мешают пользоваться смартфоном.
Для отключения уведомлений требуется:
- Запустить Хром.
- Нажать в правом верхнем углу значок с тремя точками.
- Выбрать в открывшемся списке инструментов «Настройки».
- Нажать вкладку «Настройки сайтов».
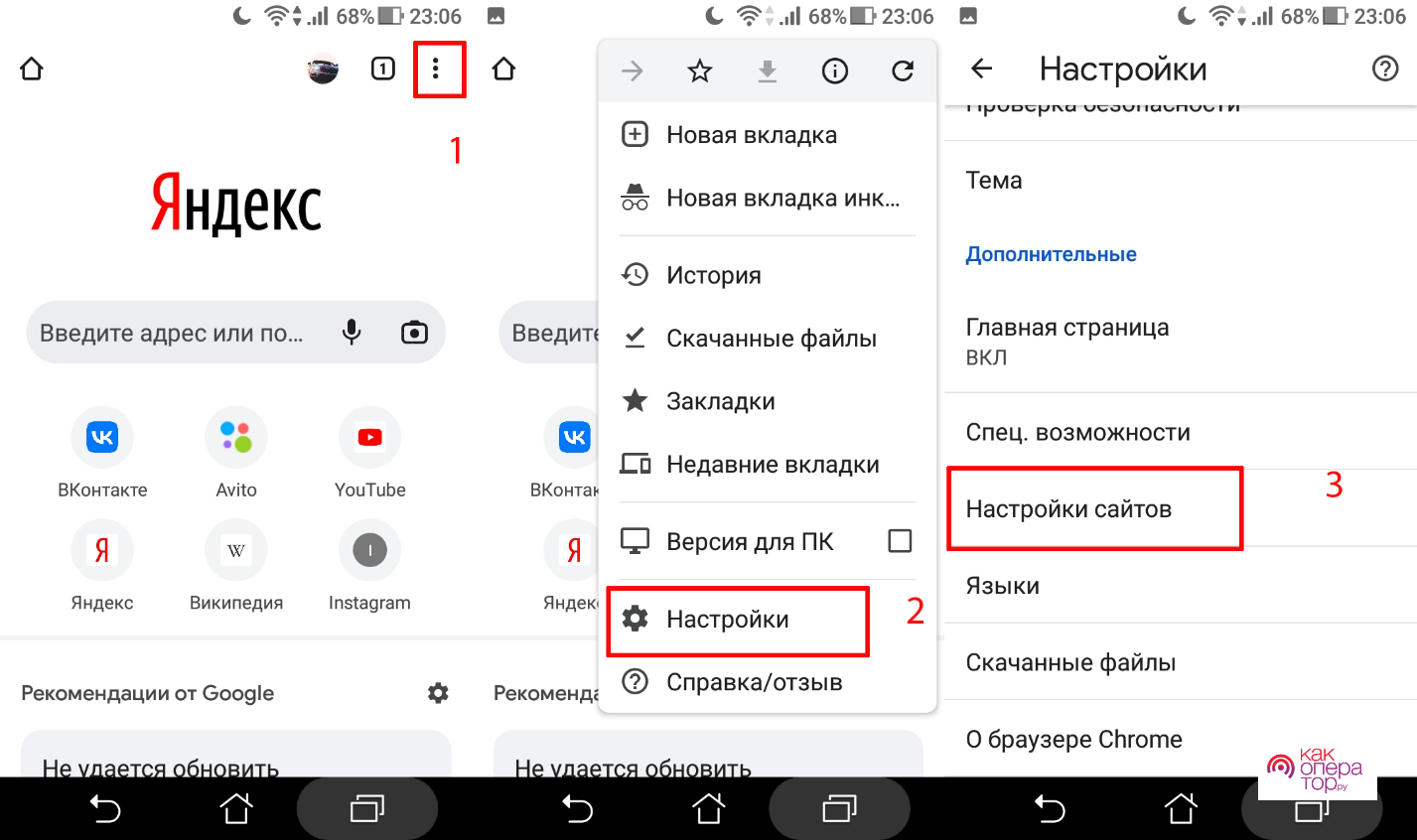
- Выбрать там пункт «Реклама», после чего переключить ползунок в неактивное положение.
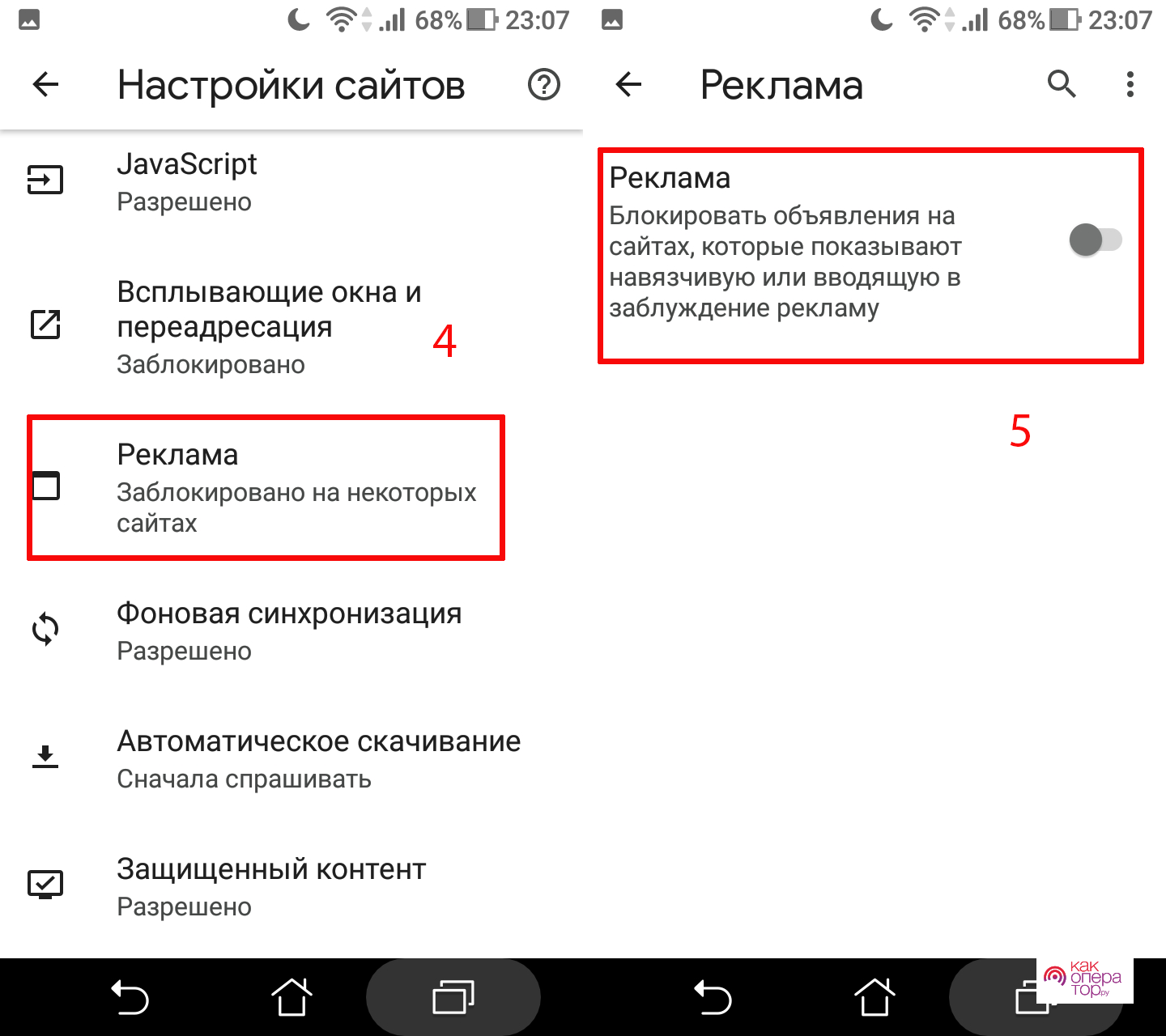
- Возвратиться на предыдущую страницу и нажать там «Всплывающие окна и переадресация».
- Потом нужно также отключить эту опцию с помощью ползунка.
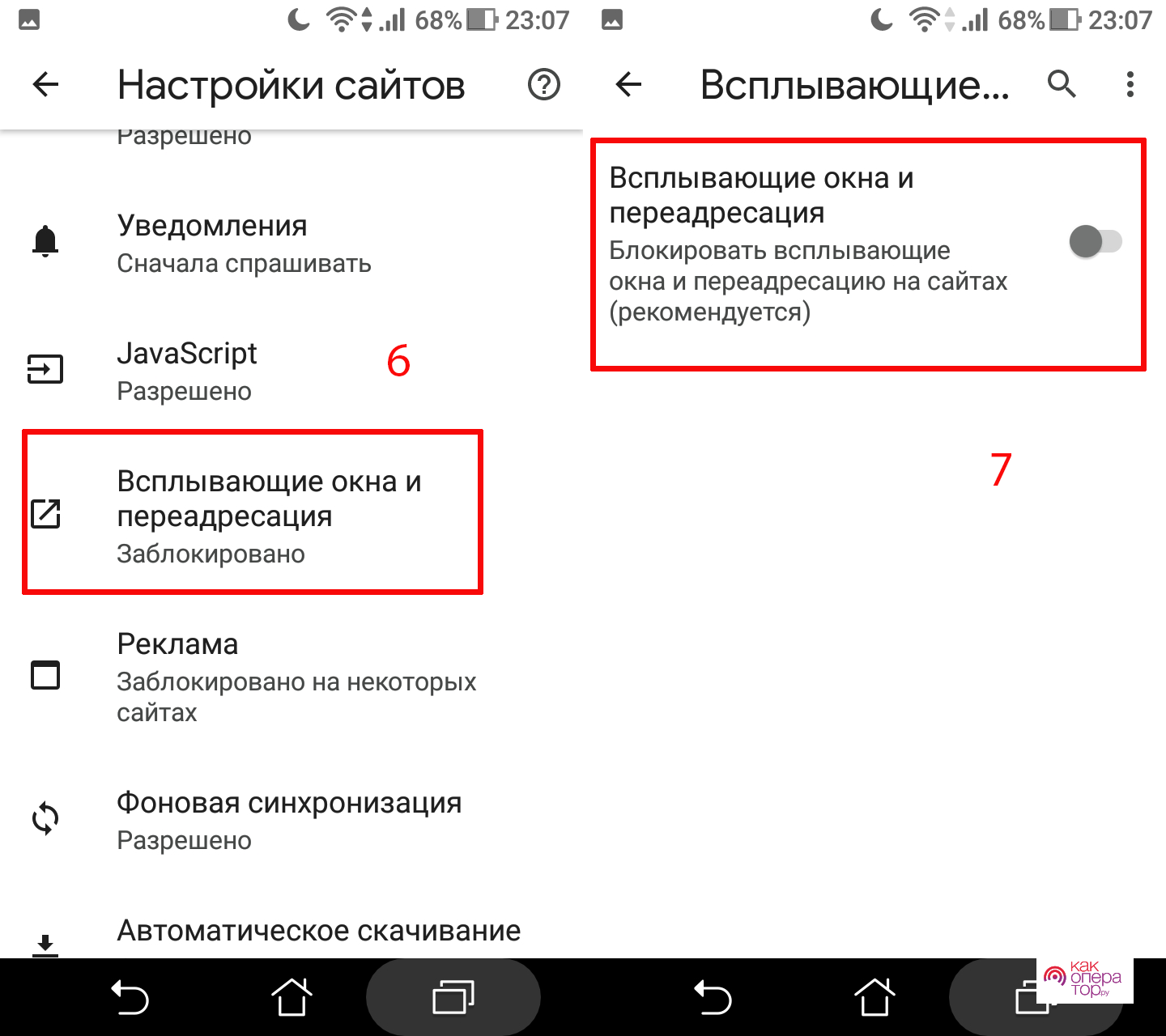
Эти действия позволят избавиться от всплывающих окон.
Для полной блокировки рекламы требуется скачать и инсталлировать на Андроид устройство специальный софт. Например, можно поставить на него утилиту «Free Adblocker Browser». Она блокирует рекламу во всех браузерах, в том числе и в Chrome.
После чего необходимо ее запустить, и включить блокировку рекламы.
Если же вы не желаете устанавливать на устройство сторонний софт, то можно включить в Хроме режим экономии трафика. Эта функция позволяет предотвратить загрузку лишних данных и защищает гаджет от вирусов.
Нужно также не забывать устанавливать запрет на подписки, потому что по нечаянности можно на каком-либо сайте оформить подписку с посуточной или ежемесячной платой.
Какой браузер лучше установить на Андроиде
В качестве альтернативного браузера на Android можно поставить следующие программы:
Opera Browser
Тоже функциональный и качественный web-браузер загруженный в Google Play больше 100 000 000 раз. В нем есть встроенный VPN, позволяющий просматривать заблокированные в нашей стране сайты. Есть также режим ускорение загрузки данных и их сжатия, благодаря которому удается экономить интернет трафик. Это особенно для лимитированный тарифов, которые предоставляют определенные пакеты трафика (10-60 Гб).
Что касается интерфейса, то в нем располагается удобная форма поиска, настраиваемая лента новостей и другие полезные элементы. Есть также специальный режим чтения, благодаря которому можно комфортно просматривать сайты и читать книги. В Опере также есть блокировка нежелательного контента. Для работы ей ненужно много ресурсов, при этом она довольно быстро открывает сайты. В общем это шустрый и функциональный браузер.
Быстро работает даже на слабых аппаратах.
Быстро открывает web-страницы.
Предусмотрен встроенный VPN.
Есть режим экономии трафика.
Имеет режим для комфортного чтения.
Простой интерфейс.
Блокировка нежелательного контента.
Нет поддержки расширений.
Не сохраняет пароли и личные данные.
Много рекламы партнеров производителя.
Яндекс Браузер
Тоже скачан из Play Маркета больше 100 000 000 раз. Он сделан на движке Ghrome и дополнен полезными функциями (турбо режим, умный поиск, лента Дзен, информация о пробках, курсе валют и т.д.).
Он интегрирован с сервисами Яндекс и по скорости загрузки страниц имеет средние показатели. Предусмотрен поддержка собственных расширений, кастомизация и голосовой помощник «Алиса».
Стабильно работает.
Поддерживает расширения.
Имеется режим инкогнито.
Есть блокировка рекламы.
Турбо режим.
Кастомизация.
Голосовой ассистент.
Понятная и продуманная навигация.
Отслеживание действий пользователя.
Наличие навязчивых предложения Яндекса.
Microsoft Edge
Этот web-браузер Майкрософт тоже был установлен больше 10 000 000 раз. Он является предустановленным браузером Windows10. В версии для телефонов его функциональность урезана. Тем не менее, в нем есть: блокировка рекламы, менеджер паролей и приватный режим.
Он шустро работает даже на недорогих гаджетах, потому что для работы ему требуется немного ресурсов. Благодаря удобному меню и продуманному дизайну пользоваться им очень удобно.
Шустро работает даже на слабых аппаратах.
Блокировка рекламы.
Приватный режим.
Менеджер паролей.
Синхронизация с учетной записью Майкрософт.
Использует мало ресурсов.
Удобная и продуманная навигация.
Не отключается лента новостей.
Иногда случаются сбои в работе.
При выборе браузера необходимо учитывать возможности смартфона, иначе им будет неудобно, так как он будет подтормаживать.
Как удалить гугл-приложения с Андроид
Помимо Chrome на Андроид гаджеты по умолчанию предустановлен следующий софт Google:
- Gmail.
- Карты.
- Диск.
- Play Музыка.
- Play Фильмы.
- Фото.
- YouTube и т.д.
Многие из них владельцы смартфонов не используют, поэтому они стараются их деинсталлировать. Это сделать неопытному человеку сложно, потому что удалить этот софт штатными средствами операционной системы нельзя.
Без root прав их можно деинсталлировать следующим способом:
- На ПК устанавливается приложение ADB Run и драйвер UniversalAdbDriverSetup.
- На гаджет ставится утилита App Inspector.
- В App Inspector выбирается ненужная программа и переписывается информация, расположенная в пункте «Data dir».
- В настройках гаджета включается «Отладка по USB».
- Затем он подключается с помощью USB кабеля к ПК.
- Далее запускается ADB Run и устанавливается соединение с телефоном.
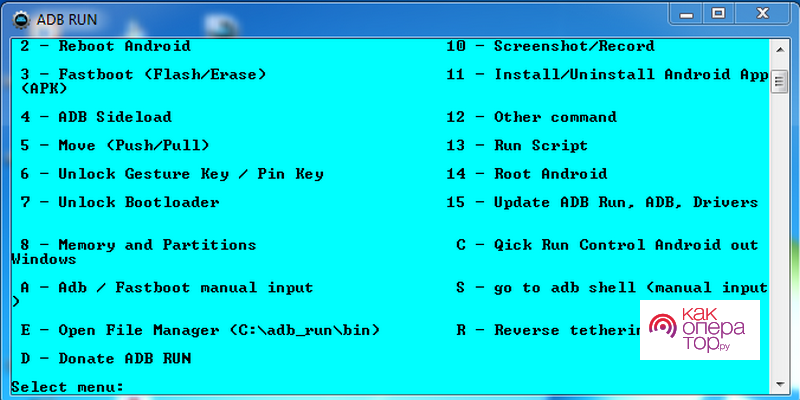
- На нем выбирается режим соединения MTР или РТР.
- Потом вводится команда «a» и нажимается «Enter».
- В новом окне вводится команда adb devices, после чего на мобильном гаджете появится небольшое диалоговое окно «Разрешить отладку по USB», в котором необходимо поставить галочку «Всегда разрешать» и нажать «ОК».
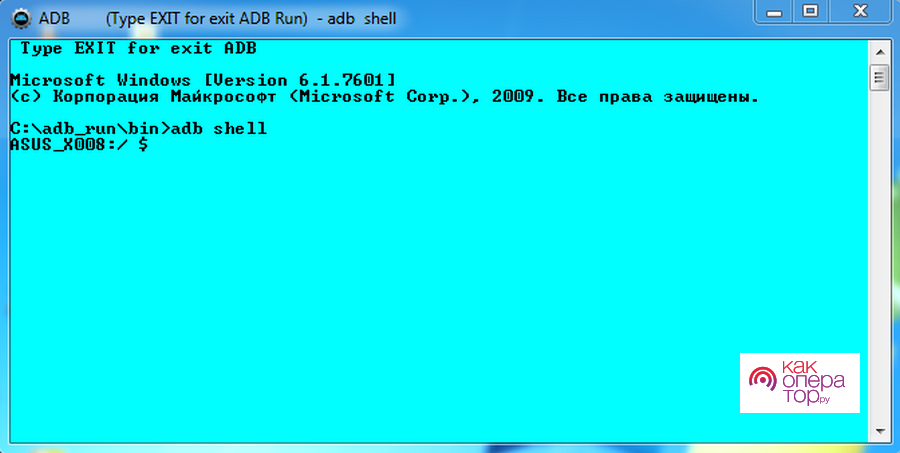
- После чего вводится «adb shell» и снова нажимается «Enter».
- Дальше вбивается команда «pm uninstall -k —user 0 приложение», где вместо последнего слова указывается название утилиты из раздела «Package name».
- После успешного удаления в меню ADB должно появится сообщение – succesful.
- Таким образом удаляются весь ненужный софт Google.
Быстрее можно удалить системный софт с помощью утилиты ADB APP Control, она полностью русифицирована и имеет довольно понятный интерфейс. На телефоне необходимо только установить отладку по USB.
Рут получить иногда тоже очень сложно, поэтому если вы не хотите заморачиваться такими сложными процедурами и вам требуется освободить немного памяти на аппарате, то можно удалить кэш программ с помощью настроек.
Если для удаления используется рут, то нужно учитывать, что гарантия на аппарат аннулируется. Поэтому не нужно принимать поспешных решений и удалять полностью системный софт. Нужно также учитывать, что некоторые сервисы перестанут работать.
Как изменить разрешения сайтов
Вы можете задать разрешения для определенного сайта, не изменяя общие настройки.
Как изменить настройки для всех сайтов
- Откройте приложение Chrome
на телефоне или планшете Android.
- Справа от адресной строки нажмите на значок с тремя точками
Настройки.
- В разделе «Дополнительные» выберите Настройки сайтов.
- Нажмите на нужное разрешение.
Разрешения, которые можно изменять
- Все сайты. Список сайтов, у которых есть те или иные разрешения.
- Файлы cookie. Файлы, создаваемые сайтами, которые вы посетили. Они делают работу в интернете проще и удобнее. Подробнее о том, как управлять файлами cookie…
- Местоположение. По умолчанию сайты обязаны запрашивать у вас разрешение, чтобы получить доступ к информации о вашем точном местоположении. Подробнее о настройке доступа к данным о местоположении…
- Камера и микрофон. Сайты могут запрашивать разрешение на использование камеры и микрофона. Подробнее о настройке доступа к камере и микрофону…
- Уведомления. Некоторые сайты, например Google Календарь, могут показывать уведомления. По умолчанию сайты обязаны запрашивать у вас разрешение для показа уведомлений. Подробнее об уведомлениях…
- JavaScript. Позволяет сделать сайты более интерактивными.
- Всплывающие окна. По умолчанию все всплывающие окна блокируются. Подробнее о том, как управлять всплывающими окнами…
- Реклама. Вы можете заблокировать объявления на сайтах с навязчивой рекламой.
- Фоновая синхронизация. Некоторые сайты позволяют возобновить выполнение задачи (например, загрузку фотографии или отправку сообщения в чате) после того, как подключение к интернету было прервано на какое-то время. Даже если закрыть сайт, синхронизация продолжится в фоновом режиме.
- Камера и микрофон. В этом разделе можно настроить работу с определенными типами контента:
- Защищенный контент. Прежде чем предоставить вам доступ к материалам, защищенным авторским правом (например, к музыке или фильмам), некоторые сайты запрашивают информацию о вашем устройстве. Вы можете запретить или разрешить им доступ к этим данным. Подробнее о защищенных материалах…
- Автовоспроизведение. Вы можете разрешить или запретить сайтам автоматически воспроизводить видео с выключенным звуком.
- Звук. По умолчанию на всех сайтах разрешено воспроизведение аудио.
- Google Переводчик. Позволяет переводить страницы с других языков. Подробнее о том, как переводить страницы…
- Хранилище. Вы можете узнать, сколько места на устройстве занимают данные сайтов.
- Bluetooth. Сайты обычно подключаются к устройствам Bluetooth, чтобы записывать и показывать информацию об этих устройствах. Подробнее о подключении к устройствам Bluetooth…
- USB. Вы можете подключить сайт к USB-устройству (например, для записи данных). Подробнее о подключении к USB-устройствам…
- Версия для ПК. В Chrome на телефоне или планшете можно открывать версию сайтов для ПК.
Как изменить настройки для одного сайта
Примечание. Когда вы изменяете параметр, его значок на короткое время появляется вместо значка рядом с названием сайта. Например, если открыть или закрыть доступ к данным о местоположении, вместо значка сайта вы увидите маркер .
Информация по теме
- Всплывающие окна в Chrome
- Как проверить безопасность соединения с сайтом
- Как переводить веб-страницы и изменять языковые настройки Chrome
Эта информация оказалась полезной?
Как можно улучшить эту статью?
На чтение 4 мин. Просмотров 123 Опубликовано 23.03.2021
 Источник: Джо Маринг/ Android Central
Источник: Джо Маринг/ Android Central
Интернет – это огромный, обширный, нескончаемый ландшафт информации и развлечений. Вы можете найти в Интернете все, что захотите, начиная от видео с милыми щенками, бесплатных игр, сплетен о знаменитостях и всего, что между ними.
Однако, как однажды сказал дядя Бен, «великая сила дает большое обязанность.” Очень легко отвлечься на веб-сайты, особенно когда у вас есть мгновенный доступ к ним на телефоне Android.
К счастью, есть простой способ заблокировать эти надоедливые сайты, чтобы вы могли не отвлекаться от задачи. и свести к минимуму отвлекающие факторы. Готовы начать? Давайте углубимся.
Содержание
- Как загрузить BlockSite
- Как использовать BlockSite для блокировки веб-сайтов в Chrome
- Как блокировать сайты в определенное время дня
- Как заблокировать все веб-сайты для взрослых
- Уберите отвлекающие факторы!
- Продолжайте выполнение задачи
- BlockSite
Как загрузить BlockSite
Сам по себе Google Chrome для Android не имеет встроенного способа блокировки веб-сайтов. Хотя это, безусловно, то, что мы хотели бы добавить в будущем, есть еще одно приложение, которое позволяет вам это делать.
Оно называется «BlockSite», и его можно бесплатно загрузить из Google Play. Магазин
- Откройте Play Store на своем телефоне.
- Найдите ” BlockSite “.
-
Найдите приложение и нажмите Установить .


 Источник: Joe Maring/Android Central
Источник: Joe Maring/Android Central
Как использовать BlockSite для блокировки веб-сайтов в Chrome
Теперь, когда BlockSite загружен, пора настроить приложение и перейти к блокировке.
- Откройте BlockSite на вашем телефоне.
- Нажмите Начать работу .
- Нажмите Включить специальные возможности .
-
Нажмите BlockSite .


 Источник: Joe Maring/Android Central
Источник: Joe Maring/Android Central - Нажмите на переключатель рядом с «Использовать службу».
- Нажмите Разрешить .
-
Нажмите X в левом верхнем углу, чтобы закрыть всплывающее окно “Премиум”.


 Источник: Джо Маринг/Android Central
Источник: Джо Маринг/Android Central - Нажмите значок + , чтобы добавить свой первый веб-сайт.
-
Выберите веб-сайты , которые вы хотите заблокировать.


 Источник: Джо Маринг/Android Central
Источник: Джо Маринг/Android Central
На этой странице у вас есть несколько различных вариантов. Вы можете нажать любой из предложенных веб-сайтов ниже или введите свой собственный URL-адрес для определенного сайта, который не рекомендуется. Даже с бесплатной версией BlockSite вы можете заблокировать столько веб-сайтов, сколько захотите.
BlockSite также позволяет вы можете заблокировать использование приложений на вашем телефоне, но на данный момент мы сосредоточимся только на блокировке веб-сайтов в Chrome (хотя это работает в основном так же).
После выбора нужных сайтов чтобы заблокировать, коснитесь зеленой галочки в правом верхнем углу.
Как блокировать сайты в определенное время дня


 Источник: Джо Маринг/Android Central
Источник: Джо Маринг/Android Central
Помимо полной блокировки всех веб-сайтов, вы можете Также решите блокировать их только в определенное время/дни. На главной странице BlockSite коснитесь значка часов в верхней части экрана.
Откроется страница «Расписание», на которой есть множество параметров для настройки ваше расписание, как вы хотите. Вы устанавливаете время начала и окончания, в какие дни вы хотите, чтобы расписание было активным, и хотите ли вы, чтобы все заблокированные сайты применялись по этим правилам или только к определенным.
Например, если вы хотите чтобы заблокировать только Facebook и Instagram в течение установленного времени, но чтобы YouTube оставался заблокированным навсегда, вам нужно выбрать только Facebook и Instagram на этой странице.
Вы можете изменить работу своего расписания в любое время время, посетив эту страницу еще раз, или если вы хотите отключить правила расписания, просто коснитесь зеленого переключателя в верхней части экрана, чтобы он стал серым.
Как заблокировать все веб-сайты для взрослых
Есть еще один удобный инструмент, который вы получаете с BlockSite, и это возможность блокировать все веб-сайты, предназначенные только для взрослых (18+). Вы знаете, о каких сайтах мы говорим, и если у вас есть ребенок или вы просто пытаетесь избавиться от привычки, это отличный способ заблокировать все, а не только популярные направления.
- На главной странице BlockSite нажмите Блок для взрослых на нижней панели навигации.
- Нажмите на переключатель в центре экрана.
-
Фон станет красным , чтобы подтвердить, что веб-сайты для взрослых блокируются.


 Источник: Джо Маринг/Android Central
Источник: Джо Маринг/Android Central
Блок для взрослых не подчиняется установленному вами расписанию, а вместо этого просто блокирует все сайты для взрослых все время, пока он включен..
Уберите отвлекающие факторы!
В Play Маркете доступны и другие инструменты для блокировки веб-сайтов, и, хотя вы тоже можете попробовать их, мы обнаружили, что BlockSite является наиболее эффективным и простым в использовании. Опять же, как и во всем остальном, ваш опыт будет отличаться.
Было бы здорово увидеть, как Google добавит встроенные инструменты блокировки в Chrome в какой-то момент в будущем, но до тех пор, пока по крайней мере, у нас есть надежные сторонние методы, которые выполняют свою работу.
Продолжайте выполнение задачи

BlockSite
Бесплатный инструмент для предотвращения отвлекающих факторов
Если вам нужно немного подтолкнуть, чтобы не отвлекать веб-сайты, или вы пытаетесь ограничить доступ вашего ребенка к телефону, BlockSite – действительно полезный инструмент для этого. Существует премиум-версия, которая добавляет несколько дополнительных функций, но вы можете просто использовать бесплатную модель и при этом получить отличный опыт.
Даже несмотря на то, что большинство пользователей уже давно научились не переходить по подозрительным ссылкам и не регистрироваться на не вызывающих доверия сайтах, подобное все-равно происходит. Особенно, если вы только начинаете осваивать мобильные операционные системы. Или же вы купили смартфон своему ребенку и хотите оградить его от нежелательного контента. Если это так, то эта статья для вас. Давайте разбираться в том, как блокировать сайты в Google Chrome на Android.
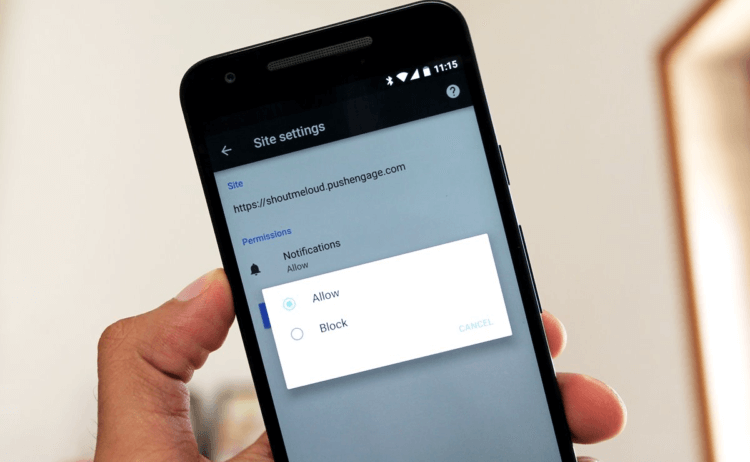
Блокировка сайтов в браузере
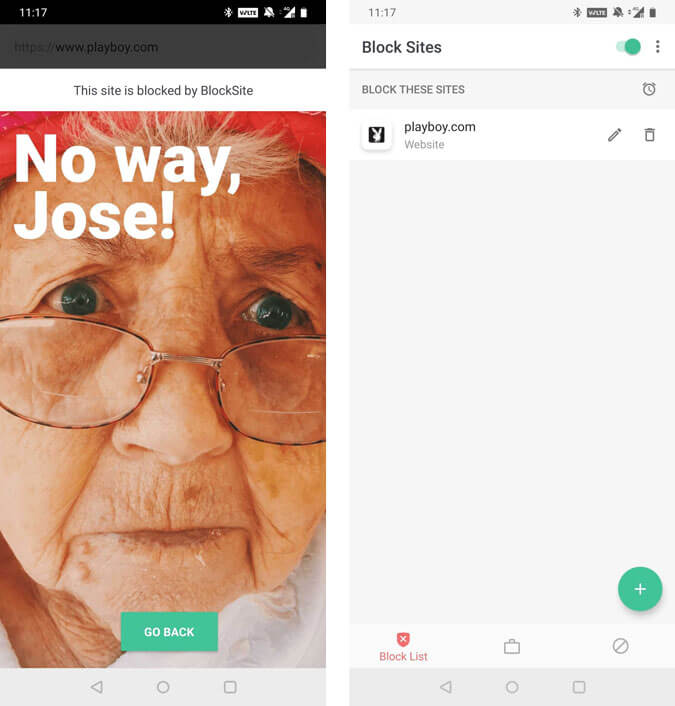
Стоит заметить, что функция блокировки веб-сайтов работает во всех браузерах, но так как Chrome является для Android браузером по-умолчанию, мы рассмотрим именно его. Для того, чтобы заблокировать определенный сайт, откройте браузер и перейдите в настройки. Далее вам нужно зайти в раздел «Безопасность» и найти там пункт «Блок-лист». Туда и помещаются все нежелательные сайты. При этом опция блокировки имеет некоторые дополнительные функции. Например, вы можете заблокировать сайт лишь на определенное время, после чего он снова станет доступен.
Qustodio Suite. Блокировщик сайтов
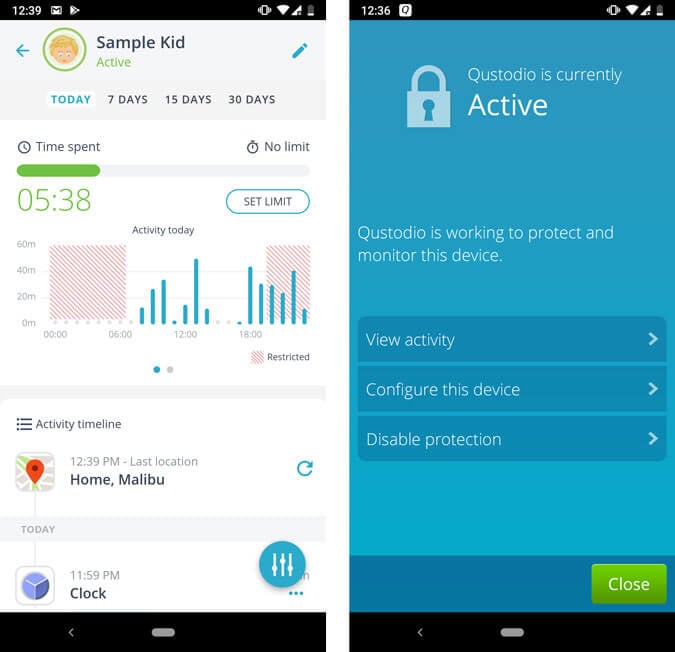
Если вы хотите более обширные настройки блокировки веб-порталов, то можно воспользоваться Qustodio Suite. Это отличный вариант, если вы просто хотите заблокировать или ограничить использование Chrome для своих детей. Приложение Qustodio позволяет вам фильтровать контент для взрослых, азартные игры и другие проблемные на ваш взгляд области интернет-пространства. Поэтому вам не придется беспокоиться о том, что ваш ребенок случайно зайдет и увидит то, чего ему видеть не следует. Плюсом является то, что фильтрация Qustodio работает даже в режиме инкогнито.
Более того, для удаления программы нужно обладать правами администратора, так что из-под профилей, не обладающих правами администратора, избавиться от Qustodio Suite не удастся. Недостаток у приложения всего один: бесплатно программа работает лишь на одном смартфоне, привязанном к учетной записи. За подключение дополнительных устройств придется заплатить.
Скачать: Qustodio Suite
FocusMe. Блокировщик сайтов
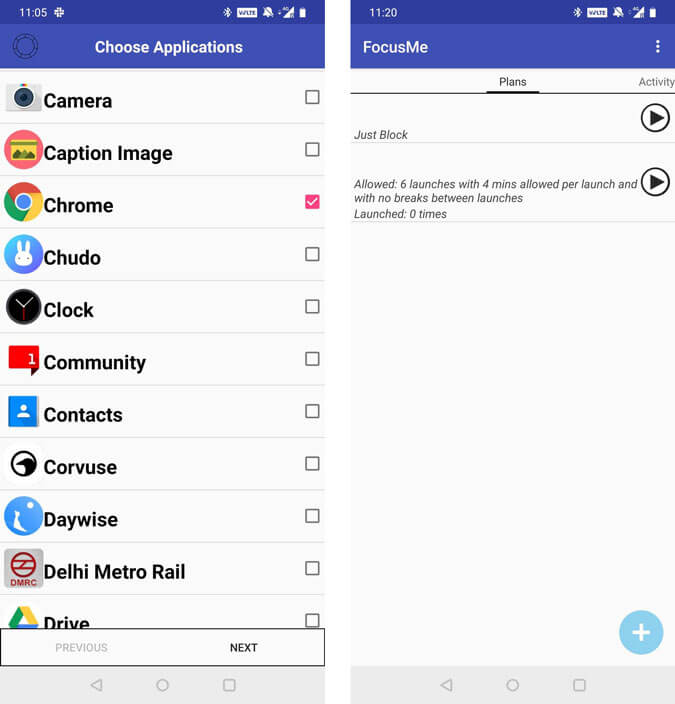
FocusMe — это одна из лучших и самых многофункциональных программ для блокировки сайтов. И сразу хочется заметить, в бесплатной версии нет защиты от удаления. Защита от удаления не позволяет удалить программу, если у вашего профиля нет прав администратора и вы не знаете специальный пароль, который задается при настройке. То есть какой бы уровень контроля вы не выбрали, после удаления программы все ваши усилия сойдут на нет. Зато приложение предоставит вам целый ворох возможностей, которые не ограничиваются лишь занесением интернет-порталов в черный список. FocusMe — это полноценный блокировщик самых разных функций устройства: от уже упомянутого выхода в интернет до запрета на использование определенных программ и даже установки ограничения на пользование смартфоном (например, не больше 2 часов в сутки).
Скачать: FocusMe
Обсудить эту и другие новости вы можете в нашем чате в Телеграм.
Google Chrome — браузер, заслуживший большую популярность. К его достоинствам можно отнести простоту использования, хорошую встроенную антивирусную систему и быстроту работы. В связи с его широким распространением у некоторых пользователей возникает вопрос: как заблокировать сайт в Гугл Хром, и можно ли это вообще сделать?
Можно — вы без труда сможете заблокировать нежелательные ресурсы, чтобы ваши дети или подчиненные не смогли получить к ним доступ.
Содержание статьи
- На компьютерах
- Используя инструменты обозревателя
- С помощью файла Hosts
- Через расширение
- На телефонах
- Видео инструкция
- Заключение
На компьютерах
В начале рассмотри блокировку страниц в гугл хром на персональных компьютерах с ОС Виндовс версий 7- 10. Итак, есть три простых способа выполнить поставленную задачу:
- Блокировка с помощью встроенных инструментов обозревателя;
- Заблокировать посещение с помощью расширений;
- Блокировка с помощью файла hosts.
Каждый из этих методов имеет свои достоинства и недостатки. Все эти способы разобраны ниже.
Используя инструменты обозревателя
Самый простой способ — использовать инструменты самого обозревателя. Итак, для начала зайдите в «Меню-Настройки» в открытом окне обозревателя.

Переместите ползунок в самый низ и нажмите на пункт «Дополнительные».

В разделе «Система» выберите «Открыть настройки прокси-сервера для компьютера«.

Теперь, в открывшемся окне левой кнопкой мыши нажмите на пункт «Конфиденциальность». Перейдите по кнопке «Сайты».

В строку «Адрес» введите URL ресурса, который вы хотите заблокировать. Чтобы открыть доступ к блокированному ресурсу выберите его из списка «Управляемые сайты» и нажмите «Разрешить». Перед использованием этого способа обязательно очистите cookie.

Поздравляем, вы справились с задачей.
С помощью файла Hosts
В операционной системе Windows файл hosts содержит базу данных доменов, каждому из которых соответствуют IP-адреса. Проще говоря с помощью этого документа можно настроить переадресацию с одного URL на другой. Ниже покажем, как использовать возможности этого файла.
В начале необходимо провести небольшую подготовку — нажмите «Пуск» и зайдите в «Панель управления» вашего компьютера.

Выберите «Параметры папок» и во вкладке «Вид» дайте разрешение на показ скрытых файлов и директорий. Как это сделать смотрите на скриншоте ниже.

Перейдите в «Мой компьютер- Локальный диск C» и в строке поиска, которая располагается в правом верхнем углу, введите hosts.

После того, как файл будет найден, откройте его с помощью приложения «Блокнот».

Внимание! Нужный документ должен располагаться по такому адресу: C:WindowsSystem32driversetc
Содержимое должно выглядеть так:

Для того, чтобы заблокировать ресурс, используя данный файл необходимо в новой строке ввести через пробел два URL’а:
- Куда будет перенаправляться юзер;
- С какого домена.
Например, чтобы заблокировать популярную социальную сеть Вконтакте в конец файла добавьте следующую строку, и она открываться не будет:

Вместо 127.0.0.1 может быть адрес сайта — например yandex.ru. После добавления строки закройте документ и сохраните изменения.
Через расширение
По моему мнению, лучший способ для того, чтобы блокировать веб-ресурсы. Необходимо всего лишь скачать расширение и вы совершенно бесплатно получите крутой функционал. Рассмотрим как решить задачу на примере плагина BlockSite.
Необходимое время: 5 минут.
- Зайдите в «Настройки» обозревателя
- В левой колонке нажмите на пункт «Расширения»

- Нажмите «Расширение» в левом верхнем углу

- Откройте интернет магазин Гугл Хрома по ссылке в левом нижнем углу

- В строке поиска введите «BlockSite» и нажмите Enter

- Установите расширение на свой ПК
При показе веб-страницы с просьбой подписаться на платный контент нажмите: Skip.

- Перейдите в настройки расширения
Установите блокировку по домену, категории или ключевому слову.
В бесплатной версии вы можете блокировать веб-страницы по ключевому слову. Так же можете заблокировать порталы для взрослых и шесть доменов на ваш выбор.
На телефонах
К сожалению, с версии 4.2 в Андройде убрали возможность заблокировать доступ к посещению ресурсов. Поэтому придется решать вопрос с использованием стороннего приложения.
Зайдите в Плей Маркет и скачайте Block site, или другое похожее приложение.

Нажмите «Enable Auto Start» и «Enable Acessibility». Дайте приложению нужные разрешения.

Используйте свой аккаунт Гугл для входа в приложение. Программа интуитивно простая — установите необходимые настройки.

К сожалению, на данный момент это единственный способ блокировки в Хром на смартфонах.
Видео инструкция
Заключение
Теперь вы знаете самые популярные способы, как заблокировать (запретить открывать) сайт в Гугл Хром. Выбирайте любой из перечисленных выше методов и блокируйте любой ресурс.
Загрузить PDF
Загрузить PDF
Из этой статьи вы узнаете, как на Android-устройстве блокировать веб-сайты с помощью приложения BlockSite. Его можно бесплатно скачать в Play Маркете.
Шаги
-

1
Установите приложение BlockSite. Его можно бесплатно скачать в Play Маркете. Для этого:
- Откройте Play Маркет

.
- В строке поиска введите BlockSite.
- Нажмите на «BlockSite».
- Коснитесь «Установить».[1]
- Откройте Play Маркет
-

2
Запустите BlockSite. На Панели приложений нажмите на оранжевый значок в виде щита с белым перечеркнутым кругом. Также можно нажать «Открыть» в Play Маркете.
-

3
Нажмите Enable (Активировать). Вы найдете эту зеленую кнопку внизу экрана, когда впервые запустите BlockSite. Теперь приложение будет блокировать сайты во всех установленных браузерах.
-

4
Коснитесь Got it (Принять). Вы найдете эту опцию внизу всплывающего окна, в котором рассказывается о том, как включить доступ для BlockSite. Откроются настройки доступа.
-

5
Коснитесь BlockSite. Вы найдете эту опцию в разделе «Службы» внизу страницы с настройками доступа.
-

6
Передвиньте ползунок из положения «Выключить»

в положение «Включить»

. Если ползунок окрашен в серый цвет, доступ для BlockSite отключен. Если же ползунок синий, доступ включен. Когда вы передвинете ползунок в положение «Включить», откроется всплывающее окно.
-

7
Нажмите OK. Вы найдете эту кнопку в нижнем правом углу всплывающего окна. Теперь BlockSite будет следить за используемыми приложениями и открываемыми страницами, чтобы блокировать неугодные сайты. Затем вы вернетесь в приложение BlockSite.
- Возможно, вам придется ввести PIN-код устройства или отсканировать отпечаток пальца.
-

8
Коснитесь зеленой кнопки

. Вы найдете ее в нижнем правом углу экрана.
-

9
Введите адрес сайта, который нужно заблокировать. Например, чтобы заблокировать Facebook, введите facebook.com.
-

10
Коснитесь значка

. Вы найдете его в верхнем правом углу экрана. Указанный сайт будет заблокирован во всех браузерах, которые установлены на устройстве. При попытке открыть этот сайт, на экране отобразится сообщение о том, что сайт заблокирован.
- Чтобы удалить сайт из черного списка, запустите приложение BlockSite, а затем нажмите на значок

у адреса сайта.
- Также можно нажать на ползунок у опции «Block Adult Websites» (Блокировать веб-сайты для взрослых), чтобы заблокировать все сайты для взрослых.
Реклама
- Чтобы удалить сайт из черного списка, запустите приложение BlockSite, а затем нажмите на значок
Об этой статье
Эту страницу просматривали 35 788 раз.
Была ли эта статья полезной?
Содержание
- Блокировка сайта на Android
- Способ 1: Изменение файла hosts
- Способ 2: Использование фаервола
- Способ 3: Блокировка в браузере
- Способ 4: Приложение для блокировки
- Способ 5: Родительский контроль
- Заключение
- Вопросы и ответы

На Android-устройствах посредством одного из многих веб-браузеров можно посещать различные ресурсы в интернете по аналогии с ПК. Однако иногда, особенно если ваш телефон используется кем-то посторонним или ребенком, некоторые веб-сайты требуется принудительно блокировать. Дальше по ходу статьи мы расскажем о нескольких наиболее актуальных способах добавления ограничения на смартфон вне зависимости от версии ОС.
Блокировка сайта на Android
Всего существует несколько методов блокировки веб-сайтов, сильно отличающихся друг от друга по надежности, актуальности и сложности. Рассмотрим как заблокировать сайт на Андроиде, используя встроенные и сторонние возможности устройства.
Способ 1: Изменение файла hosts
Наиболее простым методом блокировки сайтов на Android можно по праву считать изменение системного файла hosts любым удобным текстовым редактором. При этом для успешного внесения изменений вам потребуется файловый менеджер с Root-правами вроде ES Проводника или Root Explorer. Рекомендованным является первый вариант, так как помимо навигации предоставляет встроенные инструменты для изменения текстовых документов. Дальнейшую инструкцию мы будем рассматривать на его примере.
Читайте также: Как добавить Root на Android
Скачать ES Проводник для Android
- Откройте приложение для работы с файлами, разверните главное меню и включите функцию «Root». Желательно также активировать отображение «Скрытый файлов».
- Перейдите выше, разверните раздел «Локальное хранилище» и через появившийся список перейдите на страницу «Устройство».
- В корневом каталоге Android-устройства откройте папку «etc». Здесь нужно найти и тапнуть по файлу «hosts» без расширения.
- При открытии выберите вариант «Текст» и укажите любое удобное средство для работы с текстовыми документами.
- Не меняя изначальное содержимое, переместите маркер набора на новую строку и добавьте следующую строку:
127.0.0.1 адрес_сайта. При этом вместо «адрес_сайта» используется URL-адрес сайта, который требуется заблокировать. - Выполнив сохранение получившегося документа, перейдите к любому веб-браузеру и в адресную строку введите URL заблокированного ресурса. Если все сделано правильно, вместо контента появится оповещение об отсутствии интернет-соединения.






При условии добавления каких-либо ограничений на использование Root-прав в файловом менеджере, этот способ станет отличным вариантом блокировки. Однако для знающего пользователя это ограничение не будет актуальным из-за минимальной защиты.
Способ 2: Использование фаервола
Данный метод блокировки ресурсов в сети сводится к использованию специальных приложений, выступающих в роли фаерволов и предоставляющих ряд инструментов для установки ограничений на конкетное ПО. Подобные программы для Android были нами рассмотрены в другой статье на сайте. Сейчас же в качестве примера мы возьмем Брандмауэр без Root.

Читайте также: Лучшие фаерволы для Android
Скачать Брандмауэр без Root из Google Play Маркета
- Откройте приложение и на главной странице «Домой» нажмите кнопку «Запустить». Это необходимо для успешной фильтрации трафика на устройстве.
- С помощью верхней панели переместитесь на вкладку «Программы» и выберите приложение для доступа в интернет, которое нужно заблокировать. В нашем случае это будет Google Chrome.
- Нажмите по иконке в двух имеющихся колонках «Доступ не определен», чтобы появился значок с красным крестиком «Запретить любой доступ». В результате любые подключения к интернету через браузер будут завершены неудачей.

Обратите внимание, что также можно настроить фильтры для отдельных сайтов, однако конкретно в данном случае эта функция работает недостаточно стабильно.



Некоторые приложения, предоставляющие преимущественно платные возможности, позволяют не только блокировать программы, но и конкретные веб-сайты. Встречается это лишь в редких случаях, и потому нет смысла рассматривать подобное ПО отдельно.
Способ 3: Блокировка в браузере
Этот метод отчасти похож на предыдущий, так как устанавливаемая блокировка распространяется лишь на одну программу, но в то же время позволяет на свое усмотрение блокировать выборочные веб-сайты в сети. Актуальным такой подход будет, если на смартфоне установлен всего лишь один веб-браузер и заблокированы все способы установки альтернативных приложений.
- Несмотря на огромное разнообразие обозревателей, лишь некоторые из них предоставляют функции для блокировки сайтов в интернете. Лучшими вариантами являются UC Browser и Safe Browser, второму из которых мы и уделим внимание по ходу инструкции.
- Откройте заранее скачанный и установленный веб-браузер, подтвердите начало работы и нажмите по значку с тремя точками в правом крайнем углу экрана. Из представленного списка выберите раздел «Настройки» для перехода к параметрам.
- Находясь на странице «Настройки», тапните по строке «Управление фильтрацией веб-контента» и нажмите кнопку «Войти». Здесь можно как создать новую учетную запись по адресу электронной почты, так и воспользоваться аккаунтом Google.
- После успешного входа вы окажетесь на странице управления блокировками в рамках рассматриваемого браузера. Найдите блок «Настройки веб-фильтра» и выберите вариант «Черный список».
- Здесь необходимо заполнить текстовую строку «Домен» в соответствии с адресом блокируемого сайта, а также по желанию установить галочки «Весь домен» и «Все субдомены». Нажав по иконке с изображением «+», вы добавите фильтр в общий список заблокированных ресурсов.
- На свое усмотрение добавьте столько фильтров, сколько требуется, и вернитесь на главную страницу с параметрами. Тут в блоке «Правило фильтрации» измените значение на «Блокировать все категории в черном списке».
- Завершив изменения, можете смело выходить из настроек к основному интерфейсу браузера. Теперь при попытках посещения ранее указанных доменов на экране отобразится уведомление о запрете доступа.
- Чтобы отменить работу фильтра, придется снова перейти в параметры и повторно авторизоваться с помощью учетной записи. При этом войти можно будет только в тот аккаунт, который ранее был использован в программе.
Скачать Safe Browser из Google Play Маркета







Как видно, даже учитывая наличие некоторых платных возможностей, блокировка в полной мере работает стабильно, не требуя приобретения каких-то дополнительных функций. С помощью этого ПО можно значительно ограничить действия в интернете, например, для ребенка, но только не забывая про ранее упомянутые особенности.
Способ 4: Приложение для блокировки
По аналогии с фаерволами, на платформе Android можно воспользоваться приложениями, предоставляющими инструменты для блокировки отдельных сайтов. Этот метод похож по принципу работы на традиционные «Черные списки», но вместо номеров используются URL-адреса. В качестве примера нами будет рассмотрено приложение BlockSite.
Скачать BlockSite из Google Play Маркета
- Выполнив установку и открыв программу, нажмите кнопку «Get Started» и следом за этим «Go to Settings».
- Дальше в обязательном порядке через настройки системы включите службу «BlockSite».
- Оказавшись на главной странице приложения «Block List», тапните по значку с изображением «+» в нижнем углу экрана.
- На следующем этапе необходимо заполните поле «Web address» в соответствии с URL-адресом блокируемого сайта и нажмите по иконке с галочкой. При этом достаточно указать только доменное имя сайта.

Отдельное внимание уделите вкладке «App» на той же странице. С ее помощью можно настроить ограничения для конкретных приложений.
- Разобравшись с добавлением веб-сайтов, приложение можно закрыть. Однако перед этим по желанию можете установить пароль на последующее редактирование параметров в разделе «Settings».
- Теперь вне зависимости от браузера при попытке посещения заблокированного сайта будет появляться соответствующее оповещение, не препятствующее загрузке страницы, но ограничивающее просмотр.






Несмотря на все положительные стороны, важным недостатком способа является лишь частичная гарантия блокировки. К примеру, в некоторых обозревателях и приложениях обращение к веб-сайту будет происходить без учета BlockSite. На такой случай вы всегда можете воспользоваться альтернативами.
Способ 5: Родительский контроль
Последний способ в рамках настоящей инструкции представляет собой оптимальный вариант, однако подходящий только для блокировки сайтов на смартфоне ребенка. Заключается данный подход в добавлении родительского контроля через одно из специальных приложений, включая средства Google. Более детально процедура была нами описана в другой инструкции по ниже представленной ссылке.

Подробнее: Добавление родительского контроля на Android
Заключение
Мы постарались уделить должное внимание каждому актуальному способу, использование которых будет удобно в любых ситуациях и не станет проблемой по части производительности смартфона. К тому же, это далеко не все существующие варианты – на просторах Плей Маркета можно найти массу приложений, обеспечивающих блокировку отдельных сайтов.

Опишите, что у вас не получилось.
Наши специалисты постараются ответить максимально быстро.
Иногда трудно себя контролировать. Чтобы быть продуктивным, требуется много дисциплины, и время от времени слишком легко ошибиться и отвлечься. Просмотр случайных сайтов в Chrome — отличный способ ничего не делать. Тем не менее, этот набор удобных приложений для Android поможет повысить вашу продуктивность, помогая блокировать веб-сайты в Chrome, ограничивать доступ к приложениям, отключать режим инкогнито и многое другое.
Теперь, если у вас есть телефон Android с рутированным доступом, вы можете использовать любой из редактор файла хоста приложения, чтобы заблокировать любой веб-сайт, в том числе в браузере Chrome. Но у большинства людей нет root-доступа, поэтому для них у нас есть разные обходные пути в зависимости от требований.
Читайте дальше, чтобы узнать, как заблокировать веб-сайты в браузере Chrome на Android.
1. Заблокировать сайт
Для: пользователей, которые хотят заблокировать определенные веб-сайты в Chrome.
Название говорит вам все, что вам нужно знать: Блокировать сайт блокирует доступ как к веб-сайтам, так и к приложениям. Функция блокировки веб-сайтов работает во всех браузерах, включая Chrome. Block Site имеет функцию черного списка веб-сайтов, такую как FocusMe. Это позволяет вам заходить на веб-сайты, к которым вы не хотите предоставлять доступ, и предотвращает доступ только к ним.
То, как это приложение работает без корневого доступа, довольно гениально, после установки приложения вы должны предоставить ему разрешение на доступ. После этого функция «Блокировать сайт» отслеживает каждый посещаемый вами веб-сайт, и при обнаружении заблокированных сайтов поверх него накладывается наложение.
Block Site также имеет встроенную функцию планирования. Вы можете установить время блокировки веб-сайта и приложения, а также время перерыва. Настраиваемый рабочий режим позволяет вам настроить блокировку веб-сайтов в рабочее время. Однако блокировка сайта — это не все положительно. Что особенно важно, ему не хватает защиты от удаления. Это упрощает удаление, если вы внезапно ошиблись.
Связанный: 3 способа Block Porn на Windows,

Плюсы
- Внесение приложений и веб-сайтов в черный список означает, что вы можете настроить ограничения
- Блокировщик сайтов для взрослых блокирует все сайты для взрослых для дополнительного удобства.
Минусы
- Отсутствует защита от удаления
Установить блокировку сайта (Android)
2. Люкс Qustodio
Для: Родители, которые хотят контролировать и ограничивать использование мобильного Интернета своими детьми.
Qustodio — это игра со словом «хранитель», и это именно то, чем оно является: хранитель использования Интернета вашими детьми. Qustodio предлагает премиум-пакет на основе подписки, который можно установить на различных устройствах и платформах, но само приложение для Android является бесплатным.
Бесплатное приложение Qustodio для Android — отличный вариант, если вы просто хотите заблокировать или ограничить использование Chrome вашими детьми. Приложение Qustodio позволяет вам использовать фильтр контента для взрослых Qustodio — он автоматически отфильтровывает контент сексуального характера, азартные игры и другие проблемные области, поэтому вам не нужно беспокоиться о том, с чем ваш ребенок сталкивается. Фильтр Qustodio работает даже в режиме инкогнито.
Он использует права администратора устройства, чтобы предотвратить удаление, что очень затрудняет обход вашего ребенка. Бесплатное приложение Qustodio также позволяет отслеживать и ограничивать использование. Вы можете установить временные рамки, за пределами которых доступ к веб-сайтам будет ограничен. Вы также можете проверить статистику использования — какие сайты посещают ваши дети и как долго они используют определенные сайты.
Пакет Premium является кроссплатформенным и предлагает целый ряд дополнительных функций. Во-первых, вы можете установить его практически на любую платформу, от iOS до Windows, кроме Android. Он также имеет отслеживание местоположения, мониторинг звонков и текста, а также контроль использования приложений среди других функций.

Плюсы
- Бесплатная версия позволяет блокировать и контролировать использование Chrome
- Права администратора устройства обеспечивают защиту от удаления
Минусы:
- Бесплатная версия предлагает защиту только на одном устройстве Android.
Установите Qustodio ( Android)
3. Отключить режим инкогнито.
Для кого это: пользователи, которые хотят отключить режим инкогнито и использовать подотчетность для ограничения доступа к проблемным сайтам.
Мы большие поклонники нестандартных решений. Отключить режим инкогнито (как следует из названия) не блокирует веб-сайты в Chrome. Однако он решает ту же основную проблему — не позволяет пользователям посещать сайты, о которых они не хотят вам рассказывать. Отключив режим инкогнито, приложение заставляет пользователей просматривать страницы, используя стандартные вкладки с отслеживанием истории.
Отключить режим инкогнито делает отличным то, что он прост в использовании: вы просто открываете приложение, нажимаете на настройки приложения и нажимаете на включение. Затем он автоматически закрывает все вкладки в режиме инкогнито, которые вы пытаетесь открыть.
Однако у отключения режима инкогнито есть некоторые недостатки: хотя он предназначен для того, чтобы ваша история просмотров была видимой, пользователи всегда могут очистить свою историю просмотров, чтобы скрыть активность. Кроме того, он не использует права администратора устройства, поэтому нет защиты от удаления. Это делает его лучше как инструмент личной дисциплины, а не как инструмент наблюдения за тем, за кого вы отвечаете.
Читайте: Как установить родительский контроль в приложении YouTube

В качестве альтернативы, Инкокито — еще одно удобное приложение, которое позволяет отключать режим инкогнито, но оно намного сложнее, чем «Отключить режим инкогнито». Incoquito также позволяет отслеживать использование, даже если включен режим инкогнито. Он также позволяет заблокировать доступ к режиму инкогнито на YouTube и в нескольких других браузерах, помимо Chrome. Он действительно более функциональный, чем режим «Отключить инкогнито». Однако он стоит 1,60 доллара и, честно говоря, делать такую простую функцию платной не представляется разумным.
Плюсы
- Очень простой. Два нажатия для отключения режима инкогнито.
- Может заставить пользователя быть более ответственным и уменьшить использование проблемных сайтов
Минусы
- Нет защиты от удаления
- Пользователи всегда могут удалить свою историю просмотров
Установите Отключить режим инкогнито (Android)
4. FocusMe
Для: пользователей, которым нужен универсальный ограничитель использования, включая блокировку Chrome.
Это мой личный фаворит и инструмент, который я регулярно использую, чтобы оставаться сосредоточенным и продуктивным. FocusMe не был создан как блокировщик веб-сайтов как таковой, а скорее как общий ограничитель использования для всех ваших устройств. Проще говоря, он не будет блокировать определенный веб-сайт в вашем браузере Chrome, а автоматически закроет браузер Chrome после его открытия.
FocusMe позволяет выбрать любой приложение на вашем телефоне и контролировать использование. Это, конечно же, включает Chrome. Вы можете установить различные ограничения на использование. Вы можете установить максимальное количество времени в день для использования или просто заблокировать весь доступ на определенный период времени.
Что касается блокировки веб-сайтов, FocusMe позволяет блокировать веб-сайты глобально, используя белый или черный список. Если вы используете настройку черного списка, сайты из черного списка будут недоступны в Chrome или любом другом браузере. Если вы используете настройку белого списка, только сайты из белого списка будут доступны.
Для приложений также есть белые и черные списки, и они работают одинаково. Отдельно хочу отметить отличную послепродажную поддержку FocusMe. Приложение обслуживается одним разработчиком, но когда я столкнулся с серьезной ошибкой, они даже выделили время, чтобы лично использовать Teamviewer для решения проблемы.

Плюсы
- Бесплатная версия Android включает в себя все функции, кроме защиты от удаления.
- Может использоваться для внесения сайтов в белый и черный список в соответствии с вашими предпочтениями.
- Блокирует веб-сайты во всех браузерах, а не только на Android
Минусы
- Подписка необходима для защиты от удаления на Android
- Годовая цена в 29,99 долларов может быть довольно дорогой.
Установите Focus Me (Android)
5. PornAway (только рут)
Для: пользователей, которые особенно хотят ограничить доступ к контенту для взрослых
PornAway — это модифицированная версия приложения Adaway (приложение, которое блокирует рекламу на вашем Android). Тем не менее, PornAway предназначена для блокирования порносайтов вместо объявлений. Самое приятное в этом приложении то, что PornAway блокирует контент для взрослых от всего вашего Andriod. Однако для использования PornAway вам понадобится root-доступ.
Читайте также: Как заблокировать неприемлемые сайты на Android

В качестве альтернативы, если у вас нет root-доступа, вы можете попробовать Управление SPIN — фильтрация моего Chrome. У этого приложения есть бесплатная версия и платная подписка. Как ни странно, бесплатная версия блокирует все браузеры Кроме для Chrome. Вы должны заплатить за премиальную подписку, чтобы включить блокировку Chrome. Однако платные подписчики получают доступ к детализированному решению для управления — хотя ограничитель контента для взрослых нельзя изменить, вы можете изменить степень отображения другого контента, такого как азартные игры и насилие.
Плюсы
- Бесплатно
- Работает со всеми приложениями
- Блокирует разновидность порно
Минусы
- Требовать root-доступ
- По умолчанию не блокирует другие браузеры, что должно
Установить PornAway (Android )
У каждого из этих приложений есть свои преимущества и недостатки, и каждое лучше подходит для разной целевой аудитории. Если вам нужен универсальный набор для самодисциплины, FocusMe послужит вам лучше всего — он не просто блокирует сайты. Это дает вам детализированный контроль для ограничения доступа к приложениям и другому контенту на вашем телефоне. Однако это может быть довольно дорого. Если вам нужен простой способ быть более ответственным перед собой, Отключить режим инкогнито сделает то, что написано на этикетке, и заставит вас использовать стандартные вкладки просмотра. Что важно, ему не хватает защиты от удаления, что делает его скорее инструментом самодисциплины, чем специальным блокировщиком веб-сайтов. Если вы являетесь родителем, Qustodio предлагает вам решение, которое позволяет блокировать доступ к сайтам и отслеживать привычки ваших детей просматривать Интернет. Однако бесплатная версия работает только на одном устройстве, поэтому вам не повезло, если у вашего ребенка есть доступ к запасному планшету. Если вас интересует блокировка веб-сайтов, скорее всего, вы тоже заинтересованы в безопасности. Ознакомьтесь с нашим списком лучших приложений безопасности здесь.

Чтобы заблокировать веб-сайт с помощью Mobile Security
- Откройте Mobile Security.
- На главной странице приложения нажмите Родительский контроль.
- Коснитесь Фильтр веб-сайтов.
- Включите фильтр веб-сайтов.
- Коснитесь списка заблокированных.
- Нажмите «Добавить».
- Введите описательное имя и URL-адрес нежелательного веб-сайта.
- Нажмите «Сохранить», чтобы добавить веб-сайт в список заблокированных.
Создайте учетную запись, и вы увидите в приложении опцию под названием Blocked List. Коснитесь его и коснитесь «Добавить». Теперь по очереди добавляйте сайты, которые хотите заблокировать. Как только это будет сделано, вы не сможете получить доступ к этим веб-сайтам на своем Android-смартфоне. Затем запустите приложение Play Store (оно все еще находится в их учетной записи на телефоне или планшете) и коснитесь «гамбургера» — трех горизонтальные линии вверху слева. Прокрутите вниз и коснитесь «Настройки», затем прокрутите до пункта «Родительский контроль». Коснитесь его, и вам нужно будет создать ПИН-код.Как заблокировать всплывающие окна в Chrome (Android)
- Откройте Chrome.
- Нажмите кнопку меню с тремя вертикальными точками в правом верхнем углу.
- Выберите «Настройки»> «Настройки сайта»> «Всплывающие окна».
- Включите переключатель, чтобы разрешить всплывающие окна, или выключите его, чтобы заблокировать всплывающие окна.
Как заблокировать веб-сайт в Chrome на Android?
Как заблокировать веб-сайты в Chrome Android (мобильный)
- Откройте Google Play Store и установите приложение «BlockSite».
- Откройте загруженное приложение BlockSite.
- «Включите» приложение в настройках телефона, чтобы оно могло блокировать веб-сайты.
- Коснитесь зеленого значка «+», чтобы заблокировать свой первый веб-сайт или приложение.
Блокировать неприемлемые сайты на Android
- Включите безопасный поиск.
- Используйте OpenDNS для блокировки порно.
- Используйте приложение CleanBrowsing.
- Подотчетность Funamo.
- Родительский контроль Norton Family.
- PornAway (только рут)
- Покрытие.
- 9 Android-приложений для веб-разработчиков.
Как заблокировать неприемлемые сайты в Google Chrome?
Включите блокировку сайта здесь и на вкладке «Заблокированные сайты» вы можете вручную добавить URL-адреса веб-сайтов, которые хотите заблокировать. Кроме того, вы можете перейти в раздел «Контроль для взрослых», чтобы применить автоматические фильтры для блокировки веб-сайтов для взрослых в Google Chrome.
Могу ли я заблокировать веб-сайт в Chrome?
Посетите страницу «Блокировать расширение сайта» в Интернет-магазине Chrome. Нажмите кнопку «Добавить в Chrome» в правом верхнем углу страницы. Выберите Дополнительные инструменты, а затем — Расширения в меню. На странице параметров блокировки сайта введите веб-сайт, который вы хотите заблокировать, в текстовом поле рядом с кнопкой «Добавить страницу».
Как временно заблокировать веб-сайт в Google Chrome?
Шаги
- Откройте страницу блокировки сайта. Это страница, с которой вы установите Block Site.
- Щелкните Добавить в Chrome. Это синяя кнопка в правом верхнем углу страницы.
- При появлении запроса нажмите Добавить расширение.
- Щелкните значок «Заблокировать сайт».
- Щелкните Изменить список заблокированных сайтов.
- Добавьте сайт.
- Щелкните +.
- Щелкните Защита учетной записи.
Как заблокировать веб-сайты на планшете Android?
Блокировать сайты на телефоне Android
- Затем нажмите на опцию Safe Surfing (см. Изображение ниже).
- Нажмите на значок заблокированного списка, расположенный в верхней части экрана (см. Изображение ниже).
- Во всплывающем окне введите адрес веб-сайта в поле «Веб-сайт» и введите название веб-сайта в поле «Имя».
- Затем нажмите на опцию Safe Surfing.
Как заблокировать веб-сайты в моем интернет-приложении Samsung?
После его установки откройте приложение и нажмите на зубчатое колесо в опции Интернета. Проведите пальцем вниз, пока не увидите параметр «Исключения», и коснитесь веб-сайтов. Выберите зеленый знак плюса в правом верхнем углу и добавьте сайт, который вы хотите разрешить или заблокировать.
Как заблокировать веб-сайты на моем телефоне?
Как заблокировать определенные веб-сайты в Safari на iPhone и iPad
- Запустите приложение «Настройки» с главного экрана.
- Нажмите Общие.
- Коснитесь Ограничения.
- Коснитесь Включить ограничения.
- Введите 4-значный пароль, который ваши дети не смогут угадать.
- Введите свой пароль еще раз, чтобы подтвердить его.
- Нажмите на веб-сайты в разделе «Разрешенный контент».
Как заблокировать неприемлемый контент в Google?
Включение или отключение Безопасного поиска
- Зайдите в настройки поиска.
- В разделе «Фильтры безопасного поиска» установите или снимите флажок «Включить безопасный поиск».
- Внизу страницы выберите Сохранить.
Как заблокировать веб-сайты на мобильном устройстве Chrome?
Блокировать веб-сайты в Chrome Mobile
- Выберите «Конфиденциальность» в подкатегории «Дополнительно» на новом экране.
- А затем активируйте опцию «Безопасный просмотр».
- Теперь ваше устройство защищено Google от опасных сайтов.
- Затем убедитесь, что всплывающие окна остановлены.
Как заблокировать неприемлемые веб-сайты на моем телефоне Samsung?
Чтобы установить ограничения контента для любого из пяти вариантов, нажмите на один, затем выберите уровень рейтинга, который вы считаете подходящим, и нажмите «СОХРАНИТЬ».
- Метод 2: включить безопасный просмотр в Chrome (леденец)
- Метод 3. Включите безопасный просмотр в Chrome (Marshmallow)
- Метод 4: блокируйте сайты для взрослых с помощью приложения SPIN Safe Browser (бесплатно)
Как установить родительский контроль в браузере Android?
Настроить родительский контроль
- На устройстве, на котором вы хотите включить родительский контроль, откройте приложение Play Store.
- В левом верхнем углу нажмите на значок меню Настройки Родительский контроль.
- Включите «Родительский контроль».
- Создайте ПИН-код.
- Коснитесь типа контента, который хотите отфильтровать.
- Выберите, как фильтровать или ограничивать доступ.
Как временно заблокировать сайт?
- Черный список сайтов с приложениями. Если вы хотите заблокировать доступ к определенным веб-сайтам со своего компьютера на определенное количество часов, установите одну из следующих программ.
- Черный список сайтов с браузерами.
- Используйте только рабочий браузер.
- Используйте только рабочий профиль пользователя.
- Режим полета.
Как заблокировать сайт в режиме инкогнито?
Чтобы использовать расширение в режиме инкогнито, выполните следующие действия:
- Нажмите кнопку меню в Chrome.
- Перейдите в Дополнительные инструменты> Расширения.
- В новой открывшейся вкладке прокрутите список, чтобы найти расширение, которое вы хотите включить в режиме инкогнито.
- Нажмите кнопку «Разрешить в режиме инкогнито».
Как заблокировать веб-сайт в проводнике?
Шаги
- Откройте Internet Explorer.
- В строке меню нажмите Инструменты; Свойства обозревателя, Контент.
- В поле Content Advisor нажмите Включить.
- Щелкните вкладку Одобренные сайты.
- Введите адрес сайта.
- Щелкните Никогда, а затем ОК.
- Нажмите на вкладку Общие.
- Введите легко запоминающийся пароль.
Фото в статье «International SAP & Web Consulting» https://www.ybierling.com/ny/blog-various-how-to-block-caller-id

На любом мобильном устройстве под управлением системы Android можно пользоваться браузером и искать в Интернете необходимую информацию. Для этого пользователь открывает сайты и веб-ресурсы. Но если вашим телефоном будет пользоваться посторонний человек, вряд ли вы захотите, чтобы он видел ваши приватные поиски данных в сети. Небезопасно, когда ребенок берет ваш телефон и может посещать запрещенные или нежелательные для него веб-страницы.
Согласитесь, невозможно все время быть надзирателем для своего малыша и контролировать его действия в Интернете.
Зато можно использовать эффективные методы запрета посещения недопустимого контента в сети.
Далее мы разберем, как заблокировать сайт на Android и защитить своих детей от влияния неприемлемых веб-ресурсов.
Существует несколько основных способов, каждый из которых имеет свои особенности, а также может показаться вам простым или сложным в использовании. Выбирая любой из них, можно гарантировать надежную и эффективную блокировку сайтов на Android.
Эти методы заключаются в следующем:
- редактирование файла hosts;
- блокировка через браузер;
- блокировка через firewall.
Рассмотрим каждый вариант детальнее.
Как осуществить редактирование файла hosts
Данный способ сочетает в себе простоту и скорость, как заблокировать сайты для взрослых на Android. Однако необходимо иметь файловый менеджер с рут-правами.
Все происходит следующим образом:
- запустить приложение для файлового управления и активировать функцию рут-прав;
- выбрать опцию отображения скрытых файлов;
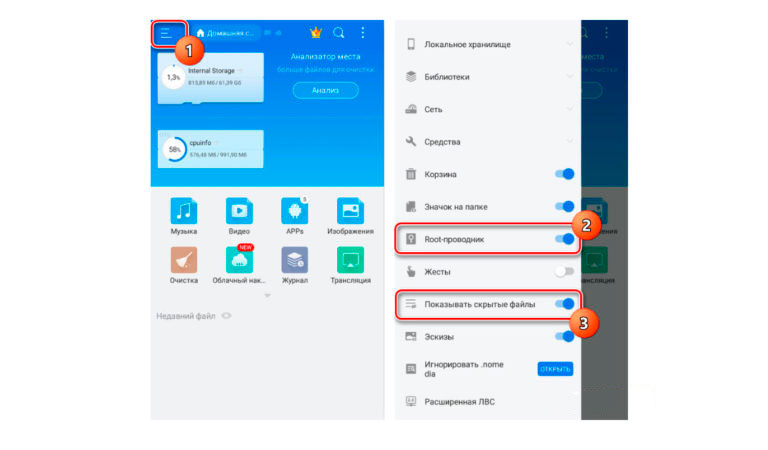
- в разделе Локальное хранилище перейти на страницу с устройствами;
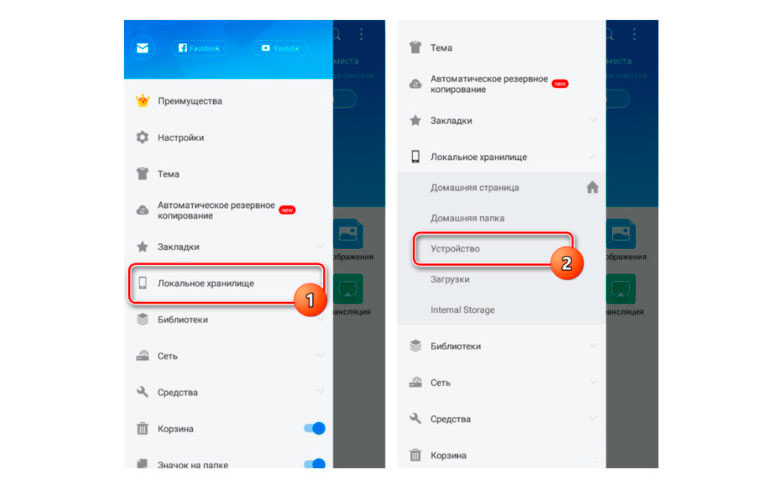
- в головном каталоге найти папку «etc» и выбрать файл «hosts» без расширения;
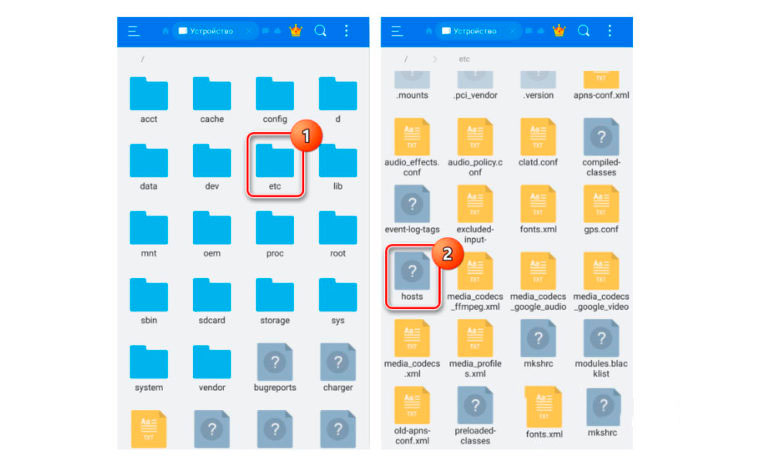
- выбрать текстовый формат и задать способ работы с объектом;
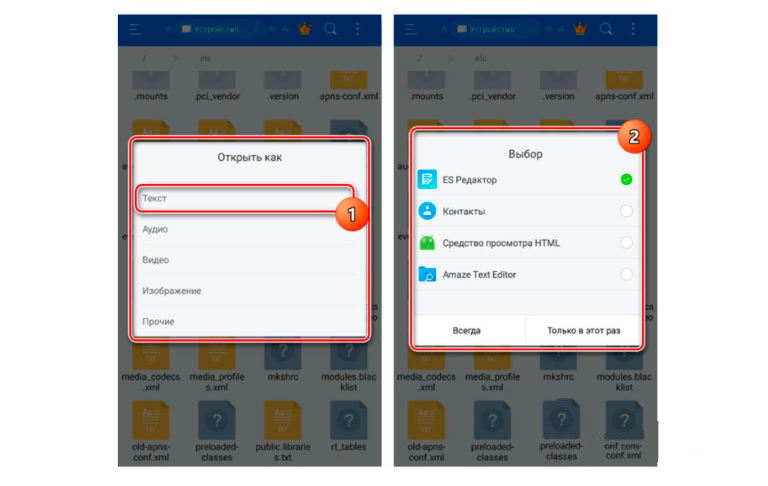
- без изменения содержимого расположить маркер набора в чистой строке и добавить такую запись «127.0.0.1 адрес_сайта». В качестве адреса будет использоваться ссылка на него, чтобы совершить блокировку;
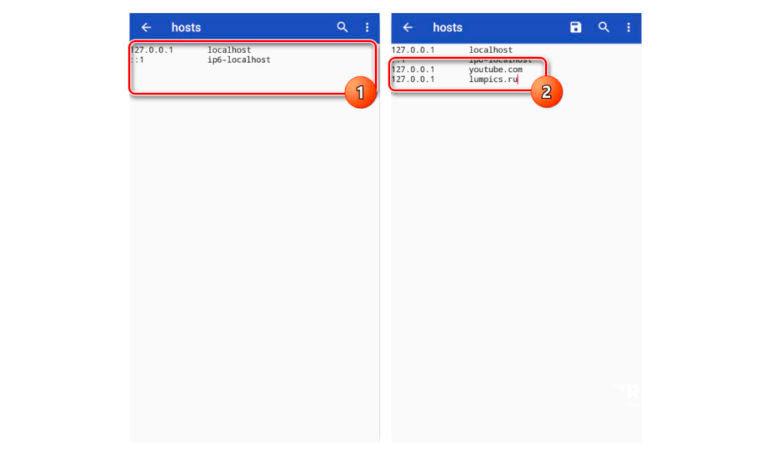
- далее сохранить документ и через браузер попробовать зайти на заблокированный сайт, чтобы проверить корректность проведенных процедур. Если ресурс действительно заблокирован, будет отображаться следующее:
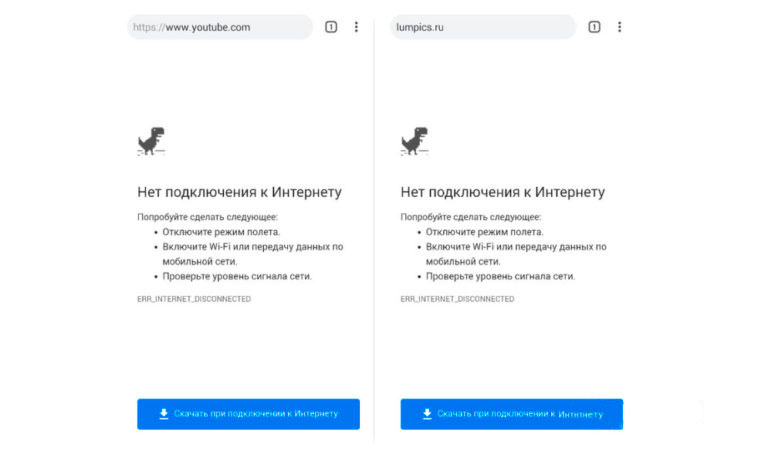
Можно ли заблокировать сайты в браузере
Да, можно и далее мы рассмотрим, как запретить доступ к сайту на Android через браузер. Есть несколько обозревателей, через которые реализуется запрет сайтов, – чаще всего используются US Browser и Safe Browser. Достаточно скачать программу из магазина, установить ее и перейти к последующим настройкам блокировки:
- в меню программы зайти в раздел с настройками;
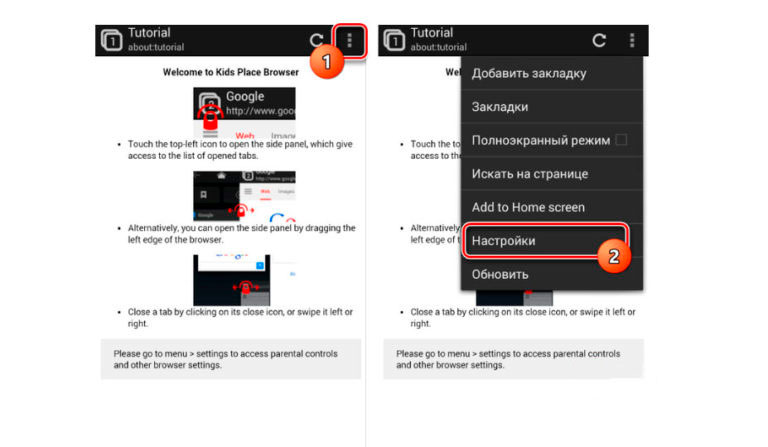
- выбрать опцию фильтра для контента и войти в нее с помощью своего Google-аккаунта или создания новой учетки;
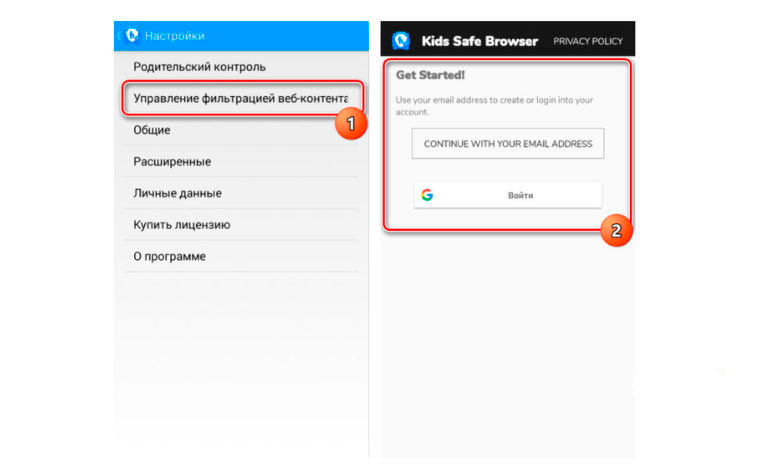
- далее найти опцию Настроек веб-фильтра и выберете режим black-списка;
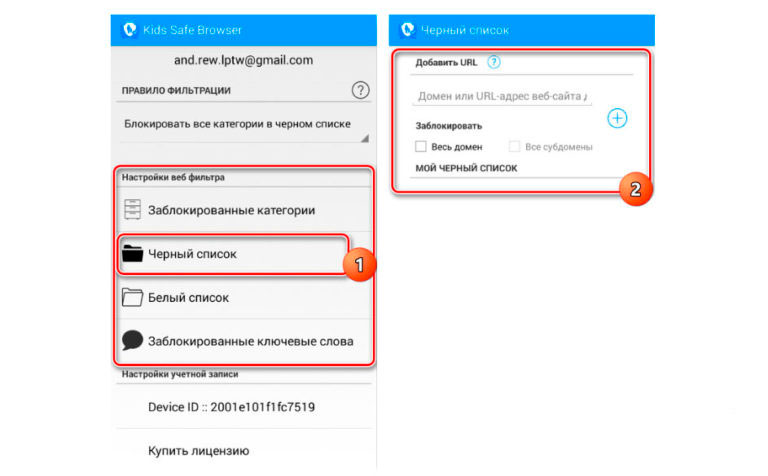
- требуется указать домен и все существующие субдомены, подтвердить новую запись, таким образом, он попадет в список запретных ресурсов;
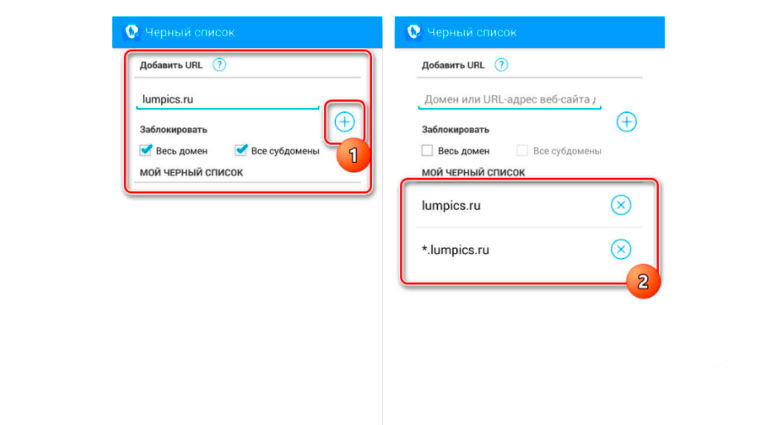
- можно добавить еще фильтры, если требуется, затем возврат на главную страницу;
- в разделе с правилами фильтрации требуется установить вариант блокировки всех категорий в списке;
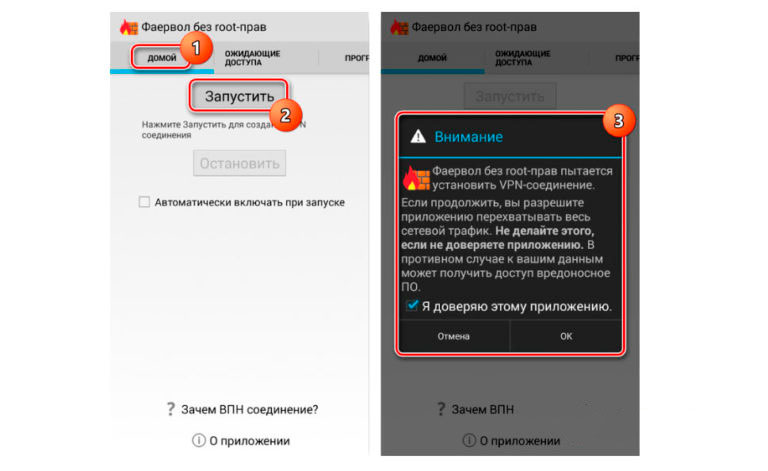
- выйти из программы и проверить, пускает ли на сайты, сохраненные в вашем black-списке.
Блокирование сайтов посредством firewall
В данном случае необходимо использовать специальные приложения, выполняющие функции firewall и обеспечивающих инструментарием для установки ограничений. Например, можно использовать Брандмауэр без необходимости наличия прав Root:
- открыть программу и запустить ее для фильтрации потока данных;
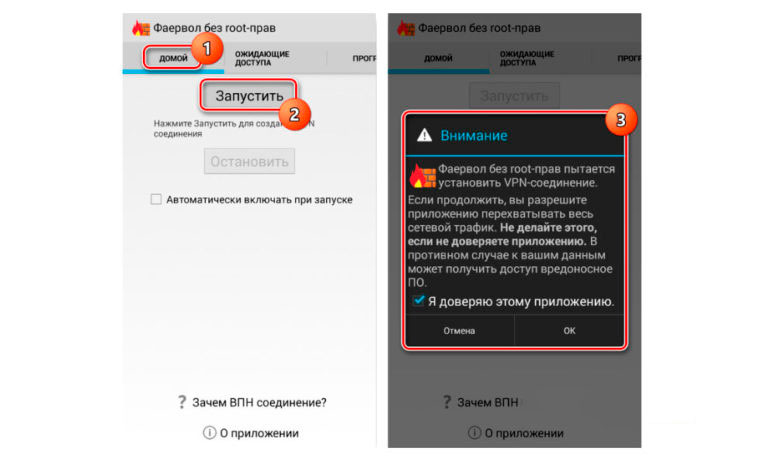
- во вкладке с программами выбрать приложение для входа в сеть, чтобы заблокировать его. В качестве примера выбран Google Chrome;
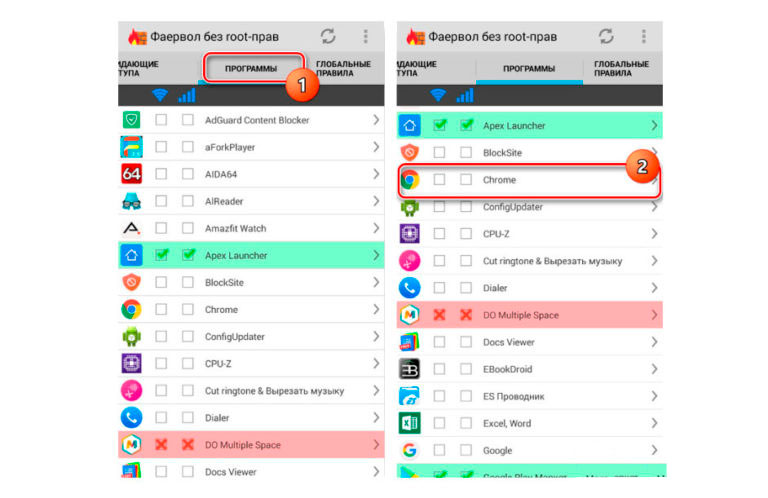
- далее в обеих колонках задать режим запрета доступа.
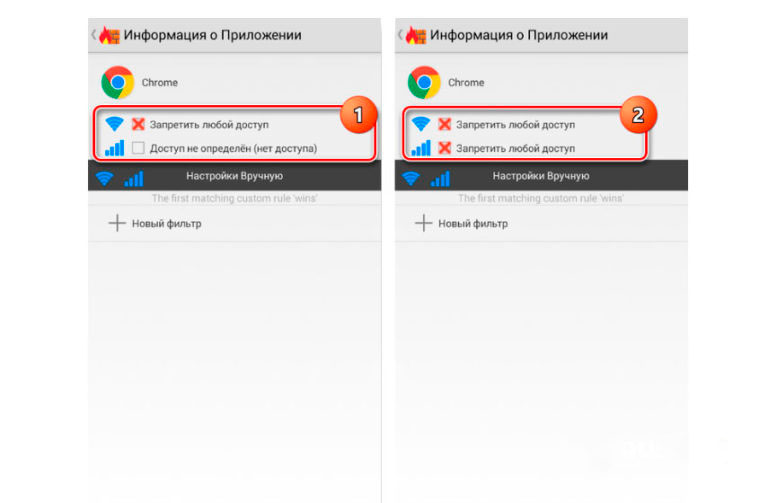
Какие приложения используются для блокировки сайтов
Для блокировки сайтов в сети можно использовать различные приложения, но когда речь идет о том, чтобы обезопасить своего ребенка, рекомендуется отдавать предпочтение следующим сервисам:
- родительский контроль Google Chrome;
- Google Family Link.
Родительский контроль
Опция родительского контроля, предоставляемая браузером Google Chrome, является оптимальным вариантом, при этом она действует только на личном смартфоне вашего малыша. Через настройки приложения устанавливается режим ограниченного пользования Интернета ребенком – не только блокировка нежелательных сайтов, но и установление лимита нахождения в сети и т.д.
Google Family Link
Это специальное приложение для родителей, чтобы они видели, как ребенок использует свой мобильный гаджет и какие страницы в сети посещает. Можно настраивать для семейной группы или для отдельных ее участников.
Мобильная безопасность и использование антивируса
Некоторые антивирусные программы, например, Avast Free Antivirus, оснащены специальной опцией блокировки веб-страниц. Достаточно зайти в настройки программы и выполнить соответствующие манипуляции, чтобы заблокировать посещение конкретных сайтов.
Еще один вариант проверки мобильной безопасности и подтверждения блокировки сайтов – это использование программы Norton Family:
- после загрузки приложения создать аккаунт в режиме ребенка;
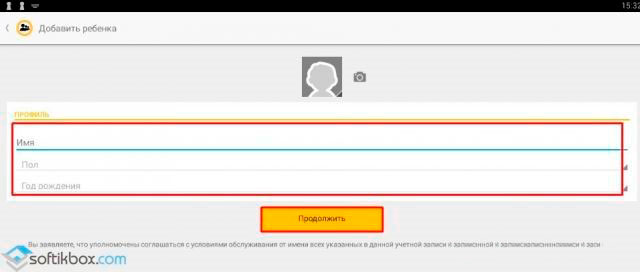
- когда появятся вкладки на главном экране, выбрать Действия и в ней нажать веб-страницы;
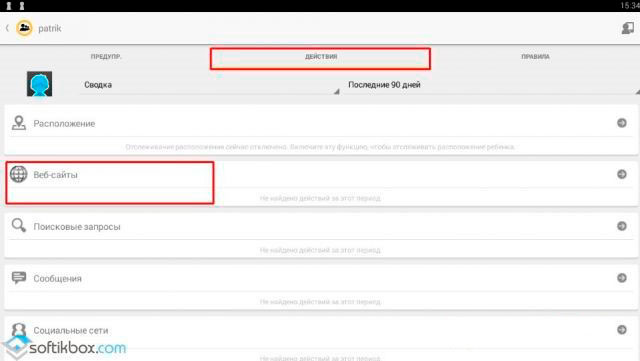
- из представленного списка сайтов выбираем те, которые необходимо заблокировать;
- далее зайти во вкладку с правилами и выбрать режим контроля Интернета;
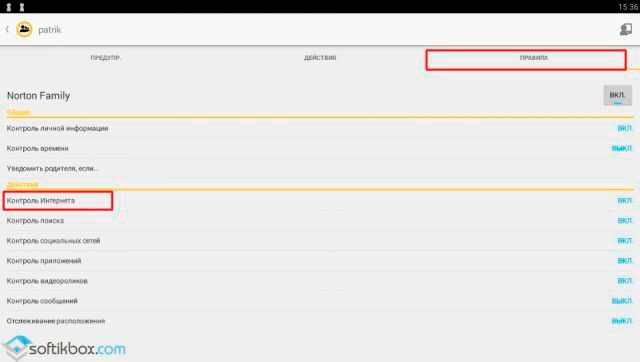
- выбрать раздел запрещенных сайтов;
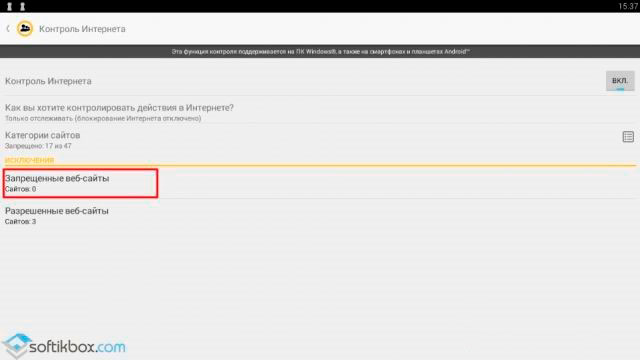
- добавить сайт, ввести его адрес и подтверждая действия кнопкой OK.
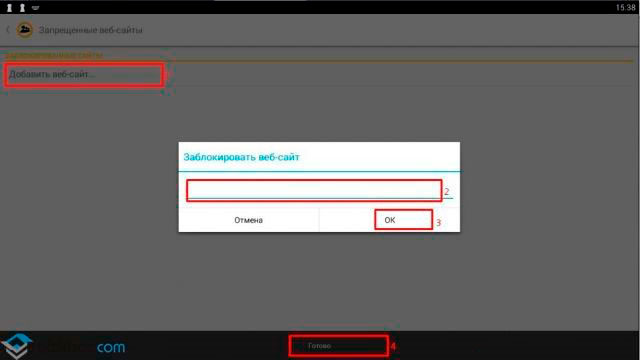
Сайт попадает в black-список и больше нельзя на него зайти.
Топ вопросов о блокировании сайтов на Android
Как добавить сайт в черный список на Android?
Использовать сервис US Browser или приложение BlockIt.
Блокируем через программу US Browser:
- запустить браузер на своем смартфоне;
- найти сайт, который требуется внести в черный список;
- перейти к настройкам и выбрать Сеть;
- в меню прокси-сервера включить его применение;
- в строке прописать «0.0.0.0:0»;
- скопировать из открытого браузера URL сайта и сохранить действия.
Блокируем через приложение BlockIt:
- скачать и инсталлировать приложение;
- найти целевой для блокировки сайт;
- добавить его в запрещенный список и сохранить действия.
Как заблокировать сайт в Google Chrome на телефоне?
Вы можете воспользоваться такими приложениями как Qustodio Suite и FocusMe, а также любыми другими, которые вы знаете и оцениваете для себя как удобные, чтобы пользоваться и блокировать неприемлемый контент в Интернете.
Как заблокировать сайт в Google Chrome?
Для этого выполните следующие действия:
- скачать приложение BlockSite и установить его;
- в настройках попасть в раздел блокирования сайтов и внести адреса в список для запрета;
- можно задать режим блокировки конкретных запросов, если это требуется (опция Блокировка по словам);
- защитить список паролем.
На чтение 14 мин Просмотров 14.3к.

Максим aka WisH
Высшее образование по специальности «Информационные системы». Опыт работы системным администратором — 5 лет.
Задать вопрос
Сегодня расскажем, как заблокировать сайт, если его контент вы считаете неприемлемым. Обычно такое делают, когда у ребенка есть неограниченный доступ к интернету и там он может найти то, что пока что видеть рановато. Только сложно будет заблокировать все источники, потому что сейчас на всех тарифах есть несколько гигабайт, а без телефона уже давно никто не ходит. Придется применять несколько разных способов для ограничения доступа, иначе в нем не будет никакого смысла.
Содержание
- Необходимость блокировки доступа к сайтам
- Запрет доступа к сайтам через роутер
- Системные и программные способы блокировки сайтов на компьютере
- Через файл Hosts
- Встроенный брандмауэр Windows
- С помощью антивируса
- Родительский контроль
- Средствами сторонних программ
- Особенности MacOS
- Чтобы сайт не открывался в браузере
- Яндекс.Браузер
- Google Chrome
- Mozilla Firefox
- Safari
- Microsoft Edge
- Блокировка доступа к сайту на телефоне
- Android
- iOS
Необходимость блокировки доступа к сайтам
Причин для блокировки доступа к сервисам в интернете может быть несколько. В случае домашнего использования – это защита от детей. На сайты с не предназначенным для них контентом попасть просто. Поисковики, реклама или прямые ссылки на разные ресурсы позволяют быстро получить доступ к чему угодно. Получить доступ к взрослым сайтам несложно, так что ограничить их посещение будет хорошей идеей.
Второй вариант, при котором необходим запрет доступа к сайтам – это работа. На рабочем компьютере ограничивают те ресурсы, которые необязательны для выполнения рабочих заданий. Конечно, там настройка выполняется через сервера, занимается этим представитель работодателя, но и со своего компьютера это сделать можно.
Это же касается и удаленной работы из дома. На рабочее время можно запретить себе доступ к каким-то площадкам. Обычно такие запреты ставятся ради безопасности, чтобы работник не притащил к себе на компьютер что-то со сторонних сайтов.
Третья причина запретить доступ к определенным сайтам – это самостоятельное решение. Вы заметили, что какие-то развлекательные сайты, стриминговые, новостные сайты или социальные сети отвлекают вас от работы. В этом случае заблокировать доступ к некоторым площадкам будет хорошей идеей. Потом вы сможете открыть доступ.
Запрет доступа к сайтам через роутер
Обычно родители используют этот способ, чтобы перекрыть возможность посещения страниц сайтов. Работает для всех устройств, подключенных к интернету через маршрутизатор: телефонов, ноутбуков, ПК, телевизоров и всего остального многообразия гаджетов. Плох он тем же самым. Как только человек подключится к другому маршрутизатору или к мобильной сети, то все усилия станут бесполезными.
Нужно комбинировать методы для достижения наибольшего эффекта.
Здесь есть много способов сделать так, чтобы сайт выдавал ошибку или чтобы он не открывался. Все зависит от того, какой у вас роутер, какая прошивка на нем стоит, и какие функции он поддерживает.
В разных версиях маршрутизаторов действия происходят по разному, так что стоит найти свою модель роутера и прочитать инструкцию от неё. Где-то все делается через черный список, где-то используется фаерволл, в где-то встроена функция родительского контроля. К сожалению, описать здесь все способы не получится, но пару примеров привести можно.
Для TP-Link со старой версией прошивки алгоритм действий такой:
- В левом столбце найдите раздел «Контроль доступа» или Access Control.
- Когда он раскроется, щелкните по строке «Цель» (Target).
- Перейдите в правую часть окна. Нажмите на «Создать» (Add New).
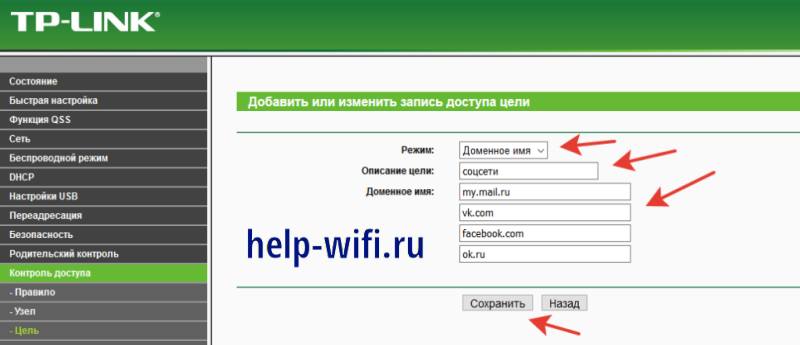
Здесь выберите в верхней строке «Доменное имя» и пишите адреса тех площадок, которые собираетесь добавить в черный список. В том же меню найдите «Узел» и щелкните по нему. Здесь задайте те устройства, которые не смогут подключаться к указанным сайтам. После этого включить контроль доступа, поставив галочку в подпункте «Правило».
Для Асуса алгоритм похож:
- Перейдите в веб-интерфейс, откройте в настройках «Брандмауэр».
- Здесь найдите «Дополнительные настройки».
- Теперь отыщите «Фильтр URL-адресов».
- Нажмите на рычажок, чтобы он переключился в статус «Включено».
- В «Список ключевых слов» впишите те адреса, которые нужно заблокировать и нажмите кнопку «Добавить».
Проблема всех роутеров, особенно старых, в скудности настроек и плохом встроенном функционале. Большинство старых моделей не могут заблокировать трафик, который идет по https, который сейчас есть везде. Для такой блокировки придется воспользоваться сторонними средствами или покупать серьезный маршрутизатор с профессиональными параметрами и долго в нем разбираться.
Системные и программные способы блокировки сайтов на компьютере
Блокировка сайтов через операционную систему надежнее. Есть простые способы, которые обойти получится без проблем. Есть программы, созданные, чтобы ограничивать доступ к разным площадкам. Обычно они платные, потому что ставить бесплатные утилиты, имеющие такой доступ к трафику и оборудованию – это не очень хорошая идея.
Сначала разберем стандартные варианты, а потом уже рассмотрим другие программы.
Через файл Hosts
Простой способ, который работает на всем семействе Windows. Проблема в том, что файл hosts любят править вирусы. Поэтому его сканирует любая программа, которая считает себя антивирусной или антирекламной. Так что есть шанс, что исправления откатятся автоматически или после первой же проверки компьютера на сбои.
Идите на диск C, затем в папку WINDOWS, откройте system32, там щелкните по drivers, потом etc, а затем hosts. Откройте там файл hosts. Правой кнопкой по нему, открыть с помощью, выберите блокнот.
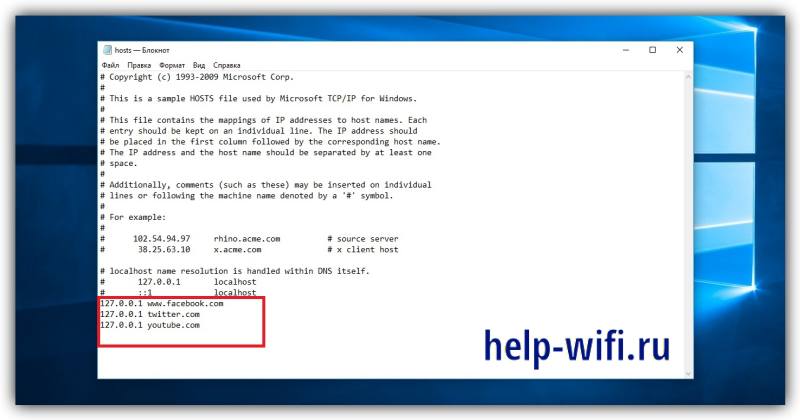
Теперь впишите туда строки следующего вида: 127.0.0.1 URL. Вместо URL поставьте те адреса, доступ к которым хотите ограничить. На этом настройку можно считать оконченной.
Встроенный брандмауэр Windows
Еще один способ с использованием встроенных функций. Перейдите по пути «Панель управления», оттуда в раздел «Система и безопасность» здесь выберите «Брандмауэр Windows». В левой колонке нажмите на «Дополнительные параметры».
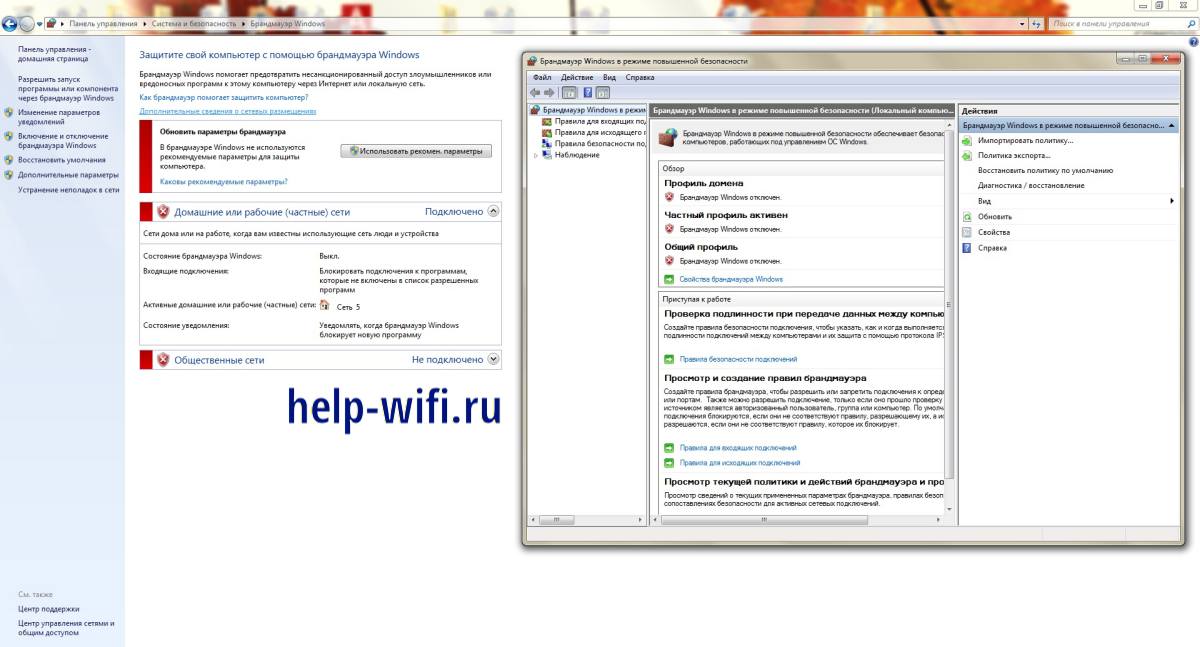
В этом окне слева выбираем «Правила для исходящего подключения», а в правой части жмем на «Создать правило». В открывшемся окне выберите следующие параметры «Для программы» — «Для всех программ» — «Блокировать подключение» — Оставляем все три галочки — Вводим имя для правила. На этом создание самого правила можно считать законченным.
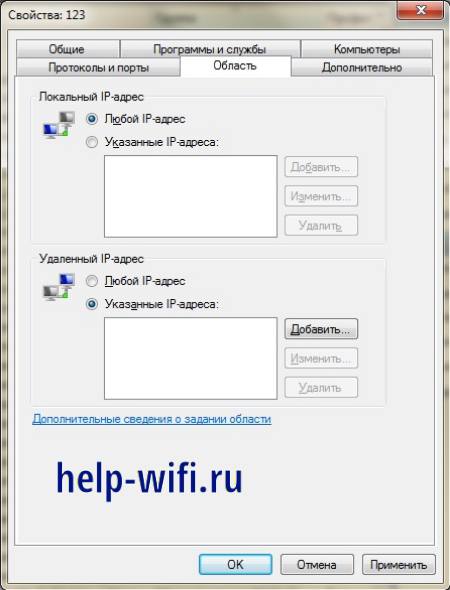
Теперь щелкните два раза по имени правила. В открывшемся окне выберите вкладку «Область», в разделе «Удаленный IP — адрес» поставьте «Указанные адреса». Нажмите на «Добавить» и введите адреса для блокировки. Их можно найти в интернете для каждого сайта. Этот способ подходит для Windows 7 и Виста, у десятки есть другой способ обеспечить то же самое.
С помощью антивируса
В некоторых антивирусах встроенная возможность блокирования есть в бесплатной версии. В некоторых она доступна только в платной. Где-то это делается с помощью встроенного файервола. Здесь покажем работу антивируса на примере Аваста, в котором все доступно в бесплатной версии. В остальных антивирусах все аналогично.

Откройте свой Avast Free Antivirus, а потом перейдите в раздел настроек, здесь найдите раздел «Веб-экран». Теперь ищите «Блокировка веб-сайтов» щелкните по «Разрешить блокировку веб-сайтов», откроется поле с названием «URL-адреса для блокировки». Сюда вводите те площадки, доступ к которым собираетесь перекрыть. После окончания процедуры кликните по «ОК».
Родительский контроль
В некоторых случаях так называется функция в антивирусе, например, в Касперском. Вот только у них на сайтах есть подробные инструкции по настройке своих продуктов, так что разберем встроенный в десятку родительский контроль.
Нажмите на кнопку «Пуск», нажав на шестеренку перейдите в «Параметры», откройте раздел «Учётные записи», оттуда перейдите в «Ваши данные». Здесь проверьте, что вы вошли в свою учетную запись от Майкрософта. Если вы сидите с локальной учетной записью, то лучше создать новую и войти в неё. Посмотрите в левый столбик. Выберите там «Семья и другие люди» и нажмите «Добавить члена семьи». Здесь придется ввести какую-то почту и подтвердить регистрацию. Можете создать какой-то одноразовый ящик.

После окончания создания аккаунта ребенка и закрытия окна, выберите «Управление семейными настройками через интернет». Вас автоматически перекинет на сайт майкрософта. Щелкните по своей учетной записи и выберите «Семья». Теперь откроется окно со всеми вашими аккаунтами. Здесь будет и тот, что зарегистрировали на ребенка. Найдите его и щелкните по ссылке «Ограничение на содержимое».
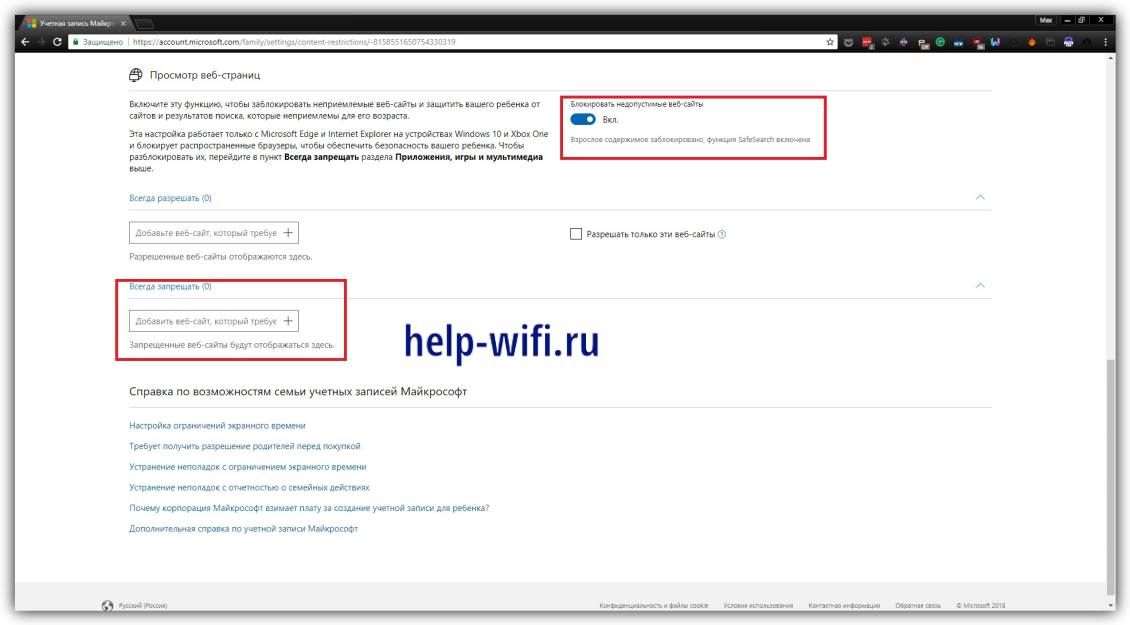
Вверху активируйте галочку «Блокировать недопустимые веб-сайты». В разделе «Всегда запрещать», запишите те площадки, на которые хотите ограничить доступ.
Средствами сторонних программ
Есть выбор приложений, блокирующих доступ к сайтам и сервисам. Большинство из них платные, хотя имеют и бесплатные варианты, в которых ограничено время работы или количество заблокированных сайтов. Никто не мешает вам попробовать несколько их них, а потом остановится на одном варианте и купить его.
Так как это специализированные программы, то в настройке нет ничего сложного. Создаете список сайтов и программ для блокировки, задаете время, в которое они не будут работать и сохраняете.
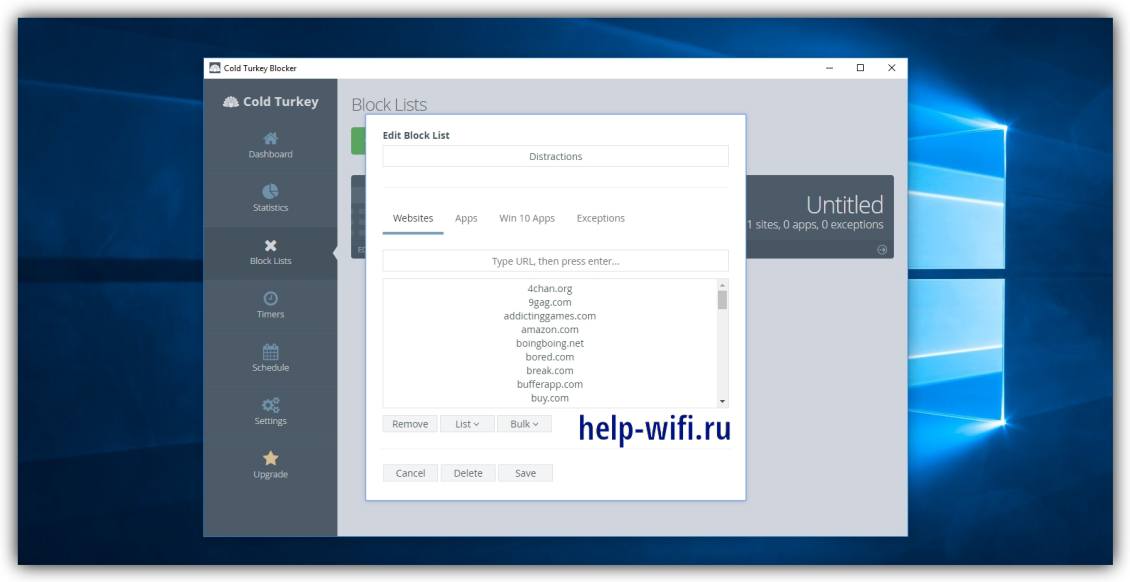
Среди бесплатных рекомендуют обычно Cold Turkey, у которой хорошая блокировка, а в платной версии есть еще и ограничение работы программ и приложений. Также есть интернет цензор, но он не работает на десятке.
Особенности MacOS
В MacOS список способов практически не отличается. Первым идет файл hosts. Открыть его здесь сложнее. Сначала потребуется запустить терминал, это делается так Finder → «Программы» → «Утилиты» → «Терминал». В появившемся окне наберите команду sudo /bin/cp /etc/hosts /etc/hosts-original, щелкните по энтеру, а потом введите пароль от своей учетной записи.
Теперь в терминале вводите sudo nano /etc/hosts. Откроется окно с данными, сюда заносите нежелательные сайты. Для выхода из него щелкните Control + X.
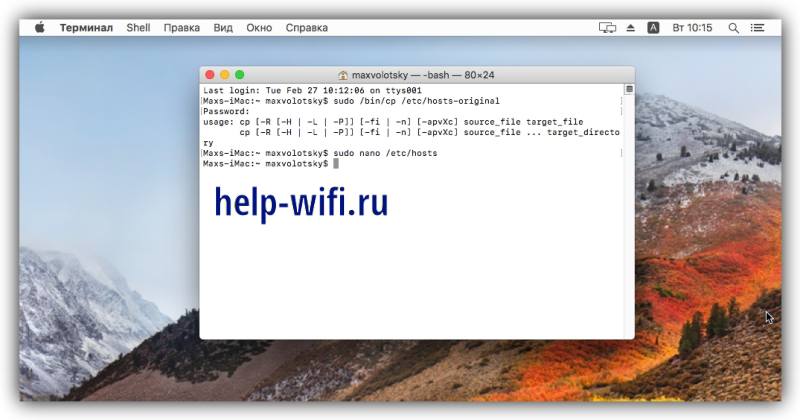
Родительский контроль тут тоже есть. Придется создать отдельную запись для ребенка и не пускать его сидеть в интернете из чужих. Для создания перейдите в «Системные настройки» → «Родительский контроль», и выберите создание записи с контролем. Теперь щелкните по созданной записи и перейдите в раздел «Веб». Здесь добавьте адреса тех ресурсов, к которым следует ограничить доступ.

Сторонних программ для Мака достаточно, так что вы сможете выбрать и установить любую из тех, что вам понравятся.
Чтобы сайт не открывался в браузере
Блокировка доступа через браузер возможна. Это дает меньший результат, если у человека есть возможность скачать себе что-то другое на устройство. Тем не менее, этот способ часто выглядит проще, а если действовать ненавязчиво, то человек может и не понять из-за чего пропала возможность заходить на какой-то сервис. Большинство браузеров сейчас работает на хромиуме, так что и способы в чем-то похожи.
Яндекс.Браузер
Яндекс сейчас работает на хромиуме, так что блокировка осуществляется через операционную систему или с помощью расширений.
Несколько расширений для него:
- Block Site;
- Simple Blocker.
Скачивайте их, устанавливаете, задаете в настройках сайты для ограничений, а потом вводите пароль, чтобы человек не смог сам управлять этими ограничениями.
Google Chrome
Первый способ в хроме ведет в настройки самой системы. Кликаем по трем точкам в правом верхнем углу, переходим в настройки — дополнительные — система, там жмем на «Перейти к настройкам прокси-сервера». Попадаем в настройки системы, а здесь переходим на вкладку безопасности и добавляем ненужные сайты в раздел «Опасные сайты».
На десятке вас перекинет именно в настройки прокси, так что не стоит пользоваться этим методом.
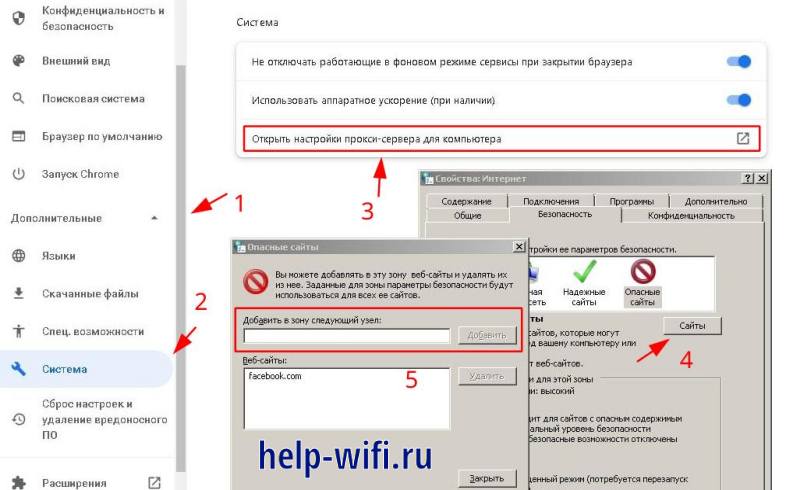
Лучше установить расширение, занимающиеся блокировкой доступа. Например, Block Site поможет сделать это. В настройках можно ввести адреса или добавить в черный список, когда расширение предложит сделать это. Не забудьте задать пароль, а то в настройках расширения сможет покопаться любой.
Mozilla Firefox
Здесь также рекомендуется использовать BlockSite. В этом браузере алгоритм получения дополнений следующий:
- Нажмите на меню «Инструменты»;
- Выберите «Дополнения»;
- И нажмите кнопку «Получить Дополнения»;
- Введите в строку поиска название.

Дальше останется настроить само дополнение. Для этого перейдите на вкладку дополнений и нажмите на кнопку «Настройки» рядом с нужным.
Safari
В случае с виндовс, действовать надо также через блокировку опасных узлов. Если же установлен он на маке, то алгоритм действий следующий:
- Нажатием по шестеренке открываем настройки.
- Теперь переходите к разделу «Основные».
- Здесь ищите подзаголовок с названием «Ограничения». Включаем их и вводим пароль.
- В «Разрешенном контенте» переходим на сайты.
- Теперь отметьте галкой «Ограничить доступ…».
- Нажмите на «Никогда не открывать» и сюда введите те площадки, на которые нельзя заходить.
Microsoft Edge
Для этого браузера рекомендуют использовать расширение Site Blocker, хотя можно воспользоваться любым из тех, что устанавливаются на хром. Алгоритм действий не отличается от прошлых вариантов: скачиваете, настраиваете, блокируете возможность изменения настроек без пароля.
Блокировка доступа к сайту на телефоне
Блокировка на телефоне возможна через браузер, но эти ограничения ненадежны. Так что используйте специальные приложения, которые были созданы для этих целей. Установить другой браузер или найти инструкцию по обходу не так уж и сложно, так что приложения являются лучшим выходом.
Android
Для андроида создано много разных утилит. Из проверенных можно предложить несколько вариантов:
- Qustodio Suite. Отличная программа. Которая позволяет настроить список нежелательных площадок, а также есть защита от удаления. Вот только в бесплатной версии установить можно только на один телефон.
- FocusMe. Большое количество настроек, но в бесплатной версии не встроена защита от удаления.
Стоят они не так уж и дорого, так что имеет смысл заплатить. В этом случае лучше не экономить и не использовать взломанные или непроверенные программы.
iOS
Для iPhone есть хорошие встроенные функции. Для того, чтобы их найти, проделайте следующие действия:
- Зайдите в «Настройки» и кликните по разделу «Экранное время».
- Нажмите «Контент и конфиденциальность», а потом введите пароль от опции «Экранное время».
- Нажмите «Ограничения контента», теперь щелкните по разделу «Веб-содержимое».
- Здесь есть варианты «Неограниченный доступ», «Лимит сайтов для взрослых» или «Только разрешенные веб-сайты».
- Внизу есть функция «Запрещать всегда», введите туда те площадки, доступ к которым хотите ограничить.

Есть ограничения и для Сири. Находятся они в том же разделе «Ограничение контента». Здесь можно полностью запретить поиск или ограничить ненормативную лексику.
Как видите, способов для настройки блокировки доступа к ненужному контенту довольно много. Самые ненадежные – это через браузеры. Через систему гораздо лучше, но там придется создавать отдельную учетную запись или всем сидеть с этими ограничениями. Настройка на роутерах показывает себя неплохо на последних моделях. Использование программ, предназначенных для блокировки показывает себя хорошо, но они платные или ограничены в функционале. Какой из этих способ использовать остается выбрать вам.
Как изменить разрешения сайтов
Вы можете задать разрешения для определенного сайта, не изменяя общие настройки.
Как изменить настройки для всех сайтов
- Откройте приложение Chrome
на телефоне или планшете Android.
- Справа от адресной строки нажмите на значок с тремя точками
Настройки.
- В разделе «Дополнительные» выберите Настройки сайтов.
- Нажмите на нужное разрешение.
Разрешения, которые можно изменять
- Все сайты. Список сайтов, у которых есть те или иные разрешения.
- Файлы cookie. Файлы, создаваемые сайтами, которые вы посетили. Они делают работу в интернете проще и удобнее. Подробнее о том, как управлять файлами cookie…
- Местоположение. По умолчанию сайты обязаны запрашивать у вас разрешение, чтобы получить доступ к информации о вашем точном местоположении. Подробнее о настройке доступа к данным о местоположении…
- Камера и микрофон. Сайты могут запрашивать разрешение на использование камеры и микрофона. Подробнее о настройке доступа к камере и микрофону…
- Уведомления. Некоторые сайты, например Google Календарь, могут показывать уведомления. По умолчанию сайты обязаны запрашивать у вас разрешение для показа уведомлений. Подробнее об уведомлениях…
- JavaScript. Позволяет сделать сайты более интерактивными.
- Всплывающие окна. По умолчанию все всплывающие окна блокируются. Подробнее о том, как управлять всплывающими окнами…
- Реклама. Вы можете заблокировать объявления на сайтах с навязчивой рекламой.
- Фоновая синхронизация. Некоторые сайты позволяют возобновить выполнение задачи (например, загрузку фотографии или отправку сообщения в чате) после того, как подключение к интернету было прервано на какое-то время. Даже если закрыть сайт, синхронизация продолжится в фоновом режиме.
- Камера и микрофон. В этом разделе можно настроить работу с определенными типами контента:
- Защищенный контент. Прежде чем предоставить вам доступ к материалам, защищенным авторским правом (например, к музыке или фильмам), некоторые сайты запрашивают информацию о вашем устройстве. Вы можете запретить или разрешить им доступ к этим данным. Подробнее о защищенных материалах…
- Автовоспроизведение. Вы можете разрешить или запретить сайтам автоматически воспроизводить видео с выключенным звуком.
- Звук. По умолчанию на всех сайтах разрешено воспроизведение аудио.
- Google Переводчик. Позволяет переводить страницы с других языков. Подробнее о том, как переводить страницы…
- Хранилище. Вы можете узнать, сколько места на устройстве занимают данные сайтов.
- Bluetooth. Сайты обычно подключаются к устройствам Bluetooth, чтобы записывать и показывать информацию об этих устройствах. Подробнее о подключении к устройствам Bluetooth…
- USB. Вы можете подключить сайт к USB-устройству (например, для записи данных). Подробнее о подключении к USB-устройствам…
- Версия для ПК. В Chrome на телефоне или планшете можно открывать версию сайтов для ПК.
Как изменить настройки для одного сайта
Примечание. Когда вы изменяете параметр, его значок на короткое время появляется вместо значка рядом с названием сайта. Например, если открыть или закрыть доступ к данным о местоположении, вместо значка сайта вы увидите маркер .
Информация по теме
- Всплывающие окна в Chrome
- Как проверить безопасность соединения с сайтом
- Как переводить веб-страницы и изменять языковые настройки Chrome
Эта информация оказалась полезной?
Как можно улучшить эту статью?
