Если у вашего ребенка уже есть собственный аккаунт Google, вы можете включить и настроить родительский контроль для этого аккаунта с помощью Family Link.
Если ребенку ещё не исполнилось 13 лет (возрастное ограничение может быть другим в зависимости от страны) и у него нет собственного аккаунта Google, вы можете создать для него аккаунт и управлять им с помощью Family Link.
Если вы настроили родительский контроль для существующего аккаунта ребенка и он уже достаточно взрослый, чтобы управлять своим аккаунтом самостоятельно, то вы или он сам можете в любое время отключить родительский контроль. Если это сделает ребенок, вы получите уведомление, а его устройства будут временно заблокированы.
Требования
Вы можете управлять аккаунтом Google своего ребенка, если:
- У вас есть аккаунт Google (если нет, вы можете создать его бесплатно).
- Вам уже исполнилось 18 лет (возрастное ограничение может быть другим в зависимости от страны).
- Также желательно, чтобы у вас было устройство Android 5.0 или более поздней версии, iOS 13 или более поздней версии либо Chromebook с Chrome OS M69 или более поздней версии, на котором можно установить приложение Family Link.
При этом ребенок, для аккаунта которого настраивается родительский контроль, должен:
- быть согласен на использование родительского контроля;
- проживать в той же стране, что и родитель.
Как настроить родительский контроль
Подготовка
Во время настройки необходимо, чтобы ребенок и его устройство были неподалеку от вас.
Включите родительский контроль
На устройстве Android ребенка
На устройстве Chromebook ребенка
На сайте или на устройстве без ОС Android
Если у ребенка нет устройства Android, следуйте этим инструкциям, чтобы настроить родительский контроль. Вам нужно будет указать адрес электронной почты и пароль ребенка.
Задайте настройки родительского контроля и фильтрации контента
Настройки родительского контроля для разных устройств ребенка можно менять. Сделать это можно на устройстве родителя в приложении Family Link .
Установите Family Link (для родителей)
Для изменения настроек родительского контроля и удаленного управления устройством ребенка родитель может установить на свое устройство приложение «Family Link (для родителей)» . Скачайте его из Google Play (для Android или Chromebook) или App Store (для iOS).
Управляйте аккаунтом, устройствами и приложениями ребенка
После настройки родительского контроля рекомендуем прочитать о том, какими параметрами аккаунта ребенка вы можете управлять.
Как отключить родительский контроль
Вы не можете отключить родительский контроль, пока ваш ребенок не достигнет возраста, с которого аккаунтом Google можно управлять самостоятельно.
Как отключить родительский контроль, используя устройство родителя
Как отключить родительский контроль, используя устройство ребенка
Если вы настроили родительский контроль для существующего аккаунта Google, ваш ребенок может отключить его самостоятельно. В этом случае вы получите уведомление, а контролируемые вами устройства ребенка будут временно заблокированы.
Важно! Отключить родительский контроль на устройстве ребенка можно только в том случае, если на нем установлена операционная система Android 7.0 или более поздней версии.
Что могут делать родители и какую информацию они видят после настройки родительского контроля
Настроив родительский контроль для существующего аккаунта Google, вы сможете выполнять с помощью Family Link следующие действия:
Настройки аккаунта и родительский контроль
- Менять некоторые настройки аккаунта ребенка.
- Помогать ребенку входить в аккаунт Google на разных устройствах.
- Управлять настройками истории местоположений и истории приложений и веб-поиска, от которых зависит, как Google собирает и обрабатывает данные вашего ребенка.
- Разрешать или запрещать ребенку предоставлять доступ к своему аккаунту сторонним приложениям и сайтам.
Приложения на контролируемых устройствах
Местоположение устройств Android
- Отслеживать, где находится ребенок (если одно из контролируемых вами устройств у него с собой).
Время использования контролируемых устройств
Фильтры Google Chrome, Поиска и Google Play
Сервисы Google и аккаунт ребенка
Используя аккаунт Google, ребенок может получать доступ к различным сервисам Google. Помните, что они не предназначены специально для детей.
Чего родители не могут делать и какую информацию они не видят
Если родительский контроль был настроен для существующего аккаунта ребенка, вы не сможете выполнять с помощью Family Link следующие действия:
- Удаленно просматривать экран контролируемого устройства.
- Просматривать историю поисковых запросов ребенка.
- Проверять историю браузера Chrome.
- Просматривать или сбрасывать пароль аккаунта ребенка.
- Читать сообщения и письма, отправленные или полученные ребенком.
- Прослушивать телефонные разговоры ребенка.
- Удалять аккаунт ребенка.
- Менять пароль для блокировки устройства ребенка.
- Удалять данные с устройства ребенка.
- Блокировать ребенку возможность отключить родительский контроль.
- Связывать аккаунт ребенка с устройствами Google Home.
- Примечание. Пользователи с обычными аккаунтами могут связать их с устройствами Google Home в приложении Google Home на своих устройствах.
Важно! Ребенок не сможет отключить родительский контроль, пока не достигнет возраста, с которого можно управлять аккаунтом Google самостоятельно.
Эта информация оказалась полезной?
Как можно улучшить эту статью?
На ней доступ может быть ограничен с помощью функции родительского контроля.
- Откройте приложение Family Link.
- Выберите профиль ребенка.
- Нажмите Настройки Google Play.
- Выберите тип контента, для которого нужно задать ограничение.
- Установите настройки доступа.
Как скрыть плей маркет от детей?
Настройки Андроида
- Перейдите в настройки, откройте раздел «Приложения»;
- Тапните по названию программы, которую следует спрятать.
- Нажмите на кнопку «Отключить», расположенную под названием.
Как заблокировать Google Play Market?
Подготовка.
- Войдите в консоль администратора Google.
- На главной странице консоли администратора выберите Приложения
- Нажмите Google Play.
- Нажмите Статус сервиса.
- Чтобы включить или отключить сервис для всех в организации, нажмите Включено для всех или Отключено для всех, а затем – Сохранить.
Как заблокировать любое приложение?
Включить защищенную папку можно в приложении «Настройки», выбрав пункт «Безопасность». Там же вы получите возможность установить все параметры безопасности папки, выбрать приложения для блокировки, установить пароль и так далее.
Как скачать приложение если у тебя родительский контроль?
Важно!
- На устройстве откройте приложение «Настройки».
- Нажмите Приложения и уведомления.
- Выберите Google Play.
- Выберите Хранилище
- Настройки родительского контроля и PIN-код будут сброшены.
- Перейдите в приложение Google Play и при настройке родительского контроля установите новый PIN-код.
Как скрыть приложение с рабочего стола на Xiaomi?
Как скрыть приложения с рабочего стола Xiaomi
- Зайдите в Настройки—>Защита приложений.
- Нажмите на значок шестеренки в правом верхнем углу и в открывшемся меню активируйте переключатель «Скрытие приложений »
- Перейдите на пункт «Управление приложениями» и отметьте те, которые вы хотите скрыть с рабочих столов.
Как скрыть приложение на айфоне с главного экрана?
Скрытие приложений на устройстве iPhone, iPad или iPod touch
- Откройте приложение App Store.
- Нажмите кнопку учетной записи или свою фотографию в верхней части экрана.
- Нажмите «Покупки».
- Найдите нужное приложение, затем смахните его влево и нажмите « Скрыть ».
- Нажмите «Готово».
Как поставить запрет на скачивание игр на компьютер?
Блокировка всех игр
- Откройте окно Родительского контроля Windows.
- Щелкните имя пользователя, которому нужно запретить доступ к играм.
- В разделе Родительский контроль выберите пункт Включить, использовать текущие настройки.
- Выберите Игры.
- В поле Может «имя пользователя» играть в игры? выберите значение Нет.
Как можно обновить Play Market?
Шаг 1. Убедитесь, что у вас установлена последняя версия сервисов Google Play
- На устройстве Android откройте «Настройки».
- Выберите Приложения и уведомления Показать все приложения.
- Прокрутите список вниз и выберите Сервисы Google Play.
- Найдите и выберите пункт О приложении.
- Нажмите Обновить или Установить.
Как заблокировать приложение на какое то время?
В меню «Экранное время » выберите параметр «Ограничения приложений ». Включите список «Ограничения приложений ». Выберите «Добавить предел». Выберите приложение, которое хотите заблокировать, и нажмите кнопку «Далее» в правом верхнем углу.
Как ограничить доступ к приложениям на телефоне?
Откройте Play Маркет и нажмите на [Меню], расположенное в левой части экрана. Выберете пункт [Настройки] и уже там найдите раздел [Родительский контроль] и тапните по нему один раз, активируйте режим нажав на переключатель. Вас попросят ввести PIN-код, обязательно запомните его.
Как на самсунге заблокировать приложение?
Надо найти пункт ”Безопасность”, а внутри уже найти раздел ”Блокировка приложений ”. Останется только выбрать отдельный пароль или использовать основной и можно выбирать приложения, которые будут заблокированы. При их запуске будет предложено ввести пароль. Блокировать приложения штатными средствами очень просто.
Как скачать приложение если есть Family Link?
На сайте Family Link
- Откройте Family Link в браузере.
- Выберите профиль ребенка.
- Нажмите Приложения Android.
- Включите или отключите нужное приложение.
Как удалить родительский контроль без родителя?
Как отключить родительский контроль
- Откройте приложение Family Link. на своем устройстве.
- Выберите имя ребенка, для которого вы хотите отключить родительский контроль.
- Нажмите Настройки Информация об аккаунте Отключить родительский контроль.
- Подтвердите действие.
- Нажмите Отключить и следуйте инструкциям на экране.
Google Family Link — это приложение для родительского контроля для людей с детьми. Приложение было запущено пару лет назад, но оно стало частью стандартного Android, начиная с Android 10. Вам по-прежнему нужно приложение, чтобы использовать его, но Вы можете получить доступ к параметрам из меню «Настройки» напрямую. С этим приложением Вы получаете удивительный контроль над дочерними устройствами, и у него есть множество отличных возможностей для управления использованием телефона Вашим ребенком. Из этой статьи Вы узнаете, как его настроить и как использовать различные функции.
Если все, что Вам нужно сделать, это настроить родительский контроль в Play Store, есть гораздо более простой способ сделать это, и у нас есть отдельная статья по родительскому контролю Google Play.
Как настроить Google Family Link
Настройка Family Link немного утомительна, но не требует особых усилий. Прежде чем начать, убедитесь, что выполнены следующие предварительные условия. В противном случае инструкции не сработают.
- Вашему ребенку нужна собственная учетная запись Google. Вам нужно создать ее, чтобы использовать Family Link.
- Учетная запись Google Вашего ребенка должна быть частью Вашей семейной сети. Если Вы не сделаете это заранее, Family Link заставит Вас сделать это во время настройки, но Вам будет проще сделать это заранее.
- Наконец, учетная запись Google Вашего ребенка должна быть единственной на устройстве ребенка. Family Link принудительно удалит все остальные учетные записи Google во время настройки.
Хорошо, теперь, когда все настроено и готово, давайте начнем. Поскольку для этого требуется ввод на двух разных устройствах, мы укажем, какое устройство требуется для каждого шага. Если написано «Родительское устройство», Вы делаете это на своем телефоне, а если «Дочернее устройство», то на телефоне ребенка.
Оба устройства — загрузите приложение «Google Family Link (для родителей)» на родительском устройстве и приложение «Google Family Link (для детей)» на дочернем устройстве. Обратите внимание, это два разных приложения.
На родительском устройстве откройте приложение «Google Family Link» и пролистайте начальные заставки, после этого нажмите «Начать».

Выберите Вашу учетную запись Google, если будет предложено.

На родительском устройстве укажите, что этим телефоном будет пользоваться родитель. И нажмите далее.


На родительском устройстве станьте администратором семейной группы, если будет предложено. Для этого нажмите «Начать».

Если у ребенка уже есть аккаунт Google нажмите «Да», иначе нажмите «Нет» и следуйте инструкциям.

Возьмите устройство Вашего ребенка и нажмите «Далее».

На устройстве ребенка установите Google Family Link (для детей), запустите его и выберите «Это устройство».

На устройстве ребенка выберите учетную запись, которой нужно управлять.

На устройстве ребенка введите код, указанный на родительском устройстве.

На устройстве ребенка введите пароль от его учетной записи.

На устройстве ребенка согласитесь с присоединением к семейной группе.

На устройстве родителя подтвердите управление аккаунтом ребенка.

На устройстве ребенка ознакомьтесь с представленной информацией и нажмите «Далее».

На устройстве ребенка нажмите «Разрешить».

На устройстве ребенка нажмите «Активировать приложение администратора устройства».

Теперь необходимо дать наименование устройству ребенка. На дочернем устройстве нажмите «Далее».

На дочернем устройстве введите название и нажмите «Далее».

На дочернем устройстве укажите приложения, которыми ребенок может пользоваться и нажмите «Далее».

Теперь Вы можете управлять устройством ребенка. Нажмите «Далее», а потом «Готово» на дочернем устройстве.


Устройство ребенка настроено и теперь Вы можете продолжить настройку Family Link на родительском устройстве.
Настройка Google Family Link
Теперь, когда Вы справились с трудной задачей подключения Family Link, давайте попробуем использовать ее в полной мере. С этого момента все происходит на родительском устройстве, если не указано иное. Есть много вещей, которые Вы можете сделать, поэтому Вы рассмотрим каждую из них в отдельности.
Местоположение устройства ребенка
В приложении Family Link есть специальная карточка для поиска телефона ребенка. Просто нажмите «Настроить», а затем «Включить», и Вам будет показана карта, где находится телефон.


С помощью этой функции Вы можете легко найти телефон Вашего ребенка. Это работает также как «Найти мой телефон», если Ваш ребенок где-нибудь оставит свой телефон.
Есть еще одна карточка, которую мы подробно обсудим ниже, но одной из ее функций является возможность воспроизводить звук с детского телефона в случае его потери. Это также помогает найти потерянный телефон.
Родительский контроль
Есть карточка с названием «Настройки». Она позволяет Вам получить доступ к базовому родительскому контролю. Нажмите «Открыть», чтобы получить доступ ко всем Вашим параметрам. Отсюда Вы можете ограничить контент, который Ваш ребенок видит в Google Play, и управлять фильтрами в Google Chrome, YouTube, поиске Google и местоположении.

Кроме того, Вы можете нажать на раздел приложений Android, чтобы установить временные ограничения для существующих приложений на телефоне ребенка или напрямую ограничить доступ к приложениям. Когда доступ к приложению ограничен, значок буквально исчезает с главного экрана и панели приложений, что делает его недоступным.

Наконец, этот раздел содержит очень важный параметр. Будет появляться запрос на разрешение родителей, прежде чем ребенок войдет в приложения или игры, которые родитель не сможет контролировать. Это включено по умолчанию и не может быть отключено.
После первого доступа к этой карточке она сжимается до гораздо меньшего размера, если Вам понадобится найти ее позже. Она всегда должно быть наверху.

Отслеживайте активность Вашего ребенка
Третья карточка в списке показывает фактическую активность Вашего ребенка. Вы можете увидеть приложения, которые он использует и как долго. На этой карточке есть ярлык для экрана ограничений приложений.
Существует отдельная карточка, которая показывает, какие приложения и игры установлены на устройстве Вашим ребенком. Таким образом, Вы можете отслеживать, что он загружает и что он делает.
Ограничить время работы
Дети, вероятно, не должны быть в телефоне весь день. Есть целый раздел для ограничения времени экрана. Первая вкладка, «Ограничения», позволяет Вам устанавливать ежедневные ограничения времени работы телефона. Например, Вы можете установить на три часа в школьные дни и шесть часов в выходные.

Вторая вкладка, «Время сна», позволяет Вам жестко ограничить время, в которое Ваш ребенок может пользоваться телефоном. После того, как Вы настроите это и выберете подходящее время, их телефон заблокируется, и они не смогут получить к нему доступ до утра. Это отличный инструмент для укладывания детей спать.
Настройки телефона
Последняя карточка делает две вещи. Он воспроизводит звук, который мы упоминали ранее в разделе местоположения выше, а также позволяет редактировать настройки дочернего устройства. Вы можете установить ограничения на такие вещи, как добавление пользователей, доступ к параметрам разработчика и возможность загружать приложения из неизвестных источников. Все они отключены по умолчанию, и Вы можете включить их, если хотите.

Оценка этой статьи по мнению читателей:
Смартфоны и планшеты уже давно стали привычными (и порой основными) игрушками современных детей. Постоянные просмотры Youtube-каналов, тысячи игр и поиск информации об очередном супер-герое в Google отнимают большую часть свободного времени подрастающего поколения.
Но, помимо праздного время препровождения, вашего ребенка подстерегает большая опасность — он никак не защищен в онлайн от контента для взрослых (откровенные фото, нецензурная речь, жестокость и насилие). Все это может оказать очень негативное влияние как на психику ребенка, так и на его воспитание. Поэтому, раз уж вы купили смартфон/планшет своему чаду, постарайтесь его хоть немного обезопасить.
Красная тряпка для быка?
Существует масса программ для жесткой блокировки нежелательного контента, а также строгого ограничения использования смартфона. Все они имеют право на существование и порой бывают единственным выходом из проблемной ситуации. Но сейчас мы не будем касаться подобных методов по двум причинам:
- Это довольно трудоемкий процесс. Вначале необходимо выбрать оптимальное приложение (которое, к тому же, в большинстве случаев будет платным), затем нужно его изучить (понять, что и как работает, какие настройки за что отвечают), после чего все настроить и следить за работой системы.
- Это может вызвать обратный эффект. Во-первых, ребенок захочет понять, в чем причина такого поведения с вашей стороны, почему его смартфон теперь блокирует доступ в интернет или на Youtube (не пришло ли время поговорить с ним «об этом»?). Во-вторых, обход установленной защиты станет основной темой, интересующей его в обозримом будущем (и к решению проблемы будут подключены не только его друзья, но и сам интернет + Youtube). Таким образом, жестко и демонстративно запрещая ему что-то, вы лишь пробуждаете еще больший интерес к «запретному плоду».
Никто ничего даже не заметит…
Мы поступим другим образом. Постараемся с использованием стандартных возможностей Android внести нужные нам изменения в смартфон ребенка, чтобы он даже об этом не узнал. На смартфоне не появится никаких новых приложений, все будет выглядеть как и раньше с той лишь разницей, что Google теперь будет фильтровать данные, которые отображаются и в поиске, и в Youtube, и в комментариях.
Итак, оставшись наедине со смартфоном своего ребенка, необходимо выполнить на нем следующие действия:
Активируем безопасный поиск в интернете
Для начала сделаем так, чтобы Google исключал из результатов поиска любой контент для взрослых (к примеру, если ребенок захочет найти откровенные фото в Google — ему попросту сообщат, что ничего не найдено, без упоминания каких-либо запретов или настроек).
Находим на смартфоне приложение Google и запускаем его. Иконка приложения имеет следующий вид:
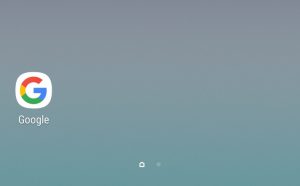
В самом низу выбираем вкладку «Еще», после чего открываем меню «Настройки» (если у вас отображается совершенно другое окно, тогда смотрите инструкцию чуть ниже):
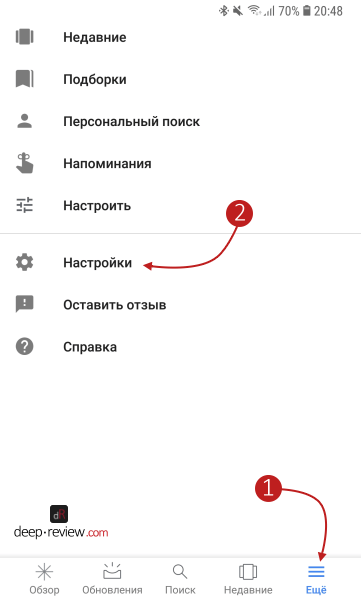
Переходим в меню «Личные данные» и включаем переключатель «Безопасный поиск» :
Если же у вас приложение Google отображается иначе (из-за другой версии системы), тогда, запустив его, необходимо нажать троеточие (иногда — три полоски) в правом верхнем углу:
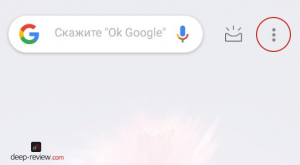
После чего перейти в меню «Настройки» и выбрать «Общие«. Здесь мы снова увидим переключатель «Безопасный поиск«:
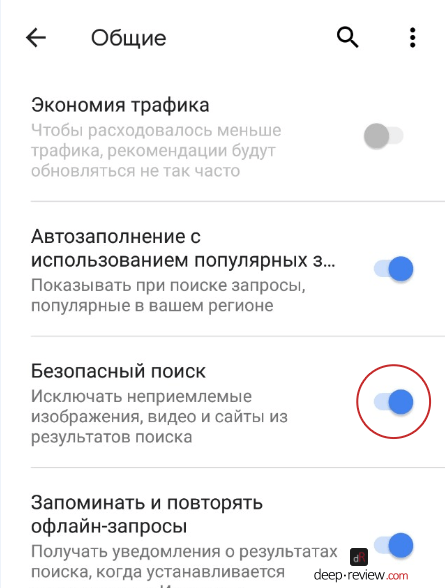
Следующим шагом будет настройка Google Chrome (это стандартный браузер практически на любом Android-смартфоне).
Настраиваем браузер Google Chrome
Запускаем само приложение, которое выглядит следующим образом:
Здесь нам нужно зайти на сайт (вводим в строке поиска адрес сайта) google.com/preferences:
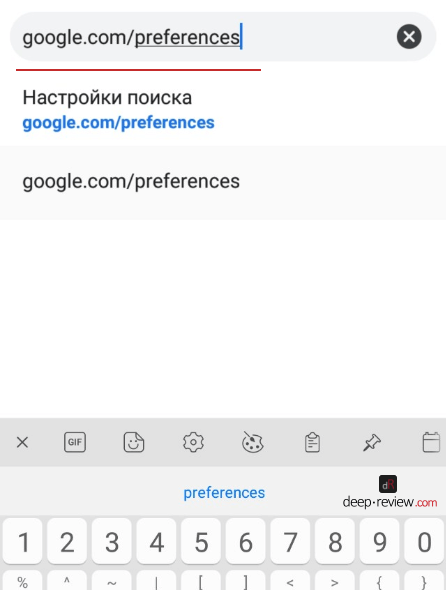
После перехода по этому адресу откроется страничка, на которой находим раздел «Безопасный поиск» и устанавливаем переключатель на «Не показывать непристойные результаты«:

Прокручиваем страницу в самый низ и нажимаем кнопку «Сохранить«. На этом настройка поиска завершена!
Отключаем контент для взрослых на Youtube
Здесь следует сделать одно важное замечание. Если все предыдущие настройки ребенок никак не заметит и просто не увидит ничего плохого в результатах выдачи Google, то изменения в Youtube будут более очевидными. Помимо простого исключения из поиска неприемлемого контента, даже под нормальными видео ребенок не сможет читать комментарии, если хотя бы в одном из них будет обнаружена нецензурная лексика. Вместо этого под видео будет показано сообщение о том, что комментарии отключены из-за безопасного режима.
Если это не является для вас проблемой, тогда приступим! Необходимо открыть приложение Youtube и в правом верхнем углу нажать круглую иконку с изображением пользователя (указано красной линией):
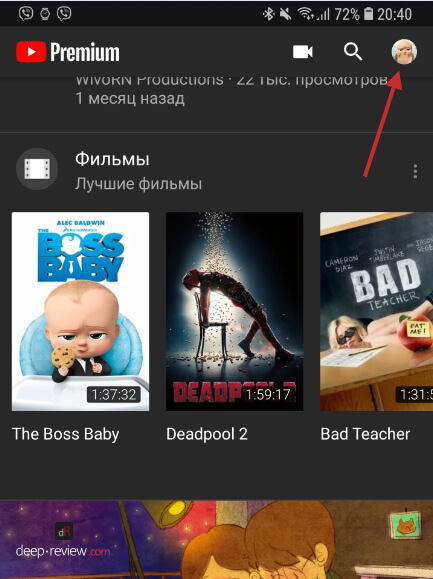
В появившемся меню открываем «Настройки» и переходим в «Общие». Ищем переключатель «Безопасный режим» и включаем его:
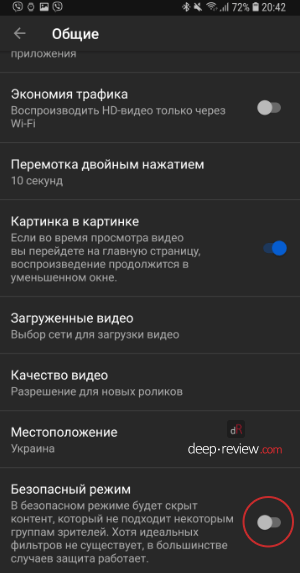
На этом настройка завершена! Осталось закрыть все приложения, которые мы открывали (чтобы не оставлять следов) и незаметно вернуть смартфон своему ребенку. Конечно же, все это не гарантирует полной безопасности, но убережет от откровенно плохого контента.
Если у вас остались какие-либо вопросы, или на вашем смартфоне что-то из настроек/приложений выглядит по-другому — пишите об этом в комментариях!
P.S. Не забудьте подписаться в Telegram на наш научно-популярный сайт о мобильных технологиях, чтобы не пропустить самое интересное!
По моим наблюдениям, примерно четверть московских детей получают первый смартфон еще в детском саду, а уже в первом-втором классе без телефона ходят считаные единицы. Если даже родителям не очень-то хочется дарить такой подарок, ситуация часто к этому склоняет: хочется узнать, что с чадом все в порядке, хочется, чтобы его не дразнили за «отсталость» одноклассники, — ну, вы и сами все это понимаете.
Что на другой чаше весов? Ребенок будет проводить часы за игрушками и видео на Youtube, познакомится в Интернете с педофилами, разобьет аппарат или потеряет. Теперь хорошие новости: «другую чашу весов» можно сильно облегчить, снизив эти риски. Придется заплатить за это своим временем и небольшой суммой денег, но родительское спокойствие того стоит.
Настраиваем смартфон для ребенка правильно
Перед тем как погружаться в технические подробности, давайте договоримся, из каких установок будем исходить. Если вы согласны с описанной ниже позицией, инструкция пригодится «как есть» — в противном же случае вам придется самостоятельно ее «подкрутить» в сторону более строгих или, напротив, более демократичных настроек.
- Все дети играют, и это нормально.
Не питайте иллюзий — на игры будет приходиться от 50 до 99 процентов того времени, когда экран телефона ребенка включен. Но надо добиться, чтобы это время не складывалось во многие часы каждый день.
- Интернет — как море. Приучаем сызмальства, но под присмотром.
Вы же водите ребенка в бассейн и учите плавать? «Плавать» в Интернете тоже надо учиться — искать информацию, отличать ложную от правдивой, анализировать и использовать. Но, конечно, не в одиночку — пользоваться Сетью без присмотра взрослых в этом возрасте нежелательно.
- Общение интимно.
Лезть в переписку ребенка и вообще в его телефон мы не собираемся — кроме как в экстремальных случаях.
Apple или Google
Обе наиболее популярные мобильные платформы обладают встроенными инструментами родительского контроля, но в Android больше возможностей для дополнительной настройки. Кроме того, если вы покупаете телефон за полную стоимость, лучше бы она была низкой — вдруг телефон все же потеряется, сломается или его украдут? А значит, выбор опять же в пользу Android.
Предпочесть iOS можно, если цена вообще не важна, а все остальные устройства в семье тоже от Apple. Вот здесь можно почитать о том, как настраивать «детскую» iOS, — правда, там речь идет о планшете и детях помладше. А в этом материале мы сфокусируемся на Android-смартфонах и младшеклассниках.
Основы: учетная запись Google
На телефоне ребенка потребуется учетная запись Google. Согласно условиям обслуживания, самостоятельный аккаунт можно заводить только с 13 лет. Чтобы создать учетку для младших детей, нужно подтверждение с вашего аккаунта Google (я предполагаю, что он у вас уже есть).
Знать пароль от этой новой учетной записи ребенку не обязательно. Также желательно включить в ней двухфакторную аутентификацию, само собой, привязав ее к своему телефону, а не к детскому.
Итак, включаем телефон, в стартовом диалоге выбираем добавление учетной записи Google, указываем желаемый e-mail и прочие данные, в том числе телефон или email родителя. Заходим в свой аккаунт и подтверждаем, что действительно хотим создать учетную запись для ребенка.
Если это уже не первый запуск смартфона, то создать новый аккаунт можно вот здесь: Настройки → Аккаунты → Добавить аккаунт → Google, в открывшемся окне надо выбрать Создать аккаунт.
Данные «платежного средства» для Google Play лучше не указывать, если только вы не планируете завести отдельную карту для «карманных денег» ребенка. Но вопрос платежей можно решить и другим способом — мы вернемся к этому чуть позже.
Учетная запись нужна, чтобы синхронизировать контакты и фото, а также пользоваться магазином приложений Google Play, а вот почта как таковая, скорее всего, не потребуется. Исходя из этого, настраиваем все соответственно: на телефоне открываем Настройки, идем Аккаунты, выбираем учетную запись Google, нажимаем Синхронизация аккаунта и деактивируем переключатель напротив Gmail.
Семейная учетная запись Google
В случае если родители тоже используют Android, имеет смысл завести семейный аккаунт — тогда можно будет использовать платные покупки на всех семейных устройствах, а также оплачивать что-то с детского телефона при помощи родительской карты (но только с явного родительского одобрения).
Делается это через Google Play с родительского телефона. Открыв приложение Google Play, вызываем меню, нажимаем Аккаунт → Семейная подписка → Добавить/удалить участников. Через этот экран можно пригласить свою вторую половину, а также детей, указав их адреса Gmail.
С телефона ребенка это приглашение нужно принять. После этого на своем телефоне в настройках семьи нужно открыть появившийся профиль ребенка и выбрать нужный режим одобрения покупок — Только платный контент.
Теперь при попытке купить приложение или какой-нибудь волшебный меч в игре ребенок получит предупреждение, что покупка должна быть одобрена родителем. И только после ввода вашего пароля (от родительского аккаунта) деньги будут списаны с карты.
Без нежелательного контента: Google Play
Чтобы чадо не скачивало взрослые игры или песни с нецензурным текстом, активируйте родительский контроль в Google Play. Снова заходим в одноименное приложение на телефоне ребенка, вызываем меню Настройки → Родительский контроль.
Первым делом потребуется ввести пин-код, который надо запомнить, а ребенку не сообщать, — он препятствует отключению контроля. После ввода пин-кода можно выбрать возрастные ограничения отдельно для игр, фильмов и музыки.
Интернет
Чтобы чадо приобщалось к Интернету только с родителями, проще всего поступить так: отключить сотовую передачу данных в настройках телефона, а также в личном кабинете сотового оператора. Далее в настройках телефона мы подключаем домашний Wi-Fi и таким образом получаем полную уверенность, что ребенок сидит в Сети, только находясь дома. Хорошо, еще есть Wi-Fi в ближайшем кафе или у друзей, но о том, как не позволять подключаться к ним, мы поговорим ниже.
Кстати, приобретая SIM-карту для ребенка, поинтересуйтесь наличием специальных детских тарифов или опций — они обычно включают дополнительные возможности по защите детей.
Игры под (родительский) контроль: Safe Kids
Даже если игры у ребенка на телефоне вполне детские, это еще не повод успокаиваться — дети могут просиживать с ветеринарами, майнкрафтами и сердитыми птицами целыми днями. Ограничить время, которое ребенок проводит за играми, штатными средствами Android проблематично, поэтому на помощь приходят специальные программы, такие как Kaspersky Safe Kids.
Вообще у Safe Kids много функций, включая контроль местоположения и социальных сетей, но нас пока будет интересовать в основном ограничение запуска приложений и безопасный Интернет. Итак, устанавливаем Safe Kids на родительский и детский смартфоны. На детском нужно активировать «режим ребенка», а на своем — родительский. Это важно, иначе будет путаница, кто кого контролирует.
В детском приложении настроек практически нет — нужно установить приложение по инструкции, дав ему права администратора.
В родительском работы побольше — потребуется установить пин-код и пройтись по всем настройкам, включив нужные опции. Наиболее критичны фильтр безопасных веб-сайтов, а также ограничения приложений по категориям и возрастам — подразделы Интернет и Программы соответственно.
Ну и на сладкое — ограничение времени, проводимого у экрана. Можно выделить хоть 15 минут, хоть час, хоть два — как договоритесь с детьми. После исчерпания этого лимита телефон сможет только совершать и принимать звонки, почти все приложения будут заблокированы, и телефон напомнит, что пора заняться чем-то другим.
Если ребенок не склонен тратить на фото и SMS слишком много времени, можно пойти иным путем — ограничить время использования конкретных приложений, то есть игр. Заодно можно полностью отключить доступ к ненужным приложениям вроде того же Gmail, а также любых браузеров, кроме Google Chrome и встроенного браузера Android. Эти два будут защищены контент-фильтром Safe Kids, а вот с другими браузерами возможен доступ к нежелательным сайтам, поэтому их лучше сразу исключить.
Дополнительная защита
Safe Kids обеспечивает многосторонний родительский контроль, а недавно в приложении появилась еще одна важная функция — ограничение доступа к настройкам смартфона. Это сделано, чтобы ребенок не смог сбить системное время, добавить недоверенную Wi-Fi-сеть или сделать еще что-то в этом духе. В общем, от греха подальше лучше настройки заблокировать. Раньше я рекомендовал использовать для этого отдельное приложение – Smart Applock, но теперь, пожалуй, не буду, раз уж Safe Kids умеет и это тоже.
Чтобы телефон был защищен от шаловливых ручек одноклассников, необходимо включить экран блокировки и установить пин-код или графический ключ. Делается это через Настройки → Безопасность. На случай утери смартфона будет полезно выводить на экране блокировки информацию о владельце. Ее лучше заполнить в практичном ключе: «Телефон Вани Петрова. Если вы его нашли — позвоните родителям 212-8506 (условно)».
Вот, в общем-то, и все — телефон можно дарить юному владельцу. Правда, важно понимать, что все программы и настройки не отменяют живых разговоров с ребенком. Дети изобретательны и очень быстро растут, так что в построенной системе наверняка обнаружатся недочеты, к тому же ее в любом случае придется менять, адаптируя под веяния времени, моду класса и новые потребности своего чада. Делать это лучше вместе с ребенком, пересматривая правила не реже раза в год и объясняя, что, почему и как вы настраиваете.
Родительский контроль на телефоне ребенка: ограничения доступа к Интернету
На сегодняшний день причин для блокировки Интернета на гаджетах ребенка довольно много. Из-за бесконтрольного выхода в Сеть нередко может случиться такое, что дети получают плохие оценки в школе, не хотят помогать своим родителям, а также часто раздражаются и страдают от гиподинамии. Чтобы Интернет оказывал как можно меньше негативного воздействия, каждый родитель должен знать, как его заблокировать.
Содержание
- Суть проблемы
- Способы как ограничить доступ в Интернет ребенку на телефоне
- Как поставить блокировку на сайты от детей в Google Chrome
- Отключение мобильного Интернета у операторов связи
- Что такое родительский контроль смартфона
- Родительский контроль в Интернете на «Андроид»
- Встроенные функции родительского контроля на айфонах
- Программы для блокировки сайтов от детей
- Родительский контроль от антивирусных вендоров
- Автономные приложения для родительского контроля
Суть проблемы
Было бы неплохо, если бы Всемирная паутина использовалась детьми только в учебных целях — для подготовки рефератов и сочинений. Но так считает далеко не каждый, поэтому перечень того, чем ребенок занимается в Интернете, является обширным.

Этот список включает в себя:
- различные компьютерные игры;
- просмотр видеороликов, мультфильмов и молодежных сериалов;
- общение в социальных сетях, тематических блогах.
В Сети есть страницы, посещение которых является небезопасным, а из-за естественной детской любознательности маленькие пользователи заходят на такие ресурсы, от которых даже многим взрослым становится нехорошо.
Обратите внимание! По причине увиденных насильственных сцен, порнографии и призывов к самоубийству у детей нарушается психика, поскольку вся эта информация не соответствует возрасту.
Способы как ограничить доступ в Интернет ребенку на телефоне
Личный мобильный телефон есть практически у каждого современного малыша, но этот гаджет является не только методом коммуникации, но и окном в привлекательный мир виртуальной жизни. Существует несколько методов, позволяющих оградить малыша от негативной информации. К ним относится функция родительского контроля и использование различных приложений, к примеру, App Lock.
Открыв такое приложение, можно увидеть все игры и программы, которые установлены на телефон малыша. Напротив каждого из них нарисован замок, при нажатии на который Интернет, Ютуб, Хром или любое другое приложение полностью блокируется.
Как поставить блокировку на сайты от детей в Google Chrome
Функция родительский контроль встроена в браузер Google Chrome. Для ее активации следует войти в свой аккаунт, найти раздел «Пользователи» и выбрать пункт «Добавить нового пользователя». После того как открылось окно «Создание аккаунта пользователя», нужно выбрать фотографию, имя и активировать «Контролируемый профиль» нажатием клавиши «Создать».
После подтверждения о создании аккаунта можно запускать браузер с безопасным поиском. Если ребенок будет вводить определенные запросы, вся негативная информация будет автоматически блокироваться.
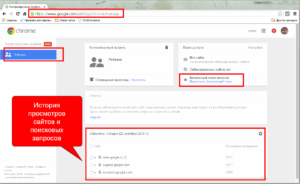
Отключение мобильного Интернета у операторов связи
Для данного метода отключения следует зайти на официальный сайт того оператора связи, чья SIM-карта установлена на смартфоне ребенка, и найти раздел «Личный кабинет». С помощью интернет-помощника в онлайн-режиме родитель может отключить сеть на мобильном устройстве своего карапуза.
Если рассмотреть на примере оператора МТС, то здесь мобильный Интернет можно остановить, просто отправив смс-сообщение с текстом 21220 на номер 111. В течение 2-3 мин на смартфон придет оповещение об успешном выполнении операции.
Что такое родительский контроль смартфона
Многие родители задаются вопросом, что такое родительский контроль и как сделать детский Интернет на телефоне. Родительский контроль гаджета является сводом правил по разграничению доступа к телефону и Интернету, который был реализован программно. Он представлен не только определенной программой, с помощью которой снижается негативное воздействие Сети на ребенка, но и функционалом, уже встроенным в операционную систему устройства.
Обратите внимание! Сегодня практически каждый оператор сотовой сети предлагает такую услугу с ограничением возможностей SIM-карты, но она является платной. К примеру, у оператора «Мегафон» данная услуга стоит 5 руб. в день, а у «Билайна» стоимость составляет всего 30 руб. в месяц*.
Родительский контроль в Интернете на «Андроид»
Пока Apple занимается разработкой усовершенствований, на платформе «Андроид» появился аналог родительского контроля. Он позволяет родителям вести контроль того, какие приложение устанавливает и удаляет со своего «Самсунга», LG и других гаджетов их ребенок. Кроме того, сюда встроены такие функции:
- интернет-серфинг;
- время, которое юный пользователь проводит за девайсом;
- установка лимитов.
Обратите внимание! В системе Android возможна полная блокировка телефона на ночь, чтобы ребенок не отвлекался и спокойно спал.
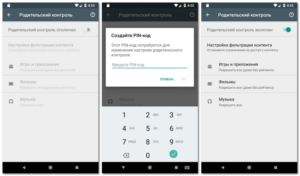
Встроенные функции родительского контроля на айфонах
Система iOS на iPhone отличается хорошей фильтрацией контента для малышей. Для этого следует лишь зайти в настройки, найти пункт «Ограничения» и создать уникальный пароль. С помощью встроенных функций можно отключить или контролировать звонки, ограничивать сообщения, запуск сторонних программ и веб-сайты. Родители могут добавить в черный список все сайты, которые считают неуместными и нежелательными для просмотра их детьми.
Программы для блокировки сайтов от детей
Многие задаются вопросом, как ограничить доступ в Интернет ребенку на телефоне с «Андроид». Так, к популярным программам для защиты сайтов относится SafeKiddo, SkyDNS и KidShell. Программа SafeKiddo предлагает различные виды контента для детского просмотра в зависимости от возрастной категории. С ее помощью можно установить запрет на Интернет, приложения и игры на определенный промежуток времени. Помимо этого, ведется наблюдение за магазинами приложений.
Обратите внимание! Программа SkyDNS отличается наличием фильтра сайтов, который насчитывает около 50 категорий. Посредством распределения этих сайтов по категориям возможно ограничение доступа пользователя к тем, которые не подходят по возрастной категории или по соображениям родителей.
Что касается KidShell, то эта программа несколько отличается от предыдущих, поскольку является своеобразной «песочницей» для деток на мобильном устройстве. Здесь выделена специальная зона использования приложений, не представляющих опасности для ребенка. Аккаунт для карапуза на смартфоне настроен на запуск только тех приложений, которые разрешены. Без настроенного доступа ребенок не сможет отправить смс, позвонить или зайти в Сеть.
Родительский контроль от антивирусных вендоров
На платформу «Андроид» установка родительского контроля возможна с помощью средств антивируса, которые в большинстве случаев уже установлены на гаджет. Наиболее популярные:
- F-Secure SAFE;
- Quick Heal Total Security.
Чтобы подключить родительский контроль на устройство своего ребенка с помощью антивирусного вендора, следует приобрести один из вышеуказанных продуктов, после чего установить его на телефон. При грамотной распаковке в сетевом подключении появится параметр «Network Filter», блокирующий потенциально опасные для малыша сайты.
Автономные приложения для родительского контроля
Наиболее популярные автономные приложения — программы Kaspersky Safe Kids и Norton Family. Что касается первого варианта, то он был разработан в лаборатории Касперского, где его снабдили всеми функциями, которые могут понадобиться для контроля за активностью ребенка во Всемирной паутине. На выдачу результатов в процессе поиска устанавливаются фильтры, доступ к запрещенным сайтам блокируется, а также идет круглосуточное наблюдение за местонахождением.

Norton Family является продуктом родительского контроля, которой был разработан мобильным подразделением Symantec. Приложение схоже с предыдущей программой, но для того, чтобы его удалить, понадобится разрешение администратора. Приложение следит за временем использования смартфона, а также формирует отчеты, которые родители регулярно получают на свою электронную почту.
Таким образом, способов оградить ребенка от лишнего в Сети существует множество. При выборе стоит тщательно взвесить плюсы и минусы каждого, после чего останется только все настроить. Причем с последним не должно возникнуть проблем, так как инструкции просты и понятны.

Подгорнов Илья Владимирович
Всё статьи нашего сайта проходят аудит технического консультанта. Если у Вас остались вопросы, Вы всегда их можете задать на его странице.
