 Блокирование экрана — это важная функция смартфона, которая осуществляется для защиты его от несанкционированного доступа к управлению вашим смартфоном и к информации, хранящейся в нём, а также с целью энергосбережения и предотвращения случайных операций при нажатии на сенсорный дисплей.
Блокирование экрана — это важная функция смартфона, которая осуществляется для защиты его от несанкционированного доступа к управлению вашим смартфоном и к информации, хранящейся в нём, а также с целью энергосбережения и предотвращения случайных операций при нажатии на сенсорный дисплей.
Как правило, при первом включении смартфона после его приобретения, при выборе языка и других важных параметров вас попросят создать пароль (чаще всего это графический ключ) для защиты смартфона от посягательств посторонних лиц. Сделав это, вы фактически запустили службу блокировки смартфона.
Заблокировать экран смартфона Самсунг можно двумя основными способами:
— блокировка экрана нажатием на кнопку питания;
— автоматическая блокировка экрана.
Блокировка экрана нажатием на кнопку питания.
Чтобы заблокировать смартфон достаточно нажать на кнопку питания. Но эту функцию в Настройках телефона можно отключить.
Для того, чтобы проверить подключение этой функции нужно:
1. Запустить приложение Настройки телефона на экране приложений.

2. Войти в раздел «Экран блокировки».

3. В разделе «Экране блокировки» выбрать пункт «Параметры защитной блокировки».

4. Проверить состояние пункта «Мгновенная блокировка клавишей питания» (в нашем случае ««Мгнов. блок. клавишей питания»).
При включённом переключателе этого пункта дисплей будет блокироваться сразу после нажатия кнопки питания.

В случае же, если этот пункт выключен, то при нажатии кнопки питания дисплей просто погаснет, но не будет блокирован. Поэтому, если сразу после нажатия кнопки питания дисплей «потухнет», и вы проведёте пальцем по тачскрину, то он вновь активируется.
Автоматическая блокировка
Если смартфон не используется в течение определенного времени, то его экран сначала выключается и только через некоторое время блокируется.
В начальных настройках телефона определено, что период бездействия (тайм-аут экрана) составляет 30 секунд, по истечению которого дисплей просто погаснет с целью экономии расхода энергии. А автоматическая блокировка экрана будет произведена только через 5 секунд после выключения дисплея.
При желании вы можете изменить время автоматической блокировки экрана:
Инструкция по установке времени автоматической блокировки экрана смартфона Samsung
1. Сначала запускаем приложение Настройки телефона

2. Входим в раздел «Экран блокировки».

3. В разделе «Экран блокировки» выбираем пункт «Параметры защитной блокировки».

4. Заходим в пункт «Блокировать автоматически».

Здесь мы можем выбрать время автоматической блокировки экрана после истечения периода бездействия смартфона (тайм-аут экрана), т.е. после того когда дисплей «потухнет».
По умолчанию в начальных настройках телефона стоит время блокировки — через 5 секунд. Вы можете увеличить это время, или выбрать позицию «Сразу», когда блокировка экрана будет произведена сразу после выключения дисплея.
Мы решили это время оставить прежним, т.е. 5 секунд.

5. Для того, чтобы изменить время тайм-аута экрана (периода бездействия) по истечению которого тачскрин будет только погашен, нужно в Настройках телефона войти в раздел «Дисплей».

В разделе «Дисплей» нужно выбрать пункт «Тайм-аут экрана».
А далее выбрать время бездействия, после чего дисплей будет «тухнуть». Мы решили установить период бездействия – 1 минуту.

В статье ниже расскажем про способы блокировки, как их менять и что делать, если после ввода PIN-кода телефон каждый раз просит нажать ОК для подтверждения.
Содержание
Способы блокировки экрана
Доступные типы блокировки экрана различаются в зависимости от модели устройства и версии прошивки.
На смартфоне в настройках способа блокировки могут быть:
• рисунок — несколько точек, соединенные между собой в геометрический рисунок
• PIN-код — четырехзначное число
• пароль
• биометрические данные — лицо, отпечатки пальцев или радужка глаза
• провести по экрану — никакие пароли вводить не нужно, вы просто проводите по экрану пальцем, чтобы разблокировать его
• настройка Нет — отсутствие блокировки экрана
На устройствах Galaxy можно установить одновременно 2 способа блокировки:
• первый — PIN-код, или пароль, или рисунок
• второй — биометрические данные (также любой из доступных способов биометрии)
Как поменять способ блокировки экрана
Cпособ блокировки экрана настраивается по-разному на разных версиях Андроид. Поэтому сперва уточните версию вашей операционной системы.
Шаг 1. Зайдите в Настройки и перейдите в Экран блокировки.

Шаг 2. Нажмите Тип блокировки экрана.

Шаг 3. Введите PIN-код (или пароль).
Шаг 4. Выберите тип блокировки. Чтобы выбрать тип блокировки, просто нажмите на него. Так, если вы выбираете PIN-код, нажмите на пункт PIN-код.

Шаг 5. Затем введите четырехзначный код.
Поставьте галочку ниже, если не хотите нажимать ОК каждый раз после ввода PIN-кода для разблокировки.

Шаг 6. Нажмите Продолжить.

Шаг 7. Повторите код и нажмите Да.

Шаг 1. Откройте Настройки.
Шаг 2. Перейдите в Экран блокировки и защита (пункт может называться Экран блокировки и безопасность).

Шаг 3. Нажмите Тип блокировки экрана.

Шаг 4. Выберите Способ блокировки.
Шаг 1. Откройте Настройки (вкладка Мое устройство).
Шаг 2. Перейдите в Экран блокировки.
Шаг 3. Нажмите Блокировка экрана.
Шаг 4. Выберите Способ блокировки.
Что делать, если после ввода PIN-кода нужно каждый раз нажимать ОК
Вы можете поменять эту настройку и отключить подтверждение.
Шаг 1. Сначала нужно отключить блокировку экрана PIN-кодом. Выберите, например, Нет или Провести по экрану. (Как поменять способ блокировки — читайте выше).

Шаг 2. Снова выберите PIN-код как тип блокировки.

Шаг 3. При установке кода поставьте галочку на пункте Подтверждать PIN-код без касания кнопки ОК и нажмите Продолжить.

Шаг 4. Повторите код и нажмите Да.

Как не показывать рисунок при разблокировке
Когда вы соединяете точки рисунка при разблокировке, это показывается на экране:

Вы можете отключить отображение рисунка, чтобы со стороны было не видно, какие точки вы соединяете:

Чтобы не показывать рисунок при разблокировке, выполните следующие действия:
Шаг 1. Зайдите в Настройки и перейдите в Экран блокировки.

Шаг 2. Откройте Параметры защитной блокировки.

Шаг 3. Введите рисунок.
Шаг 4. Отключите функцию Показать рисунок — сдвиньте переключатель напротив влево.

Чтобы иметь возможность заблокировать свой смартфон, вы можете использовать несколько решений, код, схему или даже биометрические данные (радужная оболочка глаза или отпечаток пальца). Схема или модель — это режим блокировки. Когда ваш Android заблокирован, его обычно нужно разблокировать, если режим блокировки никогда не был установлен. Желательно установить защиту внутри вашего Samsung Galaxy A10, чтобы к вашему смартфону и его файлам нельзя было получить доступ без вашего разрешения. В этой статье мы увидим, как добавить графический ключ на ваш Samsung Galaxy A10?
На вашем мобильном телефоне хранится большой объем информации, такой как фотографии, банковские реквизиты, текстовые сообщения и т. Д. Блокировка доступа к вашему смартфону — хороший способ сохранить конфиденциальность всей информации. Если вы когда-нибудь потеряете свой смартфон или у вас украдут Samsung Galaxy A10, разблокировать заблокированный экран будет сложно, а вся информация будет защищена.
Какие будут разные типы блокировки экрана на Samsung Galaxy A10?
Есть несколько возможностей заблокировать экран:
- Схема или модель
- Код
- Пароль
Как добавить графический ключ на Samsung Galaxy A10?
Схема блокировки — это график линий между точками. Это будет форма, буква… Когда форма или буква будут завершены, экран разблокируется и вы перейдете на главный экран или в последнее открытое приложение. Чтобы иметь возможность поставить шаблон блокировки, нет ничего проще, вам просто нужно выполнить следующие действия:
- Откройте настройки вашего Samsung Galaxy A10
- После этого нажмите Биометрические данные и безопасность или Безопасность.
- После этого прокрутите меню вниз
- Нажмите на режим разблокировки или экран блокировки: вы можете увидеть, какой режим блокировки активен.
- Чтобы добавить модель в свой Samsung Galaxy A10, нажмите Модель или диаграмму.
- Воспроизведите модель дважды и подтвердите
Вот ваш Samsung Galaxy A10 защищен. Чтобы перевести ваш Samsung Galaxy A10 в спящий режим, вам потребуется код блокировки.
Что делать, если вы забыли схему своего Samsung Galaxy A10?
Может случиться так, что мы забудем схему блокировки. С другой стороны, вам необходимо разблокировать свой смартфон. Обратитесь к нашей статье, в которой объясняется, что делать, если вы забыли схему своего Samsung Galaxy A10?
Как удалить графический ключ на Samsung Galaxy A10?
Нет ничего проще, чтобы иметь возможность удалить диаграмму на смартфоне Android. Вам просто нужно убрать этот режим разблокировки. Если вы хотите узнать, как это сделать, прочтите нашу статью о том, как удалить узор на Samsung Galaxy A10. Если вы ищете другие учебные пособия по своему Samsung Galaxy A10, вы можете взглянуть на учебные материалы в категории: Samsung Galaxy A10.
После покупки смартфона, необходимо как можно быстрее позаботится о его защите, установив надёжный пароль.
Ведь на сегодняшний день, это не просто телефон предназначенный для звонков, а полноценный компьютер, который всегда с нами.
В смартфоне размещены наши личные данные, фотографии, банковские карты, открыт вход к различным аккаунтам, соцсетям и.т.д.
Доступ к этой информации посторонним лицам, просто недопустим.
Для того чтобы защитить свои данные на телефоне Самсунг, необходимо сделать следующее.
Как поставить пароль на телефон Самсунг
1. Открываем настройки, нажав на шестерёнку. 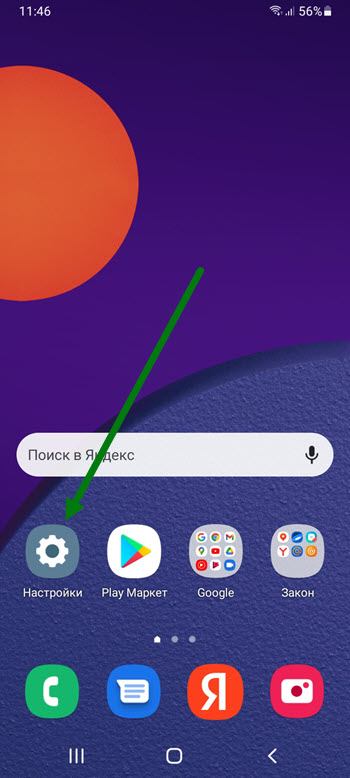
2. Находим раздел «Экран блокировки» и заходим в него. 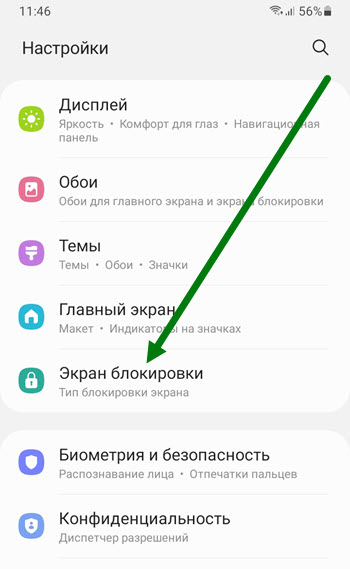
3. В самом верху данного раздела, находится нужный нам пункт «Тип блокировки экрана».
По умолчанию он имеет значение «Провести по экрану», жмём на него. 
4. На открывшейся странице, мы можем выбрать один из трёх вариантов:
- Рисунок (графический ключ) имеет среднюю надёжность защиты.
- PIN-код состоит только из цифр, умеренно-высокий уровень безопасности.
- Пароль состоит из цифр и букв, самая высокая степень защиты.
Я выберу пароль, вы на своё усмотрение. 
5. Задаём секретный код, после жмём на кнопку «Продолжить».
Внимание обязательно запишите или сохраните пароль любым другим способом, иначе вы рискуете потерять доступ к смартфону.
На Ютубе ролики с заголовком что делать если забыл пароль, набирают миллионы просмотров, не окажитесь в числе этих зрителей. 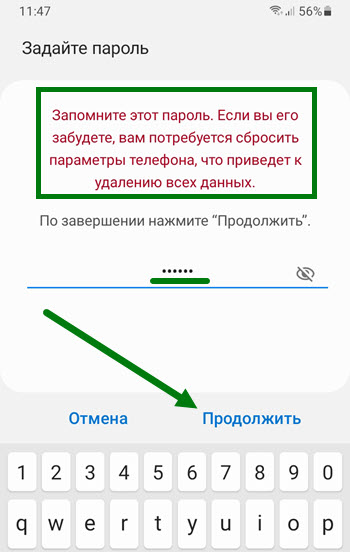
6. Повторно указываем код, после жмём на кнопку «Да». 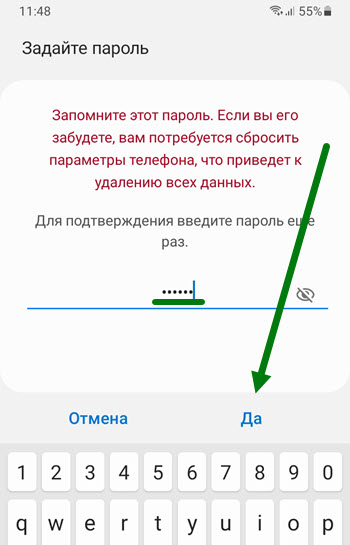
7. Перед нами открылось окно, в котором указанно что смартфон можно будет разблокировать удалённо, полностью читаем содержимое, ознакамливаемся с политикой конфиденциальности, после жмём на кнопку «Принять». 
8. Теперь необходимо совершить последние настройки, указав что нужно выводить на экран блокировки.
После жмём на кнопку «Готово». 
9. Для открытия экрана, вводим ранее заданный пароль, после нажимаем «ОК». 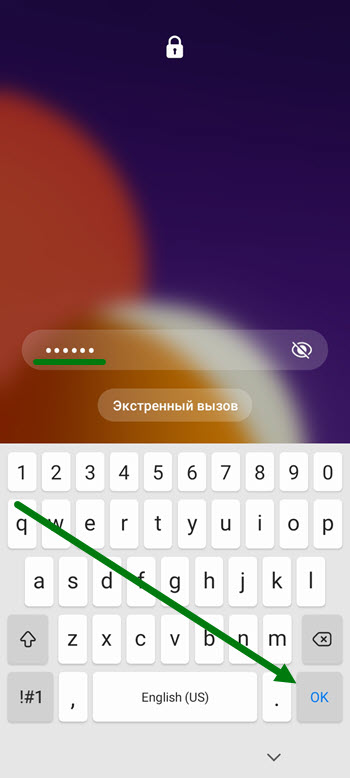
Поздравляю, наш смартфон надёжно защищён. Для того чтобы открывать его гораздо быстрее, рекомендую внести биометрические данные:
Отпечаток пальца и распознавание по лицу.

Рейтинг телефона:
(3.59 — 181 голосов)
В процессе эксплуатации смартфона важную роль играет защита персональных данных. Ведь память устройства хранит в себе не только личные фото и видео, но и пароли от социальных сетей, а также банковские карты. Поэтому для защиты конфиденциальной информации нужно поставить пароль на Samsung Galaxy A10.
Как поставить пароль на экран блокировки Samsung Galaxy A10
Самый простой и надежный способ защиты – установка пароля на экран блокировки. В таком случае в безопасности будут находиться все данные вашего Samsung Galaxy A10. А для доступа к рабочему столу и приложениям будет необходим зарегистрированный ранее пароль:
- Откройте настройки телефона.
- Перейдите в раздел «Безопасность», а затем – «Блокировка экрана».

- В качестве средства защиты выберите «Пароль».

- Дважды введите код доступа, чтобы зарегистрировать его.

Теперь, если вы нажмете на кнопку питания для блокировки экрана, то при попытке разблокировки Андроид попросит вас ввести пароль. В случае удачного ввода символов вы окажетесь на рабочем столе.

Обратите внимание, что пароль – это далеко не единственное средство защиты рабочего стола. Также в зависимости от версии прошивки и особенностей смартфона могут быть предложены другие методы. Например, PIN-код, графический ключ, отпечаток или лицо. Самым надежным вариантом является блокировка экрана при помощи отпечатка, а самым удобным – защита по лицу.
Как поставить пароль на приложение Samsung Galaxy A10
Установив код доступа для разблокировки экрана, вы уже надежно защитили смартфон. Но, если периодически устройство передается в пользование другому человеку, то не лишним будет поставить пароль на отдельные приложения. Сделать это можно несколькими способами.
Через настройки приложения
Многие приложения (например, отвечающие за работу мобильного банка) предлагают установить пароль при первом же запуске. Поэтому, если вы переживаете за сохранность денежных средств на карте, то просто не забудьте зарегистрировать параметры входа после установки приложения Сбера, Тинькофф, Альфа-банка или другой денежно-кредитной организации. Аналогичная возможность есть и в настройках других программ, которые работают с персональными данными.

Через настройки смартфона
Если используемое вами приложение не предлагает установку пароля, то для защиты вы можете обратиться к помощи функционала Samsung Galaxy A10, выполнив несколько простых шагов из инструкции:
- Откройте настройки смартфона.
- Перейдите в раздел «Защита приложений».

- Отметьте программы, которые нужно защитить, и нажмите кнопку «Задать пароль».

- Дважды укажите код доступа для его регистрации.

Теперь при запуске выбранных приложений смартфон постоянно будет запрашивать пароль. Только с его помощью вы сможете получить доступ к данным, которые представлены внутри программы.
При помощи специальных программ
Если в настройках Samsung Galaxy A10 не предусмотрена опция запароливания приложений, то в качестве альтернативного способа защиты рекомендуется использовать специальные программы вроде AppLock или CM Locker:
- Установите приложение для защиты (например, AppLock).

- Придумайте графический ключ или пароль.

- Укажите адрес электронной почты для восстановления доступа.

- Отметьте приложения, которые нужно защитить.

Пароль при запуске выбранных программ будет работать до тех пор, пока на вашем смартфоне установлена утилита AppLock. После ее удаления блокировка автоматически снимается.
Как поставить пароль на Галерею Samsung Galaxy A10
«Галерея» является одним из самых важных приложений для владельца Samsung Galaxy A10, ведь именно здесь хранятся личные фотографии и видеозаписи. Защита «Галереи» осуществляется точно так же, как и в случае с другими программами. То есть для блокировки доступа к приложению вы можете воспользоваться стандартным функционалом смартфона или дополнительным софтом вроде AppLock.
 Поделитесь страницей с друзьями:
Поделитесь страницей с друзьями:
Если все вышеперечисленные советы не помогли, то читайте также:
Как прошить Samsung Galaxy A10
Как получить root-права для Samsung Galaxy A10
Как сделать сброс до заводских настроек (hard reset) для Samsung Galaxy A10
Как разблокировать Samsung Galaxy A10
Как перезагрузить Samsung Galaxy A10
Что делать, если Samsung Galaxy A10 не включается
Что делать, если Samsung Galaxy A10 не заряжается
Что делать, если компьютер не видит Samsung Galaxy A10 через USB
Как сделать скриншот на Samsung Galaxy A10
Как сделать сброс FRP на Samsung Galaxy A10
Как обновить Samsung Galaxy A10
Как записать разговор на Samsung Galaxy A10
Как подключить Samsung Galaxy A10 к телевизору
Как почистить кэш на Samsung Galaxy A10
Как сделать резервную копию Samsung Galaxy A10
Как отключить рекламу на Samsung Galaxy A10
Как очистить память на Samsung Galaxy A10
Как увеличить шрифт на Samsung Galaxy A10
Как раздать интернет с телефона Samsung Galaxy A10
Как перенести данные на Samsung Galaxy A10
Как разблокировать загрузчик на Samsung Galaxy A10
Как восстановить фото на Samsung Galaxy A10
Как сделать запись экрана на Samsung Galaxy A10
Где находится черный список в телефоне Samsung Galaxy A10
Как настроить отпечаток пальца на Samsung Galaxy A10
Как заблокировать номер на Samsung Galaxy A10
Как включить автоповорот экрана на Samsung Galaxy A10
Как поставить будильник на Samsung Galaxy A10
Как изменить мелодию звонка на Samsung Galaxy A10
Как включить процент заряда батареи на Samsung Galaxy A10
Как отключить уведомления на Samsung Galaxy A10
Как отключить Гугл ассистент на Samsung Galaxy A10
Как отключить блокировку экрана на Samsung Galaxy A10
Как удалить приложение на Samsung Galaxy A10
Как восстановить контакты на Samsung Galaxy A10
Где находится корзина в Samsung Galaxy A10
Как установить WhatsApp на Samsung Galaxy A10
Как установить фото на контакт в Samsung Galaxy A10
Как сканировать QR-код на Samsung Galaxy A10
Как подключить Samsung Galaxy A10 к компьютеру
Как установить SD-карту на Samsung Galaxy A10
Как обновить Плей Маркет на Samsung Galaxy A10
Как установить Google Camera на Samsung Galaxy A10
Как включить отладку по USB на Samsung Galaxy A10
Как выключить Samsung Galaxy A10
Как правильно заряжать Samsung Galaxy A10
Как настроить камеру на Samsung Galaxy A10
Как найти потерянный Samsung Galaxy A10
Как включить 5G на Samsung Galaxy A10
Как включить VPN на Samsung Galaxy A10
Как установить приложение на Samsung Galaxy A10
Как вставить СИМ-карту в Samsung Galaxy A10
Как включить и настроить NFC на Samsung Galaxy A10
Как установить время на Samsung Galaxy A10
Как подключить наушники к Samsung Galaxy A10
Как очистить историю браузера на Samsung Galaxy A10
Как разобрать Samsung Galaxy A10
Как скрыть приложение на Samsung Galaxy A10
Как скачать видео c YouTube на Samsung Galaxy A10
Как разблокировать контакт на Samsung Galaxy A10
Как включить вспышку (фонарик) на Samsung Galaxy A10
Как разделить экран на Samsung Galaxy A10 на 2 части
Как выключить звук камеры на Samsung Galaxy A10
Как обрезать видео на Samsung Galaxy A10
Как проверить сколько оперативной памяти в Samsung Galaxy A10
Как обойти Гугл-аккаунт на Samsung Galaxy A10
Как исправить черный экран на Samsung Galaxy A10
Как поставить пароль на другие телефоны Андроид
Как только пользователь приобрел необходимое себе устройство, его стоит обезопасить от чужих рук, то есть поставить определённую блокировку на аппарат. Это необходимо для того, чтобы обезопасить тот контент, а также личную информацию, которая хранится на устройстве. Как же пользователь может правильно поставить пароль на Самсунг стандартным способом?
Содержание
- Как поставить пароль на телефон Самсунг стандартным способом
- Как поставить пароль на папку в телефоне Самсунг
- Как поставить пароль на приложение
- Как установить пароль на телефон Samsung с помощью приложений
- Возможные проблемы с установкой пароля
- Как снять блокировку с телефона Самсунг
Как поставить пароль на телефон Самсунг стандартным способом
На самом деле, существует несколько способов, благодаря которым пользователь действительно может поставить пароль:
- Стандартный;
- При помощи дополнительных программ.
Эти два способа являются самыми популярными. Блокировка может быть направлено как и на телефон полностью, так и на отдельные папки, приложения. Более подробно об этом стоит поговорить далее.
Стандартная блокировка – самый простой тип, которым может воспользоваться каждый пользователь. Её главное отличие в том, что пользователю нет необходимости, чтобы скачивать дополнительные программки. Для этого достаточно просто открыть настройки и следовать инструкции ниже:
- Открываем настройки на Самсунге. Как правило, настройки выглядят как шестеренка на синем фоне;

- После открытия настроек находим такой пункт, как «Экран блокировки»;

- Теперь необходимо кликнуть на верхнюю кнопку, чтобы открыть и выбрать нужный тип блокировки;
- Блокировка может быть разной: пользователь может использовать графический способ, пароль, а также пин-код. Пользователю предстоит сделать выбор. Само устройство говорит о том, что самый безопасный – использование пароля. На примере этого способа установим блокировку;

- После этого придумываем интересный пароль, который должен состоять из букв или же цифр, можно комбинировать;

- После введения кликаем на «Продолжить».
Как только пользователь установит блокировку, при действиях по открытию телефона от будет видет то, что ему нужно ввести установленный для него пароль. Это действие выполнить достаточно просто и быстро.
Как поставить пароль на папку в телефоне Самсунг
К сожалению, в системе устройства нет такой функции, чтобы поставить пароль на определенную папку. Для этого другие разработчики стали придумывать специализированные приложения, которые необходимы, чтобы запаролить ту или иную папку. Стоит отметить, что паролить папки – это также важная деятельность. При помощи установки пароля на папку, пользователь может достаточно просто и легко ограничить доступ к конфиденциальным файлам, при этом блокировать устройство совсем не обязательно.
Стоит рассмотреть популярное приложение для блокировки – App Lock.

Эта программка позволяет пользователю поставить пароль не только к конкретным папкам, но и даже некоторым функциям устройства, в том числе и звонки, и камера. Для начала пользователю предстоит создать отдельный графический пароль, а после просто выбрать те папки, которые он хотел бы заблокировать. Использовать эту возможность легкодоступно для каждого.
Также можно:
- Установить время блокировки;
- Заблокировать галерею и определенные фотографии;
- Скрыть иконку приложения на рабочем столе;
- Установить невидимый графический ключ.

Как видно, пользователю доступны многие варианты, благодаря которым он может достаточно просто и легко заблокировать папку. Для начала необходимо установить приложение через официальный источник – Play Market. После этого стоит установить блокировку и в корневом каталоге выбрать те папки, которые хотелось бы заблокировать.
Как поставить пароль на приложение
Для того, чтобы поставить пароль на определённые приложения в телефоне, разработчики Самсунг придумали интересную функцию под названием «Защищенная папка». Благодаря ей, пользователь может установить пароль на необходимые ему приложения, а в дальнейшем открывать её только тогда, когда понадобилась утилита, при этом нужно ввести пароль.
Для того, чтобы воспользоваться этой удобной функцией, пользователю необходимо сделать следующее:
- Переходим в настройки телефона, которые располагаются на главном экране. После этого находим такой пункт, как «Биометрия и безопасность». Как правило, именно в нем располагается необходимое пользователю приложение Samsung Knox;

- После этого в разделе находим необходимый пункт – «Защищенная папка». Тапаем на него;
- На первой странице пользователя встретит приветственное окно. Тапаем на кнопку «Продолжить»;

- Как только человек кликнет на кнопку, начнется непосредственное создание папки. Для этого необходимо выбрать способ защиты. Это может быть как и рисунок, так и пин-код;
- Как только пользователь выбрал необходимый ему способ защиты, ему стоит повторить его 2 раза, так как это одно из требований системы;
- После этого защищённая папка появится на главном экране. Кликнув на неё, пользователь может активировать процесс добавления файлов, а также добавления приложений.

Обратите внимание! Данная функция доступна не на каждом устройстве Самсунг. Только последние версии и прошивки имеют данную функцию в своём арсенале.
Создание подобной папки – действительно отличный способ, чтобы сохранить свои файлы.
https://www.youtube.com/watch?v=Yb8aNmBvN7w
Как установить пароль на телефон Samsung с помощью приложений
Ранее говорилось о том, что есть приложения для создания дополнительной или же основной защиты телефона. Человек может воспользоваться такой программой, как App Lock, о которой говорили ранее, а может применить другую, такую же популярную программку, как CM Locker.

Для начала приложения необходимо скачать через официальный источник, а после активировать её. Придет дополнительное разрешение от программы, которое необходимо одобрить. Откроется главный экран, в котором нужно выбрать «Блокировка экрана».

Обратите внимание! Скачивать программы необходимо только с официальных источников, чтобы не возникло дальнейших проблем с системой устройства.
Программа переведёт пользователя в раздел создания пароля. Создаем ключ или же вводим код разблокировки, создаем его и на устройстве появляется необходимый код. Все достаточно просто и легко, если следовать интуитивным шагам инструкции.
Возможные проблемы с установкой пароля
В любой системе и действиях могут возникнуть проблемы, с которым пользователь сталкивается впервые. Несмотря на различные проблемы, самой главной остается то, что человек не может снять блокировку. Телефон просто не дает это сделать!
Существует несколько способов, чтобы решить эту проблему:
- Можно попробовать отключить или же вовсе удалить установленный VPN, если он имеется на устройстве;
- Необходимо отключить права разработчика или же администратора;
- Удалить сертификаты, которые установлены ранее;
- Попробовать расшифровать устройство или же его память;
- Нужно сделать сброс настроек.
Если же пользователь столкнулся с серьёзными проблемами при разблокировке, то ему необходимо прежде всего обратиться к специалисту, чтобы тот помог ему решить её.

Вячеслав
Несколько лет работал в салонах сотовой связи двух крупных операторов. Хорошо разбираюсь в тарифах и вижу все подводные камни. Люблю гаджеты, особенно на Android.
Задать вопрос
Куда стоит обращаться за помощью?

За помощью необходимо обращаться в официальные сервисы, которые прежде всего ориентируются на помощь обладателю устройства.
Что делать, если ничего не помогает снять блокировку?

Необходимо обратиться к специалисту.
Что делать, если забыл пароль?

Если пользователь забыл пароль, то его можно восстановить при помощи входа через официальный аккаунт Самсунг. Чтобы это сделать, при вводе неправильного пароля просто кликаем на пункт «Забыли пароль».
Как снять блокировку с телефона Самсунг
На самом деле, снять блокировку с телефона Самсунг очень просто, если знать алгоритм и следовать инструкции. Для этого необходимо:
- Открыть настройки на телефоне и перейти в пункт блокировки экрана;
- После этого тапаем по одноименному разделу с блокировкой;

- Листаем открывшиеся способы и находим такой пункт, как «Нет». После тапа на него пользователь автоматически снимает со своего устройства основной пароль.

Обратите внимание! Система может потребовать ввод дополнительного пароля, с помощью которого осуществляется вход. Вводим, чтобы до конца убрать пароль.
Управлять блокировкой телефона, а также дополнительной защитой программ просто, если пользователь будет знать необходимые алгоритмы, а также программы, которые помогут ему в этом.
Купив смартфон, первое, что нужно сделать – обезопасить содержимое от несанкционированного доступа посторонними людьми. Как же поставить пароль на Самсунг, сделав из мобильного устройства надежное хранилище личных данных?
Инструкция
Открываем настройки смартфона и в разделе “Экран блокировки” выбираем пункт “Тип блокировки экрана”.
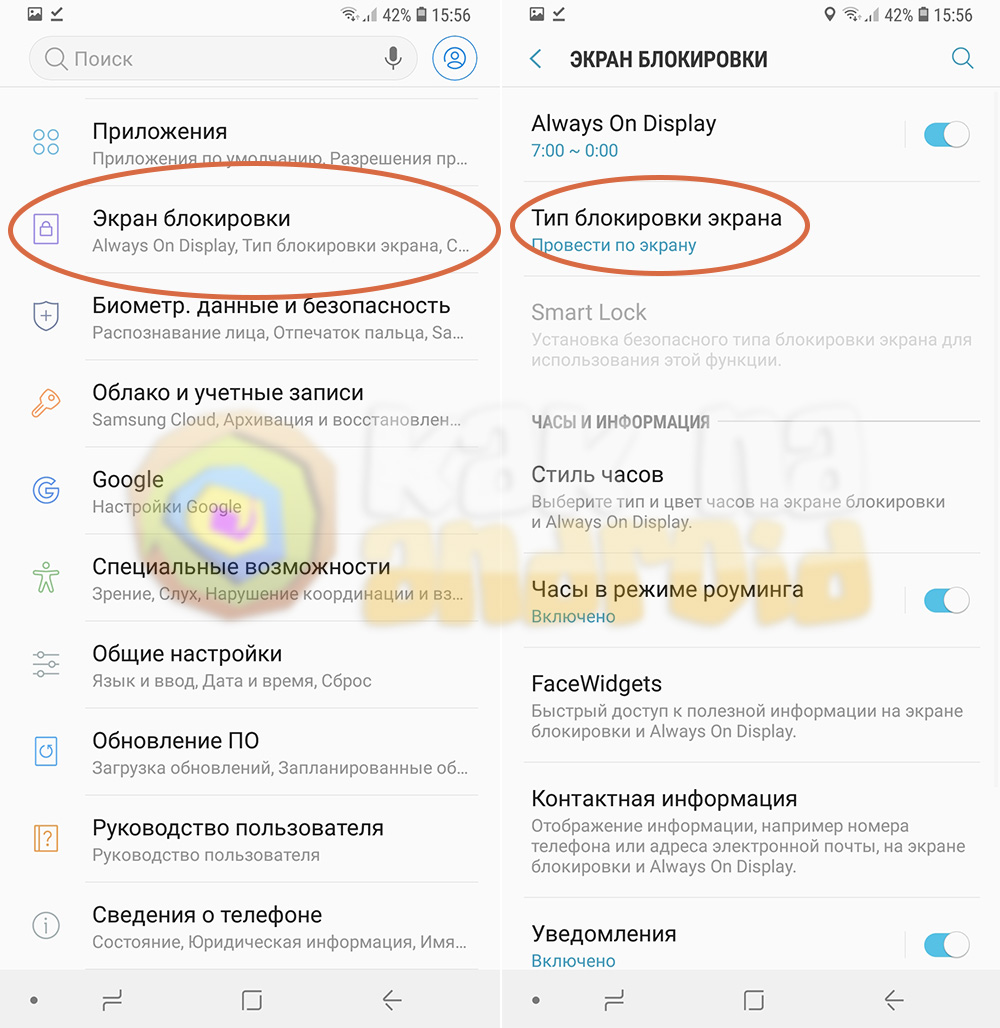
Далее отобразится список возможных вариантов блокировки смартфонов Samsung: рисунок (графический ключ), PIN-код и пароль.
Рисунок
Рисунок (он же – графический ключ) – наиболее слабый способ блокировки, так как люди использующие его, как правило, устанавливают довольно простой (часто используемый) рисунок и тем самым дают возможность злоумышленникам быстро получить доступ к содержимому устройства. Также графический ключ проще всего подсмотреть и запомнить.
PIN-код
Более сложный способ блокировки, который состоит из цифр и для его подбора потребуется гораздо больше времени, однако подглядеть и запомнить не намного сложнее, чем графический ключ.
Пароль
Наиболее надежный способ блокировки мобильного устройства, так как состоит из цифр, а значит более сложен для запоминания и подбора злоумышленником.
Выбрав в качестве способа блокировки пароль, необходимо запомнить его и ни в коем случае не забывать, так как восстановить забытый пароль не получится, а для доступа в смартфон потребуется сбросить настройки, что приведет к удалению всех данных.
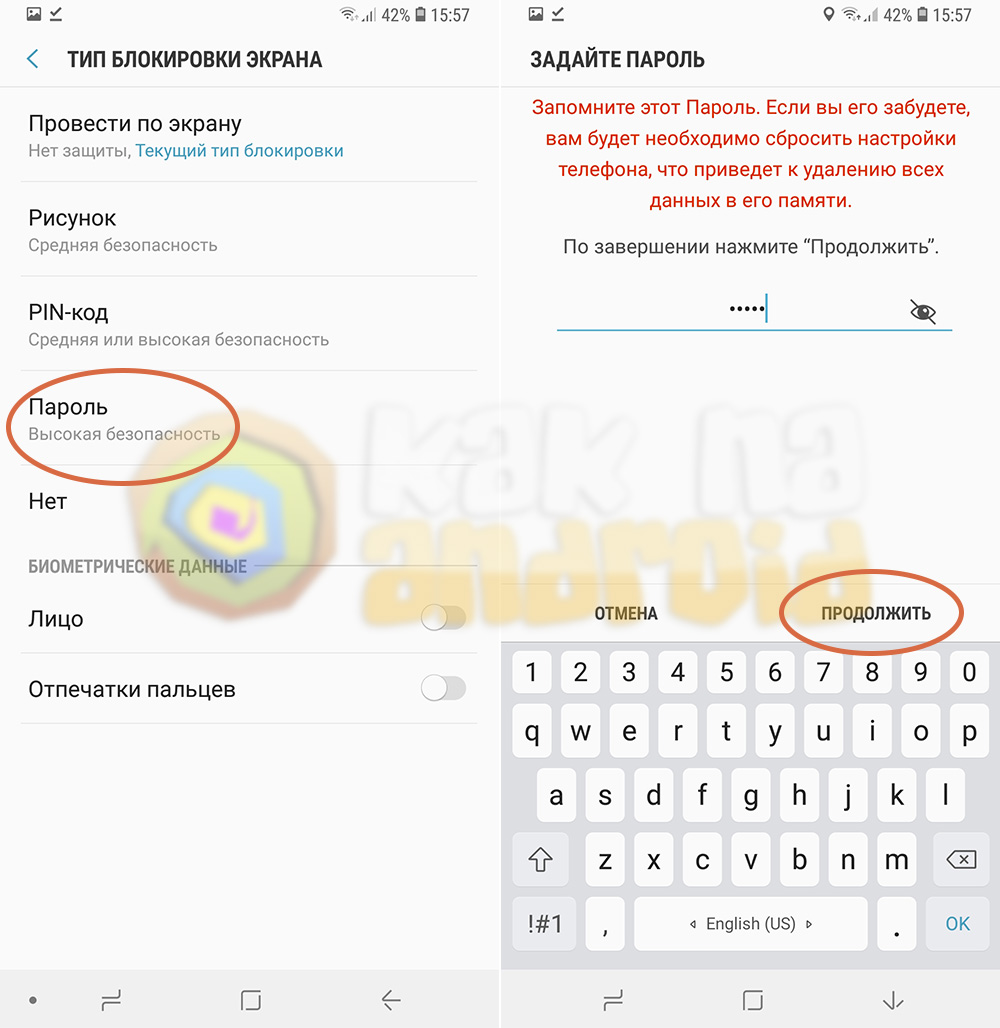
Вводим придуманный пароль и нажимаем “Продолжить”, после этого повторно вводим тот же пароль и нажимаем на кнопку “Да”.
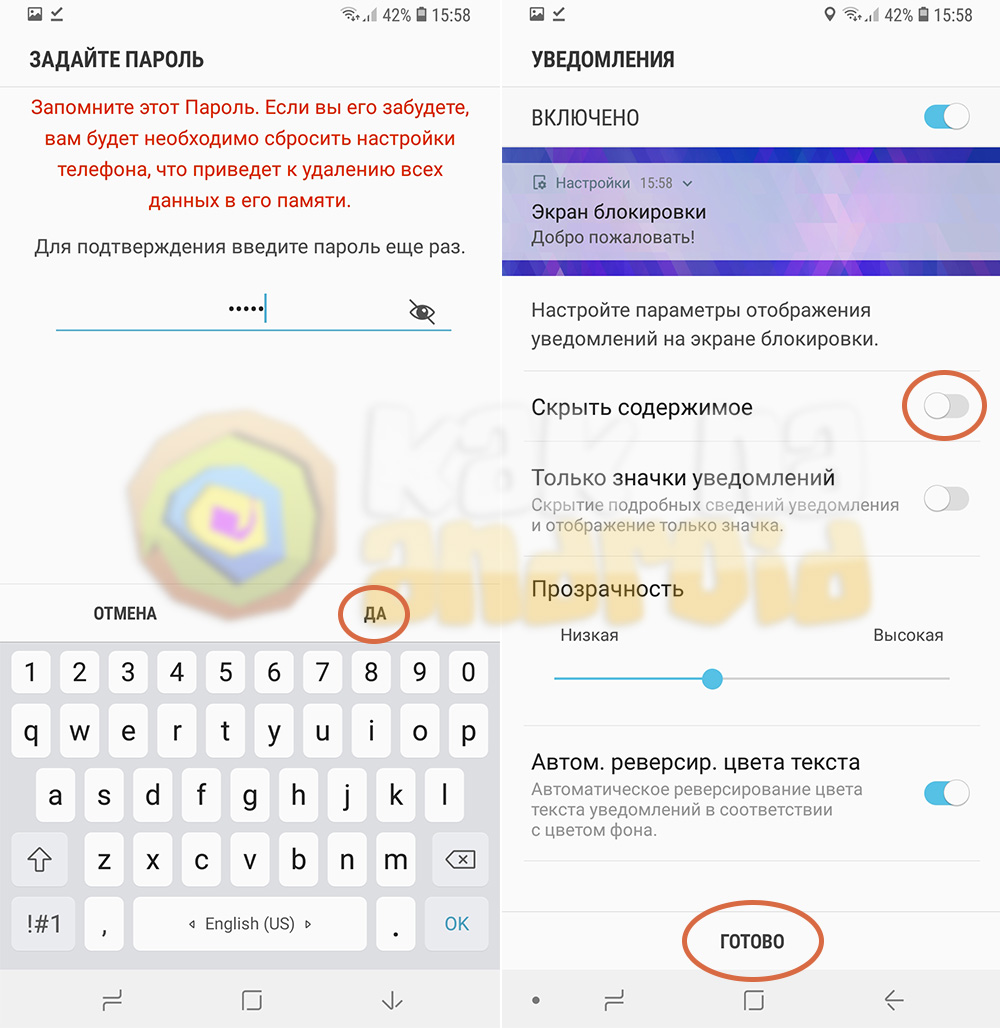
Всё что осталось – настроить окно блокировки (например, можно скрыть содержимое уведомлений или вовсе убрать их) и нажать на кнопку “Готово”.
Теперь при каждом включении смартфона, а также при выходе мобильного устройства из спящего режима, будет появляться окно ввода пароля. При этом, забытый пароль блокировки восстановить не получится.
Установка пароля (пин-кода или графического ключа) – это самый базовый способ блокировки смартфона без которого не удастся настроить более современные технологии, среди который сканер отпечатков пальцев и рабзлокировка устройства по лицу.
Вам помогло? Оцените статью:
![]() Loading…
Loading…
Каждый владелец смартфона хочет, чтобы его аппарат обладал максимальным функционалом и хорошо выглядел, даже на экране блокировки. К тому же, разработчики современных гаджетов предусмотрели, что, помимо безопасности, защитный дисплей может обеспечивать дополнительную практичность при использовании девайса. Чтобы настроить экран блокировки «под себя», стоит знать несколько простых, бесплатных и полезных приложений.
Экономия заряда

Как известно, большое количество энергии смартфона идет на поддержание яркости и контрастности дисплея. Чем больше он находится в активном режиме, тем быстрее садится аккумулятор телефона. А загорается он по разным причинам. И одна из них — появление уведомлений.
Каждый раз новое сообщение или действие в социальных сетях выводит напоминание на экран. Это сопровождается включением дисплея на несколько секунд. В совокупности за весь световой день можно получить довольно много часов работы. Не стоит забывать и о том, что прочитать уведомление целиком или ответить на сообщение можно только при разблокировке аппарата.
Решить данную проблему и продлить автономность устройства призвано приложение AcDisplay. Оно открывает пользователю гибкий доступ к экрану блокировки, позволяет изменить тему отображения уведомлений. В нем можно выставить темный фон — это позволит сэкономить заряд аккумулятора. Также AcDisplay позволяет прямо с экрана прочесть или ответить на уведомление, не нажимая на кнопку разблокировки смартфона.
Напоминание о прошлом
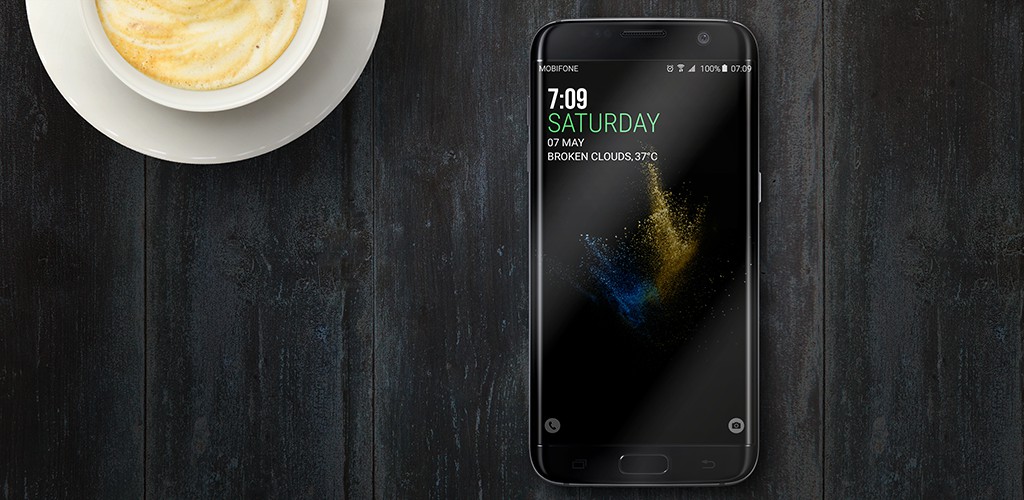
Одно из самых популярных приложений в GooglePlay — Hi Locker. Данная программа блокировки экрана совмещает в себе две темы. Первая — старая классическая тема для Андроид-устройств, вторая — элементы современного Lollipop.
Программа бесплатна, в ней нет рекламных баннеров и прочих элементов, которые раздражают пользователей.
Для настройки экрана блокировки доступно несколько функций: часы, сообщения, погода, обои. Приложение очень гибкое, в нем есть масса параметров для каждого отдельного элемента. Можно даже «поиграть» со шрифтами и настроить их «под себя».
Свобода фантазии

Перечисленные выше приложения помогают настраивать стандартные функции блокировки экрана. Конечно, все они призваны кастомизировать внешний вид смартфона. Однако, они не дают свободы творчества для человека. Именно так и подумали в компании Kwamecorp и разработали приложение LokLok.
Оно не просто заменяет экран блокировки, а делает из него интерактивную доску для художеств. Пользователь может нарисовать пальцем на дисплее любой простейший рисунок и отправить его, например, своему другу или любимой девушке.
LokLok – это свобода творчества и фантазии. Приложение может использовать как нейтральный фон для рисования, так и любое фото. Пригласить друзей на обмен подобными сообщениями можно через почту или Facebook.
Наивысшая безопасность

Следующее приложение сочетает в себе не только гибкую настройку экрана блокировки, но и довольно обширный доступ к базовым параметрам ОС Андроид. Оно носит название CM Locker.
В базовой версии пользователь получает довольно обширный доступ к кастомизации экрана блокировки. Кроме этого он может изменить методы ввода пароля из настроек приложения. В них можно задать числовой пароль, графический ключ, либо вовсе выключить защиту.
CM Locker включает в себя множество обоев с природой, животными, автомобилями, космосом и многим другим.
Но ценят его не только за указанный функционал. Приложение может работать как «чистильщик» операционной системы, отключая все ненужные приложения прямо с экрана блокировки. Таким образом можно убрать из памяти не только тяжелые программы, но и нежелательное ПО, которые может нанести вред вашему смартфону.
Для развития интеллекта
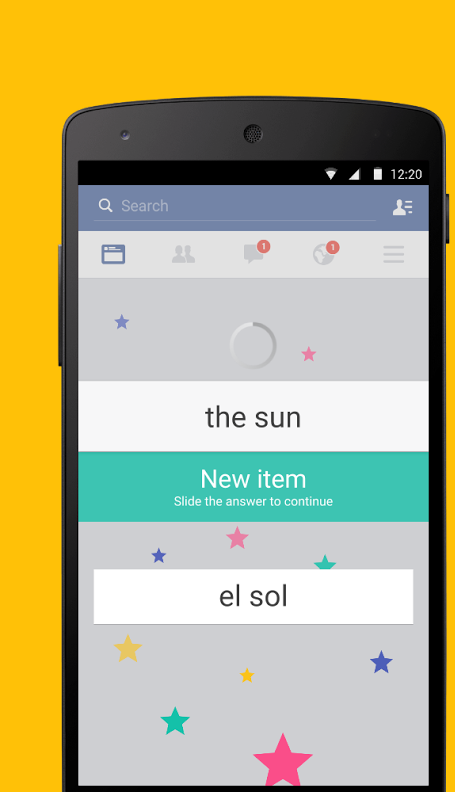
А что если не просто смотреть на красивые обои экрана блокировки, но и параллельно учиться, например, английскому языку. Такое тоже возможно, при установке приложения Semper.
Оно предлагает пользователю набор головоломок на 3-5 секунд, когда человек снимает блокировку экрана. Для разгадывания задачки нужно ввести слово на английском языке. Данный метод позволяет значительно лучше запоминать слова, а также способствует развитию когнитивных функций. Эффективность Semper была научно подтверждена исследователями из Университета Потсдама. Они выявили, что обучение микроблоками через головоломки позволяет запоминать информацию намного продуктивнее, чем при обычной «зубрежке».
В приложении есть более 50 000 пакетов с более чем 50 языками. Semper самостоятельно подстраивается под уровень знаний пользователя, постепенно повышая сложность программы обучения.
- Распечатать
Оцените статью:
- 5
- 4
- 3
- 2
- 1
(2 голоса, среднее: 2 из 5)
Поделитесь с друзьями!
