Блокировка экрана – важнейший элемент функционала сегодняшнего телефона. Её начальная задумка лежала в предотвращении доступа к вашему девайсу со стороны злоумышленников, но ныне функционал вышел за пределы обозначенной цели. Приобретя телефон Honor, мы можем быть озадачены необходимостью защиты нашего нового устройства. Что же для этого необходимо? Ниже разберём, каким образом можно сделать блокировку экрана вашего смартфона Хонор. А также обозначим программные инструменты, которые нам в этом помогут.
- Зачем нужно ставить блокировку на экран смартфона
- Каким образом поставить пароль на включение Хонора
- Приложение «Блокировка экрана» — поможет защитить ваш Honor
- Программы «Lock Screen» — поможет сделать экран недоступным
- Инструмент «Screen Lock — On Off Button» для Хонора
- Заключение
Зачем нужно ставить блокировку на экран смартфона
Современный экран блокировки является этапом эволюционного развития прежнего экрана входа, который использовался ещё на заре компьютерных систем. По существу он служит целям безопасности, не позволяя стороннему человеку использовать наше устройство, особенно при незнании пароля доступа.
Другой функцией защиты является предотвращение случайного запуска различных команд и приложений на телефоне. Особенно это актуально в случае нахождения Хонора в нашем кармане. Не секрет, что в таком состоянии телефон способен на что угодно, включая набор SMS случайного содержания и отправки их самым нежелательным адресатам.
Кроме обозначенных функций экран блокировки предоставляет быстрый доступ к базовой информации без необходимости разлочивания девайса. Подобная информация обычно включает текущее время, события на нашем календаре, недавно полученные текстовые сообщения и другие формы уведомлений. Достаточно тапнуть по экрану, и там отобразится указанная информация без необходимости разблокировки гаджета.
Как видим, полезностей от экрана блокировки более чем достаточно. Давайте разберёмся, какими способами можно поставить блокировку на ваш Honor.
Читайте также: как разблокировать телефон Honor, если забыл пароль.
Каким образом поставить пароль на включение Хонора
Для установки блокировки дисплея Honor необходимо сделать следующее:
- Перейдите в настройки вашего телефона;
- Выберите там раздел «Безопасность и конфиденциальность»;
Выберите опцию «Безопасность и конфиденциальность» - Далее тапните на опции «Блокировка экрана и пароли»;
Тапните на опцию «Блокировка экрана и пароли» - Затем нажмите на опцию «Настроить пароль разблокировки экрана». Придумайте и введите четырёхзначный цифровой пин-код;
Выберите опцию настройки пароля разблокировки экрана - Повторно введите пароль для вашего Хонор;
Подтвердите пароль для блокировки экрана - Если на вашем телефоне имеется сканер отпечатков пальцев, то вы можете также настроить и его.
Кроме разблокировки экрана с помощью пин-кода, в вашем Honor доступны такие способы как:
| Способы: | Особенности: |
|---|---|
| Персональный PIN-код | Самый популярный способ, которые использует большинство. |
| Графический ключ | В качестве пароля используется заданная пользователем геометрическая фигура. Обычно для установки графического ключа необходимо соединить как минимум 4 точки на экране вашего телефона. |
| Пароль | Используется циферно-буквенный пароль заданный пользователем. |
После установки защиты на телефоне Хонор вы сможете активировать блокировку с помощью нажатия на кнопку питания. Также вы можете указать время для автоматического отключения экрана в настройках телефона. Для этого необходимо перейти в «Настройки», выбрать там «Экран», затем тапнуть на «Спящий режим». Останется задать время, по истечению которого телефон переходит в указанный режим, а экран блокируется.
Это пригодится: как поменять шрифт на Хонор.
Приложение «Блокировка экрана» — поможет защитить ваш Honor
Кроме стандартных способов ставить защиту на экран Хонора вы можете также воспользоваться специализированными мобильными приложениями, одним из которых является «Блокировка экрана».
Функционал данного приложения позволяет установить различные способы блокировки типа:
- «Pattern»;
- «Застёжка-молния»;
- С помощью passcode;
- Как на iPhone.
Также возможности приложения позволяют создавать виджеты на главном экране для удобной настройки, отображать показатель заряда батареи на экране блокировки, устанавливать динамические обои, показывать часы и другое.
Программы «Lock Screen» — поможет сделать экран недоступным
Другим мобильным приложением, о котором мы хотим рассказать, является приложение «CM Locker». Это удобный инструмент, позволяющий вам заблокировать экран вашего Хонор, приложения, фотографии и контакты телефона. Функция «Селфи взломщика» позволит сделать фото любого, кто ввел неверный пароль, пин код или графический ключ.
В функционале приложения доступно множество тем и обоев для блокировки.
Инструмент «Screen Lock — On Off Button» для Хонора
Приложение «Screen Lock» было создано как эффективный инструмент для блокировки экрана вашего телефона. Оно поддерживает административную («Admin Lock») и умную («Smart Lock») защиту гаджета.
Имеется возможность установки виджета, специальных уведомлений, вибрационного отклика телефона и другое.
Это полезно знать: как поставить пароль на приложения Honor и сам телефон.
Заключение
В нашей статье мы детально рассмотрели, каким образом можно поставить блокировку экрана на вашем смартфоне Хонор. А также каков алгоритм реализации указанной задачи, и какие мобильные приложения помогут существенно упростить данный процесс. Воспользуйтесь перечисленными выше советами. Это позволит избежать доступа к вашему телефону сторонних лиц. А также случайных, не инициированных вами, звонков и сообщений с вашего гаджета.
.
 Блокирование экрана — это важная функция смартфона, которая осуществляется с целью энергосбережения, предотвращения случайных операций при нажатии на экран и защиты от несанкционированного доступа к вашей информации.
Блокирование экрана — это важная функция смартфона, которая осуществляется с целью энергосбережения, предотвращения случайных операций при нажатии на экран и защиты от несанкционированного доступа к вашей информации.
Как правило, при первом включении смартфона после его приобретения, при выборе языка и других важных параметров вас попросят создать пароль (чаще всего графический) для защиты смартфона от посягательств посторонних лиц. Сделав это, вы фактически запустили службу блокировки смартфона.
Включенный смартфон Хуавей (Хонор) можно заблокировать тремя основными способами:
- блокировка экрана нажатием на кнопку питания;
- автоматическая блокировка экрана;
- блокировка экрана нажатием на виджет.
Блокировка экрана нажатием на кнопку питания: Чтобы заблокировать смартфон достаточно нажать на кнопку питания.
Автоматическая блокировка: Если смартфон не используется в течение определенного времени, его экран выключается и блокируется.
По умолчанию время включения автоматической блокировки экрана составляет 5 секунд. При желании это время можно увеличить.
Для этого в настройках смартфона нужно внести небольшое изменение в следующем порядке:
С начала открываем «Настройки» мобильного устройства и входим в раздел «Безопасность и конфиденциальность».
Далее выбираем раздел «Блокировка экрана и пароли».

После этого входим в раздел «Настройки блокировки экрана».
Далее выбираем раздел «Автоблокировка».

Здесь мы устанавливаем время Автоблокировки (в нашем случае 1 минута).
С этого момента время включения автоматической блокировки экрана будет 1 минута.

Блокировка экрана нажатием на виджет: полезна тем, что она снижает износ кнопки питания.
На рабочем экране свайпом сводим два пальца вместе, чтобы перейти в режим редактирования. В низу экрана появятся 4 позиции меню: «Обои», «Виджеты», «Навигация», «Настройки».
Выбираем значок «Виджеты».
На следующем экране нажимаем пальцем на значок «Блокировка экрана» и удерживаем его насколько секунд. После чего свайпом перемещаем этот значок на рабочий стол — на место его будущего нахождения.

На рабочем столе появляется значок «Блокировка экрана».
В дальнейшем для блокировки экрана будет достаточно нажать на этот значок виджета «Блокировка экрана».

Порядок отключения блокировки телефона описан в статье «Как снять блокировку экрана на смартфоне HUAWEI (honor)?», для перехода к ней нажмите здесь.
Нужно понимать, что после отключения блокировки экрана вашим смартфоном может воспользоваться любой человек и получить доступ к информации, хранящейся на вашем мобильном устройстве, т.к. теперь при его включении уже не нужно будет вводить пароль.
Экран блокировки – это не просто красивое изображение с указанием даты, времени и некоторых сообщений. Это встроенная часть смартфона, которая дает возможность закрыть все сведения от посторонних глаз, или попросту ограничить доступ к данным гаджета. При выпуске современной модели телефона добавляются разнообразные, функциональные опции и способности. Поэтому нужно более детально рассмотреть правильность установок дисплея и новые возможности на Honor или Huawei.
Содержание
- Настройки экрана блокировки
- Изменение стиля экрана блокировки
- Через настройки
- Через приложение «Темы»
- Скрыть уведомления
- Настроить меняющиеся обои
- Изменить расположение часов
- Создать подпись на экране
- Включить отображение пройденных шагов
- Какие ещё дополнительные возможности можно включить на экранах Honor и Huawei
- Заключение
 Настройки экрана блокировки
Настройки экрана блокировки
Дисплеи устройств Honor и Huawei обладают не только функцией защиты, но и рядом множества значимых свойств. Возможности телефона создавались для удобства при работе, без введения пароля и сканирования отпечатка пальца. Экран блокировки можно настроить по своему желанию и требуемым опциям, что тоже является одной из способностей EMUI.
Перечень возможностей допускаемых в настройках:
- Смена стиля написания, заставок, обоев. Смена местонахождения даты и внешнего вида часов.
- Фото и видеосъемка без разблокировки устройства.
- Показ второстепенных приложений.
- Использование шагомера и количество шагов.
- Принятие или отстранение вызовов.
- Применение первостепенных предустановленных программ и приложений.
- Личная роспись, которую можно использовать при необходимости.
При применении подробной инструкции, каждые параметры на смартфоне очень легко настроить. Если же не получается достигнуть нужного результата, и не удается восстановить изначальные данные, всегда можно возвратиться к параметрам по умолчанию. Все установки перейдут в первоначальный этап работы.
Изменение стиля экрана блокировки
Изменение внешнего дисплея отражается не только на экранной картинке устройства, но и на некоторые приложения смартфона. При смене некоторых обоев изменяются вспомогательные иконки, которыми можно воспользоваться без анлока. Способности некоторых тем в значительной степени не расширены, указывают только количество шагов, время и роспись.
Дисплеи телефонов Huawei на базе Android изменяется 2-мя методами:
- Используя функцию смены параметров.
- Через вспомогательные настройки «Тема».
Через настройки
Для того, чтобы изменить экран дисплея, в первую очередь, нужно выбрать наиболее подходящий для вас метод. В соответствии с выбранным методом действуйте согласно руководству. «Настройки» – это регулирование или установление параметров устройства, подходящих именно пользователю.
Для замены необходимо:
- Зайти в меню «Настроек».
- Перейти на страницу «Рабочий экран и Обои».
- Выбрать «Темы», после загрузки остановиться на одном из предложений данного производителя.
 Через приложение «Темы»
Через приложение «Темы»
Темы – дополнение, созданное фирмой Huawei для своих телефонов. Изготовитель не допускает применение установок с Coogle Play, так как, они могут повлиять на правильность функционирования EMUI. Изменить стиль на устройстве можно через официальное приложение «Магазин», встроенным во все телефоны.
Особенности:
- При переходе на основную страницу отобразятся вкладки «Категории», «Рейтинг», «Коллекция». Здесь можно подобрать подходящий стиль оформления.
- В разделе «Рейтинг» представлены новейшие темы, платно или бесплатно. Это зависит от избранной группы, где много различных рекомендаций.
- Во вкладке «Бесплатные» можно подобрать вариант из множества тем для создания экрана и меню.
 Для работы выбранного дизайна нужно:
Для работы выбранного дизайна нужно:
- Отметить понравившиеся обои.
- Затем, нажать на пункт «Загрузка».
- Загрузить, а потом выбрать опцию «Применить».
- После загрузки и применения темы, она отобразится на вашем главном дисплее.
Скрыть уведомления
Во-избежании распространения личных данных, пользователь может или полностью закрыть сообщения или частично не отображать конфиденциальные данные. Это можно выполнить по средствам меню «Настройки».
Для закрытия данных необходимо:
- Перейти в «Настройки».
- Применить меню «Уведомления».
- Нажать на «Уведомление на…».
- Воспользоваться необходимым вариантом сокрытия.
 Настроить меняющиеся обои
Настроить меняющиеся обои
При необходимости установки автоматической замены темы, можно перейти к «Настройкам»:
- Войти в меню «Рабочий экран и обои».
- Нажать «Разблокировка журнал».
- Подобрать подписки и фото, необходимые для предпросмотра.

В случае если на дисплее не поменялась заставка, а в приложениях нет значения «Разблокировка журнал», то эту настройку можно запустить.
Для корректной работы «Разблокировка журнал» необходимо:
- Перейти в меню «Темы».
- Избрать надлежащую страницу «Я».
- Нажать опцию «Настроить».
- Выбрать стиль «Разблокировка журнал».
- Затем Журнал возобновится.
 Изменить расположение часов
Изменить расположение часов
Если есть необходимость в перемещение времени на смартфоне Huawei, это можно поменять только при замене общей темы или картинки. Функция доступна на всех смартфонах, включая Honor 10, старая и новейшая серия, Mate и гаджеты серии P. Сменить вид дисплея можно через «Темы».
Создать подпись на экране
Надпись на экране телефона открывается через «Настройки»:
- Открыть функцию «Рабочий экран и обои».
- Нажать «Подпись на экране блокировки».
- Напечатать символы, после «Сохранить».
 Включить отображение пройденных шагов
Включить отображение пройденных шагов
Сумма шагов на видеоэкране ставиться так же, как и роспись, в окончательном меню нужно установить знак воспроизведения шагомера. Если функция не запускается или нет подсчета шагов, то необходимо через «Huawei Здоровье» настроить данную опцию.
 Какие ещё дополнительные возможности можно включить на экранах Honor и Huawei
Какие ещё дополнительные возможности можно включить на экранах Honor и Huawei
Не считая изменяющихся обоев на заблокированном дисплее, имеются и другие возможности смартфона. Следует заметить, что работа каждой из опций может действовать или не функционировать. Это зависит от выбранной пользователем темы.
Заблокированный гаджет можно использовать с целью:
- Так же, как и на большинстве других телефонов принимать входящие вызовы.
- Моментального использования камеры.
- Снижение уровня звука двойным нажатием кнопки.
- Если нажать и протянуть вверх по дисплею, будет возможность открыть диктофон, калькулятор, и другие некоторые приложения.
При необходимости можно включить будильник и автотаймер.
Заключение
Если в смартфоне Honor и Huawei заменить темы на яркие рисунки или фотографии с собственного архива, отрегулировать дополнительные возможности по своему усмотрению, то ваш гаджет станет индивидуальным.
Как заблокировать Хонор, если его украли, или смартфон утерян? Войдите по ссылке google.com/android/find, дождитесь поступления уведомления на смартфон и посмотрите на карте место его положения. После этого выберите необходимое действие. Альтернативный вариант — войдите по ссылке myaccount.google.com, перейдите в раздел «Безопасность» и смените пароль, чтобы защитить свои данные.
Как заблокировать телефон в случае кражи или потери
Люди часто сталкиваются с ситуацией, когда любимый смартфон был украден или утерян. В такой ситуации необходимо знать, как заблокировать телефон Хонор при потере, чтобы защитить его от злоумышленников. Для выполнения этого шага должны выполняться следующие условия для мобильного устройства:
- подключение к Интернету;
- связь с аккаунтом Гугл;
- доступность в Плей Маркет;
- включение опции «Местоположение»;
- активность функции «Найти устройство»;
- наличие резервного номера / кода при 2-этапной авторизации.
Если рассмотренные условия выполнены, можно заблокировать Хонор при краже или утере. Сделайте следующие шаги:
- Войдите на страницу google.com/android/find и авторизуйтесь в аккаунте.
- При использовании нескольких мобильных устройств выберите подходящий вариант.
- Зайдите в нужный профиль Андроид, если их несколько.
- На смартфон приходит уведомление, а само устройство показывается на карте. Если не удается определить местоположение, то система показывает, где смартфон был последний раз.

После выполнения этих шагов можно выполнить несколько действий, в том числе заблокировать Хонор 7а, 8, 7, 20 Лайт, 8а, 10 Лайт, 10 i, 8x и других моделей. Доступные варианты:
- Позвонить. Звонок осуществляется на протяжении пяти минут с полной громкостью даже при выключенном звуке или переходе на вибрацию.
- Заблокировать. Если принято решение закрыть доступ к Хонор, на экране появляется блокировка в виде пароля, ПИН-кода или графического ключа. При отсутствии таких настроек можно заблокировать экран и набрать сообщение на телефон для нашедшего, чтобы он смог вернуть девайс. В нем можно указать номер для связи и размер вознаграждения.
- Очистить. Для сохранения личной информации можно удалить все сведения с карты памяти. При этом опция поиска перестает работать.

Еще один способ, как заблокировать украденный телефон Хонор — поменять пароль, актуальный для рабочего аккаунта. В этом случае можно закрыть доступ к профилям и сохранить конфиденциальные сведения. Сделайте следующие шаги:
- Зайдите на страницу myaccount.google.com.
- Авторизуйтесь в профиле, если это еще не сделано.
- В разделе «Безопасность» жмите на «Вход в аккаунт Гугл».

- Кликните «Пароль» и, если нужно, авторизуйтесь еще раз.
- Жмите «Сменить пароль» и поменяйте данные.

Выше мы рассмотрели, как заблокировать Хонор 10 или другой телефон, если украли. На этом же этапе рекомендуется поменять все сохраненные ранее пароли, в том числе от Гугл-аккаунта. Для этого сделайте следующее:
- Зайдите по ссылке passwords.google.com.
- Авторизуйтесь.
- Перейдите к перечню «Сайты с сохраненными паролями».
- Войдите в приложение / на сайт и измените данные.

Зная, как заблокировать потерянный телефон Хонор, вы сможете запретить его использование другим человеком и создать условия для возвращения мобильного устройства. Дополнительно не забудьте изменить пароль, чтобы закрыть доступ злоумышленнику к вашим сервисам.
Как найти потерянный телефон
Много вопросов касается поиска мобильного устройства в случае его утери или кражи. Главный способ уже рассматривался выше в инструкции, как заблокировать Хонор. В частности, зайдите по ссылке google.com/android/find и найдите свое устройство на карте. Если этот вариант не сработал, можно использовать другие варианты.
Через приложение
При желании можно отыскать смартфон Хонор с помощью специальной программы. Сделайте такие шаги:
- Загрузите программу Find My Device, если она еще не установлена на телефоне.

- Войдите в аккаунт.
- Если вы потеряли свое устройство, жмите «Продолжить как …(имя)», а при помощи другому человеку выберите вариант входа в качестве гостя.
- Сделайте рассмотренные выше инструкции, а именно выберите вариант позвонить, заблокировать или очистить.

С помощью часов
Если Хонор находится где-то недалеко, его можно отыскать с помощью часов. Для этого оба девайса должны быть включены, подключены через Блютуз и быть небольшом расстоянии (чтобы услышать звук). Для использования такого способа войдите в настройки часов и выберите пункт «Найти телефон».

Как заблокировать экран телефона
Для защиты смартфона рекомендуется заблокировать экран на Хонор 9 Лайт или в другом устройстве. В таком случае посторонний человек не сможет получить доступ к конфиденциальной информации, если случайно найдет мобильное устройство.
Чтобы заблокировать экран, достаточно нажать на кнопку питания или установить соответствующий виджет на рабочее пространство. В последнем случае сведите два пальца на экране, войдите в «Виджеты» и переместите значок с замком на экран. Также можно включить автоматическую блокировку. Войдите в «Настройки», а далее «Экран и яркость». Здесь выберите время перехода в спящий режим — от 15 секунд до 10 минут.

Также заблокировать экран можно с помощью настроек в разделе «Биометрические данные и пароли». Здесь можно выставить необходимые настройки для отпечатка пальцев, распознавания лица и других функций.
Теперь вы знаете, как в Хонор 20 или другом смартфоне с Андроид заблокировать экран, и как правильно закрыть доступ к устройству в случае его кражи или утери. Не будут лишними и рекомендации по поиску мобильного устройства. В комментариях расскажите, приходилось ли вам терять телефон, и какие методы были эффективными для его поиска.
Смартфон – устройство, где хранится множество конфиденциальных данных, поэтому разработчики программного обеспечения предлагают несколько способов защиты гаджета от использования посторонними лицами. Чем сложнее пароль, тем меньше вероятность, что злоумышленники, укравшие, нашедшие мобильный телефон, смогут расплатиться банковской картой, посмотреть фотографии, видео, получить доступ к социальным сетям. Ниже представлены несколько способов, как поставить пароль на телефон Хонор, обеспечив максимальную безопасность.

Содержание
- Варианты паролей на телефонах Хонор и Хуавей
- Обычный
- Графический
- Отпечаток пальца
- Установка других паролей
- На приложение
- На папку
- Как выбрать безопасный пароль
Варианты паролей на телефонах Хонор и Хуавей
Пароль блокировки ограничивает доступ к устройству, то есть без разрешения владельца, другие лица не смогут позвонить, использовать камеру, посмотреть фото, запускать приложения, сидеть в социальных сетях, мессенджерах. Разработчики операционной системы Андроид, оболочки EMUI, предлагают несколько вариантов разблокировки смартфона:
Обычный
Один из самых старых способов, который известен еще владельцам кнопочных телефонов. Для разблокировки достаточно ввести цифровой код, состоящий из четырех или 6 символов. Чтобы поставить простейший пароль на телефон Хуавей, потребуется:
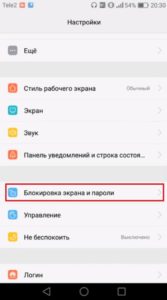
- На рабочем столе кликнуть «Настройки».
- Перейти в раздел «Биометрические данные и пароли».
- Кликнуть «Пароль экрана блокировки».
- Выбрать один из вариантов: пароль из четырех, 6-16 цифр, или буквенно-цифровой пароль. Чем вариативней длиннее код, тем меньше вероятность, что потенциальный злоумышленник сможет его подобрать или подсмотреть.
- Ввести новый код.
- Подтвердить, что данные указаны верно.
- Кликнуть «Сохранить».
После этого каждый раз при разблокировке экрана, система будет выводить на экран диалоговое окно, где необходимо ввести персональный код.
Графический
Для владельцев смартфона, которые не могут запомнить цифровой пароль, предлагается альтернативный способ – верификация путём ввода графического кода. Для разблокировки Хонор, Хуавей, потребуется соединить линии между двумя точками, придерживаясь последовательности, сохранённой в памяти мобильного телефона. Данный вариант по скорости ввода аналогичен цифровому паролю, по сути, считается одной из его вариаций, подходящей маленьким детям, людям, которые не дружат с цифрами, предпочитают набору букв на клавиатуре более простое действие. Чтобы задать графический пароль, следует придерживаться алгоритма:
- Зайти в меню «Настройки» на рабочем столе.
- Открыть «Пароли и биометрические данные».
- Из списка предложенных вариантов верификации выбрать «Графический ключ».
- Придумать и запомнить последовательность соединения точек на экране.
- Дважды ввести ключ.
- Кликнуть «Подтвердить».
После этого система каждый раз при разблокировке экрана будет требовать соединить точки в правильном порядке.
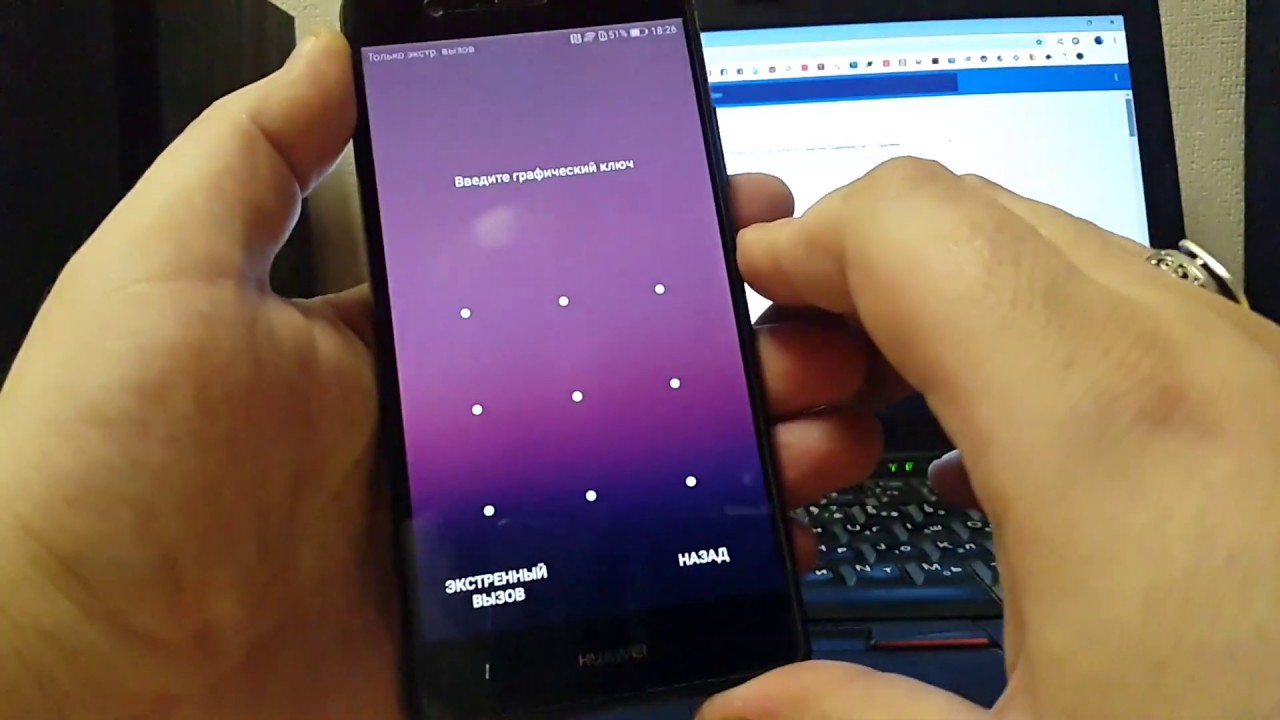
Отпечаток пальца
Верификация владельца смартфона при помощи биометрических данных – один из быстрых, точных вариантов защиты данных, сохраненных в памяти устройства. Способ актуален для смартфонов, укомплектованных сканером отпечатков пальцев. Он может располагаться в нескольких местах:
- на задней панели. Как правило, это бюджетник, устаревшие модели;
- встроен в кнопку питания. Такое решение предлагают современные телефоны среднего, среднебюджетного сегмента;
- оптический дактилоскопический сенсор, интегрированный в экран. Наиболее современный, технологичный вариант, характерный для премиального сегмента, некоторых устройств среднего уровня.
Единственный сегмент, где встречаются Хонор, Хуавей без сканера отпечатков пальцев – ультрабюджетники.
Чтобы настроить разблокировку по отпечатку пальцев, пользователь должен выполнить несколько действий:
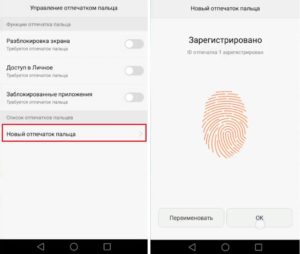
- На рабочем столе кликнуть «Настройки»..
- Перейти в подпункт «Пароли и биометрические данные».
- В разделе «Биометрические данные» кликнуть «Отпечаток пальцев».
- В пункте «Использовать отпечаток пальцев для» выбрать «Разблокировка экрана».
- Далее, нажать «Добавить отпечаток пальцев».
- Система предложит несколько раз прикоснуться к дактилоскопическому датчику, пока на экране не появится надпись «Готово!».
При необходимости можно зарегистрировать несколько отпечатков пальцев, например, когда телефоном пользуется несколько человек, для удобства разблокировки не только правой, но и левой рукой.
Установка других паролей
Разработчики программной оболочки, на которой работают смартфоны Huawei, Honor предлагают защитить не только телефон целиком, но и установить ограничение на доступ к отдельным приложениям, папкам. Функция полезна, когда гаджетом пользуется несколько человек.
На приложение
Некоторые приложения требует особой защиты. Это касается банковских программ, корпоративного софта, и даже игр, где пользователю важно сохранить текущие достижения. Для установки пароля, блокирующего доступ к определённой программе, следует:
- Открыть «Настройки» — Пароли и безопасность» — «Функция защиты конфиденциальности» — «Блокировка приложений».
- В списке выбрать программы, доступ к которым будет ограничен паролем и передвинуть ползунок в положение «Включить».
На папку
Если владелец смартфона хочет ограничить доступ к отдельным папкам, ему потребуется прибегнуть к программным решениям сторонних разработчиков – в чистом Андроиде, оболочке EMUI такая опция отсутствует. Для этого потребуется:
- Запустить Play Market.
- В строке поиска ввести «Защита папок».
- В результатах поиска выбрать одно из приложений.
- Кликнуть «Установить».
- Дождаться, пока софт будет скачан и установлен на устройстве.
Среди популярных программ, блокирующих доступ к папкам на Хуавей, Хонор:
- Smart Lock. Удобное решение с простым интерфейсом, позволяющее не только запаролить папки, но и оптимизировать работу телефона, автоматически очищать внутреннюю память от ненужных данных.
- AppLocker. Ещё одна программа с удобным интерфейсом, продвинутыми функциональными инструментами. При установке учитывайте, что часть возможностей доступна только в платной Pro-версии.
- Hexlock. Приложение позволяет блокировать доступ к разделам мобильного телефона, а для разблокировки использовать на выбор: графический ключ, цифровой код, отпечаток пальца. Программа доступна только на английском, что может вызвать проблемы с использованием у некоторых владельцев Хонор.

Как выбрать безопасный пароль
При выборе пароля необходимо руководствоваться двумя критериями: безопасность и удобство ввода. Наиболее быстрый, защищенный способ – сканер отпечатков пальцев. При его использовании разблокировать устройство может только владелец или лицо, чья биометрика была вбита во внутреннюю память. Самый уязвимый – разблокировка по цифровому коду, когда выбран 4-значный вариант.
Современный смартфон – кладезь персональной информации, которую следует надежно защитить. Для этого производители смартфонов, программного обеспечения предлагают несколько решений, которыми не рекомендуется пренебрегать.


Honor 10. Настройка пароля разблокировки экрана

На Вашем устройстве хранится большой объем конфиденциальных данных, включая личные фото, контакты, банковские приложения (например, Alipay). Настройте пароль разблокировки экрана, чтобы защитить Ваши данные. Пароль разблокировки экрана защитит Ваши данные при потере устройства или попытке несанкционированного доступа.
Настройка пароля разблокировки экрана: Откройте приложение  Настройки, выберите Безопасность и конфиденциальность > Пароль экрана блокировки, выберите тип пароля разблокировки экрана.
Настройки, выберите Безопасность и конфиденциальность > Пароль экрана блокировки, выберите тип пароля разблокировки экрана.
✓ Настройка PIN-кода: PIN-код — это последовательность цифр. Ввод PIN-кода — простой и быстрый способ разблокировки устройства. В качестве PIN-кода рекомендуется использовать длинную последовательность случайных цифр. Выберите Настройка пароля разблокировки экрана, следуя инструкциям, настройте PIN-код. Или нажмите Изменение способа разблокировки и задайте 4- значный PIN-код или Персональный PIN-код.
✓ Настройка графического ключа: Чтобы разблокировать устройство, потребуется начертить заданный графический ключ. Рекомендуется, чтобы графический ключ содержал пересекающиеся линии. Выберите Настройка пароля разблокировки экрана > Изменение способа разблокировки > Графический ключ и дважды начертите один и тот же графический ключ. Графический ключ должен соединять минимум 4 точки.
✓ Настройка пароля: Пароль, содержащий буквы, цифры и специальные символы, — более надежный способ защиты, чем PIN-код или графический ключ. Для обеспечения дополнительной защиты рекомендуется использовать пароль, состоящий из 8 и более символов, содержащий буквы, цифры и специальные символы. Запомните Ваш пароль. Вы не сможете использовать устройство, если забудете его. Выберите Настройка пароля разблокировки экрана > Изменение способа разблокировки > Пароль, следуя инструкциям, настройте пароль.
✓ Разблокировка устройства с помощью умного браслета: Если Ваше устройство поддерживает разблокировку с помощью умного браслета, экран Вашего устройства будет активироваться, когда умный браслет будет находиться на расстоянии менее 80 см от Вашего устройства. Проведение по экрану Вашего Рабочий экран 13 устройства мгновенно разблокирует его. Нажмите Умная разблокировка, следуя инструкциям на экране, завершите настройку.
✓ Разблокировка устройства сканированием отпечатка пальца: Если Ваше устройство поддерживает разблокировку сканированием отпечатка пальца, рекомендуется использовать этот способ. Сканирование отпечатка пальца — быстрый и безопасный способ разблокировки. Настроив пароль разблокировки экрана, в появившемся диалоговом окне нажмите Регистрация. Следуя инструкциям на экране, зарегистрируйте отпечаток пальца.
✓ Не рекомендуется отключать пароль разблокировки экрана: Пароль разблокировки экрана предотвращает несанкцированный доступ к Вашему устройству. Для обеспечения защиты данных не выбирайте Выключение пароля разблокировки экрана в качестве способа разблокировки экрана.
✓ Регулярный ввод пароля: Если Вы не вводили пароль разблокировки экрана в течение 3 дней, система попросит Вас ввести его для разблокировки устройства. Это необходимо, чтобы Вы не забыли пароль.
Не нашли ответ на Ваш вопрос?
Найдите ответ на сайте
Смартфоны Huawei становятся все лучше и лучше. Раньше все вращалось вокруг Apple и Samsung. Но когда дело доходит до телефонов на базе Android, Huawei сейчас там. Они предлагают дешевые модели до довольно дорогих. Разница в качестве, конечно.
Независимо от того, какой телефон Huawei вы используете, вы наверняка захотите настроить его под свои нужды, начиная с экрана блокировки.
Изменение изображения экрана блокировки
Изображение экрана блокировки на вашем телефоне Huawei может многое сказать о вас. Если вы находитесь в отношениях на расстоянии, фотография вашего любимого человека заставит вас улыбнуться, когда вы берете трубку. То же самое касается всех детей, внуков и племянников. Или вы можете использовать эту возможность, чтобы превратить ваш экран блокировки в художественную выставку. Возможности безграничны. И если вам легко скучно, вы будете менять изображение на экране блокировки так часто, как сможете.

Из библиотеки обоев Huawei
Итак, давайте посмотрим, как вы делаете это с помощью смартфона Huawei:
- Захватите свой телефон Huawei и перейдите в «Настройки».
- Выберите «Главный экран и обои».
- Затем нажмите «Обои» и выберите нужное изображение на экране блокировки.
- В правом нижнем углу нажмите на значок галочки. И выберите «Блокировка экрана» во всплывающем меню экрана.
- Вы можете выбрать «Оба», если хотите, чтобы изображение совпадало с вашим домашним экраном и экраном блокировки.

Это то, что вы делаете, когда хотите изменить экран блокировки, используя изображение, которое у вас уже есть в библиотеке обоев вашего телефона. Вы также можете скачать больше изображений, которые могут быть как бесплатными, так и платными.
С вашей камеры ролл
Но вы также можете использовать изображение с вашей камеры, чтобы установить в качестве изображения на экране блокировки. Для этого просто перейдите в галерею телефона Huawei и:
- Выберите изображение, которое вы хотите использовать.
- В правом нижнем углу экрана нажмите на меню (три вертикальные точки).
- Выберите «Установить как». А затем выберите «Обои».
- Затем нажмите на флажок и установите его в качестве экрана блокировки.
Как настроить журнал разблокировки на Хонор и Хуавей?
Чтобы самостоятельно выбирать набор картинок для заставки, достаточно воспользоваться интерфейсом смартфона. Раздел, позволяющий управлять обоями, находится в меню устройства, поэтому для изменения его параметров достаточно войти в него и установить собственные настройки. Разработчики предусмотрели сразу несколько функций, помогающих настроить внешний вид экрана, начиная от сохранения понравившихся изображений и заканчивая добавлением своих обоев.
Включение
Чтобы включить смену тем на смартфоне, нужно:
- открыть экран, но не вводить пароль, код или графический ключ;
- открыть меню управления, проведя пальцем снизу вверх;
- запустить смену картинок нажатием соответствующей кнопки.
В результате изображение начнёт меняться при каждом включении телефона. Главное, чтобы владелец телефона добавил в список доступных тем нужные ему заставки. Настройка картинок происходит в отдельном разделе меню в настройках гаджета.
Добавление картинки
Простейший способ добавить на собственную картинку потребует следующих действий:
- зайти в настройки смартфона и открыть раздел, посвящённый безопасности устройства;
- перейти в подраздел паролей и выбрать пункт «разблокировка журнала»;
- после чего останется перейти в подписки и открыть альбом «добавлено мной»;

- последним шагом станет нажатие значка «+» («добавить») и выбор нужного изображения в галереях и папках (предварительно стоит загрузить его с сайта или внешнего источника).
В результате выбранный файл окажется доступен для использования.
Обновление списка обоев
Выше уже упоминалось, что базовые альбомы регулярно обновляются. Разработчики иногда добавляют новые альбомы и убирают старые (каждые 3 месяца). Если владелец смартфона считает, что разработчики забыли провести очередное обновление, он может обновить альбомы самостоятельно. Для этого понадобится зайти в папку «загружено» и нажать кнопку «обновить» (в некоторых моделях данная папка способна называться иначе).

Как удалить ненужные картинки?
Избавиться от ненужных картинок с экрана блокировки и вызовов можно с помощью уже упомянутого раздела меню. Пользователям придётся:
- войти в папку «загруженные»;
- выделить ненужные файлы;
- нажать кнопку «удалить» в перечне доступных действий.

В результате во время звонков и при включении дисплея удалённые картинки появляться не будут, поскольку они полностью исчезнут с телефона.
Подпись экрана блокировки
Смартфоны Huawei также позволяют создавать собственную подпись экрана блокировки. Эта функция – не просто еще один способ дополнительной настройки телефона, она также может оказаться полезной. Наличие вашего имени или конкретной заметки на экране блокировки облегчит распознавание вашего телефона, если вы когда-нибудь его потеряли или кто-то забрал ваш по ошибке. Или вы просто хотите цитату или напоминание для себя на экране блокировки. Чтобы настроить его, вам просто нужно:
- Перейдите в настройки.
- Выберите «Главный экран и обои».
- Выберите «Подпись экрана блокировки».
- Введите свое имя или как хотите. И выберите «Сохранить».
Это заставит вашу подпись экрана блокировки появиться.
Примечание: вы можете вернуться и изменить его столько раз, сколько захотите.
Как разблокировать планшет Хуавей, если забыл графический ключ

Разблокировать планшет Хуавей, если забыл пароль можно несколькими вариантами. К примеру, через СМС. Но этот способ доступен только предусмотрительным пользователям, которые заранее скачали программу SMS Bypass с правами суперпользователя.
- Скачать приложение бесплатно из Google Play, установить на устройстве.
- Разрешить доступ к файлам.
- Придумать секретный код в приложении;
- Отправить с другого гаджета на свой номер сообщение: «секретный код reset».
Обезопасить от злоумышленников просто если придумать сложный код.
С Андроид 2.2 и ниже можно попытаться решить проблему с помощью телефонного звонка.
- Возьмите другое устройство, позвоните на номер, который привязан к планшету.
- После устройство позволит открыть приложение, выбрать «Параметры» -> «Защита» -> «Блокировка экрана».
- Сменить графический ключ на другой.
Есть второй вариант использования телефонного вызова. Попробуйте совершить звонок из заблокированного планшета. Если это удастся, то система на несколько секунд предоставит доступ к рабочему столу. При быстрой реакции пользователь может выбрать «Параметры» и таким образом восстановить графический ключ.
Восстановление через почту
Разблокировать планшет Huawei можно через почту Gmail, выполнив следующие действия:
- более пять раз неправильно ввести данные;
- дождаться, когда система автоматически отобразит окно с запросом ввести электронный адрес;
Аппаратный Hard Reset
Hard Reset — (аппаратный сброс) — жесткая перезагрузка девайса, с помощью нажатия определенных клавиш. Функция выполняется несколькими вариантами.
Способ 1
Первый способ, помимо основной цели, позволяет еще устранить графическую блокировку. Предполагает выполнение следующих действий:
- выключение планшета;
- одновременный зажим одной клавиш регулировки громкости и «Выключение»;
- удерживание до появления системного меню;
- использование кнопки регулировки звука для выбора Wipe data/Factory Setting;
- подтверждение сброса настроек нажатием на Yes-delete all data;
- возвращение к заводским настройкам.
Способ 2
Второй способ состоит из следующих действий:
- Выключите аппарат.
- Зажмите одновременно три клавиши: уменьшение и увеличение громкости, «Выключение».
- Отпустить клавишу «Выключение», продолжить держать остальные две кнопки.
- Далее появится зеленый робот — это сигнал, что надо отпустить клавишу увеличения громкости.
- После появления полоски внизу экрана отпустите все клавиши.
Гаджет должен запуститься без запроса пароля, но также без сохранения личных данных.
Если у Вас остались вопросы или есть жалобы — сообщите нам
Smart Look — дополнительный способ разблокировки экрана, когда не нужно вводить пароль. Подходит устройствам, которые предполагают разблокировку с помощью фотографии, отпечатка пальца и умной разблокировки. Таким образом, пользователю не нужно будет думать, как действовать, если забыл пароль — данные для разблокировки у него всегда с собой.
Дата и время блокировки экрана
Классные часы на запястье – это здорово, но давайте посмотрим правде в глаза – большинство людей используют свои телефоны для проверки времени. Если ваш телефон Huawei проверяет, не опоздали ли вы на работу, вам следует настроить его так, как вам удобно. Что вам нужно сделать, это:
- Перейдите в настройки.
- Прокрутите весь путь до «Система».
- Выберите «Дата и время».
- Здесь вы можете выбрать формат часов, установить часовой пояс, выбрать, хотите ли вы два часа или один, и установить свой родной город.
Все эти изменения будут немедленно применены к вашему экрану блокировки.
Кнопки виртуальной панели навигации
Рабочий стол Хонор является неотъемлемой частью системы Андроид. Благодаря ему пользователь может беспрепятственно пользоваться функциями и возможностями устройства. Для более комфортного использования гаджетом предусмотрена специальная панель навигации, что располагается в самой нижней части дисплея и представляет собой три кнопки:
- Назад.
- Домой.
- Меню.
Посредством навигационной панели можно закрыть или свернуть любую программу, а также проверить запущенные приложения.
При необходимости пользователь может настроить данную панель и поменять функции кнопок через параметры:
- Перейдите в раздел «Система».
- Найдите вкладку «Системная навигация».

- Перейдите в «Панель навигации».
- Далее на странице будут продемонстрированы комбинации кнопок.

- Выберите понравившийся вариант.
- Дополнительно можно добавить 4 клавишу , которая будет открывать «Панель уведомлений».
В результате добавления четвертой кнопки навигационная панель станет такой:
Страна производитель Хуавей и Хонор: история компании, результаты

Блокировка экрана безопасности
Большинство смартфонов, включая Huawei, в настоящее время оснащены довольно большим экраном. И эти экраны лучше заблокированы. Отсутствие защиты вашего телефона может оставить его открытым. Кто-то может легко получить к нему доступ и использовать конфиденциальную информацию. И не говоря уже о том, что разблокированный экран означает, что ваш телефон может совершать звонки, пока он находится в вашем рюкзаке.
Итак, как вы можете защитить свой экран блокировки Huawei? Ну, вот некоторые из основных вариантов:
- 4-значный PIN-код
- Пользовательский PIN-код
- Шаблон
- пароль
Вы можете использовать любой из этих вариантов, чтобы убедиться, что только у вас есть доступ к вашему телефону. Просто зайдите в настройки телефона и выберите «Безопасность и конфиденциальность». После этого вы можете выбрать, какой из четырех вариантов подходит вам лучше всего.
Смартфоны Huawei также имеют функцию распознавания лиц. Если это ваш предпочтительный вариант, вы можете настроить его, зайдя в «Настройки и Безопасность». Некоторым людям неудобно использовать эту опцию, чтобы убедиться, что только они могут открыть блокировку экрана. Но это популярная функция, которая избавляет вас от необходимости запоминать пароли и шаблоны.
Что еще можно делать с заблокированным телефоном Honor и Huawei
Помимо меняющегося изображения с включенной блокировкой экрана, есть и другие «фишки». Необходимо отметить, что каждая из особенностей может работать или не работать в зависимости от используемого стиля меню.
Использовать заблокированный телефон можно для:
- ответа на входящие вызовы, что является обычным для всех телефонов вне зависимости от ОС;
- быстрого снимка – быстрое двойное нажатие клавиши понижения громкости;
- быстрого доступа к диктофону, калькулятору, фонарику, секундомеру и камере для сканирования QR-кода: получить доступ можно, если свайпнуть вверх по дисплею;
- настройки будильника, через быстрый доступ к секундомеру, в нем же можно настроить таймер.
Храните свой экран блокировки в безопасности и личном
Экран вашего телефона – это то, что использует большую часть вашей батареи. Это то, на что ты смотришь так много раз за день. Это где изображение вашего питомца на заднем плане. Это важное пространство. Это неизбежно отражает вашу личность. Насколько вы храните это в безопасности? Сколько информации вы хотите на дисплее? Тебе решать.
Важно иметь варианты. А Huawei позволяет настраивать экран блокировки разными способами.
Что вы думаете об изменении экрана блокировки на Huawei? Дайте нам знать в комментариях ниже.
