Как ввести координаты в Яндекс Навигатор
Многие водители из Российской Федерации и стран СНГ оценили преимущество приложения Яндекс.Навигация. Все говорят о доступности и легкости использования всех возможностей программы. Но есть некоторые детали, которые даже пользователи с опытом не смогут объяснить. К примеру, не каждый знает, как ввести координаты в Яндекс Навигатор. Давайте разбираться вместе, как это сделать.
Содержание
- 1 Сведений о точке назначения в виде координат
- 2 Как вбить координаты в Яндекс Навигатор
- 3 Новые возможности навигатора от Яндекс

Сведений о точке назначения в виде координат
Несмотря на то, что многие водители длительное время пользуются приложением Яндекс.Навигатор, для них так и остается загадкой, как указать координаты GPS. К тому же программа поможет определить местоположение любого объекта и сохранить о нем сведения, пока не понадобятся. Эти сведения пригодятся для работы при отсутствии интернета.
Как вбить координаты в Яндекс Навигатор
Следуйте пошаговой инструкции:
- Потребуется узнать сведения (в градусах) о точке назначения. Причем градусы должны быть представлены в виде десятичной дроби с длинным хвостом цифр, т.к. подобный формат распознает любая версия Яндекс Навигатора, хотя потихоньку начали внедряться и некоторые другие варианты. Каждой точке присваивается две координаты: широта и долгота.
- Полученные сведения вводятся в специальную строку приложения. Это делается путем перехода в раздел «Поиск». На данный раздел укажет логотип лупы.

- Вводятся рядом широта и долгота в следующем виде: 55.818023, 37.515425. Не забывайте поставить между ними запятую!

- Повторный щелчок по клавише поиска приведет к тому, что навигатор станет искать по координатам нужную точку. Как только она будет найдена, программа самостоятельно проложит маршрут, выдаст результат относительно расстояния между двумя точками, проинформирует о наличии пробок на дорогах, рассчитает приблизительное время прибытия к пункту назначения, учитывая всевозможные факторы.

Новые возможности навигатора от Яндекс
Обновленные версии обладают следующими возможностями:
- Проложить путь только по координатным сведениям. Но чтобы это сделать, потребуется подобрать нужную функцию, ввести координаты той точки, до которой нужно проложить маршрут;
- Для указания адреса можно использовать электронного помощника (речевое сообщение);

- Формат предоставления сведений: «градусы, минусы, секунды, местоположение»;
- Можно вновь услышать адрес, который был ранее озвучен или введен, после того как он появится на экране.
Если вы хотите воспользоваться вышеперечисленными возможностями, посмотрите, какая версия приложения у вас установлена. Если она устарела, то скачайте на мобильное устройство обновленную программу. Если это не сделать, то многие опции так и останутся недоступными.
Оценка статьи:
![]() Загрузка…
Загрузка…
Ввести координаты в Яндекс.Навигатор может потребоваться, чтобы найти какой-то незнакомый объект. В этом случае путеводитель приведет точно к требуемому месту.
Содержание
- Предназначение Яндекс.Навигатора
- Как узнать координаты
- Ввод координат в поиске
- Создание меток по координатам
- Построение маршрута в приложении
Предназначение Яндекс.Навигатора
Яндекс.Навигатор предназначен для ориентирования на местности. С его помощью можно найти ресторан, магазин, дом, расположение которых неизвестно. Функционал позволяет построить маршрут от одной точки до другой. Учитываются пробки, ДТП на пути следования, поэтому получается оптимальный вариант.
Точнее ориентироваться поможет панорама. Это реальный вид искомой улицы или дома.

В Яндекс.Навигатор загружены маршруты общественного транспорта. Подбираются способы добраться до места назначения на автобусе или трамвае, с пересадками и без, написано примерное время поездки и сколько придется пройти пешком от остановки.
Некоторые маршруты отслеживаются в реальном времени. Можно узнать, где именно находится автобус, и спланировать свой выход из дома точно к его прибытию.
Как узнать координаты
Узнать координаты можно непосредственно в навигаторе. Яндекс принимает значения только одного формата: широта и долгота. При этом ввод осуществляется в двух вариациях:
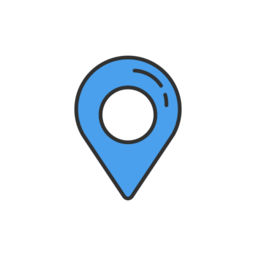
- Градусы и минуты с указанием направления – Север, Запад, Юг и Восток. Например: 46°45′ с. ш., 95°56′ в.д. – область в Монголии.
- Градусы с десятичными долями. Указываются через запятую, а дробная часть после точки. Например: 55.222451, 63.295740 – город в Курганской области. Изначально широта и долгота северная и восточная соответственно. Можно уточнить самостоятельно (буква указывается через пробел перед цифрами или после):
- W – Запад;
- E – Восток;
- N – Север;
- S – Юг.
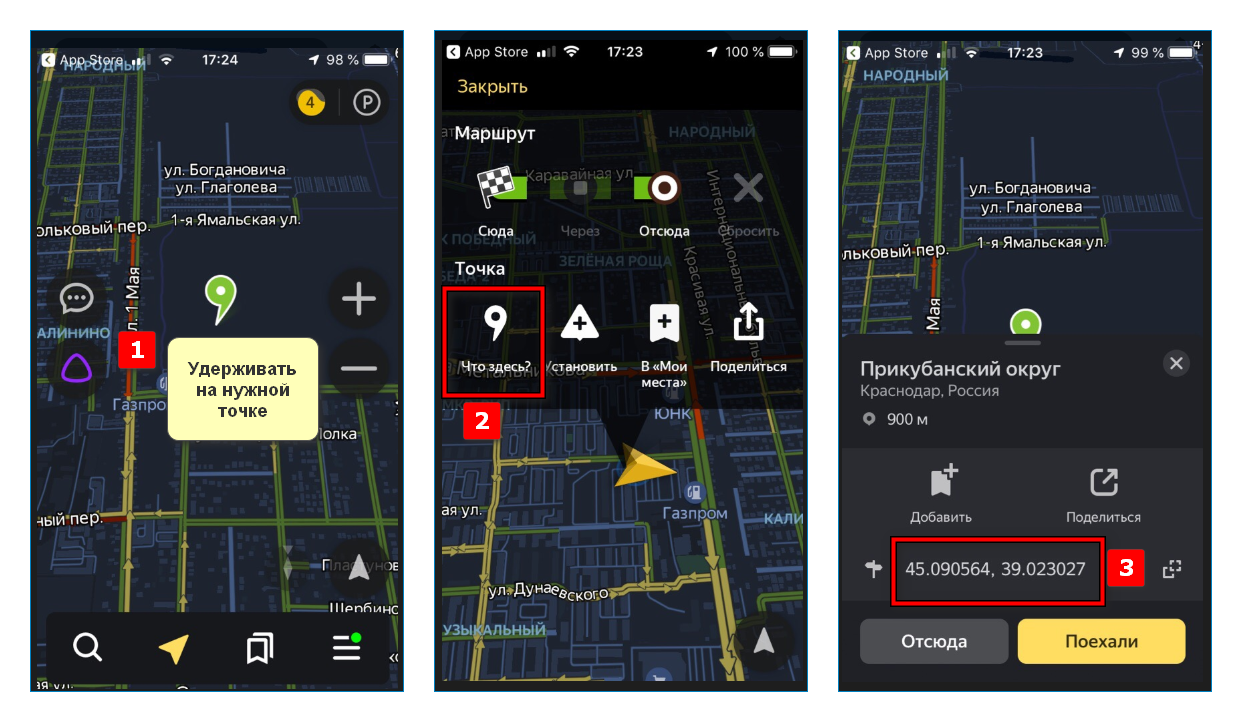
Перед тем как вбить координаты в навигатор, их нужно узнать. Достигается это длительным нажатием на нужную точку на карте. Сверху появится меню, где есть кнопка «Что здесь?». После нажатия на нее снизу откроется название места с кнопкой начала поездки. Потянув ее вверх, можно увидеть координаты.
Определить координаты прямо в Яндекс.Навигаторе можно только таким способом. Люди путаются, ведь при поиске места через ввод его названия тоже появляется шторка снизу с названием и кнопкой поехали. Но после сдвига вверх координаты обнаружить не удастся.
Ввод координат в поиске
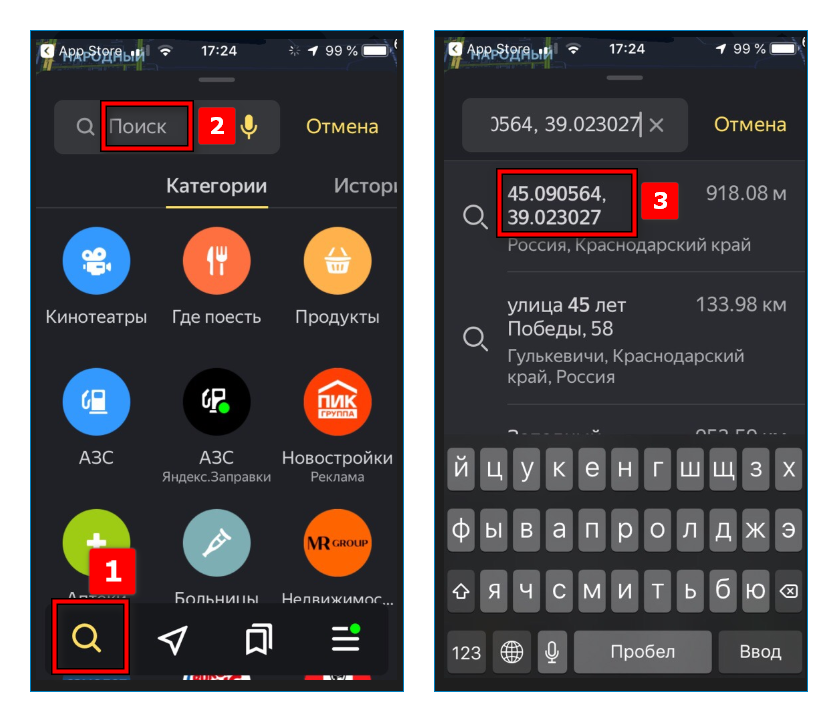
Поиск по координатам привычный. Внизу первая справа кнопка изображает лупу. Нажатие на нее вызовет поисковую строку, куда обычно вписывают нужный адрес или название заведения, населенного пункта. Координаты забиваются сюда.
Это можно сделать вручную или скопировать их заранее и вставить, зажав поле поиска до момента, пока не появится одноименная кнопка.
Когда все готово, нужно нажать кнопку ввода на клавиатуре или выбрать место из предложенных приложением.
Создание меток по координатам
Удобно сразу выбрать точку, чем вводить ее координаты каждый раз. Для этого существуют метки. Создаются они за 6 шагов:
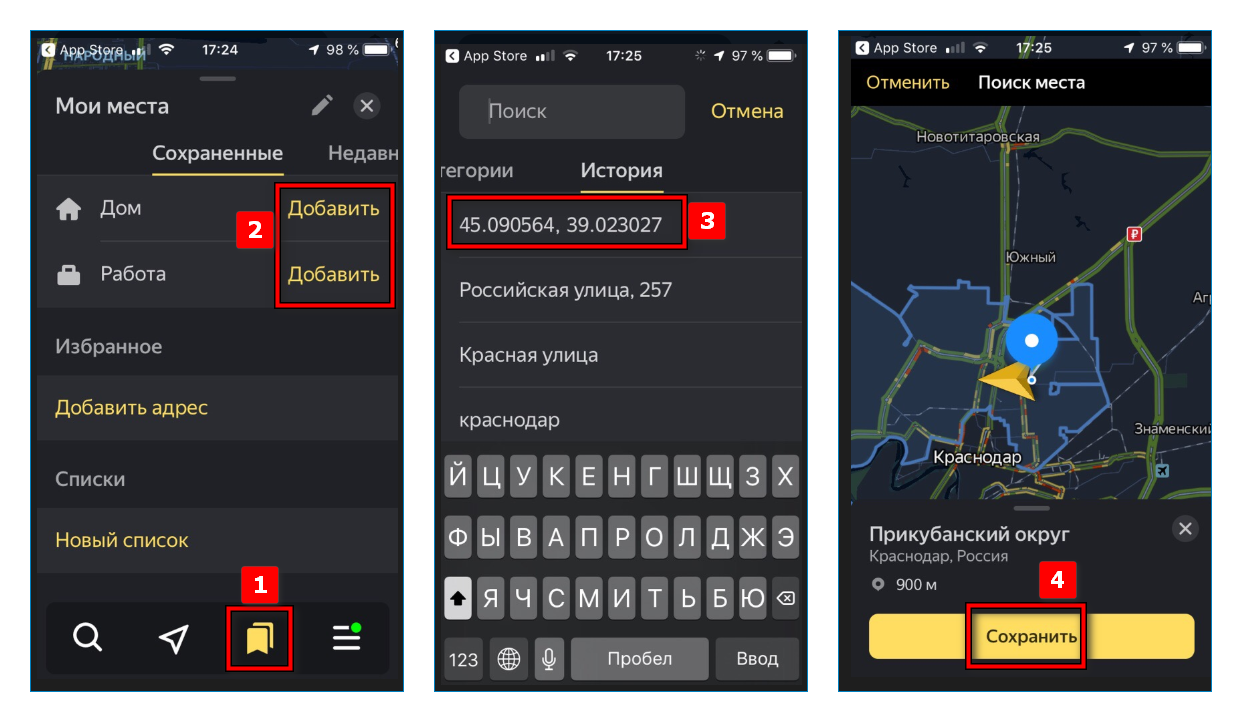
- Скопировать координаты из любой программы с GPS.
- В Яндекс.Навигаторе внизу третья кнопка справа откроет меню меток. Там уже есть 2 шаблона: «Дом» и «Работа».
- Нажать кнопку «Добавить» напротив названия метки.
- Вбить в поле поиска координаты.
- Нажать «Сохранить».
- Выбрать метку и нажать напротив нее «Добавить».
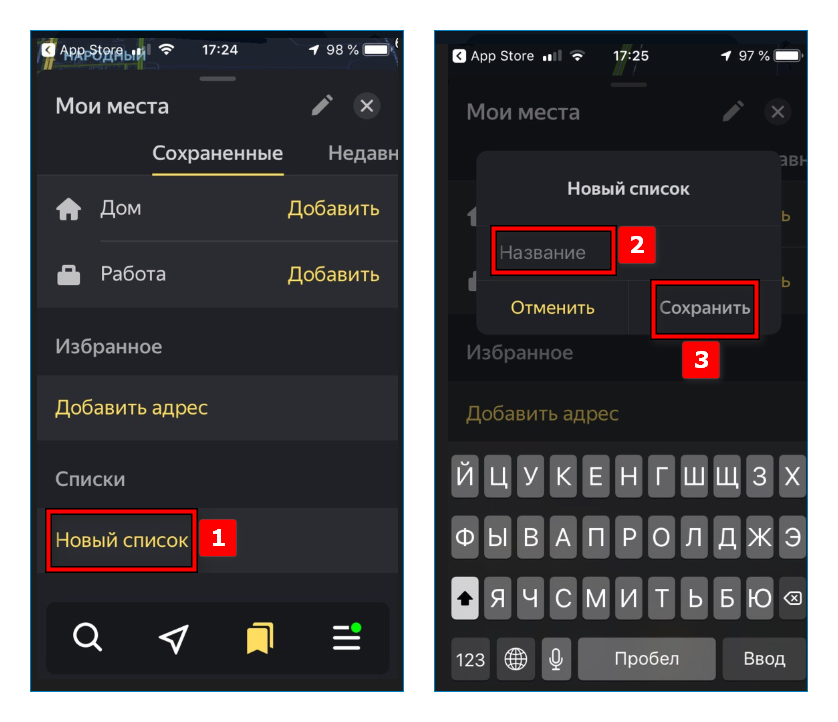
Есть возможность добавления своих меток с собственными названиями.
Построение маршрута в приложении
Как искать по координатам, мы разобрались. Осталось построить маршрут. Для этого есть 2 способа. Для первого:
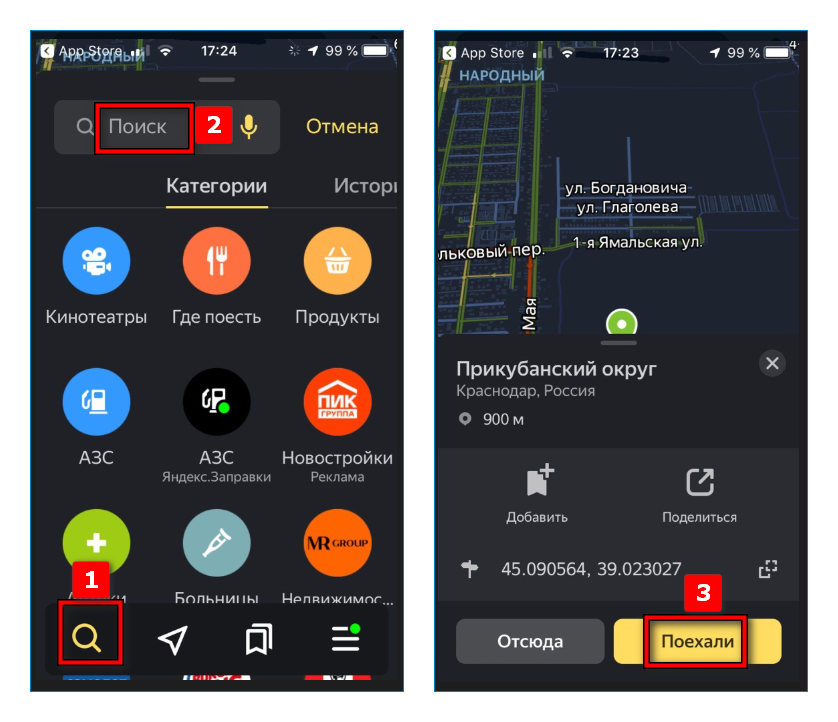
- Нажать кнопку поиска.
- Вбить адрес или координаты.
- Нажать «Поехали».
Второй метод:
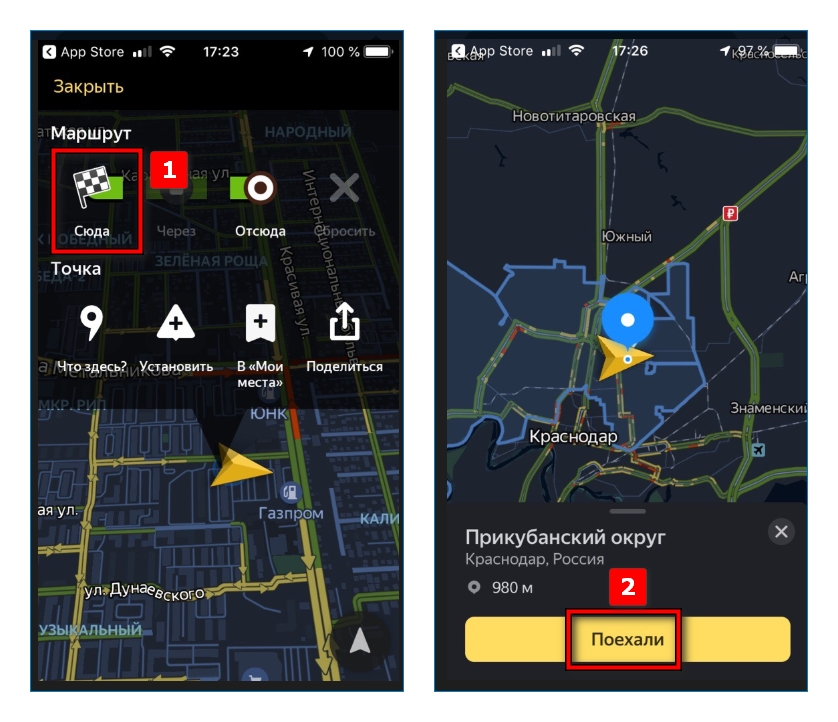
- Зажать место назначения или отправления.
- Сверху появится меню. В нем выбрать «Отсюда» или «Сюда».
- Повторить пп. 1-2.
- Нажать «Поехали» наверху после построения маршрута.
Посмотреть координаты в Яндекс.Навигаторе несложно. Это упрощает ориентирование в незнакомых городах. Таким образом можно легко делиться точным расположением места с друзьями. Создание меток позволит быстро строить часто используемые маршруты.
В современном мире продолжают теряться и гибнуть в лесах люди с заряженным мобильным телефоном. Люди ЗВОНЯТ спасателям с просьбой их найти, имея в кармане по сути GPS приемник – цирк. Liza Alert всячески ратует за возможность выдавать данные позиционирования смартфона при поисках, но кто-ж им даст.
На мой взгляд надо действовать маспросветом – объяснять людям, что их устройство в кармане может определять координаты, передавать их и показывать место на карте по полученным координатам.
Статья пригодится не только желающим быть спасенными и спасать, но и всем, кто хочет пересылать координаты чего угодно. От вашего лагеря в лесу, до места парковки машины. Я учу этому каждого участника своих походов.
Содержание:
- Получение координат
- Отправка координат
- Поиск по координатам
- Компас в телефоне
Основной затык у народонаселения в этом вопросе из-за убежденности, что координаты определяются благодаря интернету. Это не так. Почему никого не смущает, что GPS во всю использовался в 1980-х, а мобильный интернет появился, сами знаете когда? О том как работает GPS, и о том какой навигатор выбрать у меня есть отдельная статья.
Если вы не понимаете, что такое координаты, почему они в градусах измеряются, откуда считаются и т.д. рекомендую прочитать эту статью – полезно для понимания.
Получение координат
Для начала надо включить Геопозиционирование (GPS) в вашем телефоне. Обычно оно находится в шторке сверху.
Затем запускаем программу для навигации. Я расскажу на примере Google Maps, Яндекс Карт, Maps.me и Locus Map. Точность от приложения не зависит – все программы запрашивают данные о местоположении у операционной системы.
Если GPS давно не включался, то телефону потребуется некоторое время, чтобы поймать сигнал спутников. Как только это произойдет, диаметр кружочка, обозначающего ваше местоположение сузится до примерно метров 10 – этого достаточно, чтобы вас найти.
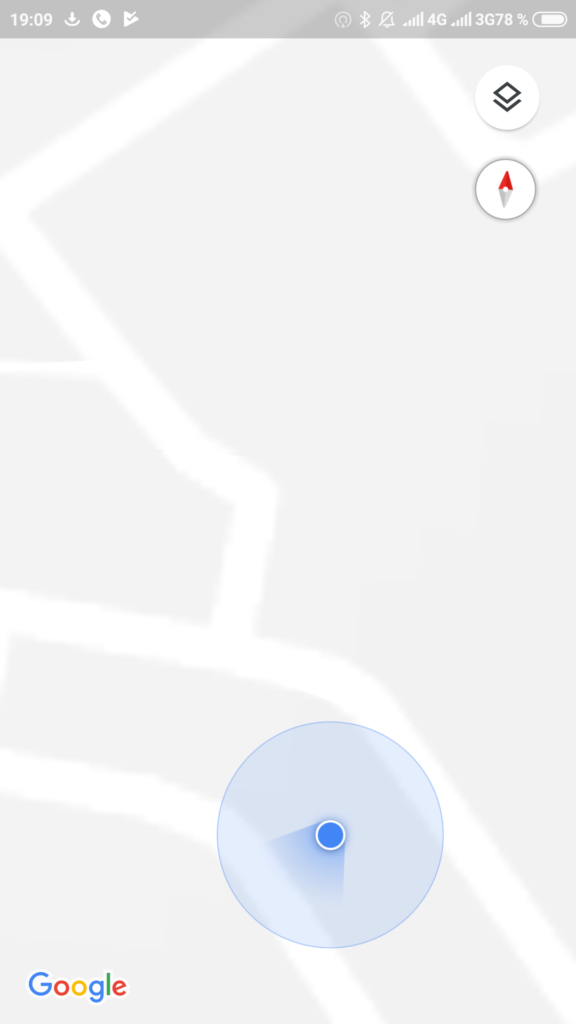
Если вам нужны координаты не вашего местоположения, а какого-то другого места на карте, то GPS включать вообще не нужно. GPS нужен только для позиционирования.
У всех на Андроид установлены по умолчанию Google карты. Начнём с них. Всё просто: жмем и удерживаем на том месте карты, координаты которого мы хотим узнать. Приложение мне покажет вот такую картинку:
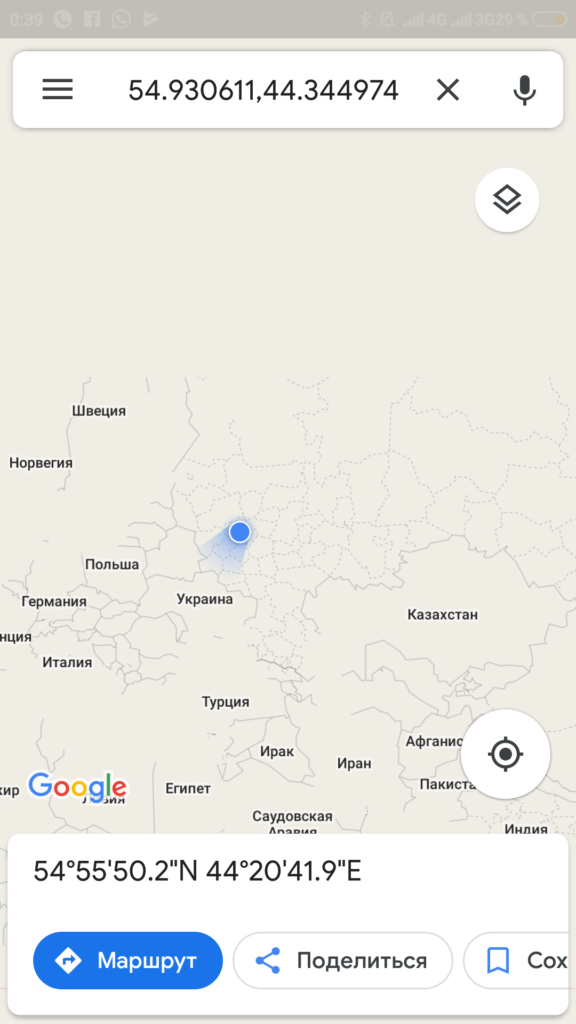
Обратите внимание, что вверху приложение показало координаты в формате “градусы, доли градуса”. Сначала широту, а потом долготу. Это десятичная дробь, целая часть от дробной отделена точкой, а широта от долготы запятой.
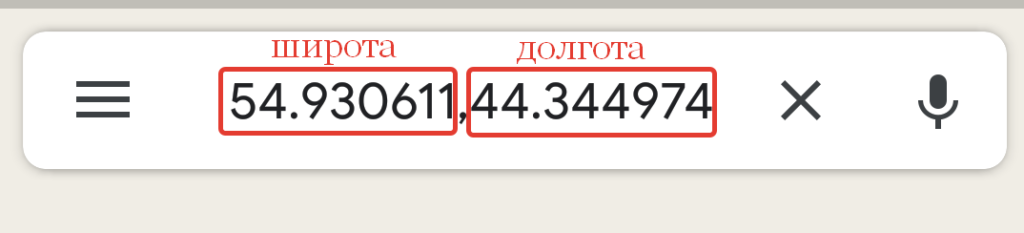
В этом формате даже ушли от обозначения сторон света буквами (NSWE). Для широты положительные значения – это северное полушарие, отрицательные – южное. Для долготы положительные значения – восточное полушарие, а отрицательные – западное. Т.е. координаты Лос-Анджелеса в этом формате будут: 34.05266, -118.25684, а Рио-де-Жанейро -22.89768, -43.28613.
Внизу экрана приложение Google Карт показало мне координаты того же самого места, но в другом формате “градусы, минуты, секунды, десятичные доли секунд”. Он менее удобен как для диктовки по телефону или радиостанции, так и для печати на клавиатуре компьютера. Единственный гипотетический случай, когда вам пригодятся координаты в таком формате – это когда у адресата сообщения нет интернета, а есть бумажная карта с координатной сеткой по краям, – тогда он сможет найти указанное место.
Если бы в момент создания этого скриншота у меня был бы интернет, то приложение показало бы мне не координаты, а название объекта в этом месте. Например адрес дома или название магазина.
Нажмите два раза на координаты вверху экрана, скопируйте их и отправляйте в обычном SMS или мессенджере, если ловит интернет.
В остальных программах все происходит аналогичным образом.
В Яндекс Картах надо тапнуть на любом месте экрана и в появившимся внизу меню нажать “Что здесь”.
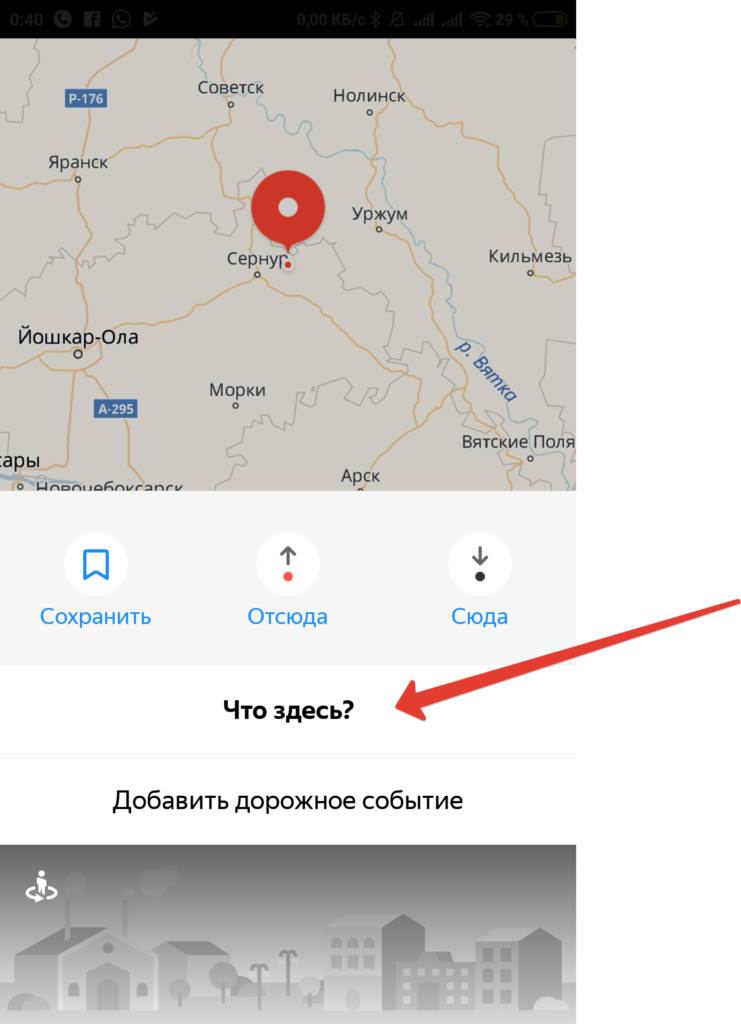
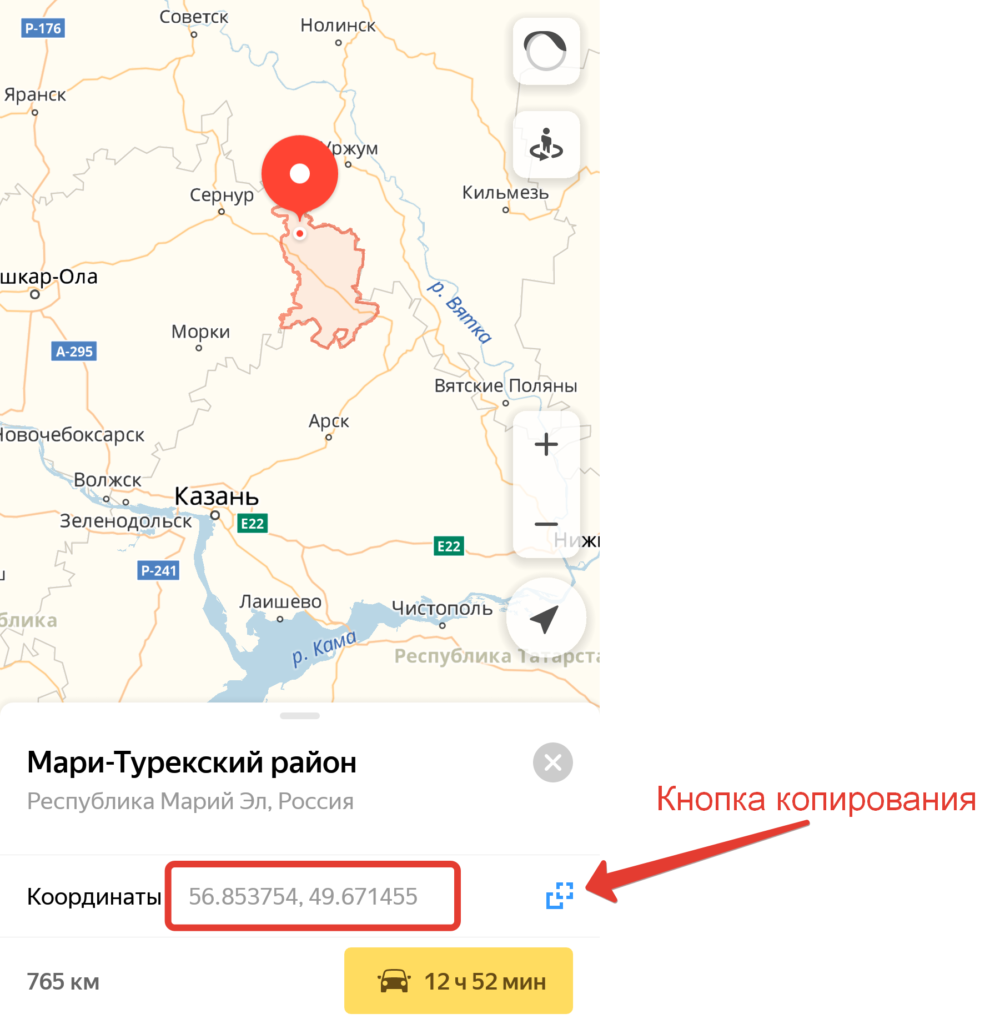
Огромный минус приложения Я.Карт в том что координаты они показывают только есть на телефоне есть интернет или карта региона заранее скачана на телефон.
Лучше всего пользоваться Maps.me.
Во-первых, они, как и приложение гуглкарт, показывают координаты по всему миру, даже если карта нужного региона не скачана.
Во-вторых, если карту скачать, они используют OSM в котором, в отличие от Яндекс и Гугл карт, есть тропинки в лесах и всякая ненаселенка (хоть именно в maps.me её и мало). Т.е. верней помогут выбраться из леса.
Также жмем и удерживаем на интересующем месте. Появившуюся шторку внизу тянем вверх.
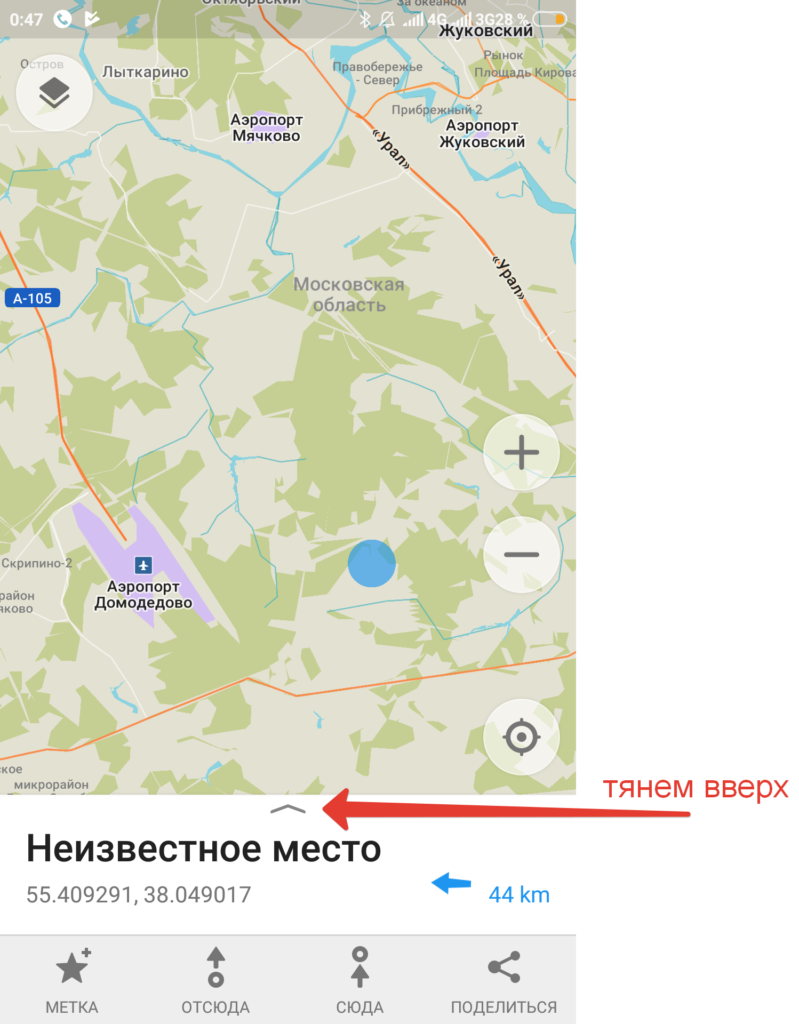
Появятся координаты
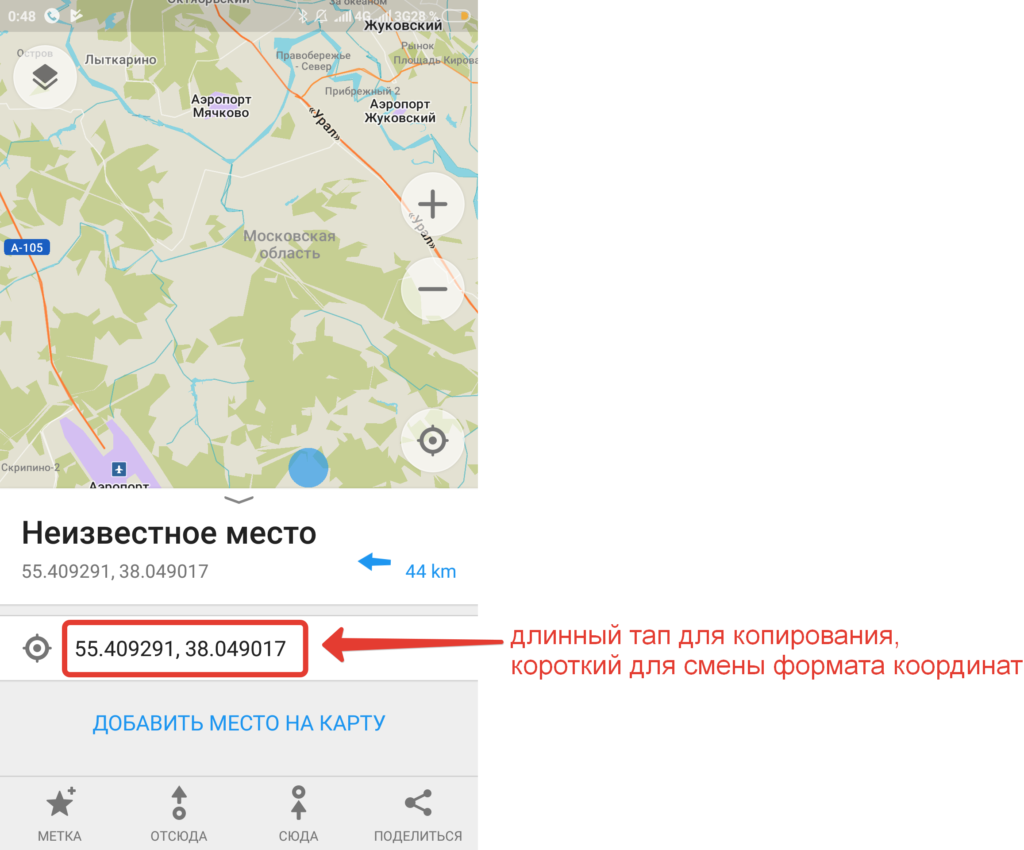
В приложении Locus Map, если он настроен по моей инструкции, проще всего поместить интересующее место в центр экрана (под крестик) и тапнуть на координаты вверху слева – это действие копирует координаты в буфер обмена. В приложении можно использовать и сохранять в офлайн любые, в том числе и растровые карты, хоть тот же генштаб.
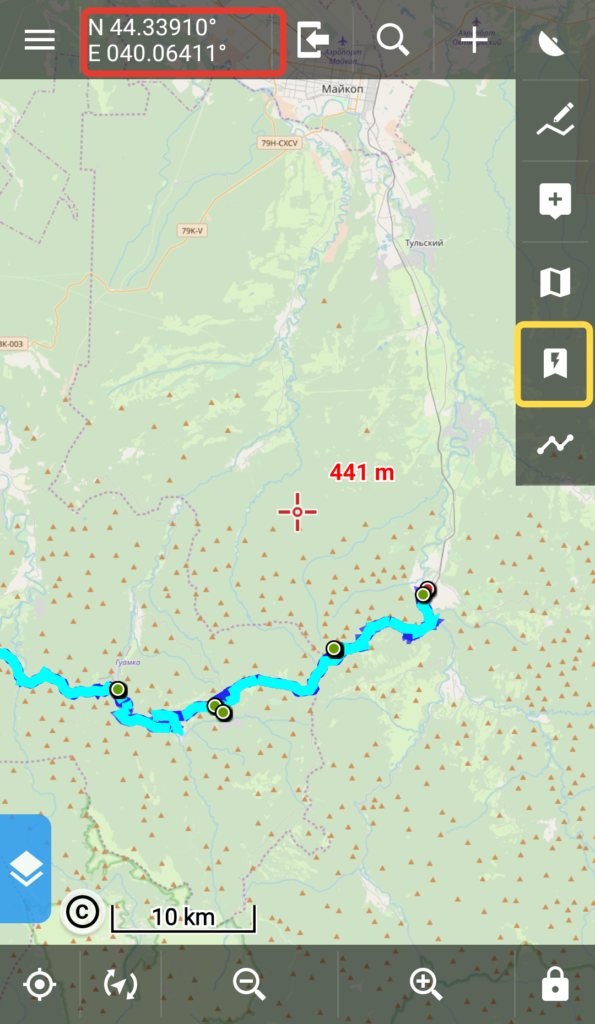
Если у вас настроено меню по другому, то координаты любого места на карте можно получить так:
Длинный тап на нужном месте карты, появится меню. Жмем на описание места (обвел в красную рамку)
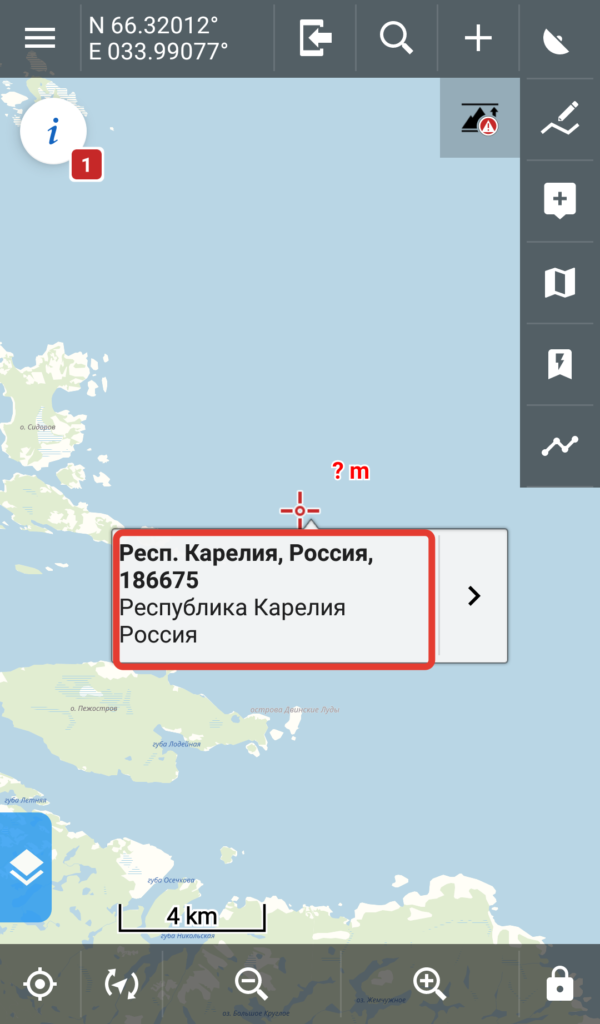
Откроется информация о точке. Жмем на координаты – это скопирует их в буфер обмена.
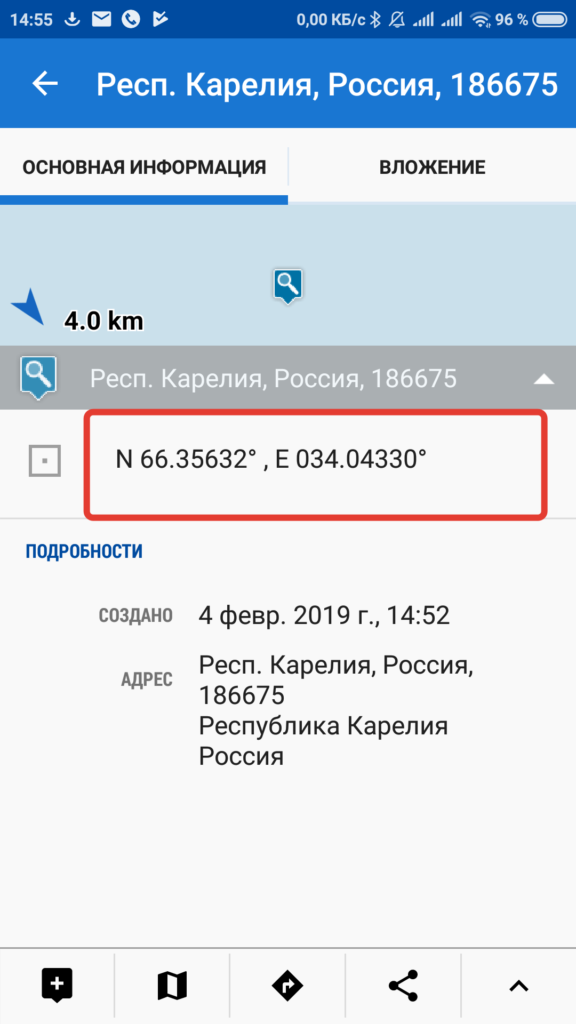
Отправка координат
Скопированные координаты отправляйте в обычном SMS или мессенджере, если ловит интернет.
Обратите внимание на то, как вы отправляете координаты. В современных телефонах часто скопировать текст всего сообщения быстрей и удобней, чем часть сообщения (длинный тап копирует всё сообщение, а часть текста надо выбирать ползунками). Потому из соображений оперативности и уважения к собеседнику лучше отправлять координаты одним сообщением, а пояснения к ним – другим. Адресат увидит в любом случае ваши сообщения, а скопировать координаты ему будет проще.
Если сложилась такая ситуация, что надо передать координаты голосом (по радиостанции), удостоверьтесь, что вы работаете в одном и том же формате координат. Имейте ввиду, что люди часто вообще не знают, что такое эти палочки над цифрами (например: N 43°51′58.38″ E 32°17′59.30″), и что они обозначают минуты и секунды широты и долготы. Поэтому лучше использовать формат “градусы, доли градусов” (55.75185 37.79297 или N 55.75185° E 37.79297°) – там только один знак, разделяющий целую и дробную часть градуса.
Также не подготовленный пользователь, записывающий координаты в неизвестный вам прибор, может путать куда писать цифры обозначающие сотни и десятки. Например максимальное значение долготы 180 градусов, т.е в поле записи будет три ячейки для цифр. Неофит легко может записать долготу Москвы не как 037 градусов восточной долготы, а как 370. При применении форматов записи координат где есть десятки или сотни минут и секунд путаница возрастает в разы. Это еще одна причина использовать формат “градусы, доли градусов”. Это всем знакомая десятичная дробь. Количество знаков после запятой может быть разным (обычно 5 или 6), но пропущенный последний шестой знак не критично повлияет на точность. Обычному человеку хватит и четырех знаков. (6й знак уточняет позицию на 8 см на экваторе, а в остальных местах еще меньше, а 5й знак 80 см на экваторе. В наших широтах – 64 см). При этом для той же точности в других форматах записи надо использовать большее количество знаков.
Что делать с этим дальше?
Поиск по координатам
Предположим вы получили SMS с координатами и просьбой о помощи.
Просто вставьте полученные координаты в строку поиска в одном из перечисленных выше приложений. Опять таки Google maps, Maps.me покажут вам координаты даже если нету интернета, а Яндекс карты нет (Якарты покажут, только если вы скачали заранее карту того региона).
Locus Map по умолчанию, при нажатии на кнопку поиска (лупу) открывает окно поиска с помощью того же поисковика Google, т.е работает через интернет. Если его нет, надо просто открыть окно поиска по координатам.
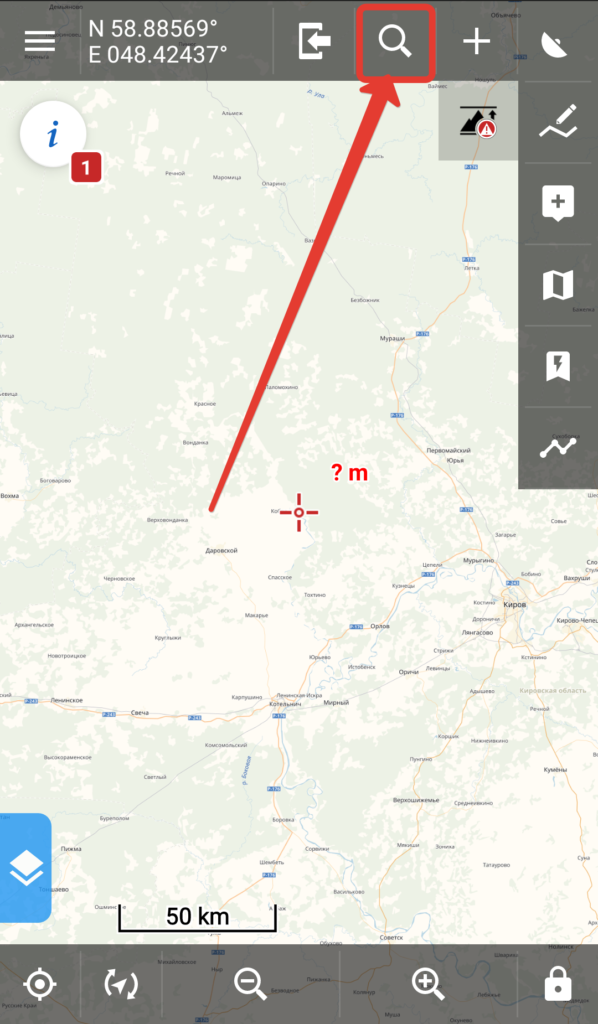
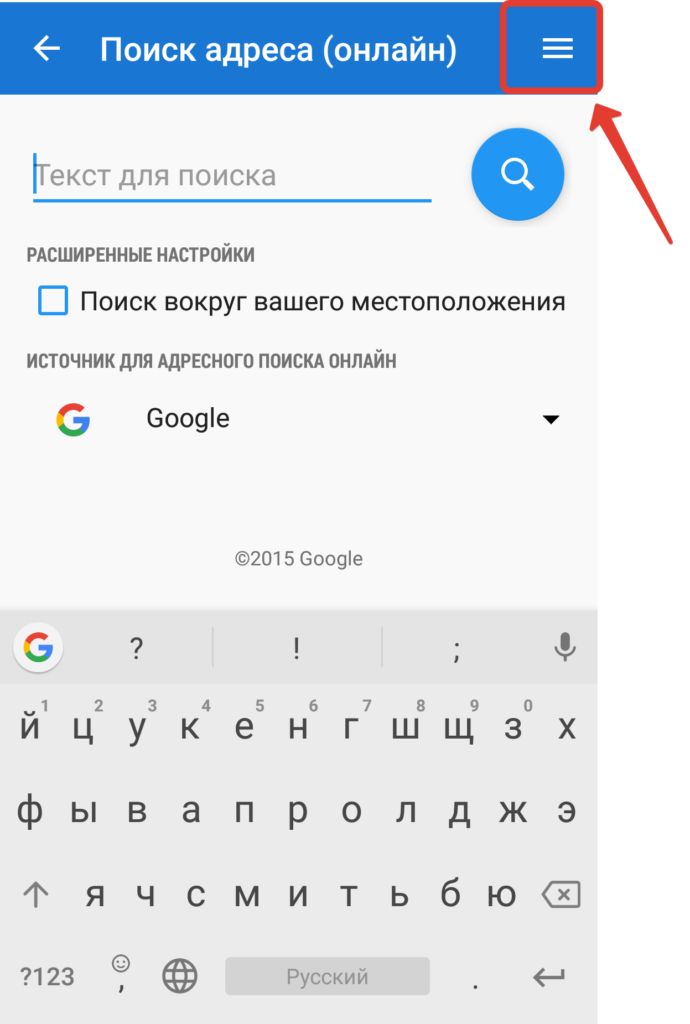
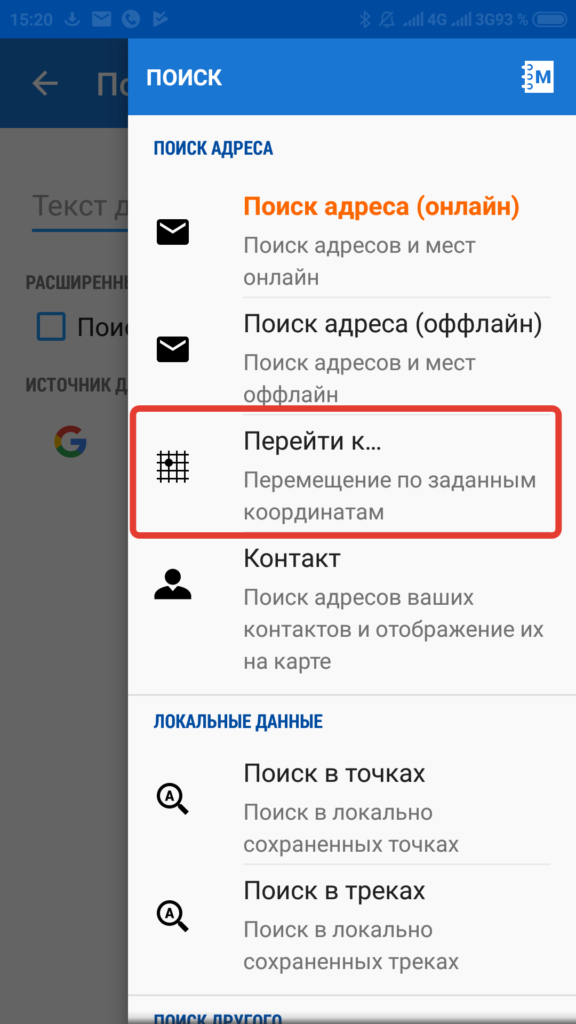
Тут можно выбрать вставить ранее скопированные координаты из буфера обмена или ввести их вручную (если их например голосом диктуют).
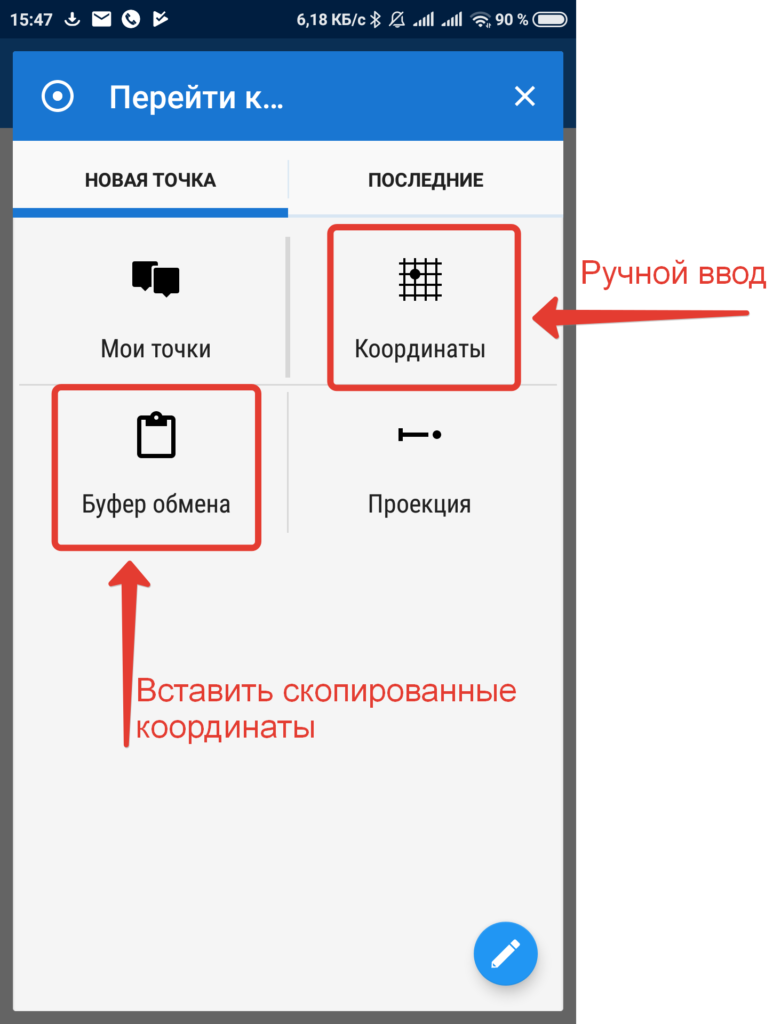
Если мы выбрали вставку координат из памяти, то откроется такое вот окно. Останется только нажать ОК.
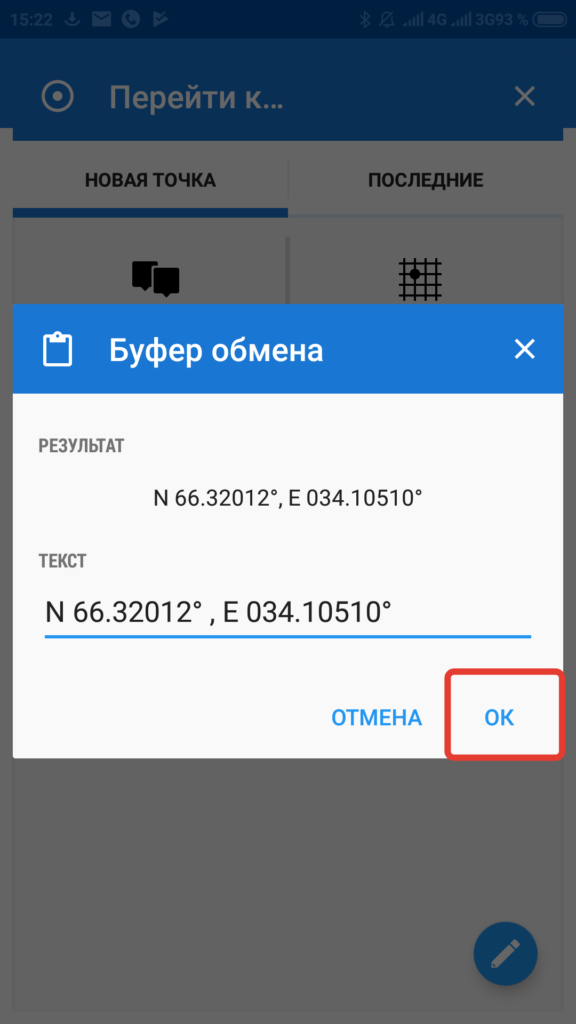
Если выберем ручной ввод координат, то откроется вот такое окно. Можно выбрать формат записи координат.
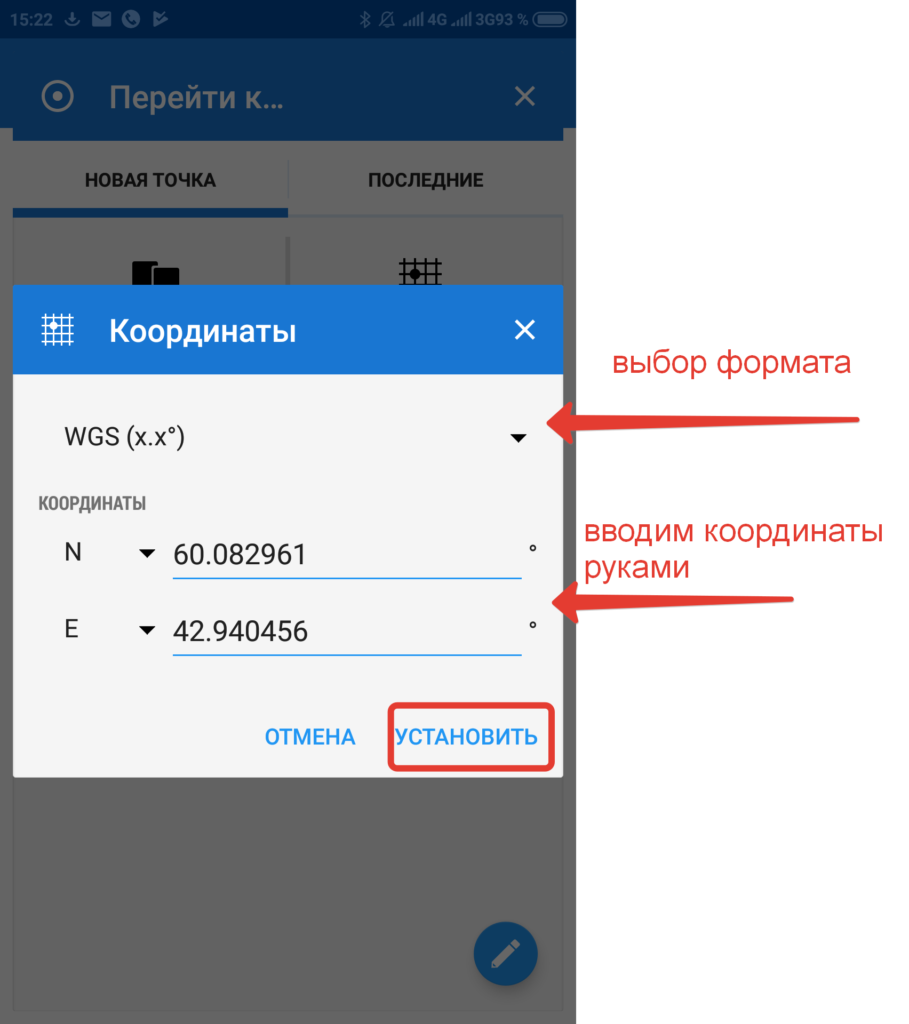
В итоге приложение покажет на экране точку с заданными вами координатами.
Про поиск места по координатам с экрана компьютера расскажу в другой статье.
Компас в телефоне. Определение направления.
Если вы потерялись в лесу, аккумулятор телефона у вас вполне себе полон, алгоритм действий прост:
- Включаем GPS
- Открываем картографическое приложение, смотрим куда проще выйти в цивилизацию.
- Определяем направление движения на местности
- Начинаем движение, периодически сверяясь с навигатором.
- ….
- Profit!
Когда мы движемся навигатор, исходя из изменения наших координат, понимает в какую сторону мы двигаемся и даже начинает рисовать нас не как точку, а как стрелочку (вспомните любой автомобильный навигатор), указывающую направление нашего движения.
Если батарея телефона на исходе, то (Капитан очевидность намекает) для её экономии включать навигатор с GPS надо изредка, для корректировки пути. В этом случае весьма полезным будет научится пользоваться компасом в телефоне – вы стразу поймете направление, и не надо будет проходить лишние десятки метров с включенным GPS, чтобы понять направление движения.
Практически любой современный смартфон оборудован компасом — надо только поставить приложение. Одно из самых простых GPS Status & Toolbox. А вот например экран компаса в приложении Locus Map.
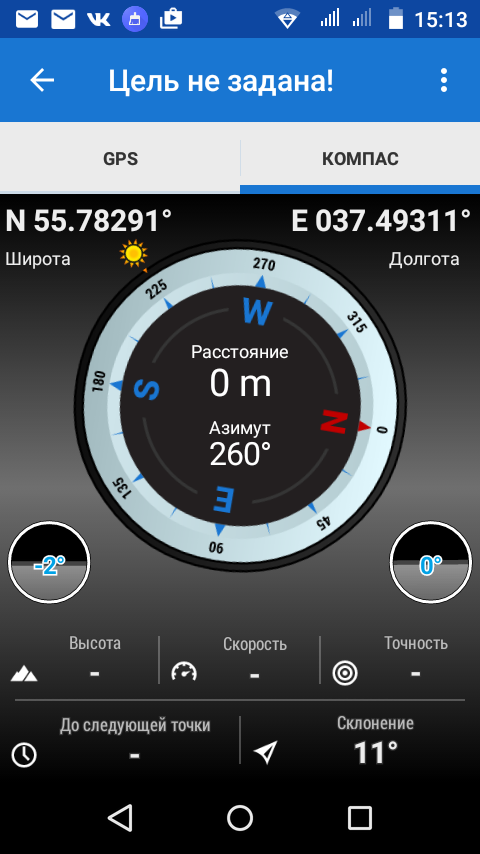
Ввиду того, что на компас в электронике электромагнитное излучение оказывает особое влияние, для корректной работы компасов в таких приборах надо проводить их калибровку, причем чем чаще, тем лучше. В продукции Garmin надо в меню компаса выбрать пункт «Калибровать компас» и следовать инструкциям на экране (Программа покажет как покрутить прибор в разных плоскостях). Чтобы откалибровать компас на Android, надо или так же выбрать соответствующий пункт в меню приложения, или, если он отсутствует, запустить компас, а потом делать телефоном вот такие движения.
Отдельная статья по навигацию с компасом у меня тут. А вот статья как ориентироваться по сторонам света, если у вас ни компаса, ни GPS.
На чтение 5 мин. Просмотров 434 Опубликовано 04.05.2022
У компании Яндекс есть программа для определения координат объектов. Алгоритм ее работы несколько отличается от сервиса «Карты».
Содержание
- Вид координат в приложении «Яндекс. Навигатор»
- Определение местоположения в «Яндекс. Навигатор»
- Координаты точки
- Свои координаты
- Ввод и сохранение координат
- Если «Яндекс. Навигатор» работает некорректно
Вид координат в приложении «Яндекс. Навигатор»
Навигатор – это ответвление Яндекс.Карт, ориентированное на водителей. Разработчики сделали все, чтобы автолюбители чувствовали себя комфортно за рулем. Программа учитывает пробки и ДТП на дорогах при построении маршрута. Для лучшей ориентации в пространстве был разработан режим панорамного обзора – он позволяет посмотреть на местность с определенной точки.
Несмотря на автомобильную ориентацию программы, пешеходам тоже удобно использовать «Навигатор». В частности, приложение показывает время прибытия общественного транспорта на остановку.
На заметку. Загрузить программу на телефон можно из открытых онлайн-источников: Play Market для Андроид и AppStore для айфонов.
Координаты в приложении отображаются в формате «широта, долгота». При этом дополнительные обозначения в виде сторон света не указываются.
Программа использует данные с глобальной спутниковой системы GPS в своей работе. Для устройств на Android и смартфонов iphone предлагается одинаковый список функций интерфейса.
| Название | Описание |
| Погода на карте | Виджет температуры отображается в верхнем левом углу |
| Север всегда наверху | Фиксация карты относительно сторон света |
| Ночной режим | Регулирует яркость экрана под темное время суток |
| Автомасштаб | Автоматически меняет масштаб карты при движении |
| 3D-режим | Показывает карту объемной |
Определение местоположения в «Яндекс. Навигатор»
Существует несколько ответов на вопрос «Как узнать координаты в Яндекс. Навигаторе?». По большей части алгоритм действий зависит от уже известной информации.

Координаты точки
В отличие от приложения с картами узнать координаты места в Яндекс Навигаторе можно только одним способом – по отметке: на основном поле нужно отыскать объект, местонахождение которого требуется узнать. Сделать это можно как вручную, передвигая карту, так и через поиск, по географическому адресу.
Длительное нажатие на точку выведет дополнительное меню. В нем нужно зайти в пункт «Что здесь?». Откроется информационное окно. Если потянуть его вверх, то внизу будут указаны координаты объекта.
В Яндекс.Картах получить информацию о координатах места можно, просто найдя его в поиске – в информационной карточке указаны эти данные. Определить же положение таким способом в «Навигаторе» не выйдет.
Свои координаты
Определить координаты в Яндекс Навигаторе можно не только для сторонних объектов, но и для собственного положения устройства. Инструкция выглядит следующим образом:
- Нажать на кнопку с тремя горизонтальными полосками.
- Выбрать пункт «Настройки», из открывшегося меню перейти в «Расширенные настройки».
- В разделе «Карта и интерфейс» нажать на «Курсор». Таким образом приложение покажет, где находится устройство в данный момент.
- Чтобы узнать координаты этой точки, нужно зажать отметку на 3–4 секунды. В открывшемся меню выбрать «Что здесь?», пролистнуть появившееся окно вверх. В самом низу страницы будут указаны координаты места.

Ввод и сохранение координат
Ввести GPS-координаты в Яндекс Навигатор можно в двух форматах:
- Градусы и минуты с направлением. Пример: 45º 31’ с. ш., 94º 43’ в. д.
- Десятичные градусы. Запись выглядит так: 51.87643, 62.98473.
По умолчанию используются показатели северной широты и восточной долготы. Для изменения данных предлагаются следующие обозначения:
- N – север;
- S – юг;
- W – запад;
- E – восток.
Поставить обозначение можно как до координаты, так и после.
Большая часть пользователей ищет объекты на карте по географическому адресу. В условиях цивилизованного мира это удобно: у каждого места есть ориентир, которого можно придерживаться. Поиск по координатам используется со следующими целями:
- планирование активного отдыха;
- отправка сигнала о помощи;
- прокладка туристского походного маршрута;
- поиск объекта, которого нет на карте;
- подготовка к соревнованиям по спортивному ориентированию;
- навигация в условиях дикой природы.
Чтобы найти место по координатам, нужно ввести их в заданном формате в поисковую строку.
Помимо поиска точек по координатам, найденные объекты можно сохранять в метках. Процесс выглядит следующим образом:
- Нажать на кнопку в виде двух флажков в нижней части интерфейса приложения.
- В открывшемся меню уже существуют два шаблона метки – «Дом» и «Работа». Чтобы создать новую закладку, нужно нажать на кнопку «Новый список», ввести название и сохранить изменения. После этого новая метка появится в списке.
- Напротив нужной закладки нажать на кнопку «Добавить».
- В поисковой строке задать координаты места. Отметка отобразится на карте.
- Нажать «Сохранить».
Теперь за определенным местом закреплено свое название – «Работа», «Дом», «Институт», «Рыбалка» и пр.
Построить маршрут по координатам на карте Яндекс также можно. Для этого нужно найти место по координатам и в открывшемся информационном окне нажать на одну из кнопок: «Отсюда» или «Поехали». Тем не менее в черте города лучше пролагать трек по адресу объекта.
Если «Яндекс. Навигатор» работает некорректно
Часто определить координаты точки в Яндекс. Навигаторе невозможно из-за проблем с геолокацией на самом телефоне. Существует несколько вариантов устранения этой неполадки:
- Дать приложению права. Если программа не получила разрешения считывать информацию о навигации, то она будет определять местоположение неверно. Настроить права приложения можно в настройках телефона.
- Включить и откалибровать геолокацию. Для начала нужно убедиться, что на устройстве включена спутниковая навигация. После этого будет предложено откалибровать компас – для этого нужно несколько раз нарисовать «восьмерку» телефоном в воздухе.
- Включить точный режим геолокации. В таком случае информация о местоположении будет поступать не только от спутника, но и беспроводных сетей.
- Проверить отправку данных. Часто информация о расположении устройства недоступна из-за отсутствия подключения к интернету. Рекомендуется отключить энергосберегающий режим.
Подробнее способы повысить качество навигации описаны в видео.
Приложение «Навигатор» более удобное, чем сервис «Карты», за счет своего широкого функционала и большего количества информации. Тем не менее работа программы полностью зависит от качества геолокации устройства, на которое загружен «Навигатор».
Содержание статьи:
- Как вводить координаты в «Яндекс Навигатор»
- Что означают цифры в координатах
- Ввод координат на «Яндекс Картах»
- Как пользоваться навигатором офлайн
- Вывод
«Яндекс Навигатор» – современный и многофункциональный инструмент. Компания «Яндекс» приготовила для своих пользователей новое приложение, которое способно быстро привести человека в нужное место. Карты разработаны для всех городов на территории Украины и России. Навигатор подходит для любой машины. Он позволяет комфортно ездить как днем, так и в темное время суток, благодаря ночному режиму работы.
Какие особенности приготовил «Яндекс» своим пользователям? Наверное, главное – это то, что навигатор способен предупредить человека о дорожных работах и камерах видеонаблюдения, но для этого понадобится Интернет. Другие функции также добавляют комфорта при езде. «Яндекс Навигатор» способен запоминать маршруты и сохранять их; если есть необходимость, можно найти дополнительную информацию о каком-либо здании. Удобный поиск позволяет отыскать нужное место всего за минуту, для этого необходимо написать адрес или название организации. Навигатор способен построить комфортный маршрут, исходя из пробок и дорожного покрытия, а сама поездка сопровождается голосовыми подсказками.
Как вводить координаты в «Яндекс Навигатор»
 Вам будет интересно:Как включить на «Андроиде» GPS и настроить его
Вам будет интересно:Как включить на «Андроиде» GPS и настроить его
Многие автомобилисты пользуются навигатором. Конечно, покупать отдельное устройство будет довольно дорого, но сейчас появилось новое решение. Вы можете установить «Яндекс Навигатор» для ноутбука или телефона под управлением ОС Android или IOS. Это очень удобно. На телефон можно установить программу, настроить ее и спокойно ехать до нужного места. Кажется, что настроить приложение просто, но у многих пользователей возникают проблемы. Давайте рассмотрим это и ответим на главный вопрос: как вводить координаты в «Яндекс Навигатор»?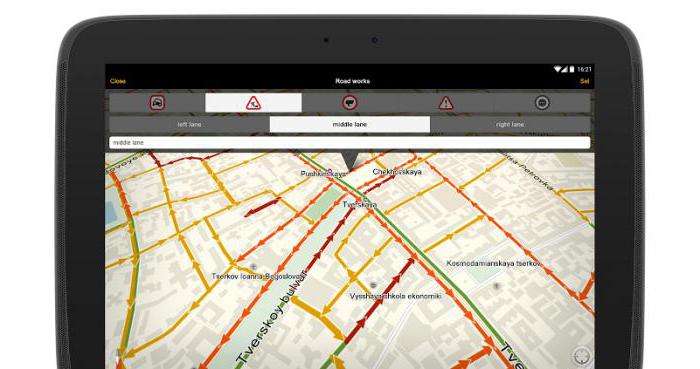
Зачем указывать месторасположение объекта? В контактах у многих компаний можно найти адрес или их координаты. Чтобы точнее указать навигатору место, куда необходимо двигаться, в программу вносят географическое месторасположение. «Яндекс Навигатор» не стал исключением, благодаря этой функции можно в несколько кликов найти нужное место.
Что означают цифры в координатах
Чтобы узнать, как вводить координаты в «Яндекс Навигатор», необходимо рассмотреть, что обозначают указанные в Сети цифры. В этой программе географические месторасположение нужно вводить в градусах, которые будут представлены в виде десятичных дробей. Но в мире также принято использовать другой формат записи. Координату в этом случае записывают так: градусы, минуты и секунды.
В «Яндекс Навигаторе» первая цифра указывает на широту, это направление, которое идет вверх от нужного объекта. Принято использовать такие указатели: N – указывает на северную широту, а S – южную.
Вторая цифра обозначает долготу, то есть линию, которая проходит горизонтально к необходимому месту. Долготу также разделяют: буква E указывает на восток, а W — на запад.
Ввод координат на «Яндекс Картах»
Мы узнали, что обозначают цифры в координатах, теперь можем перейти к главному вопросу: как вводить координаты в «Яндекс Навигатор»?
Сначала необходимо открыть приложение на своем девайсе. Чтобы найти нужное место, нужно узнать его географические координаты. Если вы ищете какую-либо компанию, то такие данные должны быть на сайте.
Итак, вы нашли координаты, что делать дальше? В адресной строке введите данные в «Яндекс Навигатор». Маршрут будет проложен только после того, как вы нажмете на кнопку «Найти». Как правильно ввести координаты? Они записываются в адресной строке без пробелов. Если координата содержит дробную часть, то ее необходимо отделить точкой. Также широту и долготу необходимо отделить запятой, но без пробелов.
Если вы правильно ввели данные, то навигатор быстро проложит маршрут. Главное – посмотрите правильность ввода месторасположения и пользуйтесь приложенными правилами ввода координат.
«Яндекс Навигатор» для Windows, Windows Phone, IOS или Android имеет один и тот же алгоритм работы, поэтому ввод данных будет осуществляться одинаково. Эта программа способна перевести координаты в другую систему, которая покажет данные в таком виде: градусы, минуты и секунды.
Если вы неправильно введете координаты, то навигатор укажет не то место, которое вам необходимо найти. В этой программе есть кнопка «Поменять местами». Так вы быстро сможете поменять долготу и широту местами, в том случае, если введете координаты неправильно.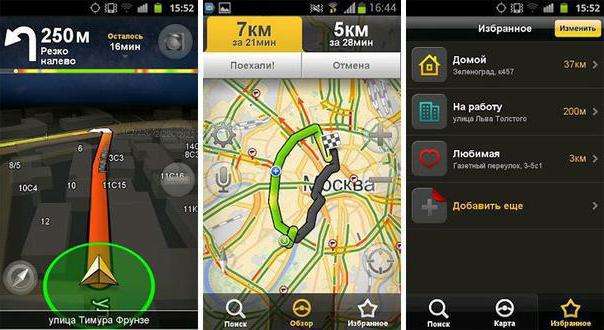
Как пользоваться навигатором офлайн
Как правило, многие люди стремятся установить навигатор без Интернета, так как на него уходит лишний трафик и, вообще, мобильный Интернет довольно долго грузит страницы. В «Яндекс Навигаторе» предусмотрена такая возможность. Чтобы использовать программу без Интернета, необходимо скачать карты. Как это сделать?
- Заходим в меню, где выбираем пункт «Загрузка карт». Вы можете скачать сведения для определенного города или всей страны.
- В поиске нужно ввести название города или страны и нажать «Скачать». Как правило, размер карты указывают внизу.
На этом все. Как только карта загрузится, вы сможете ее использовать. Главное – включить GPS и подождать, пока программа подключится к спутникам.
Вывод
Навигатор – это отличная программа для автомобилистов. Она не требует никаких затрат, все, что нужно – это современный телефон. «Яндекс Навигатор» пользуется большой популярностью. Это и не удивительно, так как в нем приятный интерфейс и, что самое главное, встроено множество полезных функций. Можно использовать «Яндекс Навигатор» для Windows, Windows Phone, IOS и Android.
