В наши дни практически каждый человек получает информацию через интернет, особенно со смартфона. Нам присылают сообщения в мессенджерах, поступают документы на электронную почту. Но иногда полученные или скачанные файлы могут быть заархивированы, тогда как быть?
Для чего архивировать фалы? Самый простой пример – массовая отправка фотографий. Многие соцсети типа Одноклассников и Вконтакте предлагают возможность отправки до 10 фотографий за раз. Если требуется отправить 20, 30 или 100 фотографий сразу – проще создать один архив. Это актуально если отправляете фотографии из фото сессии или праздника, документы, несколько видео файлов.
Как это сделать? На компьютере это не доставляет проблем, так как на ПК пользователи обычно сразу устанавливают специальные программы. Самые популярные из них – WinRAR, 7-Zip, WinZip.
Но если под рукой есть только смартфон, или может планшет, на операционной системе Android – тогда нужно знать, как и на них проделать работу с файлами.
Как заархивировать на телефоне файлы, фото и видео
Представим ситуацию – нужно отправить заархивированный файл. В качестве примера подойдет любая программа «Проводник» на Андроиде. Телефоны, выпущенные в последние годы имеют встроенную программу, она так и называется. Если программа не установлена – есть бесплатное решение в Google Play: многофункциональный ES-Проводник или от разработчиков Xiaomi Mi Проводник.
Рекомендуем использовать его, приложение получило уже больше 1 676 821 скачиваний и получило хорошие оценки пользователей.
Сам процесс архивации zip или rar файлов в программах аналогичен:
- Нужно зайти в проводник, найти файлы, которые нужно поместить в один архив.
- Зажать палец на одном до появления галочки и после выбрать все необходимые файлы.
- Когда все выбрано, следует нажать на кнопку с тремя точками в правом верхнем углу и выбрать кнопку «Сжатие», «Архивировать», «Добавить в Архив» (в каждой программе свое название).

Выбираем файлы для архивирования
- Откроется небольшое окно, в котором нужно указать некоторые сведения – путь к сжатому файлу, название архива, уровень сжатия, поставить при необходимости пароль.

Выбираем папку куда поместить архив, тип ставьте zip
Как разархивировать на телефоне файлы
В фирменном магазине приложений на Андроиде — Play Market есть великое множество приложений, которые помогут вам разархивировать полученный архив. Мы рекомендуем скачивать и устанавливать ES проводник. Он удобен в использовании, и считается одним из самых лучших.
- Чтобы извлечь файлы, находящиеся в архиве, нужно открыть данное приложение и найти сам архив.
- Зажимаем файл до появления галочки зеленого цвета. После в правом верхнем углу появится меню, спрятанное в трех точках. Нужно нажать на них и выбрать «Распаковать» или «Разархивировать».

Кликаем по запакованному архиву и выбираем «Распаковать» или «Разархивировать»
- Высветится графа, где нужно указать место и папку, куда будет распаковано содержимое архива.

Выбираем папку для извлечения содержимого архива
Путь распаковки
Внимательно выберите путь распаковки, лучше для этих целей создать отдельную папку и дать соответствующее название: «Фото с праздника», «Документы по работе», «Рефераты» и т.п. Тогда ваши файлы будут собраны в одном месте и их легко будет найти. Если укажете «Текущий путь» архив будет извлечён в каталог, где он находится. Если вы скачали его из Интернета это будет папка «Загрузки». Если архив переслали из Вайбера или Ватсапа – искать его нужно в соответствующих папках в Проводнике. Если вы работаете с документами часто прочите как открыть на телефоне файлы DOCX и DOC.
Заключение
Ничего сложного в том, чтобы распаковать файлы или поместить их в архив нет. Соблюдая короткий порядок действий проблем не возникнет. Если предложенный ES-Проводник совсем не по душе, можно установить Zarchiver или Mi-Проводник. Выбирайте самый лучший вариант, понять это можно по оценкам в Плей Маркете, рейтингу и комментариях пользователей. Лучше установить проверенную программу, которую уже опробовали миллионы пользователей.
Как распаковать архив с помощью файлового менеджера
Распаковать архив или, наоборот, архивировать документы на большинстве смартфонов можно с помощью собственного менеджера файлов.
- Сначала загрузите архив формата ZIP или RAR из почтового ящика или другого источника, а затем найдите его в папке «Загрузки» в приложении «Файлы».
- Теперь выделите файл с помощью длительного нажатия и кликните по трем точкам в правом нижнем углу.
- В меню выберите пункт «Извлечь в».
- Затем вы можете извлечь файл в текущую папку или самостоятельно указать путь распаковки файла.
- Теперь архив будет распакован, и вы сможете использовать его элементы на своем устройстве без ограничений.

Как распаковать архив файлов с помощью приложения Google
Если ваш файловый менеджер не может извлечь заархивированные файлы, вам придется использовать альтернативное приложение, например, Google Files.
- Откройте приложение и перейдите в папку, в которой находится файл архива.
- При нажатии кнопки «Извлечь» содержимое архива автоматически переместится в текущую папку, и вы сможете использовать эти файлы без ограничений.
Как создать архив файлов на смартфоне
Почти все «родные» файловые менеджеры могут легко распаковать ZIP и RAR, но не все могут их создавать. В этом поможет приложение RAR.
- Откройте приложение и выделите файлы, которые вы хотите объединить в один ZIP-файл.
- Теперь выберите опцию «Добавить в архив», символ которой — стопка книг с плюсиком.
- Выберите расширение файла и задайте подходящее имя. Если хотите, то можете дополнительно зашифровать архив с помощью пароля.
- При нажатии кнопки OK в правой нижней панели выделенные файлы будут запакованы в архив выбранного формата.
Читайте также:
- Лучшие китайские смартфоны 2020: топ-6 надежных брендов=«content_internal_link»>
- Хватит надолго: 7 смартфонов с мощным аккумулятором=«content_internal_link»>
Помогут быстро пересылать файлы и экономить пространство во внутренней памяти гаджета.
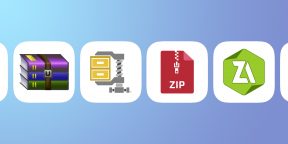
1. ZArchiver
Приложение с понятным интерфейсом без лишних элементов. Поможет работать с папками и архивами. ZArchiver поддерживает ZIP, 7Z, XZ, RAR, TAR, MTZ, APK, EGG и многие другие форматы. Программа способна выполнять частичную и многопоточную распаковку с несколькими файлами одновременно.
ZArchiver умеет создавать и распаковывать многотомные архивы, добавлять и удалять документы внутри архивов, а также загружать файлы для просмотра прямо из запакованного каталога. Инструмент также пригодится для просмотра прикреплённых папок к электронным письмам.
Ещё одна полезная функция приложения — работа с шифрованием и защита архивов паролем. По заявлению разработчиков, ZArchiver не подключается к Сети и не может передавать важные данные третьим лицам.
2. AZIP Master
AZIP Master работает как архиватор и файловый менеджер. С его помощью можно распаковывать RAR, ZIP, ZIPX, JAR, 7Z, GZ, TGZ и множество других форматов. Упаковывать приложение умеет в ZIP- и 7Z-архивы.
Инструмент позволяет извлекать и архивировать несколько папок одновременно в параллельных потоках. После сжатия можно проверить файлы на целостность. Программа также даёт возможность разделять документы на многотомные архивы и защищать запакованные каталоги паролем.
В Pro-версии за 790 рублей разовым платежом или за 500 рублей в год можно связать архиватор с облачным хранилищем Google Drive, а также отключить рекламу. В AZIP Master есть меню для передачи файлов на другие устройства через Wi-Fi.
3. RAR
Один из самых популярных архиваторов в мире может распаковывать форматы RAR, ZIP, TAR, GZ, XZ, 7Z, ISO, BZ2, ARJ. При создании нового сжатого каталога можно выбрать RAR или ZIP. Приложение способно разделять архивы на части, проверять целостность файлов и восстанавливать повреждённые документы.
RAR также умеет проводить тестирование производительности устройства, распаковывать и запаковывать несколько файлов одновременно. Архивы можно зашифровать и защитить дополнительно паролем.
Программа не только помогает работать с архивами, но и предлагает базовые функции файлового менеджера: переименование, копирование, перемещение, удаление и создание папок. Документы можно просматривать прямо из сжатых пакетов.
4. ALZip
ALZip пригодится для сжатия и распаковки архивов, а также для копирования, перемещения и удаления файлов. Приложение может упаковывать документы в ZIP, EGG и ALZ. Для этих же форматов доступно разделение на многотомные каталоги.
Список для извлечения значительно больше: ZIP, RAR, 7Z, ALZ, TAR, EGG, TBZ, TGZ, JAR, BZ, LHA. Можно распаковывать файлы размером больше 4 ГБ. Изображения легко просматривать прямо из сжатых папок.
Программа позволяет простым перетаскиванием быстро отправлять документы в архив или копировать при необходимости. Важные файлы можно добавлять в список быстрого доступа, помечая звёздочкой.
5. 7Zipper
Приложение подходит для создания 7Z-архивов, а также для распаковки ZIP, RAR, ALZ, EGG, TAR, GZ, JAR и LZH. Можно извлекать документы из разделённых ZIP-папок. 7Zipper умеет работать с файлами на FTP и HTTP-серверах. Кроме того, здесь есть возможность просматривать изображения и тексты без сторонних программ.
Для важных документов предусмотрен список избранного. С помощью приложения можно пересылать файлы на другие устройства через Wi-Fi-соединение.
6. 7Zip
Ещё одно приложение для работы с архивами 7Z. Его можно использовать в качестве файлового менеджера и открывать файлы ZIP, RAR, TAR, GZIP, XZ, JAR, APK. В этих же форматах получится создавать новые сжатые пакеты.
В 7Zip можно защищать архивы шифрованием и паролем. Запаковывать или извлекать файлы программа умеет в фоновом многопоточном режиме. При необходимости получится быстро создать новую папку, скопировать файлы или переименовать их.
7. WinZip
Один из самых популярных архиваторов поддерживает форматы ZIP, 7Z, RAR, CBZ. Создавать архивы можно в ZIP и ZIPX. Правда, последний вариант доступен только в платной подписке. За 10 долларов в год разработчики также предлагают синхронизацию с Google Drive, OneDrive и Dropbox, избавление от рекламы, быструю отправку пакетов по электронной почте и надёжное шифрование файлов.
Внутри WinZip без сторонних программ можно просматривать изображения популярных форматов, различные текстовые документы, комиксы, APK-архивы и HTML-страницы. Для самых важных документов предусмотрен раздел Favorites. В дополнение к популярным облачным сервисам приложение позволяет соединяться с удалёнными серверами для просмотра и копирования файлов.
Читайте также 🧐
- 9 бесплатных альтернатив Microsoft Office
- Как отключить автообновление приложений на Android
- Bardeen — автоматизация рабочих рутинных задач в Chrome
- 7 советов, как экономить мобильный трафик
- Как сжать видео онлайн и офлайн без потери качества: 5 способов

Мы подготовили подробное руководство для тех пользователей, который скачали архив в формате ZIP на свой смартфон, и не знают, как его открыть.
Большинство документов доступных в интернет пространстве или отправляемых по электронной почте представляют собой ZIP-файлы. Это делается для того, чтобы максимально сжать размер документа для более быстрой загрузки.
Однако, распаковка ZIP архива на Android смартфоне может оказаться непростой задачей. Чтобы распаковать файл в формате ZIP на Android устройстве необходима помощь сторонних приложений. Мы рассмотрим два действительно полезных приложения, которые имеют высокий рейтинг в Google Play Store и много положительных отзывов.
ES Проводник

ES проводник — это один из самых скачиваемых файловых менеджеров в Google Play Store. Также он является одним из самых лучших приложений для работы с ZIP архивами.
Плюсы:
- Быстро распаковывает архивы
- Хорошо работает на Android планшетах
- Совместимость с большинством медиа-файлов и документами Microsoft Office
- Полезные дополнительные функции, такие как App Bloack и App Analyzer
Минусы
- Пользовательский интерфейс достаточно сложный для начинающих пользователей
- Нежелательная реклама
Как заархивировать на телефоне файлы, фото и видео
Представим ситуацию – нужно отправить заархивированный файл. В качестве примера подойдет любая программа «Проводник» на Андроиде. Телефоны, выпущенные в последние годы имеют встроенную программу, она так и называется. Если программа не установлена – есть бесплатное решение в Google Play: многофункциональный ES-Проводник или от разработчиков Xiaomi Mi Проводник.
Рекомендуем использовать его, приложение получило уже больше 1 676 821 скачиваний и получило хорошие оценки пользователей.
Сам процесс архивации zip или rar файлов в программах аналогичен:
- Нужно зайти в проводник, найти файлы, которые нужно поместить в один архив.
- Зажать палец на одном до появления галочки и после выбрать все необходимые файлы.
- Когда все выбрано, следует нажать на кнопку с тремя точками в правом верхнем углу и выбрать кнопку «Сжатие», «Архивировать», «Добавить в Архив» (в каждой программе свое название).

Выбираем файлы для архивирования
- Откроется небольшое окно, в котором нужно указать некоторые сведения – путь к сжатому файлу, название архива, уровень сжатия, поставить при необходимости пароль.

Выбираем папку куда поместить архив, тип ставьте zip
Приложение RAR
Данное приложение открывает архивы различных форматов на Android устройствах. RAR умеет сжимать, архивировать, управлять и извлекать файлы из архива. Он поддерживает работу с такими форматами, как RAR, ZIP, TAR, ARJ, GZ, BZ2, XZ, 7z, ISO. Кроме того, вы можете создавать RAR и ZIP архивы с помощью приложения RAR.
Плюсы:
- Чистый интерфейс
- Быстрое преобразование файлов
- Полезные функции, такие как “восстановление архива”.
Минусы:
- Отсутствие опции блокировки файлов
- Несортированный список файлов на главной странице приложения
- Нежелательная реклама
Теперь давайте посмотрим, как работать с ZIP архивами в приложении ES Проводник.
Как распаковать или создать архив на андроиде
Как вы поняли приложение мне понравилось, и я стал им пользоваться. Программа просто замечательная;
- Встроенный файловый менеджер.
- Можно выбрать определённую папку чтоб созданные архивы отправлялись сразу в эту папку. Это довольно-таки удобно!
- При желании можно установить размер шрифта для тех, у кого плохое зрение.
- Можно настроить свой дизайн изменив фон и выбрав цвет панели инструментов.
- Для самых продвинутых пользователей есть возможность использовать root привилегии. Они позволяют устанавливать архивы прямо в систему, если это понадобится.
- Так же можно показать скрытые файлы той же системы.
- Есть возможность установки пароля на созданный архив что очень удобно, когда хочешь показать что-то что не стоит видеть другим людям…
- Zarchiver позволяет создавать архивы- 7z, ZIP, BZIP2, GZIP, XZ.
- Распаковывать он может гораздо больше- 7z, ZIP, RAR, RAR5, BZIP2, GZIP, XZ, ISO, TAR, ARJ, CAB, LZH, LZMA, XAR.
- Ещё можно изменять архивы прямо в приложении формата- zip, 7zip, tar, apk, mtz.
- Прежде всего, так же как и во взрослой версии для ПК, можно разделять архив на части.
- У меня никогда не было проблем с русским языком, архиватор его полностью поддерживает.
Список хочется продолжать бесконечно. Но вы и сами можете всем этим воспользоваться, скачав и протестировав в работе это приложение!
Как открыть ZIP архив в ES Проводник
Также данный метод позволяет открыть RAR архив и практически любой другой.
- Скачайте приложение ES Проводник с Google Play Store
- Откройте приложение ES Проводник на смартфоне.
- Нажмите на иконку «Меню» в левом верхнем углу.

- После этого выберите «Локальное хранилище» и «Домашняя папка».

- Перейдите в папку, где находится ваш ZIP архив, например, папка Download.
- Дальше нажмите на ZIP архив и в предложенном списке выберите «ES Архиватор». Таким образом, вы можете посмотреть файлы в архиве.

- Также вы можете сделать долгое нажатие на файл, после чего выбрать «Извлечь» в нижней части экрана.
Подготовка к установке прошивки для Samsung
Если на вашем мобильном устройстве нет штатной функции записи разговора, также нет подходящего приложения, вы сможете установить новейшую прошивку для него. В ней уже будет функция записи разговора. И вы можете воспользоваться ею без каких-то дополнительных программ. Пример подвергнется рассмотрению на пользующемся популярностью Galaxy Note 9.
Для перепрошивки потребуется компьютер, а также Samsung USB драйвер для вашей модели, чтобы подключить устройство к PC.
Программы и способы:Пояснение:
| Программа Odin | Загрузить её можно по ссылке — https://4pda.ru/forum/index.php?showtopic=648344. Чтобы загружать файлы из форума, необходимо пройти регистрацию. По этому адресу есть практически всё ПО, которое потребуется для перепрошивки. |
| Программа RealTerm | Можно найти в любом поисковике. |
| Сама прошивка для региона, в котором есть нужная нам функция | Прошивку нужно найти для своей модели устройства опять-таки на форуме 4PDA. Перейдите по ссылке выше и выберите нужный спойлер. |
| Combination | Этот файл вы также найдёте в списке необходимых для установки кастомной прошивки. |
Чтобы не потерять важные данные со своего смартфона, нужно сделать резервную копию файловой системы. Вы также сможете в любой момент вернуть работоспособность своего мобильного устройства, если вдруг что-то пойдёт не так. Приложение для этого можно загрузить в Play Market. Или на официальном сайте, ссылка на который также уже есть в нашей статье выше.
Как создать ZIP архив в ES Проводник
- Повторите первые 4 пункта с предыдущего метода.
- После того, как вы нашли необходимый файл, сделайте долгое нажатие по нему, после чего выберите «Еще» в правом нижнем углу.
- Дальше нажмите на опцию «Сжатие».

- Выберите формат архива, например, zip. Также вы можете выбрать уровень сжатия и установить пароль на архив. Нажмите «ОК».

- Ваш архив автоматически будет сохранен в той же папке. Теперь вы можете отправить архив по электронной почте или в социальные сети.
Как мне защитить паролем мои файлы и папки в Windows?
Обновлено: 30 декабря 2021 г., компания Computer Hope
Поскольку в большинстве версий Windows отсутствует метод защиты файлов и папок паролем, на этой странице представлены шаги по шифрованию файлов и папок. Чтобы защитить паролем ваши файлы и папки в Windows, вам необходимо использовать стороннюю программу.
Перед защитой паролем любого документа вы можете создать резервную копию незащищенных паролем файлов и папок на случай, если вы забудете пароль в будущем.
Помогла ли вам эта статья?
Удалить защиту паролем
Шаги по снятию защиты паролем в каталоге довольно быстрые и простые. Одна из причин, по которой вы можете захотеть защитить каталог паролем, а затем удалить защиту. это тестирование. Или, если вы, наконец, готовы сделать папку открытой для всех, вы можете снять защиту паролем. чтобы каждый мог получить доступ к файлам в каталоге.Ниже приведены инструкции для. снимающие защиту паролем.
Прокрутите вниз до раздела Files
в cPanel и щелкните значок Directory Privacy.
Выберите каталог из списка папок, в котором вы хотите снять защиту паролем для. Каталог должен отображаться с замком перед ним, если он в настоящее время защищен паролем.
Снимите флажок « Защитить этот каталог паролем ».
Если у вас есть дополнительные вопросы или вам нужна дополнительная помощь, обращайтесь в нашу службу технической поддержки в реальном времени.
AppLock
Известное многим ПО AppLock позволяет не только заблокировать определенные приложения, но и поставить защиту на папки с фото, видео или ограничить доступ к проводнику. Делается это всего за несколько простых шагов:
- Загрузите приложение на ваше устройство.
Сначала потребуется установить один общий пин-код, в будущем он будет применяться к папкам и приложениям.
Переместите папки с фото и видео в AppLock, чтобы установить на них защиту.
Если требуется, поставьте блокировку на проводник — так посторонний не сможет перейти к хранилищу файлов.
Как найти скрытую папку на телефоне
Чтобы найти скрытую папку нужно последовательно выполнить действия:
- открыть «Диспетчер» — «Меню» — «Настройки»;
- перейти «Дополнительно», активировать позицию, открывающую скрытые данные.

Теперь спрятанная информация будет доступна для просмотра.
Операционная система Андроид, на которой функционируют смартфоны Самсунг, предлагает ряд полезных функций: создание папок для упорядочивания и сортировки данных, их защита с помощью установки пароля или скрытия от тех, кто просматривает телефон без ведома владельца. Все процессы обратимы. Для установленных кодов предусматривают возможность восстановления: указание адреса электронной почты, дублирование данных блокировки. Установка кода безопасности представляется более действенной мерой, поскольку вывести данные из скрытых можно, проделав простые манипуляции с системными настройками смартфона.
Пошаговая инструкция как создать папку на рабочем столе
На рабочем столе Андроид располагаются ярлыки приложений. Для создания папки последовательно выполняют действия:
- Выбрать ярлык приложения, с которым нужно создать директорию.
- Тапнуть на него, удерживая перетащить к другому ярлыку, с которым хотим объединить исходный. Далее можно добавить и другие иконки приложений.

- Пака не будет иметь названия. Присвоить имя можно, тапнув по ней. Откроется клавиатура, ввести выбранное имя.

- Папка создана.
Это алгоритм создания, применимый для стандартной оболочки Андроид. Процесс отличается для подобного, если используется TouchWiz – Самсунг оболочка на базе Андроид.
Алгоритм:
- Открыть рабочий стол.

- Тапаем по пустому месту и удерживаем до тех пор, пока не появится меню.

- Выбрать соответствующий пункт, задать наименование, подтвердить выбор.

- Созданная директория появится на рабочем столе, в нее можно добавлять приложения путем перетаскивания их ярлыков.
Как удалить папку
Удаление группы ярлыков выполняют по алгоритму:
- тапнуть и удерживать необходимое имя;
- вверху экрана появится «Удалить» или значок мусорного бака (зависит от прошивки);
- перетянуть данные вверх;
- удаление произойдет автоматически.
В некоторых прошивках операционной системы потребуется сначала удалить все программы, оболочка сама пропадет с рабочего стола как только в ней останется последняя иконка. На Самсунг Галакси оболочка не пропадет даже в том случае, если там останется последняя утилита. При этом удалить можно все за один раз. Стоит пробовать несколько способов, чтобы не искать версию прошивки и информацию о ней.
Custom binary blocked by frp lock в Samsung — что делать?
( 2 оценки, среднее 4 из 5 )
Мы рассмотрели два приложения, которые позволяют работать с ZIP архивами на Android устройствах. Если у вас достаточно много файлов и документов на смартфоне, рекомендуется хранить их в архиве ZIP или RAR, чтобы освободить больше памяти.

WinRAR для Android
Когда-то давно были разработаны архивы, которые позволяют уплотнять информацию путем сжатия для минимизации места хранения. Самым популярным из них до сих пор остаются архивы RAR, ведь их содержимое может не только быть сжатым, то и храниться под специальным паролем.
Все знают известный WinRar, который применяется на операционной системе Windows. Он удобен в использовании, может работать с разными видами файлов и очень хорошо их сжимает. Поэтому, пользователи операционной системы Android хотят установить себе именно это приложение.
Но его не существует, так как оно разработано для Windows (ведь он Win Rar). Но для Android есть официальный архиватор RAR, который распаковывает архивы на смартфонах или планшетах.
Его создала команда RARLAB, которые являются разработчиками WinRAR. Потому не стоит сомневаться в надежности.
Содержание:
Скачиваем RAR
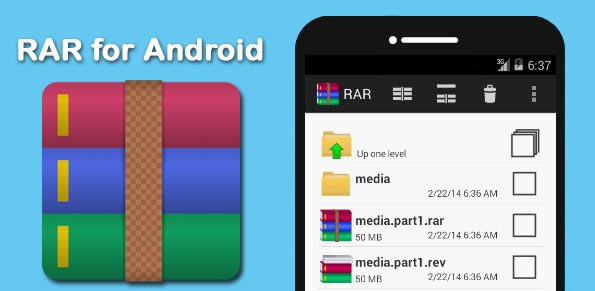
Кроме этих традиционных видов форматов, программа сможет распаковать менее известные: GZ, ZIPX, TAR, BZIP2, XZ, 7z, LZMA, ISO, PPMd, BZ2, XZ и ARJ.
Приложение также может читать/распаковывать все версии архивов RAR, включая даже — RAR5.
Утилита оптимизирована для применения многоядерных процессоров устройств, чтобы повысить скорость и уровень сжатия.
Единственный минус – программа часто показывает рекламу. Но это делается для того, чтобы покрыть все затраты на его разработку.
Вы сможете ее отключить, если заплатить нужную сумму. Тогда архиватор запросит у вас разрешение для доступа в сеть и входа в платежную систему для оплаты за отключение рекламы.
Оно само ассоциирует себя с файлами, которые способно открыть, поэтому, если вы загружаете из сети архив, то произойдет автоматический запуск архиватора, который откроет этот файл.
Интерфейс и использование
Приложение имеет довольно функциональный и простой в использовании интерфейс, который делает его понятным и доступным для юзеров любого уровня.
Рабочее окно утилиты содержит перечень папок и файлов, которые находятся в открытом архиве.
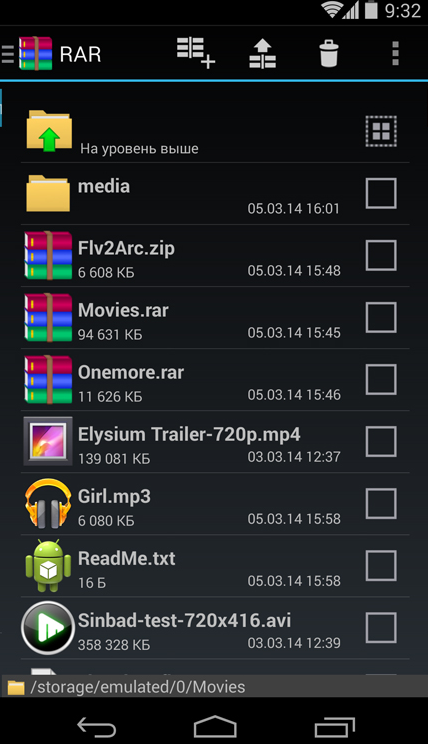
Перечень папок и файлов
Если на архив нажать коротким касанием, то он просто откроется и выведет свое содержимое на экран, а если длинным – откроется меню с классическими действиями: изъятие в текущую папку, изъятие в определенную папку. Ровно такие же функции, как компьютерный архиватор.
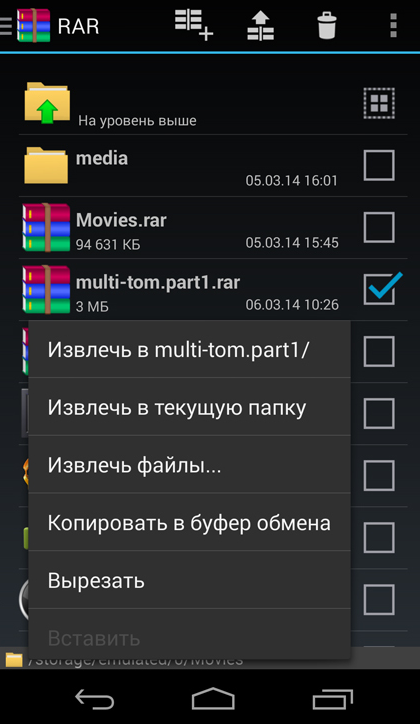
Меню действий с файлом
В настройках можно выбрать тему приложения – черный или белый вариант оформления, поменять текущую папку для старта, выбрать вариант сортировки файлов: по дате, имени или размеру, а также много других функций.
Чтобы создать архив, следует выполнить всего несколько простых шагов. Перейти во вкладку Параметры упаковки, задать имя и формат для архивирования.
Вы можете поставить пароль на архив с содержимым и даже закодировать отдельные его файлы для повышения безопасности и надежности.
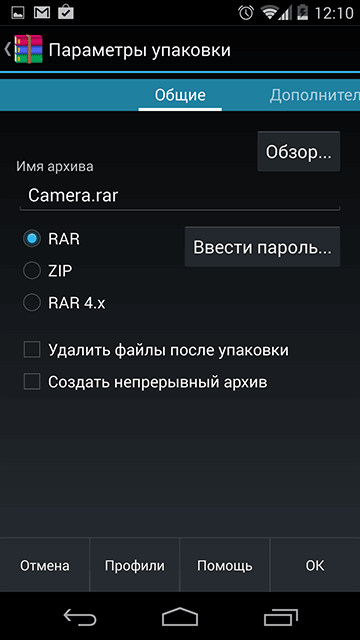
Во вкладке «Дополнительно» можно поменять степень сжатия архива. Также приложение, как и WinRAR обладает особенностью деления архива на отдельные тома, тем самым делая его многотомным.
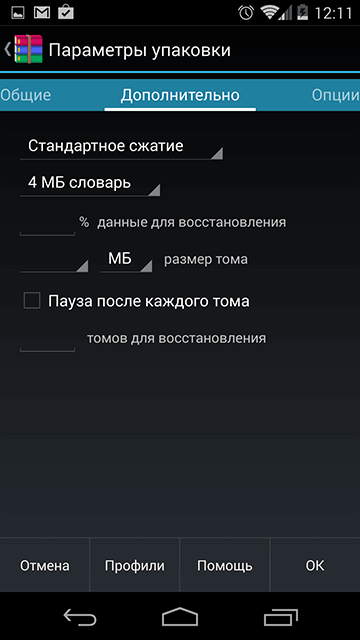
В «Опциях» вы сможете включить проверку упакованных файлов, архива в целом добавить маску для имени архива. Последняя функция будет вам очень полезной, если вы часто проводите резервное копирование файлов.
Это приложение может запоминать и сохранять ранее установленный выбор варианта опций для дальнейшего комфортного использования.
Благодаря панели навигации, есть еще одна функция, которая является особенностью архиватора, ведь можно выбрать те пункты, которые вы используете чаще всего и добавить их в избранное, чтобы в дальнейшем иметь к ним быстрый доступ.
Во вкладке «Параметры распаковки» можно указывать путь назначения файлов:
- имя папки для сохранения,
- сохранение поврежденных файлов,
- игнорирование путей распаковки файлов в один и тот же архив,
- повторная запись уже имеющихся файлов,и многое другое.
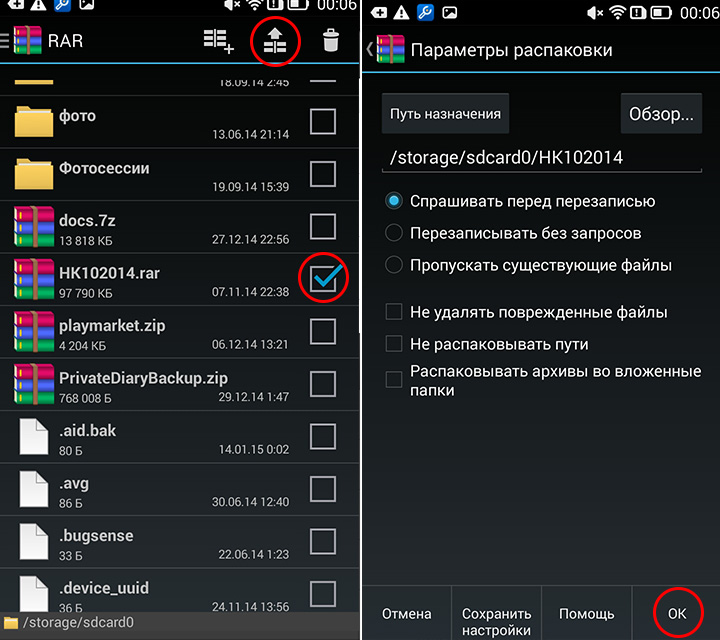
Утилита позволит восстановить или проверить архив, провести анализ на производительность упаковывания и распаковывания файлов. А файловый менеджер архиватора отображает весь список элементов, которые хранятся в памяти вашего устройства.
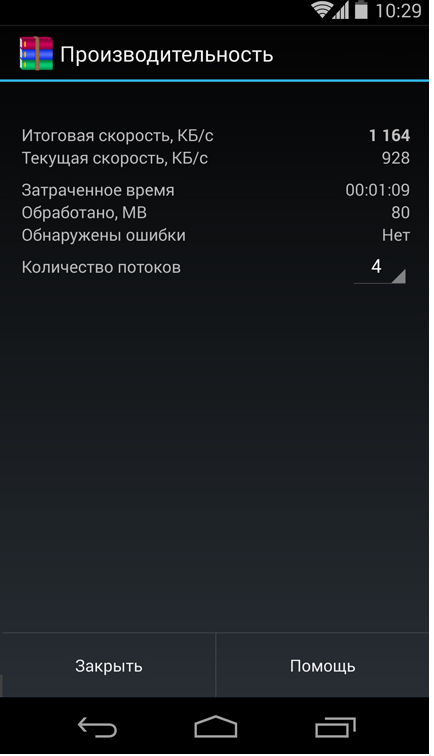
Вывод
Данный архиватор умеет распаковывать архивы в зависимости от ваших предпочтений: выбирать одновременно несколько архивов, извлекать их в указанную папку или создавать новую, копировать, вставлять и удалять данные.
В целях экономии времени, вы сможете упаковывать и распаковывать файлы в специальном пакетном режиме. RAR для Android является безупречным инструментом для архивирования файлов. Она имеет большое количество настроек.
Это полноценный, отличный архиватор, имеющий необходимую функциональность, при этом еще и является абсолютно бесплатным.
ВИДЕО: Как архивировать и извлекать файлы с помощью RAR для Andro >
Как архивировать и извлекать файлы с помощью RAR для Andro >WinRAR для Андроид — Как пользоваться популярным архиватором на мобильном
Для нас очень важна обратная связь с нашими читателями. Оставьте свой рейтинг в комментариях с аргументацией Вашего выбора. Ваше мнение будет полезно другим пользователям.
На сегодняшний день Android-смартфоны имеют намного лучшие камеры, чем пару лет назад и таким образом, размеры изображений также намного увеличились. Ранее вы получали снимки размером изображения 400-800 Кб или максимум 1-1,5 Мб. Тем не менее, за последние годы ситуация кардинально изменилась. В настоящее время, мобильные телефоны, снимающие фотографии размером 3-5 Мб, являются обычным делом.
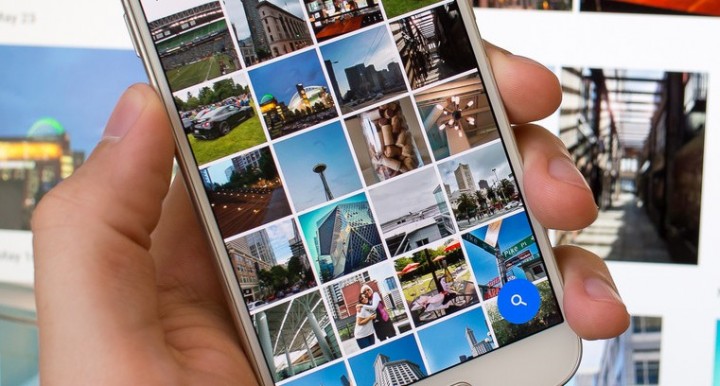
Поэтому, современным пользователям необходимо все больше места для хранения всех своих фотографий. Зачастую, пользователю приходится выбирать между фотографиями и удалять наименее важные для него.
В то же время существует еще один метод, который позволит вам хранить больше фотографий, попросту сжимая их. В настоящее время имеются несколько приложений для сжатия изображений на Android-устройстве, которые позволяют уменьшить размер файла. Следовательно, вы можете снимать больше фотографий и хранить больше других файлов на вашем смартфоне. Просмотрите наш короткий список приложений ниже.
1. Photo Compress (Бесплатно, $0.99)
Photo Compress — очень простое приложение, которое помогает пользователям уменьшить размер изображения. Пользовательский интерфейс довольно прост и каждый может в нем разобраться. Если сжимать изображения с очень высокой скоростью, вы можете столкнуться с некоторыми искажениями.
Не считая этого, приложение работает прекрасно. Если вам нужно только уменьшить размер изображения, нет никаких причин покупать это приложение. Кто хочет дополнительных функций, может попробовать Pro-версию.

Кроме собственно сжатия изображений, Photo Compress может изменять размер и обрезать их. Также отличной стороной приложения является то, что оно не удаляет данные EXIF или метаданные. То есть, если вы сжимаете изображения с помощью этого приложения, ваше сжатое изображение будет хранить данные EXIF. Не имеет смысла упоминать, что пользователи могут делиться сжатыми изображениями непосредственно из приложения. Скачать.
2. Photoczip (Бесплатно)
Photoczip является очень надежным инструментом, который делает почти то же самое, что и вышеупомянутое приложение. Также как и в Photo Compress, вы можете не только быстро сжать фотографии, но и при этом сохранить данные EXIF или удалить их.
Он сжимает фотографии без всяких побочных эффектов и вы можете не беспокоиться насчет искажений в фотографиях. Данное бесплатное приложение поможет уменьшить размер изображения в объеме, что, безусловно, поможет вам сэкономить ваше время.
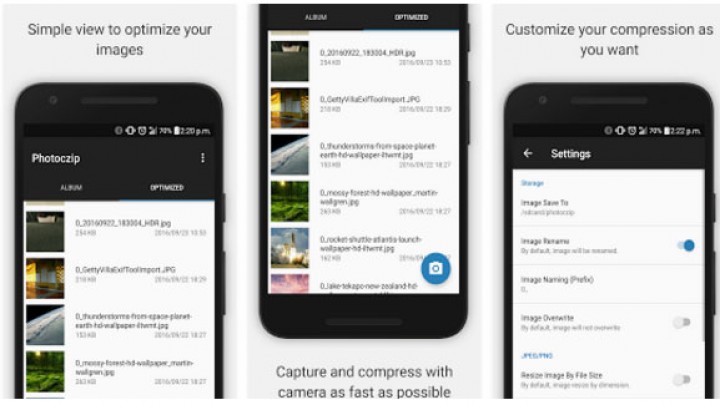
Что касается дополнительных функций, вы можете конвертировать PNG изображения в JPG, обрезать их, сжимать сразу нескольких изображений, делиться фотографиями прямо из приложения, изменять их размер и многое другое.
Кроме всего перечисленного, приложение может показывать изображения, как стоковое приложение «Галерея». Это означает, что вы можете управлять вашими изображениями из одного места. Это позволяет пользователям устанавливать определенный путь для сохранения изображений. С другой стороны, вы можете добавить префикс, чтобы быстро определить ваши сжатые изображения. Для того, чтобы использовать Photoczip, у вас должен быть смартфон с ОС Android 4.1 или с более поздней версией. Скачать.
3. Уменьшение изображений (Бесплатно, $0.99- $4.79)
Давайте начнем с пользовательского интерфейса приложения «Уменьшения изображений», так как это, вероятно, самое красивое приложение в данной категории. Оно показывает пользователям визуальный график сжатия изображения таким образом, чтобы они могли проверить, сколько памяти они хотят освободить. Как и в предыдущих приложениях, оно позволяет изменять размер, обрезать фотографии и проводить много других действий с изображениями в смартфоне.
.jpg)
Если говорить об особенностях, то вы можете просматривать изображения с помощью жестов рук, делать копию исходного изображения, делиться фотографиями в социальных сетях, настраивать вид галереи и т.д. Бесплатной версии более чем достаточно для среднего пользователя. Тем не менее, кто хочет разблокировать все функции этого приложения, могут приобрести его, потратив от $ 0,99 до $ 4,79. Скачать.
Существуют еще очень много приложений для сжатия изображений на Android, которые могут быстро уменьшить размер фотографий высокого качества. Но для начала попробуйте использовать перечисленные простые бесплатные приложения с понятным интерфейсом.
«>
Как фото сделать файлом на телефоне Айфон и Андроид
Для передачи множества фотографий через телефон Андроид и Айфон может понадобиться сделать из них файл. После чего пользователь сможет хранить изображения или пересылать между устройствами. В этой инструкции вы сможете узнать, как изображения упаковать в файл.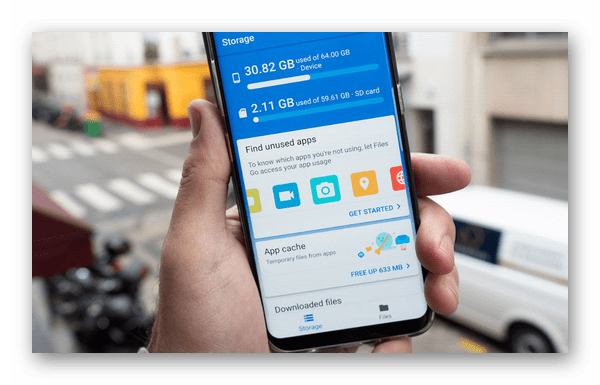
Содержание
- Как сделать ZIP-архив из фотографий в Андроид
- Как создать ZIP из фото на Айфоне?
- Как передать фото файлом на другое устройство?
- Как изменить размер фото в телефоне
- Видеоинструкция
Как сделать ZIP-архив из фотографий в Андроид
Для работы с архивом понадобится файловый менеджер, который пользователь сможет найти в телефоне. Многие смартфоны оборудованы приложением от Google, которое имеет название Files. При запуске на экране появляются папки смартфона с разными данными. В приложении встроена утилита для архивации данных. При помощи инструментов на панели Files необходимо создать папку, в которую поместятся все изображения.
- Нажмите на кнопку меню в менеджере и выберите «Создать папку»;
- Выберите её долгим тапом и нажмите на кнопку «Добавить в архив»;
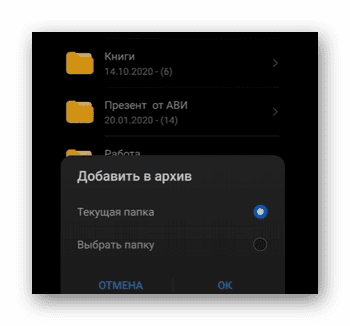
- На экране выберите папку DCIM, в которой хранятся все фотографии из галереи. Выберите несколько файлов для добавления в папку;
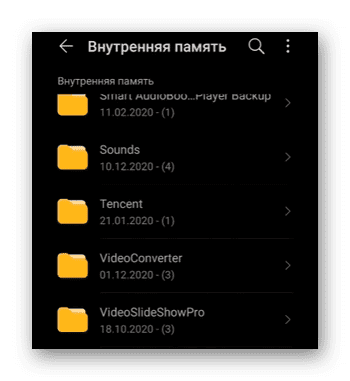
- Выберите место для сохранения файлов.
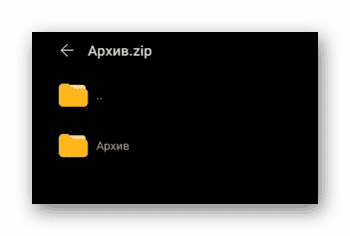
В файл архива пользователь может добавить любое количество изображений. Для того чтобы открыть папку, выберите её в менеджере Files. Чтобы послать её другому пользователю, нажмите на папку и в меню «Отправить». Внизу экрана выскочит окно, в котором необходимо указать приложение.
Читайте также: на кого я похож из аниме по фото?
Как создать ZIP из фото на Айфоне?
Папка в этом формате подходят для сохранения данных на устройстве и экономии памяти, так как при её создании файлы внутри уменьшаются в размере. Когда пользователь распаковывает архив, файлы снова обретают прежний размер и не теряют качества. В Айфоне пользователь может создать такую папку при помощи приложения Фото.
- В приложении найдите кнопку «Выбрать», которая позволит определить, какие файлы попадут в архив;
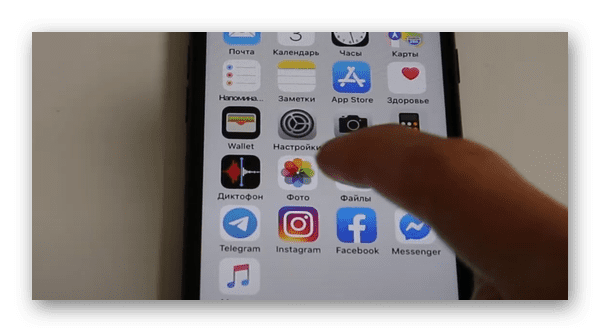
- Нажимайте на фотографии, отмечая их галочкой;
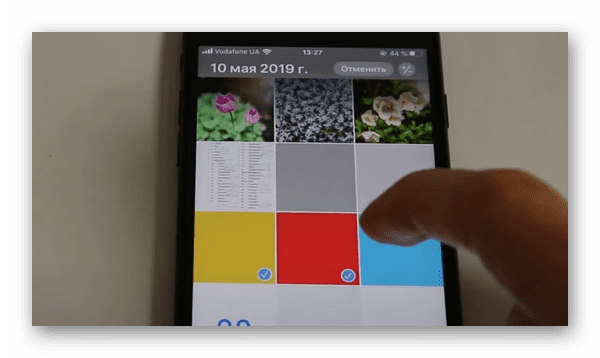
- Выберите в меню приложения Фото кнопку «Поделиться»;
- В списке функций находится строка «Сохранить в Файлы», которую необходимо выбрать;
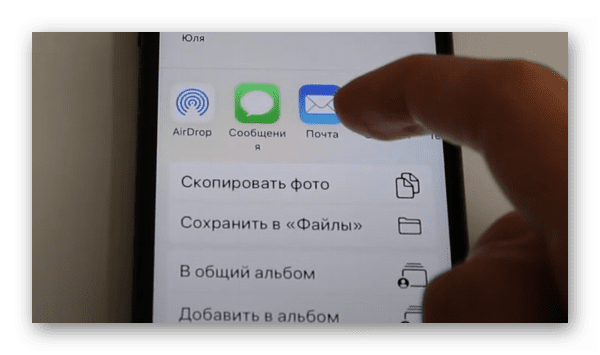
- На следующем экране пользователь сможет выбрать, куда добавить готовый архив.
После создания папки с фотографиями, файл можно будет найти в телефоне iPhone через приложение Файлы. Выберите путь, который был создан при сохранении. В устройстве включена синхронизация с облачным сервисом iCloud, в котором пользователь также сможет найти свою папку. Фотографии в Айклауд могут быть добавлены в архив в приложении. Откройте папку, в которой они хранятся и выберите. В меню нажмите «Сжать». Полученный файл также может быть отправлен через приложения, установленные в Айфоне.
Это интересно: найти девушку по фото.
Как передать фото файлом на другое устройство?
Архивы с фотографиями могут быть отправлены с телефона на компьютер или по сети Интернет на другое устройство. Для этого воспользуйтесь подсказками и создайте архив из фото. Когда он будет готов, необходимо найти его в памяти телефона и выбрать.
- В меню нажмите «Поделиться»;
- Выберите способ отправки. Им может быть электронная почат, установленный на смартфоне мессенджер или приложение социальной сети;
- Нажмите на кнопку, чтобы отослать файл.
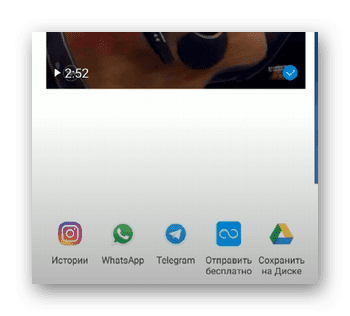
Возможность отправки файла в другие приложения есть в Айфоне и Андроид телефонах. Если файл с фотографиями получился большого размера, есть также способы передать их быстро в память телефона, который находится рядом. В IOS это позволяет сделать функция AiDrop. В Android существует аналогичная технология, которая называется «Обмен с окружением». Ею можно воспользоваться из настроек Google.
- Нажмите в смартфоне кнопку «Настройки»;
- Выберите строку Google, которая находится внизу списка;
- Нажмите на строку «Подключение устройства» и «Обмен с окружением»;
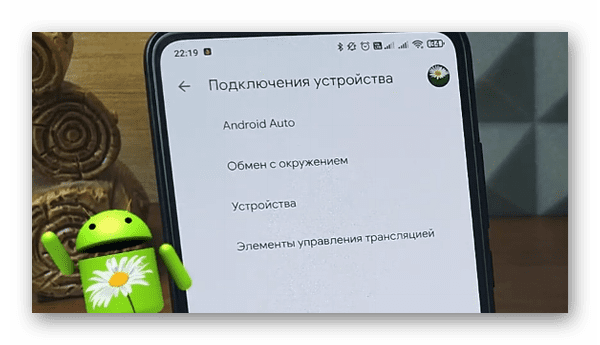
- На принимающем устройстве в меню быстрого доступа нажмите на кнопку с названием «Обмен с окружением»;
- Подключите Bluetooth, WiFi и геолокацию на двух устройствах;
- Выберите файл для отправки и на другом телефоне подтвердите его принятие.
Данный способ может быть использован для передачи больших файлов, размер которых может достигать десятков гигабайт. После принятия файла отключите передачу по блютуз и прочие функции, которые больше не понадобятся.
Как изменить размер фото в телефоне
В приложение для просмотра изображений на современных смартфонах встраивается редактор, которые даёт возможность изменять фото, накладывать текст и другое. Открывается инструмент из меню галереи. Если его в вашем телефоне нет, существует подходящая замена для всех версий Android – Resize Photo.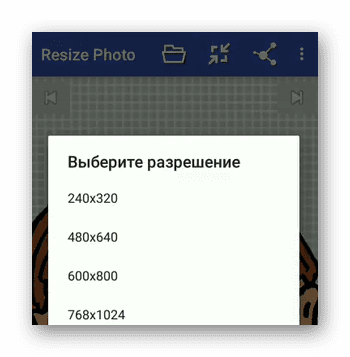 В нём заготовлено несколько шаблонов. При помощи кнопки в меню добавьте в него фотографию из галереи и нажмите стрелки на панели инструментов. На экране появится возможность выбрать подходящий размер. Для сохранения также доступно несколько форматов изображений.
В нём заготовлено несколько шаблонов. При помощи кнопки в меню добавьте в него фотографию из галереи и нажмите стрелки на панели инструментов. На экране появится возможность выбрать подходящий размер. Для сохранения также доступно несколько форматов изображений.
Видеоинструкция
По этому видео пользователи смогут научиться создавать из фотографий на телефоне Айфон и Андроид файлы, настраивать их и распаковывать.
Опубликовано 08 декабря 2022 Обновлено 08 декабря 2022
Если вы используете свой смартфон Android и вам необходимо передавать большие файлы на компьютер или с него, размер этих файлов может затруднить процесс. Сжатие или сжатие этих файлов облегчает процесс. Однако вы не можете сжимать или распаковывать эти файлы на Android, если вы не используете стороннее приложение.
Если ваша работа требует отправки больших файлов или если вы просто хотите отправить кому-то большое количество фотографий, zip-файлы являются необходимостью. В этой статье объясняется, как сжимать или распаковывать большие файлы на смартфоне Android с помощью приложения под названием RAR.
RAR — это инструмент для декомпрессии, разработанный людьми, создавшими WinRAR, и их Windows-приложение преследует ту же цель. Используя мобильное приложение, вы можете распаковывать файлы в форматах RAR, ZIP, TAR, GZ, BZ2, XZ, 7z, ISO и ARJ. Однако вы можете архивировать или сжимать файлы только в форматах RAR и ZIP.
Использование этого приложения позволит вам легко управлять этими типами файлов. Следующие шаги показывают, что вам нужно сделать.
Как использовать RAR для распаковки файлов на Android – пошаговая инструкция
- Загрузите и установите RAR из Play Store.
- Откройте приложение RAR. Это приведет вас прямо к вашим файлам.
- Найдите каталог, в который был загружен файл. Нажмите на папку, содержащую файл.

- Нажмите, чтобы проверить файл для распаковки.
- Нажмите кнопку Извлечь.
- Выберите нужный путь назначения, нажав на кнопку и выбрав опцию. Вы можете выбрать другой путь, нажав на Обзор. Вы также можете просто использовать путь по умолчанию.
- Нажмите ОК
Затем программа отобразит файлы, которые были в папке ZIP.
Как создать ZIP архив на Android – пошаговая инструкция
Также просто создать файл zip на вашем телефоне, чтобы вы могли легко отправить его по электронной почте или другим способом по вашему выбору.
- Откройте приложение RAR.
- В диспетчере файлов выберите файлы, которые вы хотите отправить, установив соответствующий флажок. Убедитесь, что общий размер не превышает 707 МБ.
- Нажмите кнопку «Архив».
- Выберите формат файла, который вы хотите использовать, из RAR, ZIP или RAR 4.x.

- Измените путь назначения, если вы хотите использовать что-то отличное от пути по умолчанию.
- При желании вы также можете добавить пароль в папку, в которой ваш получатель должен будет открыть файлы.
- Если вы хотите удалить файлы, установите этот флажок. Вы также можете создать солидный архив. Надежный архив — это архив, содержащий специальный метод сжатия, который обрабатывает файлы, содержащиеся в архиве, как непрерывный поток данных. Вы должны зарегистрироваться в качестве RAR, чтобы эта опция работала.
- Нажмите на ОК.
Теперь вы можете отправлять эти файлы, не беспокоясь о том, не получит ли ваш получатель их из-за их большого размера. Просто выберите папку, установив флажок, щелкните три точки в верхнем правом углу, выберите метод, который вы хотите использовать для отправки файлов, и все готово.

