 Большинство телефонов Android сбоку имеют физические кнопки для управления громкости воспроизведения звука. Эти клавиши позволяют осуществлять управление громкостью телефона вслепую на ходу, не вынимая смартфон из кармана.
Большинство телефонов Android сбоку имеют физические кнопки для управления громкости воспроизведения звука. Эти клавиши позволяют осуществлять управление громкостью телефона вслепую на ходу, не вынимая смартфон из кармана.
Но необходимо признать, что чисто эргономически левше не совсем удобно регулировать громкость звука левой рукой, когда физические кнопки, как правило, устанавливаются на телефоне только с одной стороны корпуса под правую руку.
В то же время клавиши регулировки громкости вашего телефона регулярно подвергаются воздействию внешнего мира и всей его «грязи». Возможно, в зазорах вокруг них скопился какой-то мелкий мусор, который может помешать внутренним соединениям. В результате у вас могут «застрять» кнопки регулировки громкости, и тогда регулировка уровня звука может стать настоящей болью. Карманный ворс и «мусор» всегда попадают в щели вокруг любых физических кнопок на этих устройствах, что, в свою очередь, приводит к «залипанию» кнопок, которые теряет свой твердый щелчок и нажимать на них становится физически трудно. Эти застрявшие кнопки не сломаны механически, но они вызывают некоторое неудобство.
Ну и совсем крайний случай, когда при падении был повреждён корпус телефона и кнопки громкости вышли из строя.
В этом случае у вас остаётся единственный вариант управления громкостью звука — использовать меню громкости в Настройках телефона. Хотя данный вариант может помочь вам в разовом порядке, но в повседневной жизни представляется очень утомительным, когда каждый раз, чтобы изменить громкость нужно заходить в Настройки телефона.
А чем можно продублировать механические кнопки громкости на современном смартфоне Samsung Galaxy, где основное управление осуществляется с сенсорного экрана?
Это можно сделать это с помощью простого приложения Assistive Volume Button (Вспомогательная кнопка громкости), которое можно загрузить из магазина Google Play Маркет. Это приложение добавляет больше возможностей вашему простому слайдеру громкости, который появляется при регулировке громкости звука. Приложение на экране телефона в любом удобном месте размещает две виртуальные кнопки, с помощью которых вы можете увеличить или уменьшить громкость. Таким образом, вы защитите кнопки смартфона от износа и повреждения, продлевая им жизнь.
Далее мы на примере редакционного смартфона Samsung Galaxy A50 с ОС Android 11 опишем порядок установки виртуальных кнопок на экран смартфона и порядок их настройки.
Инструкция по установке и настройке кнопок громкости приложения «Вспомогательная кнопка громкости» на экране смартфона Samsung Galaxy или Android
1. Загрузите и установите приложение Вспомогательная кнопка громкости (Assistive Volume Button) из Google Play Маркет по следующей ссылке: https://play.google.com/store/apps/details?id=com.nitin.volumnbutton
После того, как приложение будет установлено на ваш смартфон, нужно с экрана приложений телефона (или прямо из Google Play Маркет) запустить его, нажав на иконку приложения «Вспомогательная кнопка».

2. При первом запуске необходимо предоставить приложению «Вспомогательная кнопка громкости» допуск к ряду служб смартфона. Для этого в первом окне нужно нажать на кнопку «Хорошо», а на странице «Всегда сверху» включить переключатель приложения.

3. На основной странице приложения для размещения кнопок громкости на экран нужно включить переключатель пункта «Показать кнопки громкости».
После этого на экране появятся две кнопки громкости «+» и «–».
Эти кнопки можно перенести в любое место экрана, Перенесём свайпом кнопки с правого края экрана на левый.

4. Приложение позволяет настроить внешний вид вспомогательных кнопок громкости. Это можно осуществить в трёх разделах приложения:
— Выберите стиль;
— Настройки кнопок;
— Настройки слайдера.
Откроем раздел «Выберите стиль», нажав на эту позицию.

На основной странице приложения откроем следующий раздел «Настройки кнопок».
А после него, войдём в раздел «Настройки слайдера».

5. Вернёмся на Домашний экран смартфона. Кнопки находятся у левого края экрана. Их по-прежнему можно перемещать по экрану свайпом в нужное место.
Для увеличения громкости звука нужно нажать на кнопку «+». После этого на экране появится слайдер громкости звука.

6. Вот таким простым приложением Вспомогательная кнопка громкости (Assistive Volume Button) можно, не прибегая к физическим кнопкам громкости, регулировать громкость звука для всех служб телефона:
— мультимедиа,
— вызовы,
— уведомления.
 Современный смартфон имеет минимальное количество живых кнопок на своём корпусе – их всего три.
Современный смартфон имеет минимальное количество живых кнопок на своём корпусе – их всего три.
И две из них – кнопки регулировки громкости, что очень удобно, так как это позволяет управлять громкостью звука на ощупь вслепую, не вынимая смартфон из кармана.
В то же время на смартфоне существуют ещё несколько способов управления громкостью звука и с его сенсорного экрана. Например, из Настроек телефона.
Это может помочь не только когда поломались физические кнопки, но и в других случаях:
— разместить виртуальные кнопки на левой стороне экрана. Чисто эргономически левше не совсем удобно регулировать громкость звука левой рукой, когда физические кнопки, как правило, устанавливаются на телефоне только с одной стороны корпуса под правую руку.
— «залипание» кнопок, когда в зазорах вокруг кнопок может скопиться мелкий мусор и карманный ворс, что может помешать внутренним соединениям. Эти застрявшие кнопки не сломаны механически, но это вызывает некоторые неудобства.
— засаленность и грязь, которые переносятся руками на наши блестящие устройства, когда мы проверяем время или ищем новые уведомления. А это в течение нескольких месяцев может создать заметный неблагоприятный эффект.
Вы можете сделать это с помощью простого приложения, которое можно загрузить из магазина Google Play Маркет. Это приложение помещает две виртуальные кнопки на экран, чтобы увеличивать или уменьшать громкость звука. Таким образом, вы защитите кнопки смартфона от повреждения, чтобы продлить жизнь смартфона.
Если же механические кнопки громкости вашего смартфона неожиданно перестали работать должным образом, то с помощью этих виртуальных кнопок вы сможете спокойно решить возникающие проблемы до обращения в ремонтную мастерскую.
Далее мы опишем процесс установки простого приложения Assistive Volume Button (Вспомогательная кнопка громкости) на ваш телефон Android, где в качестве примера воспользуемся редакционным смартфоном Huawei P Smart с ОС Android 9 с EMUI 9.1.0.
Инструкция по установке и настройке экранных кнопок громкости на экране смартфона Huawei (Honor) или Android
1. Загрузите и установите приложение Вспомогательная кнопка громкости (Assistive Volume Button) из Google Play Маркет по следующей ссылке: https://play.google.com/store/apps/details?id=com.nitin.volumnbutton
На этой странице нужно нажать на кнопку «Установить».

После того, как приложение будет установлено на ваш смартфон, нужно на этой же странице запустить его, нажав на кнопку «Открыть».

2. При первом запуске необходимо предоставить приложению «Вспомогательная кнопка громкости» допуск к ряду служб смартфона. Для этого в первом окне нужно нажать на кнопку «Хорошо».
А на странице «Отображение поверх других приложений» включить переключатель для этого приложения.

3. На основной странице приложения для помещения вспомогательных кнопок громкости на экран нужно включить переключатель пункта «Показать кнопки громкости».
После этого на экране появятся две кнопки громкости «+» и «–».
Приложение позволяет настроить внешний вид вспомогательных кнопок громкости. Это можно осуществить в трёх разделах приложения:
— Выберите стиль;
— Настройки кнопок;
— Настройки слайдера.
Откроем раздел «Выберите стиль», нажав на эту позицию.

4. В разделе «Выберите стиль» можно выбрать стиль отображения кнопок громкости на экране. Мы оставили стиль по умолчанию «Default».
Находясь на любом экране телефона эти кнопки можно свободно перемещать на любое место экрана. Перенесём их свайпом с правого края экрана на левый.
Возвращаемся на основной экран приложения.
Откроем следующий раздел настроек – «Настройки кнопок».

Затем с основного экрана войдём и в раздел «Настройки слайдера».

5. Выйдем из приложения на Главный экран смартфона.
Кнопки сейчас находятся у левого края экрана. Их по-прежнему можно перемещать по экрану свайпом в нужное место.
Для увеличения громкости звука нужно нажать на кнопку «+». После этого на экране появится слайдер громкости звука.

6. Вот таким простым приложением Вспомогательная кнопка громкости (Assistive Volume Button) можно, не прибегая к физическим кнопкам громкости, регулировать громкость звука для всех служб телефона:
— Мультимедиа,
— Мелодия
— Будильник
— Вызовы.
Содержание
- Как включить и настроить голосовой поиск от Яндекса и Google. Что делать, если голосовой поиск не работает
- Настройка голосового поиска
- Как включить его ( Яндекс / Google)
- На компьютере под Windows
- На телефоне под Android
- Что делать, если голосовой поиск не работает
- Windows
- Android
- Как вывести Алису на главный экран телефона Андроид
- Настройка Алисы на Телефоне Android — Как Вызвать Помощника Голосом или Активировать Ассистента Яндекс с Главного Экрана
- Все способы в одном видео
- Как установить приложение Яндекс с Алисой на телефон Android?
- Как вывести Алису на главный экран телефона Андроид и активировать из приложения Яндекс?
- Как вызвать помощника Алису голосом?
- Активация голосового ассистента Google
Как включить и настроить голосовой поиск от Яндекса и Google. Что делать, если голосовой поиск не работает
 Доброго часа!
Доброго часа!
Шутка ли сказать, но уже сейчас многие простые задачи компьютер (телефон) может выполнять, распознавая ваш голос!
Например, можно спросить его про погоду или курс доллара — и он проговорит вам ответ: «Температура -7°C, ветер северный 2-3 м/с. «.
Работа строится примерно так: вы говорите в микрофон нужный запрос, потом он переводится в текст и Яндекс (например) по нему производит поиск нужной информации, а после — зачитывает ее вам.
Однако, не всегда получается вот так просто настроить «эту штуку» и голосовой поиск может не работать. Собственно, сегодня в заметке рассмотрим, что и в какой последовательность нужно проверить на ПК и телефоне для устранения сей проблемы. 👌

Настройка голосового поиска
Как включить его ( Яндекс / Google)
На компьютере под Windows
И так, открыв любой браузер и перейдя на главную страничку Яндекс (например) — можно заметить небольшой значок микрофона (см. картинку ниже 👇) . Для начала голосового поиска — необходимо кликнуть по нему ЛКМ.

Скриншот с сайта Яндекс — значок микрофона
Далее в браузере всплывет уведомление с просьбой дать разрешение на доступ к микрофону (рекомендуется разрешить).

Разрешить доступ к микрофону
После можете сказать в микрофон то, что хотите найти.

Если вы сказали четко и использовали общеупотребительные слова — то сервис легко распознает ваш голос, переведет его в текст и найдет ответ на ваш запрос. Удобно?!

Что касается Google — то здесь все аналогично. Справа, в поисковой строке, также есть небольшой значок микрофона. 👇

На телефоне под Android
На мой взгляд эта функция на телефоне куда нужнее, чем на ПК (во-первых, на нем нет удобной полно-размерной клавиатуры; во-вторых, часто набирать текст приходится в не очень удобных условиях. ) .
Если вести речь об обычном поиске в браузере — то здесь все делается аналогично, как на ПК. Также нужно открыть браузер и кликнуть по значку микрофона. Затем поисковая система представит вам найденные результаты и проговорит ответ на ваш вопрос. 👇

Google рассказал автоматически о погоде
Однако, если вы хотите управлять телефоном при помощи голоса полноценно (а не только для ввода запроса в поисковую строку) — то необходимо зайти в приложение «Google» (предустановлено на смартфоне) и в настройках включить функцию «OK Google».

Примечание : см. раздел настроек «Голосовой поиск / Voice match».

Включаем OK Google
Теперь вы можете дать команду смартфону даже когда он выключен. Стоит отметить, что Google хорошо распознает голос и может отличить вашу команду от чьей-либо еще!
Кстати, у сервиса Яндекс есть что-то аналогичное, называемое «Алисой». Вообще, эта «штука» напоминает персонального ассистента, построенного на искусственном интеллекте. «Алиса» может найти фильмы и мультики, открыть любое из приложений, искать за вас информацию в поисковых машинах и т.д.

Алиса от Яндекса
Что делать, если голосовой поиск не работает
Windows
Чаще всего это связано с недоступностью микрофона из-за настроек конфиденциальности (а в этом Windows 10 преуспела. 👌).
Поэтому первый совет — проверить, нет ли запрета браузеру использовать микрофон. Для этого откройте параметры Windows (через ПУСК или сочетание Win+i) , перейдите в раздел «Конфиденциальность/голосовые функции» и включите распознавание голоса. Скрин ниже. 👇

Параметры Windows — голосовые функции
Также просмотрите вкладку «Микрофон» : в ней есть список приложений, напротив каждого из которого можно разрешить/запретить доступ к микрофону. Проверьте, чтобы напротив используемого вами браузера стояло «Вкл.» .

Доступ к микрофону / Windows 10
После, обратите внимание на браузер — он тоже может блокировать работу с микрофоном. Обычно, при этом в адресной строке появляется значок микрофона с красным крестиком (см. скрин ниже) — если нажать по нему ЛКМ, можно дать разрешение на использование устройства.

Блокировать доступ к микрофону
Ну и не могу не посоветовать перепроверить работу микрофона в других приложениях. Например, это можно сделать в настройках звука Windows (чтобы открыть их — нажмите Win+R, и используйте команду mmsys.cpl) .

mmsys.cpl — настройки звука
Во вкладке «Запись» у вас будут отображаться все подключенные микрофоны. Проверьте, чтобы по умолчанию было выбрано правильное устройство, а также проверьте, как вас слышно.

Настройка микрофона в Windows

Android
Система управления телефоном голосом (и подобные производные) активно начали развиваться примерно с 2014 г. Если говорить о «OK Google» (как о самом популярном голосовом ассистенте и поиске) — то чаще всего проблема кроется из-за некорректных параметров ПО.
Вообще, для начала я бы порекомендовал пробежаться по нижеприведенным пунктам. 👇
1) Проверьте и убедитесь, что ваш микрофон вообще работает. Например, хорошо ли вас слышно при звонках, можно ли произвести звукозапись и пр.
2) Посмотрите характеристики своего телефона. Как минимум он должен удовлетворять следующим требованиям:
- версия Android 4.4+;
- актуальная версия приложения «Google» (ссылка для обновления на Play Market);
- в настройках приложения «Google» должна быть включена возможность голосового поиска (об этом ниже).
3) Зайдите в настройки «Google» в раздел «Голосовой ввод/Voice match» и проверьте, чтобы был разрешен доступ к «OK Google» .

4) После перезапишите свой образец голоса (выполняется в этой же вкладке).

Перезаписать образец голоса
5) Далее в настройках «Google» также проверьте установленный «Язык и регион» (должен быть «русский». ) .

6) Ну и перепроверьте также соединение с сетью Интернет. Возможно, что Интернет-подключение не стабильно и постоянно рвется (собственно, поэтому голосовой поиск и не работает. ) .
Источник
Как вывести Алису на главный экран телефона Андроид
Мы расскажем тебе, как вывести Алису на главный экран телефона, что представляет собой и иконка быстрого доступа для мобильных телефонов и какими возможностями обладает. Также приведем пошаговую инструкцию, которая позволит поставить помощника на главный экран – изучай нашу статью, чтобы оптимизировать использование бота в несколько кликов.
Прежде чем рассказывать, как установить Алису на главный экран, рассмотрим, что представляет собой виджет. Это программа быстрого доступа для смартфонов, позволяющая использовать основные функции бота без лишних действий – не нужно открывать приложение или заходить в браузер. Другими словами – это аналог компьютерного ярлыка.
Основные возможности бота:
- Поиск информации;
- Общение;
- Игры;
- Ответы на вопросы;
- Вызов определенных программ.
Иконка имеет вид сиреневого круга, в центре которого находится микрофон белого цвета.
Обращаем твое внимание, что для активации необходимо разблокировать смартфон – в противном случае взаимодействие с голосовым помощником невозможно.
Итак, поговорим о том, как установить Алису на рабочий стол для Андроид.

Следуй нашей инструкции, чтобы достичь необходимого результата и получить кнопку быстрого доступа на своем смартфоне. Для начала необходимо скачать виджет Алиса на рабочий стол Андроид, а сделать это можно скачав Яндекс браузер с Алисой на Андроид.
После скачивания браузера с помощницей, на рабочем столе вашего телефона появится необходимый виджет!
Вот как это сделать:
- Открой магазин приложений, предустановленный на телефоне;
- Перейди к поисковой строке, расположенной сверху;
- Введи название программы и кликни на значок лупы;
- Дождись получения результатов поисковой выдачи и выбери нужный вариант из списка;
- Кликни иконку «Установить»;
- Дождись окончания загрузки и нажми «Открыть» в магазине или вернись к экрану и нажми на иконку приложения.
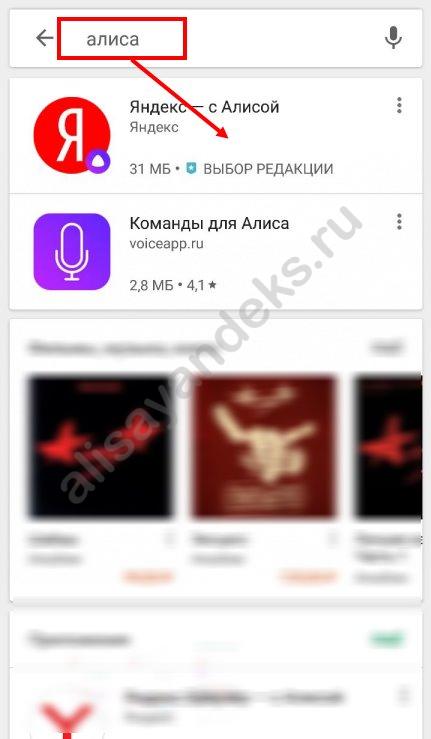
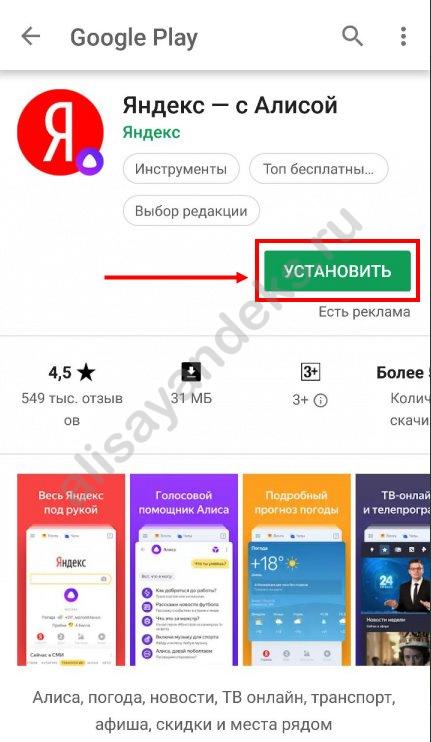
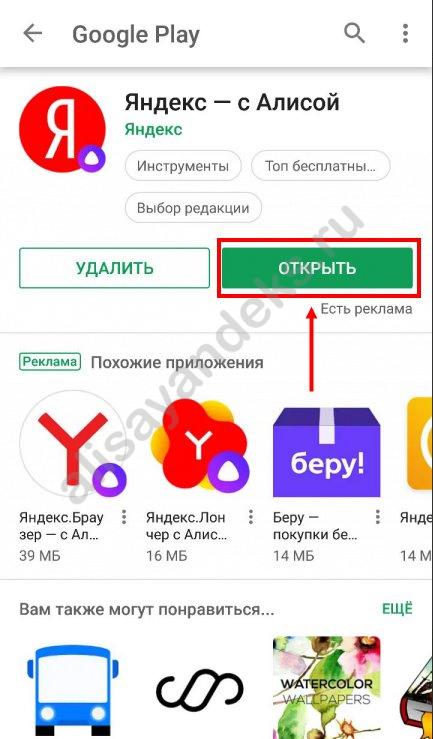
А если у тебя уже есть помощница, то, на всякий случай, обновить Алису на Андроид, как это сделать — узнаешь в другой нашей статье.
Итак, как добавить Алису на рабочий стол Андроид мы уже рассказали. Если ты уже загрузил программу, пропускай эту инструкцию и смело переходи к следующему шагу.
Рассказываем, как добавить виджет Алиса на главный экран телефона:
- Нажми на свободное место на экране и удерживай палец, пока не откроется режим настроек;
- Выбери пункт «Виджеты»;
- Выбери из списка название разработчика и кликни на «Яндекс.Поиск 1х1»;
- Готово!
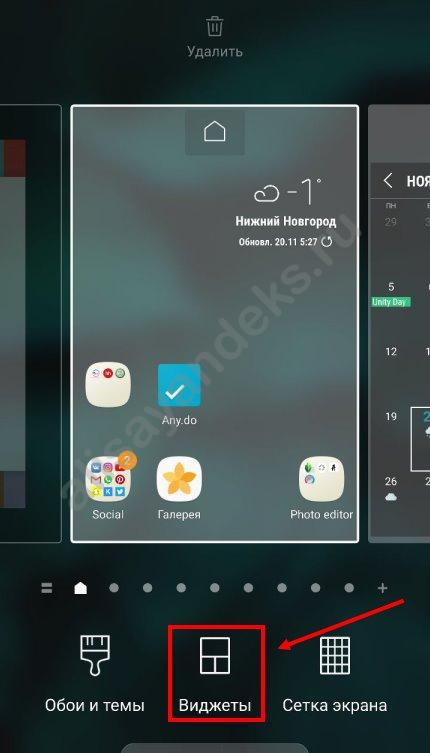
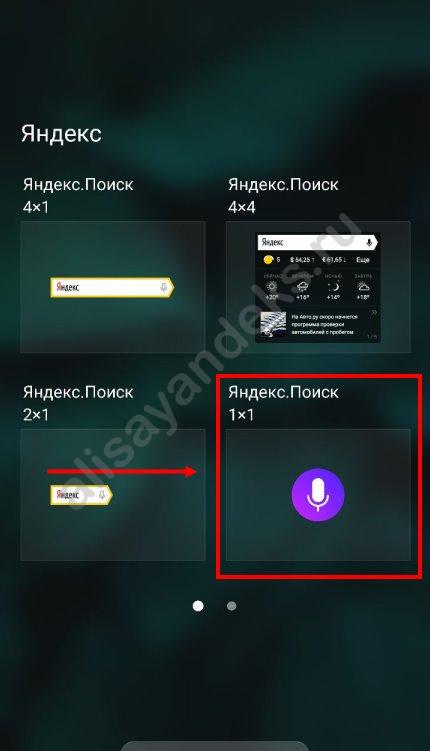
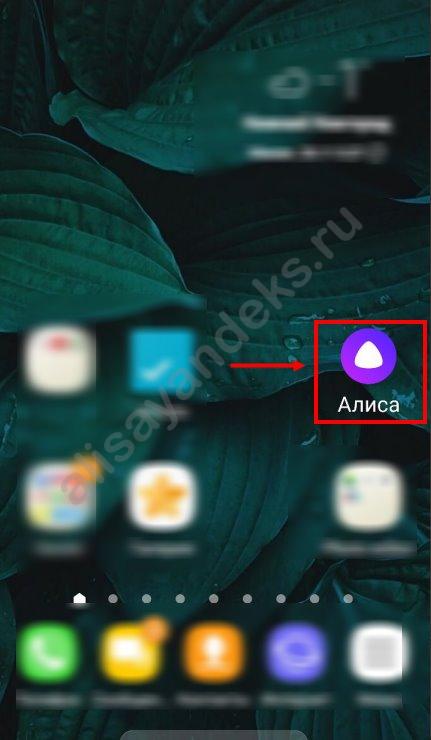
Теперь ты можешь использовать помощника более функционально и получить доступ ко всем командам и возможностям.
Далее можешь прочитать интересную статью про то, как очистить переписку с Алисой.
Источник
Настройка Алисы на Телефоне Android — Как Вызвать Помощника Голосом или Активировать Ассистента Яндекс с Главного Экрана
Современные люди настолько обленились, что уже не вводят запросы вручную, а предпочитают делать это с помощью голосового помощника, не отрываясь от основного дела. Не последнюю роль в этом сыграло развитие ассистента Алиса от Яндекса, который легко можно установить на смартфон Android, а также вызвать бота или отключить в браузере на компьютере. Сегодня хочу разобраться, как активировать Алису и настроить приложение Яндекс на смартфоне. Руководство универсально для любого бренда, будь то Samsung, Huawei, Honor и т. д.
Все способы в одном видео
Как установить приложение Яндекс с Алисой на телефон Android?
Для того, чтобы пользоваться голосовым помощником Алисой на телефоне, прежде всего необходимо установить на него официальное приложение «Яндекс с Алисой». Именно в него вшит ассистент, которую можно будет вызывать с помощью голоса. Данная программа доступна как для устройств на Android в Google Play Market, так и для iOS (iPhone, iPad) в Apple Store.

После установки у вас на рабочем столе появится значок приложения Яндекса. Теперь Алиса поселилась в вашем телефоне, но для ее работы, необходимо выполнить несколько дополнительных настроек.

Как вывести Алису на главный экран телефона Андроид и активировать из приложения Яндекс?
В принципе, уже сейчас можно зайти в приложении Яндекс и увидеть иконку вызова голосового ассистента в углу экрана. Достаточно на нее нажать, чтобы вызвать Алису и начать с ней общаться и давать команды.

Однако, это не совсем удобно. Гораздо проще вывести значок Алисы на рабочий стол Андроид. И иметь возможность запускать помощника непосредственно с главного экрана смартфона. Для этого вызываем настройку виджетов на дисплее

И ищем «Яндекс» в списке доступных для установки

Заходим в данный раздел. Здесь разработчики предоставили нам возможность поместить на главный экран огромное количество разнообразных виджетов, в том числе и быстрый доступ к боту Алисе. Поэтому нам надо найти иконку в виде микрофона (Яндекс Поиск)

И перетащить его на рабочий стол Android

Теперь при нажатии данной иконки будет включаться Алиса
Как вызвать помощника Алису голосом?
А вот активировать Алису голосом немного сложнее. Дело в том, что компания Google изначально запрещает заменять своего фирменного голосового ассистента на какого-либо другого. Но мы можем воспользоваться им, чтобы вызвать Яндекс Алису.
Активация голосового ассистента Google
Первым делом нужно будет включить работу помощника «ОКей Гугл». Для этого нужно, чтобы на вашем телефоне было установлено официальное приложение «Google». В Android обычно но уже имеется по умолчанию вместе с другим пакетом приложений от Гугла — Почтой, Фото, YouTube, Play Market и т.д.

Если его нет, то необходимо скачать из магазина приложений и установить на смартфон. После запуска жмем на аватарку своего аккаунта

И далее открываем «Настройки»

Находим «Google ассистент» и заходим в него
Источник
Вспомогательная кнопка громкости показывает кнопки громкости на краю экрана, которые имитируют функции регулировки громкости физических клавиш громкости телефона. Кнопки громкости можно перемещать по экрану и размещать в любом месте на боковой грани. Вы можете настроить кнопки и ползунки. Измените размер, цвет, прозрачность, стиль, такие как iOS, MIUI и многое другое.
ПРЕМИУМ-ФУНКЦИИ
Очень полезные премиум-функции, которые также можно активировать просмотром рекламы:
- ☞ Включение/выключение экрана — Симулятор клавиши питания и автоматическое ВКЛЮЧЕНИЕ ЭКРАНА с датчиком приближения.
- ☞ Усилитель громкости — увеличьте громкость динамиков больше, чем МАКСИМАЛЬНАЯ громкость телефона.
- ☞ Уменьшить яркость. Уменьшите яркость до САМОЙ НИЗКОЙ яркости экрана телефона.
СТИЛИ
Примените предопределенный стиль одним касанием:
- Андроид
- Андроид 12
- iOS
- Сяоми МИУИ
- EMUI Huawei
- Граница RGB
ОДНА КНОПКА
Покажите только одну кнопку на экране и нажмите на нее, чтобы открыть выбранные вами ползунки:
- СМИ
- Усилитель мультимедиа (усилитель динамика / громкости)
- Звенеть
- Уведомление
- Вызов
- Яркость
- Темнота (более низкая яркость)
С помощью одной кнопки вы можете управлять широким диапазоном громкости мультимедиа от нормальной до повышенной громкости и от нормальной яркости до более низкой яркости.
КНОПКА ПИТАНИЯ (Android 9+)
Показывает дополнительную кнопку, которая имитирует физическую клавишу питания телефона.
АВТОМАТИЧЕСКОЕ ВКЛЮЧЕНИЕ ЭКРАНА
- Используйте датчик приближения, чтобы включить экран.
- При наведении на датчик приближения телефона экран включится без нажатия какой-либо клавиши.
СЛУЧАЙ ИСПОЛЬЗОВАНИЯ: когда вы достаете телефон из кармана, экран вашего телефона включается автоматически.
- Так что теперь он действительно имитирует функциональность клавиши питания, выключая ЭКРАН кнопкой питания на экране и ВКЛЮЧАЯ ЭКРАН с помощью датчика приближения.
КОНФИГУРАЦИЯ ДЛЯ ПРИЛОЖЕНИЯ
- Вы можете установить для каждого приложения громкость, яркость и видимость кнопок.
- Когда вы открываете конкретное приложение, будет применена определенная вами конфигурация.
КЛАВИАТУРА
- Чтобы не прерывать набор текста, приложение автоматически перемещает кнопки вверх при открытии клавиатуры, чтобы не прерывать набор текста.
ДОСТУПНОСТЬ
Это приложение использует API специальных возможностей для работы следующих функций:
- Кнопка питания
- Конфигурация для приложения
- Чувствительный к клавиатуре
ПРИМЕЧАНИЕ
- Приложение требует разрешения для запуска службы в фоновом режиме.
- Некоторые телефоны останавливают фоновую службу. Эти пользователи должны выполнить шаги, указанные в приложении.
Регулятор громкости — это простая функция на телефонах Android. Вы нажимаете на качельку громкости, устанавливаете громкость и всё. Вы также можете независимо настроить громкость уведомлений, вызовов и мультимедиа. Однако это не все, что вы можете сделать. Приложения могут добавить множество функций. Некоторые могут добавить больше шагов для более детального управления звуком. Другие могут поместить регуляторы громкости на панель уведомлений или в быстрые настройки. Существует множество способов настроить автоматическое управление. Вот лучшие приложения для управления громкостью для Android.
Лучшие приложения для управления громкостью для Android
- Bottom Quick Settings
- Volume On-Screen
- Fluid Navigation Gestures
- MIUI-ify
- Precise Volume
- Quick Settings
- Профили звука
- Volume Control Panel Pro
- Volume Styles
- OEM-решения, такие как Samsung Good Lock
Bottom Quick Settings
Приложение Bottom Quick Settings делают то, что говорит название. Оно помещает переключатели быстрых настроек в нижнюю часть телефона, а не в верхнюю. Очень приятно, когда у тебя высокий телефон. Приложение помещает туда строку состояния, если вы хотите. Ваш телефон ведет себя так, как будто он перевернут по большей части.
В любом случае, размещение всего этого позволяет контролировать громкость несколькими способами. В частности, медиа-громкостью, наряду с режимом «Не беспокоить», гораздо проще управлять. На самом деле это не меняет того, как вы взаимодействуете с громкостью, но упрощает доступ к некоторым более точным элементам управления.
The app was not found in the store. 🙁
Volume On-Screen
Громкость на экране помещает элементы управления громкостью на панель уведомлений. Есть кнопки увеличения громкости, уменьшения громкости и отключения звука. Вы можете использовать приложение для независимого изменения громкости мультимедиа, будильника и мелодии звонка.
Это очень простое, дешевое и простое решение для людей со сломанными качельками громкости или для тех, кто не хочет использовать качельку громкости.
The app was not found in the store. 🙁
Смотрите также: Как улучшить звук на телефоне
Fluid Navigation Gestures
Fluid Navigation Gestures — одно из самых популярных приложений для опытных пользователей использующих жестов. Вы можете установить жесты для различных команд, таких как открытие Google Assistant, открытие быстрых настроек и другие подобные вещи.
Оно работает как родные жесты Android с некоторыми дополнительными изюминками. Вы можете использовать один жест, чтобы открыть окно громкости, чтобы вы могли регулировать громкость, не нажимая качельки громкости. Это просто, как и большинство приложений для управления громкостью, но оно все еще работает.
The app was not found in the store. 🙁
MIUI-ify — Уведомления и быстрые настройки
MIUI-ify изменяет меню настроек быстрого доступа, чтобы оно больше походил на то, что вы получаете в MIUI. Элементы управления доступны в нижней части экрана для удобства использования. Есть регуляторы громкости и переключатели для таких вещей, как «Не беспокоить».
Что делает приложение хорошим, так это тематика. Вы можете изменить цвета и текстуры по своему вкусу. Вы можете добавить ярлыки приложений, чтобы открывать файлы быстрее. Приложение делает то, что говорит, и позволяет контролировать громкость, не слишком сильно двигая рукой.
The app was not found in the store. 🙁
Precise Volume (+ EQ/Booster)
Precise Volume — это место, где мы начинаем переходить к интересным функциям. Приложение перезаписывает ограничение громкости в 15 шагов и дает вам 100 уровней громкости. Это означает, что придется нажать качельку громкости 100 раз, чтобы перейти от максимальной громкости к 0%.
В профессиональной версии добавлена функция, которая сохраняет звуковые профили для разных наушников. Таким образом, вы можете хранить наушники Bluetooth отдельно от проводных наушников, если хотите. В приложении есть пятиполосный эквалайзер, усилитель басов и предустановки эквалайзера.
The app was not found in the store. 🙁
Quick Settings
Quick Settings — еще одно интересное приложение. Оно позволяет создавать плитки быстрых настроек для вещей, которые могут вам понадобиться. Некоторые из вариантов управления громкостью включают в себя звук в ушах, режимы звонка, громкость музыки, обычную громкость, и вы можете связать его с другим звуковым приложением с дополнительными регуляторами громкости, если хотите.
Quick Settings — это то место, где полезна хорошая инъекция регулятора громкости, и это приложение — самый простой способ сделать это.
The app was not found in the store. 🙁
Смотрите также: Как делать скриншоты на Android
Профили звука (Управление громкостью + Расписание)
Приложение позволяет создавать собственные звуковые профили, а затем редактировать их по своему усмотрению. Приложение предназначено для людей, которые хотят установить профили для разных частей дня или в разных ситуациях. Например, вы можете настроить профиль так, чтобы телефон отключался, за исключением телефонных звонков, когда вы ложитесь спать. Вы можете настроить расписание, чтобы профили активировались в определенное время или при определенных условиях.
Мы не сторонники того, чтобы это была служба подписки, потому что в ней нет необходимости. Таким образом, если бесплатная версия не делает всего, что вы хотите, вам следует поискать другое приложение, которое делает что-то подобное.
The app was not found in the store. 🙁
Также попробуйте: 10 лучших внешних аккумулятора для телефона
Volume Control Panel Pro — Style It Your Way!
Volume Control Panel Pro — одно из лучших приложений для управления громкостью на Android. Оно позволяет настраивать различные уровни громкости с помощью более крупного и удобного пользовательского интерфейса. Есть темы, вы можете изменить макет и изменить, где он появляется. Нам нравится, что он может проходить через нижнюю часть экрана для более удобного доступа на больших устройствах.
Существует обширный список функций, и большинство из них связаны с различными способами настройки приложения. Это один из хороших, и это относительно недорого.
The app was not found in the store. 🙁
Также попробуйте: Как отключить быструю зарядку на телефоне
Volume Styles — Настройте слайдер громкости
Это приложение очень похоже на профессиональную панель управления громкостью. Что позволяет вам изменить способ отображения громкости на экране. Приложение имеет различные стили, такие как стандартный Android, One UI, MIUI и другие. Вы можете изменить, какие ползунки громкости будут видны, и есть около десяти различных вариантов.
Приложение позволяет создавать ярлыки для таких вещей, как Live Caption, собственных настроек звука телефона и других вещей. Это одно из лучших бесплатных приложений для такого рода вещей.
The app was not found in the store. 🙁
OEM-решения, такие как Samsung Good Lock
Иногда у производителей смартфонов есть регуляторы громкости, которые лучше, чем у вас в приложении. Например, у Samsung есть встроенный апскейлер, который, вероятно, работает лучше, чем большинство вариантов без root полномочий. У компании есть Good Lock, набор модификаций, который позволяет вам менять множество вещей. Одной из таких вещей является Sound Assistant с различными регуляторами громкости и другими подобными командами.
Прежде чем загружать стороннее приложение, стоит проверить, на что способен ваш телефон. Большинство таких решений обычно бесплатны.
Смотрите также: Как сбросить Android до заводских настроек
Если мы пропустили какие-либо большие приложения для управления громкостью, расскажите нам о них в комментариях. Вы также можете ознакомиться с нашими последними списками приложений и игр для Android.
![]()
gorbanhttps://xpcom.ru
Старший редактор xpcom.ru. Ему нравится все, что связано с технологиями, включая планшеты, смартфоны и все, что между ними.

Кажется, что для управления уровнем звука на смартфоне не нужны специальные приложения. В реальности стандартных возможностей может не хватить, если вы хотите точно настраивать звук.
Bottom Quick Settings

Это приложение делает именно то, о чём вы подумали. Все быстрые настройки звука переместятся в нижнюю часть экрана. Отлично зайдёт владельцам «лопат». При желании можно перенести весь статус-бар.
Скачать (есть бесплатный тариф, подписка до $7.49)
CChain Volume On-Screen

Это приложение добавляет элементы управления звуком на панель оповещений. Есть кнопки изменения уровня громкости и полного отключения звука. Дополнительно можно изменять уровень громкости медиа, будильника или рингтона.
Скачать
Fluid Navigation Gestures

Входит в топ самых популярных приложений. С его помощью вы сможете легко управлять звуком с помощью жестов. Например, можно запускать Google Ассистента, быстрые настройки и многое другое. Во многом работа Fluid Navigation Gestures похожа на стандартные жесты Android.
Скачать (есть бесплатный тариф, подписка за $3.49)
MIUI-ify

Это приложение делает дизайн быстрых настроек похожим на MIUI. Сами кнопки управления перемещаются вниз. Можно настроить цвета на свой вкус.
Скачать (есть бесплатный тариф, подписка до $7.49)
Precise Volume

Это приложение даёт 100 уровней для изменения громкости вместо стандартных 15. В PRO-версии есть возможность создавать различные профили для разных наушников.
Скачать
Quick Settings

Это приложение поможет создать собственные панели в быстрых настройках. Можно добавить, к примеру, управление рингтонами, уровнем звука и многое другое.
Скачать (есть бесплатный тариф, подписка до $4.99)
Sound Profile

Здесь вы сможете создать несколько звуковых профилей и быстро переключаться между ними. Собственно, это всё.
Скачать (есть бесплатный тариф, подписка до $4.49 в год)
Volume Control Panel Pro

По-моему, это одно из лучших решений для управления уровнем звука на Android. Во-первых, кнопки здесь более удобные и понятные. Во-вторых, есть поддержка различных тем и раскладок.
Скачать ($0.99)
Volume Styles

Во многом это аналог Volume Control Panel Pro. Можно настроить отображение кнопок управления звуком. Есть темы в стиле стокового Android, One UI, MIUI и многие другие.
Скачать
Теги:
android
Bottom Quick Settings
CChain Volume On-Screen
Fluid Navigation Gestures
MIUI-ify
Precise Volume
Quick Settings
Volume Control Panel Pro
Volume Styles
Sound Profile
