Чтобы добавить текст информации о владельце на экран блокировки вашего телефона Android, выполните следующие действия:
- Посетите приложение «Настройки».
- Выберите категорию «Безопасность» или «Экран блокировки». …
- Выберите Информация о владельце или Информация о владельце.
- Убедитесь, что рядом с параметром «Показать информацию о владельце на экране блокировки» установлен флажок.
- Введите текст в поле. …
- Коснитесь кнопки ОК.
Как разместить текстовые сообщения на экране блокировки?
Для получения дополнительной информации обратитесь к производителю устройства.
- Откройте приложение «Настройки» вашего телефона.
- Коснитесь Приложения и уведомления. Уведомления.
- В разделе «Экран блокировки» нажмите «Уведомления на экране блокировки» или «На экране блокировки».
- Выберите Показывать предупреждения и беззвучные уведомления. На некоторых телефонах выберите Показать все содержимое уведомлений.
Как мне добавить что-нибудь на экран блокировки?
Чтобы добавить виджет экрана блокировки, коснитесь большого значка плюса на экране блокировки. Если вы не видите этого значка, проведите по экрану блокировки влево или вправо. В отображаемом списке выберите виджет для добавления, например Календарь, Gmail, Цифровые часы или другие виджеты.
Как разместить имена на главном экране?
Android-телефоны
- Перейти к настройкам»
- Найдите «Экран блокировки», «Безопасность» и / или «Информация о владельце» (в зависимости от версии телефона).
- Вы можете добавить свое имя и любую желаемую контактную информацию (например, номер, отличный от номера сотового телефона или адреса электронной почты).
Что такое сообщение на экране блокировки?
Настройка Android по умолчанию называется «Сообщение на экране блокировки». Введите сообщение, которое вы хотите отображать на экране блокировки, в текстовое поле. Если этот параметр присутствует, вы можете захотеть остановить отображение сообщения на Always On Display, установив его отображение только на «экране блокировки», а не на обоих сразу.
Как убрать время и дату с экрана блокировки?
1 ответ. В ICS вы можете зайти в Меню → Настройки → Дисплей и снять отметку с часов и погоды.
Почему мои тексты не отображаются на экране блокировки?
В разделе «Настройки» прокрутите вниз до настроек уведомлений и установите флажки «Уведомления» и «Предварительный просмотр сообщения». Обратите внимание: чтобы увидеть параметр уведомления в настройках, вы должны получить доступ к настройкам с главного экрана приложения «Сообщения», а не из беседы в приложении «Сообщения».
Как мне настроить свои текстовые сообщения?
Запустите приложение обмена сообщениями. В его главном интерфейсе, где вы видите полный список разговоров, нажмите кнопку «Меню» и посмотрите, есть ли у вас параметр «Настройки». Если ваш телефон поддерживает изменения форматирования, вы должны увидеть в этом меню различные варианты стиля, шрифта или цветов пузырьков.
Почему мои текстовые сообщения не отображаются на главном экране?
Бывают случаи, когда эта проблема может быть вызвана повреждением временных данных в приложении для обмена сообщениями. Лучший способ исправить это — очистить кеш и данные приложения для обмена текстовыми сообщениями. На главном экране проведите пальцем вверх или вниз от центра дисплея, чтобы открыть экран приложений. Зайдите в Настройки, затем Приложения.
Может ли Siri разблокировать ваш телефон?
Кто угодно может разблокировать ваш iPhone с помощью Siri. Но это хорошо. … Это функция Siri, призванная помочь людям, потерявшим телефоны, и она работает. Однако вы также отказываетесь от некоторых своих личных данных, если их обнаружит посторонний.
Вы можете работать на заблокированном экране?
Используйте Google Assistant на экране блокировки
Вот как вы можете активировать Google Assistant для работы с экрана блокировки или отключить его. Следуйте инструкциям по отображению личной информации на экране блокировки, пока не найдете категорию «Устройства с помощником» и не выберите свой телефон. Найдите категорию «Voice Match».
Добавить виджет
- На главном экране коснитесь и удерживайте пустое место.
- Коснитесь Виджеты.
- Коснитесь виджета и удерживайте его. Вы получите изображения своих главных экранов.
- Переместите виджет в нужное место. Поднимите палец.
Как изменить отображаемое имя на телефоне?
На своем устройстве перейдите в «Настройки»> «Общие», затем нажмите «О программе». Коснитесь первой строки, в которой указано имя вашего устройства. Переименуйте свое устройство и коснитесь Готово.
Как писать на экране телефона?
Включите Рукописный ввод
- На телефоне или планшете Android откройте любое приложение, в котором вы можете ввести текст, например Gmail или Keep.
- Нажмите, где вы можете ввести текст. …
- В левом верхнем углу клавиатуры нажмите Открыть меню функций.
- Коснитесь Настройки. …
- Коснитесь Языки. …
- Проведите пальцем вправо и включите макет рукописного ввода. …
- Нажмите «Готово».
Как мне поместить номер телефона на свой экран?
Коснитесь и удерживайте главный экран, а затем выберите Виджеты. Затем выберите один из трех вариантов: Контакт 1 × 1, Прямой набор 1 × 1 или Прямое сообщение 1 × 1. На выбор доступны три виджета контактов. Виджет контактов запустит данные контактной карты этого человека, такие как номер телефона, адрес электронной почты и адрес.

Представьте себе ситуацию, что вы потеряли свой смартфон и человек, который его нашёл, оказался порядочным и хочет вам его вернуть. Как ему с вами связаться? Ответ на этот важный вопрос мы для вас подготовили в нашей сегодняшней статье!
Заключается он в написании всех необходимых для этого данных на экране блокировки вашего смартфона. Да, такая функция предусмотрена во всех современных устройствах. Таким образом, нашедший ваш гаджет человек будет иметь в своём распоряжении все необходимые данные для того, чтобы с вами связаться! И всё это без необходимости разблокировать сам смартфон, что затруднительно, ведь у вас скорее всего на нём стоит какая-то защита.
Могу ли я написать текст на экране блокировки моего смартфона
Практически все смартфоны позволяют закреплять текст длинной в 63 символа на экране блокировки, что позволяет нам ввести контактный номер для связи или любую другую информацию, которая позволит вам выделить свой смартфон среди других.
Как написать текст на экране блокировки Android
Для закрепления нужного вам текста на экране блокировки вам необходимо выполнить следующие действия:
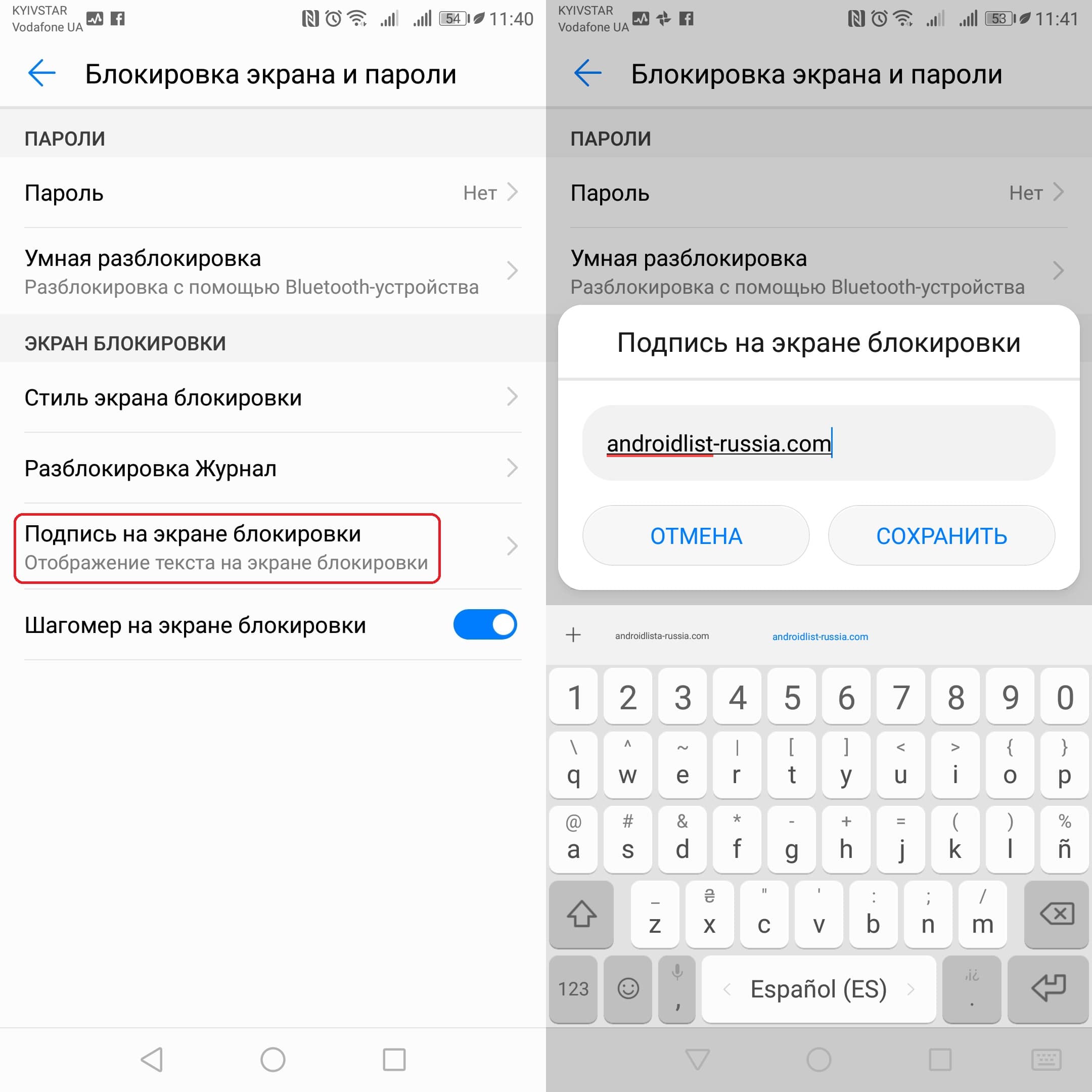
- Зайдите в «Настройки» смартфона.
- Перейдите во вкладку «Безопасность и конфиденциальность» — «Блокировка экрана и пароли«.
- Выберите опцию «Подпись на экране блокировки«.
- Введите нужный вам текст и нажмите на «Сохранить«.
- Готово! Теперь на экране блокировки вашего смартфона всегда будет отображаться только что написанный вами текст.
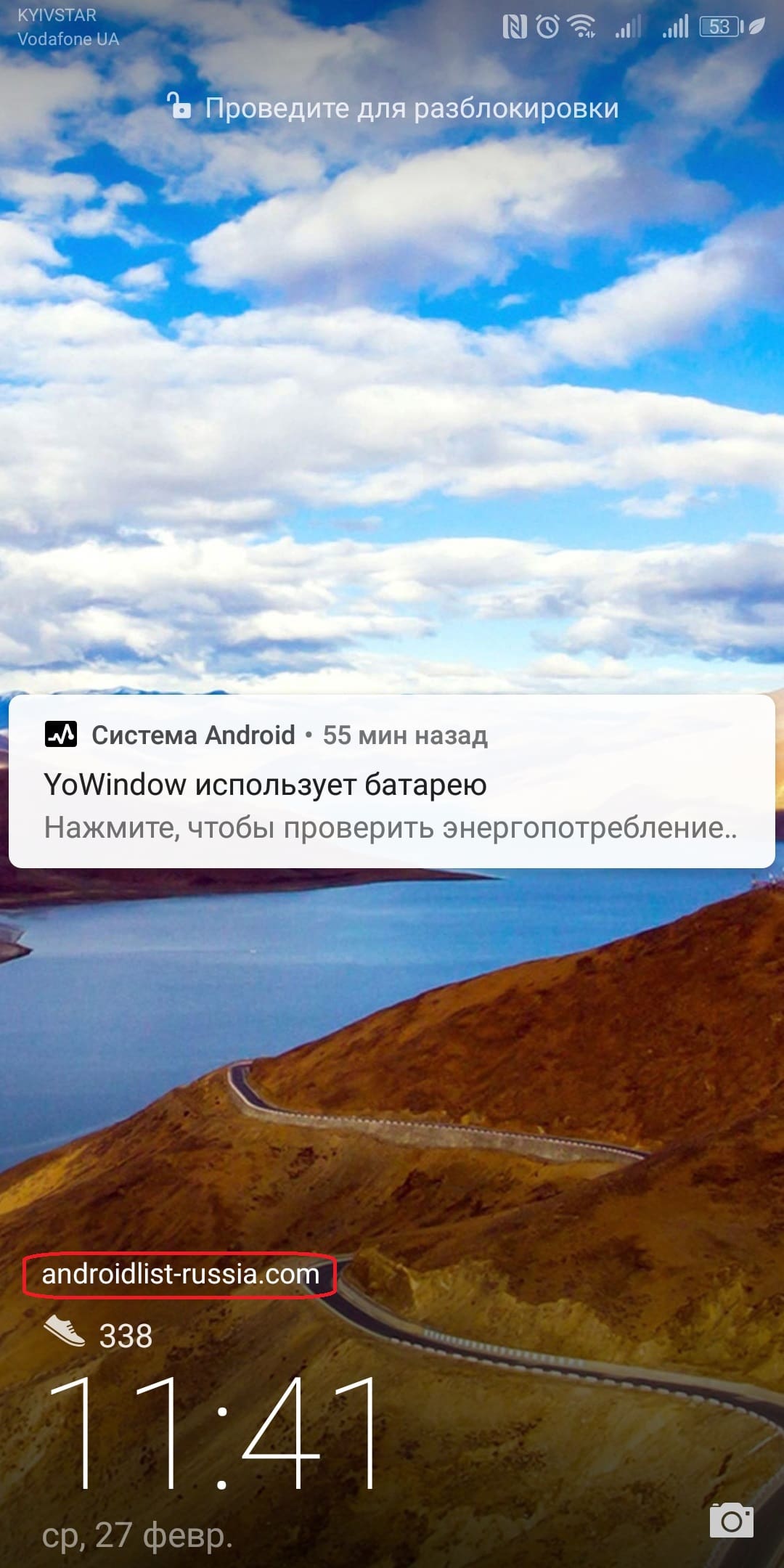
Надеемся, что этот трюк будет полезным для вас и вы используете его в нужных вам целях, ведь писать на экране блокировки можно всё-что угодно, вплоть до мини-шпаргалки! Комментарии приветствуются. 🙂

Как связаться со службой поддержки WhatsApp на Android
10 Январь, 2023 — ![]() Sergey
Sergey
WhatsApp постоянно обновляется новым функционалом и проходит регулярную оптимизацию, чтобы исправить возможные проблемы и обеспечить своим пользователям комфортное и стабильное пользование этим мессенджером. Эффективные способы устранения самых распространённых проблем в What…

Как узнать, когда вы подписались на кого-то в Instagram
10 Январь, 2023 — ![]() Sergey
Sergey
Задумались над тем, как давно вы подписаны на тот или иной профиль в Instagram? Причины возникновения такого вопроса могут быть самыми разнообразными, однако для нас главное, что существует ряд способов, позволяющих сделать это и узнать приблизительное время подписки на каждо…
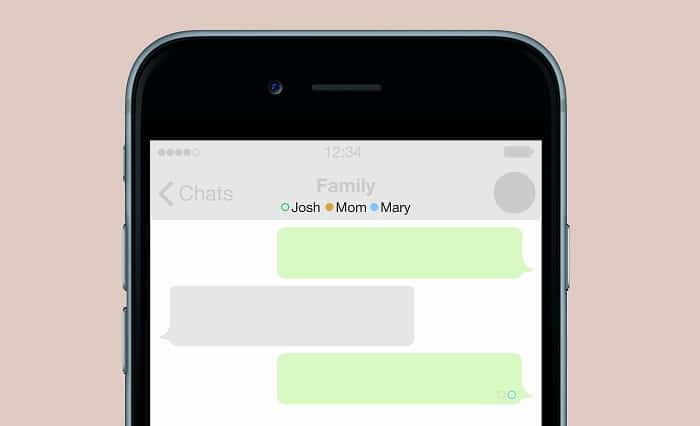
Как отправлять пустые сообщения в WhatsApp
3 Январь, 2023 — ![]() Sergey
Sergey
WhatsApp был и остаётся лучшим мессенджером для коммуникации с друзьями и знакомыми, однако использовать его можно и не по назначению, разряжая свои скучные переписки всевозможными приколами и шутками. Любите разыгрывать своих друзей? В WhatsApp существует такая возможность! …
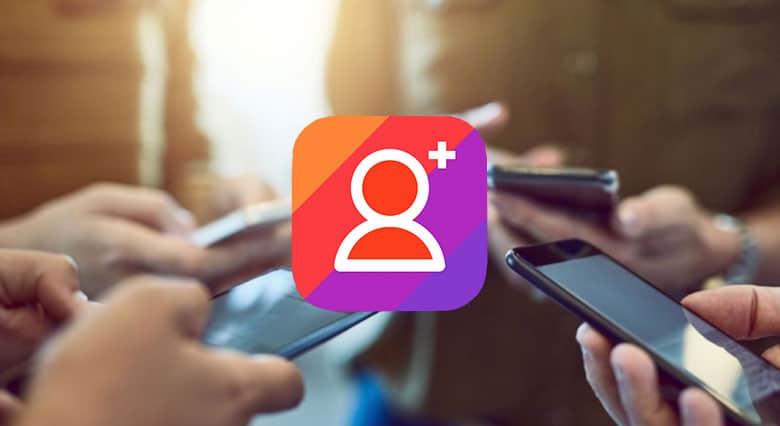
Как увеличить количество подписчиков в Instagram на Android
3 Январь, 2023 — ![]() Sergey
Sergey
Instargam был и остаётся лучшей социальной сетью, где можно зарабатывать реальные деньги на рекламе, но для этого у вас должно быть много подписчиков. Задаётесь вопросом о том, как их получить? Тогда читайте эту статью, в которой мы освещаем основные приёмы, позволяющие сдела…
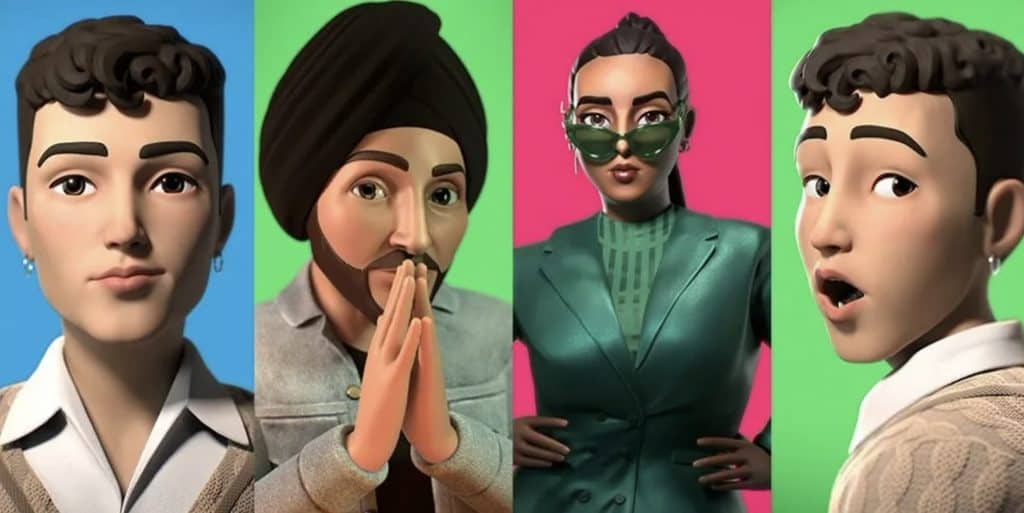
Как создать свой аватар в WhatsApp на Android
28 Декабрь, 2022 — ![]() Sergey
Sergey
Спешим сообщить вам долгожданную новость — аватары, наконец, стали доступны в WhatsApp! Да, теперь вы сможете создать свой персонализированный аватар и использовать его в своих переписках с друзьями. Созданный аватар можно будет использовать в качестве фотографии профил…
- я страница
- Приложения для Андроид
- Игры для Андроид
- Темы для Андроид
- Контакты
- Разработчики
- FAQ
- Подборки
- Кто мы такие
- Конфиденциальность
- Правила использования
- Cookies

Представьте себе ситуацию, что вы потеряли свой смартфон и человек, который его нашёл, оказался порядочным и хочет вам его вернуть. Как ему с вами связаться? Ответ на этот важный вопрос мы для вас подготовили в нашей сегодняшней статье!
Заключается он в написании всех необходимых для этого данных на экране блокировки вашего смартфона. Да, такая функция предусмотрена во всех современных устройствах. Таким образом, нашедший ваш гаджет человек будет иметь в своём распоряжении все необходимые данные для того, чтобы с вами связаться! И всё это без необходимости разблокировать сам смартфон, что затруднительно, ведь у вас скорее всего на нём стоит какая-то защита.
Содержание
- Могу ли я написать текст на экране блокировки моего смартфона
- Как написать текст на экране блокировки Android
- 4. ZUI Locker
- 5. Solo Locker
- Популярные темы
Могу ли я написать текст на экране блокировки моего смартфона
Практически все смартфоны позволяют закреплять текст длинной в 63 символа на экране блокировки, что позволяет нам ввести контактный номер для связи или любую другую информацию, которая позволит вам выделить свой смартфон среди других.
Для закрепления нужного вам текста на экране блокировки вам необходимо выполнить следующие действия:

- Зайдите в «Настройки» смартфона.
- Перейдите во вкладку «Безопасность и конфиденциальность» — «Блокировка экрана и пароли«.
- Выберите опцию «Подпись на экране блокировки«.
- Введите нужный вам текст и нажмите на «Сохранить«.
- Готово! Теперь на экране блокировки вашего смартфона всегда будет отображаться только что написанный вами текст.

Надеемся, что этот трюк будет полезным для вас и вы используете его в нужных вам целях, ведь писать на экране блокировки можно всё-что угодно, вплоть до мини-шпаргалки! Комментарии приветствуются. 🙂
716 272k
10 лет назад, чтобы сделать 10 дел, нужно было 10 разных устройств. Сегодня многие вещи для нас заменил смартфон. Мы звоним, пишем, смотрим телевизор, читаем СМИ и даже платим с помощью смартфона. Но и это еще не все.
Мы в AdMe.ru нашли еще несколько полезных инструментов из смартфона, которые могут помочь вам в повседневной жизни.
Надпись на экране блокировки
© John Biehler / flickr
- Вы потеряли свой телефон, а экран, конечно же, заблокирован графическим ключом. Секретным кодом владеете только вы. Казалось бы, надежды на возвращение любимого гаджета нет. Оказывается — есть! В новых версиях Android вы можете добавить надпись на экран блокировки и, например, попросить вернуть гаджет.
- «Настройки» — «Блокировка экрана и пароли» — «Подпись на экране блокировки». Оставить можно что угодно — резервный номер телефона или e-mail.
Гарантия возвращения утерянного смартфона
© Matthew Keys / flickr
- Если надписи мало, то можно подстраховаться. Помогут приложения класса «Антивор». У них широкий набор действий. Например, Cerberus может скрытно делать снимки камерой, активировать микрофон, блокировать смартфон и / или удалить с него данные, узнать его координаты или включить громкий сигнал тревоги, чтобы привлечь внимание окружающих.
Режим экономии памяти
© Microsiervos / flickr
- Рано или поздно память смартфона вас подведет. Чтобы этого избежать, можно использовать флешку, облачные сервисы типа Dropbox или скидывать фото на компьютер. А можно соригинальничать и выгрузить фото в Telegram Messenger.
- В Telegram есть возможность отправлять самому себе файлы, сообщения и ссылки. Его можно свободно использовать и как облачное хранилище и как записную книжку. Просто найдите свой собственный номер и пишите сколько угодно.
Охранная система из смартфона
© freegreatpicture
- Один из вариантов применения старого смартфона — создание простенькой охранной системы для вашего дома. Приложение с функцией датчика движения превратит смартфон в камеру наблюдения, которая делает снимки, когда кто-то появляется в кадре. Фото отправляются вам сразу же.
- Подробнее о том, как можно собрать такой гаджет, можно узнать здесь. Также можно использовать смартфон в качестве радионяни для ребенка (в этом случае понадобится приложение, реагирующее на шум). Но помните, что для настоящей безопасности лучше использовать специальные устройства.
Видеорегистратор
© Car DVR & GPS navigator / play.google
- Еще одна полезная функция использования камеры смартфона — видеорегистратор. Смартфон нужно закрепить так, чтобы камера имела максимальный обзор. Для максимального эффекта можно воспользоваться приложениями, которые созданы для превращения смартфона в видеорегистратор.
- Конечно, речь идет не о том, чтобы пользоваться им постоянно (для этого лучше купить хороший видеорегистратор). Но это полезно, например, в тех случаях, когда вы арендуете машину в туристической поездке или пользуетесь каршерингом.
Доступ к волшебному меню
© Maurizio Pesce / flickr
- Если вы очень серьезно относитесь к своему телефону и проводите с ним много времени, то нет ничего зазорного, чтобы провести его детальную настройку. Для этого нужно попасть в «Меню разработчика».
- Настройки — «О телефоне» — тапнуть 7 раз на пункт «Номер сборки». Поздравляем, теперь вы разработчик! В этом меню есть множество параметров для улучшения быстродействия, качества связи и внешнего вида системы.
Ультрафиолетовый детектор
© FaceTube Worldwide / youtube
-
Ультрафиолетовый детектор — вещь не только веселая, но и полезная. Например, с его помощью можно проверить банкноты на подлинность. Сделать его можно и в домашних условиях, имея скотч, пару маркеров и смартфон.
-
Вам понадобятся смартфон со вспышкой (фонариком), фиолетовый и синий маркеры и скотч. Наклеиваете кусочек скотча на вспышку, закрашиваете синим маркером, сверху добавляете еще слой скотча, закрашиваете его фиолетовым, затем добавляете еще два слоя в той же последовательности. Готово! Подробнее об этом нехитром устройстве вы можете узнать здесь.
Строительный уровень из смартфона
© iHandy Level / itunes.apple
- Смартфоны давным-давно оснащаются акселерометром и гироскопом — датчиками, которые позволяют определять положение устройства в пространстве. Скачав приложение для Android или iOS, вы можете заменить им стандартный строительный ватерпас. По крайней мере, для небольших бытовых запросов он точно подойдет. Для профессиональной стройки лучше использовать отдельный инструмент.
Занимательная статистика
© pixabay
- Если вы или ваши близкие стали замечать, что буквально не выпускаете свой смартфон из рук, то, возможно, об этом стоит задуматься. Чтобы понять, насколько вы зависимы от телефона и какое именно приложение вам «мешает», можно найти занимательную статистику.
- Сделать это в iOS проще простого: «Настройки» — «Аккумулятор» и нажать на клавишу циферблата, что справа от графы «Последние 7 дней». Перед вами появится перечень наиболее востребованных приложений в порядке убывания. А вот для Android придется установить приложение (да-да, еще одно), например, Instant.
Монохромный режим
© pixabay
- Для того, чтобы сэкономить заряд батареи и сберечь зрение, при чтении, вы можете использовать монохромный режим. Для этого в «волшебном» меню разработчика нужно найти пункт «имитировать аномалию» и включить монохромный режим. Так ваш смартфон будет отображать картинку в черно-белом режиме.
Фото на превью pixabay
1. Picturesque Lock Screen
Эту оболочку для Android создали, как это ни странно, сотрудники компании Microsoft. Они сделали экран блокировки функциональным и в то же время красивым и удобным. Picturesque умеет показывать погоду, новости на интересующие вас темы, события из календаря и, разумеется, уведомления. Содержимое последних, к слову, можно скрывать от посторонних. Плюс ко всему приложение автоматически устанавливает на экран блокировки разные обои из базы поисковой системы Bing.
2. LokLok
LokLok представляет собой своеобразный мессенджер для обмена сообщениями прямо на экране блокировки. С его помощью вы сможете написать текст, добавить снимок или нарисовать рисунок, который тут же появится на локскрине вашего собеседника. Таким образом, экран заблокированного смартфона превращается в общую доску для двух или более людей, на которой они могут обмениваться своими записями и каракулями в реальном времени.
Скачать в googleplay
3. Corgi для Feedly
Создатели этой программы подсчитали, что каждый день пользователь видит экран блокировки в среднем 110 раз. И они предлагают нам не просто созерцать всё это время красивую картинку локскрина, а читать интересные новости. Лента формируется на основе ваших подписок в сервисе Feedly. В перспективе разработчики обещают встроить в Corgi ленты обновлений из Instagram и «ВКонтакте».
4. ZUI Locker
ZUI Locker делает акцент на защите приватности и возможностях кастомизации. Вы можете скрывать текст сообщений и редактировать список программ, уведомления от которых будут отображаться на экране блокировки. Кроме того, ZUI Locker позволяет менять оформление и выбирать программы и функции, которые будут доступны с локскрина. Вы также можете выбирать обои для экрана блокировки и включать для них эффектную анимацию.
5. Solo Locker
Этот локскрин может быть полезен для забывчивых пользователей благодаря фотоподсказкам для пароля. В качестве фона для цифр, которые отображаются на локскрине для ввода комбинации, в Solo Locker можно использовать снимки. Так, вы можете отметить нужные цифры, к примеру, фотографиями близких людей, а остальные заполнить снимками незнакомцев. Таким образом, вам останется помнить лишь последовательность ввода, что значительно сложнее забыть.
Solo Locker(DIY Locker) Разработчик: newborntown Цена: Бесплатно
А какими экранами блокировки пользуются наши читатели?
16 августа 2017
10 лет назад, чтобы сделать 10 дел, нужно было 10 разных устройств. Сегодня многие вещи для нас заменил смартфон. Мы звоним, пишем, смотрим телевизор, читаем СМИ и даже платим с помощью смартфона. Но и это еще не все.
.
Надпись на экране блокировки
- Вы потеряли свой телефон, а экран, конечно же, заблокирован графическим ключом. Секретным кодом владеете только вы. Казалось бы, надежды на возвращение любимого гаджета нет. Оказывается — есть! В новых версиях Android вы можете добавить надпись на экран блокировки и, например, попросить вернуть гаджет.
- «Настройки» — «Блокировка экрана и пароли» — «Подпись на экране блокировки». Оставить можно что угодно — резервный номер телефона или e-mail.
Гарантия возвращения утерянного смартфона
- Если надписи мало, то можно подстраховаться. Помогут приложения класса «Антивор». У них широкий набор действий. Например, Cerberus может скрытно делать снимки камерой, активировать микрофон, блокировать смартфон и / или удалить с него данные, узнать его координаты или включить громкий сигнал тревоги, чтобы привлечь внимание окружающих.
- Рано или поздно память смартфона вас подведет. Чтобы этого избежать, можно использовать флешку, облачные сервисы типа Dropbox или скидывать фото на компьютер. А можно соригинальничать и выгрузить фото в Telegram Messenger.
- В Telegram есть возможность отправлять самому себе файлы, сообщения и ссылки. Его можно свободно использовать и как облачное хранилище и как записную книжку. Просто найдите свой собственный номер и пишите сколько угодно.
Охранная система из смартфона
- Один из вариантов применения старого смартфона — создание простенькой охранной системы для вашего дома. Приложение с функцией датчика движения превратит смартфон в камеру наблюдения, которая делает снимки, когда кто-то появляется в кадре. Фото отправляются вам сразу же.
- Подробнее о том, как можно собрать такой гаджет, можно узнать здесь. Также можно использовать смартфон в качестве радионяни для ребенка (в этом случае понадобится приложение, реагирующее на шум). Но помните, что для настоящей безопасности лучше использовать специальные устройства.
Видеорегистратор
- Еще одна полезная функция использования камеры смартфона — видеорегистратор. Смартфон нужно закрепить так, чтобы камера имела максимальный обзор. Для максимального эффекта можно воспользоваться приложениями, которые созданы для превращения смартфона в видеорегистратор.
- Конечно, речь идет не о том, чтобы пользоваться им постоянно (для этого лучше купить хороший видеорегистратор). Но это полезно, например, в тех случаях, когда вы арендуете машину в туристической поездке или пользуетесь каршерингом.
Доступ к волшебному меню
- Если вы очень серьезно относитесь к своему телефону и проводите с ним много времени, то нет ничего зазорного, чтобы провести его детальную настройку. Для этого нужно попасть в «Меню разработчика».
- Настройки — «О телефоне» — тапнуть 7 раз на пункт «Номер сборки». Поздравляем, теперь вы разработчик! В этом меню есть множество параметров для улучшения быстродействия, качества связи и внешнего вида системы.
Ультрафиолетовый детектор
- Ультрафиолетовый детектор — вещь не только веселая, но и полезная. Например, с его помощью можно проверить банкноты на подлинность. Сделать его можно и в домашних условиях, имея скотч, пару маркеров и смартфон.
- Вам понадобятся смартфон со вспышкой (фонариком), фиолетовый и синий маркеры и скотч. Наклеиваете кусочек скотча на вспышку, закрашиваете синим маркером, сверху добавляете еще слой скотча, закрашиваете его фиолетовым, затем добавляете еще два слоя в той же последовательности. Готово!
Строительный уровень из смартфона
- Смартфоны давным-давно оснащаются акселерометром и гироскопом — датчиками, которые позволяют определять положение устройства в пространстве. Скачав приложение для Android или iOS, вы можете заменить им стандартный строительный ватерпас. По крайней мере, для небольших бытовых запросов он точно подойдет. Для профессиональной стройки лучше использовать отдельный инструмент.
© pixabay
- Если вы или ваши близкие стали замечать, что буквально не выпускаете свой смартфон из рук, то, возможно, об этом стоит задуматься. Чтобы понять, насколько вы зависимы от телефона и какое именно приложение вам «мешает», можно найти занимательную статистику.
- Сделать это в iOS проще простого: «Настройки» — «Аккумулятор» и нажать на клавишу циферблата, что справа от графы «Последние 7 дней». Перед вами появится перечень наиболее востребованных приложений в порядке убывания. А вот для Android придется установить приложение (да-да, еще одно), например, Instant.
—>
В прошлой теме, мы рассказали вам как установить графический ключ, пароль на ваше устройство Android. А в этой теме мы расскажем вам как поставить текст на заблокированном экране смартфона или планшета. Тут сразу возникают вопросы, как это сделать и для чего это? Зачем это делать если у меня и так установлена блокировка графическим ключом? Добавление текста защиты вам не прибавит, но бывают такие случаи, что пользователь своего гаджета может потерять его, а другой найти. Только при нажатии на кнопку включения он увидит установленный графический ключ, который захочет сразу сбросить его. Большинство устройств, без определенных знаний не сбросить пароль или ключ и сразу возникает вопрос, что с ним делать. Нужно вернуть это устройство, только вот кому его возвращать? Для этого и пишется этот текст, где вы можете указать данные для того чтобы связаться с хозяином гаджета.

Продолжаем разбирать следующий вопрос. Как поставить эту запись? Ответ на этот вопрос тож очень прост. Для того что бы установить текс, нам необходимо взять в руки свой смартфон и перейти в меню, где найти и перейти в настройки. В настройках устройства спускаемся ниже и ищем раздел » Безопасность». В разделе безопасность предоставлен список возможных действий с вашем планшетом или телефоном. Спускаемся ниже и ищем пункт «Текс на заблокированном экране» и нажимаем на него.


Когда вы нажмете на нужный пункт, перед вами выскочит новое диалоговое окно, где необходимо ввести нужную для вас информацию. Информацию писать можно любую, обычно пользователи указывают контактные данные, а именно номер телефона, чтобы можно было связаться с владельцем и договорится о возращении смартфона или другого устройства Android.


После того как напишете нужную для вас информацию нажмите сохранить. После этого необходимо проверить, как это сделать мы тоже расскажем. Выключите свое устройство одним нажатием на кнопку питание. Через некоторое время нажмите на питание снова и под временем увидите бегущею строку с ваши текстом. Если вы увидели свою надпись значит все сделано правильно.

На этом все и спасибо вам за уделенное внимание.
Автор Материала: Александр Макаренков
Понравилась статья?
—>Прикрепления—>: Картинка 1
Популярные темы
23.02.2018, 19:02 Как подобрать планшет, который будет отвечать всем требованиям 20.02.2018, 13:44 Как выбрать аккумулятор к телефону Alcatel? 10.02.2018, 19:09 Где носить мобильный телефон 29.01.2018, 19:35 Телефоны: где можно сделать выгодную покупку данной техники —>
Используемые источники:
- https://news.androidlist-russia.com/2019/03/07/написать-текст-на-экране-блокировки/
- https://www.adme.ru/svoboda-sdelaj-sam/9-sekretnyh-funkcij-smartfona-o-kotoryh-vazhno-uznat-pryamo-sejchas-1559165/
- https://lifehacker.ru/5-lock-screen-for-android/
- https://promoidom.com/1223881082993379657/9-sekretnyh-funktsij-smartfona-o-kotoryh-vazhno-uznat-pryamo-sejchas/
- http://www.privet-android.ru/news/kak_ustanovit_tekst_na_zablokirovannom_ehkrane_android/2015-12-26-236
Снимки экрана (iPhone)
Телесуфлер — записывайте видео и одновременно читайте текст прямо с экрана телефона.
Преимущества:
— Легко записывать и редактировать видео
— Создавайте текст для телесуфлера быстро и просто
— Добавляйте логотип
Попробуйте прямо сейчас!
Privacy policy: https://whiteandfluffyteam.com/privacypolicy
Terms of use: https://whiteandfluffyteam.com/termsofuse
Что нового
5 апр. 2022 г.
Версия 1.3.6
Исправлены ошибки и улучшена стабильность работы приложения.
Оценки и отзывы
Работает
Не встречал такие приложения удобно просто лаконично и все понятно
Хорошее приложение, но!
При записи автоматически не отключается блокировка экрана. Приходится тапать в процессе либо предварительно отключать в настройках автоблокировку.
Советую
Друзья за нагружайте это прикольное приложение для монтирование видео
Подписки

Неделя. Телесуфлер и суфлер
Все функции. Суфлер для видео. Teleprompter
Пробная подписка
Конфиденциальность приложения
Разработчик Alexandr Shustov указал, что в соответствии с политикой конфиденциальности приложения данные могут обрабатываться так, как описано ниже. Подробные сведения доступны в политике конфиденциальности разработчика.
Не связанные
с пользователем данные
Может вестись сбор следующих данных, которые не связаны с личностью пользователя:
-
Диагностика
Конфиденциальные данные могут использоваться по-разному в зависимости от вашего возраста, задействованных функций или других факторов. Подробнее
Информация
- Провайдер
- Alexandr Shustov
- Размер
- 32,5 МБ
- Категория
-
Производительность
- Совместимость
-
- iPhone
- Требуется iOS 13.2 или новее.
- iPod touch
- Требуется iOS 13.2 или новее.
- Mac
- Требуется macOS 11.0 или новее и компьютер Mac с чипом Apple M1 или новее.
- Языки
-
русский, английский, арабский, венгерский, вьетнамский, голландский, греческий, датский, иврит, индонезийский, испанский, итальянский, каталанский, корейский, малайский, немецкий, норвежский (букмол), польский, португальский, румынский, словацкий, тайский, традиционный китайский, турецкий, украинский, упрощенный китайский, финский, французский, хинди, хорватский, чешский, шведский, японский
- Возраст
- 4+
- Copyright
- © Alexander Shustov
- Цена
- Бесплатно
- Встроенные покупки
-
- Неделя. Телесуфлер и суфлер
199,00 ₽ - Премиум месяц
1 290,00 ₽ - Премиум год
3 790,00 ₽
- Неделя. Телесуфлер и суфлер
-
Поддержка приложения
-
Политика конфиденциальности
-
Поддержка приложения
-
Политика конфиденциальности
Другие приложения этого разработчика
Вам может понравиться
22 октября 2014
Клавиатуры на разных Android смартфонах могут заметно отличаться друг от друга. К тому же, в Google Play присутствует масса альтернативных клавиатур от сторонних разработчиков. Тем не менее, основные приемы ввода и редактирования текста совпадают на подавляющем большинстве Android устройств.

В качестве примера рассмотрим классическую Android клавиатуру от компании Google. На устройствах серии Nexus она установлена изначально, владельцы остальных смартфонов могут без труда скачать ее из официального магазина приложений Google Play. Ссылка на клавиатуру расположена чуть ниже.

В Android вам никогда не придется задумываться над тем, как именно вызвать клавиатуру. Просто нажмите на текстовое поле или окно, в котором необходимо ввести текст, и клавиатура автоматически появится на экране. Если она мешает – нажмите на телефонную кнопку «Назад» и она вновь исчезнет.

![]()

Сам процесс ввода текста мало чем отличается от печати на клавиатуре ПК или ноутбука.
Сменить язык ввода можно с помощью кнопки со значком глобуса ![]() .
.
В некоторых других клавиатурах для этого используется горизонтальный свайп по клавише пробела либо долгий тап по ней же. Указать какие именно языки следует «повесить» на переключатель обычно можно в настройках клавиатуры.
Для того, чтобы ввести заглавную букву, необходимо нажать на клавишу Shift ![]() . Удерживая ее и продолжая печать можно ввести несколько заглавных букв подряд. Двойное нажатие по клавише Shift переведет клавиатуру в режим Caps Lock, во время которого все набранные буквы будут заглавными.
. Удерживая ее и продолжая печать можно ввести несколько заглавных букв подряд. Двойное нажатие по клавише Shift переведет клавиатуру в режим Caps Lock, во время которого все набранные буквы будут заглавными.
Если нужно стереть неверно введенное слово – воспользуйтесь клавишей удаления текста ![]() . При одиночном нажатии на клавишу будет удален один символ, находящийся слева от курсора. Удерживая клавишу удаления можно быстро удалить одно или несколько слов. Будьте внимательны – чем дольше вы удерживаете клавишу, тем больше возрастает скорость с которой стирается текст.
. При одиночном нажатии на клавишу будет удален один символ, находящийся слева от курсора. Удерживая клавишу удаления можно быстро удалить одно или несколько слов. Будьте внимательны – чем дольше вы удерживаете клавишу, тем больше возрастает скорость с которой стирается текст.
В случае, когда требуется переместить курсор в другое место, просто дотроньтесь пальцем до нужного места экрана. Иногда на клавиатурах также присутствуют специальные стрелки, позволяющие перемещать курсор в пределах активного текстового поля.
На некоторые клавиши нанесено сразу два символа, основной и дополнительный. Для ввода дополнительного символа нужно нажать и удерживать клавишу в течение пары секунд. Если дополнительных символов на клавише несколько, то для выбора нужного следует не отрывая палец от экрана выполнить в его сторону горизонтальный свайп. Таким же образом можно ввести буквы «Ъ» и «Ё», которых изначально нет на клавиатуре. Для этого достаточно выполнить долгий тап по клавишам «Ь» и «Е» соответственно.

![]()

Кроме основного экрана каждая клавиатура имеет как минимум парочку дополнительных, со служебными символами, цифрами и графическими смайликами. Клавиша переключения экранов обычно находится в нижнем углу клавиатуры.
В клавиатуре Google экран с дополнительными символами открывается с помощью кнопки ![]() в левом нижнем углу экрана, а список смайликов – с помощью долго тапа по клавише Enter
в левом нижнем углу экрана, а список смайликов – с помощью долго тапа по клавише Enter ![]() .
.

![]()

Во время ввода текста вверху клавиатуры будут выводится подсказки. Тап по подсказке превращает введенные вами буквы в выбранное слово. Принцип, по которому работают подсказки сильно различается у разных клавиатур. В некоторых случаях они годятся только для того, чтобы быстро исправить неверно введенное слово. В других случаях, с их помощью можно набрать целое предложение вообще избежав ручного ввода букв. Подробнее о популярных клавиатурах вы можете прочитать в материале «Кастомизация Android смартфона. Часть первая. Первые шаги».
В последнее время большинство клавиатур обзавелись поддержкой безотрывного ввода текста, больше известного как «Swype». При использовании этого метода ввода все слово набирается на клавиатуре одним движением, без отрыва пальца от экрана. Такой способ позволяет существенно сократить время печати.
Тем не менее, в некоторых ситуациях текст проще скопировать и вставить, чем вводить его вручную. Для выделения текста достаточно сделать долгий тап по нужному вам слову. Для того, чтобы изменить границы выделения, нужно потянуть за маркеры по его краям. Кнопки «Вырезать», «Копировать» и «Вставить» появятся в верхней части экрана либо прямо около курсора.

![]()

Схожим образом происходит выделение и копирование текста из других приложений. Например, таким образом можно скопировать адрес открытого в веб браузере сайта или текст письма из почтового клиента.
