У современного пользователя на рабочем столе смартфона располагается множество иконок приложений. Это и социальные сети, мессенджеры, инструменты и системный софт. Нередко встречаются ситуации, когда по неизвестной причине один или несколько значков пропадают. Вернуть их самостоятельно иногда бывает проблематично, поэтому люди обращаются за помощью в Интернет. Давайте разберемся, как вернуть исчезнувшие иконки на главный экран телефона, а также рассмотрим, почему они могут пропадать.
Содержание
- Причины исчезновения значков
- Как вернуть значки на главный экран телефона
- Заключение
- Как вернуть пропавшие значки с рабочего стола – причина в флешке
- Как восстановить иконки от встроенных приложений если пропали с рабочего стола
- Что делать если значок пропал и вы его не находите в меню – как тогда восстановить
- Пропали значки – интересный способ быстро восстановить
- Функция включения отображения рабочего стола.
- Запуск подпрограммы «explorer.exe»
- Восстановить нечаянно удаленные ярлыки с помощью «корзины»
- Заново установить нужные вам ярлыки
- Восстановление системы
- Заключение
- Функция включения отображения рабочего стола.
- Запуск подпрограммы «explorer.exe»
- Восстановить нечаянно удаленные ярлыки с помощью «корзины»
- Заново установить нужные вам ярлыки
- Восстановление системы
- Заключение
- 1. Вы случайно удалили или иконку, или приложение.
- 2. Вы случайно переместили иконку.
Причины исчезновения значков
Установить, по какой причине исчезла иконка того или иного приложения довольно сложно. Всё зависит от ряда предшествующих факторов, самыми популярными из которых являются эти:
- перенос программы на карту памяти;
- случайное удаление приложения;
- перемещение значка утилиты в другое место на экране, или добавление его в тематическую папку;
- системный сбой;
Самостоятельно установить причину исчезновения значка приложения практически невозможно, поэтому не будем медлить и перейдём к решению проблемы.
Как вернуть значки на главный экран телефона
Все методы, позволяющие вернуть пропавшие иконки, будут простыми для любого, даже самого неопытного пользователя смартфона. Внимательно читайте информацию по каждому из способов, чтобы не пропустить чего-то важного.
Способ 1: перенос приложения во внутреннюю память
Перед тем, как перейти к инструкции отметим, что данный способ подходит не для всех телефонов. Поэтому если ваше устройство не поддерживает перенос программ на SD-карту, переходите к следующему методу. А для всех остальных было составлено подробное руководство:
- Переходим в настройки.
- Заходим во вкладку «Приложения».
- Открываем страницу с программой, иконка которой была потеряна.
- Нажимаем по пункту «Хранилище», а далее выбираем «Изменить».

Нажимаем по пункту «Хранилище»
- В открывшемся окне устанавливаем вариант «Карта памяти».

Выбираем вариант «Карта памяти»
В конце возвращаемся на рабочий стол и проверяем наличие значка программы.
Способ 2: поиск иконки в общем меню
На некоторых телефонах имеется общее меню со всеми установленными приложениями. Для перехода в него обычно используется кнопка в форме круга с восьмью точками. Отметим, что на смартфонах Xiaomi и многих других устройствах подобного раздела нет, поэтому не тратьте время и переходите к следующему методу. Как обычно, ознакомиться с инструкцией вы можете ниже:
- Открываем меню со всеми программами.

Открываем меню со всеми программами
- Внимательно анализируем каждую из страниц на наличие пропавшей иконки. Для удобства можно воспользоваться поисковой строкой, если таковая имеется.
- После нахождения значка удерживаем его и перемещаем на главный экран.
Не забудьте убедиться в том, что иконка закрепилась на рабочем столе.
Способ 3: поиск значка в папках
Некоторые пользователи создают на главном экране телефона тематические папки, в которые помещают приложения по определённым критериям. Возможно, что пропавшая иконка случайно попала туда. Проверить это поможет данная инструкция:
- Открываем папку, кликнув по ней.
- Просматриваем помещённые в неё иконки.
- При нахождении потерянного значка удерживаем его и передвигаем на главный экран.
Ищем значок в папках
Всё, на этом инструкция заканчивается.
Способ 4: перезагрузка телефона
Если исчезновение иконки вызвал системный сбой, то в большинстве случаев проблема решается после перезагрузки устройства. Удержите кнопку питания, а затем из предложенных вариантов выберите «Перезагрузка».
Нажимаем «перезагрузка»
Дождитесь включения смартфона и убедитесь в появлении значка.
Заключение
Значки с рабочего стола андроид могут пропасть по нескольким причинам и их можно восстановить – вернуть на место.
Пропасть могут иконки фронтальной камеры, смс, трубки телефона, меню, вызова, сообщения, плей маркета, переключения камеры, галереи, интернета, фонарика, загрузки, ютуб, настройки, viber (вайбер), скайпа, вай фай, микрофона, надписи названия, иконок, заметки и так далее.
Самая распространенная причина — перенос приложений на карту памяти. После перезагрузки они могут исчезнуть.
Вторая причина – нечаянное удаление. Экран андроид очень чувствителен, и вы могли не заменить что случайно удалили иконку или даже приложение.
Третья причина спонтанное перемещение иконок. В телефоне андроид можно легко нечаянно переместить значок с рабочего стола, например, в папку, которая создается автоматически
Не исключены и другие варианты – редко встречающиеся. Если ваша причина в записи не затронута, дайте мне знать через комментарии, и мы найдем решение.
- Кстати, есть неплохая программа исправляющая возникшие ошибки в телефонах андроид. Вот она: .
Как вернуть пропавшие значки с рабочего стола – причина в флешке
Чтобы вернуть значки андроид которые пропали из-за перемещения приложений на карту памяти вам нужно перенести их опять в память телефона.

Примечание: я пишу, основываясь на смартфоне самсунг галакси с установленным андроид 6.0.1 – поэтом ваша конфигурация незначительно, но может отличатся.
Если сможете перенести файл в память телефона и значок вернулся – отлично, если нет, то удалите приложение и установите его опять, только теперь уже в память телефона (вытащите флешку при установке).
То, что описано в этом разделе касается иконок сторонних разработчиков. Со встроенными разумеется такой вариант не прокатит. Как восстановить их – об этом ниже.
Как восстановить иконки от встроенных приложений если пропали с рабочего стола
К встроенным можно отнести значки, которые могут пропасть: уведомлений смс, камеры, телефона, меню, плей маркета, галереи, интернета, ютуб, настройки, заметки и т.д.
Эти программы удалить невозможно (можно если модифицировать прошивку – установить права рут).
Они почти всегда пропадают из-за нечаянного перемещения или удаления и пропадают только с рабочего стола, а в меню остаются всегда.
Поэтому если этот случай ваш переходите меню (обычно белый значок с девятью черными точками) и ищите значок в нем.

Затем нажмите пальцем на иконку, задержите его на 2-3 секунды и тогда сможете перетащить на рабочий стол (в меню он также останется).
В некоторых устройствах значок как бы прилипает к пальцу, но отрывать палец от экрана нельзя иначе процедуру придется повторить.
Таким способом сможете быстро восстановить пропавший значок – вернуть на место как было раньше.
Что делать если значок пропал и вы его не находите в меню – как тогда восстановить
Да иногда значок можно не найти. Почему? Потому, что если при перемещении (даже случайном) иконки не раздвинутся, то самостоятельно создастся папка и он поместится туда. Например, как на рисунке ниже.

Тогда открывайте папку (топните по ней) и способом, описанным выше перетаскивайте на рабочий стол.
ВНИМАНИЕ: внимательно осматривайте экран своего смартфона или планшета, а то папку можете не заметить.
ПРИМЕЧАНИЕ: создание таких папок отличный способ уменьшить количество значков, которыми пользуетесь редко (у некоторых их сотни и на экране можно заблудится).
Пропали значки – интересный способ быстро восстановить
Вернуть пропавшие иконки можно еще одним способом – с помощью приложений лунчеров.
Лунчеров разработано много, но большинство на «скорую руку» — поэтому глючат.
Я рекомендую «Hola Launcher» (при экспериментах сбоев не замечено). После установки внешний вид экрана преобразуется (встроенный заменится на новый).
При этом если значок пропал и его нет в списке, вы можете создать новый. Вот и все. Есть замечания и решение черкните в комментариях – исправим! Решим! Успехов!
Инструкция
Прежде чем приступать к решительным действиям по восстановлению иконок, попробуйте несколько простых действий. Щелкните правой кнопкой мыши на свободном месте рабочего стола и дождитесь появления контекстного меню.
Если вы сами случайно удалили иконку, то для ее восстановления выберите в появившемся меню «Отменить удаление». Еще один вариант – зайдите в «Корзину» и восстановите необходимые иконки . Для этого выделите необходимое, вызовите контекстное меню нажатием правой кнопки мыши и выберите пункт «Восстановить».
Если у вас пропали все значки, ярлыки и файлы рабочего стола, остался лишь фоновый рисунок, возможно, это вызвано сбоем процесса Explorer.exe, который отвечает за их отображение. Вызовите «Диспетчер задач» одновременным нажатием клавиш Ctrl, Alt и Delete. На вкладке «Приложения» нажмите кнопку «Новая задача» и введите Explorer.exe. Нажмите «Ок».
Если проблема появилась после того, как вы скачали и установили какую-то программу, сделайте бэкап системы (возврат к состоянию на один или несколько дней раньше). Для этого вызовите «Диспетчер задач» и выполните новую задачу msconfig. Далее запустите системы и укажите точку восстановления – до установки этой подозрительной программы. Нажмите «Ок» и перезагрузите компьютер. Такой способ может помочь также, если на рабочем столе не осталось ничего кроме фонового рисунка.
Обычно при пропадании иконок или кнопки «Пуск» на рабочем столе помогает удаление некоторых файлов. Вызовите «Диспетчер задач» и выполните новую задачу regedit. Пройдите по адресу Hkey_Local_Machine/Software/Microsoft/WindowsNT/CurrentVersion/Image File Execution Options и удалите файлы explorer.exe и iexplorer.exe. Перезагрузите компьютер. Это должно помочь вам восстановить иконки .
Полезный совет
Если у вас просто пропали с рабочего стола один-два значка, то, скорее всего, причина не в работе компьютера. Возможно, кто-то изменил настройки рабочего стола или просто удалил иконки.
Источники:
- Восстановление иконок папок
Если вы случайно удалили ярлык «Корзина» с рабочего стола ОС Windows либо это сделала какая-либо из программ, то ничего непоправимого в том нет — корпорация Microsoft предлагает на выбор не меньше пяти способов восстановления ярлыка. Некоторые из них используют только собственные возможности компонентов ОС, другие требуют ручного изменения реестра Windows. Некоторые из этих способов описаны ниже.
Инструкция
Если вы используете какую-либо программу-твикер, изменяющую внешний вид графического интерфейса Windows (например, TweakUI), то очень велика вероятность, что исчезновение корзины — результат ее работы. Попробуйте найти в настройках этой программы установку, отвечающую за отображение корзины на рабочем столе . Если не найдете — поищите среди настроек программы возможность отката сделанных ею изменений.
Другой способ можно использовать в ОС Windows Vista и Windows 7. Запустите панель управления, раскрыв главное меню на кнопке «Пуск» и выбрав в нем соответствующий пункт. Щелкните в панели ссылку «Персонализация», а в следующем окне нажмите ссылку «Изменить значки рабочего стола». В окне «Значки рабочего стола» поставьте отметку у ярлыка «Корзина» и нажмите кнопку «OK».
Если предыдущие варианты , переходите к более радикальным методам — внесению изменений непосредственно в системный реестр. Можно сделать это в автоматическом режиме, если воспользоваться официальным мастером восстановления ярлыка корзины от корпорации Microsoft. Скачать эту утилиту с названием Microsoft Fix it 50210 можно по прямой ссылке http://go.microsoft.com/?linkid=9643543 . После запуска программы поставьте отметку в чекбоксе «Принимаю» под лицензионным соглашением и нажмите кнопку «Далее». Утилита внесет необходимые изменения в системный реестр и после нажатия вами кнопки «Закрыть» предложит немедленно перезагрузить компьютер или отложить вступление в силу сделанных изменений до следующей загрузки — выберите нужный вариант.
После обновления приложений частенько случается так, что с рабочего стола смартфона (или планшета) исчезают иконки и/или начинают раз за разом появляться уведомления о некорректных ссылках у одной или сразу нескольких из них. Потому расскажем о том, что делать если пропала иконка приложения в Android.
-
если пропала иконка: восстанавливаем
Самый быстрый и самый простой способ устранить эту проблемку — это просто взять и заново добавить потерявшуюся иконку на главный экран смартфона. Но если иконка не исчезла, а только не работает (битая ссылка), то ее надо сначала убрать. Для этого жмем на нее и удерживаем нажатие до появления вверху экрана надписи «Удалить».
Тут напомним, что в предусмотрена возможность в такой способ полностью удалить сразу всё приложение, так что с этим надо быть повнимательнее. В данном случае нам нужно только убрать с экрана нерабочую иконку.
Убрали? Теперь через «Настройки » находим соответствующее приложение, жмем на него и тоже удерживая нажатие перетаскиваем его привычное место на главном экране.
-
если пропала иконка: перезагружаем
Тут тоже все просто. Проблему с пропажей иконок, как и целую уйму других разнокалиберных проблем, в устранить можно обычной его перезагрузкой. Жмем кнопку питания, выбираем «Перезагрузку» и ждем завершения процедуры.
-
если пропала иконка: чистим
Если оба описанных выше способа устранения проблемки должного эффекта не возымели (что маловероятно), тогда применяем еще и третий — . Метода более радикальная, но зато позволяет решать гораздо более серьезные задачи. Правда, данная опция открыта не во всех Android-смартфонах.
Тем не менее, пробуем. Первым делом выключаем аппарат. Далее, когда он полностью выключен, одновременно жмем и удерживаем кнопки питания и увеличения громкости до появления на экране логотипа Android (или любого другого логотипа). Он будет означать, что вы успешно активировали так называемое меню восстановления смартфона (Recovery ). Переход между его строчками вверх-вниз производится кнопками увеличения-уменьшения громкости. С их помощью выбираем пункт Clear Cache (или Wipe cache partition ).
Здесь тоже следует быть внимательным. В некоторых смартфонах Clear Cache бывает совмещен с пунктом Factory Reset (полный сброс настроек системы или « «). Если на вашем смартфоне такое тоже обнаружилось, то на этом, очевидно, затею лучше прекратить и совсем выйти из меню Recovery. Поскольку полностью обнулять устройство из-за одной битой иконки все же не стоит.
Если же Clear Cache (или Wipe cache partition) вы наблюдаете в отдельной строке и без дополнительных записей, то тогда выбираем эту строчку и запускаем процедуру очистки кэша. По факту ее завершения снова перезагружаем смартфон (Reboot). При перезагрузке через меню восстановления времени, как правило, требуется чуть больше. Но потом, вероятнее всего, все иконки приложений вновь вернутся на свои места и будут исправно работать, как прежде.
Если вы, однажды включив свой настольный компьютер или ноутбук (которые работают под управлением операционной системы Windows 7, 10, или XP) увидели, что все ваши значки рабочего стола исчезли и вы не знаете, как их вернуть, то эта статья поможет вам решить данную проблему.
Существует по меньшей мере несколько серьезных и не очень на это причин и сейчас мы разберем их поочередно:
Функция включения отображения рабочего стола.
Если у вас пропали и не отображается ярлыки рабочего стола, но панель задач полностью функционирует,
проверьте их наличие в системной папке, которая называется именем вашей учётной записи. Для этого вызовите «Мой компьютер» нажатием сочетаний клавиш «Win + E». Далее зайдите на диск «C» / пользователи / папка с именем вашей учетной записи / рабочий стол. И если там есть хоть какие-то ярлыки, значит у вас отключено отображение ярлыков рабочего стола.

Теперь, дабы восстановить и закрепить значки на рабочий стол, вам необходимо нажать правой кнопкой вашей мыши на пустое место рабочего стола, затем наведите курсор мыши на раздел «Вид», теперь вам необходимо поставить галочку напротив «Отображать значки рабочего стола».

После проделанных вами манипуляций, все ваши ярлыки должны вернуться.

Важно: Если в системной папке вы не обнаружили никаких ярлыков, то данным методом их не вернуть.
Запуск подпрограммы «explorer.exe»
Explorer.exe – исполняющий системный файл, который отвечает за запуск и отображение рабочего стола, меню пуск и панель задач. Но бывает такое, что в связи с вирусными программами или просто сбоев в системе, explorer.exe – отключается. А значит вам придется вручную заставить его работать. Для этого существует два способа:
Через диспетчера задач
Для его включения вам придется запустить диспетчер задач сочетанием клавиш «Ctrl+Shift+Esc». После этого, сперва нажмите на «Файл», затем из всплывающего контекстного меню «Запустить новую задачу».

Теперь вам предстоит лишь вписать «explorer.exe» в меню создания задачи и нажать «OK».

Процесс запуска может занять некоторое время, в среднем это 5-10 секунд.
Важно: если после проделанного появилась панель задач, но вернуть иконки не удалось, перейдите к выполнению пункта «1» – функции включения отображения рабочего стола.
С использованием реестра
Чтобы войти реестр вашей системы, нажмите сочетание клавиш «Win+R», этим действием вы вызовите задачу «Выполнить», в которой введите команду regedit и нажмите «OK».

Важно: если по каким-либо причинам сделать это не удается, тогда выключите ваш ПК. Теперь включите его и пока грузиться Bios, нажмите клавишу F8, это вызовет дополнительные варианты загрузки вашей системы, в которой вы должны выбрать вариант «Безопасный режим».
Теперь, когда вам все же удалось запустить реестр задач, зайдите в папку «Компьютер / HKEY_LOCAL_MACHINESOFTWARE Microsoft Windows NT CurrentVersion Winlogon», теперь найдите параметр «Shell», откройте его двойным кликом своей мыши и, если строка значения пуста, впишите туда «explorer.exe». Далее нажмите «OK».

После закрытия реестра, все значки должны вернуться на свое прежнее место.
Восстановить нечаянно удаленные ярлыки с помощью «корзины»
Если с рабочего стола исчезли все значки, к примеру, вы их случайно удалили, то их легко можно восстановить. Дело в том, что все удаленные вами файлы хранятся во временной парке, именуемой как «Корзина». (За пример будет использована программа «mathcad»).
И так, находим на рабочем столе значок корзины и открывает ее. Далее находим в ней удаленный ранее ярлык программы и нажатием по нему правой кнопкой мыши, вызвав дополнительное контекстное меню, в котором вам необходимо выбрать вариант «Восстановить».

Важно: данный метод не подойдет если ярлык был удален довольно давно или же была произведена очистка корзины.
Заново установить нужные вам ярлыки
Этот метод подойдет в том случае если все предыдущие не увенчались успехом. Вам всего лишь понадобится вынести ярлык на рабочий стол. Для этого найдите нужную вам программу в меню пуск. И просто перетащите ярлык на свой рабочий стол.
Если же в меню пуск не оказалось необходимой программы, то выполните ее поиск вручную. Сделать это можно двумя способами:
Откройте меню пуск и найдите команду поиска, затем введите в нужную строку точное название нужной программы (пример представлен на OC Windows 10). Когда поиск даст свои результаты, нажмите правой кнопкой мыши на значок и выберите «Открыть папку с файлом».

Когда откроется проводник с нужным ярлыком, снова нажмите на него правой кнопкой мыши, затем выберите пункт «Отправить» / «Рабочий стол (создать ярлык).

Восстановление системы
Данный метод является крайним, поэтому если исчезли иконки и вы попытались вывести ярлыки обратно на рабочий стол, но никакие выше описанные методы не помогли, тогда вам следует запустить задачу восстановления системы. Но не стоит переживать, это не такой страшный метод, как можно подумать из названия. Восстановление системы служит неким откатом в работе вашей системы. То есть, запустив данную процедуру, скажем за 19-е число, у вас удалятся все программы, которые вы ставили после этого числа, также отменяться любые изменения, связанные с системой.
Важно: файлы, текстовые документы или фильмы, которые находятся на вашем компьютере останутся без изменений. Удалятся только сторонние программы.
И так, для того, чтобы запустить данную процедуру, откройте «Мой компьютер» и клацните правой кнопкой мыши по пустому месту. Затем из предложенного списка контекстного меню выберите параметр «Свойства».

Теперь, когда открылось новое окно, перейдите в раздел «Защита системы».

Теперь вас перенесло в меню «Свойства системы», в котором нужно, оставаясь на вкладке «Защита системы», нажать на «Восстановить».

Затем запустится меню настройки восстановления системы.

Важно: точку восстановления необходимо выбирать ту, которая была создана раньше, чем появилась какая-либо проблема.
Во время восстановления, ваш компьютер может несколько раз перезагружаться – это нормально. Само восстановление занимает до 30 минут максимум, все зависит от «железа» и давности точки восстановления.
Заключение
Не стоит отчаиваться если у вас пропали значки с рабочего стола, прочитав нашу статью и предложенные в ней методы, вы сможете справиться с возникшей проблемой. Начните с первого пункта и до последнего, ведь напомню, восстановление системы – крайний метод.
Вконтакте
Если вы, однажды включив свой настольный компьютер или ноутбук (которые работают под управлением операционной системы Windows 7, 10, или XP) увидели, что все ваши значки рабочего стола исчезли и вы не знаете, как их вернуть, то эта статья поможет вам решить данную проблему.
Существует по меньшей мере несколько серьезных и не очень на это причин и сейчас мы разберем их поочередно:
Функция включения отображения рабочего стола.
Если у вас пропали и не отображается ярлыки рабочего стола, но панель задач полностью функционирует,
проверьте их наличие в системной папке, которая называется именем вашей учётной записи. Для этого вызовите «Мой компьютер» нажатием сочетаний клавиш «Win + E». Далее зайдите на диск «C» / пользователи / папка с именем вашей учетной записи / рабочий стол. И если там есть хоть какие-то ярлыки, значит у вас отключено отображение ярлыков рабочего стола.

Теперь, дабы восстановить и закрепить значки на рабочий стол, вам необходимо нажать правой кнопкой вашей мыши на пустое место рабочего стола, затем наведите курсор мыши на раздел «Вид», теперь вам необходимо поставить галочку напротив «Отображать значки рабочего стола».

После проделанных вами манипуляций, все ваши ярлыки должны вернуться.

Важно: Если в системной папке вы не обнаружили никаких ярлыков, то данным методом их не вернуть.
Запуск подпрограммы «explorer.exe»
Explorer.exe – исполняющий системный файл, который отвечает за запуск и отображение рабочего стола, меню пуск и панель задач. Но бывает такое, что в связи с вирусными программами или просто сбоев в системе, explorer.exe – отключается. А значит вам придется вручную заставить его работать. Для этого существует два способа:
Через диспетчера задач
Для его включения вам придется запустить диспетчер задач сочетанием клавиш «Ctrl+Shift+Esc». После этого, сперва нажмите на «Файл», затем из всплывающего контекстного меню «Запустить новую задачу».

Теперь вам предстоит лишь вписать «explorer.exe» в меню создания задачи и нажать «OK».

Процесс запуска может занять некоторое время, в среднем это 5-10 секунд.
Важно: если после проделанного появилась панель задач, но вернуть иконки не удалось, перейдите к выполнению пункта «1» – функции включения отображения рабочего стола.
С использованием реестра
Чтобы войти реестр вашей системы, нажмите сочетание клавиш «Win+R», этим действием вы вызовите задачу «Выполнить», в которой введите команду regedit и нажмите «OK».

Важно: если по каким-либо причинам сделать это не удается, тогда выключите ваш ПК. Теперь включите его и пока грузиться Bios, нажмите клавишу F8, это вызовет дополнительные варианты загрузки вашей системы, в которой вы должны выбрать вариант «Безопасный режим».
Теперь, когда вам все же удалось запустить реестр задач, зайдите в папку «Компьютер / HKEY_LOCAL_MACHINESOFTWARE Microsoft Windows NT CurrentVersion Winlogon», теперь найдите параметр «Shell», откройте его двойным кликом своей мыши и, если строка значения пуста, впишите туда «explorer.exe». Далее нажмите «OK».

После закрытия реестра, все значки должны вернуться на свое прежнее место.
Восстановить нечаянно удаленные ярлыки с помощью «корзины»
Если с рабочего стола исчезли все значки, к примеру, вы их случайно удалили, то их легко можно восстановить. Дело в том, что все удаленные вами файлы хранятся во временной парке, именуемой как «Корзина». (За пример будет использована программа «mathcad»).
И так, находим на рабочем столе значок корзины и открывает ее. Далее находим в ней удаленный ранее ярлык программы и нажатием по нему правой кнопкой мыши, вызвав дополнительное контекстное меню, в котором вам необходимо выбрать вариант «Восстановить».

Важно: данный метод не подойдет если ярлык был удален довольно давно или же была произведена очистка корзины.
Заново установить нужные вам ярлыки
Этот метод подойдет в том случае если все предыдущие не увенчались успехом. Вам всего лишь понадобится вынести ярлык на рабочий стол. Для этого найдите нужную вам программу в меню пуск. И просто перетащите ярлык на свой рабочий стол.
Если же в меню пуск не оказалось необходимой программы, то выполните ее поиск вручную. Сделать это можно двумя способами:
Откройте меню пуск и найдите команду поиска, затем введите в нужную строку точное название нужной программы (пример представлен на OC Windows 10). Когда поиск даст свои результаты, нажмите правой кнопкой мыши на значок и выберите «Открыть папку с файлом».

Когда откроется проводник с нужным ярлыком, снова нажмите на него правой кнопкой мыши, затем выберите пункт «Отправить» / «Рабочий стол (создать ярлык).

Восстановление системы
Данный метод является крайним, поэтому если исчезли иконки и вы попытались вывести ярлыки обратно на рабочий стол, но никакие выше описанные методы не помогли, тогда вам следует запустить задачу восстановления системы. Но не стоит переживать, это не такой страшный метод, как можно подумать из названия. Восстановление системы служит неким откатом в работе вашей системы. То есть, запустив данную процедуру, скажем за 19-е число, у вас удалятся все программы, которые вы ставили после этого числа, также отменяться любые изменения, связанные с системой.
Важно: файлы, текстовые документы или фильмы, которые находятся на вашем компьютере останутся без изменений. Удалятся только сторонние программы.
И так, для того, чтобы запустить данную процедуру, откройте «Мой компьютер» и клацните правой кнопкой мыши по пустому месту. Затем из предложенного списка контекстного меню выберите параметр «Свойства».

Теперь, когда открылось новое окно, перейдите в раздел «Защита системы».

Теперь вас перенесло в меню «Свойства системы», в котором нужно, оставаясь на вкладке «Защита системы», нажать на «Восстановить».

Затем запустится меню настройки восстановления системы.

Важно: точку восстановления необходимо выбирать ту, которая была создана раньше, чем появилась какая-либо проблема.
Во время восстановления, ваш компьютер может несколько раз перезагружаться – это нормально. Само восстановление занимает до 30 минут максимум, все зависит от «железа» и давности точки восстановления.
Заключение
Не стоит отчаиваться если у вас пропали значки с рабочего стола, прочитав нашу статью и предложенные в ней методы, вы сможете справиться с возникшей проблемой. Начните с первого пункта и до последнего, ведь напомню, восстановление системы – крайний метод.
Вконтакте
У молодых пользователей смартфона на ОС Андроид часто возникает вопрос, поставленный в заголовке статьи. «Вот была иконка, п омню, где стояла, пользовался ею и вдруг ее не стало. Не могу Позвонить по телефону/ Посмотреть и послать SMS/ Сделать фотку/ Выйти в Интернет/ и тому подобное. Кто виноват и что делать? »
Рассмотрим несколько типичных случаев .
1. Вы случайно удалили или иконку, или приложение.
![]()
Если вы нажмете на иконку приложения и некоторое время (около 1 сек) задержите на ней палец, то она «прилипнет» к пальцу , а в верхней части экрана возникнет иконка корзины . Если вы переместите иконку на корзину, она покраснеет и при отпускании пальца обе иконки исчезнут. В результате исходная иконка будет удалена . В отличие от Windows, здесь папка Корзины в файлах не существует и восстановление удаленной в нее иконки невозможно.
Однако восстановление удаленной иконки возможно из . Это меню вызывается нажатием на кнопку с изображением Решетки и содержит иконки всех установленных системных и пользовательских приложений.
Если найти в списке нужное приложение и задержать на его иконке палец, то в некоторых версиях ОС Андроид она также прилипнет к пальцу, а под ними возникнет изображение последнего рабочего стола, на котором и можно отпустить иконку и она таким образом будет на нем восстановлена. При этом она останется и на своем прежнем месте в Меню приложений.
В других версиях ОС при задержке пальца в Меню приложений на иконках возникают крестики, а изображения всех рабочих столов возникают внизу экрана в уменьшенном масштабе, куда и нужно перетащить иконку для восстановления .
![]()
С крестиками будьте осторожны ! Они предназначены для удаления уже не иконок, а самих пользовательских приложений . В этом случае для их восстановления нужна уже будет повторная загрузка и установка приложения из маркета Google Play.
Таким образом, если вы не видите вашу пропавшую иконку даже в Меню приложений, то здесь есть два варианта :
- либо вы удалили приложение, как я только что описал;
- либо вы нечаянно или сознательно отключили его, не удаляя полностью.
В последнем случае ищите его среди отключенных и включайте (Настройка — Диспетчер приложений — Вкладка Отключено (пролистывание справа налево) — Ищете приложение — Включить — Перезагрузка смартфона ).
2. Вы случайно переместили иконку.
Вы, наверное, заметили, что прилипшую к пальцу иконку можно, не отпуская пальца, перемещать по экрану , меняя ее положение и раздвигая другие иконки. При перемещении за границы экрана она оказывается на соседнем рабочем столе . Вот этот случай типичен, когда вы случайно задержали палец на иконке дольше необходимого и не заметили, как он прилип и переместился на соседний стол. Так что попробуйте поискать «пропавшую» иконку на соседних рабочих столах.
![]()
Второй случай перемещения — создание Папки . Если прилипшую иконку поместить не между другими иконками (в этом случае она раздвигает их), а прямо поверх другой иконки и в этом положении отпустить, то обе иконки помещаются во вновь созданную папку с именем (которое можно изменить, тапнув на нем). Вы также можете по неопытности не заметить, что создали папку и в ней «потеряли» свою иконку . Ищите папки, входите в них и вытаскивайте вашу иконку обратно наружу , на рабочий стол и в нужное место. Кстати, папки — очень удобный инструмент для экономии места на рабочем столе. Пользуйтесь ими сознательно. Смотрите пару папок на первом скриншоте.
После обновления приложений частенько случается так, что с рабочего стола смартфона (или планшета) исчезают иконки и/или начинают раз за разом появляться уведомления о некорректных ссылках у одной или сразу нескольких из них. Потому расскажем о том, что делать если пропала иконка приложения в Android.
-
если пропала иконка: восстанавливаем
Самый быстрый и самый простой способ устранить эту проблемку — это просто взять и заново добавить потерявшуюся иконку на главный экран смартфона. Но если иконка не исчезла, а только не работает (битая ссылка), то ее надо сначала убрать. Для этого жмем на нее и удерживаем нажатие до появления вверху экрана надписи «Удалить».
Тут напомним, что в предусмотрена возможность в такой способ полностью удалить сразу всё приложение, так что с этим надо быть повнимательнее. В данном случае нам нужно только убрать с экрана нерабочую иконку.
Убрали? Теперь через «Настройки » находим соответствующее приложение, жмем на него и тоже удерживая нажатие перетаскиваем его привычное место на главном экране.
-
если пропала иконка: перезагружаем
Тут тоже все просто. Проблему с пропажей иконок, как и целую уйму других разнокалиберных проблем, в устранить можно обычной его перезагрузкой. Жмем кнопку питания, выбираем «Перезагрузку» и ждем завершения процедуры.
-
если пропала иконка: чистим
Если оба описанных выше способа устранения проблемки должного эффекта не возымели (что маловероятно), тогда применяем еще и третий — . Метода более радикальная, но зато позволяет решать гораздо более серьезные задачи. Правда, данная опция открыта не во всех Android-смартфонах.
Тем не менее, пробуем. Первым делом выключаем аппарат. Далее, когда он полностью выключен, одновременно жмем и удерживаем кнопки питания и увеличения громкости до появления на экране логотипа Android (или любого другого логотипа). Он будет означать, что вы успешно активировали так называемое меню восстановления смартфона (Recovery ). Переход между его строчками вверх-вниз производится кнопками увеличения-уменьшения громкости. С их помощью выбираем пункт Clear Cache (или Wipe cache partition ).
Здесь тоже следует быть внимательным. В некоторых смартфонах Clear Cache бывает совмещен с пунктом Factory Reset (полный сброс настроек системы или « «). Если на вашем смартфоне такое тоже обнаружилось, то на этом, очевидно, затею лучше прекратить и совсем выйти из меню Recovery. Поскольку полностью обнулять устройство из-за одной битой иконки все же не стоит.
Если же Clear Cache (или Wipe cache partition) вы наблюдаете в отдельной строке и без дополнительных записей, то тогда выбираем эту строчку и запускаем процедуру очистки кэша. По факту ее завершения снова перезагружаем смартфон (Reboot). При перезагрузке через меню восстановления времени, как правило, требуется чуть больше. Но потом, вероятнее всего, все иконки приложений вновь вернутся на свои места и будут исправно работать, как прежде.
Инструкция
Прежде чем приступать к решительным действиям по восстановлению иконок, попробуйте несколько простых действий. Щелкните правой кнопкой мыши на свободном месте рабочего стола и дождитесь появления контекстного меню.
Если вы сами случайно удалили иконку, то для ее восстановления выберите в появившемся меню «Отменить удаление». Еще один вариант – зайдите в «Корзину» и восстановите необходимые иконки . Для этого выделите необходимое, вызовите контекстное меню нажатием правой кнопки мыши и выберите пункт «Восстановить».
Если у вас пропали все значки, ярлыки и файлы рабочего стола, остался лишь фоновый рисунок, возможно, это вызвано сбоем процесса Explorer.exe, который отвечает за их отображение. Вызовите «Диспетчер задач» одновременным нажатием клавиш Ctrl, Alt и Delete. На вкладке «Приложения» нажмите кнопку «Новая задача» и введите Explorer.exe. Нажмите «Ок».
Если проблема появилась после того, как вы скачали и установили какую-то программу, сделайте бэкап системы (возврат к состоянию на один или несколько дней раньше). Для этого вызовите «Диспетчер задач» и выполните новую задачу msconfig. Далее запустите системы и укажите точку восстановления – до установки этой подозрительной программы. Нажмите «Ок» и перезагрузите компьютер. Такой способ может помочь также, если на рабочем столе не осталось ничего кроме фонового рисунка.
Обычно при пропадании иконок или кнопки «Пуск» на рабочем столе помогает удаление некоторых файлов. Вызовите «Диспетчер задач» и выполните новую задачу regedit. Пройдите по адресу Hkey_Local_Machine/Software/Microsoft/WindowsNT/CurrentVersion/Image File Execution Options и удалите файлы explorer.exe и iexplorer.exe. Перезагрузите компьютер. Это должно помочь вам восстановить иконки .
Полезный совет
Если у вас просто пропали с рабочего стола один-два значка, то, скорее всего, причина не в работе компьютера. Возможно, кто-то изменил настройки рабочего стола или просто удалил иконки.
Источники:
- Восстановление иконок папок
Если вы случайно удалили ярлык «Корзина» с рабочего стола ОС Windows либо это сделала какая-либо из программ, то ничего непоправимого в том нет — корпорация Microsoft предлагает на выбор не меньше пяти способов восстановления ярлыка. Некоторые из них используют только собственные возможности компонентов ОС, другие требуют ручного изменения реестра Windows. Некоторые из этих способов описаны ниже.
Инструкция
Если вы используете какую-либо программу-твикер, изменяющую внешний вид графического интерфейса Windows (например, TweakUI), то очень велика вероятность, что исчезновение корзины — результат ее работы. Попробуйте найти в настройках этой программы установку, отвечающую за отображение корзины на рабочем столе . Если не найдете — поищите среди настроек программы возможность отката сделанных ею изменений.
Другой способ можно использовать в ОС Windows Vista и Windows 7. Запустите панель управления, раскрыв главное меню на кнопке «Пуск» и выбрав в нем соответствующий пункт. Щелкните в панели ссылку «Персонализация», а в следующем окне нажмите ссылку «Изменить значки рабочего стола». В окне «Значки рабочего стола» поставьте отметку у ярлыка «Корзина» и нажмите кнопку «OK».
Если предыдущие варианты , переходите к более радикальным методам — внесению изменений непосредственно в системный реестр. Можно сделать это в автоматическом режиме, если воспользоваться официальным мастером восстановления ярлыка корзины от корпорации Microsoft. Скачать эту утилиту с названием Microsoft Fix it 50210 можно по прямой ссылке http://go.microsoft.com/?linkid=9643543 . После запуска программы поставьте отметку в чекбоксе «Принимаю» под лицензионным соглашением и нажмите кнопку «Далее». Утилита внесет необходимые изменения в системный реестр и после нажатия вами кнопки «Закрыть» предложит немедленно перезагрузить компьютер или отложить вступление в силу сделанных изменений до следующей загрузки — выберите нужный вариант.
Используемые источники:
- https://itduo.ru/kak-vernut-znachki-na-ekran-telefona-android/
- https://tdelegia.ru/linux/udalila-sluchaino-yarlyk-soobshcheniya-na-telefone/
- https://offlink.ru/equipment/propal-znachok-soobshcheniya-na-androide-kak-vernut/

Откройте приложение SMS и активируйте параметр «Настройки» с помощью кнопки «Меню».
В подразделе «Настройки уведомлений» есть опция «Предварительный просмотр сообщения».
Если этот флажок установлен, предварительный просмотр сообщения будет отображаться в строке состояния и на экране блокировки.
Снимите флажок, и ваша проблема должна быть решена.
Как сделать так, чтобы мои сообщения отображались на экране блокировки?
Вы можете настроить отображение текстовых сообщений на экране блокировки, нажав «Настройки», а затем «Уведомления». Коснитесь «Сообщения», а затем коснитесь переключателя ВКЛ / ВЫКЛ справа от «Просмотр на экране блокировки», пока не отобразится ВКЛ, если вы хотите отображать текстовые сообщения на экране блокировки.
Чтобы настроить уведомления на экране блокировки, выполните следующие действия:
- Откройте приложение «Настройки».
- Выберите «Звук и уведомление». Этот элемент может называться Звуки и уведомления.
- Выберите, когда устройство заблокировано.
- Выберите уровень уведомлений на экране блокировки.
- Выберите уровень уведомления.
Как мне получать уведомления на экране блокировки Galaxy s8?
«Показать весь контент» для всех остальных пользователей.
- На главном экране коснитесь и проведите вверх или вниз, чтобы отобразить все приложения.
- Перейдите: Настройки> Экран блокировки.
- Нажмите «Уведомления».
- Коснитесь Скрыть содержимое, чтобы включить или выключить.
- Нажмите «Показать уведомления из», затем нажмите «Все приложения», чтобы включить или выключить.
Как добавить текст на экран блокировки?
Чтобы добавить текст информации о владельце на экран блокировки вашего телефона Android, выполните следующие действия:
- Посетите приложение «Настройки».
- Выберите категорию «Безопасность» или «Экран блокировки».
- Выберите Информация о владельце или Информация о владельце.
- Убедитесь, что рядом с параметром «Показать информацию о владельце на экране блокировки» установлен флажок.
- Введите текст в поле.
- Коснитесь кнопки ОК.
Как сделать так, чтобы мои сообщения отображались на экране блокировки Galaxy s7?
Зайдите в настройки, коснувшись значка в виде шестеренки в верхней части панели уведомлений или в меню приложений. Затем выберите «Блокировка экрана и безопасность» и прокрутите вниз до «Уведомления на заблокированном экране». Нажмите на первый вариант с надписью «Контент на экране блокировки» и отсюда выберите, чтобы скрыть контент.
Как мне получать уведомления на экране блокировки Samsung?
Как показать все уведомления на экранах блокировки One UI
- Откройте приложение «Настройки» (значок шестеренки).
- Прокрутите вниз и коснитесь экрана блокировки.
- Прокрутите вниз и коснитесь Уведомления.
- Коснитесь Стиль просмотра.
- Коснитесь Подробно.
- Если переключатель рядом с «Скрыть содержимое» включен (горит), коснитесь «Скрыть содержимое», чтобы отключить его.
Как мне получать уведомления WhatsApp на заблокированном экране Android?
Отключить предварительный просмотр сообщений WhatsApp на экране блокировки телефона Android
- На экране настроек прокрутите вниз и коснитесь пункта «Приложения» или «Приложения», расположенного в разделе «Устройство».
- На экране «Все приложения» прокрутите вниз почти до самого низа экрана и нажмите WhatsApp.
- На следующем экране нажмите «Уведомления».
Как включить уведомления на заблокированном экране?
Как включить или отключить уведомления на экране блокировки на вашем iPhone и iPad
- Запустите приложение «Настройки» на вашем iPhone или iPad.
- Нажмите «Уведомления».
- Выберите приложение, для которого вы хотите, чтобы уведомления отображались на экране блокировки.
- Включите переключатель Разрешить уведомления, если это еще не сделано.
- Коснитесь экрана блокировки.
Как сделать так, чтобы мой экран загорелся, когда я получаю текстовое сообщение Galaxy s8?
Samsung Galaxy S8 / S8 + — Настройки уведомлений о текстовых сообщениях
- Важность. Нажмите, затем выберите желаемый вариант (например, Срочно, Высокий, Средний, Низкий).
- Звук. Нажмите, затем выберите желаемый вариант (например, «По умолчанию», «Без звука» и т. Д.).
- Вибрируйте. Нажмите, чтобы включить или выключить.
- Значки значков приложений. Нажмите, чтобы включить или выключить.
- На заблокированном экране.
- Не беспокоить пользовательское исключение.
Как сделать так, чтобы мои уведомления отображались на экране блокировки?
Если вы хотите, чтобы уведомления не отображались на экране блокировки полностью, просто перейдите в «Настройки», «Звуки и уведомления», прокрутите вниз до нижней части экрана и нажмите «Пока заблокирован». Теперь вы найдете вышеупомянутые варианты. Выберите «Не показывать уведомления», чтобы полностью отключить их.
Как заблокировать сообщения на моем Galaxy s8?
Защитить (заблокировать) сообщение
- Из дома смахните вверх, чтобы получить доступ к приложениям.
- Коснитесь Сообщения.
- На экране сообщений коснитесь беседы.
- Нажмите и удерживайте сообщение, которое хотите заблокировать.
- Нажмите «Заблокировать» в меню параметров. Значок замка отображается справа от сообщения.
Как добавить текст на главный экран на Android?
Коснитесь и удерживайте пустое место на главном экране. Нажмите на «Виджеты» внизу экрана. Выберите нужный виджет на главном экране. Нажмите и удерживайте.
Как добавить имена на экран блокировки?
Android-телефоны
- Перейти к настройкам»
- Найдите «Экран блокировки», «Безопасность» и / или «Информация о владельце» (в зависимости от версии телефона).
- Вы можете добавить свое имя и любую желаемую контактную информацию (например, номер, отличный от номера сотового телефона или адреса электронной почты).
Как разместить номер телефона на экране блокировки?
Это может быть даже контактная информация на случай потери телефона. Для этого откройте приложение «Настройки» и нажмите «Безопасность и местоположение». Рядом с «Блокировка экрана» нажмите «Настройки». Затем нажмите «Сообщение на экране блокировки».
Как сделать так, чтобы мои сообщения отображались на моем Samsung Galaxy s7?
Samsung Galaxy S7 (Android)
- Коснитесь Приложения.
- Коснитесь Сообщения.
- Коснитесь значка меню.
- Коснитесь Настройки.
- Коснитесь Уведомления.
- Коснитесь Предварительный просмотр сообщения.
- Предварительный просмотр сообщения включен. Коснитесь Предварительный просмотр сообщения еще раз, чтобы отключить предварительный просмотр сообщения.
Как включить уведомления о сообщениях на Galaxy S7?
Samsung Galaxy S7 / S7 edge — Настройки уведомлений о текстовых сообщениях
- Коснитесь Сообщения.
- Если будет предложено изменить приложение для SMS по умолчанию, нажмите ДА для подтверждения.
- Коснитесь значка меню (вверху справа).
- Нажмите «Настройки».
- Нажмите «Уведомления».
- Коснитесь переключателя «Сообщения», чтобы включить или выключить его. Когда он включен, настройте следующее: Коснитесь значков значков приложений, чтобы включить или выключить.
Как скрыть входящие сообщения на Самсунг?
Приведенные ниже методы также помогут вам скрыть уведомления о текстовых сообщениях на экране блокировки. Также вы можете скрыть входящие текстовые сообщения от определенного контакта.
Метод 1: шкафчик сообщений (блокировка SMS)
- Загрузите Message Locker.
- Откройте приложение.
- Создать ПИН-код.
- Подтвердите PIN-код.
- Настроить Recovery.
- Создать узор (необязательно)
- Выберите Приложения.
- Другие варианты.
Как сделать так, чтобы мои сообщения отображались на экране блокировки s10?
Шаг 1. Откройте «Настройки» -> «Экран блокировки» -> «Уведомления» на Galaxy S10. Шаг 2. Измените стиль просмотра с «Только значки» на «Подробный». Это покажет полные уведомления на экране блокировки вашего Galaxy S10. Если вы хотите скрыть содержимое уведомлений, просто включите опцию Скрыть содержимое.
Как включить уведомления на Android?
Чтобы включить или отключить push-уведомления на уровне системы Android:
- На устройстве Android нажмите «Приложения»> «Настройки»> «ЕЩЕ».
- Коснитесь Диспетчер приложений> ЗАГРУЖЕННЫЕ.
- Нажмите на приложение Arlo.
- Установите или снимите флажок рядом с Показать уведомления, чтобы включить или отключить push-уведомления.
Что такое уведомление на экране блокировки?
По умолчанию вы можете видеть все содержимое уведомлений на экране блокировки. Откройте приложение «Настройки» на вашем устройстве. Коснитесь Приложения и уведомления Уведомления. Коснитесь На экране блокировки Показать все содержимое уведомлений.
Можете ли вы скрыть текстовые сообщения на Galaxy s8?
После этого вы можете просто нажать на опцию «SMS и контакты», и вы сразу увидите экран, на котором появятся все скрытые текстовые сообщения. Итак, теперь, чтобы скрыть текстовые сообщения, нажмите значок «+» в правом верхнем углу экрана приложения.
Как сохранить конфиденциальность текстовых сообщений?
Откройте «Настройки»> «Центр уведомлений». Прокрутите вниз до раздела Включить и выберите Сообщения. Оттуда прокрутите вниз до Показать предварительный просмотр. Отключите эту функцию.
Можете ли вы скрыть текстовые сообщения?
Если вы хотите скрыть свои сообщения на iPhone или сохранить сообщения, которые вы скрываете или блокируете, не имея их на телефоне, у вас есть другой вариант. Вы можете сохранить разговор на свой компьютер, а затем удалить его со своего устройства.
Как скрыть сообщения на экране блокировки Android?
Снимите флажок, и ваша проблема должна быть решена. Да, вы можете сделать это, используя Настройки-> Настройки экрана блокировки и изменив там виджеты. Вы можете перейти в «Сообщения», «Настройки», нажав кнопку рядом с кнопкой «Домой», прокрутить вниз и отключить предварительный просмотр сообщений или, что еще лучше, отключить уведомление.
Какое лучшее приложение для скрытия текстовых сообщений?
5 лучших приложений для скрытия текстовых сообщений на Android
- Частные SMS и звонок — Скрыть текст. Private SMS & Call — Hide Text (Free) работает, создавая для вас безопасное пространство, которое он называет PrivateSpace.
- GO SMS Pro. GO SMS Pro — одно из наиболее широко используемых приложений для обмена сообщениями, доступного в Play Store.
- Калькулятор.
- Vault-Hide SMS, фото и видео.
- Шкафчик сообщений — Блокировка SMS.
Как я могу скрыть текстовые сообщения на моем Android без приложения?
Шаги
- Откройте приложение «Сообщения» на своем Android-устройстве. Если у вас еще не установлены сообщения Android, вы можете бесплатно загрузить их из Play Store.
- Нажмите и удерживайте разговор, который хотите скрыть. Список значков появится вверху экрана.
- Коснитесь папки со стрелкой, направленной вниз.
Фото в статье «DeviantArt» https://www.deviantart.com/elinuz/journal/fursona-nyansona-nekosona-y-neon-pokemons-ader-664576980

SMS-сообщения одно из самых простых и распространенных средств связи. Они помогают быстро проконтактировать с нужным человеком, узнать о количестве и времени входящих звонков, информируют о появлении абонента на связи. Настройка смс на Андроид — подробный обзор с детальной пошаговой инструкцией.
Содержание
- Установка основных параметров
- Быстрые оповещения
- Вспомогательные функции
Установка основных параметров
Чтобы выставить основные параметры нужно:
- Открыть раздел настроек.
- Перейти в системные приложения.
- Выбрать программу «Сообщения».
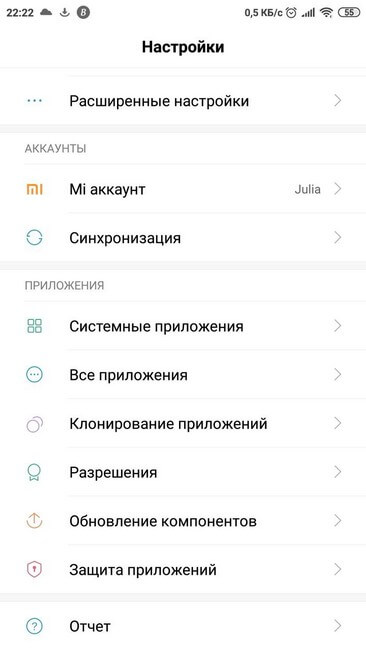
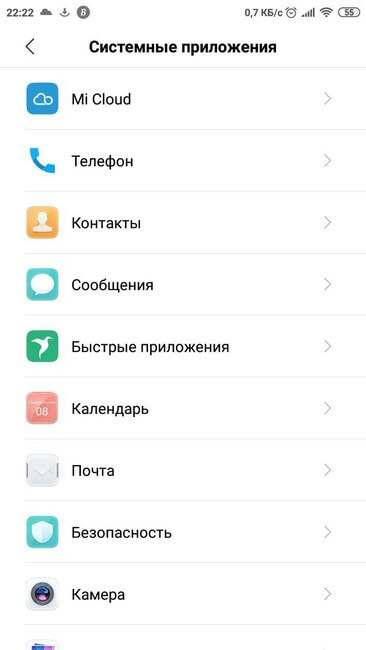
В открывшемся окне можно включить/отключить следующие параметры отображения оповещений и уведомлений о них:
- При получении извещения в режиме списка будет показано фото и данные контакта от которого оно было отправлено;
- Если фотографии контакта нет, изображение (значок) назначается автоматически;
- В списке диалогов показывать заблокированные SMS;
- Показывать уведомление о входящем оповещении на экране блокировки и в шторке уведомлений;
- Включить отчёт о доставке для отправленных смс;
- Оповещать о получении извещения звуковым уведомлением. Для установки мелодии нужно открыть в настройках раздел «Звук и вибрация».
Здесь же находится раздел «Расширенные настройки». В нем пользователь может также настроить как отправку, так и получение смс на Андроиде:
- Включить отчёт о прочтении мультимедийного SMS;
- Активировать автозагрузку MMS, в том числе и в роуминге;
- Выставить формат обмена визитками;
- Разрешить приложению загружать содержимое с сайтов;
- Посмотреть номер SMS центра и смс на SIM карте.
Внимание! Установки, касающиеся MMS будут работать только в том случае, если оператор мобильной связи поддерживает эту систему передачи данных.
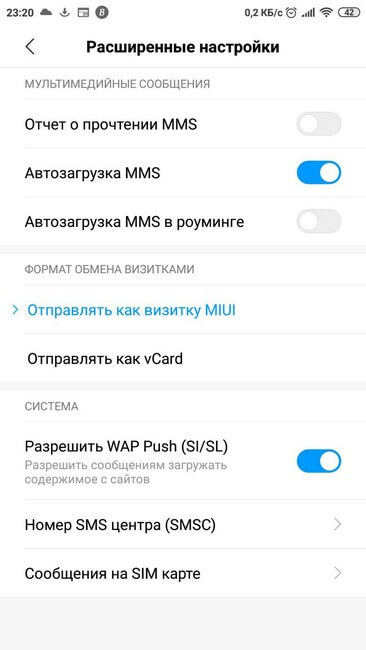
Быстрые оповещения
При входящем звонке, кроме варианта ответа на него, предусмотрена функция быстрой отправки оповещения звонящему абоненту. В ней заложены несколько текстовых шаблонов. Пользователь выбирает один из них на свое усмотрение. Фразы для ответа на звонок можно изменить и добавить свой вариант текста. Для этого следует:
- Открыть системные приложения.
- Нажать на вкладку «Телефон».
- Выбрать раздел «Расширенные настройки».
- Кликнуть на панель «Быстрые ответы».
В открывшемся окне нужно выбрать любой вариант ответа и изменить его, введя новый текст и нажав кнопку «Ок».
Вспомогательные функции
Дополнительно настроить SMS на Андроиде можно в окне отправки сообщений. Для этого нужно на панели ввода текста продолжительным нажатием вызвать вкладку «Частые фразы» и кликнуть по ней. Появится значок карандаша, на который следует нажать и ввести текст. Можно задать несколько таких фраз и вставлять их в текстовое поле, вызывая в нем дополнительную вкладку с шаблонами. Эта удобная функция позволяет существенно сэкономить время.
На этой же странице задаётся время отправки смс. Нажав на кнопку «+», находящуюся в текстовой строке, следует выбрать раздел «Таймер» и выставить необходимую дату. После этого, над текстом оповещения появится дополнительная панель с изображением будильника. В ней отображается заданная дата отсылки извещения. Смс с таймером расположено первым в общем списке. В установленное время сообщение автоматически будет отправлено.
Оповещение можно закрепить. В этом случае оно будет отображаться первым в списке с соответствующей пометкой. Для этого нужно выбрать необходимый контакт и удерживая до появления дополнительной строки в нижней части окна, нажать на кнопку «Закрепить».
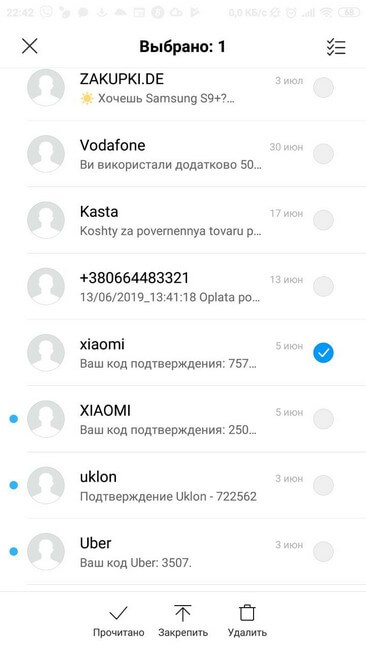
Установка всех необходимых параметров позволяет эффективно использовать функции программы и сокращает время на создание и отправку SMS.
