Если вам нужен более быстрый доступ к некоторым из ваших контактов, то перемещение их на главный экран — отличный способ. Например, вы можете переместить часто используемые рабочие контакты на главный экран, чтобы легко получить к ним доступ в любое время. Вы также можете переместить экстренные контакты на главный экран, чтобы иметь более быстрый доступ без каких-либо осложнений.
Какой бы ни была ваша причина, есть 2 способа переместить контакты на главный экран вашего телефона Android. Продолжайте читать, и я покажу вам оба способа добавления контактов на главный экран.
Используйте виджет приложения Контакты
Если вы используете приложение Google Контакты, в нем есть виджет для добавления контакта на главный экран. Даже если у вас есть приложение для контактов производителя телефона, есть большая вероятность, что у него есть аналогичный виджет. Если нет, вы всегда можете загрузить приложение Google Contacts, чтобы получить функциональность.
Вот как использовать виджет для добавления контакта на главный экран:
Нажмите и удерживайте на главном экране, чтобы открыть параметры главного экрана, и нажмите «Ярлыки» или же «Виджеты» (на некоторых телефонах).
Теперь перейдите к «Контакты» раздел, и вы найдете 3 виджета на выбор. Вы можете либо добавить контакт с полной информацией, либо добавить контакт с возможностью напрямую позвонить или отправить ему сообщение. Выберите любой из вариантов, который вы предпочитаете.
Приложение «Контакты» откроется, чтобы выбрать контакт, который вы хотите добавить на главный экран. Просто выберите контакт, и он будет добавлен на главный экран.

Вы можете удалить добавленный контакт, нажав и удерживая его, а затем переместив в “Удалять” кнопка вверху.
Создать ярлык из приложения Контакты
Этот метод на самом деле намного быстрее и проще для добавления контактов на главный экран. К сожалению, используя этот метод, вы не можете добавить контакты для прямого звонка или сообщения. Вы должны нажать на контакт, а затем выбрать вариант вызова или сообщения. Если это работает для вас, то это гораздо лучший вариант.
Вот как это сделать:
Перейдите в приложение «Контакты» и выберите контакт, чтобы открыть сведения о нем.
Здесь нажмите на главное меню в правом верхнем углу и выберите “Создать ярлык”.
Теперь вы можете либо перетащить контакт на главный экран, либо добавить его автоматически.

Вот и все, контакт будет добавлен, и вы можете нажать на него, чтобы просмотреть подробности или позвонить/отправить сообщение.
Бонус
Если вы заинтересованы в создании групп контактов на главном экране, это тоже возможно. Если у вас есть несколько контактов на главном экране, просто нажмите и удерживайте один из них и перетащите его поверх другого, чтобы сгруппировать их в папку. Вы также можете назвать папку, например, «рабочие контакты» или «экстренные контакты» и т. д.
Конечные слова
Добавление часто используемых контактов на главный экран, безусловно, отличный способ повысить производительность и свести к минимуму хлопоты. Хотя я не рекомендую вам добавлять слишком много контактов на главный экран, так как это может загромождать его. Если вам нужно, попробуйте создать папки для связанных контактов, как я сказал в разделе бонусов.
Если у вас есть какие-либо вопросы, сообщите нам об этом в комментариях ниже.
На чтение 3 мин Просмотров 18к. Опубликовано 07.08.2020
Содержание
- Причины исчезновения значков
- Как вернуть значки на главный экран телефона
- Способ 1: перенос приложения во внутреннюю память
- Способ 2: поиск иконки в общем меню
- Способ 3: поиск значка в папках
- Способ 4: перезагрузка телефона
- Заключение
У современного пользователя на рабочем столе смартфона располагается множество иконок приложений. Это и социальные сети, мессенджеры, инструменты и системный софт. Нередко встречаются ситуации, когда по неизвестной причине один или несколько значков пропадают.
Вернуть их самостоятельно иногда бывает проблематично, поэтому люди обращаются за помощью в Интернет. Давайте разберемся, как вернуть исчезнувшие иконки на главный экран телефона, а также рассмотрим, почему они могут пропадать.
Причины исчезновения значков
Установить, по какой причине исчезла иконка того или иного приложения довольно сложно. Всё зависит от ряда предшествующих факторов, самыми популярными из которых являются эти:
- перенос программы на карту памяти;
- случайное удаление приложения;
- перемещение значка утилиты в другое место на экране, или добавление его в тематическую папку;
- системный сбой;
Самостоятельно установить причину исчезновения значка приложения практически невозможно, поэтому не будем медлить и перейдём к решению проблемы.
Как вернуть значки на главный экран телефона
Все методы, позволяющие вернуть пропавшие иконки, будут простыми для любого, даже самого неопытного пользователя смартфона. Внимательно читайте информацию по каждому из способов, чтобы не пропустить чего-то важного.
Способ 1: перенос приложения во внутреннюю память
Перед тем, как перейти к инструкции отметим, что данный способ подходит не для всех телефонов. Поэтому если ваше устройство не поддерживает перенос программ на SD-карту, переходите к следующему методу. А для всех остальных было составлено подробное руководство:
- Переходим в настройки.
- Заходим во вкладку «Приложения».
- Открываем страницу с программой, иконка которой была потеряна.
- Нажимаем по пункту «Хранилище», а далее выбираем «Изменить».

- Нажимаем по пункту «Хранилище»
- В открывшемся окне устанавливаем вариант «Карта памяти».

- Выбираем вариант «Карта памяти»
В конце возвращаемся на рабочий стол и проверяем наличие значка программы.
Способ 2: поиск иконки в общем меню
На некоторых телефонах имеется общее меню со всеми установленными приложениями. Для перехода в него обычно используется кнопка в форме круга с восьмью точками.
Отметим, что на смартфонах Xiaomi и многих других устройствах подобного раздела нет, поэтому не тратьте время и переходите к следующему методу.
Как обычно, ознакомиться с инструкцией вы можете ниже:
- Открываем меню со всеми программами.

- Открываем меню со всеми программами
- Внимательно анализируем каждую из страниц на наличие пропавшей иконки. Для удобства можно воспользоваться поисковой строкой, если таковая имеется.
- После нахождения значка удерживаем его и перемещаем на главный экран.
Не забудьте убедиться в том, что иконка закрепилась на рабочем столе.
Способ 3: поиск значка в папках
Некоторые пользователи создают на главном экране телефона тематические папки, в которые помещают приложения по определённым критериям. Возможно, что пропавшая иконка случайно попала туда. Проверить это поможет данная инструкция:
- Открываем папку, кликнув по ней.
- Просматриваем помещённые в неё иконки.
- При нахождении потерянного значка удерживаем его и передвигаем на главный экран.

- Ищем значок в папках
Всё, на этом инструкция заканчивается.
Способ 4: перезагрузка телефона
Если исчезновение иконки вызвал системный сбой, то в большинстве случаев проблема решается после перезагрузки устройства. Удержите кнопку питания, а затем из предложенных вариантов выберите «Перезагрузка».

Дождитесь включения смартфона и убедитесь в появлении значка.
Заключение
Мы рассмотрели все самые распространённые способы, позволяющие вернуть значок на экран телефона. Если вы знаете другие методы, то обязательно поделитесь ими в комментариях с другими пользователями.
.
 Родители любят своих детей, а начальники своих подчинённых. И это правда. Посмотрите, какое количество звонков, которые они им делают. Безусловно, наши подопечные должны быть в поле нашего внимания и контроля. А современный телефон как раз для этого и был создан.
Родители любят своих детей, а начальники своих подчинённых. И это правда. Посмотрите, какое количество звонков, которые они им делают. Безусловно, наши подопечные должны быть в поле нашего внимания и контроля. А современный телефон как раз для этого и был создан.
Теперь мало-мальский ребёнок в своём ранце таскает в школу не только тетрадки и пеналы с ручками. Там ещё лежит очень «не дешёвый» смартфон. Да, на какие только расходы не идут их родители, что бы их любимое чадо было в «зоне полного контроля».
А как одним нажатием на экран смартфона позвонить на самый востребованный номер по телефону Хуавей (Хонор)?
Разработчики смартфонов учли и эту ситуацию. Теперь любой номер телефона (или просто говоря – Контакт) из базы Контактов телефона можно вынести на Рабочий экран. И такие значки с Контактами можно выводить в любом количестве и на любое место Рабочего экрана. Более того, каждый такой значок можно настроить не только для звонков, но и для отправки СМС или просто, чтобы посмотреть всю информацию по абоненту из Контактов телефона. Теперь Контакты могут хранить много полезной информации по каждому абоненту, начиная от дня рождения, до его контактов в Viber, WhatsApp и прочих мессенджерах.
Чтобы создать значок на экране для быстрых звонков самым востребованным абонентам, нужно провести очень простую операцию.
Порядок создания значков Контакта на Рабочем экране на смартфоне HUAWEI (honor)
1. Запускаем приложение Контакты телефона, нажав на значок «Контакты» на Главном экране смартфона.

2. Выбираем интересующий нас Контакт абонента (в нашем случае «Денис Кораблёв»).

3. Далее находясь в разделе Контакт «Денис Кораблёв» нажимаем на значок «Ещё» (три точки).
4. У вас на экране появляется меню, из предложенных пунктов нужно выбрать позицию «Создать значок».

5. После этого вам будет предложено: «Выбор значка контакта». Вы можете выбрать три основных типа значка для:
— Просмотр контакта;
— Вызов;
— Сообщение.
Выбираем создание значка Контакта «Вызов +7 912 000-00-01». Таким образом будет создан значок Контакта для вызова абонента Денис Кораблёв по телефону +7 912-000-00-01.
После этого для подтверждения жмём на значок «ОК».

6. Далее для окончательного создания значка Контакта на Рабочем экране в следующем окне нужно нажать на кнопку «ДОБАВИТЬ».

7. Теперь у нас на Главном Рабочем экране телефона появился значок «Денис Кораблёв».

Если вы нажмёте на него, то пойдет вызов Дениса Кораблёва по телефону +7 912-000-00-01.

8. Таким способом можно создать значки Контакта для наиболее часто вызываемых абонентов по телефону, значки для создания Сообщения СМС и значки для просмотра данных Контакта любого абонента из вашей телефонной книги.
Все эти значки можно перемещать не только по Главному Рабочему экрану, но и переносить их на любой Рабочий экран. Для этого нужно нажать на значок Контакта и удерживать его до получения виброотклика телефона. А после, не отрывая палец от экрана, переместить значок в нужное место.
9. Для удаления значка Контакта с Рабочего экрана вам достаточно нажать на значок и, после получения виброотклика телефона, переместить этот значок Контакта в значок «минус в круге» Удалить, значок которого появляется в верхней части экрана после виброотклика телефона.
Статьи по данной теме:
— Как установить фото на Контакт абонента на смартфоне HUAWEI (honor)?
— Как установить мелодию звонка для отдельных Контактов на смартфоне HUAWEI (honor)?
— Как добавить в Контакты телефона дни рождения на смартфонах HUAWEI (honor)?
Как добавить контакт на рабочий стол андроид
Содержание
- 1 Как добавить контакт на рабочий стол андроид
- 1.1 Андроид — как поставить контакт на рабочий стол смартфона
- 1.2 Программа поместить контакт на рабочем столе андроид
- 2 Как вынести контакты на рабочий стол в android 4.0.
- 3 Вынести номер абонента на рабочий стол в android смартфоне.
- 4 Как удалить рабочий стол
- 4.1 Как удалить рабочий стол на андроиде?
- 4.1.1 Как удалить рабочий стол на Android
- 4.1.2 Совет 1: Как убрать ненужные рабочие столы на Android
- 4.1 Как удалить рабочий стол на андроиде?
В старых телефонах, можно было вывести контакт, на определенную клавишу. Тогда удерживая ее можно быстро сделать звонок.
На андроид самсунг и всех остальных так добавить не предусмотрено, но можно перенести ярлык на рабочий стол.
Да, установить контакт телефона на определенную кнопку возможности нет, но сделать «быстрый набор» можно даже на группу контактов.
Для этого можно применить программу, скачать которую можете в конце записи или воспользоваться инструментами смартфона.
С советами ниже вы сможете создать значок контакта и научитесь присоединять к выбранному контактному лицу на главном рабочем столе смартфона.
Эта операция очень проста и работает на одинаковых условиях в большинстве моделей телефонов.
Андроид — как поставить контакт на рабочий стол смартфона
Откройте раздел «Контакты». Нажмите и удерживайте имя выбранного человека. На экране телефона отобразится меню.
В зависимости от устройства, выберите один из вариантов: перенести на рабочий стол или добавить ярлык (устройства самсунг).
Если так не получится (зависит от телефона), то на рабочем столе в пустом месте и удерживайте палец до тех пор, пока не появится меню. Выберите его «Ярлыки».
Теперь в следующем меню, выберите «быстрый набор», когда вы хотите, чтобы иметь возможность быстро позвонить человеку или отправить SMS.
Далее откройте раздел «Контакты» и укажите на требуемый. Готово — осталось переместить значок, в удобное место на рабочем столе. Таким образом, можно создать несколько ярлыков на рабочем столе.
Программа поместить контакт на рабочем столе андроид
Если выше описанные рекомендации не помогли, тогда можете использовать программу «Contact Widget» или воспользоваться уже встроенным на многих телефонах.
Если у вас есть встроенный, тогда просто вызовите виджеты (кто не знает, как, то вот инструкция) и нажмите на значок «Контакты».

Затем в зависимости от потребности выберите что вам нужно: быстрое сообщение, быстрый вызов или «Контакт».

Я выбираю «быстрый вызов». На рабочий стол помещается ярлык, а мне открывается телефонная книга – нужно нажать и удерживать палец.

Жите на требуемый и контакт мгновенно появится на рабочем столе.

Если скачаете виджет ниже., то с ним действия почти аналогичные, только в нем автоматически добавляется первый, который конечно вы не хотите. Тогда просто кликните по нему с рабочего стола и нажмите изменить.
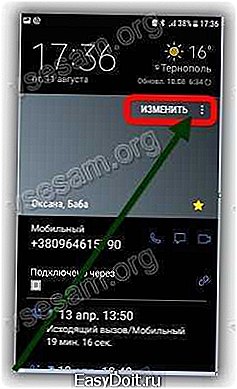
Теперь можете поменять номер, название, мелодию звонка и много других параметров (для этого нажмите внизу «Еще»).
На этом все. Успехов.
Разработчик: http://yuyang226.github.io
Операционка: андроид
Интерфейс: русский
Лицензия: бесплатно
vsesam.org
Как вынести контакты на рабочий стол в android 4.0.
Как вынести контакты на рабочий стол в android 4.0. Приветствую. Думаю у каждого из вас в списке контактов на телефоне есть такие номера которые вы набираете очень часто. Иногда бывают случаи что вам нужно очень быстро позвонить абоненту, а вы трате кучу временны что бы найти его в большом списке имен.
Так как у андроида есть способность подтягивать контакты из всех ваших учетных записей: почта, скайп, вконтакте и так далее.
Но тот же Android дает вам возможность избавится от этого неудобства. Вы можете те контакты, на которые часто звоните просто вынести на рабочий стол. И дозваниваться к ним всего лишь одним касаниям экрана.
Как это сделать, как поставить контакт абонента на рабочий стол? Все довольно просто вам нужно всего лишь зайти в список своих виджетов, и выбрать там тот который вам поможет, называется он – Быстрый звонок.
Просто зажимаете пальцем по иконке виджета и выносите его на рабочий стол, он сразу же предложить выбрать имя абонента который будет в нем отображаться. Выбираем нужный контакт и все, видим на экране иконку с именем нашего контакта. Так мы можем выносить несколько номеров, достаточно лишь просто повторить процедуру.
your-mobila.ru
Вынести номер абонента на рабочий стол в android смартфоне.
Вынести номер абонента на рабочий стол в android смартфоне. У каждого из нас в телефонной книжке есть полно абонентов, но чаще всего большинство из них мы никогда не набирали. А есть номера, которые мы набираем по несколько раз в день, именно такие номера должны всегда быть под рукой, чтобы не искать их среди кучи других. Мало кому известно, но для пользователей устройств работающих под операционной системой android есть такая замечательная возможность.
Скажу больше, для этого даже не нужно закачивать какой-либо дополнительный софт на смартфон. Нам достаточно всего лишь установить на свой рабочий стол специальный виджет, который и будет кнопкой быстрого звонка на нужный нам номер.
В зависимости от версии ОС android, процесс установки виджетов немного отличается. В более ранних версиях нужно на чистом участке стола просто зажать экран, и в появившемся меню выбрать установку виджета. В версии 4.0 и более новых версиях нужно просто выбрать виджет в меню телефона.
Как установить номер абонента на рабочий стол. На примере android 4.0.
- Заходим в меню смартфона
- Переходим на вкладку «виджеты».
- Выбираем «Быстрый звонок», нажимаем на значок и не отпускаем пока он не появиться на рабочем столе, разметите его в нужном месте и отпустите.
- Программа вам сама предложит выбрать абонента, который будет прикреплен к виджету.
- После выбора на рабочем столе появится иконка с номером нужного нам человека.
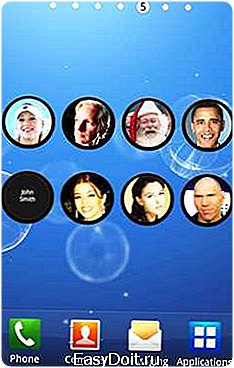
При нажатии на иконку вы сразу же будете вызывать данного абонента. Таких виджетов, на рабочий стол, вы можете выносить сколько душе угодно, главное чтобы места хватило.
Понравилась статья? Поделитесь с друзьями в социальных сетях!
www.androidphone.su
Как удалить рабочий стол
Вы бы написали какой у вас лаушер. Не получится удалить рабочий стол, если на нем есть значки приложений.  Удаление рабочих столов Android
Удаление рабочих столов Android
0. Пожалуйста, введите ответ цифрами: Настройка Мультимедиа Система Синхронизация Безопасность Файлы Интернет Контакты СМС ММС.
Как удалить рабочий стол на андроиде?
Предыдущие История смартфонов iPhone. Порой пользователи, установив другой лаунчер на Android, в результате случайных манипуляций делают несколько рабочих столов. К примеру, для создания свежего рабочего стола нужно просто перенести ярлык приложения в сторону и рабочий стол будет создан автоматически.
В таком случае рабочий стол будет удален как создать резюме в word 2003.
Благотворительные лаунчеры для андроид. Удаляем ненужный рабочий стол на Android Подбираем лаунчер для Android Встроенное в Android-устройство стандартное программное обеспечение не позволяет менять число трудящихся столов. Статистика проекта за месяц.
Все, от вас больше ничего не потребуется. На других прошивках схема может быть иной. Бросить комментарий Отменить ответ Ваш e-mail не будет размещен. Задайте его нашему обществу, у нас наверняка сыщется ответ! Samsung Galaxy S7 jQuery document.
Приходилось удалять лишние рабочие столы. Предварительно было непривычно, но разобраться можно, а добавить еще проще. Asus. Fly. HTC. Hyundai.
Как откалибровать батарею телефона на Андроиде. Делитесь опытом и знаниями, зарабатывайте награды и репутацию, заводите новых интересных друзей! Не лишним будет заметить что, вместо щипка может употребляться долгий тап на рабочем столе или же двойной тап по экрану в зависимости от прошивки либо вида лаунчера. Ваш e-mail не будет опубликован. Пламенем и Мечом Самые известные мобильные приложения для учета своих расходов 4 затягивающие игры на андроид Свежий лидер рынка — HTC One M10 Sony Xperia XA — красавец среднего класса Подборка игр на iOS Как отключить коммерческие услуги Мегафон?
Как удалить ненужные рабочие столы? Помогите нам стать лучше.
Как удалить рабочий стол на Android
Последние новости Apple iPhone 7: Спортивные приложения для всех Безграничная свобода действий — Microsoft Lumia Dual SIM Как настроить андроид смартфон после покупки? Для того, чтобы удалить такой рабочий стол, поначалу нужно убрать с него все ярлыки приложений — либо перенести их на другой рабочий стол, или просто удалить.
Задавайте достойные внимания вопросы, давайте качественные ответы и зарабатывайте деньги.
Чтобы убрать никчемный, долго жмем на него и перетаскиваем в значок корзины с надписью «удалить» (иногда надпись может отсутствовать). На многих устройствах удалить лишний рабочий стол возможно буквально двумя движениями. Анонсы, обзоры, прошивки htc, Программки htc их обсуждение. Форум htc support — всё о коммуникаторах HTC. Основная Статьи Удаляем ненужный рабочий стол на Android.
Совет 1: Как убрать ненужные рабочие столы на Android
Вы увидите такую картину:. Впрочем, удаляются они что же просто, как и создаются. Чтобы удалить некой из них, просто перетащите рабочий стол на значок с корзиной в верхней части экрана. Обратите внимание, что в некоторых прошивках есть возможность удаления приложений сразу с рабочего стола.
Свежие записи Как сделать аккаунт на Андроиде — по шагам Как включить и настроить 4G на Андроиде Как отключить мобильный интернет и передачу этих на Андроиде Как распространять Wi-Fi с ноутбука на Андроид-гаджет Как пользоваться GPS на Андроид-гаджете.
calais.spragma.info
