Значки с рабочего стола андроид могут пропасть по нескольким причинам и их можно восстановить – вернуть на место.
Пропасть могут иконки фронтальной камеры, смс, трубки телефона, меню, вызова, сообщения, плей маркета, переключения камеры, галереи, интернета, фонарика, загрузки, ютуб, настройки, viber (вайбер), скайпа, вай фай, микрофона, надписи названия, иконок, заметки и так далее.
Самая распространенная причина — перенос приложений на карту памяти. После перезагрузки они могут исчезнуть.
Вторая причина – нечаянное удаление. Экран андроид очень чувствителен, и вы могли не заменить что случайно удалили иконку или даже приложение.
Третья причина спонтанное перемещение иконок. В телефоне андроид можно легко нечаянно переместить значок с рабочего стола, например, в папку, которая создается автоматически
Не исключены и другие варианты – редко встречающиеся. Если ваша причина в записи не затронута, дайте мне знать через комментарии, и мы найдем решение.
- Кстати, есть неплохая программа исправляющая возникшие ошибки в телефонах андроид. Вот она: .
Установка специальных утилит
Возможно, проблема возникла после того, как вы заменили штатную утилиту на другое приложение «камера». Данное приложение может мешать нормально работать стандартной программе. Нужно просто удалить его и перезагрузить устройство.
Если вы ничего не устанавливали, то можно попробовать скачать другое фотоприложение и посмотреть как оно будет работать. Если все нормально, то проблему можно будет устранить, просто очистив кэш. Для этого необходимо:
- Перейти в меню.
- В «Приложения».
- «Все приложения».
- «Камера».
- Снизу найти и нажать на «Очистить кэш».
Случайно удаленные значки.
Значок любой основной программы или приложения сторонних разработчиков всегда можно вытащить из списка установленных программ.
Раскройте список программ (кнопка круг или квадрат с точками), найдите нужную вам программу, например Контакты или Трубку телефона — вызовы. Жмите на нее 2-3 секунды. Автоматически откроется рабочий стол и на нем появиться значок этой программы. Расположите иконку приложения в удобном для вас месте.
Так можно быстро восстановить пропавший значок и поставить его на старое место.
Отправить ммс на МТС (отправлять смс могут только абоненты МТС) — Россия, можно с официального сайта оператора мобильной связи МТС (отправлять смс могут только абоненты МТС). подробнее…
Способы восстановления камеры на телефоне
Способы «починки» камеры:
Восстановление через установку приложений
- Камера пропала в результате удаления игры с телефона. В такой ситуации поможет определение приложения удалив которое пропала камера и переустановка последнего.
- Вы найдете исчезнувшие программы на вкладке «Библиотека». Старое приложение легче искать по дате установки. Самые новые вверху списка, самые старые внизу или наоборот, в зависимости от способа сортировки.
- Находим недавно удаленные. Переустановите их.
- Восстанавливаем удаленное приложение.
Восстановление через обновление девайса
- Обновляем гаджет. Обновить телефон можно подключившись к wifi, зайдя в настройки > «обновление компонентов» > Система > Обновить.
Восстановление через сброс настроек смартфона
- Заходим в опции.
- Расширенные настройки
- Жмем:

Восстановление путем удаления приложений
Случается. что после установки игр одна из основных функций смартфона пропадает или перестает работать. Такое случается когда люди скачивают программы с пиратских сайтов.
- Находим позицию после установки которой исчезла фотокамера
- Удаляем
- Устанавливаем антивирус
Видео
Привет! Буквально недавно мне пришлось обновлять iPhone 5S на iOS 10 одному знакомому и все бы было хорошо, но… тогда бы я не стал писать эту статью:) В общем, на следующий день он пришел ко мне и заявил буквально следующее: «В Apple все негодяи. Искусственно делают устаревание устройств — вынуждают покупать новое. Вот посмотри, после обновления у меня перестала работать задняя камера (там теперь всегда показывается черный экран), да и фонарик не включается, постоянно пишет про какой-то перегрев, хотя устройство полностью холодное».
Я, конечно же, могу поверить в то, что Apple каким-то образом вынуждают покупать свои новые гаджеты (например, добавляя новые фишки). Но не таким же варварским — простым обновлением ломая камеры. Поэтому было решено попробовать исправить сей недуг и… ведь получилось! Каким образом? Сейчас расскажу, поехали!
С самого начала стоит отметить, что, касаемо данной проблемы, задняя камера и фонарик зависимы между собой. Камера будет показывать черный экран, а при включении вспышки будет написано: «Вспышка выключена. Перед использованием вспышки iPhone требуется охлаждение». Это, так сказать, основной симптом.
Итак, перво-наперво я полез поискать и посмотреть что пишут люди по этому поводу. Оказывается, на форуме Apple уже есть целая ветка посвященная этому недугу. И таких «счастливчиков» (с не запускающейся камерой после обновления) на целый городок наберется. Правда, в основном там идет речь про iPhone 5, но 5S, а также остальные гаджеты на iOS, тоже упоминаются. Вот какие советы и действия удалось подсмотреть — после их выполнения у некоторых камера снова заработала:
- Включить или отключить режим энергосбережения ().
- Переключать камеры (с фронтальной на заднюю) несколько раз. Пока черный экран не пропадет и она не начнет включаться.
- Немного надавить в районе камеры (очень аккуратно!).
- Закрыть все приложения, которые могут использовать камеру и попробовать снова.
- Делаем жесткую перезагрузку гаджета. Как?
- последнюю актуальную прошивку .
Если и это не спасает, то придется лезть внутрь гаджета. Здесь будет небольшой совет — в том случае когда устройство на гарантии, самостоятельно делать этого ой как не следует. . И помните, что для РСТ iPhone срок гарантии в России 2 года (а не один как многие думают) — .
Если же навыки сборки и разборки вам не чужды, то проверяем и включаем-выключаем:
- Шлейф камеры.
- Аккумулятор.
Возможно они просто отошли после падения или иного удара. Если телефон восстановлен неофициально, пересобран или подвергался какому-то «кустарному» ремонту, то очень часто можно отметить, что на шлейфах нет специальной пленки, которая позволяет надежно зафиксировать шлейф в разъеме. И при малейшем падении, он просто-напросто вываливается.
Даже если все на месте и вам кажется что они установлены плотно и до конца, для решения не работающей вспышки и черного экрана при запуске фотокамеры, необходимо вытащить и вставить их. Да, простого переподключения в большинстве случаев хватает.
Это сработало и в нашем случае — в итоге оказалось, что телефон у товарища несколько раз падал и шлейф камеры банально отошел.
Здесь необходимо отметить, что приятель покупал iPhone 5S на рынке и кто, как, и из чего его собирал — мы естественно не знаем. В любом случае, если на предыдущей версии iOS это не мешало камере нормально запускаться, то после обновления что-то пошло не так и вместо объекта съемки мы видели сплошной черный экран.
Надеюсь, что до разборки устройства у Вас дело не дойдет и заставить заработать камеру с фонариком получится другими, более простыми способами. Хотя и в последнем варианте нет ничего сложного, надо только действовать аккуратно и не сломать еще что-либо:)
P.S. Есть еще один секретный способ решить проблему — ставим «лайк» и все «ОК»!
Покупка современного планшета или смартфона позволяет получить в своё распоряжение не только устройство для совершения звонков, но и компактный карманный компьютер, и даже фото- и видеокамеру. Однако именно последний элемент устройства иногда выходит из строя и не включается в самый неподходящий момент. Причин, из-за которых возникает такая проблема, немало. И некоторые из них пользователь может решить самостоятельно, не обращаясь в сервис.
Как вернуть пропавшие значки с рабочего стола – причина в флешке
Чтобы вернуть значки андроид которые пропали из-за перемещения приложений на карту памяти вам нужно перенести их опять в память телефона.

Примечание: я пишу, основываясь на смартфоне самсунг галакси с установленным андроид 6.0.1 – поэтом ваша конфигурация незначительно, но может отличатся.
Если сможете перенести файл в память телефона и значок вернулся – отлично, если нет, то удалите приложение и установите его опять, только теперь уже в память телефона (вытащите флешку при установке).
То, что описано в этом разделе касается иконок сторонних разработчиков. Со встроенными разумеется такой вариант не прокатит. Как восстановить их – об этом ниже.
Проверка на вирусы
К сожалению, атакам хакеров подвержена не только система Windows на ПК. Для Android существует не меньшее количество троянов и прочих вредных программ. Стоит уточнить, что обычно пользователь сам виноват в заражении его устройства. Обычно причина заключается в установке приложений из сторонних источников.
Вирусы могут отразиться и на работе встроенного фотоаппарата. Для устранения неполадки нужно скачать в Play Market антивирусную программу и запустить проверку. Есть и несколько других вариантов. Например, можно дополнительно подключить устройство к компьютеру и проверить стандартным антивирусом. Возможно, это поможет исправить возникшую проблему.
Значок попал в папку.
Что делать если по тем или иным причинам значок пропал и вы не можете найти его программу в меню приложений. Данная проблема относится к телефонам работающих не на чистом Андроиде, а сделанных на базе MIUI прошивках, например смартфон Xiaomi и аналогичные им.
Искать пропавший ярлык следует в папках на рабочем столе.
На рабочем столе OS Android можно создавать папки и «кидать» туда ярлыки похожих по типу приложений.
Создать папку можно очень просто. Перетащите один значок на другой и бросьте его на втором значке. Автоматически создастся папка в которой будут находится два ярлыка.
Вполне возможно ранее, случайно так и произошло. Незаметно для вас вы сами или кто то другой навел один ярлык на другой и создалась папка. Или более вероятно, иконку приложения случайно «бросили» в соседнею папку.
Что делать, как найти значок?
Надо открыть все папки которые есть на рабочих столах мобильного телефона и внимательно посмотреть, поискать пропавший значок.
Примечание: Внимательно осматривайте экран смартфона, папку можно не заметить, она может быть похожа на ярлык.
Видео: Кнопка меню, где она? Или видео про Launcher (рабочий стол).
Видео: Что делать если пропал ярлык с рабочего стола на Андроид?
Рекомендации после восстановления
После восстановления, первое что нужно сделать — поставить антивирус, после чего полностью проверить устройство на вируса, желательно удаляя подозрительные файлы и зараженные приложения. Вируса могут привести не только к поломке телефона но и к отрицательному счету на вашем балансе. Вредоносные приложения способны совершать покупки за вас.
- Убедиться что на телефоне стоит последняя доступная версия Андроида. Выпуская новую версию системы, разработчики разрешают многие баги устройства. Особенно это касается ситуаций если телефон новый — в таком случае новая версия Android будет решать проблемы именно вашего телефона, попутно улучшая его работоспособность.
- Скачивать программы нужно только с app-store, других официальных источников. Установленная пиратская игра с неофициального сайта аннулирует гарантийное соглашение и ставит ваш телефон под угрозу (стоит помнить об этом).
- Если камера пропала после возврата к заводским установкам -> обращайтесь в магазин, где телефон был куплен. Гаджет с заводскими настройками должен работать как часты — в противном случае, это брак.
Дополнительные способы решения вопроса
Для восстановления работоспособности камеры, при попытке запустить которую на экране появляется сообщение «Сбой камеры Error Callback.on Error(1)», можно воспользоваться следующим альтернативным способом:
- Извлечь аккумулятор устройства;
- Подождав несколько минут, установить батарею обратно;
- Ещё раз запустить приложение. Несмотря на то, что способ кажется странным, как показывает опыт пользователей в сети, иногда он оказывается действенным.
Несильно нажать на камеру пальцем (аккуратно протерев отпечаток, который может мешать съёмке);
Ели ни обычные, ни альтернативные способы разобраться с неполадками камеры не привели к положительному результату, единственным вариантом будет обращение в сервис. Хотя, если причина проблемы с камерой является контакт этой детали с водой или сломанный в результате удара (падения) сенсор, обращаться к специалистам следует немедленно. Тем более что большинство проблем, связанных с внешним воздействием на смартфон или планшет, могут привести к выходу из строя не только камеры, но и других важных комплектующих.
Возможные причины возникновения неисправности
Операционная система андроид отличается гибкостью настроек и возможностью работать с внутренними файлами. Это безусловный плюс, который позволяет настроить свой гаджет в соответствии с требованиями пользователя. Но иногда этот плюс приводит к неисправностям. Среди самых частых причин отказа камеры можно выделить:
- неудачное обновление системы;
- установка конфликтующего приложения;
- установка неофициальной прошивки;
- удаление важных файлов;
- появление вирусов;
- сбой системы по ряду других причин.
Аппаратные проблемы
К причинам неполадок с камерой можно отнести физические повреждения планшета или смартфона. Например, вышедшая из строя в результате износа флеш-память, имеющая определённый срок службы. Узнать, что проблема запуска приложения «Камера» вызвана повреждённой microSD-картой можно, протестировав её на ошибки на другом устройстве (на ноутбуке с картридером или на стационарном ПК с переходником microSD-USB).
К проблемам запуска может привести загрязнённая линза камеры. Попавшие на стекло жидкость или пыль портят фокусировку устройства, не давая возможности настроить изображение. Хотя в таких случаях приложение всё же запускается, но потом зависает или закрывается обратно. Для исправления ситуации линзу следует аккуратно прочистить специальной тканью (микрофиброй) и жидкостью, применяющейся для очистки монитора.
Как мне вернуть значок камеры?
Когда вы нажимаете любой из других значков, посмотрите, не появится ли у вас небольшое всплывающее окно, в котором показано несколько значков вместе в папке. Если вы его получили, и там есть значок камеры, все, что вам нужно сделать, это ‘нажмите ‘и’ удерживайте ‘значок камеры, а затем перетащите его из папки и верните обратно на самом экране.
Вы должны иметь возможность щелкнуть значок «приложения» в нижней части экрана, оказавшись там, найдите значок приложения камеры, затем нажмите и удерживайте, и в ожидании на вашей ОС, вы сможете перетащить обратно на главный экран. Надеюсь это поможет!
Где на моем телефоне значок камеры?
Приложение камеры обычно находится на домашний экран, часто в лотке избранного. Как и любое другое приложение, копия также находится в ящике приложений. Когда вы используете приложение «Камера», значки навигации («Назад», «Домой», «Недавние») превращаются в крошечные точки.
Почему моя камера не отображается?
Если на Android не работает камера или фонарик, вы можете попробовать очистить данные приложения. Это действие автоматически сбрасывает систему приложения камеры. Перейдите в НАСТРОЙКИ> ПРИЛОЖЕНИЯ И УВЕДОМЛЕНИЯ (выберите «Просмотреть все приложения»)> перейдите к КАМЕРА> ХРАНЕНИЕ> Нажмите, «Очистить данные». Затем проверьте, нормально ли работает камера.
Как восстановить приложение камеры?
3 ответы
- Зайдите в Настройки → Приложения.
- Выберите вкладку «Все» (чтобы также отобразить предустановленные приложения).
- Прокрутите список, чтобы найти приложение для камеры. Проверьте, помечено ли оно «отключено». Если да: коснитесь этой записи, нажмите кнопку «Включить», готово.
- Повторите предыдущий шаг для своего приложения-галереи.
Как включить камеру на телефоне Android?
Изменение разрешений для камеры и микрофона на сайте
- На устройстве Android откройте приложение Chrome.
- Справа от адресной строки нажмите «Еще». Настройки.
- Коснитесь Настройки сайта.
- Коснитесь «Микрофон» или «Камера».
- Нажмите, чтобы включить или выключить микрофон или камеру.
Как переустановить приложение камеры Samsung?
Зайдите в Настройки> Диспетчер приложений а затем смахните влево, чтобы выбрать Все приложения. Прокрутите вниз до приложения «Камера» и нажмите на него.
Как установить камеру на телефон?
Чтобы настроить камеру безопасности на Android, выполните следующие действия.
- Подключите компьютер и телефон к одной сети Wi-Fi.
- Установите приложение IP Webcam на свой смартфон.
- Закройте все остальные приложения камеры. …
- Запустите приложение IP Webcam. …
- Приложение запустит камеру вашего телефона и отобразит URL-адрес.
Как использовать камеру на этом телефоне?
Как делать снимки с телефона Android
- Запустите приложение «Камера».
- Убедитесь, что режим камеры установлен на одиночный снимок. Приложение «Камера» снимает как неподвижные изображения, так и видео. …
- Наведите камеру на объект.
- Коснитесь значка затвора. Телефон издает шум при съемке изображения.
Где мои настройки камеры?
На любом главном экране коснитесь значка приложений. Коснитесь камеры. Коснитесь переключателя камеры / видеокамеры и перетащите его в сторону желаемую настройку.

Значки с рабочего стола андроид могут пропасть по нескольким причинам и их можно восстановить – вернуть на место.
Пропасть могут иконки фронтальной камеры, смс, трубки телефона, меню, вызова, сообщения, плей маркета, переключения камеры, галереи, интернета, фонарика, загрузки, ютуб, настройки, viber (вайбер), скайпа, вай фай, микрофона, надписи названия, иконок, заметки и так далее.
Самая распространенная причина — перенос приложений на карту памяти. После перезагрузки они могут исчезнуть.
Вторая причина – нечаянное удаление. Экран андроид очень чувствителен, и вы могли не заменить что случайно удалили иконку или даже приложение.
Третья причина спонтанное перемещение иконок. В телефоне андроид можно легко нечаянно переместить значок с рабочего стола, например, в папку, которая создается автоматически
ВНИМАНИЕ
Есть еще один отличный способ устранить проблемы в телефоне андроид даже если он не включатся. Рекомендую запомнить. Потом скажете «Спасибо!»
Не исключены и другие варианты – редко встречающиеся. Если ваша причина в записи не затронута, дайте мне знать через комментарии, и мы найдем решение.
Что делать если значок пропал и вы его не находите в меню – как тогда восстановить
Да иногда значок можно не найти. Почему? Потому, что если при перемещении (даже случайном) иконки не раздвинутся, то самостоятельно создастся папка и он поместится туда. Например, как на рисунке ниже.

Тогда открывайте папку (топните по ней) и способом, описанным выше перетаскивайте на рабочий стол.
ВНИМАНИЕ: внимательно осматривайте экран своего смартфона или планшета, а то папку можете не заметить.
ПРИМЕЧАНИЕ: создание таких папок отличный способ уменьшить количество значков, которыми пользуетесь редко (у некоторых их сотни и на экране можно заблудится).
Как удалить рабочий стол на андроиде
Процесс ликвидации лишнего домашнего дисплея с андроид-устройств очень простой. Как удалить лишний рабочий стол на андроиде:
- Открыть любое используемое пространство.
- Выполнить жест щипок (положить два пальца на дисплей смартфона и свести их друг к другу, как при уменьшении изображения). Далее на экране отобразятся сразу все используемые окна устройства.
- Определить лишнюю экранную вкладку и нажать на нее.
- Не отпуская палец с иконки, переместить ее в верхнюю часть дисплея на изображение корзины.
Готово, ненужный домашний дисплей удален!
Устройства LG и Samsung
Как удалить рабочий стол на андроиде LG и Samsung:
- Тапнуть по кнопке Home для того, чтобы перейти на главную страницу.
- Провести двумя пальцами, как для увеличения текста или изображения. После данного действия все страницы отобразятся на одном экране.
- Определить ненужную экранную вкладку и нажать ее.
- Не отпуская пальца от иконки, переместить ее в верхнюю часть окна в значок корзины.

Устройства HTC
Для того чтобы избавиться от лишнего десктопа с андроид-устройства марки HTC, необходимо произвести такие действия:
- Найти пустое пространство в любом месте главной страницы (подойдет и промежуток между иконками приложений).
- Нажать и удерживать пустое пространство. В результате — отобразится контекстное меню.
- В появившемся окне выбрать пункт “Управление домашним экраном”.
- Найти невостребованную экранную вкладку и выбрать ее.
- В нижней части окна тапнуть по кнопке “Удалить”.
Nova Launcher
Как удалить экран на андроиде при помощи Nova Launcher:
- Тапнуть по кнопке Home для того, чтобы попасть на домашнюю страницу.
- Повторно тапнуть на кнопку Home для того, чтобы отобразились миниатюрные изображения всех используемых десктопов. Это осуществляется в режиме предварительного просмотра.
- Определить лишнюю экранную вкладку, нажать на нее и удерживать.
- Перетащить выбранную страницу в верхнюю часть окна в значок корзины.
Google Launcher
Для того чтобы ликвидировать бесполезный десктоп с андроид-устройства, необходимо произвести такие действия:
Определить, установлен ли на смартфоне Google Experience Launcher. Для этого сначала нужно перейти на домашнюю страницу и провести по ней пальцем справа налево. Если в результате данных действий отображается дисплей Google Now, то Google Experience Launcher присутствует.
- Найти невостребованную экранную вкладку.
- Избавиться от всех значков программных разработок. Для этого необходимо нажать на иконку приложения и, удерживая ее, перетащить в верхнюю часть окна на изображение корзины.
- Повторить данный процесс для всех иконок программ в выбранном пространстве.
- Произвести ликвидацию всех виджетов. Данный процесс производится точно так же, как и для значков приложений. Поэтому полагается выбрать и перетащить виджет на изображение корзины.
- После очистки используемого пространства от значков программных разработок и виджетов оно автоматически ликвидируется.
Hola Launcher
Как удалить пустой рабочий стол на андроиде при помощи Hola Launcher.
Современное мобильное устройство на базе операционной системе Андроид не может обойтись бе сторонних приложений. Со временем приложений может стать настолько много, что все они не поместятся на одном рабочем столе. Поэтому в Android есть возможность делать несколько рабтчих столов. Но если они вам не нужны? Если вы организовали вое рабочее пространство таким образом, что все установленные приложения помещаются на одном экране? Тогда необходимость в дополнительных столах отпадает. В это лайфхаке мы на примерах популярных оболочек покажем вам как убрать рабочие столы Андроид
.
Рекомендации после восстановления
После восстановления, первое что нужно сделать — поставить антивирус, после чего полностью проверить устройство на вируса, желательно удаляя подозрительные файлы и зараженные приложения. Вируса могут привести не только к поломке телефона но и к отрицательному счету на вашем балансе. Вредоносные приложения способны совершать покупки за вас.
- Убедиться что на телефоне стоит последняя доступная версия Андроида. Выпуская новую версию системы, разработчики разрешают многие баги устройства. Особенно это касается ситуаций если телефон новый — в таком случае новая версия Android будет решать проблемы именно вашего телефона, попутно улучшая его работоспособность.
- Скачивать программы нужно только с app-store, других официальных источников. Установленная пиратская игра с неофициального сайта аннулирует гарантийное соглашение и ставит ваш телефон под угрозу (стоит помнить об этом).
- Если камера пропала после возврата к заводским установкам -> обращайтесь в магазин, где телефон был куплен. Гаджет с заводскими настройками должен работать как часты — в противном случае, это брак.
Компьютеры
На ноутбуках камера включается автоматически, как только вы заходите в необходимую для видеозвонка программу. Следует только следить за тем, чтобы значок отображения видеосвязи не был перечеркнут. Обычно включение и выключение камеры регулируется нажатием одной и той же кнопки.
Ваш вопрос:
Как включить фронтальную камеру?
Ответ мастера:
Современные модели мобильных телефонов способны совершать звонки с поддержкой видеосвязи, для этого в состав их устройства входят две камеры. Одна предназначена, для фотосъемки, вторая фронтальная – для совершения видеозвонков, которая располагается на лицевой стороне телефона. В основном камера включается автоматически, но есть режимы, когда необходимо включать ее вручную.
Для совершения видеовызова, необходимо подключить услугу мобильного оператора, которая предоставляет такую возможность. У собеседника, с которым должно произойти соединение, услуга видеозвонка также должна быть активной. После того как все условия соблюдены, набирается номер телефона и вместо кнопки вызов нажимается левая экранная клавиша, которая вызывает меню «Функции», в котором необходимо выбрать пункт «Видеовызов» или название с похожим значением, все зависит от модели вашего аппарата. При разговоре фронтальная камера, включается автоматически и должна быть направлена на вас. Собеседник должен выполнить такие же действия по завершению, которых, он должен отображаться на экране вашего телефона. Для совершения разговора, необходимо включить громкую связь, либо подключить гарнитуру, так как телефон находится на достаточном расстоянии от уха, и приближать его нет смысла.
При желании, частого использования видеозвонков, средства можно сэкономить путем установки на телефон такого приложения как Skype, конечно при условии, что данная модель его поддерживает. Для этого необходимо настроить точку доступа APN, название которой должно начинаться со слова «internet», затем следует зарегистрироваться на сайте Skype, для получения логина и пароля, которые требуются при авторизации данного приложения. В список контактов вводится список имен (ников) собеседников, с которыми вы хотите общаться. При выборе одного из них будет совершаться звонок с автоматическим включением фронтальной камеры.
Также эту камеру можно использовать для получения автопортрета, очень удобно, когда вам нужна фотография, а помочь в этом некому. Для этого необходимо включить функцию «Камера», где выбирается пункт «Вторая камера», после чего, камеру наводится на себя, воспринимаемое изображение камерой отображается на экране, настраиваем на желаемый результат, нажимаем на кнопку пуска затвора или удерживаем ее (зависит от разновидности телефона), стоит помнить, что клавиатура при этом должна быть разблокирована.
Если на Android не включается камера, то причины неполадки могут крыться в программных ошибках или проблемах на аппаратном уровне. С ошибками в работе системы пользователь может справиться самостоятельно, а вот замена вышедшего из строя компонента потребует вмешательства специалиста.
Данная статья подходит для всех брендов, выпускающих телефоны на Android 9/8/7/6: Samsung, HTC, Lenovo, LG, Sony, ZTE, Huawei, Meizu, Fly, Alcatel, Xiaomi, Nokia и прочие. Мы не несем ответственности за ваши действия.
Установка специальных утилит
Возможно, проблема возникла после того, как вы заменили штатную утилиту на другое приложение «камера». Данное приложение может мешать нормально работать стандартной программе. Нужно просто удалить его и перезагрузить устройство.
Если вы ничего не устанавливали, то можно попробовать скачать другое фотоприложение и посмотреть как оно будет работать. Если все нормально, то проблему можно будет устранить, просто очистив кэш. Для этого необходимо:
- Перейти в меню.
- В «Приложения».
- «Все приложения».
- «Камера».
- Снизу найти и нажать на «Очистить кэш».
Диагностика
Для диагностики состояния телефона можно использовать различные приложения.
Одним из них является программа Phone Doctor Plus
(Скачать).
При помощи нее можно проверить не только камеру, но и состояние других важных элементов смартфона.

После запуска приложения отобразятся общие сведения об устройстве. Чтобы они были актуальными на данный момент, необходимо перейти во вторую вкладку, где расположено более двадцати тестов, включая необходимую нам камеру, GPS и многое другое. Каждый из тестов выполняется отдельно, некоторые просят пользователя произвести определенное действие, например, потрясти телефон или вставить наушники. При успешном завершении появляется зеленый значок с галочкой — это значит, что проверенная функция работает корректно. С помощью таких несложных действий можно оценить реальное состояние фотокамеры.
Как показывает практика, безвыходных ситуаций не бывает. Если не работает камера на телефоне — это не повод для расстройства. Решить проблему можно нажатием нескольких кнопок. Достаточно воспользоваться советами из нашей статьи, потратить несколько минут личного времени и дальше наслаждаться красивыми снимками.
Значки с рабочего стола андроид могут пропасть по нескольким причинам и их можно восстановить – вернуть на место.
Пропасть могут иконки фронтальной камеры, смс, трубки телефона, меню, вызова, сообщения, плей маркета, переключения камеры, галереи, интернета, фонарика, загрузки, ютуб, настройки, viber (вайбер), скайпа, вай фай, микрофона, надписи названия, иконок, заметки и так далее.
Самая распространенная причина — перенос приложений на карту памяти. После перезагрузки они могут исчезнуть.
Вторая причина – нечаянное удаление. Экран андроид очень чувствителен, и вы могли не заменить что случайно удалили иконку или даже приложение.
Третья причина спонтанное перемещение иконок. В телефоне андроид можно легко нечаянно переместить значок с рабочего стола, например, в папку, которая создается автоматически
Не исключены и другие варианты – редко встречающиеся. Если ваша причина в записи не затронута, дайте мне знать через комментарии, и мы найдем решение.
- Кстати, есть неплохая программа исправляющая возникшие ошибки в телефонах андроид. Вот она: .
Способы восстановления камеры на телефоне
Способы «починки» камеры:
Восстановление через установку приложений
- Камера пропала в результате удаления игры с телефона. В такой ситуации поможет определение приложения удалив которое пропала камера и переустановка последнего.
- Вы найдете исчезнувшие программы на вкладке «Библиотека». Старое приложение легче искать по дате установки. Самые новые вверху списка, самые старые внизу или наоборот, в зависимости от способа сортировки.
- Находим недавно удаленные. Переустановите их.
- Восстанавливаем удаленное приложение.
Восстановление через обновление девайса
- Обновляем гаджет. Обновить телефон можно подключившись к wifi, зайдя в настройки > «обновление компонентов» > Система > Обновить.
Восстановление через сброс настроек смартфона
- Заходим в опции.
- Расширенные настройки
- Жмем:

Восстановление путем удаления приложений
Случается. что после установки игр одна из основных функций смартфона пропадает или перестает работать. Такое случается когда люди скачивают программы с пиратских сайтов.
- Находим позицию после установки которой исчезла фотокамера
- Удаляем
- Устанавливаем антивирус
Когда речь заходит о видеонаблюдении, многие начинают пугаться, представляя огромные серверные, сложность установки и конечную стоимость этой системы. Не говоря уже о том, как следить за всеми этими камерами. Теперь не обязательно нанимать для этих целей отдельного человека, ведь контролировать видеокамеры, установленные дома или в небольшом офисе, можно в режиме онлайн, прямо с экрана Android-смартфона.
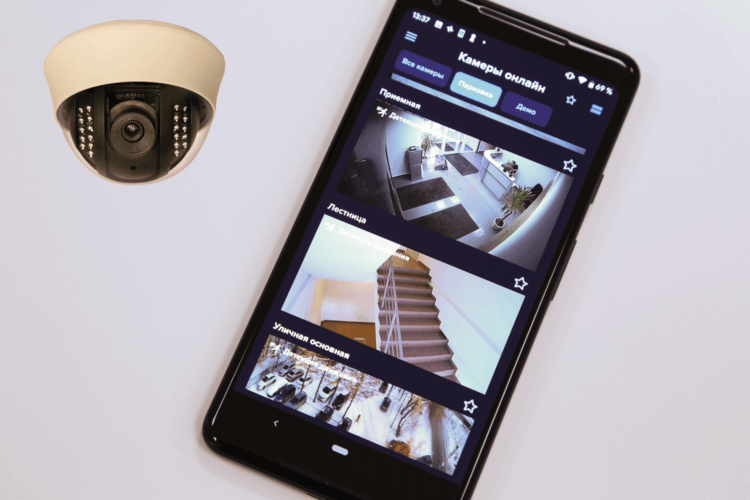
Иметь видеонаблюдение всегда под рукой очень удобно
Компания «Инсис» предлагает услугу облачного видеонаблюдения, которая позволяет одновременно следить как за сотрудниками в офисе, так и за ребенком дома с помощью одноименного приложения для Android. И не нужно поднимать свой сервер или закупать дорогие камеры — все данные хранятся в облаке, удаленно на серверах в дата-центре компании.
Добавить камеру к системе можно даже самостоятельно прямо в приложении — достаточно выбрать соответствующий раздел в боковом меню и выполнить действия по инструкции (например, дать камере отсканировать QR-код на экране телефона). Если у вас уже есть личный кабинет в системе «Инсис» с уже заведенными камерами, они также будут доступны.
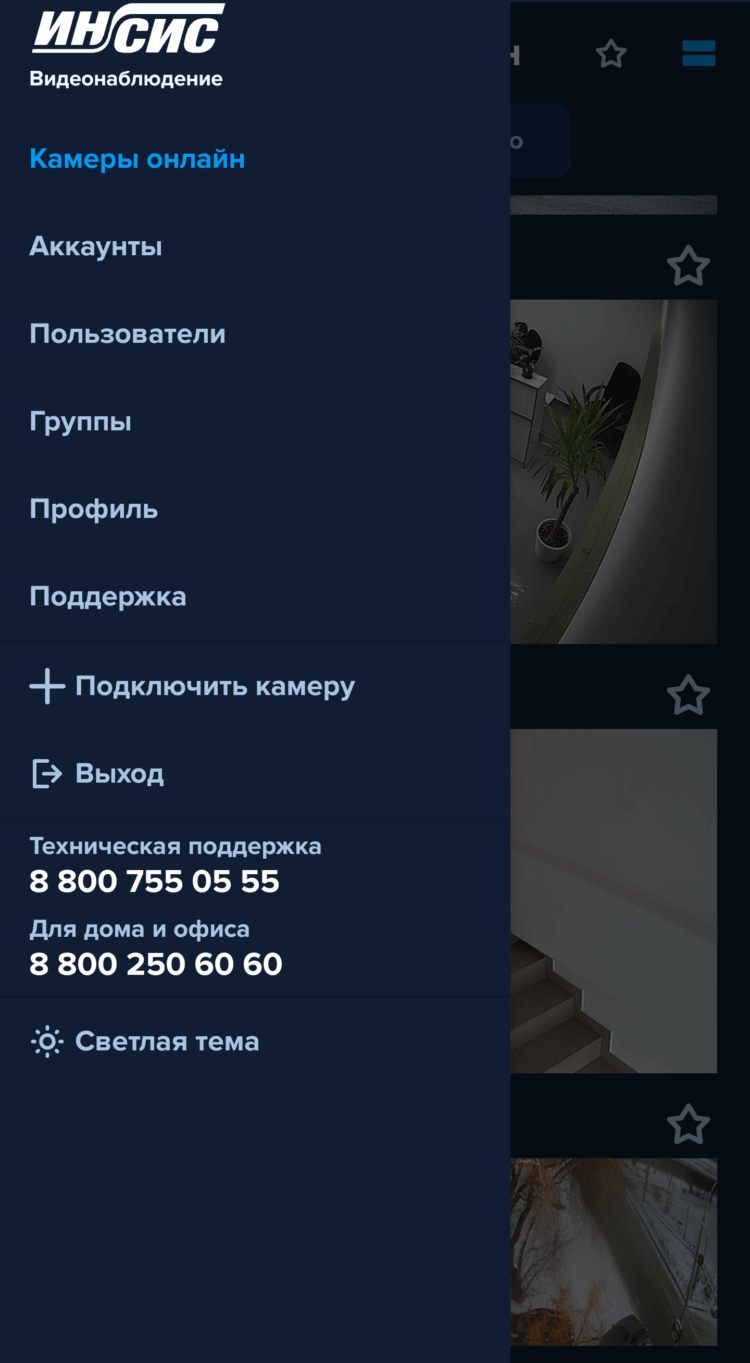
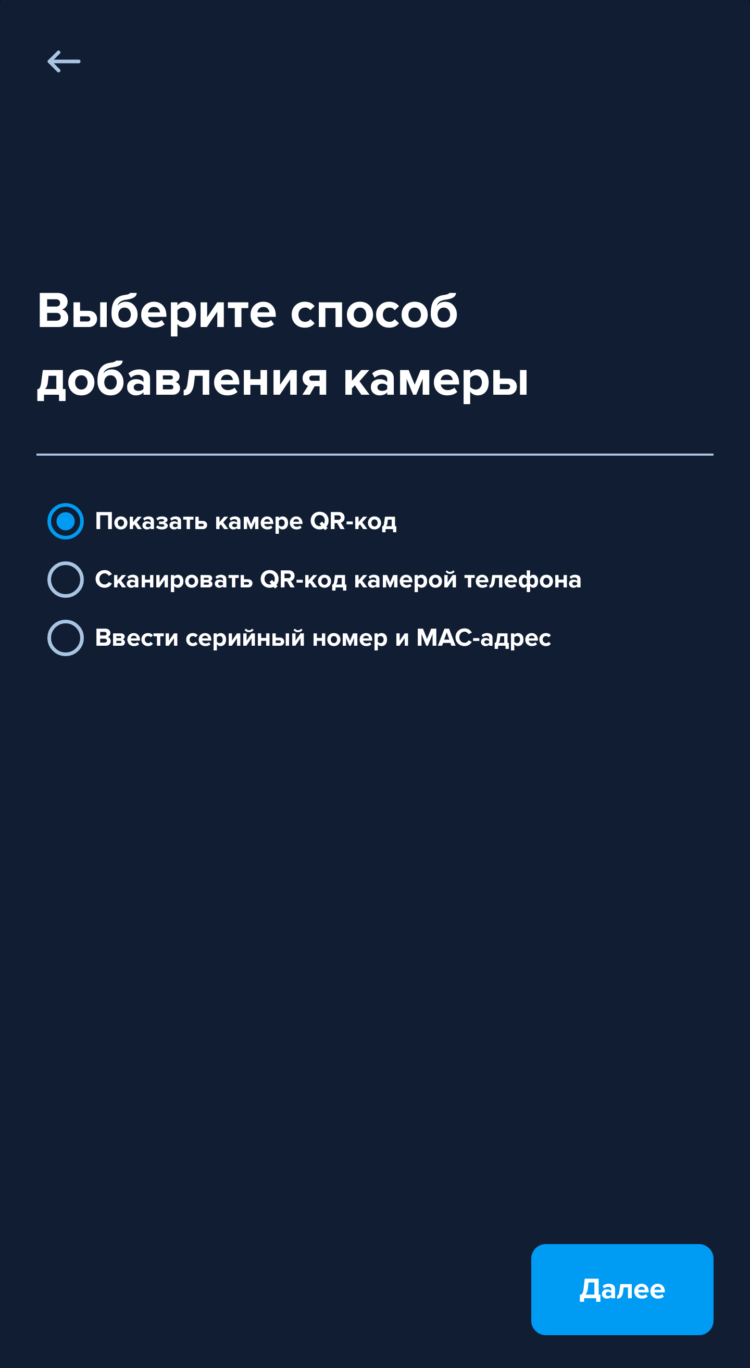
Удобно реализован доступ к архиву — есть возможность просмотреть его в реальном времени, отмотав ленту на нужный момент. Есть также просмотр отчетов о движении (если у вас хотя бы на одной камере подключено определение движения) и множество индивидуальных настроек, которые помогут все сделать под конкретного пользователя. Например, вывести на экран основные камеры.
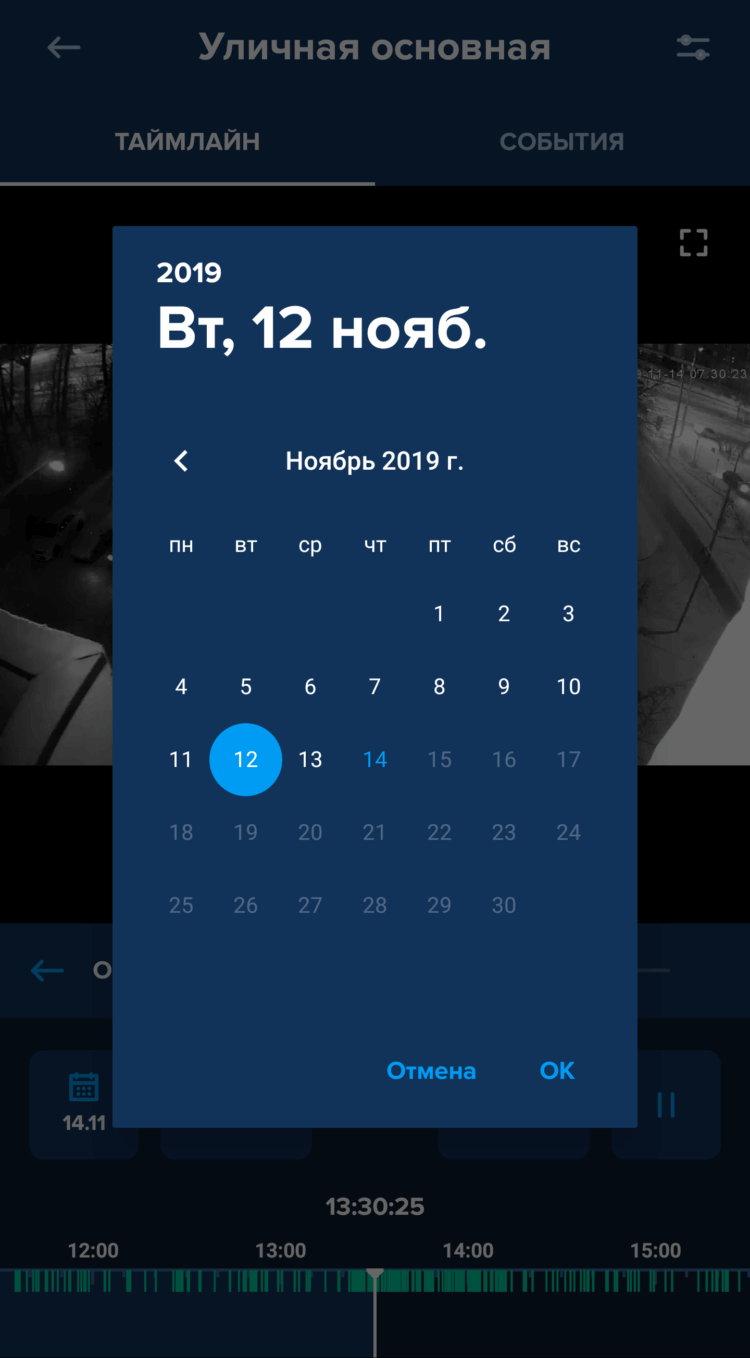
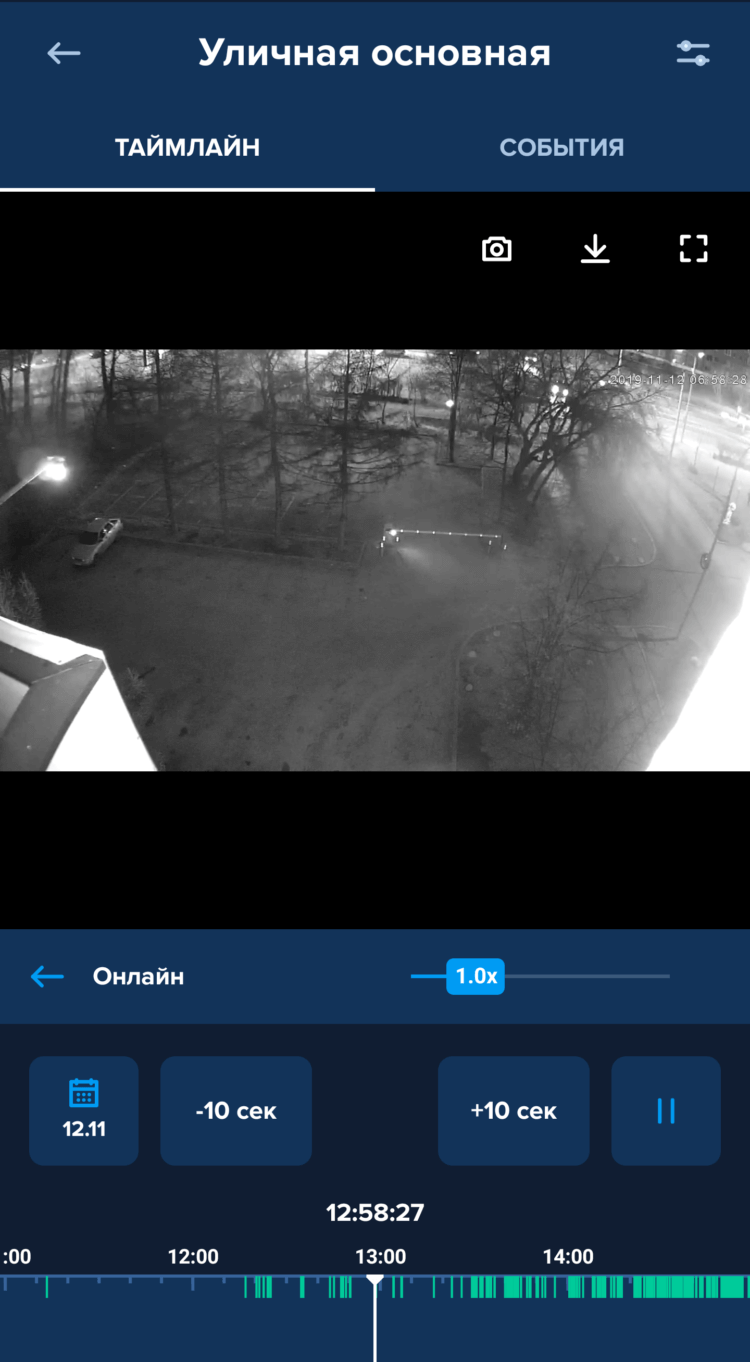
К одному личному кабинету можно подключить и 5, и 100 камер, и все они будут показаны в приложении. Для удобства предусмотрена возможность отображения всех камер в виде плиток. Например, если у вас 20 камер, или в первую очередь необходимо контролировать камеры на входе, а уже потом в здании.
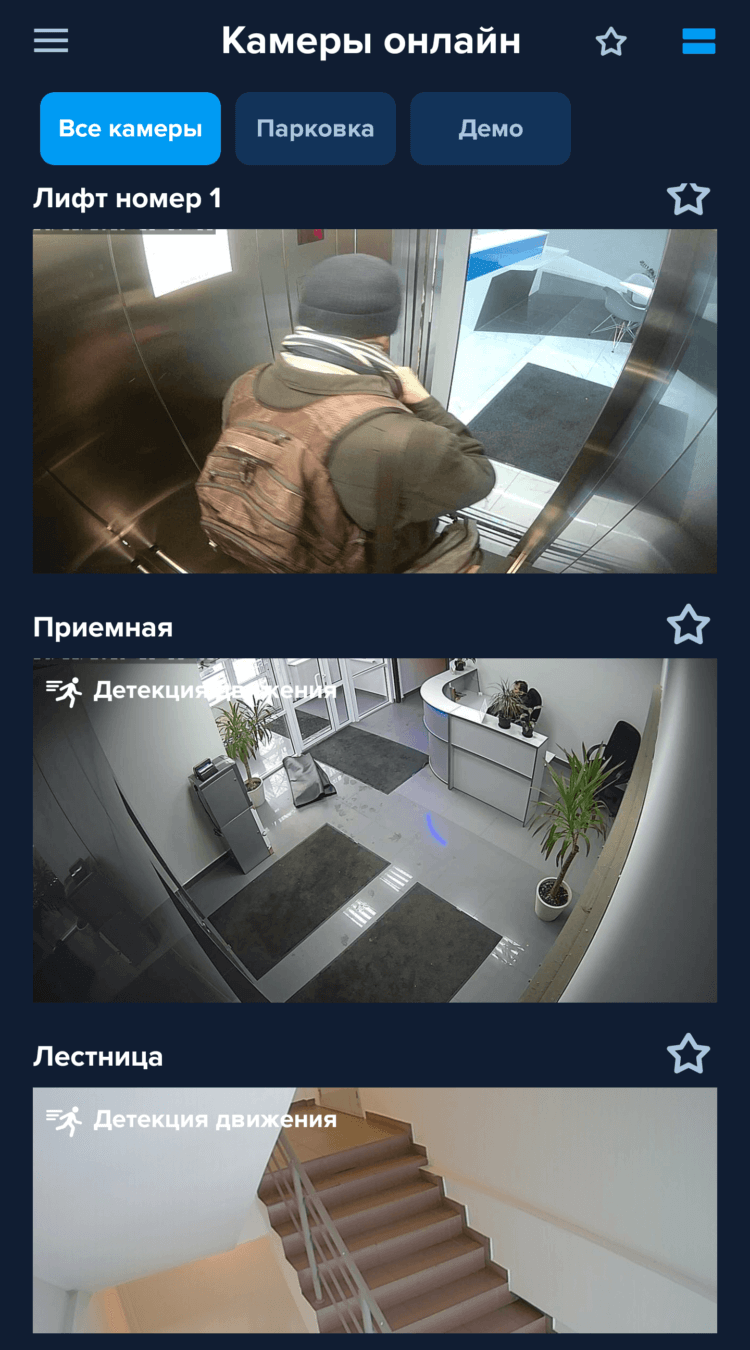
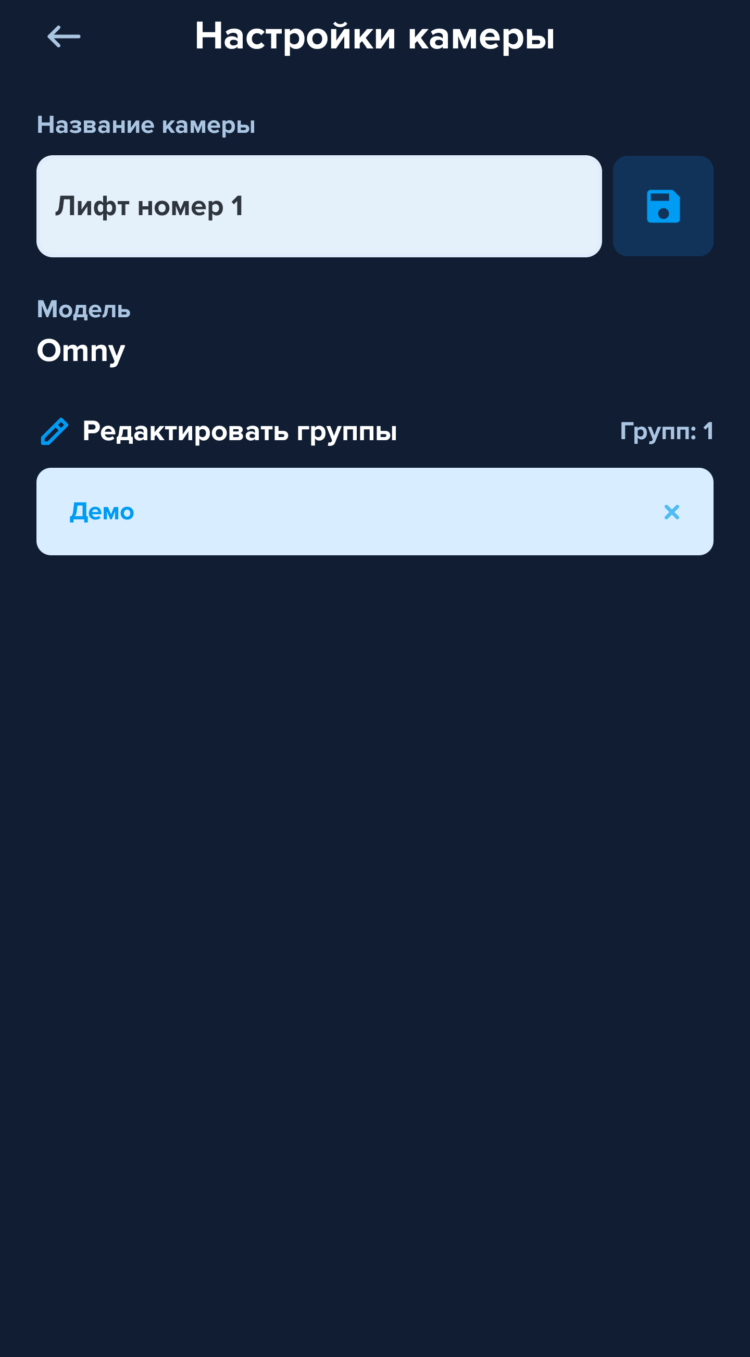
Камеры можно определять в группы, переключаться между пользователями и быстро получить доступ к данным своего аккаунта — эти сведения доступны в боковом меню. У вас есть возможность организовывать живые трансляции, онлайн и в записи следить за любыми объектами, начиная с лестничной клетки в своем подъезде, заканчивая крупными магазинами, торговыми центрами и офисами в них, и все это на экране вашего смартфона. Разумеется, основным условием доступа к трансляции является более или менее стабильный интернет.
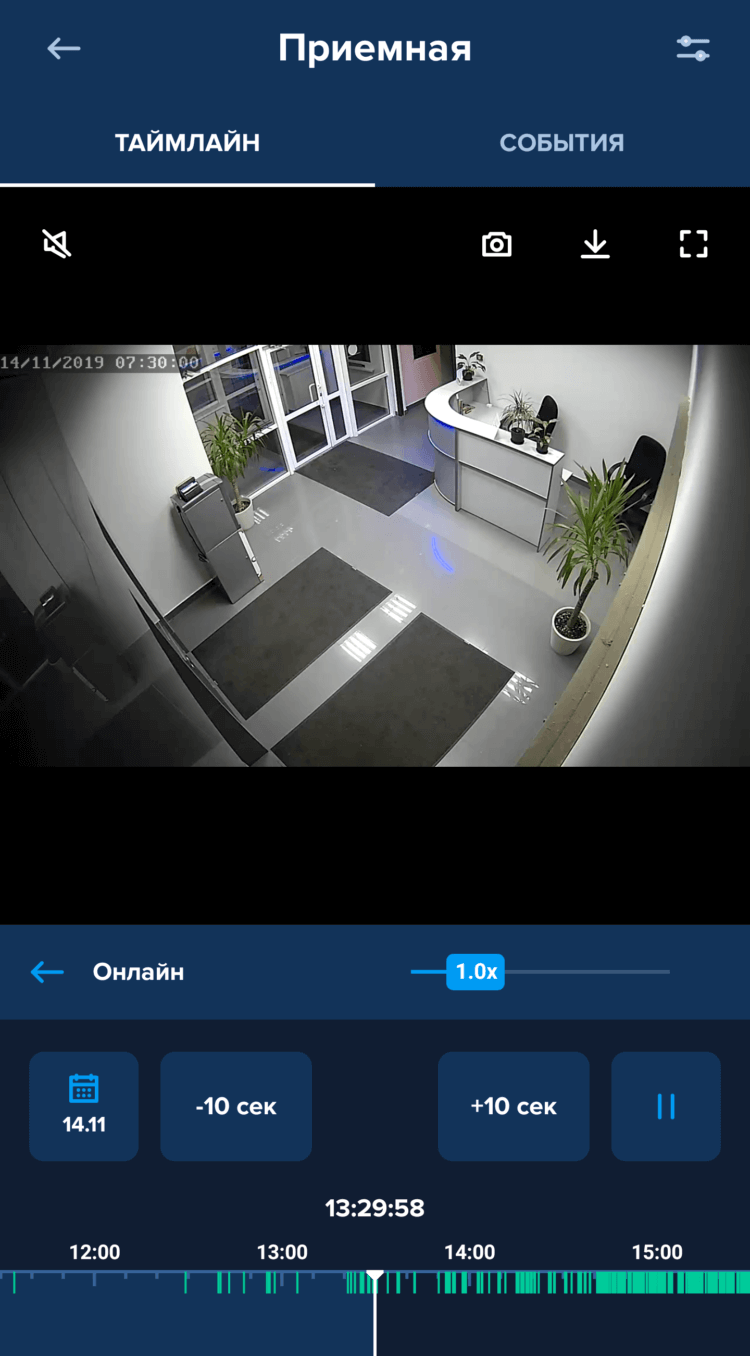
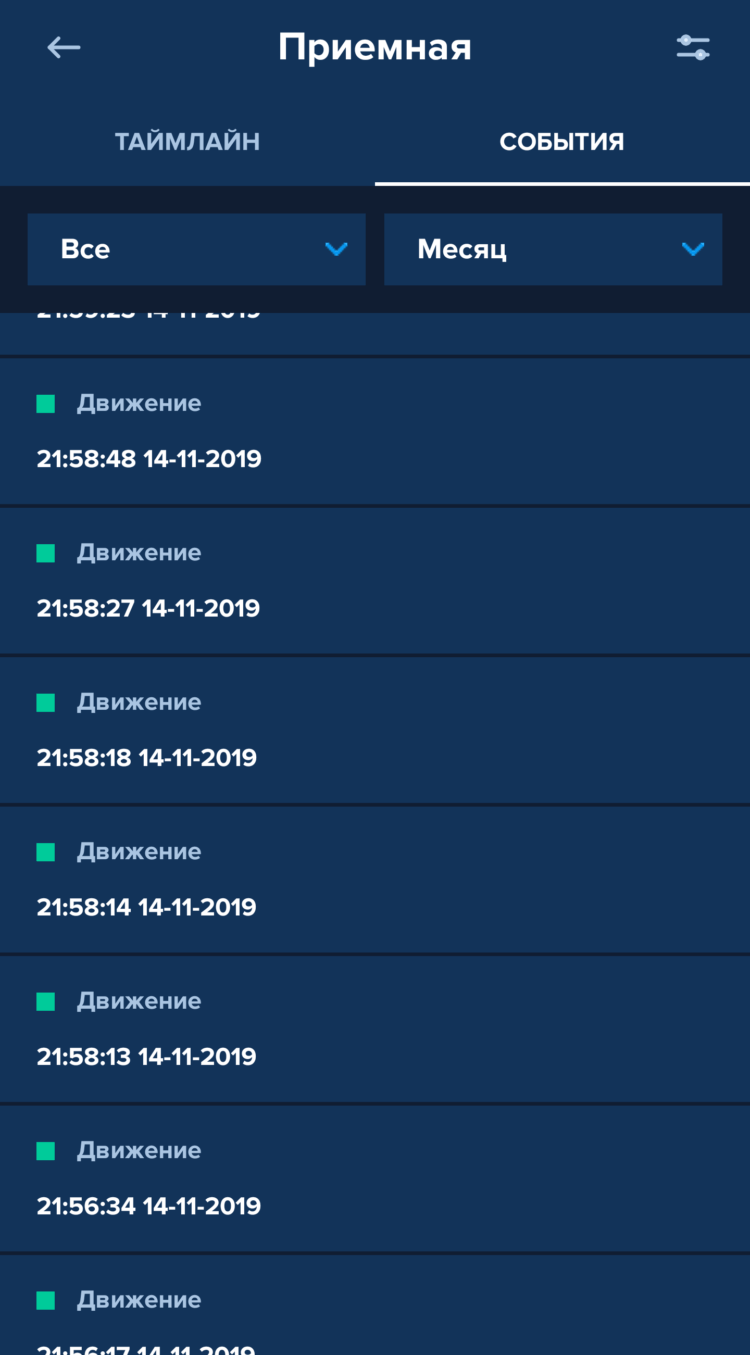
Несмотря на то, что сама компания из Екатеринбурга, она предлагает свои услуги в Свердловской области, Челябинске, Тюмени, Новосибирске и в других населенных пунктах по всей России. Причем подключить можно даже свои старые камеры — специалисты рассмотрят такую возможность, если она технически выполнима.
На сайте проекта вы узнаете о том, как, к примеру, вставить видеотрансляцию в свой блог или сайт, следить за анонсами версий под новые платформы, а также о том, сколько все это стоит. Кстати, для месячного наблюдения достаточно 350 рублей. А само приложение доступно для загрузки бесплатно — скачать его можно по ссылке ниже.
- Приложение: Видеонаблюдение Инсис
- Разработчик: ООО «Инсис»
- Категория: Инструменты
- Версия: 4.4 или более поздняя
- Цена: Бесплатно
- Ссылка: Скачать
Содержание
- — Как вернуть камеру на андроид?
- — Как восстановить ярлыки на экране телефона?
- — Что делать если пропала иконка приложения?
- — Как восстановить иконку Вайбер?
- — Как восстановить удаленную камеру на телефоне?
- — Как обновить камеру на телефоне?
- — Почему пропали значки на телефоне?
- — Как открыть список всех приложений?
- — Как восстановить значок?
- — Как вернуть приложение на главный экран из библиотеки?
- — Как установить ярлык Вайбер?
- — Как войти в свой старый Вайбер?
- — Как восстановить значок галерея на Андроиде?
Пропал значок камеры на рабочем столе, как его вернуть? Зайти в настройки>приложения>отключенное>выберите «Gallery» включить! Потому что вместе с ярлыком отключенной Gallery пропадает и ярлык Camera. Зайти в настройки>приложения>отключенное>выберите «камера» включить!:-)
Как вернуть камеру на андроид?
Что делать если не работает камера на Андроид:
- Сбросить кэш и данные приложения камеры Перейдите по пути Настройки => Приложения => Камера и выберите вкладку Память …
- Установить стороннее приложение камеры …
- Выполнить хард ресет
Как восстановить ярлыки на экране телефона?
- Самый простой вариант вернуть потерянный или удаленный виджет — это коснуться и удерживать экран. …
- Это обеспечит появление нового меню с настраиваемыми параметрами.
- Кликните «Виджеты и приложения», чтобы открыть новое меню.
- Выбираем виджет ошибочно удаленный.
- Удерживаем и перетаскиваем в приготовленное место.
Что делать если пропала иконка приложения?
Проблему с пропажей иконок, как и целую уйму других разнокалиберных проблем, в Android-смартфоне устранить можно обычной его перезагрузкой. Жмем кнопку питания, выбираем «Перезагрузку» и ждем завершения процедуры.
Как восстановить иконку Вайбер?
Как восстановить значок viber на телефоне
Для начала вам нужно найти приложение в главном меню. После этого ― нажать на него, но не отпускать, а немного подержать. Дождитесь, пока элемент станет перетаскиваемым и разместите его на рабочем столе. Все просто!
Как восстановить удаленную камеру на телефоне?
Как восстановить удаленную камеру на устройстве Android различных моделей телефонов.
…
Способы восстановления камеры на телефоне
- Вы найдете исчезнувшие программы на вкладке «Библиотека». Старое приложение легче искать по дате установки. …
- Находим недавно удаленные. Переустановите их.
- Восстанавливаем удаленное приложение.
Как обновить камеру на телефоне?
Делается это так: Откройте меню приложений в настройках Выберите приложение “Камера”
…
Проверить наличие обновлений для приложения “Камера” можно так:
- Откройте Play Market.
- Перейдите в список установленных приложений
- Посмотрите, нет ли обновления для приложения “Камера”
- При наличии обновлений установите их
19 июл. 2017 г.
Почему пропали значки на телефоне?
Самая распространенная причина — перенос приложений на карту памяти. После перезагрузки они могут исчезнуть. Вторая причина – нечаянное удаление. Экран андроид очень чувствителен, и вы могли не заменить что случайно удалили иконку или даже приложение.
Как открыть список всех приложений?
Для этого либо сделайте свайп вправо, либо коснитесь трех линий в верхнем левом углу. Здесь нажмите «Мои приложения и игры». В этом меню есть три вкладки (или четыре, в зависимости от того, зарегистрированы ли Вы в каких-либо бета тестах приложений).
Как восстановить значок?
Щелкните правой кнопкой мыши по рабочему столу и в контекстном меню выберите пункт «Properties». Перейдите на вкладку «Desktop». Нажмите кнопку «Customize desktop». Перейдите на вкладку «General» и установите флажки напротив тех значков, которые Вы хотите поместить на рабочий стол.
Как вернуть приложение на главный экран из библиотеки?
Чтобы вернуть скрытое приложение на главный экран, проведите по экрану пальцем влево, пока не дойдете до библиотеки приложений в конце страниц главного экрана. Теперь вы можете перетащить приложение прямо из одной из папок библиотеки приложений на главный экран.
Как установить ярлык Вайбер?
Как скачать и установить значок
- Нажмите на уже имеющийся ярлык правой кнопкой мыши.
- Выберите «Свойства».
- Перейдите на вкладку «Ярлык».
- Нажмите на «Сменить значок».
- Кликните «Обзор».
- Найдите то, что вам нужно.
6 февр. 2018 г.
Как войти в свой старый Вайбер?
Незарегистрированным юзерам сначала будет предложено зарегистрироваться.
- перейдите на сайт viber;
- найдите на верхней панели опцию viber out, нажмите;
- в правом верхнем углу нажмите на «вход или регистрация»;
- введите свои регистрационные данные.
Как восстановить значок галерея на Андроиде?
Как вернуть значки на главный экран телефона
- Способ 1: перенос приложения во внутреннюю память
- Способ 2: поиск иконки в общем меню
- Способ 3: поиск значка в папках
- Способ 4: перезагрузка телефона
- Как восстановить галерею на Андроиде
- Причины и способы устранения проблемы
- Способ 1: Очистка кэша «Галереи»
Интересные материалы:
Когда будут выплаты безработным?
Когда был изобретён телевизор?
Когда был создан евросоюз?
Когда была выпущена первая почтовая марка в России?
Когда бывает юбилей?
Когда бывает полнолуние?
Когда Дешевле всего ехать на Гоа?
Когда дешевле всего покупать авиабилеты?
Когда дешевле застеклить балкон?
Когда дикие утки начинают нести яйца?
Сколько раз случалось, что вы видели что-то удивительное, что стоит запечатлеть на камеру мобильного телефона. Но этот мимолетный момент обычно не останавливает вас, когда вы возитесь с заблокированным экраном вашего устройства, чтобы найти и запустить приложение камеры. После этого все, что вы можете сделать, это прибегнуть к нытью в социальных сетях и оскорблять Android за то, что он вас подвел. Если бы только был способ быстрее запустить камеру, правда? Что ж, таких способов не один, а три.
Итак, давайте посмотрим, как запустить камеру Android относительно быстрее, чем обычным способом. Вы можете знать о некоторых из этих уловок, но мы часто забываем о них, когда приходит время. Последнее особенно круто, о чем вы, вероятно, не знаете.
Добавить камеру в качестве виджета на экран блокировки
Экран блокировки Android 4.2 (и выше) позволяет добавлять к нему различные виджеты. Вы можете провести пальцем вправо и влево, чтобы добавить на экран виджет, который позволит вам быстро получить прямой доступ к приложению, без необходимости разблокировать телефон. Вы можете просто добавить камеру в качестве одного из виджетов на заблокированный экран, а затем провести пальцем влево или вправо, чтобы вызвать приложение камеры.
Чтобы сделать работу еще быстрее, вы можете настроить приложение камеры на прямую съемку фотографий без каких-либо задержек, как только приложение будет запущено. В настройках камеры найдите Быстрый запуск вариант и выберите Запуск и захват. Если вы хотите снимать видео, выберите соответствующий вариант и сохраните настройки. В следующий раз, когда вы запустите приложение камеры с экрана блокировки, оно инициализируется и автоматически сфокусируется, чтобы сделать снимок.
Используйте пользовательские приложения для блокировки экрана
Если ваш экран блокировки Android не позволяет добавлять виджеты для быстрого доступа к камере, лучше заменить его дополнительным приложением для блокировки экрана, которое предоставляет вам необходимые функции. Например, мы обсуждали приложение для замены экрана блокировки Android под названием «Пуск», которое позволяет пользователю напрямую запускать приложения с экрана блокировки. Просто сдвиньте кольцо к приложению, которое хотите запустить, и получите к нему прямой доступ, не разблокируя устройство.
Теперь все, что вам нужно сделать, это добавить сюда камеру, чтобы быстро запустить приложение. Опять же, вы можете настроить приложение для прямой фотосъемки или начала съемки видео. В Play Store доступно множество различных приложений, которые вы можете установить, чтобы получить функцию быстрого доступа на вашем Android.
Просто дважды проведите запястьем
Не нужно прикасаться к экрану, вам даже не нужно нажимать кнопку питания, чтобы вывести устройство из спящего режима … просто дважды щелкните телефоном и запустите приложение камеры. Да, это возможно с QuickCamera (все еще в стадии альфа-разработки). Это интересное приложение, которое позволяет быстро запустить камеру простым жестом руки, в который нужно дважды повернуть запястье. GIF ниже показывает, как это работает.
Приложение по-прежнему недоступно в качестве общедоступной версии, и вам необходимо присоединиться к Сообщество Google+ в качестве тестировщика для установки приложения. После установки приложения просто запустите его и запустите службу. В следующий раз, когда вы захотите включить камеру, просто дважды щелкните запястьем.
Вывод
Итак, это были некоторые из способов, которыми вы можете быстро запустить приложение камеры на своем устройстве. Однако, в зависимости от устройства, которое вы используете, вы можете найти некоторые функции, интегрированные разработчиком устройства, которые помогут вам выполнить задачу. Например, устройства Galaxy S2 и выше могут найти настройки быстрого запуска камеры в Настройки -> Экран блокировки -> Параметры экрана блокировки. Не забудьте проверить это на своем телефоне.
Лучшие фото: Дворники
Post Views: 1 377
Внешняя камера всегда лучше, чем встроенный объектив смартфона. Особенно, если речь идет об экшен-устройствах или зеркалках. Давайте разберемся, как подключить камеру к смартфону, чтобы картинка транслировалась на телефон и записывалась в память или SD карту.
Перед вами универсальная инструкция, подходит для всех Андроид аппаратов: Alcatel, Asus, Lenovo, Meizu, Philips, Nokia, Oppo, Phillips, Prestigio, Sony Xperia, HTC, Samsung, Xiaomi (Redme), ZTE, BQ, Vertex, Micromax, Digma, Fly, Umidigi, Acer, Blackberry, Oukitel, Texet, Leagoo, Dexp, Doogie, Huawei (Honor), HomTom, китайских No-Name, продающихся под брендами Мегафон, Билайн, МТС. Актуально для планшетов, Android магнитол и телевизионных приставок.
Содержание
- Беспроводный способы
- IP Cam Viewer Lite
- iCamViewer
- IP Camera Viewer
- Фирменные приложения от производителей
- Проводные способы
- USB/Web Camera
- USB Camera Pro
- OTG View
- Делаем из смартфона камеру для ПК
- IP Webcam
- DroidCam Wireless
- Iriun 4K Webcam for PC and Mac
- FAQ
- Что делать если не определяется или пишет «невозможно использовать»
- Как использовать камеру от квадрокоптера
- Как подключить экшн камеру
- Как работает USB-эндоскоп
- Можно ли писать видео в фоновом режиме
- Куда сохраняются видеозаписи
- Как автоматически запускать приложения
- Итоги
- Видео
Беспроводный способы
Проще и быстрее подключить камеру к смартфону без проводов. Сегодня мобильный интернет или Wi-Fi присутствует почти во всех моделях телефонов. Пользователь может воспользоваться любым удобным способом, если скачает подходящую программу и произведет соответствующие настройки.
IP Cam Viewer Lite
Это приложение работает с IP-камерами (в том числе с вайфай моделями, например dahua и других производителей), которые ставят для удаленного наблюдения и охраны. Утилита поддерживает свыше 1600 девайсов, включая устройства типа NVRs and DVRs. Есть поддержка протоколов: RTSP, ONVIF, MMSH.
Алгоритм подключения:
- Скачайте IP Cam Viewer Lite. Выдайте все разрешения, и установите галочку при первом старте.
- В основном интерфейсе нажмите на голубую кнопку с «+», чтобы добавить устройство.
- Выберите тип камеры. Чаще всего подходит первый тип «Camera IP, DVR, NVR».
- Заполните параметры вручную или найдите гаджет через кнопку «Find».
- Введите имя пользователя и пароль. Логин и пароль потребуются для ограничения прав доступа к видео.
- Нажмите кнопку «Test». Подтвердите действие.
- Камера добавлена в список устройств. Можно вернуться и подключить оставшиеся устройства, если они есть.
Основные параметры и настройки камеры можно посмотреть в трех местах: на коробке, где есть стикер со спецификациями, в руководстве пользователя, на самой камере (на крепежной крышке, под ней или на наклейке). Некоторые пользователи жалуются, что у них нет звука в программе. Полноценный функционал есть только в «Pro» версии.
iCamViewer
Еще одно приложение для подключения IP-камер. В этой программе более дружественный и удобный интерфейс. Например, все удаленные устройства можно переключать между собой через свайп в сторону. Единственная трудность, немного муторная настройка.
Подключение:
- Скачайте и установите программу на ПК для определения сетевых параметров камеры.
- Подключите ПК в одну сеть с IP-камерой(ами). Включить программу на ПК, чтобы посмотреть IP-адреса девайсов, номер хоста.
- Скачайте iCamViewer и выдайте все запрашиваемые разрешения.
- Включите смартфон в одну Wi-Fi сеть с ПК и камерой.
- Откройте утилиту на телефоне, нажмите на иконку с фотоаппаратом в нижней панели (Viewer).
- Тапните по «+» в верхней части экрана, чтобы добавить новый девайс.
- Установите настройки видеокамеры: IP-адрес, номер хоста, название, логин и пароль пользователя. В нижней части можно выбрать модель устройства из выпадающего меню.
- Подтвердите установку по кнопке «Done». Изображение с фотосенсора отобразится на дисплее.
Некоторые пользователи отмечают, что программа корректно работает под iPhone, а с Android могут возникать проблемы. Попробуйте поменять номера хостов на другие, если девайс не может нормально найти камеру.
IP Camera Viewer
Последнее приложение, которое работает с IP-камерами, как домашними, так и уличными. К его особенностям можно причислить работу по FTP-протоколу. Разработчик заверяет, что место для хранения записей не имеет ограничения. Пользователь подключается к удаленному облаку, куда попадает трансляция с IP-камеры. Главный минус программы – IP Camera Viewer работает по платной подписке. Стоимость месячного обслуживания в облаке обойдется пользователю в $1.50. Бесплатный период для теста всего одна неделя.
Подключение:
- Зарегистрировать пользователя в системе на официальном сайте разработчика. Заранее посмотрите поддержку вашего устройства. Возможно, сервис не работает конкретно с вашей моделью.
- Удаленно настройте IP-камеру через параметры личного кабинета. Здесь также потребуется узнать IP-адрес и номер хоста.
- Скачайте и установите «IP Camera Viewer» себе на смартфон. Откройте его.
- На основном экране зайдите в «Account» в нижнем меню.
- Авторизуйтесь под собственным пользователем в системе.
- Откройте вкладку «Camera». В ней отобразятся устройства, которые подключены к FTP-серверу.
Небольшой плюс – открытая база камер по всему миру. Они запускаются сразу при старте приложения.
Фирменные приложения от производителей
Большая часть производителей выпускает собственные IP-камеры и другие записывающие устройства. Для их работы, как правило, нужно установить фирменное приложение, а также зарегистрировать нового пользователя в системе. Иногда для настройки требуется установка IP-адреса и номера порта, но чаще всего достаточно подключить пользователя в систему.
Список фирменных приложений:
- Mi Home. Утилита от Xiaomi, которая настраивает все гаджеты в одну сеть умного дома, включая видеокамеры.
- YI Home. Еще одно приложение для умного дома, от суббренда Xiaomi.
- Hik-ProConnect – for Installer. Программа для мониторинга и управления охранной системой от компании HIKVISION на основе камер и иных датчиков.
- Novicam SMART от производителя «Novicam». Удобный, облегченный клиент с функцией распознавания лиц.
Некоторые программы могут не работать на территории РФ. Попробуйте установить VPN или выбрать другой регион (например Китай), после чего заново запустить приложение.
Проводные способы
Универсальная технология подключения OTG работает на всех современных гаджетах под управлением Android, начиная с редакции 3.2 ver. Это способ, при котором в зарядный разъем (Type-C или Micro-USB) включают специальный переходник с выходом на обычный USB-А. К USB-А, можно подключить практически любую маломощную компьютерную периферию – камеры, эндоскопы, мышки, клавиатуры, SSD диски, разветвители, и прочее оборудование.
Чтобы проверить есть ли на вашем мобильнике такая функция, достаточно установить «USB OTG Checker». Утилита сразу покажет наличие или отсутствие поддержки данной технологии. Таким образом можно исключить обрывы на проводе.
Если смартфон поддерживает OTG, у нему точно можно подключить камеру через провод. Только придется скачать дополнительные приложения.
USB/Web Camera
Неплохое приложение, чтобы подключить внешнюю веб-камеру или мобильный эндоскоп. Принцип работы очень прост:
- Устанавливаете утилиту на смартфон, выдаете все разрешения, которые будут появляться на экране.
- Запускаете USB/Web Camera, после чего на зеленом экране должна появиться надпись «plug your camera».
- Подключаете USB камеру через OTG-переходник.
Многие пользователи жалуются, что приложение выводит черный экран вместо картинки. Правда разработчик отмечает, что программа изначально поддерживает не все камеры. Поэтому, если не работает пробуем другое.
USB Camera Pro
Это приложение примечательно тем, что через USB Camera Pro можно выводить картинку по аналоговым проводам. Правда, придется докупить еще один переходник типа: «EasyCap» – адаптер, преобразующий аналоговый сигнал в цифровой. На одном конце адаптера находится штекер типа USB-А. На другом аналоговые композитные провода RCA (тюльпаны). Получается, сигнал будет проходить через связку OTG + EasyCap. Таким образом можно подключить напрямую большое количество аналоговых устройств: видеорегистраторы, системы охранного видеонаблюдения, подводные рыболовные снасти, автомобильные камеры заднего вида, выносные видеокамеры старого образца и многое другое.
Алгоритм подключения:
- Установите приложение на смартфон. Соглашайтесь на выдачу разрешений, если программа будет их запрашивать.
- Запустите программу, чтобы появился основной экран «USB Camera».
- Подключите переходники в одну цепь. Включите внешнее питание видеокамеры, если требуется.
- USB Camera Pro выведет несколько уведомлений. Везде нажмите «Ок».
На экран появится картинка с камеры. Тут же можно сделать скриншот или запустить запись трансляции, если нажать на красную кнопку в нижней части дисплея.
OTG View
Это приложение отлично подходит для подключения внешнего эндоскопа, хоть самого дешевого китайского с алиэкспресса, хоть профессионального медицинского. В программе можно настроить яркость, насыщенность картинки, а также иные параметры. OTG View может работать некорректно, из-за конфликтов с новыми редакциями Android. Разработчик заранее предупреждает об этом. Для корректной работы большинства скрытых камер и эндоскопов, придется обновить операционную систему. После этого обратиться в официальную службу поддержки разработчика, и указать конкретную модель девайса, который вы собираетесь подключать.
Подключение:
- Установите приложение на смартфон. Выдайте все разрешения, которые будут запрошены.
- Откройте утилиту, когда появится голубой экран, подсоедините устройство.
- Если подключение не проходит, попробуйте обновить систему и написать в тех. поддержку (читайте выше в статье).
В программе можно делать снимок в касание, и запускать запись трансляции.
Делаем из смартфона камеру для ПК
Иногда возникает обратная ситуация: пользователю требуется подключить смартфон к ПК, чтобы воспользоваться встроенной камерой гаджета, например, для стриминга, записи блога или иных целей. В этом случае используют дополнительные программы, которые работают через Wi-Fi сеть или мобильный интернет.
IP Webcam
Утилита, которая превращает смартфона в сетевую камеру (вебку). Пользователи отмечают, что данное приложение лучше всего справляется с задачей захвата и трансляции видео в онлайн-режиме.
Подключение
- Установите IP Webcam с Play Market.
- Зайдите на вкладку «видео», установите камеру (основную или фронтальную) в качестве главной.
- Вернитесь в основное меню и нажмите кнопку «Запустить», приложение переключится в режим передачи видео. Прямо на картинке отобразятся два IP-адреса. Перепишите их на бумажку
- Включите ПК, запустите любой браузер (будет работать даже на современных телевизорах со Smart TV). Введите один из указанных IP-адресов, которые вы ранее переписали. Откроется веб-интерфейс приложения.
- Здесь можно выставить настройки качества видео, и режим просмотра (в верхней части).
- Нажмите «встроенный в браузер», после чего «полноэкранный режим».
- Скопируйте сгенерированную ссылку в адресной строке браузера.
- Полученный адрес можно вставить в OBS для полноценного потокового вещания.
Если картинка тормозит или «мылится», попробуйте покрутить настройки качества в параметрах веб-интерфейса или IP Webcam. Программные средства часто глючат и режут скорость доступа к «железке».
DroidCam Wireless
Программа работает в паре с клиентским модулем устанавливаемый на ПК. Позволяет транслировать картинку с видеокамеры смартфона на компьютер или ноутбук. Приложение настраивается при условии нахождении телефона и ПК в одной Wi-Fi сети.
Подключение:
- Перейдите на официальную страницу разработчика, и установите клиентский модуль. Выберите программу под Windows или Linux систему.
- Установите бесплатную редакцию DroidCam Wireless на смартфон.
- Откройте программу на смартфоне, кликните по значку Wi-Fi. Утилита покажет настройки IP-адреса, а также порт подключения. Перепишите их.
- Откройте клиентский модуль на ПК. Также нажмите на значок беспроводной сети, после чего внесите данные сети. Установите галочку напротив пункта «Video», после чего нажмите на «Start».
В бесплатной версии программы доступны только базовые опции. Для расширения функционала купите pro-версию.
Iriun 4K Webcam for PC and Mac
Очень простая в использовании и установке программа. Пользователи указывают данное приложение как одно из лучших для наблюдения с ПК. Для корректной работы программы компьютер и смартфон должны находится в одной Wi-Fi cети.
Подключение:
- Установите Iriun 4K Webcam for PC and Mac, при первом старте установите галочку напротив «Do not show again», после чего нажмите «Continue».
- Дождитесь пока утилита сделает первоначальные настройки, после чего установите нужные вам параметры.
- Перейдите на официальный сайт разработчика, скачайте клиент под систему Win или Mac. Установите программу на ПК.
- Запустите программу, после непродолжительной загрузки, отобразится картинка с камеры смартфона.
Небольшой минус – малое количество регулируемых параметров.
FAQ
Разберем часть вопросов, которые касаются проблем отображения или подключения камеры, а также некоторых настроек девайса.
Что делать если не определяется или пишет «невозможно использовать»
Не всегда внешнее устройство определяется с первого раза. Иной раз приходится сделать ряд манипуляций, чтобы картинка начала выводиться корректно:
- Проверить работоспособность OTG-адаптера.
- Нет драйверов либо установлены неправильные драйвера. Переустановите, скачав с сайта производителя.
- Установите официальное приложение, которое рекомендует завод-изготовитель.
Если ничто не помогло, пишите вопрос автору статьи или сдайте девайс в сервисный центр.
Как использовать камеру от квадрокоптера
Устройство захвата на квадрокоптере работает по тем же принципам, что и все другие беспроводные Wi-Fi камеры. Чаще всего производитель дрона рекомендует в инструкции, приложение для корректной работы девайса. Скачайте утилиту, отсканировав QR-код на коробке или в руководстве пользователя.
Как подключить экшн камеру
Процедуры такие же, как и при других беспроводных подключениях, по сути это компактная Wi-Fi камера.
Как работает USB-эндоскоп
USB эндоскоп состоит из трех компонентов:
- USB-штекера, который подключают к OTG-адаптеру;
- Гибкого шнура разной длины (зависит от модели);
- Головки эндоскопа со встроенной камерой и регулируемой диодной подсветкой.
Модуль камеры и подсветка запитывается от USB порта, и по кабелю передают видеосигнал на смартфон. Разрешение таких объективов довольно скромное. Обычно, оно находится в пределах от 2 Мп до 3 Мп.
Можно ли писать видео в фоновом режиме
Как таковых приложений, которые пишут в фоне, плюс транслируют действие на ПК нет. Есть отдельные программы, которые записывают видео даже при включенной блокировке девайса. Например, «Background Video Recorder – Quick Video Recorder».
Куда сохраняются видеозаписи
Смотря какое приложение используется. Есть три варианта сохранения: на SD-карту внутри видеокамеры, в облако, на внутреннюю или внешнюю память смартфона. Например, IP-камеры, в основном, пишут видеоряд на облако или установленную в корпус флешку.
Как автоматически запускать приложения
Можно установить автоматическую загрузку приложения после старта Android. Чтобы ускорить доступ к программе, можно вывести виджет на рабочий стол. Это полуавтоматический режим через два касания.
Штатное включение записи на автомате, как таковое, не предусмотрено, но можно воспользоваться системной автоматизацией типа Launch on Boot или Tasker.
Итоги
Есть два основных способа подключение камеры к телефону: беспроводной и проводной. В первом варианте используют программы: USB/Web Camera; USB Camera Pro; OTG View. Потребуется OTG переходник, для отдельных методов EasyCap-адаптер. Во втором варианте устанавливают приложения: IP Cam Viewer Lite; iCamViewer; IP Camera Viewer; фирменное ПО от известных брендов. Чтобы использовать видеокамеру смартфона на ПК, установите программы: IP Webcam; DroidCam Wireless; Iriun 4K.
Видео
Вопрос безопасности стоит довольно остро в различных отраслях деятельности человека. Это может быть охрана дома, квартиры, офиса, придомовой территории, склада и пр.
Объективно одним из лучших решений выступает организация видеонаблюдения. Поставить сложную и дорогую систему может позволить себе не каждый. Плюс не всегда в таком оборудовании есть необходимость.

Существует и куда более доступное решение. Оно основано на использовании IP-камер, доступ к которым в режиме реального времени можно получать через смартфон или планшет.
Наблюдение через смартфон
Закономерно многих интересует, как можно подключить камеру видеонаблюдения к своему телефону, получая при этом доступ к происходящему в режиме онлайн.

Для этого требуется несколько составляющих:
- видеокамера;
- смартфон;
- доступ к сети интернет;
- специальное приложение.
Именно при сочетании этих 4 компонентов удаётся организовать полноценную систему слежения.
Да, от проникновения камера не защищает. Но некоторые злоумышленники, увидев камеру, могут не решиться влезать в дом или в офис. Наличие скрытых камер также помогает идентифицировать преступников, чтобы в дальнейшем у правоохранителей были весомые основания для их задержания. Всё же видео доказательство считается одним из самых неопровержимых.
У системы видеонаблюдения, в основе которой лежат телефон и камера, есть несколько важных особенностей. Именно на них следует акцентировать внимание:
- Качество изображения. Когда данные с камер выводятся на экран компьютера или ноутбука, у них имеется большое разрешение, что обусловлено высокой скоростью передачи данных. То же самое сказать про смартфоны нельзя. Чем хуже связь, тем менее качественными будут изображение и запись. Не стоит рассчитывать на возможность рассмотреть какие-то мелкие детали. Но при условии грамотной организации системы зафиксировать лицо или факт совершения противоправных действий точно получится.
- Стабильность в работе приложения. Выбирать нужно только ту программу, которая минимизирует затраты батареи, а также позволит длительное время наблюдать за происходящим.
- Характеристики смартфона. Они играют не последнюю роль. Лучше использовать более современные модели с хорошим разрешением, способные качественно и быстро работать с мобильной сети интернет, а также через Wi-Fi.
- Возможность просмотра отснятого. Наблюдать в режиме реального времени можно через многие программы. Но далеко не все из них сохраняют записи, которые затем можно просмотреть.
Учитывая нынешний технический прогресс, сравнивать возможности видеонаблюдения на основе с ПК и со смартфоном нельзя. Первый вариант заметно превосходит в плане качества изображения, скорости передачи информации, а также объёмов сохраняемых данных.
Но если речь идёт буквально об 1 камере, тогда даже смартфон даст возможность постоянно следить за ней, записывать видео, делать скриншоты и пр. У такой системы видеонаблюдения есть огромные перспективы.
Область применения
Прежде чем подробнее рассказать о том, как можно смотреть через телефон за происходящим на камерах, организовав видеонаблюдение, стоит обсудить вопрос применения таких систем.
Практика показывает, что чаще всего видеонаблюдение, реализуемое через смартфон, основывается на Андроид-устройствах. Они более универсальные, чем те же iPhone, и под них проще написать программы и приложения.
Некоторые пользователи сомневаются в целесообразности организации такого наблюдения через телефон. Они считают их малоэффективными и бесполезными. Да, в условиях крупной организации, большого здания или обширной территории такая система действительно бессмысленная и бесполезная. Ведь тут приходится следить за большим числом точек на объектах. И возможностей смартфона точно не хватит. Здесь требуется организовать целое помещение охраны, где будут стоять многочисленные мониторы, подключённые к камерам, и большое число жёстких дисков для записи происходящего.

Если это квартира, маленький офис или другой небольшой объект, где используется 1–2 камеры, одно приложение вполне может заменить несколько охранников и избавить от необходимости организации целого комплекса из компьютеров, мониторов и пр.
Запустив программу удалённого доступа к камере, узнать о происходящем можно в любой момент времени. Такие приложения для смартфонов позволяют следить за различными событиями и объектами:
- охрана квартиры;
- наблюдение за придомовой территорией;
- сохранность имущества;
- поведение домашних животных в отсутствие хозяев;
- работа садовника;
- деятельность домработницы;
- отношение няни к ребёнку;
- защита от краж и пр.
Это лишь небольшой перечень причин поставить IP-камеру, и подключиться к ней через телефон. Это ещё и отличный аналог видеоняни, у которой качество передачи изображения далеко не всегда на высоком уровне.
Как настроить камеру
Чтобы организовать полноценное видеонаблюдение, реализованное на телефоне, и получить доступ к камере через интернет, нужно знать, как её правильно настроить. Здесь ничего сложного нет.

Обычно производитель даёт конкретные рекомендации и инструкции по настройке Wi-Fi или 4G камеры. Выглядит это примерно следующим образом:
- выберите место для установки и размещения камеры;
- подключите к ней питание, чтобы устройство не разрядилось в самый важный момент;
- подведите к девайсу LAN кабель от роутера, либо кабель для 4G доступа;
- включите устройство;
- убедитесь, что камера подключена к интернету (должен гореть индикатор, к примеру);
- далее открывается выбранное приложение;
- добавляется камера;
- чаще всего для подтверждения подключения камеры нужно ввести уникальный код, нанесённый на корпус самой камеры;
- устройства синхронизируются, и на экран смартфона выводится изображение с IP-камеры.
Далее уже возможности пользователя зависят от функционала камеры, а также от самого используемого приложения.
Довольно часто сами изготовители таких устройств рекомендуют применять конкретное программное обеспечение для компьютеров и для мобильных девайсов. Тут лучше не нарушать рекомендации. Хотя порой встречаются приложения, отличающиеся лучшими характеристиками и более широкими возможностями.
Как будет передаваться информация
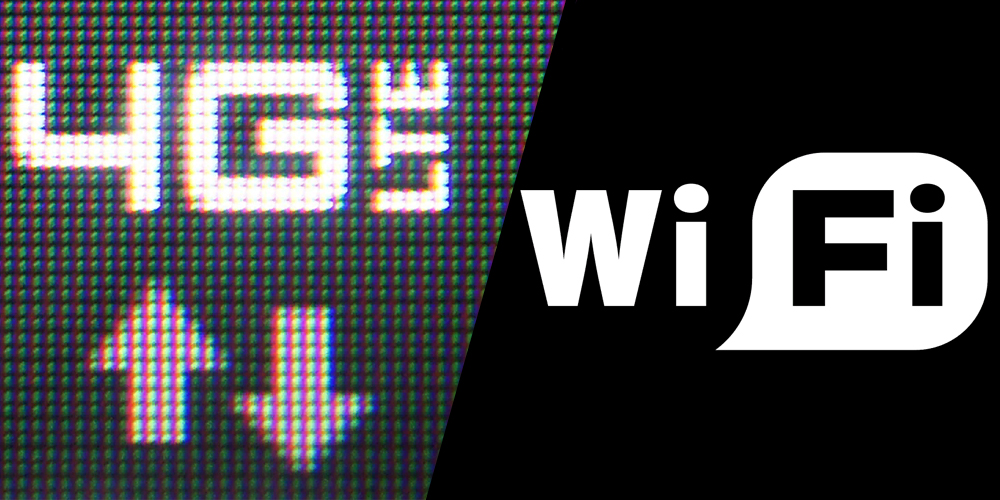
Чтобы видеонаблюдение было доступным в режиме онлайн, при просмотре событий через Андроид-смартфон требуется наличие доступа к интернету.
Здесь есть несколько вариантов:
- Wi-Fi. Работа через Wi-Fi будет максимально быстрой и стабильной. Проблема только в том, что такая система доступна лишь при условии, что смартфон находится в пределах одной Wi-Fi сети вместе с камерой. То есть следить за событиями условно можно из другой комнаты. Актуально для организации наблюдения за спящим ребёнком, работой тех же учителей во время репетиторства на дому и пр. Не самый лучший вариант именно для удалённого доступа.
- Некогда очень популярная сеть. Но сейчас она кажется слишком медленной на фоне конкурентов. 3G соединение недостаточно быстрое для передачи чёткой и качественной картинки. Детально что-либо рассмотреть не получится. Только общий план.
- Пока оптимальный вариант для удалённого наблюдения за происходящим, находясь при этом за много километров от дома, офиса или иного объекта, где работает камера. Скорость достаточно высокая, а потому и качество изображения будет значительно выше.
Подводя итог, можно сказать, что в настоящее время при организации видеонаблюдения через смартфон лучше использовать 4G, либо же Wi-Fi сеть. Всё зависит от того, для каких целей применяется камера, и где в этот момент будет находиться владелец.
Зато такая вариативность позволяет определить, как лучше организовать систему видеонаблюдения через телефон, в дальнейшем просматривать видео, а также делиться просмотром с другими, если в этом возникнет необходимость.
Актуальные приложения

Определившись с тем, как можно подключиться к камере для видеонаблюдения через свой телефон, следует подобрать подходящий софт.
В зависимости от мобильной программы, настраивать в телефоне подключённое видеонаблюдение потребуется соответствующим образом. Обычно в них заложены подробная инструкция и разъяснения для новичков. В итоге настройка оказывается простой и доступной. Но, прежде чем что-либо настроить, нужно определить, какой именно софт лучше использовать. Если девайс будет настроен через сомнительное приложение, говорить о качественной работе всей системы не придётся.
Есть несколько способов, как вывести на свой телефон полноценное видеонаблюдение и получить при этом к нему удалённый доступ.
К числу приоритетных можно отнести несколько популярных и востребованных приложений.
Alfred

Эта программа для мобильных устройств заметно выделяется на фоне всех остальных. Ведь главная особенность в том, что тут сам смартфон будет использоваться в роли камеры наблюдения. Телефон устанавливается в нужное место, и всё происходящее записывается, сохраняется в облачном хранилище.
Расчёт сделан на то, что присутствующие в помещении не догадаются о фиксации происходящего, поскольку перед ними просто обычный телефон.
Хотя это не совсем то, что нужно именно в рассматриваемой ситуации. При этом приложение всё равно популярное и востребованное. Даже несмотря на внушительное количество встроенной рекламы.
TrackView
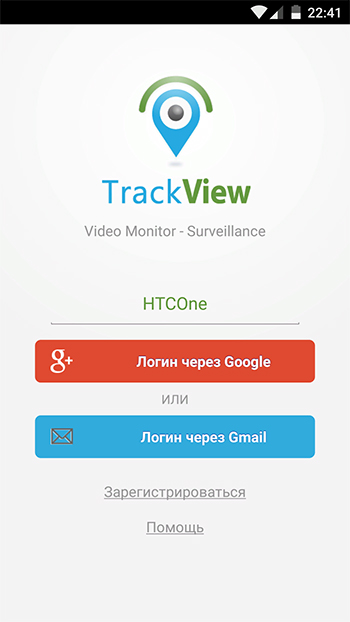
А вот здесь реклама практически отсутствует. Да, у приложения также есть функция превращения смартфона в камеру наблюдения.
Но всё же основная задача заключается в том, чтобы подключиться к камерам, включая USB и IP устройства видеофиксации и отображать всё на экране мобильного гаджета.
Интерфейс предельно простой и интуитивно понятный. Записанные данные хранятся в закодированном файле. Тем самым никто посторонний получить доступ к видео не сможет.
AtHome
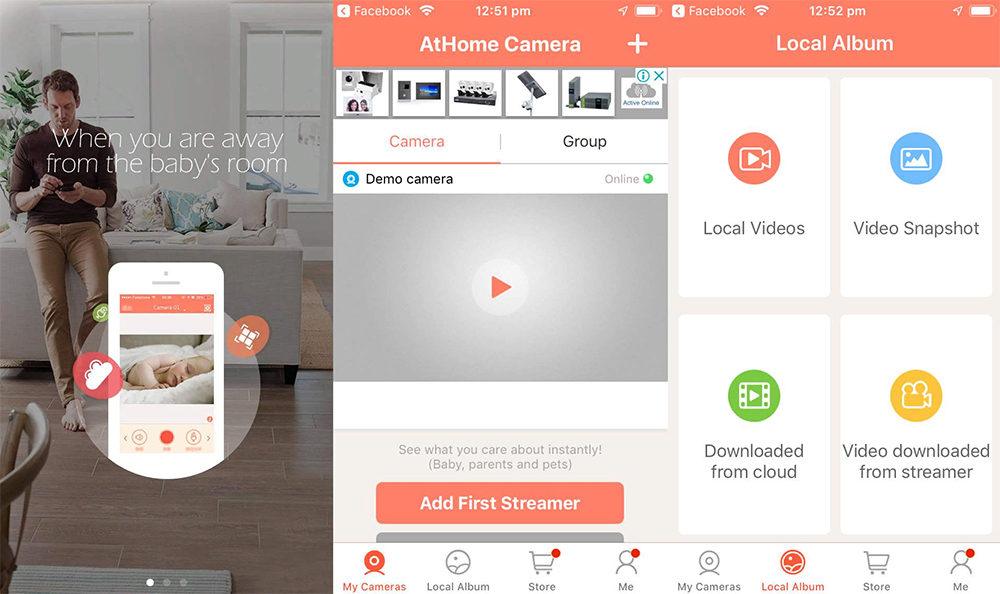
Мобильное приложение, передающее картинку с видеокамер на дисплей смартфона. Основное назначение софта заключается в охране дома и квартиры. Это понятно даже из названия.
Часто применяется домовладельцами, чтобы следить за новой домработницей, няней, контролировать репетиторство ребёнка и пр.
Установив приложение, нужно лишь подключиться к установленной в доме камере.
WardenCam

С помощью этого приложения можно превратить смартфон или планшет в полноценный комплекс для видеослежения. Причём довольно солидного профессионального уровня.
Приложение отличается богатым выбором настроек, адаптирующие наблюдение под личные требования и предпочтения пользователя.
При наличии микрофона в камере, его можно дистанционно включать и выключать. Отличный выбор для новичков в сфере организации видеонаблюдения.
Manything
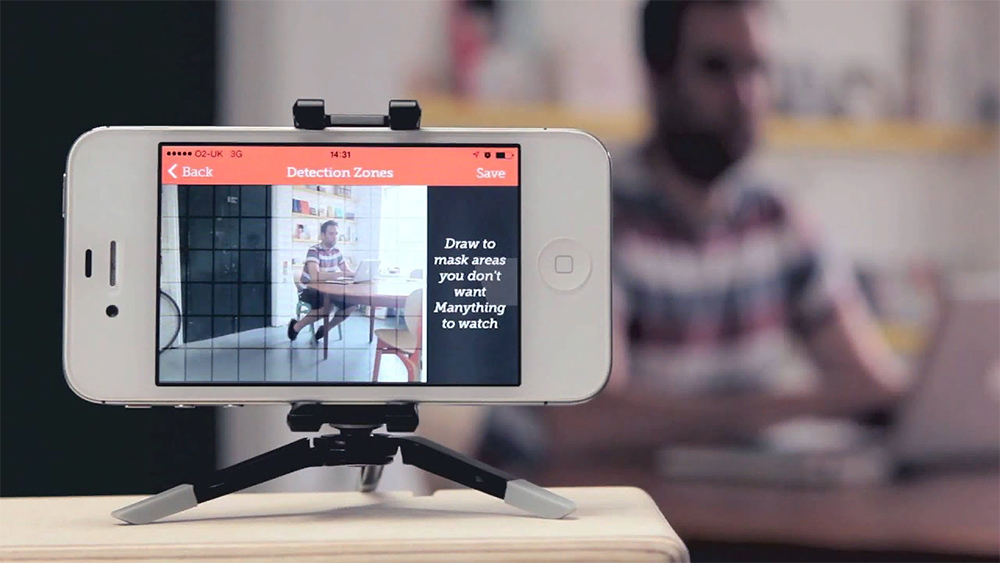
Ещё одна полезная, но достаточно простая программа. Обладает широким функционалом. Запись, транслируемую на телефоне, можно приближать и отдалять, мгновенно делать скриншоты простым нажатием на сенсорный дисплей.
Плюс ко всему, есть функция использования смартфонов вместо камер. При размещении 1–2 старых телефонов в разных точках данные с них будут выводиться на экран вашего нового устройства.
СОВЕТ. Для корректной работы наблюдения лучше использовать официальное приложение производителя используемой камеры.
В итоге от пользователя потребуется выполнить лишь несколько действий:
- скачать и установить приложение;
- запустить программу;
- найти видеокамеру;
- пройти процедуру идентификации;
- наблюдать за происходящим через экран телефона.
Решение довольно простое, но при этом переоценить его преимущества сложно.
Нельзя сказать, что подобное видеонаблюдение нужно абсолютно всем. Но даже для создания элементарной защиты своего имущества организовать подключение между камерой и смартфоном можно. А порой даже нужно.
Видеонаблюдение с возможностью вывода на телефон (или получение оповещений) пользуется все большим спросом. На это влияет развитие разных технологий, не только собственно видеонаблюдения, но и беспроводного интернета, самих смартфонов. Не всегда есть возможность смотреть видео с компьютера, при этом иногда просто необходимо иметь удаленный доступ к камере. В этой статье мы разберемся, как сделать видеонаблюдение и вывести его на телефон, как подключить оповещения, какая будет цена у данной системы и на что нужно обратить внимание.

Какие камеры нужны?
Есть разные варианты, которые отличаются не только сложностью, но и стоимостью. В первую очередь стоит упомянуть о специальных видеокамерах, которые разработаны для этих целей и имеют возможность передавать по 3G и 4G сетям информацию не только на персональные компьютеры, но и на телефоны. То есть, это устройства, которые изначально предназначены для передачи данных удаленно (эта функция называется P2P).
Другой вариант – подключение обычной системы видеонаблюдения к смартфону. Проще всего использовать цифровые камеры, доступ к которым можно получить после установки программного обеспечения. Разумеется, в этом случае нужно будет подключить камеру к компьютеру и через него настроить подключение к интернету (чтобы была возможность подключить удаленный доступ).
Для большинства задач будет предпочтительнее первый вариант, так как специализированные камеры уже обладают всеми необходимыми функциями и не нужно будет разбираться с настройкой программного обеспечения, подключать камеру к компьютеру и т.д. Среди таких функций стоит отметить:
- Автоматическую отправку оповещений (в том числе и SMS или на электронную почту) после определенных событий (например, если появилось движение);
- Запись на карту памяти только тогда, когда есть фактическое движение;
- Двусторонняя голосовая связь.
Если выбрать второй вариант, то он может быть дешевле (но будет более сложно подключить и настроить систему видеонаблюдения с выводом на телефон), первый значительно проще. Оба варианта не подойдут в тех случаях, когда отсутствует доступ в интернет (в месте, где установлена камера). Если интернета нет или он очень слабый, то в этом случае придется ограничиться только SMS-оповещениями, может быть, получится присылать фотографии, но ни о каком видео в живом режиме речи не идет.
Ну а конкретную модель камеры стоит выбирать исходя из ваших задач, но обычно причины, по которым люди хотят настроить просмотр изображения камеры с телефона одинаковы: безопасность, контроль за няней, которую оставляют с ребенком, удаленный контроль над ситуацией на каком-то объекте.
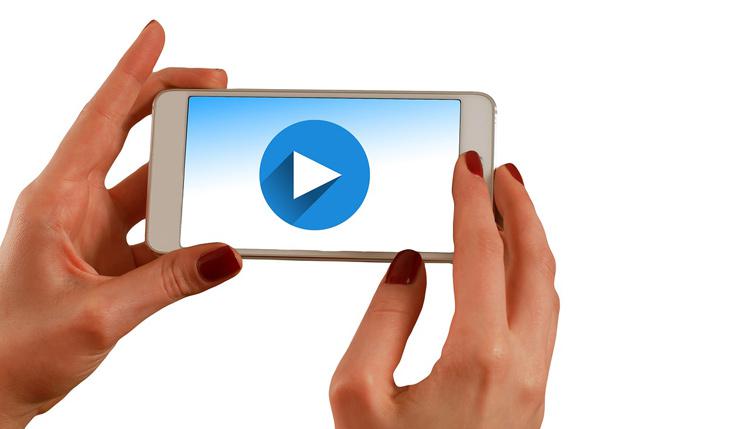
Как настроить видеонаблюдение через телефон?
В данном разделе мы не будем рассматривать подключение камер, которые предназначены для этого (P2P), с ними все достаточно просто, достаточно следовать инструкциям, а рассмотрим подключение обычных цифровых IP-камер. Для этого вам будет нужно:
- Сама камера;
- Роутер (или ПК, подключенный к интернету).
Вам нужно знать IP-адрес роутера (или ПК), к которому нужно осуществить подключение. Для этого необходимо установить программное обеспечение (в нашей статье мы не будем писать инструкции для разных программ), либо воспользоваться услугами облачных сервисов (этот вариант проще). Одним из таких является idom24, который как раз и был создан для организации видеонаблюдения через интернет.
В этом (или подобном сервисе) нужно зарегистрироваться, добавить данные о камере (на сайтах есть подробные пошаговые инструкции), после чего изображение можно будет просматривать через этот сервис (в том числе и с телефона).
Если нет желания пользоваться сторонними сервисами, то ПО нужно устанавливать на ваш смартфон. В App Store или Google Play есть как бесплатные, так и платные приложения, которые были созданы специально для просмотра камер видеонаблюдения с телефона (в бесплатных приложениях показывают рекламу, которая может мешать). Для подключения нужно ввести IP-адрес и номер порта. Впрочем, здесь все зависит от технологий (чаще всего это RTSP, но нужно смотреть), но в целом, порядок действий везде одинаков и даже далекому от компьютеров человеку можно разобраться довольно просто.
Какой способ выбрать – решать только вам. Но отметим, что у облачных есть ряд преимуществ (особенно у платных). Они могут записывать архив видео (за небольшую плату, порядка 50-100 рублей в месяц), шифруют передачу данных и предоставляют другие услуги, которые могут быть очень удобны. Стоит ли за них платить? На наш взгляд – да, но только тогда, когда эти функции действительно нужны.
Но в целом, все очень просто, обычно подключение занимает несколько минут. Конечно, в том случае, если вы корректно подключили саму камеру, определили IP-адрес и другие необходимые данные (вроде портов).
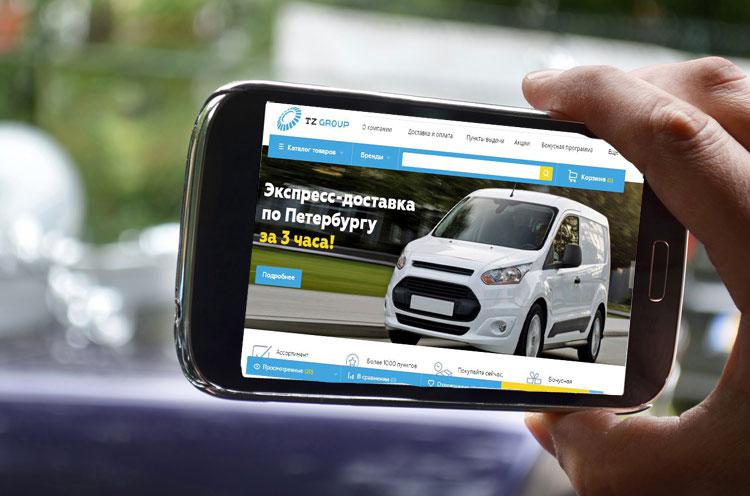
Аналоговое видеонаблюдение и просмотр с телефона
В случае с использованием аналоговых камер видеонаблюдения, например, AHD, порядок действий аналогичный. Здесь также не будет никаких сложностей и подводных камней с подключением возможности просмотра через телефон, за одним исключением. Вам потребуется видеорегистратор и подключаться нужно к нему, а не к самим камерам. Впрочем, аналоговое видеонаблюдение подразумевает использование видеорегистраторов в обязательном порядке, поэтому никаких дополнительных расходов не будет.
Модель камеры в данном случае не имеет никакого значения, самое главное – видеорегистратор. Он должен преобразовывать аналоговый сигнал в цифровой, что умеют делать все современные модели. Более того, даже в самых дешевых моделях, таких как видеорегистратор гибридный 4-х канальный AHD-H, уже встроена возможность именно подключения через телефон, нужно лишь скачать необходимое программного обеспечения для вашей операционной системы на смартфоне. Есть и встроенная функция облачного сервиса P2P, возможность включать запись только по движению и другие функции.
В заключение скажем, что рассчитывать на очень качественно изображение в режиме реального времени не стоит, здесь все дело в сотовых сетях. Если нет подключения телефона к Wi-Fi, если нет 4G покрытия и выше, то обычно приходится ухудшать качество изображения, в противном случае видео начинает тормозить. Поэтому, обдумывая варианты организации видеонаблюдения с просмотром через телефон в первую очередь стоит подумать именно об этом. Если у вас нет уверенности в том, что скорость мобильного интернета позволит просматривать видео, то стоит ограничиться оповещениями с фотографиями. Также не лишним будет подключить облачный сервис, который будет записывать видео в архив (если камера не подключена к компьютеру, который делает это).
Сначало не работала камера (ниодна и фонарик тоже) после вообще пропало приложение, просто удалилось, его нигде нет, теперь камера каким то образом заработала а приложения так и не появилось. Что делать? Как его вернуть? опагюхющ 18 октября 2019
Сделал сброс до заводских настроек телефон, включился пропала функция камера, как исправить? убэфя 13 апреля 2019
У меня исчез значьок камеры из рабочево стала , я скачевала множество приложений камера, но оно пишет отключите другие приложения которые могут использовать камеру или вспышку , и пропала вспышка тоже ёё нигде нет . Помогите буду очень благодарна ! эхего 23 июня 2018
У меня фотоаппарат показывает обратный снимок. Т. е. я вижу себя и не могу перевернуть обратно т. к. нет значка который ворачивает обратно. Короче я его удалила . Тепрь незнаю что делать? Как фотографировать? чукэбым 28 октября 2017
Сначала у меня вообще не включалась камера, мне сказали чтоб я сбросила все настройки , у меня вообще потерялся значок камеры в главном функций цусяс 7 октября 2017
У меня нема камеры на телефоне я скачала программу и мне выбивает не удаётся войти попробуйти другую программу что мне делать помогите очень буду рада! Миренко 22 сентября 2017
У меня с телефонаASUS пропали значки с вызовами и контактами я теперь никому не могу позвонить. Потомучто нет значков. Что мне делать как вернуть значки увивюр 18 июля 2017
На моём телефоне (wileyfox) пропал значок камеры и с рабочего стола и вообще везде. Могу зайти в камеру только через галерею. Пробовала перезагрузить, но ничего не получилось.
Помогите пожалуйста с этой проблемой, буду очень благодарна! тецаняф 16 июня 2017
Китайский «Asus». Работал идеально. Но в настройки- приложения- камеры нет! Если зайти через CMSecurity на блокировку граф. ключом- в приложениях камера есть! На рабочем столе значок есть, но пишет » не удалось подключиться к камере». ясэпо 6 мая 2017
Всё именно так как написано пытался переместить знёчок, куда то запихнул и всё, его нет. хюкицома 19 марта 2017
Пропал значек камеры с рабочего стола и из меню, вообще не могу фотографировать, телефон только из ремонта. Подскажите что делать? гусуф 14 февраля 2017
На телефоне в настройках пропала камера! Значок есть но пишет ошибка не удалось подкл к камере щящи 3 января 2017
Случайно смахнула с экрана иконку камера, в приложениях есть, а как вернуть на место не знаю. И то, что лучший ответ в приложениях закрыть лаучер а потом сново открыть… у меня нет в приложениях такого слова, и что больше никак нельзя? хичивя 2 января 2017
После перезагрузки пропала камера на LG-X155 как можно её востановить рюрэзи 19 сентября 2016
Камера перестала работать. Скинула настройки до заводских. Проблема решилась. Но после подключения к компу для заброса фото, повторилась. После повторного сброса настроек значок каиеры изчез. Не работает также фонарик. нысишоф 24 августа 2016
устанавливал виндовс 10 программу не установил а ярлык камеры пропал эзукя 14 июля 2016
мой отец заходит в камеру она не работает потом он отчистил даные и она пропала апяжу 21 июня 2016
У меня про подают значки установленных приложений на ху ав ей медиа пад 10. Что делать? Магия 4 апреля 2016
После перепайки дроссела на планшете удалились некоторые иконки с рабочего стола:
Камера, проводник, будильник… . Как их вернуть? сюйя 22 февраля 2016
как вернуть значок камера?
(пропал после сброса данных телефона)!
очень надо:( вюма 21 декабря 2015
Нет ещё какого-нибудь решения? Описанные выше не подходят  не могу найти ни отключенные ( нет такого) ни 6 точек в углу экрана ( только 3, и там нет выбора приложений или значка камеры) в приложениях нет камеры тоже (( как же ещё вернуть? Планшет после сервиса — заменили плату кыцедан 6 декабря 2015
не могу найти ни отключенные ( нет такого) ни 6 точек в углу экрана ( только 3, и там нет выбора приложений или значка камеры) в приложениях нет камеры тоже (( как же ещё вернуть? Планшет после сервиса — заменили плату кыцедан 6 декабря 2015
И при перезагрузки и при сбросе так же , нет значка Камера азоф 19 октября 2015
У меня пропало несколько иконок с рабочего экрана (телефон Huawei G610 — меню нет), осталось просто пустые места. Со временем некоторые иконки (Вк, Kate mobile, Shadow fight..) восстановились, а одна игра (Shadow fight) не восстановилась. Через диспетчер файл я только её нахожу, а вот на рабочем столе её нет. Прошёл уже месяц, наверное. Lady Kei 24 сентября 2015
после востанавления и сброса пропал значок «камера» в приложении его тоже нет. как вернуть ? инна-250245328 23 мая 2015
а у меня он вообще пропал. как вернуть мне его обратно на андроид 4.1.1
? hnun 22 февраля 2013
