Содержание
- Как сделать трансляцию экрана Android-смартфона на телевизор или ноутбук
- Содержание
- Содержание
- Без применения стороннего ПО
- Скачиваемые приложения
- AirDroid
- Screencast
- MyPhoneExplorer
- 5 простых способов вывести изображение с телефона на экран компьютера
- Зачем надо выводить телефон на экран компьютера?
- Выводим телефонный экран на компьютер
- …Windows
- …USB
- …Wi-Fi
- …браузер
- …bluetooth
- Разбит экран телефона: как вывести его на компьютер?
- Несколько советов
- Учимся стримить со смартфона: приложения и инструкция по настройке
- от UpDron
- Как сделать стрим c Android и iOS
- Лучшие программы
- Stream по шагам
- Как вывести экран телефона на ПК и НОУТБУК! Трансляция с телефона в OBS.
- Как вывести экран телефона на компьютер – 5 способов
- Вывод экрана средствами ОС
- Приложение AirDroid
- TeamViewer QuickSupport
- Подключение через кабель USB
- Вывод экрана через браузер
- В заключении
Как сделать трансляцию экрана Android-смартфона на телевизор или ноутбук


Содержание
Содержание
Если вы хотите посмотреть фотографии с отпуска или опробовать мобильную игру на большом экране, то вам понадобится трансляция картинки с телефона. Расшарить экран можно на ТВ-приставку, телевизор со SmartTV или персональный компьютер несколькими способами. Расскажем о самых простых, а также нескольких полезных приложениях.
Без применения стороннего ПО
Для начала стоит попробовать запустить режим трансляции без каких-либо приложений. Если на вашем телевизоре или подключенной ТВ-приставке есть Wi-Fi, то можно использовать технологию Miracast или Intel WiDi. Телевизор может и не иметь беспроводного модуля, но использоваться в качестве приемника, если подключен к домашней сети с Wi-Fi роутером.
Чтобы расшарить экран, сделайте несколько простых действий:
1. Убедитесь, что в настройках телевизора или другого устройства стоит включенным Miracast. Как правило, пункт находится в разделе «Сеть» или «Подключения».

2. На мобильном устройстве перейдите в настройки. В разделе «Беспроводные сети» зайдите в «Дополнительно» и найдите пункт «Беспроводной дисплей». Активируйте бегунок и в поиске найдите ваш телевизор/приставку.

3. Останется только принять запрос на самом телевизоре, после чего запустится трансляция.

Также можно транслировать картинку на ноутбук или ПК под управлением Windows 10 посредством Wi-Fi. Для этого достаточно воспользоваться стандартным функционалом:
1. Перейдите в режим проецирования через меню новых уведомлений.

2. Выберите режим видимости и другие настройки.

3. На телефоне или планшете найдите функцию трансляции. Она может называться Wi-Fi Display, Smart View или аналогично. Найдите свой ПК, ноутбук и запросите подключение.

4. Остается только подтвердить соединение на самом компьютере и наслаждаться трансляцией.

Расшарить экран также можно через Bluetooth или проводное соединение USB-HDMI в зависимости от функционала устройства, которое будет принимать изображение.
Скачиваемые приложения
Что делать, если ваш телефон не поддерживает функцию беспроводного экрана? Выход только один – скачать приложение для расшаривания экрана. Рассмотрим несколько самых интересных и доступных.
«ВАЖНО! Если гаджет не поддерживает трансляцию картинки на уровне ОС, то приложения Miracast и аналогичные из PlayMarket будут бесполезны. Они используют системный режим трансляции экрана, включить который легко можно по ранее описанной инструкции»
AirDroid
Это один из самых мощных сервисов, который позволяет буквально управлять своим смартфоном с компьютера и даже телевизора, если в последнем предусмотрен браузер. Через AirDroid можно передавать файлы, управлять контактами, музыкой и не только. Естественно, предусмотрена и возможность трансляции экрана. Не пугайтесь количества шагов, сделать все можно буквально за 5-7 минут:
1. Скачайте на свой смартфон приложение AirDroid c официального магазина PlayMarket.
2. Заведите аккаунт и подтвердите данные. Понадобится только адрес электронной почты.
3. Далее у вас есть два варианта. Первый – скачать клиент на персональный компьютер с официального сайта. Альтернативный вариант – использовать веб-версию, которая работает через обычный браузер. Ее можно запускать даже с ТВ-приставок.
4. Заходим с компьютера под тем же аккаунтом, который вы зарегистрировали через мобильное приложение.
5. Перед вами откроется рабочий стол программы AirDroid. Здесь можно найти массу ярлыков и возможностей по управлению смартфоном. В правой части окна будет отображена модель вашего гаджета. Вам необходимо нажать на иконку «Зеркалирование» с изображением ножниц.

6. Откроется окно трансляции, но чтобы оно заработало, следует подтвердить соединение на самом телефоне в приложении.

7. После этого экран вашего смартфона появится в соответствующем окне.

Вы можете сделать трансляцию на полный экран, менять качество картинки вплоть до HD, а также сохранять скриншоты прямо на компьютер. Все приложения бесплатные, но есть ограничения на передачу файлов, количество подключенных устройств и некоторые другие возможности. Но что самое главное, вы можете расшарить экран, даже если гаджет не поддерживает беспроводные трансляции на уровне самой ОС.
Screencast
Одно из самых простых и удобных приложений для тех, кто не хочет многочисленных регистраций и сложного интерфейса. Расшаривание картинки осуществляется посредством Wi-Fi в локальной сети через окно браузера. Инструкция очень простая:
1. Скачайте и установите приложение Screencast на смартфон.
2. В главном меню выберите Source – Screen и убедитесь, что сервер находится в статусе Active. в настройках можно выбрать порт и другие параметры трансляции.

3. Далее откройте на ПК или ТВ-приставке браузер и пропишите адрес сервера. Подтвердите в приложении подключение.

Несмотря на всю простоту, программа часто теряет соединение, поэтому стабильная работа будет возможна далеко не на каждом смартфоне. Главное, чтобы устройства входили в общую локальную сеть.
MyPhoneExplorer
Софт MyPhoneExplorer для Android также работает совместно с приложением для персональных компьютеров. Функционал схож с уже описанным AirDrop. Веб-версии здесь нет, но взамен вам не придется проходить какой-либо регистрации. Подключить смартфон можно по Wi-Fi, USB или Bluetooth. Для этого необходимо сделать несколько простых шагов.
1. Скачайте с PlayMarket приложение MyPhoneExplorer Client. Оно необходимо для установления связи.
2. Далее загрузите на компьютер десктопную версию MyPhoneExplorer и установите ее.
3. Включите приложение на телефоне и выберите способ подключения. В данном случае мы используем USB-кабель. Предварительно нужно активировать режим отладки по USB. В блоке «Установки» можно выдать разрешения на синхронизацию различных данных.


5. Чтобы запустить режим трансляции экрана, нажмите на меню «Разное» и выберите подпункт «Клавиатура телефона/Загрузить снимок». Подтвердите запрос на смартфоне. Откроется окно с трансляцией картинки с телефона.

Софт работает стабильно, задержка минимальная. Можно сделать картинку на весь экран, а также сохранять скриншоты.
Это основные способы, как расшарить экран телефона на ОС Android. Перед скачиванием каких-либо приложений убедитесь, что у вас соответствующая версия «Андроид».
Источник
5 простых способов вывести изображение с телефона на экран компьютера
Зачем надо выводить телефон на экран компьютера?
Нередко возникает потребность в том, чтобы вывести «лицо» смартфона на компьютерный экран. Поводов для этого довольно много, но назовем лишь две самые «ходовые» из них:
В таких случаях можно использовать компьютер. Как же все это проиходит? Если следовать предлагаемой нами инструкции, справиться с этим можно достаточно быстро.

Выводим телефонный экран на компьютер
Как есть много причин для необходимости проведения этой операции, так есть и большое количество методов, которые помогут это проделать. Используем…
…Windows
Подключение можно провести, задействовав операционную систему Windows 10, имеющую собственное приспособление, чтобы осуществлять соединение телефонов с компами. В меню компьютера «Пуск» надо найти функцию подключения.

А когда в окне возникнет информация, что компьютер готов приступить к началу соединения, на Андроиде активируется инструмент «Трансляция» («Синхронизация»), расположенный в верхней телефонной панельке. Активируют его одноразовым нажатием пальца. После этого запустится процесс подключения.
Этот способ годится и для ОС Windows 8.1.
…USB

Чтобы справиться с трансляцией этим способом, вначале последовательный интерфейс подготовьте для подключения, «заявив» режим отладки по нему и зайдя в смартфонную опцию «Настройки». Далее очередность действий такова: находим последовательно вкладки «О телефоне», «Состояние», «Номер сборки» и, семь раз кликнув по последней, активируем раздел «Режим разработчика». Из множества указанных там функций сейчас нужна лишь та, что касается отладки USB. Она активируется, если провести ползунок пальцем вправо. Теперь можно транслировать телефонный экран на ПК. Этому процессу способны помочь приложения.

В качестве примера можно предложить Screen Cast. Последовательность действий такова:
Таков же принцип работы практически всех подобных ему приложений.
…Wi-Fi
Метод «вай-фая» сработает лишь тогда, когда дисплей смартфона в рабочем состоянии. Тогда только и остается, что активировать Wi-Fi и на ПК, и на мобильнике. А чтобы транслировать телефонный экран на комп, следует воспользоваться программой Screen Streem, скачав ее из Play Маrket, запустив и нажав кнопку «Начать трансляцию».
…браузер
Рассмотрим подключение на примере браузера Google Chrome. Посредством Wi-Fi или же USB Андроид подключается к ноутбуку/компьютеру. В данном браузере существует функция, называемая трансляцией. Ее и надо выбрать, запустив браузер и нажав верхние три точки.

Умная техника начнет искать устройства подключенных к компьютеру телефонов, и как только найдет, в отдельной вкладочке web-обозревателя возникнет дисплей смартфона.
…bluetooth
В этом варианте прежде всего надо убедиться, что блютуз в телефоне включен и последний настроен с компьютером. Перед настройкой пары в свою очередь надо настроить телефонный блютуз, чтобы мобильник можно было обнаружить.

Настраивая сопряжение фирменной утилиты своего bluetooth-адаптера, в случае, если программа снабжена ручной настройкой, выберите функцию My Phone Explorer. После этого следует узнать номер последовательного порта, посредством которого телефон подключился к ноутбуку.
В указанных выше настройках выбираем опцию Bluetooth и указываем «вычисленный» номер. После нажатия кнопки «ОК» в главном окне My Phone Explorer следует нажать «Файл>Подключение».
Разбит экран телефона: как вывести его на компьютер?
Работа это непростая, но не безнадежная. Что здесь можно сделать? Для начала при помощи USB-шнура надо подключить Андроид к ПК. На своем мобильнике создаем снимок его экрана – скриншот. Затем, войдя во внутреннюю телефонную память, последовательно открываем папки «Картинки» и «Скриншоты». Если дисплей смартфона не разбит безвозвратно, то по уже созданным «скринам» можно «вычислить», куда и что нажать, чтобы транслировать данные на монитор компьютера.

От всяческих повреждений экран «прикроет» специальное защитное стекло.
Для управления Android’ом с разбитым экраном нередко используют браузер, чаще всего Google Chrome. При таком способе не требуется загрузка побочных приложений, зато есть возможность с максимальной простотой начать трансляцию.

Пошаговые действия в этом процессе выглядят так:
А дальше – дело за программой: она способна транслировать экран телефона на монитор ПК и дать к нему доступ.
При этом можно не только выводить изображение, но и управлять экраном и выполнять другие действия.
Несколько советов

Выше был описан метод вывода экрана мобильника на компьютер через ОС Windows 10. Но надо сказать, что при этом не исключены и некоторые проблемные нюансы, о которых стоит упомянуть.
Парой при первом подключении все работает вполне исправно. Но после того, как произошло отключение, повторить трансляцию уже невозможно. Почему-то беспроводный дисплей себя не отображает и не находит. Что следует предпринять?
Ничего не получается? И подключение не происходит, и монитор беспроводный не виден? Тогда скорее всего дело в Wi-Fi модуле. Причем, говорят, это бывает и с Wi-Fi адаптерами, полностью поддерживающими Miracast и имеющими оригинальные драйвера. Тогда попытайтесь вручную установить эти самые оригинальные драйвера.
Источник
Учимся стримить со смартфона: приложения и инструкция по настройке
от UpDron
Привет! Вокруг нас происходит масса интересных вещей, и многими из них хочется поделиться с остальными. Именно для этого придумана трансляция, и вести ее в наше время может практически каждый, ведь для этого просто нужен смартфон. И если вы интересуетесь темой как стримить с телефона, то мы вам об этом сейчас расскажем.
Как сделать стрим c Android и iOS
Стриминг – это интернет-трансляция видеоконтента в режиме реального времени на сервис, где его могут просматривать пользователи сети Интернет.
Благодаря эфирам стало возможным значительно увеличить зрительскую аудиторию, сделать рекламу какого-нибудь продукта или услуги и даже зарабатывать деньги.
В основном стримерами являются геймеры, так как сделать обзор той или иной игры либо же ознакомить аудиторию с новинками удобнее всего именно с помощью онлайн-трансляции. При этом можно собрать достаточно большую зрительскую аудиторию.

В идеале, если вы хотите побыть журналистом с собственным прямым эфиром, вам нужно будет установить и настроить необходимый софт, только и всего. Смартфон для этого подойдет практически любой. Но еще, как вариант, это может быть Asus Zenfone Live – он разработан специально для этих целей.
В принципе, вести эфир с телефона довольно просто и удобно, но при всем обилии положительных сторон вы можете столкнуться с некоторыми проблемами.
Во время передачи видео в сеть в режиме реального времени оно может подвисать и тормозить. В некоторых случаях может пропадать звук. Причиной могут стать низкая скорость соединения или неправильная настройка эфира. Чтобы избежать таких ситуаций, убедитесь в стабильности интернет-соединения и протестируйте трансляцию перед запуском.

Чтобы сделать качественный стрим, помимо желания поделиться с людьми интересной информацией, у вас также должен быть канал на YouTube. Еще один немаловажный момент – умение комментировать происходящее. Согласитесь, никому не интересно будет смотреть некачественное видео, не имеющее звукового сопровождения или имеющее такую озвучку, из-за которой не захочется вообще оставаться на канале.
Лучшие программы
В интернете можно найти массу программ для онлайн-трансляций, но не каждая из них заслуживает внимания. Чтобы упростить вам поиск стоящего приложения, предлагаем топ-5 самых популярных:
Stream по шагам

Если вы уже готовы стримить, тогда перейдем к делу. Ниже мы расскажем, как сделать трансляцию с помощью программы Screen Stream Mirroring. Она может все, что нам нужно: записывает экран и сохраняет запись в файл, создает презентации и делает вещание на другие сервисы.
Перейдем к пошаговой настройке трансляции:
Надеемся, что после этой статьи вы сможете легко и с удовольствием выходить в эфир. Подписывайтесь на нас в YouTube, Twitter, Facebook, ставьте лайки и делитесь информацией с друзьями! До встречи!
Источник
Как вывести экран телефона на ПК и НОУТБУК! Трансляция с телефона в OBS.

Как вывести экран телефона на ПК или НОУТБУК БЕЗ КАРТЫ ЗАХВАТА /Стрим с телефона в OBSПодробнее

Как вывести экран телефона на ПК и НОУТБУК! БЕЗ КАРТЫ ЗАХВАТА.Подробнее

Как Вывести Изображения с Телефона на Монитор Компьютера? В 2021 году. OBS, Screen StreamПодробнее

Как вывести экран телефона на монитор компьютераПодробнее

Как транслировать экран телефона на компьютер | Телефон в OBS (прокакеры)Подробнее

Как вывести изображение экрана телефона в OBSПодробнее

КАК СТРИМИТЬ С ANDROID ВЫВОД ЗВУКА НА ANDROID +КАРТА ЗАХВАТА+OBS+МИКРОФНПодробнее

как стримить с телефона?Подробнее

КАК ВЫВЕСТИ КАРТИНКУ И ЗВУК С ЭКРАНА ТЕЛЕФОНА НА ЭКРАН ПК. СТРИМ В OBS БЕЗ КАРТЫ ЗАХВАТА И ЭМУЛЯТОРАПодробнее

Как транслировать экран смартфона в OBS на компьютере?Подробнее

🔧КАК СТРИМИТЬ С ТЕЛЕФОНА ЧЕРЕЗ ОБС | БЕЗ КАРТЫ ЗАХВАТА [Android, iPhone]Подробнее

КАК СТРИМИТЬ С ТЕЛЕФОНА НА iOS И ANDROID? СТРИМ ЧЕРЕЗ OBS БЕЗ КАРТЫ ЗАХВАТА И ЭМУЛЯТОРАПодробнее

Трансляция экрана с Андроид на дисплей ПК и Mac с системным звуком и управлением мышкойПодробнее

КАК ЗАПУСТИТЬ ПРЯМОЙ ЭФИР, ТРАНСЛЯЦИЮ ТИК ТОК С ПК. Настройка OBS для TikTok [Блогер Тик Ток]Подробнее

Как транслировать экран айфона и андроида на пкПодробнее

Как транслировать экран айфона на пкПодробнее

КАК СТРИМИТЬ С ТЕЛЕФОНА ИЛИ ПЛАНШЕТА НА АНДРОИД и IOS ЧЕРЕЗ OBS в 1080P? (ApowerMirror)Подробнее

Как Вывести Изображения с Телефона на Монитор Компьютера? В 2021 году. OBS, Screen StreamПодробнее

Как стримить на АНДРОИД через OBS | ПЕРЕДАЧА ЗВУКА НА КОМПЬЮТЕРПодробнее
Источник
Как вывести экран телефона на компьютер – 5 способов

Привет. В этой статье рассмотрим, интересующий многих пользователей вопрос, как вывести экран телефона на компьютер. Имея, два умных устройства, нужно уметь синхронизировать их между собой. Это пригодится в различных ситуациях: просмотр изображений и видео, передача файлов, управление смартфоном с компьютера и так далее.
Для трансляции изображения экрана смартфона на ПК будем использовать средства операционных систем, необходимые программы, приложения, web-ресурсы, все, что может помочь закрыть вопрос. Приступим.
Вывод экрана средствами ОС
Этим способом могут воспользоваться владельцы ПК с системой Windows 10.
Среди программ и приложений вы найдете нужную функцию под названием “Подключить”.

Открытое окно покажет готовность компьютера к синхронизации.

Теперь переходите к настройкам телефона. Для тех устройств, у которых имеется функция “Трансляция” достаточно активировать ее и экран смартфона появиться в окне приложения.



Для управления экраном смартфона на компьютере подключите физическую клавиатуру, но может срабатывать не на всех устройствах. В моем случае срабатывает через раз.

Приложение AirDroid
Этим способом могут воспользоваться обладатели любой операционной системы: Android, iOS, Windows, Mac OS.

Возможности приложения и программы:

Здесь придется регистрировать аккаунт, который должен быть одинаков для обоих устройств. E-mail и пароль должны быть одинаковы, в приложении на телефоне и программе или веб-сервисе на дескстопе. Более подробно об этом способе рассказано в статье.

TeamViewer QuickSupport
Вывод экрана телефона возможен при помощи старой доброй программы TeamViewer. Ранее эта программа использовалась только для ПК. С появлением смартфонов появилась возможность удаленного доступа и к ним.
На компьютере устанавливается десктопная версия (можно скачать на официальном сайте ), а на мобилках приложение с пометкой QS. Именно это приложение дает возможность вывести экран на любой компьютер (даже удаленный), используя специальный ID для просмотра и управления.


В новом окне откроется проецируемый монитор телефона.

Подключение через кабель USB
Запускаете программу на компьютере и на смартфоне. Подключаете кабель USB.

При первом соединении MyPhoneExplorer попросит ввести имя пользователя (вводите любое имя или ник). Далее, “Файл” – “Подключиться”.
В дальнейшем устройства будут соединятся после подключения кабеля с условием, что на обоих устройствах запущены программы.
Все настройки разбирать не будем, только интересующую вас. Для проецирования экрана смартфона переходите в раздел программы “Разное” и кликаете по функции “Зеркалирование экрана”. В новом окне вы увидите экран телефона.


Программа MyPhoneExplorer, помимо соединения через USB кабель, может подключиться посредством Bluetooth и Wi-Fi. Для этого в настройках десктопной программы нужно переключить способ связи.

Вывод экрана через браузер
Этот способ наиболее простой, но не у каждого может работать. У каждого пользователя свой набор устройств с разными операционными системами и возможностями. Получается такая связка, смартфон + ПК + браузер.
Запускаете приложение на телефоне и выбираете Screen.

Ниже в окне Status ссылка с IP адресом.
Открываете браузер на компьютере и в адресную строку вводите цифры IP адреса и жмете кнопку Enter.

На смартфоне даете разрешение на подключение, ожидаете до 30 секунд и появляется экран телефона в браузере.


В приложении имеется еще пару кнопок, с помощью которых можно выводить изображение внешней и внутренней камер смартфона в окне браузера.
В заключении
Еще раз хочется сказать, что не все способы вывода экрана телефона на ПК могут подойти каждому пользователю. Здесь нужно учитывать, модели смартфонов с операционной системой, ПК и ОС, установленную на нем, и уровень владения ПК пользователя соответственно.
Источник
Для вещания с мобильных устройств рекомендуем использовать программу Streamlabs. Приложение построено на базе open source проекта OBS.
Доступно и в Google Play и Apple Store
Причины, почему мы его рекомендуем:
- Поддержка приложения от команды.
- На базе open source проекта OBS.
- Простое в настройке.
- Доступно на большинстве моделей мобильных устройств.
- Стабильная работа приложения.
Сразу подчеркиваем, что русского интерфейса нет. Но по факту он и не нужен, ниже идет подробная инструкция для настройки вещания.
Устанавливаете приложение. Запускаете, кликнув по иконке.
Вам открывается меню авторизации. Так как мы будем вещать на Boomstream, выбираем опцию другие платформы «Other Platforms».
В следующем окне вводим данные для подключения к нашему серверу:
1 адрес нашего сервера: rtmp://live.boomstream.com/live или альтернативный rtmp://live-backup.boomstream.com/live.
2 ключ трансляции. Находится в личном кабинете Boomstream справа от названия вашей трансляции.
3 соединяемся, нажав кнопку «Connect».

В открывшемся приложении открываем настройки и выбираем пункт «Broadcast».

В меню прописываем нужные нам настройки:
1 Output resolution – какое разрешение вы будете показывать вашим зрителям. Оно может быть равно или меньше максимального разрешения вашей камеры.
2 Expected framerate – частота кадров. Рекомендуем 30 кадров в секунду.
3 Max video bitrate – максимальный битрейт видео. Рекомендуем использовать значение 2500 килобит в секунду.

Для организации видеопотока следует нажать на кнопку меню (1) и выбрать Editor (2)

Далее для выбора нажимаем настройки в правой части экрана

Выбираем добавить слой видео потока, add layer:

Выбираем, что именно будет главным изображением нашего стрима: камера, текст, изображение или другое.

Сохраняете настройки, нажав галочку в левой части экрана.

Остальные настройки идут по умолчанию. Все, стартуем стрим, нажав на значок вещания.
Запись вашей трансляции будет автоматически создана в личном кабинете Boomstream, при установке галочки «Автозапись при соединении». Доступ к ее просмотру будет возможен как по отдельной ссылке видеофайла, так и по старой ссылки трансляции.
What to Know
- Install Reflector 3 and OBS Studio on your computer. Project the mobile display via AirPlay (iOS) or Cast settings (Android).
- Link OBS Studio to your Twitch account and then select the + (plus) under Services. Choose Window Capture > Reflector 3 > OK.
- In OBS Studio, select the + (plus) under Services. Choose Video Capture Device. Select your webcam > OK. Click Start Streaming.
This article explains how to install Reflector 3 and OBS Studio on your computer and set them to stream your gameplay from your mobile device to your computer and on to Twitch.
How to Stream Mobile Games on Twitch
Given the technological limitations of mobile devices, broadcasting a quality gaming stream to Twitch from a smartphone is a little more complicated than doing the same from a console or PC.
In addition to your mobile device and the game you want to play, you need the following:
- A Windows or Mac PC
- A copy of the Reflector 3 program on your computer
- A copy of the free OBS Studio streaming software on your computer
- A webcam
- A microphone
Install Reflector 3
To stream the footage from your mobile device, you’ll need to get it to display on your computer, which in turn will send it to Twitch. It’s similar to how you need to connect a Blu-ray player to your TV so you can watch the Blu-ray disk.
Reflector 3 is a program that works on Windows and macOS computers and essentially makes them compatible with the numerous wireless projecting technologies supported by iOS, Android, and Windows phones such as Google Cast, AirPlay, and Miracast. You won’t need to use any cables or additional hardware when using Reflector 3.
After downloading Reflector 3 from its official website, open the program on your computer and then wirelessly project your mobile’s display to the computer using one of the following methods.
- iPhone, iPad, or iPod Touch: Swipe up from the bottom of your iOS device’s screen to open the Control Center. Press the AirPlay icon in the middle of the menu.
- Android: Open the Notifications Center on your Android phone or tablet and press the Cast icon. Once open, select More Settings and choose your computer.
Set Up OBS Studio
If you haven’t already, download OBS Studio onto your computer. This is a popular free program that’s used to broadcast livestreams to Twitch.
Once you have OBS Studio installed, you need to link it to your Twitch account so that your broadcast is sent to the correct location.
-
Log into your account on the official Twitch website.
-
Click on Dashboard > Settings > Stream Key.
-
Press the purple button to display your stream key and then copy this series of numbers to your clipboard by highlighting it with your mouse, right-clicking on the text, and pressing Copy.
-
Switch back to OBS Studio and click on Settings > Streaming > Service and select Twitch.
-
Copy your stream key into the relevant field by right-clicking on it with your mouse and choosing Paste.
-
Anything broadcast from OBS Studio will now be sent directly to your personal Twitch account.
Add Media Sources to OBS Studio
Make sure Reflector 3 is still open on your computer and that your mobile device is mirrored on it. You’re now going to add Reflector 3 to OBS Studio and this is how your viewers will see your mobile gameplay.
-
At the bottom of OBS Studio, click on the plus symbol under Sources.
-
Choose Window Capture and select Reflector 3 from the drop-down menu. Press Ok.
-
Move and resize your new screen with your mouse to get it to look the way you want.
-
The entire black workspace will be what your viewers see so if you want to make it look more visually appealing you can import images by adding more sources by repeating the method shown above.
-
To add your webcam, once again click on the plus symbol under Sources but this time select Video Capture Device. Choose your webcam from the list and press Ok. Move and resize it to your liking.
Start Your Twitch Broadcast
When you have your dashboard looking the way you want, click on the Start Streaming button in the lower-right corner. You’ll now be live on Twitch and your viewers should see your webcam footage, any images you’ve added, and your favorite mobile video game.
Prepare Your Smartphone for Streaming
Before you begin streaming from your mobile device, you should close all the open apps.
How to Close Apps on the iPhone
How to Close Apps on Android
This will make sure that your device is running as fast as possible and will reduce any slowing down or crashing of the game you’re going to be playing.
It’s also a good idea to turn off notifications so that your stream isn’t interrupted by incoming alerts.
Use Do Not Disturb on iPhone and Apple Watch
How to Use Do Not Disturb on Android
You might also want to turn on Airplane Mode to prevent people from calling you though make sure Wi-Fi and Bluetooth remain functional so you can project your screen to your computer with Reflector 3. You can easily enable Airplane Mode on iPhones; on Android, you can turn this mode on via Quick Settings.
What Is Mobile Twitch Streaming?
Mobile Twitch streaming is the broadcasting of the live gameplay of a video game from an iOS, Android, or Windows smartphone or tablet to the Twitch streaming service.
It is possible to stream only the gameplay footage in a broadcast but most successful streamers also incorporate webcam footage of themselves and an appealing visual layout to engage with their viewers and to encourage them to follow or subscribe to their Twitch channel.
How to Stream on Twitch From Any Device
Thanks for letting us know!
Get the Latest Tech News Delivered Every Day
Subscribe
What to Know
- Install Reflector 3 and OBS Studio on your computer. Project the mobile display via AirPlay (iOS) or Cast settings (Android).
- Link OBS Studio to your Twitch account and then select the + (plus) under Services. Choose Window Capture > Reflector 3 > OK.
- In OBS Studio, select the + (plus) under Services. Choose Video Capture Device. Select your webcam > OK. Click Start Streaming.
This article explains how to install Reflector 3 and OBS Studio on your computer and set them to stream your gameplay from your mobile device to your computer and on to Twitch.
How to Stream Mobile Games on Twitch
Given the technological limitations of mobile devices, broadcasting a quality gaming stream to Twitch from a smartphone is a little more complicated than doing the same from a console or PC.
In addition to your mobile device and the game you want to play, you need the following:
- A Windows or Mac PC
- A copy of the Reflector 3 program on your computer
- A copy of the free OBS Studio streaming software on your computer
- A webcam
- A microphone
Install Reflector 3
To stream the footage from your mobile device, you’ll need to get it to display on your computer, which in turn will send it to Twitch. It’s similar to how you need to connect a Blu-ray player to your TV so you can watch the Blu-ray disk.
Reflector 3 is a program that works on Windows and macOS computers and essentially makes them compatible with the numerous wireless projecting technologies supported by iOS, Android, and Windows phones such as Google Cast, AirPlay, and Miracast. You won’t need to use any cables or additional hardware when using Reflector 3.
After downloading Reflector 3 from its official website, open the program on your computer and then wirelessly project your mobile’s display to the computer using one of the following methods.
- iPhone, iPad, or iPod Touch: Swipe up from the bottom of your iOS device’s screen to open the Control Center. Press the AirPlay icon in the middle of the menu.
- Android: Open the Notifications Center on your Android phone or tablet and press the Cast icon. Once open, select More Settings and choose your computer.
Set Up OBS Studio
If you haven’t already, download OBS Studio onto your computer. This is a popular free program that’s used to broadcast livestreams to Twitch.
Once you have OBS Studio installed, you need to link it to your Twitch account so that your broadcast is sent to the correct location.
-
Log into your account on the official Twitch website.
-
Click on Dashboard > Settings > Stream Key.
-
Press the purple button to display your stream key and then copy this series of numbers to your clipboard by highlighting it with your mouse, right-clicking on the text, and pressing Copy.
-
Switch back to OBS Studio and click on Settings > Streaming > Service and select Twitch.
-
Copy your stream key into the relevant field by right-clicking on it with your mouse and choosing Paste.
-
Anything broadcast from OBS Studio will now be sent directly to your personal Twitch account.
Add Media Sources to OBS Studio
Make sure Reflector 3 is still open on your computer and that your mobile device is mirrored on it. You’re now going to add Reflector 3 to OBS Studio and this is how your viewers will see your mobile gameplay.
-
At the bottom of OBS Studio, click on the plus symbol under Sources.
-
Choose Window Capture and select Reflector 3 from the drop-down menu. Press Ok.
-
Move and resize your new screen with your mouse to get it to look the way you want.
-
The entire black workspace will be what your viewers see so if you want to make it look more visually appealing you can import images by adding more sources by repeating the method shown above.
-
To add your webcam, once again click on the plus symbol under Sources but this time select Video Capture Device. Choose your webcam from the list and press Ok. Move and resize it to your liking.
Start Your Twitch Broadcast
When you have your dashboard looking the way you want, click on the Start Streaming button in the lower-right corner. You’ll now be live on Twitch and your viewers should see your webcam footage, any images you’ve added, and your favorite mobile video game.
Prepare Your Smartphone for Streaming
Before you begin streaming from your mobile device, you should close all the open apps.
How to Close Apps on the iPhone
How to Close Apps on Android
This will make sure that your device is running as fast as possible and will reduce any slowing down or crashing of the game you’re going to be playing.
It’s also a good idea to turn off notifications so that your stream isn’t interrupted by incoming alerts.
Use Do Not Disturb on iPhone and Apple Watch
How to Use Do Not Disturb on Android
You might also want to turn on Airplane Mode to prevent people from calling you though make sure Wi-Fi and Bluetooth remain functional so you can project your screen to your computer with Reflector 3. You can easily enable Airplane Mode on iPhones; on Android, you can turn this mode on via Quick Settings.
What Is Mobile Twitch Streaming?
Mobile Twitch streaming is the broadcasting of the live gameplay of a video game from an iOS, Android, or Windows smartphone or tablet to the Twitch streaming service.
It is possible to stream only the gameplay footage in a broadcast but most successful streamers also incorporate webcam footage of themselves and an appealing visual layout to engage with their viewers and to encourage them to follow or subscribe to their Twitch channel.
How to Stream on Twitch From Any Device
Thanks for letting us know!
Get the Latest Tech News Delivered Every Day
Subscribe
Всем доброго, друзья.
Рад приветствовать вас в статье из рубрики «Stream Guru».
Сегодня мы поговорим об очень интересной программе под названием Iriun Webcam, которая позволит вам сделать из вашего телефона вебкамеру.
Итак давайте сразу к делу.
Вебкамера является очень важным атрибутом при стриминге.
Цены на вебкамеры достойного качества, которые не делают из вашего лица размытый квадрат начинаются от 4000 рублей. Очень часто при покупке железа для стрима, по крайней мере у меня, покупка веб камеры откладывалась раз за разом.
Вообще есть очень достойные веб камеры, на которые можно будет снимать и какой — то видеоконтент при достойном освещении. Но сами понимаете это трата, которая как говорится может и подождать.
В 2021 году практически у каждого имеется современный смартфон, на котором есть одна, две, а то и больше камер.
И так, как же нам имея смартфон сделать так, чтоб он был веб камерой на нашем стриме?
В первую очередь хочу сказать что для этого нам подойдет как смартфон на Андроид, так и iPhone.
Заходим в маркет и находим там приложение Iriun Webcam.
Скачиваем его.
Пока оно скачивается на телефон мы проходим на сайт http://iriun.com/ и скачиваем там приложение для Windows или Mac в зависимости от того чем вы пользуетесь.
Подключаем наш телефон по USB к компьютеру, так же возможно подключение к одной wifi сети, но там как вы наверное понимаете могут возникнуть проблемы с задержками и нестабильным подключением.
Весь софт скачен и телефон подключен.
Запускаем программу на ПК и программу на телефоне.
Жмем на телефоне кнопку Continue и происходит подключение.
Все подключается автоматически. Данное приложение позволяет работать с изображением до 4к. Поэтому в программе мы выбираем необходимое нам разрешение.
Изображение захвачено и работает, теперь нужно вывести его в OBS.
Запускаем наш OBS. Выбираем необходимую нам сцену и добавляем источник “Устройство захвата видео”. и дважды кликаем на него, чтоб попасть в настройки.
Выбираем устройство Iriun webcam и ставим далее пользовательские настройки.
И выбираем необходимое разрешение и частоту кадров.
По моему опыту наиболее оптимально выбирать Full HD 1920 на 1080 и частоту кадров 60.
Все остальные настройки вы выставляете по своему желанию, либо оставляете по умолчанию.
Закрываем окно со свойствами и переходим к настройкам цветокоррекции.
Мы будем использовать так называемые Lut фильтры, ссылку для скачивания которых я подготовил для тебя в описании.
Скачиваем архив, разархивируем его и отправляем в место на твоем жестком диске, где он будет в сохранности.
Далее переходим снова в OBS и по нашему источнику захвата нажимаем правой кнопкой мыши.
Выбираем вкладку фильтры, в открывшемся окне жмем плюсик и выбираем “Применить LUT”.
Жмем кнопку обзор и выбираем нужный нам LUT.
Закрываем и видим как изменилось наше изображение.
Если все устраивает, то можно располагать вебку там где нужно, и запускать стрим. На этом в данном уроке я рассказал все что хотел.
Надеюсь это видео поможет тебе сэкономить деньги на что-то другое, отложив покупку вебкамеры.
На этом данный урок я считаю законченым.
Всем хороших стримов и много много подписчиков!
OBS Studio недоступна для Android, но есть альтернативы с аналогичной функциональностью. Лучшая альтернатива Android — Livestream. … Другими интересными альтернативами OBS Studio для Android являются YouStream (бесплатно), VidGrid (платно), CameraFi Live (условно бесплатно) и OneStream Live (условно бесплатно).
Для потоковой передачи с устройств Android:
- Загрузите OBS — Open Broadcast Software MultiPlatform и установите его.
- Подключите устройство Android к ноутбуку или ПК.
- Как только вы это сделаете, откройте OBS и сделайте сцену. …
- У вас должна быть возможность выбрать окно, которое отражает экран вашего телефона Android.
Есть ли OBS для мобильных устройств?
Вам нужно получить приложение, которое отображает экран вашего телефона на вашем ПК, а затем вы сможете захватывать окно ПК-части этого приложения с помощью OBS. Там может быть приложение от производителя телефона, а также бесплатное приложение для захвата экрана с открытым исходным кодом для телефонов Android. scrcpy.
Что такое OBS Studio для Android?
OBS Studio — это популярная программа для записи и стриминга.
Как вы записываете свой экран на Android без приложения?
Как записать экран на Android без приложений
- Перейдите на панель уведомлений телефона, проведя вниз от верхнего края экрана.
- Затем проведите пальцем вниз еще раз, чтобы получить доступ к быстрым настройкам телефона.
- Найдите значок средства записи с экрана, который напоминает видеокамеру.
Какое приложение для стриминга лучше всего для Android?
Вот лучшие приложения для потокового видео для Android
- Amazon Prime Video. Amazon Prime Video в представлении не нуждается. …
- Netflix. Netflix — одно из самых популярных и лучших приложений для потокового видео. …
- HBO сейчас. HBO предлагает вам приложение для потоковой передачи видео по запросу. …
- Vimeo. …
- JioCinema. …
- Вуду. …
- Фубо. …
- Вауза ГоКодер.
Как записать внутренний звук на Android?
Проведите вниз от верхнего края экрана, чтобы увидеть плитки быстрых настроек и нажмите кнопку записи экрана. Появится плавающий пузырь с кнопкой записи и микрофона. Если последнее зачеркнуто, вы записываете внутренний звук, а если нет, вы получаете звук прямо из микрофона вашего телефона.
Для чего используется OBS Studio?
OBS Studio — это бесплатный программный пакет с открытым исходным кодом. для записи и прямой трансляции. Написанный на C, C ++ и Qt, OBS обеспечивает захват источника и устройства в реальном времени, композицию сцены, кодирование, запись и трансляцию.
Есть ли на Android встроенная функция записи экрана?
Android 11 наконец-то добавляет встроенный экранный рекордер для мобильной ОС Google, но и для старых телефонов существует множество сторонних приложений, которые тоже выполняют свою работу. Если вам нужно записать экран на вашем компьютере, в Windows есть игровая панель, а в macOS есть инструмент для создания снимков экрана.
Как вы записываете свой экран без приложения?
Запишите экран телефона
- Дважды проведите вниз от верхнего края экрана.
- Нажмите Запись экрана. Возможно, вам придется провести пальцем вправо, чтобы найти его. …
- Выберите, что вы хотите записать, и нажмите «Начать». Запись начинается после обратного отсчета.
- Чтобы остановить запись, проведите вниз от верхнего края экрана и коснитесь уведомления программы записи экрана.
📎Скачать Wormhole на ПК и Android — 🤍er.run/
·Мой Twitch-канал — 🤍🤍twitch.tv/6ylbl4
·Мой TikTok — 🤍🤍tiktok.com/🤍6ylbl4
·Мой Instagram — 🤍🤍instagram.com/6ylbl4
·Моя страница ВК — 🤍vk.com/bulatei003
·Моя группа ВК — 🤍vk.com/bulatandroidtv
·Рассылка стримов и свежих роликов! —
🤍vk.com/app5748831_-88861001
·Мой Telegram канал — 🤍t.me/bulatandroid
·Мой Discord-сервер — 🤍discord.gg/H8sWCtv
·Стать спонсором — 🤍🤍youtube.com/channel/UCjt988N2EMWWzbKIlpd5O7w/join
·Мой лайв-канал — 🤍🤍youtube.com/c/6YLbl4
#экран #android #андроид #смартфон #pc #notebook #пк #ноутбук #захватэкрана #obs #obsstudio #obs_studio #обс #обсстудио #обс_студио #wormhole #вормхол #стрим #stream
neparr.z0rr
2023-01-04 14:56:51
Харош))
Andrey gigl
2022-12-16 03:51:11
я подключил телефон через usb, у меня есть 2-3 секунд задержка а через WI-FI не работает, как мне улучшить качество и соединение без задержки
『D_O_D_I_K』
2022-12-06 16:35:15
Что делать еслі я на ноуте вибіраю андроїд но меня не вкідует
ALFA pro100
2022-12-03 16:51:01
К сожалению это приложение умерло как и лета вью
алексей шостин
2022-06-26 20:30:04
не фига не получается . у меня через кабель и зарядка идёт и передача файлов . на компе экран телефона вышел но на этом и всё. там на анг инструкция что надо кабель подключить
SoWaS BS
2022-06-13 13:36:08
Привет! У меня качество отличное но битрейт во время катки просто падает к нулю, что делать?
8POKAMOLODOY8
2022-05-28 10:50:51
Что делать если на компе черный экран?????
Jamman4ik_BGA
2022-04-18 15:12:21
Ты мне помог у тебя было видео как вернуть деньги теперь я их верну
Костя Егоров
2022-03-21 01:50:44
А что делать если у меня не конектитса к ноутбуку хотя я сделал всьо правильно.
Рамазан Баянов
2022-03-14 16:13:36
А что делать если на ПК я всё подключил но там чёрный экран
destroy
2022-02-19 23:05:06
что делать если я выбираю захват окна Wormhole и у меня белое, черное либо прозрачное окно вместо экрана телефона
-REP-
2022-02-16 15:54:31
а как со звуком сделать?
Foxik
2022-02-04 19:09:31
привет. не под скажешь почему у меня пишет в откладка по USB(Настройки безапасности) сигнал с ми аккаунтом и все и кнопка не включается.
Женьок😎
2022-01-19 12:33:42
Привет стрими по роялю будут?
Anime Front
2022-01-19 12:33:38
Годно

Привет. В этой статье рассмотрим, интересующий многих пользователей вопрос, как вывести экран телефона на компьютер. Имея, два умных устройства, нужно уметь синхронизировать их между собой. Это пригодится в различных ситуациях: просмотр изображений и видео, передача файлов, управление смартфоном с компьютера и так далее.
Для трансляции изображения экрана смартфона на ПК будем использовать средства операционных систем, необходимые программы, приложения, web-ресурсы, все, что может помочь закрыть вопрос. Приступим.
Вывод экрана средствами ОС
Этим способом могут воспользоваться владельцы ПК с системой Windows 10.
Среди программ и приложений вы найдете нужную функцию под названием “Подключить”.

Открытое окно покажет готовность компьютера к синхронизации.

Теперь переходите к настройкам телефона. Для тех устройств, у которых имеется функция “Трансляция” достаточно активировать ее и экран смартфона появиться в окне приложения.


Для управления экраном смартфона на компьютере подключите физическую клавиатуру, но может срабатывать не на всех устройствах. В моем случае срабатывает через раз.
Устройства не имеющие открытой функции “Трансляция”, могут воспользоваться приложением, если они поддерживают технологию Miracast (беспроводную связь). Оно запустит эту скрытую функцию. Все приложения доступны в Плэй Маркет.
Приложение AirDroid
В этом случае понадобиться не только приложение для смартфона, но и программа для ПК или можно воспользоваться веб-сервисом на официальном сайте AirDroid.
Этим способом могут воспользоваться обладатели любой операционной системы: Android, iOS, Windows, Mac OS.
Возможности приложения и программы:
- вывод экрана смартфона на ПК
- управление устройством локально и дистанционно
- обмен файлами
- получение уведомлений с телефона на компьютер
- возможность отвечать на звонки и смс с компьютера

Здесь придется регистрировать аккаунт, который должен быть одинаков для обоих устройств. E-mail и пароль должны быть одинаковы, в приложении на телефоне и программе или веб-сервисе на дескстопе. Более подробно об этом способе рассказано в статье.

Как вывести экран смартфона на телевизор
Как подключить ноутбук к телевизору
Вывод экрана телефона возможен при помощи старой доброй программы TeamViewer. Ранее эта программа использовалась только для ПК. С появлением смартфонов появилась возможность удаленного доступа и к ним.
На компьютере устанавливается десктопная версия (можно скачать на официальном сайте), а на мобилках приложение с пометкой QS. Именно это приложение дает возможность вывести экран на любой компьютер (даже удаленный), используя специальный ID для просмотра и управления.
- Запускаете приложение на смартфоне и ждете появление идентификатора ID. Присвоенный ID вашему устройству запоминаете или записываете.

- Открываете программу на ПК и переходите на вкладку “Управлять компьютером”. Прописываете ID устройства и “Подключиться”
В новом окне откроется проецируемый монитор телефона.

Подключение через кабель USB
Для очередного способа подключения и вывода экрана используется шнур USB и специальная программа и приложение MyPhoneExplorer. Десктопную версию программы можно скачать на сайте. Приложение есть в Плэй Маркет и так же на сайте разработчиков.
Запускаете программу на компьютере и на смартфоне. Подключаете кабель USB.

При первом соединении MyPhoneExplorer попросит ввести имя пользователя (вводите любое имя или ник). Далее, “Файл” – “Подключиться”.
В дальнейшем устройства будут соединятся после подключения кабеля с условием, что на обоих устройствах запущены программы.
Все настройки разбирать не будем, только интересующую вас. Для проецирования экрана смартфона переходите в раздел программы “Разное” и кликаете по функции “Зеркалирование экрана”. В новом окне вы увидите экран телефона.
Программа MyPhoneExplorer, помимо соединения через USB кабель, может подключиться посредством Bluetooth и Wi-Fi. Для этого в настройках десктопной программы нужно переключить способ связи.

Вывод экрана через браузер
Этот способ наиболее простой, но не у каждого может работать. У каждого пользователя свой набор устройств с разными операционными системами и возможностями. Получается такая связка, смартфон + ПК + браузер.
Для вывода экрана телефона на компьютер потребуется приложение Android Screencast. Подключение двух устройств будет осуществляться с помощью IP адреса.
Запускаете приложение на телефоне и выбираете Screen.

Ниже в окне Status ссылка с IP адресом.
Открываете браузер на компьютере и в адресную строку вводите цифры IP адреса и жмете кнопку Enter.

На смартфоне даете разрешение на подключение, ожидаете до 30 секунд и появляется экран телефона в браузере.

В приложении имеется еще пару кнопок, с помощью которых можно выводить изображение внешней и внутренней камер смартфона в окне браузера.
В заключении
Еще раз хочется сказать, что не все способы вывода экрана телефона на ПК могут подойти каждому пользователю. Здесь нужно учитывать, модели смартфонов с операционной системой, ПК и ОС, установленную на нем, и уровень владения ПК пользователя соответственно.
Показываю как вывести изображение с вашего телефона в программу OBS. Вы можете стримить изображение с вашего телефона через компьютер в ОБС либо записывать видео в OBS Studio с использованием экрана вашего телефона и также вашей камеры. Это очень удобный способ который помогает сэкономить время на монтаже.
Вывод изображения совершается через программу LetsView (ссылка: https://letsview.com/), которая выводит изображение с телефона на компьютер. Вы можете поставить качество изображения до 2К в настройках и выводить запись экрана в превосходном качестве. После того как мы вывели изображение на компьютер нам остаётся только захватить окно с выводом изображения с помощью программы ОБС. В этом видео я показываю как это легко сделать.
?Видео было полезным?
Пожалуйста, подпишись на канал: https://www.youtube.com/c/dobryit?sub_confirmation=1
Всем кто подписался: ? Огромная благодарность от автора!
Ещё больше пользы в плейлистах:
? Уроки YouTube: https://www.youtube.com/playlist?list=PLVAXUph4bI5HQAglGwHsvLiJresMO8C-6
? Всё про ВК (Вконтакте): https://www.youtube.com/playlist?list=PLVAXUph4bI5GdRXuX_Wl1BbsCqQYGSLe8
? Помощь в установке Windows: https://www.youtube.com/playlist?list=PLVAXUph4bI5GYTS4QaAaiDyp4JvWyPiAt
? Настройка OBS: https://www.youtube.com/playlist?list=PLVAXUph4bI5E0G6TcAH_mvsHTKF2BNY26
? Обзор техники: https://www.youtube.com/playlist?list=PLVAXUph4bI5GtmTZ6Ei3BRfuNnS4-8Ult
Видео Как вывести изображение экрана телефона в OBS канала Добрый Айтишник
Показать
Мы больше не будем рекомендовать вам подобный контент.
Отмена
Мы больше не будем рекомендовать вам подобный контент.
Отмена
Мы больше не будем рекомендовать вам подобный контент.
Отмена
Мы больше не будем рекомендовать вам подобный контент.
Отмена
Мы больше не будем рекомендовать вам подобный контент.
Отмена
Мы больше не будем рекомендовать вам подобный контент.
Отмена
Мы больше не будем рекомендовать вам подобный контент.
Отмена
Мы больше не будем рекомендовать вам подобный контент.
Отмена
Мы больше не будем рекомендовать вам подобный контент.
Отмена
Мы больше не будем рекомендовать вам подобный контент.
Отмена
Мы больше не будем рекомендовать вам подобный контент.
Отмена
Мы больше не будем рекомендовать вам подобный контент.
Отмена
Мы больше не будем рекомендовать вам подобный контент.
Отмена
Мы больше не будем рекомендовать вам подобный контент.
Отмена
Мы больше не будем рекомендовать вам подобный контент.
Отмена
Мы больше не будем рекомендовать вам подобный контент.
Отмена
Мы больше не будем рекомендовать вам подобный контент.
Отмена
Мы больше не будем рекомендовать вам подобный контент.
Отмена
Мы больше не будем рекомендовать вам подобный контент.
Отмена
Мы больше не будем рекомендовать вам подобный контент.
Отмена
Мы больше не будем рекомендовать вам подобный контент.
Отмена
Мы больше не будем рекомендовать вам подобный контент.
Отмена
Мы больше не будем рекомендовать вам подобный контент.
Отмена
Мы больше не будем рекомендовать вам подобный контент.
Отмена

Вам понадобилось вывести экран вашего iPhone или iPad на компьютер? И вы думаете, что это сможет сделать только профессионал? На деле все просто и после прочтения статьи вы сможете сделать это самостоятельно через:
- программа AirServer Connect
- альтернативные способы
Необходимость вывести или отзеркалить экран смартфона на компьютер может быть вызвана по нескольким причинам, например:
- посмотреть на более крупном экране фотографии;
- отключили домашний интернет, а вы хотите посмотреть фильм или видео через мобильную сеть на большом экране;
- запустить стрим (прямую трансляцию) на Twitch или YouTube;
- вести презентацию или доклад с телефона на конференции;
- бывает, что экран телефона разбит, но можно управлять с экрана.
Чтобы вывести экран iPhone на компьютер необходимо, чтобы ваши устройства были подключены по одной сети Wi-Fi. Далее вам нужно установить на ваш персональный компьютер специальную программу AirServer Connect.
Скачать AirServer Connect на компьютер
Это программа – универсальный зеркальный приемник, которая работает на операционной системе Windows и Mac OS. Да, транслировать экран с iPhone можно и на ПК с Windows.
Чтобы скачать программу на ПК перейдите по ссылке https://www.airserver.com/Download/MacPC
Программа имеет бесплатный доступ 30 дней. Далее необходимо приобрести разовую лицензию стоимостью в 20 долларов. Это небольшая сумма, если вы не хотите потратить время и силы на поиски бесплатных решений.
После установки программы, открываем её и на вкладке General нажимаем Show QR code.

Скачать AirServer Connect на iPhone
Откроется QR код, который нужно отсканировать с телефона, но для начала надо скачать на App Store приложение AirServer Connect.
Чтобы скачать приложение на iPhone перейдите по ссылке https://apps.apple.com/app/id967004087
После перехода по QR коду ваши устройства будут связаны и можно будет запустить на iPhone повтор экрана. Для этого необходимо открыть служебное меню (провести по экрану телефона снизу-вверх).
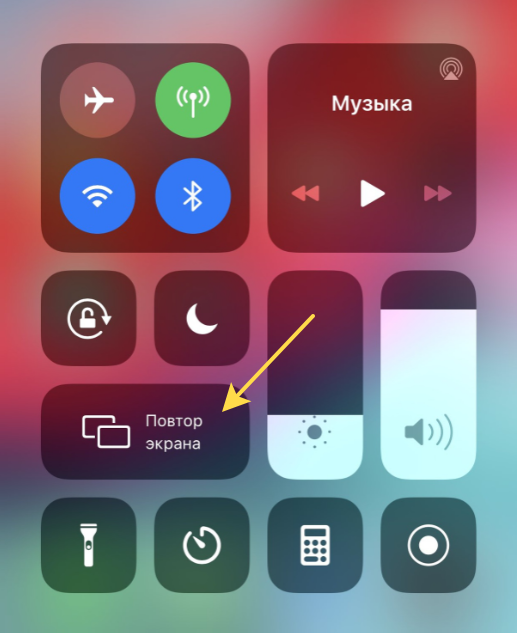
Скорость передачи изображения и качество картинки хорошее. Окно с ретрансляцией можно растягивать на весь экран (F11) или выводить на стрим через Streamlabs или OBS Studio. Отмечу важным преимуществом, что не нужны никакие USB провода и никакой долгой и муторной настройки программного обеспечения.

Альтернативные способы
Есть и другие программы для отзеркаливания смартфона на компьютер, например: Reflector 3 с таким же принципом работы (в сети есть бесплатные крякнутые версии). Или TeamViewer QuickSupport, но скорее эта программа для удаленного доступа и управления телефоном с компьютера. Для смартфонов на Android — программа AirDroid.
Для тех у кого Windows 10 есть стандартное решение проецирования. Зайдите в Пуск — Подключить. Но не каждое устройство поддерживает стандарт Miracast, поэтому беспроводное соединение может быть недоступно.
Надеюсь, что статья была для вас полезной и возможно вы поделитесь еще вариантами в комментариях, как вывести экран Айфона на ПК.
00:47

✅ Материнская плата для телефона UA46ES7000J Отзыв
от admin
1 год назад
2 Просмотры
04:20

ТОП 5 КОНФИГОВ ИГРОКОВ С ТЕЛЕФОНА В СТАНДОФФ 2 // 5 ЛУЧШИХ КОНФИГОВ ИГРОКОВ С ТЕЛЕФОНА В СТАНДОФФЕ//
от admin
8 месяцев назад
14 Просмотры
04:59

Как показать пароль Wi-Fi с помощью телефона?
от admin
1 год назад
4 Просмотры
01:37

Трансляция изображения по Wi-Fi с Android на компьютер / ноутбук с Windows 10
от admin
2 недели назад
0 Просмотры
02:17

Как Раздать Wi Fi с Телефона Андроид
от admin
1 год назад
4 Просмотры
12:37

Как вывести экран телефона на монитор компьютера
от admin
4 месяцев назад
0 Просмотры
04:19

как пробить любой номер телефона
от admin
11 месяцев назад
2 Просмотры
08:45

Установка Windows XP с телефона андроид
от admin
3 недели назад
0 Просмотры
06:43

Майнинг PVU с телефона | SplinterLands токены
от admin
4 месяцев назад
0 Просмотры
14:42

Как раздать интернет с телефона на компьютер?
от admin
11 месяцев назад
2 Просмотры
Веб камера из ТЕЛЕФОНА. Как сделать вебку с телефона на ПК?
от admin
4 дней назад
0 Просмотры
04:16

Как раздать интернет с телефона на компьютер и ноутбук — USB модем
от admin
10 месяцев назад
0 Просмотры
04:41

Как Перенести Фото, Видео, Музыку с Телефона На Компьютер // Как Передать Файлы с Телефона На Комп
от admin
11 месяцев назад
6 Просмотры
05:18

Как Отключить Комментарии в Ютубе с Телефона в 2021
от admin
6 месяцев назад
11 Просмотры
09:39

Как вывести экран Android телефона или планшета на компьютер с Windows 10? РЕШЕНО!
от admin
8 месяцев назад
0 Просмотры
06:07

Майнинг с телефона Fortune network
от admin
4 месяцев назад
2 Просмотры
05:39

КАК ВЫВЕСТИ ЭКРАН ПЛАНШЕТА/ТЕЛЕФОНА НА ПК?
от admin
3 месяцев назад
0 Просмотры
02:32

КАК УБРАТЬ РОДИТЕЛЬСКИЙ КОНТРОЛЬ С ТЕЛЕФОНА
от admin
1 год назад
257 Просмотры
04:28

???? ПОМЕНЯЙ Эти Настройки Телефона И ОФИГЕЕШЬ!!
от admin
1 неделя назад
0 Просмотры
05:20

Windows 11 в разрешении телефона
от admin
6 месяцев назад
0 Просмотры
30:00

Neuro Linguistic Programming | Ram Verma | TEDxFORESchool
от admin
1 год назад
6,741 Просмотры
10:46

The Most Popular Programming Languages & Their Uses (2020)
от admin
1 год назад
6,720 Просмотры
11:28

Top 10 Programming Languages In 2020 | Best Programming Languages To Learn In 2020 | Edureka
от admin
1 год назад
6,350 Просмотры
00:29

Every programming tutorial
от admin
1 год назад
6,435 Просмотры
08:42

14-Year-Old Prodigy Programmer Dreams In Code
от admin
1 год назад
6,565 Просмотры
10:36

Learn Programming FAST! My Favorite Method!
от admin
1 год назад
6,471 Просмотры
12:44

Programming a New Physics Engine for my Game
от admin
1 год назад
6,359 Просмотры
11:34

Top 4 Dying Programming Languages of 2019 | by Clever Programmer
от admin
1 год назад
6,098 Просмотры
13:18

Top 10 Dying Programming Languages in 2020 | Worst Programming Languages | Edureka
от admin
1 год назад
5,972 Просмотры
09:10

5 Things I Wish I Knew Before Starting Programming
от admin
1 год назад
6,102 Просмотры
23:40
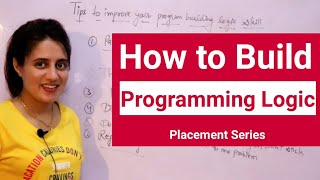
10 Tips to build and improve logic building in programming
от admin
1 год назад
6,162 Просмотры
10:10

5 Productivity Tools For Programming
от admin
1 год назад
6,159 Просмотры
22:06

10 TIPS UNTUK MULAI BELAJAR PROGRAMMING
от admin
1 год назад
5,970 Просмотры
10:05

Best Laptop For Programming in 2020? (a few things to be aware of)
от admin
1 год назад
6,089 Просмотры
15:45

What to Look for in an AFFORDABLE Laptop for Programming
от admin
1 год назад
6,161 Просмотры
05:01

The Truth About Programming
от admin
1 год назад
6,033 Просмотры
06:55

Programmer Explains Programming Memes
от admin
1 год назад
6,066 Просмотры
10:02

What is difference between coding and programming
от admin
1 год назад
6,072 Просмотры
05:11
Programming Expectations vs Reality
от admin
1 год назад
6,147 Просмотры
03:39

If Programming Was An Anime
от admin
1 год назад
6,096 Просмотры
В этом видео показано, как вывести экран телефона на пк или ноутбук, с помощью WI-FI или USB кабеля в 1080p 60fps с наименьшей задержкой! Данный способ работает как для android так и на ios смартфоне.
● Сайт для скачивания программ Wormhole
https://shre.su/T0TC
_
▪Instagram
https://www.instagram.com/ign_ko/
▪Вконтакте
http://vk.com/vladusha_yt
_
▪Моя партнёрская программа
https://youpartnerwsp.com/join?105458
_
Таймкоды:
00:00 — Подводка к видео
01:05 — Тема видео
03:27 — Сравнение качества и задержки
04:03 — Воспроизведение 60 fps
05:21 — Конец видео
