Попробуй это…
- Нажмите и удерживайте в любом месте на фоне вашего «Начального» экрана.
- Найдите нужный значок среди значков показанных приложений. (возможно, придется прокрутить).
- Нажмите и удерживайте нужный значок, затем перетащите его на нужный экран. (Обычно показано выше.)
Как создать ярлык для электронной почты на Android?
Чтобы отправить себе заметку, вы создаете ярлык «Электронная почта себе» на главном экране. Длинный-нажмите на главном экране и выберите опцию создания контекстного меню. Выберите Отправить себе по электронной почте. Нажмите «Сохранить» и назовите ярлык.
Как разместить значок электронной почты на телефоне Samsung?
Вы можете выбрать, какой вариант лучше всего подходит для вас.
- Коснитесь значка меню на экране электронной почты. …
- Коснитесь значка «Другие». …
- Тщательно введите свое полное имя учетной записи электронной почты, а затем введите свой пароль во втором поле. …
- Решите, хотите ли вы, чтобы эта учетная запись была вашей учетной записью электронной почты по умолчанию. …
- Коснитесь Далее. …
- Нажмите «ОК».
Как вернуть значок электронной почты на главный экран?
Во-первых, иди в панель / диспетчер приложений и найдите значок на вкладке «все». Если вы обнаружите его, нажмите и перетащите на рабочий стол. Если его там нет, посмотрите вкладку отключено / отключено и снова включите его.
Как восстановить значок на моем Android-устройстве?
Как исправить исчезновение значков приложений на телефонах Android
- Вы можете перетащить отсутствующие значки обратно на экран через виджеты. Чтобы получить доступ к этой опции, нажмите и удерживайте в любом месте на главном экране.
- Найдите виджеты и нажмите, чтобы открыть.
- Найдите приложение, которое отсутствует. …
- Как только вы закончите, разместите приложение на главном экране.
Как создать ярлык на Android?
Создание ярлыков для файла или папки — Android
- Нажмите на Меню.
- Нажмите на ПАПКИ.
- Перейдите к нужному файлу или папке.
- Коснитесь значка Выбрать, расположенного в правом нижнем углу файла / папки.
- Коснитесь файлов / папок, которые хотите выбрать.
- Коснитесь значка ярлыка в правом нижнем углу, чтобы создать ярлык (-ы).
Могу ли я установить на Android два приложения Gmail?
Да, вы можете легко активировать и управлять несколькими учетными записями Gmail на своем смартфоне Android и iOS, это правда. … Шаг 1: Перейдите на главный экран вашего Android-устройства и коснитесь параметра «Настройки» -> щелкните параметр «Учетные записи». Шаг 2: Вы найдете список учетных записей, в которые вы уже вошли.
Есть ли у Samsung почтовое приложение?
Настройка дополнительных учетных записей электронной почты в приложении электронной почты Samsung (устройства Android)
Как включить электронную почту на моем Samsung?
Настройка электронной почты в приложении Samsung на Android
- Шаг 1 — Откройте приложение электронной почты. Откройте приложение электронной почты на своем устройстве Android.
- Шаг 2 — Нажмите «Другое». Коснитесь Другое. …
- Шаг 3 — Введите свой адрес электронной почты и пароль. Введите учетную запись электронной почты, которую вы хотите настроить. …
- Шаг 4 — Готово! Вот и все!
Как переустановить приложение электронной почты на моем Samsung?
Переустановите приложения или снова включите приложения
- На телефоне или планшете Android откройте Google Play Store.
- Справа коснитесь значка профиля.
- Коснитесь Управление приложениями и устройством. Управлять.
- Выберите приложения, которые хотите установить или включить.
- Коснитесь «Установить» или «Включить».
Как вернуть значок приложения на главный экран?
Где находится кнопка приложений на главном экране? Как мне найти все свои приложения?
- 1 Коснитесь и удерживайте любое пустое место.
- 2 Коснитесь Настройки.
- 3 Коснитесь переключателя рядом с кнопкой «Показать экран приложений» на главном экране.
- 4 На главном экране появится кнопка приложений.
Как мне вернуть свои значки на экран?
Восстановить значки на рабочий стол
- Щелкните рабочий стол правой кнопкой мыши и выберите «Свойства».
- Щелкните вкладку Рабочий стол.
- Щелкните Настроить рабочий стол.
- Щелкните вкладку Общие, а затем щелкните значки, которые хотите разместить на рабочем столе.
- Нажмите кнопку ОК.
В этом уроке я покажу, как войти в свою почту Майл. Мы научимся заходить в электронный ящик mail.ru на компьютере и телефоне, получать и отправлять с него письма. Также поговорим о том, что делать при проблемах с входом.
Содержание:
Вход в почту Майл
Почта Майл – это самая популярная бесплатная служба электронных сообщений в рунете. Через нее можно мгновенно отправлять и получать письма из любой страны мира. Доставляются они за несколько минут и кроме текста могут содержать еще и файлы: фотографии, документы, музыку и видео.
Если у вас уже есть почтовый ящик в Майле, то сейчас я покажу, как в него правильно заходить. А если такой почты еще нет, то сначала нужно зарегистрироваться в системе. Об этом читайте чуть ниже.
Как войти в свой ящик на компьютере
Войти на мою страницу Майла можно с любого компьютера: с ПК, ноутбука или нетбука. Даже с чужого компьютера: на работе, учебе или в клубе.
Для этого нужно открыть браузер, перейти на сайт mail.ru и набрать свои данные для входа. Сейчас я покажу, как это правильно сделать.
На заметку. Браузер – это программа для интернета, через которую вы работаете в сети. Это может быть Google Chrome, Yandex, Mozilla Firefox, Safari, Internet Explorer или другая программа.
1. Отройте новую вкладку.

2. В адресной строке напечатайте mail.ru и нажмите кнопку Enter на клавиатуре.
Загрузится главная страница сайта Майл.ру. Чтобы попасть в свою почту, нужно ввести данные для входа в прямоугольнике в левом верхнем углу.
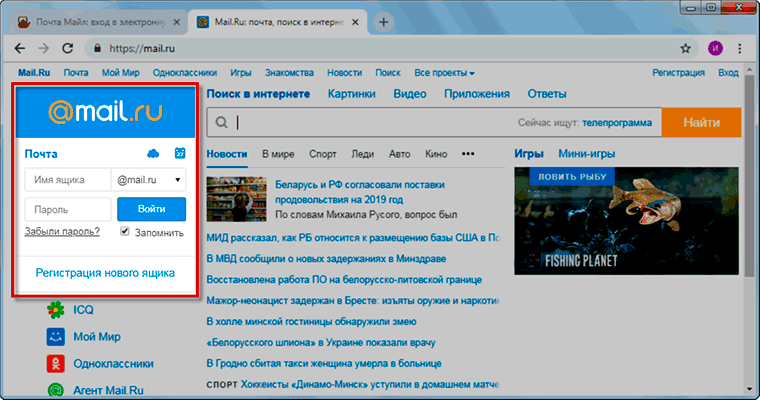
Возможно, программа уже заполнила ваши данные с предыдущего входа. Тогда просто нажмите на надпись «Почта». Сразу после этого откроется ваш ящик.
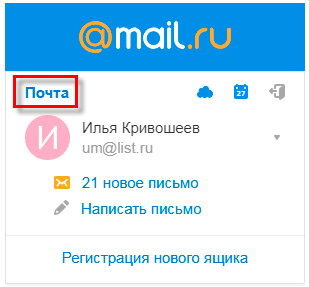
3. В строке «Имя ящика» напечатайте логин от своей электронной почты. Логин — это часть адреса до знака @.
Например, если адрес ящика ivan.petrov56@mail.ru, то в это поле нужно напечатать ivan.petrov56. Без пробелов и без точки в конце.
Если почтовый адрес заканчивается не на mail.ru, а на list.ru, или bk.ru, или inbox.ru, то нажмите на соседнее поле @mail.ru и выберите нужное окончание.
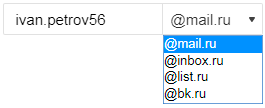
4. В строке «Пароль» напечатайте код от вашего ящика (он будет набираться точками). Затем нажмите на кнопку «Войти».
Если вы открываете свою почту на чужом компьютере, уберите галочку с пункта «Запомнить».
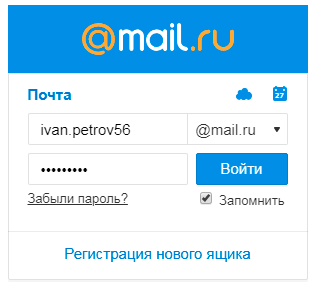
Откроется личный кабинет на сайте mail.ru. Это и есть ваша электронная почта Майл. Выглядит она примерно так:
На заметку. Только что я показал вам вход в почту mail.ru через браузер. Но можно работать с письмами и по-другому – в специальной программе (почтовом клиенте). Самая популярная такая программа — Microsoft Outlook. Но есть и другие: Windows Mail, The Bat!, Mozilla Thunderbird, Apple Mail и т.д. Подробнее об их настройке читайте по ссылке.
Как войти в почту с телефона
На современных мобильных телефонах и планшетах можно полноценно работать с почтой Майл. Есть два способа, как это сделать – через браузер или через приложение.
Вход через браузер – это когда вы запускаете программу для интернета и в ней заходите в электронный ящик. А приложение – это отдельная программа, которая устанавливается на мобильный. Через приложение работать с почтой удобнее.
Способы входа в почту mail.ru со смартфона или планшета
| Плюсы | Минусы | |
|---|---|---|
| Вход через браузер | ||
| Мобильное приложение | ✘ Нужна установка и/или настройка |
Вход через браузер
1. В верхней части браузера напечатайте m.mail.ru и перейдите на этот адрес.
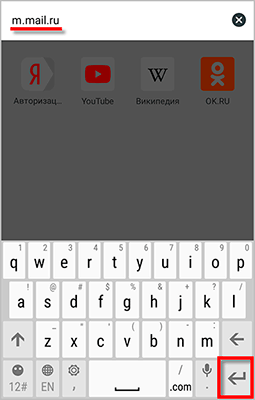
2. Нажмите на надпись «Почта».
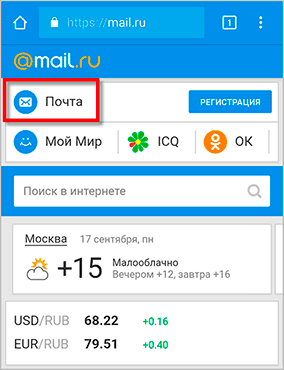
3. В поле «Логин» напечатайте название своего ящика до знака @. Например, если название такое ivan.petrov56@mail.ru, то печатать нужно ivan.petrov56
В том случае, если ваш ящик заканчивается не на mail.ru, то в соседнем поле, там, где написано @mail.ru, выберите нужное окончание. Это может быть @inbox.ru, @list.ru, @bk.ru.

4. В поле «Пароль» напечатайте пароль от ящика и нажмите «Войти».
Если вы входите в почту не со своего устройства, а с чужого, то уберите птичку с пункта «Запомнить».
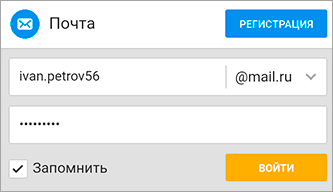
Откроется список входящих писем. Вот и всё – вы вошли в электронный ящик!
Мобильное приложение
Работать с письмами через браузер удобно, но только если вы редко пользуетесь почтой. Редко – это значит не чаще раза в неделю. В остальных случаях лучше использовать почтовый клиент. Это такое приложение, которое помогает быстро получать и отправлять письма.
Часто в телефоне уже есть встроенный почтовый клиент. Как правило, он называется «Почта» или «Mail» и находится прямо на экране. О том, как настроить такое приложение на iPhone и iPad читайте здесь, а на Android – здесь.
Но есть и другой вариант – официальное приложение Mail.ru. В нем больше функций:
- Поиск по всем письмам в ящике
- Группировка писем по теме
- Можно добавить несколько почтовых ящиков и быстро переключаться между ними
- Можно добавлять не только ящики Майла, но и других сервисов: Яндекс, Gmail,Yahoo и др.
- Есть адресная книга, персональный спам-фильтр, пометки и многое другое.
Скачать официальное приложение Mail.ru можно по ссылкам:
Проходить регистрацию нужно только в том случае, если у вас еще нет ящика в Майле. Ведь регистрация – это создание новой электронной почты с новым адресом. Если у вас уже есть ящик, регистрироваться не нужно!
1. Откройте новую вкладку, в адресной строке напечатайте mail.ru и нажмите Enter на клавиатуре.
2. Нажмите на ссылку «Регистрация нового ящика» в левой части сайта.
3. Заполните каждое поле анкеты.
Имя. Напечатайте свое имя.
Фамилия. Напечатайте фамилию.
Дата рождения. Укажите число, месяц и год своего рождения.
Пол. Выберите пол – мужской или женский.
Желаемый почтовый адрес. В эту строку нужно напечатать название для своего будущего ящика. Можно использовать как буквы, так и цифры, а также точку, нижнее подчеркивание или дефис. Но буквы должны быть набраны в латинском алфавите, потому как все адреса в интернете только английские.
Обратите внимание на окончание адреса. Изначально оно @mail.ru, но можно выбрать и другое: @inbox.ru, @list.ru или @bk.ru.
Пароль. Здесь нужно напечатать код, которым вы будете открывать свой ящик. В нем обязательно должны быть английские буквы и цифры. Не меньше шести и без пробелов.
Подтверждение пароля. В эту строку нужно напечатать тот же самый код, что и в предыдущем поле.
Телефон. Здесь сайт просит напечатать свой номер мобильного. Это необязательно делать, но я очень рекомендую его указать. Ведь если возникнут проблемы с доступом в ящик, проще всего восстановить его будет через телефон.
Пример заполнения регистрационной анкеты
Когда все поля заполнены, нажмите кнопку «Зарегистрироваться». Система попросит напечатать цифры с картинки, а потом откроется ваш новый электронный ящик. Им сразу же можно пользоваться – отправлять и получать письма.
Если при регистрации у вас возникли какие-то сложности, прочитайте подробную инструкцию.
Учимся пользоваться электронным ящиком
Все действия с почтой происходят в личном кабинете пользователя. Через него мы получаем и отправляем письма, фотографии и документы.
Выглядит личный кабинет mail.ru так:
С левой стороны расположены папки:
- Входящие — здесь лежат все полученные сообщения.
- Отправленные – это папка, куда попадают отправленные письма (они в ней дублируются).
- Черновики – папка, куда сохраняются ваши неотправленные сообщения. Через эту папку можно восстановить письмо после сбоя.
- Спам — сюда помещается рекламный мусор.
- Корзина — здесь хранятся письма, которые вы удалили из ящика.
Самая важная папка – «Входящие». В нее попадают все новые письма (кроме спама). Жирным начертанием выделены еще не открытые сообщения, а светло-голубым — те, что уже открывали.
Чтобы открыть письмо, нужно просто щелкнуть по нему левой кнопкой мыши.
Как отправить письмо
Чтобы написать и отправить письмо, нажмите на кнопку с надписью «Написать письмо» в левом верхнем углу.
Загрузится новая страница. В строке «Кому» напечатайте электронный адрес человека, которому хотите написать письмо.
На заметку. Все адреса в Интернете состоят из букв латинского алфавита (английский). Примерно посередине есть знак @, после которого написан почтовый сайт. Точка в конце не ставится. Пример: ivan-ivanov2018@yandex.ru
В строке «Тема» напечатайте тему письма, то есть кратко скажите, о чем оно или от кого. Печатать тему можно русскими буквами.
Текст письма печатают в большом белом поле. Если текста много, это поле автоматически расширится (сбоку появится ползунок).
После того как вы заполните необходимые строки, нажмите один раз кнопку «Отправить» и подождите несколько секунд. Если всё в порядке, загрузится страница с надписью «Ваше письмо отправлено». Копия письма останется в папке «Отправленные».
Как отправить файл
Чтобы переслать фотографию или документ, нужно сделать всё то же самое, что и при обычной отправке письма. А именно заполнить поле «Кому», «Тема» и напечатать текст письма.
Но только перед тем, как нажать кнопку «Отправить», нужно добавить внутрь файл. Для этого щелкните по надписи «Прикрепить файл» (под строкой «Тема»).
Появится небольшое окошко. Найдите в нем ту фотографию, документ или другой файл, который нужно переслать, и щелкните по нему два раза левой кнопкой мыши.
Окошко пропадет, а в письме будет показан файл, который вы добавили.
Если файл большого компьютерного размера, возможно, придется немного подождать, пока он загрузится.
К письму можно добавить не один, а несколько файлов. Для этого повторите то же самое с каждым из них: нажмите «Прикрепить файл» и выберите из окошка нужный.
Когда все файлы будут прикреплены, нажмите на кнопку «Отправить». После этого загрузится страница с надписью «Ваше письмо отправлено». Значит, все в порядке – в течение нескольких минут оно дойдет до адресата.
Как ответить на письмо
В электронной почте есть функция ответа на пришедшее письмо. Благодаря ей не нужно вводить адрес отправителя и тему. Кроме того, вся предыдущая переписка дублируется, что очень удобно.
1. Откройте пришедшее письмо и вверху нажмите на кнопку «Ответить».
2. Загрузится форма для составления письма с уже заполненными строками «Кому» и «Тема». В поле для печати сообщения будет продублирован текст отправителя. Свой текст пишите вначале, перед предыдущей перепиской.
Пример:
Важно! Хорошим тоном считается отвечать на пришедшие письма с сохранением переписки. Поэтому желательно ничего не менять в поле «Тема» и не удалять предыдущий текст.
Так же как и при составлении обычного письма, внутрь можно добавить файлы. И для отправки так же используется кнопка «Отправить».
Не могу войти в почту Майл – что делать
Проблемы с входом в почту mail.ru происходят по разным причинам:
- Неправильное название ящика;
- Ошибка в пароле;
- Выполнен вход в другую почту;
- и прочие.
Сейчас я подробно расскажу про самые распространенные проблемы с доступом и способы их решения.
Ошибка «Неверное имя или пароль»
Эта одна из самых частых проблем: вы вводите адрес ящика и пароль от него, а вместо писем выскакивает ошибка «Неверное имя или пароль».
Способы решения:
- Проверить адрес почты
- Скопировать пароль через «Блокнот»
Шаг 1: проверить адрес почты. Если при входе вы напечатаете в адресе ящика хотя бы одну неверную букву или цифру, почта не откроется. Помимо этого важно выбрать правильную приставку – ведь это может быть не только @mail.ru, а @list.ru, @bk.ru или @inbox.ru.
Допустим, адрес моей почты iliya.86@list.ru. Если печати пропустить всего одну букву, цифру или точку, ящик уже не откроется. Например, вместо iliya.86 напечатать ilya.86.
Также не менее важно выбрать правильное окончание. Ведь даже если я напечатают всё верно, но вместо list.ru будет указано mail.ru, почта не откроется. Потому как iliya.86@list.ru и iliya.86@mail.ru – это два разных адреса.
Обратите внимание, в адресе не может быть русских букв – только английские. И он пишется слитно, без пробелов.
Шаг 2: скопировать пароль через «Блокнот». С паролем примерно такая же ситуация, как и с адресом: ошибка всего в одной букве или цифре – и он не подойдет. Кроме того важен еще и размер букв. Если вместо большой буквы набрать маленькую, пароль будет неверным.
Избежать ошибок поможет программа «Блокнот». Для ее запуска откройте «Пуск», в нижней строке поиска напечатайте слово блокнот и выберите программу.
Откроется белое окно. Напечатайте в него ваш пароль. Помните: в нем нет пробелов (ни до, ни после, ни посередине) и он состоит только из английских букв/цифр.
Если у вас все буквы будут печататься в большом размере, нажмите один раз клавишу Caps Lock на клавиатуре.
Затем нажмите на кнопку «Правка» вверху и выберите «Выделить все».
Должно получиться примерно следующее:
Теперь наведите мышку на выделенный пароль, нажмите по нему правой кнопкой и выберите «Копировать».
Пароль сохранился в буфере обмена и теперь его нужно вставить в Майл. Для этого переходим в mail.ru, нажимаем правой кнопкой в поле «Пароль» и выбираем пункт «Вставить».
Теперь, когда и адрес почты и пароль набраны верно, осталось лишь нажать кнопку «Войти». Если все хорошо, откроются входящие письма.
Восстановление доступа к почте
Вы внимательно ввели логин и скопировали из «Блокнота» пароль, но почта по-прежнему не открывается? Тогда единственный способ ее вернуть — восстановить доступ.
Но для этого нужно точно знать свой адрес (см. Шаг 1). Если вы в нем не уверены, лучше спросите у человека, с которым раньше переписывались. Может, у него сохранились сообщения от вас — тогда в верхней части письма будет написан адрес.
Как восстановить доступ к почте. Откройте сайт mail.ru и в форме для входа в почту нажмите на ссылку «Забыли пароль?».
Введите адрес своего электронного ящика и нажмите «Восстановить».
Далее Майл попросит выполнить какое-то действие: ответить на секретный вопрос, указать часть номера телефона или другой адрес электронной почты. Это те данные, которые были назначены для восстановления пароля.
Например, система просит ввести две цифры телефона. Этот телефон был указан в настройках почты. Значит, пишем цифры, вводим код с картинки и нажимаем «Получить код по SMS».
Появится окошко для ввода кода, а сам он придет на данный номер телефона в смс сообщении. Печатаем и нажимаем «Готово».
Затем нужно будет ввести новый пароль для входа в почту и повторить его. Печатаем и нажимаем «Войти в почту».
В пароле должны быть буквы английского алфавита и цифры. Всего не меньше шести знаков.
Сразу после этого откроется ваш электронный ящик. Теперь он будет доступен по новому паролю.
Если восстановить доступ не получается. Часто пользователь не может восстановить пароль из-за того, что данные утрачены. Нет доступа к номеру телефона, забыл ответ на секретный вопрос.
Для таких случаев в форме восстановления пароля есть специальная ссылка. Она так и называется «У меня нет доступа к указанному телефону» или «Я не помню ответ».
Нажав на нее, откроется анкета. Ее нужно заполнить теми данным, на которые была зарегистрирована почта:
- Имя
- Фамилия
- Дата рождения
- Пароль при регистрации
- Когда была зарегистрирована почта
- Секретный вопрос и ответ на него
- Email для связи
Введите те данные, которые помните, и нажмите «Продолжить».
В строку «Email для связи» обязательно впишите другой адрес почты. Ведь именно на него придет решение о восстановлении доступа. Если адреса у вас нет, зарегистрируйте его в Яндексе или Gmail.
После отправки анкеты придется подождать несколько рабочих дней. Обычно через два-три дня администрация высылает решение по вашему вопросу. Если ответы были правильными, то придет письмо со ссылкой для назначения нового пароля.
Вместо моей почты открывается чужая
Случается и такое, что вы заходите на сайт mail.ru, а там уже открыта чья-то почта.
Такое происходит, когда раньше кто-то другой вошел в свой ящик и не закрыл его. Получается, что вы видите чужие письма, а к своим получить доступ не можете. Есть три способа решения этой проблемы:
- Добавить свой ящик
- Выйти из чужой почты
- Войти в ящик через режим инкогнито
Добавление своего ящика – это подключение еще одной почты к Майлу. Получается, вы и чужую почту оставляете и в свою заходите. Таким образом, на компьютере будет открыто сразу два ящика.
1. Откройте сайт mail.ru и нажмите на маленькую стрелку рядом с адресом чужой почты.
2. Выберите «Добавить почтовый ящик».
3. Введите в окошко свой адрес (логин) и пароль. Нажмите «Войти».
Теперь будет открыто два ящика одновременно. Переключаться между ними можно через правый верхний угол сайта.
Выход из чужого ящика – это его закрытие в браузере. Почта по-прежнему будет работать, но вы ее закроете на конкретном компьютере.
Для того чтобы выйти из чужой почты, просто нажмите на иконку с изображение двери.
Или нажмите на надпись «выход» в правом верхнем углу сайта.
Из минусов следует отметить, что не все помнят свой адрес и пароль от него. И может так случится, что вы выйдете из ящика, а потом человек не сможет в него попасть.
Например, вы пришли в гости к другу и он разрешил вам воспользоваться своим компьютером. Вы заходите на сайт Майла, а там уже открыт ящик хозяина. Если выйдете из него, то можете оказать человеку плохую услугу. В такой ситуации рекомендую заходить в свою почту либо путем добавления ящика, либо через режим инкогнито.
Вход в ящик через режим инкогнито. Инкогнито – это такой анонимный режим работы в интернете. Когда вы в нем работаете, ваши действия не сохраняются в браузере. Это значит, что другой человек не сможет посмотреть, на какие сайты вы заходили и что смотрели в интернете.
И если вы откроете свою почту в режиме инкогнито, то данные от нее не сохранятся на компьютере. Получается, вы и свой ящик проверите и чужой не закроете.
Включается режим инкогнито через меню браузера:
- В Google Chrome: – Новое окно в режиме инкогнито
- В бразере Яндекс: – Режим инкогнито
- В Mozilla Firefox: – Новое приватно окно
- В Opera: – Создать приватное окно
Или зайти в этот режим можно через сочетание клавиш Ctrl+Shift+N
Откроется новое окно — обычно оно черного или серого цвета. Вот в нем и нужно работать.
Выполните вход в Майл как обычно: откройте сайт mail.ru и введите данные от своего ящика. В конце работы просто закройте окно.
На заметку. После запуска анонимного режима будет открыто сразу два одинаковых браузера. Один в обычном режиме, другой в инкогнито.
Ответы на частые вопросы
Как узнать мой email?
Email – это адрес электронного ящика. Он написан в личном кабинете mail.ru, в правом верхнем углу. Также email указывается в каждом письме, которое вы отправляете. Проверить это можно в папке «Отправленные»: в верхней части любого письма будет написан ваш адрес.
Как выйти из ящика?
Смотря что вы подразумеваете под словом «выйти». Если просто закрыть ящик на конкретном компьютере, то для этого нужно нажать на надпись «выход» в правом верхнем углу личного кабинета.
Или нажать на иконку с изображением двери на главной странице mail.ru.
Сразу после этого почта закроется на компьютере. Это значит, что ящик больше не будет автоматически открываться при входе на сайт. Но он по-прежнему будет работать, и в него по-прежнему можно зайти по логину и паролю.
А вот если вы хотите полностью удалить почту, то есть навсегда закрыть адрес и ликвидировать все письма в нем, тогда читайте статью Как удалить mail.ru.
Не открывается сайт mail.ru – что делать?
Проверьте, открывается ли он на других устройствах: на телефоне, на другом компьютере. Если открывается, значит, проблема на вашей стороне – скорее всего, это вирус.
Если же Майл не открывается нигде, то в этом случае речь идет о его блокировке.
Подробно о том, как решить эти проблемы я писал в статье вход Вконтакте, в части «Что делать при проблемах с входом». Принцип действий тот же самый, только везде, где написано vk.com у вас будет mail.ru.
Пытаюсь восстановить доступ к почте, но выскакивает ошибка «Указанный ящик не существует».
Такая ошибка появляется в одном из двух случаев: либо вы ошибаетесь при вводе адреса (см. Шаг 1), либо ящик был удален.
Кстати, по правилам сайта mail.ru администрация может удалить адрес, если им не пользовались в течение 6 месяцев.
Почта inbox.ru, list.ru и bk.ru – это тоже Майл?
Да, это тоже адреса Майла. Но это всё разные приставки, а, значит, и разные электронные ящики. То есть imya@mail.ru ≠ imya@inbox.ru ≠ imya@list.ru ≠ imya@bk.ru.
Я не нашел ответ на свой вопрос
Попробуйте поискать в официальной справочной службе или задайте свой вопрос в комментариях к статье.
Содержание
- Вариант 1: Добавление ярлыка
- Android
- iOS
- Вариант 2: Установка и вывод виджета
- Android
- iOS
- Вариант 3: Яндекс.Лончер
- Вопросы и ответы

Вариант 1: Добавление ярлыка
Самый простой метод вывода Яндекса на экран смартфона заключается в добавлении значка того или иного приложения данной компании, которое прежде было установлено на устройство. Доступна указанная возможность и на платформе Android, и в iOS, но слегка отличается в плане требуемых действий.
Android
Чтобы добавить ярлык приложения Яндекс на главный экран телефона при использовании Андроид-устройства, необходимо перейти к полному списку установленного ПО, выбрать программу путем долго зажатия и попросту перетащить в нужное место рабочего стола. В результате иконка появится среди прочих избранных программ и при этом в любой момент может быть перемещена или удалена.

Обратите внимание, что на некоторых лаунчерах действия могут отличаться, требуя, например, использования возможностей самой оболочки.
iOS
- На устройствах под управлением iOS 14 при стандартных настройках системы ярлыки приложений создаются автоматически на одном из экранов, и потому, скорее всего, значок Яндекса уже мог появиться в неприметном месте после установки ПО. Однако этому вполне могут препятствовать параметры, ограничивающие автоматическое добавление значков, расположенные в разделе «Экран домой».
- Если значки не появляются сами по себе, выполнить добавление любого ПО от Яндекса на главный экран самостоятельно можно путем перетаскивания из «Библиотеки приложений». Для этого откройте указанный раздел, найдите нужную программу, по необходимости используя поле поиска, зажмите на несколько секунд и попросту перетащите в нужное место рабочего стола.
- Учтите, что более ранние версии iOS ограничены в плане управления иконками и по умолчанию создают значки на одном из экранов с приложениями. Единственное, что доступно в такой ситуации, это перемещение ярлыка в любое другое место путем зажатия и перетаскивания.


Вариант 2: Установка и вывод виджета
Практически каждое приложение Яндекса, включая одноименное ПО, содержащее многие другие сервисы компании, предоставляет виджеты для главного экрана телефона. Выбрать и добавить такой элемент можно на устройствах с разными версиями операционной системы, будь то Андроид или айОС.
Android
- Вывести тот или иной виджет Яндекса на рабочий стол можно одним и тем же способом почти во всех существующих графических оболочках. Чтобы это сделать, зажмите на несколько секунд любое свободное место экрана и тапните по пункту меню или кнопке «Виджеты».
- Из представленного списка выберите раздел с нужным вариантом. Учтите, что некоторые виджеты могут дублироваться, так как идут в комплекте вместе с приложениями.
- Завершив выбор, коснитесь панели и, после возвращения на рабочий стол, переместите на свое усмотрение путем простого перетаскивая.

В некоторых случаях виджеты предоставляют дополнительные возможности, включая изменение размера. Распространяет это, как правило, на что-то простое вроде поиска.
- Кроме прочего, некоторые лаунчеры требуют немного больше действий. В частности, может быть нужно посетить настройки самой оболочки, и только после этого в разделе с виджетами выполнить добавление.




iOS
- При использовании устройств на базе iOS 13 и ниже виджеты могут быть добавлены на специальный экран. Чтобы выполнить данную задачу, на первом экране «Домой» воспользуйтесь свайпом вправо, пролистайте страницу до самого низа и нажмите кнопку «Изменить».
- Найдите в данном разделе нужную панель, создаваемую каким-либо приложением Яндекса, и нажмите по значку «+». В результате виджет появится среди используемых и на экране, открытом в первом шаге.


Чтобы изменить позицию виджета, в представленных настройках зажмите иконку и тремя горизонтальными полосами и перетащите в нужное место.
- На устройствах с iOS 14 также присутствует возможность добавления разнообразных виджетов Яндекса, установленных вместе с каким-либо фирменным приложением или отдельно, на главный экран. Для этого первым делом коснитесь и удерживайте несколько секунд любое место рабочего стола, в появившемся меню выберите «Изменить экран домой» и воспользуйтесь кнопкой «+» в левом верхнем углу.
- Из представленного списка доступных виджетов найдите нужный, по необходимости используя поиск. Чтобы вывести данный элемент на экран, в разделе с подробной информацией нажмите кнопку «Добавить виджет».

Учитывайте, что на новой версии айОС могут отсутствовать некоторые панели. Поэтому, если нужного варианта еще нет, подождите, пока основное приложение обновится.



Если все было сделано правильно, выбранный блок появится на рабочем столе. При этом даже если у виджета отсутствуют собственные настройки, управлять отображаемой информацией можно с помощью приложения, вместе с которым на устройство была добавлена используемая панель.
Вариант 3: Яндекс.Лончер
Последний вариант вывода Яндекса на экран смартфона сводится к использованию полноценного лаунчера, выпущенного данной компанией и по умолчанию предоставляющего многие функции, в том числе быстрый доступ к голосовому помощнику «Алиса» и виджету погоды на рабочем столе. Воспользоваться данным ПО можно только на Android-устройствах, выполнив несложную процедуру инсталляции со страницы в магазине приложений или с официального веб-сайта.
Скачать Яндекс.Лончер из Google Play Маркета

Мы не будем углубляться в рассмотрение всех функций, так как в большинстве оболочка добавляет виджеты и значки с управлением, уже рассмотренным нами ранее.

Мы рады, что смогли помочь Вам в решении проблемы.

Опишите, что у вас не получилось.
Наши специалисты постараются ответить максимально быстро.
Помогла ли вам эта статья?
ДА НЕТ
Еще статьи по данной теме:
Если на айфоне внезапно пропала иконка стандартной почты, то не стоит переживать. Сегодня я расскажу, как ее можно очень просто восстановить.
Также возможен вариант, когда вы ее специально удалили на своем iPhone и теперь просто не знаете как вернуть. Давайте расскажу, как решить проблему в обоих случаях.
Если кто-то еще не знает, то с появлением iOS 10, на любимых устройствах стала доступна такая функция, как удаление стандартных приложений.
Некоторые этого ждали, а у некоторых теперь это обернулось из преимущества в небольшую проблему. Ярлыки удалили, а вот с восстановлением возникла проблема.
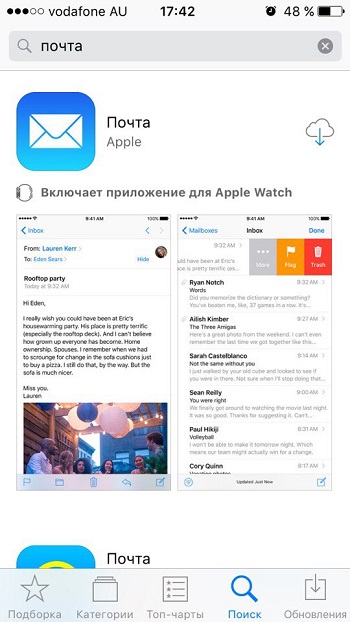
Теперь появляется значок почты и вы можете переместить его в удобное для вас место. Иконка остается прежней, поэтому пользуемся и наслаждаемся.
Выводы
Способ, который я описал немного выше, подойдет не только для восстановление ярлыка почты, это касается всех стандартных приложений на айфоне.
Главное смотрите, чтобы разработчиком был именно Apple и тогда вы сможете быть уверены, что вы устанавливаете именно то, что нужно.
Источник
Добавление учетной записи электронной почты на устройство iPhone, iPad или iPod touch
Существует два способа настроить учетную запись электронной почты на устройстве iOS с помощью приложения «Почта»: автоматически и вручную. Узнайте, какой способ вам больше подходит.
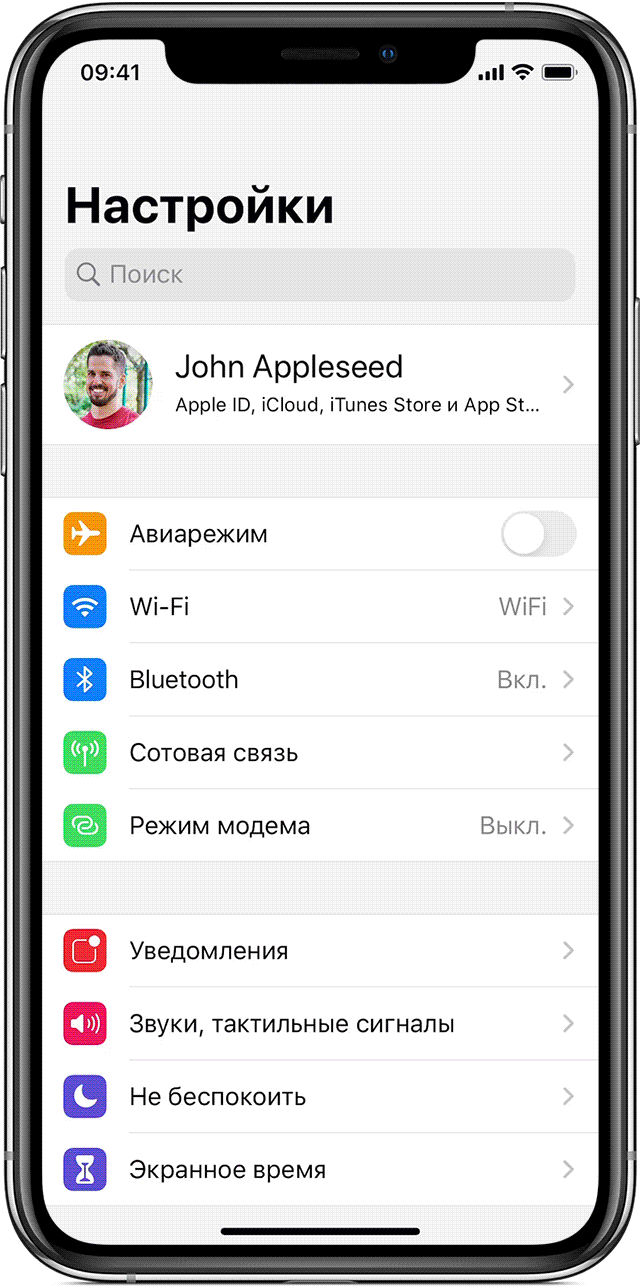
Автоматическая настройка учетной записи электронной почты
Если вы пользуетесь такими почтовыми сервисами, как iCloud, Google или Yahoo, приложение «Почта» может автоматически настроить учетную запись после ввода адреса электронной почты и пароля. Для этого необходимо выполнить следующие действия.
- Перейдите в меню «Настройки» > «Пароли и учетные записи».
- Нажмите «Добавить учетную запись» и выберите почтовый сервис.
- Введите адрес электронной почты и пароль.
- Нажмите «Далее» и дождитесь окончания проверки учетной записи приложением «Почта».
- Выберите сведения в своей учетной записи электронной почты, например контакты или календари.
- Нажмите «Сохранить».
Если нужный сервис отсутствует в списке, нажмите «Другой», чтобы добавить учетную запись вручную.

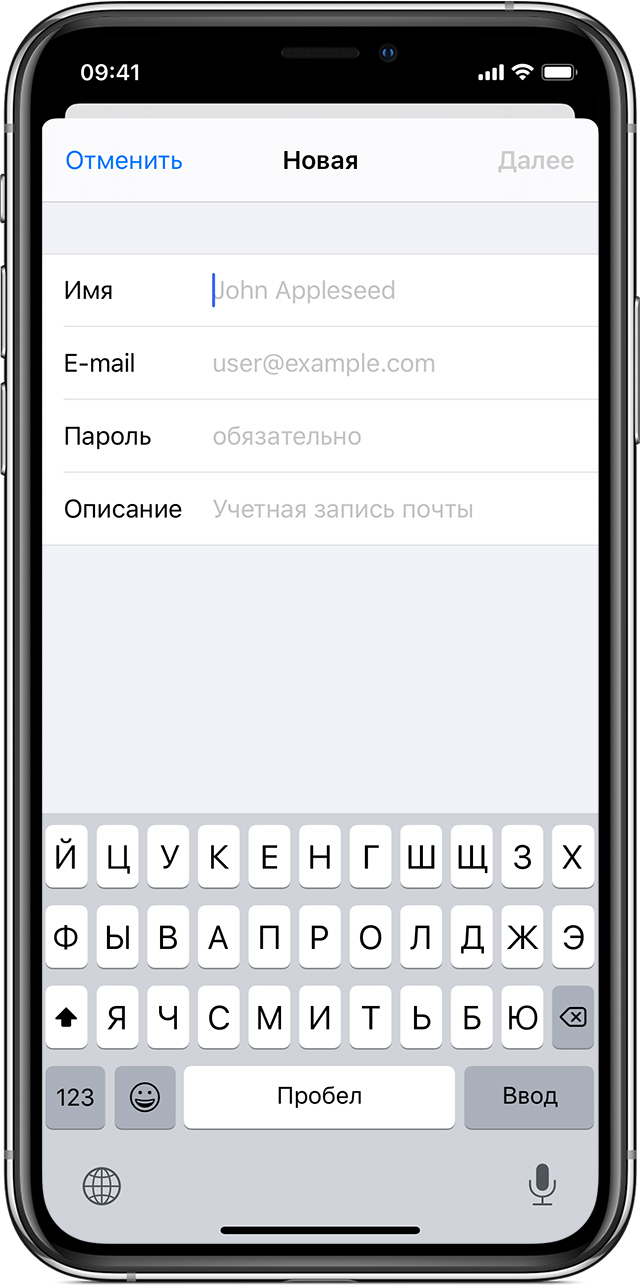
Настройка учетной записи электронной почты вручную
Чтобы настроить учетную запись электронной почты вручную, понадобятся настройки электронной почты, используемые для вашей учетной записи. Если нужные настройки неизвестны, попробуйте найти их или обратитесь к представителям почтового сервиса. Затем выполните указанные действия.
- Перейдите в меню «Настройки» > «Пароли и учетные записи».
- Нажмите «Новая учетная запись», «Другое» и «Новая учетная запись».
- Введите свое имя, адрес электронной почты, пароль и описание учетной записи.
- Нажмите «Далее». Приложение «Почта» предпримет попытку найти нужные настройки электронной почты и завершить настройку учетной записи. Если нужные настройки электронной почты найдены, нажмите кнопку «Готово», чтобы завершить настройку учетной записи.
Настроена ли ваша учетная запись электронной почты? Узнайте больше об использовании приложения «Почта» на iPhone, iPad или iPod touch.
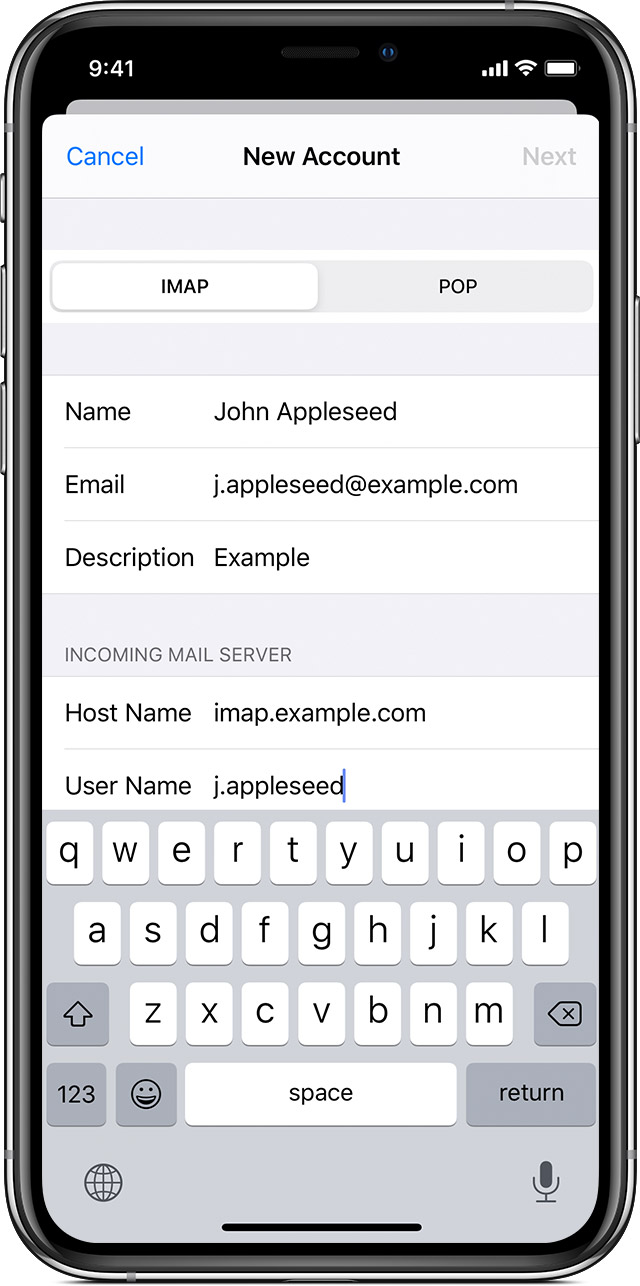
Ввод настроек учетной записи вручную
Если приложению «Почта» не удастся найти настройки электронной почты, необходимо будет ввести их вручную. Нажмите кнопку «Далее» и выполните следующие действия.
- Выберите тип новой учетной записи — IMAP или POP. Если вы не уверены, какой тип следует выбрать, обратитесь к представителям почтового сервиса.
- Заполните поля «Сервер входящей почты» и «Сервер исходящей почты». Затем нажмите кнопку «Далее». Если эти данные неизвестны, попробуйте найти их.
- Если введенные настройки верны, нажмите кнопку «Сохранить» для завершения. Если настройки электронной почты неверны, будет предложено изменить их.
Если настроить учетную запись электронной почты или сохранить настройки все же не удается, обратитесь к представителю почтового сервиса.

Другие возможности приложения «Почта»
Информация о продуктах, произведенных не компанией Apple, или о независимых веб-сайтах, неподконтрольных и не тестируемых компанией Apple, не носит рекомендательного или одобрительного характера. Компания Apple не несет никакой ответственности за выбор, функциональность и использование веб-сайтов или продукции сторонних производителей. Компания Apple также не несет ответственности за точность или достоверность данных, размещенных на веб-сайтах сторонних производителей. Обратитесь к поставщику за дополнительной информацией.
Источник
МОДЫ Grand Theft Auto V
Крупнейший сборник модов для Grand Theft Auto V и GTA San Andreas
Пропала почта на айфоне что делать

Если на айфоне внезапно пропала иконка стандартной почты, то не нужно из-за этого волноваться. В этой статье я расскажу, как ее можно быстро вернуть.

Также возможен вариант, когда вы ее специально удалили на своем iPhone и теперь просто не знаете как вернуть. Давайте расскажу, как решить проблему в том и другом случаях.
Пропал значок почта на iPhone, как восстановить?
Все дело в том, что с выходом iOS 10, на любимых устройствах появилась такая функция, как удаление стандартных приложений.
Некоторые этого ждали, а у некоторых теперь это обернулось из преимущества в небольшую проблему. Ярлыки удалили, а вот как вернуть программу, то вот тут возникают трудности.
Для восстановления почты, нам нужно совершить две простызх операции:
1.Заходим в App Store;
2.Открываем вкладку Поиск и пишем «Почта» и просто устанавливаем приложение.
Теперь у вас снова появится значок почты и вы можете легко перетащить его в нужно вамместо. Иконка остается прежней, поэтому пользуемся и наслаждаемся
Способ, который я описал в данной статье, подойдет не только для восстановление ярлыка почты,таким же образом можно восстановить любое стандартное приложение на айфоне.
Единственное нужно смотреть, чтобы разработчиком был именно Apple и тогда вы сможете быть уверены, что вы устанавливаете именно то, что нужно.
Самые интересные новости о технике Apple и не только.
Пропала иконка почты на айфоне, как восстановить?

Если на айфоне внезапно пропала иконка стандартной почты, то не стоит переживать. Сегодня я расскажу, как ее можно очень просто восстановить.
Также возможен вариант, когда вы ее специально удалили на своем iPhone и теперь просто не знаете как вернуть. Давайте расскажу, как решить проблему в обоих случаях.
Пропал значок почта на айфоне, как вернуть?
Если кто-то еще не знает, то с появлением iOS 10, на любимых устройствах стала доступна такая функция, как удаление стандартных приложений.
Некоторые этого ждали, а у некоторых теперь это обернулось из преимущества в небольшую проблему. Ярлыки удалили, а вот с восстановлением возникла проблема.
Итак, делаем такие действия, чтобы все поставить на свои места:
- заходим в App Store;
- переходим на вкладку Поиски пишем«Почта»;
- устанавливаем приложение
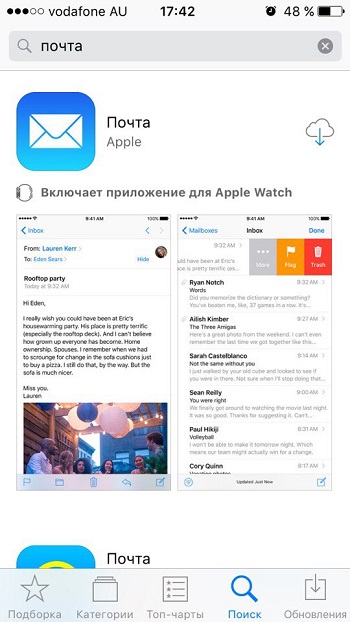
Теперь появляется значок почты и вы можете переместить его в удобное для вас место. Иконка остается прежней, поэтому пользуемся и наслаждаемся.
Выводы
Способ, который я описал немного выше, подойдет не только для восстановление ярлыка почты, это касается всех стандартных приложений на айфоне.
Главное смотрите, чтобы разработчиком был именно Apple и тогда вы сможете быть уверены, что вы устанавливаете именно то, что нужно.
Размещенно от Джейн Уинстон Декабрь 07, 2018 17: 30
Есть много подобных вопросов, поднятых среди большинства форумов, таких как
«Моя электронная почта на моем iPhone перестала работать».
«Почему я не получаю свои электронные письма на моем iPhone?» и больше.
Люди испытывают разочарование, когда у них не работает проблема с почтовым приложением iPhone.
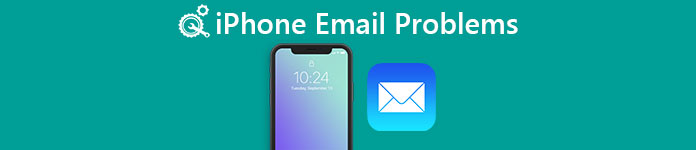
Поскольку отправка электронных писем была одним из распространенных способов общения и работы, ошибка «Не удается отправить почту» имеет большое значение. Таким образом, эта статья говорит о связанных проблемы с электронной почтой iPhone сегодня и решения их исправить.
Рекомендация : Устранение проблем с электронной почтой iPhone и других проблем с iOS с помощью восстановления системы iOS
Если проблемы с электронной почтой на вашем iPhone трудно решить, вы можете обратиться к Apeaksoft Восстановление системы iOS за помощью. Это универсальная программа восстановления системы iPhone, которая может исправить системные ошибки iOS без потери данных. Таким образом, все ваши данные iOS в безопасности, а вы можете быстро вернуть iPhone в нормальное состояние.
- Исправьте iPhone из режима восстановления, режима DFU, зависания, синего экрана и более ненормальных ситуаций на Mac или ПК.
- Совместимость с iOS 12 / 11 и последними версиями iPhone XR / XS / XS Max / X / 8 Plus / 8 / 7 Plus / 7 / SE / 6s Plus / 6s / 6 Plus и т. Д.
- Простой в использовании и достаточно безопасный для ремонта системы iOS без потери данных.
Скачать для WinСкачать для Mac
Шаг 1 , Запустите iOS Восстановление системы
Загрузите и установите программное обеспечение для восстановления системы iPhone, чтобы исправить проблемы с электронной почтой iPhone. Запустите его и выберите «Восстановление системы iOS».

Шаг 2 , Подключите iPhone к компьютеру
Подключите iPhone к компьютеру с Windows или Mac с помощью молниеносного USB-кабеля. Прочтите следующие пункты, прежде чем починить не работающее почтовое приложение iPhone и связанные с этим проблемы

Шаг 3 , Войдите в режим DFU
Нажмите кнопку «Пуск» и следуйте инструкциям на экране, чтобы вставить iPhone в Режим DFU, После этого ваше устройство iOS может быть обнаружено полностью.

Шаг 4 , Проверьте и исправьте обнаруженную информацию iPhone
Проверьте обнаруженную информацию iPhone в деталях. Если вы найдете информацию, которая не соответствует вашему собственному устройству Apple, вы можете исправить ее вручную.

Шаг 5 , Исправить проблемы с электронной почтой iPhone
Нажмите кнопку «Восстановить», чтобы загрузить прошивку и исправить проблемы с электронной почтой iPhone после обновления и других причин.
Проблемы с электронной почтой iPhone 1 : Почтовое приложение не может отправлять или получать новые письма
– «Я не могу получить электронную почту на iPhone 6, и я также не могу никому отправлять электронную почту».
Хотя это сложная проблема, которая вызвана многими причинами. Вам необходимо проверить подключение к Интернету, а затем проверить папку «Исходящие». Иногда плохое соединение Wi-Fi может помешать вам получать и отправлять новые электронные письма.
Убедитесь, что вы отключили режим полета. И вы можете изменить сотовую сеть или другие сети Wi-Fi, когда iPhone не показывает электронную почту во входящих. Если это не работает, вы можете проверить исходящие сообщения, чтобы увидеть, есть ли неотправленные письма. Откройте приложение Почта на вашем iPhone, выберите «Почтовые ящики» в верхнем левом углу. Затем нажмите «Исходящие» и отправьте письма снова.
Более того, если ваши электронные письма заполнены, то вам следует удалить почту освободить место.
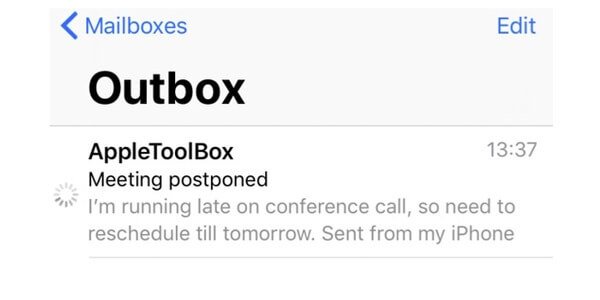
Проблемы с электронной почтой iPhone 2 : Почтовое приложение продолжает сбой
– «Поскольку я обновляю до iOS 12 / 11, мое почтовое приложение продолжает падать».
Некоторые люди сообщают о проблеме не получать электронные письма на iPhone 6 после обновления iOS 12 / 11. Низкое быстродействие почтового приложения и других приложений iOS может быть вызвано новым обновлением iOS. В противном случае сбой внутренней системы также может привести к проблемам с электронной почтой iPhone. Таким образом, вы можете выйти и перезапустить почтовое приложение для второй попытки, или вы можете перезагрузите свой iPhone чтобы освежить это. В противном случае вам, возможно, придется понизить версию iOS 12 / 11 до более ранней версии, чтобы исправить проблемы с электронной почтой iPhone.
Самый быстрый способ решить проблемы с почтовым приложением iPhone – принудительно перезапустить почтовое приложение. Дважды нажмите кнопку «Домой» и выберите «Почта», когда появится представление многозадачности. Смахните с почтового приложения, чтобы принудительно закрыть его. Затем снова нажмите кнопку «Домой», чтобы перезапустить почтовое приложение. Если ваше почтовое приложение все еще застряло в неотвечающем экране, вам необходимо перезагрузите iPhone для устранения неполадок электронной почты iPhone перестать работать проблемы.
Перезагрузка iPhone также может помочь исправить iPhone не перемещает почтовые сообщения в корзину.

Проблемы с электронной почтой iPhone 3 : «Неправильный ввод пароля» при входе в учетную запись электронной почты
– «Я все время получаю уведомление с« Неправильным вводом пароля », что мне делать?»
Чтобы исправить проблемы с учетными записями электронной почты iPhone, необходимо проверить, правильно ли вы ввели учетную запись электронной почты и пароль. Более того, некоторые пользователи iPhone жалуются, что они отклоняются сервером, не зная почему. Ну, это должно быть ошибка неправильного пароля электронной почты.
Когда вы получите уведомление «Неверный ввод пароля», вы можете снова удалить и настроить учетную запись электронной почты. Для начала вам лучше обратиться к поставщику электронной почты или системному администратору, чтобы получить верный адрес электронной почты и пароль. Затем найдите приложение «Настройки» и нажмите «Почта, Контакты, Календарь». Выберите учетную запись электронной почты с ошибками пароля электронной почты iPhone. Нажмите «Удалить учетную запись», а затем выберите «Удалить с моего iPhone», чтобы удалить эту учетную запись электронной почты, После этого вы можете выполнить описанные выше шаги, чтобы снова добавить учетную запись электронной почты.
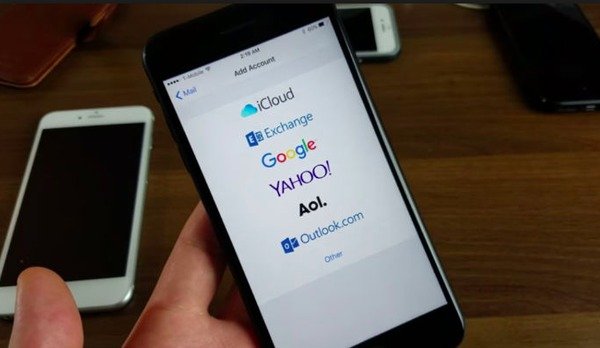
Проблемы с электронной почтой iPhone 4 : Электронная почта не синхронизируется
– «Мои электронные письма перестали синхронизироваться с моей электронной почтой iPhone iOS, я не знаю, как исправить, что электронная почта iPhone не будет обновляться на iPhone 6».
Это одна из самых распространенных проблем электронной почты, когда почта iPhone не обновляется автоматически. Плохая сеть Wi-Fi или неправильные настройки электронной почты также должны учитывать проблемы с синхронизацией электронной почты iPhone.
Поэтому сначала проверьте свой адрес электронной почты и пароль. После ввода правильной учетной записи электронной почты, вы должны проверить свою сеть Wi-Fi, открыв новую страницу, чтобы узнать, сколько времени это стоит. При необходимости измените другую сильную беспроводную сеть сотовой сети. Позже вы можете исправить ошибку электронной почты, которая не будет успешно синхронизирована на iPhone.
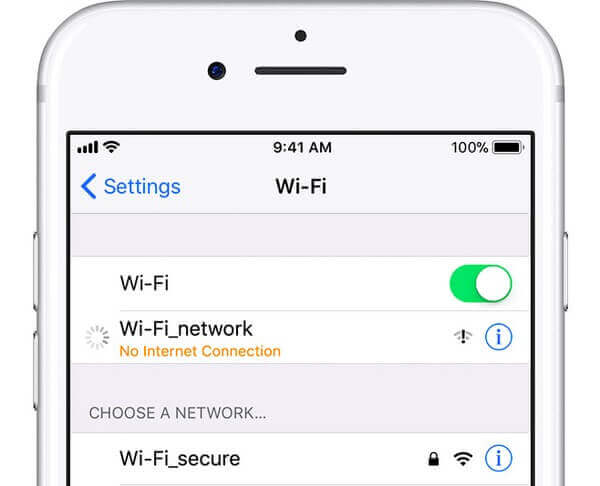
Это безопасные решения, которые вы можете выбрать, когда ваша электронная почта iPhone не работает или у вас есть другие проблемы с электронной почтой iPhone. После этого вы можете активировать свою учетную запись электронной почты, чтобы отправлять или получать электронные письма, как обычно.
Источник
Пользователи смартфонов практически ежедневно скачивают новые программы или файлы на свои Android устройства. Со временем поиск нужных сервисов или документов может стать долгим и утомительным: меню становится больше, появляется больше различных папок. Чтобы избежать данной проблемы, необходимо выводить ярлыки игр или андроид программ на главный экран – это самый быстрый и удобный способ для доступа к приложениям одним лишь касание м по рабочему столу.
Как настроить главный экран
Перед тем, как выводить значки на рабочий стол, необходимо систематизировать и очистить пространство главного экрана. Гораздо проще ориентироваться в установленных андроид приложениях, когда они расположены в удобном для пользователя порядке.

Наиболее популярным способом очищения экрана от большого количества ярлыков является создание групп папок, куда помещаются андроид приложения одного типа: игры к играм, утилиты к утилитам. Для этого необходимо сделать следующее:
- нажать на иконку андроид приложения, которое надо переместить;
- задержать пальцем значок на экране и перетащить его в свободное место или желаемую папку, затем отпустить;
- при необходимости – повторить с другими сервисами.
Как быстро ориентироваться среди созданных групповых папок? Для этого необходимо дать им название:
- для вызова контекстного меню необходимо нажать на папку пальцем;
- переименовать в специальном поле: например, «игры», «музыка», «соц.сети» и так далее.
При возникновении необходимости переноса папки на другой рабочий стол (если у вас их несколько) нужно:
- нажать и удерживать пальцем желаемую папку на экране;
- провести пальцем к значку другого экрана, когда он появится;
- отпустить ярлык.
Добавлять в папку можно неограниченное количество андроид приложений. Однако отображаться на переднем плане будет то, которое было помещено внутрь последним. Если вам необходимо снова вернуть и переименовать папку, сделать это можно в любой момент описанным выше способом.
Как вывести значок на экран
Чтобы каждый раз не открывать главное меню и не искать необходимое приложение на андроид, следует вывести его значок на рабочий стол. Это поможет значительно сократить время на его поиски в списке установленных приложений. Для осуществления данной опции устройства на базе Андроид обладают стандартным набором функций, который позволяет производить манипуляции со значками в кратчайшие сроки.
Чтобы добавить важное приложение на главный экран, нужно:
- открыть главное меню;
- найти нужное андроид приложение в списке;
- зажать значок и перетащить на изображение экрана, чтобы добавить на один из рабочих столов.
Данную операцию также можно легко и быстро провести прямо с главного экрана:

- нажать на пустое место на рабочем столе;
- удерживать до тех пор, пока не появится меню;
- в «приложения и виджеты» выберите нужный ярлык, чтобы далее переместить его в свободное место на экране.
Пару этих шагов помогут вам избавиться от хаотично расположенных ярлыков на главном экране телефона, а также позволят сэкономить время на поиске часто используемых приложений на андроид и вывести их на главный экран.
К другим новостям

14.01.2023
ТОП 6 лучших приложений тепловизоров на Андроид
Содержание1 Thermal Scanner Camera VR2 Seek Thermal3 Flir One4 Thermal Scanner Real Simulator5 Infrared Thermal Imaging Cam6 Vr Thermal Vision
Тепловизионная камера —…
Далее

07.10.2021
ТОП 5 приложений которые нужно сразу установить на Андроид смартфон
Содержание1 MX Player Pro2 AirDroid3 Gismeteo lite4 Сканер QR-кода и штрих-кода5 Banggood
Далеко не всегда заводских приложений андроида…
Далее

05.09.2021
ТОП-5 лучших андроид приложений для игры на гитаре
Содержание1 Тимбро Гитара2 Fretello3 Songsterr4 Ultimate Guitar5 Chord ai
В наше время не осталось такого ремесла, которое нельзя было…
Далее

29.08.2021
Лучшие приложения для Андроид – ТОП 5
Содержание1 Едадил2 Не бери трубку 20193 Bitwarden4 FilterBox5 ProtonVPN
Когда мы покупаем себе новенький андроид, то в комплекте…
Далее
У современного пользователя на рабочем столе смартфона располагается множество иконок приложений. Это и социальные сети, мессенджеры, инструменты и системный софт. Нередко встречаются ситуации, когда по неизвестной причине один или несколько значков пропадают. Вернуть их самостоятельно иногда бывает проблематично, поэтому люди обращаются за помощью в Интернет. Давайте разберемся, как вернуть исчезнувшие иконки на главный экран телефона, а также рассмотрим, почему они могут пропадать.
Содержание
- 1 Причины исчезновения значков
- 2 Как вернуть значки на главный экран телефона
- 2.1 Способ 1: перенос приложения во внутреннюю память
- 2.2 Способ 2: поиск иконки в общем меню
- 2.3 Способ 3: поиск значка в папках
- 2.4 Способ 4: перезагрузка телефона
- 3 Заключение
Причины исчезновения значков
Установить, по какой причине исчезла иконка того или иного приложения довольно сложно. Всё зависит от ряда предшествующих факторов, самыми популярными из которых являются эти:
- перенос программы на карту памяти;
- случайное удаление приложения;
- перемещение значка утилиты в другое место на экране, или добавление его в тематическую папку;
- системный сбой;
Самостоятельно установить причину исчезновения значка приложения практически невозможно, поэтому не будем медлить и перейдём к решению проблемы.
Как вернуть значки на главный экран телефона
Все методы, позволяющие вернуть пропавшие иконки, будут простыми для любого, даже самого неопытного пользователя смартфона. Внимательно читайте информацию по каждому из способов, чтобы не пропустить чего-то важного.
Способ 1: перенос приложения во внутреннюю память
Перед тем, как перейти к инструкции отметим, что данный способ подходит не для всех телефонов. Поэтому если ваше устройство не поддерживает перенос программ на SD-карту, переходите к следующему методу. А для всех остальных было составлено подробное руководство:
- Переходим в настройки.
- Заходим во вкладку «Приложения».
- Открываем страницу с программой, иконка которой была потеряна.
- Нажимаем по пункту «Хранилище», а далее выбираем «Изменить».

Нажимаем по пункту «Хранилище»
- В открывшемся окне устанавливаем вариант «Карта памяти».

Выбираем вариант «Карта памяти»
В конце возвращаемся на рабочий стол и проверяем наличие значка программы.
Способ 2: поиск иконки в общем меню
На некоторых телефонах имеется общее меню со всеми установленными приложениями. Для перехода в него обычно используется кнопка в форме круга с восьмью точками. Отметим, что на смартфонах Xiaomi и многих других устройствах подобного раздела нет, поэтому не тратьте время и переходите к следующему методу. Как обычно, ознакомиться с инструкцией вы можете ниже:
- Открываем меню со всеми программами.

Открываем меню со всеми программами
- Внимательно анализируем каждую из страниц на наличие пропавшей иконки. Для удобства можно воспользоваться поисковой строкой, если таковая имеется.
- После нахождения значка удерживаем его и перемещаем на главный экран.
Не забудьте убедиться в том, что иконка закрепилась на рабочем столе.
Способ 3: поиск значка в папках
Некоторые пользователи создают на главном экране телефона тематические папки, в которые помещают приложения по определённым критериям. Возможно, что пропавшая иконка случайно попала туда. Проверить это поможет данная инструкция:
- Открываем папку, кликнув по ней.
- Просматриваем помещённые в неё иконки.
- При нахождении потерянного значка удерживаем его и передвигаем на главный экран.

Ищем значок в папках
Всё, на этом инструкция заканчивается.
Способ 4: перезагрузка телефона
Если исчезновение иконки вызвал системный сбой, то в большинстве случаев проблема решается после перезагрузки устройства. Удержите кнопку питания, а затем из предложенных вариантов выберите «Перезагрузка».

Нажимаем «перезагрузка»
Дождитесь включения смартфона и убедитесь в появлении значка.
Заключение
Мы рассмотрели все самые распространённые способы, позволяющие вернуть значок на экран телефона. Если вы знаете другие методы, то обязательно поделитесь ими в комментариях с другими пользователями.
Оценка статьи:




 (42 оценок, среднее: 3,36 из 5)
(42 оценок, среднее: 3,36 из 5)
![]() Загрузка…
Загрузка…
Самое читаемое:

17.03.2022
Как установить дополнительные виджеты на экран телефона Андроид
Если у Вас возникли сложности с тем, чтобы добавить виджеты приложений на смартфон, то это пошаговое руководство…
Далее

17.03.2022
Как очистить кэш телеграмма на телефоне Андроид
Люди, которые активно используют мессенджеры, зачастую не догадываются о том, что в их мобильных гаджетах…
Далее

17.03.2022
Как скопировать ссылку на свой телеграмм Андроид
Любой из пользователей мессенджера Телеграм в тот или иной момент времени задавался вопросом, как узнать, где…
Далее

02.03.2022
Ошибка 104101 в Zoom – как исправить
Содержание1 Ошибка 104101 в Zoom – как исправить1.1 Причины ошибки1.2 Смена параметров брандмауэра Windows1.2.1 Отключение…
Далее
Главная » Видео » Ярлык яндекс почта на рабочий стол – Как вывести электронную почту на рабочий стол

Как вывести электронную почту на рабочий стол
Разработчики представили клиент Яндекс.Почта для мобильных устройств на Android несколько лет назад. Изначально это был «сырой» проект, работающий так себе и обладающий неудобным дизайном.
Однако время шло и в сеть поступали его новые обновление версии с исправленными ошибками, добавленными функциями и поддержкой управления жестами. Поэтому нет смысла писать о начальных разработчиках и речь пойдет о последнем обновлении.
Изменения интерфейса
После выполнения установки и авторизации с учетной записью, Яндекс.Почта предложит ознакомиться с парой обучающих слайдов, одновременно загружая входящие сообщения. Пользователю будут показаны лишь последние письма, а полученные раннее загружаются во время перелистывания корреспонденции.
Интерфейс клиента был полностью переработан и является смесью программы для iOS и Android. На практике это выглядит красиво и работать с ним стало удобнее. Разработчики сделали работу с письмами комфортнее, позволив отмечать одновременно несколько входящих сообщений, переносить их в прочитанные или отправлять в выбранный каталог. От устаревшего внешнего вида не осталось ничего и это вызывает лишь положительные эмоции.
Улучшенная функциональность
Искать в Яндекс.Почта для ПК также стало в несколько раз легче. Для этого понадобиться набрать ключевой запрос или имя пользователя или воспользоваться фильтром. Так, если нажать «Билеты», в списке останутся входящие с электронными билетами. К сожалению, создать собственные фильтры невозможно.
В небольшое заблуждение вводит кнопка для ответа. Она изображена в виде стрелочки и расположена возле кнопки с удалением. Изначально кажется, что это переход во входящие сообщения, хотя к этому можно привыкнуть быстро. Во время написания ответов есть возможность указать дополнительных адресатов, прикрепить фотографию или загрузить файл непосредственно из Яндекс.Диска. Еще одним плюсом оказалась поддержка работы клиента в автономном режиме. Так что пользоваться им можно даже без подключения к сети. В случае соединения с интернетом, происходит синхронизация и обновление данных.
В плане настроек все оказалось не так радужно. Здесь можно только изменить некоторые свойства почтового ящика, а также активировать функцию «Не беспокоить», с которой почтовик отключает уведомления о поступлении входящих писем. С другой стороны, от почтового клиента много дополнительных опций не требуется и это позволяет избежать долгой начальной настройки, свойственной универсальным почтовым клиентам.
Наконец, мобильное приложение не содержит микроплатежей. Это неудивительно, поскольку всем известно, что Яндекс монетизирует свои сервисы контекстной рекламой и другими источниками. Однако внутри почтовика не оказалось ни одного объявления и это только радует.
Как вывести почту на рабочий стол?
Любой пользователь интернета довольно быстро привыкает проверять свой почтовый ящик несколько раз в день. Многие заводят себе несколько почтовых ящиков. Не очень удобно открывать сначала браузер, а потом по очереди все страницы. Чтобы не приходилось этого делать, можно собрать всю почту в один ящик, а ярлык почтового клиента или нужной страницы вынести на рабочий стол.
Вам понадобится
- — компьютер с операционной системой Windows;
- — подключение к интернету;
- — почтовый клиент.
Вам понадобится
Инструкция
Любой пользователь интернета довольно быстро привыкает проверять свой почтовый ящик несколько раз в день. Многие заводят себе несколько почтовых ящиков. Не очень удобно открывать сначала браузер, а потом по очереди все страницы. Чтобы не приходилось этого делать, можно собрать всю почту в один ящик, а ярлык почтового клиента или нужной страницы вынести на рабочий стол.
Компьютер с операционной системой Windows;
— подключение к интернету;
— почтовый клиент.
Спонсор размещения P&G Статьи по теме «Как вывести почту на рабочий стол» Как узнать почту пользователя Вконтакте Как найти электронную почту по фамилии Как узнать пароль в mail Агенте
При пользовании почтовым клиентом ярлык можно создать с помощью меню «Пуск». Найдите раздел «Программы», а в нем — название своего почтового клиента. Щелкните по нему правой клавишей мыши. Перед вами появится выпадающее меню, в котором есть функция «Создать ярлык». Вытащите мышью ярлык на рабочий стол. Он представляет собой иконку программы, а название чаще всего выглядит как «Ярлык для…». Если оно не очень вас устраивает, встаньте на иконку мышью и щелкните правой клавишей. Можете сменить название на то, которое вам больше нравится. Например, это может быть просто название программы, без слова «ярлык». Если вы предпочитаете пользоваться веб-интерфейсом, зайдите в свой почтовый ящик и скопируйте адрес. Закройте или сверните окно браузера и все остальные программы. Встаньте мышью на рабочий стол. Щелкните правой клавишей. Перед вами появится табличка, в верхней части которой есть функция «Создать» и стрелочка. Создать предлагается папку или ярлык. Выберите второе. Перед вами появится еще одна табличка с окошком — «Размещение ярлыка». Введите в окошко адрес своего почтового ящика. Нажмите кнопку «Далее». Система предложит вам ввести название ярлыка. Назовите его так, как вам удобно. Это может быть, например, «Почта на Рамблере», «Mail.ru» и вообще все, что вам нравится. Нажмите кнопку «Готово». Ярлык появился у вас на рабочем столе. Нажав на него, вы выйдете сразу на страницу своей почты. Правда, не исключено, что в первый раз вам придется ввести логин и пароль. Как просто
Иконки, размещаемые на рабочем столе — это графически оформленные ссылки на запуск программ или открытие документов. Устанавливаемые в компьютер программы в процессе инсталляции могут создавать для себя ярлыки на рабочем столе. Пользователь тоже имеет такую возможность, и у него есть на выбор
Ярлыки представляют собой копию значка программы, файла или папки и по сути являются ссылкой на оригинал. Преимущество использования ярлыков в том, что нечаянно удалив или переместив их, вы не потеряете данные. Спонсор размещения P&G Статьи по теме «Как сделать ярлык на рабочем столе» Как вернуть
Категория Интернет содержит приложения
Ярлык сайта на рабочий стол: как создать? Две простые инструкции | #ОкейГик
Интернет стал неотъемлемой частью каждого компьютера, а браузеры являются главным инструментом для взаимодействия с всемирной сетью. Каждый активный пользователь интернета имеет свои любимые сайты, которые он посещает по несколько раз за день.
Прописывать ежедневно адрес сайта по несколько раз – это процедура, которая отнимает пару секунд, но очень сильно надоедает. Можно добавить интересующую страницу в закладки, но она там рискует затеряться среди десятков подобных сайтов.
Есть куда более простой и удобный способ – вынести ярлык сайта на рабочий стол, и мы расскажем, как это сделать.
Создать ярлык сайта на рабочем столе средствами браузера
Современные браузеры имеют десятки функций, о которых пользователи даже не подозревают. В браузере можно рисовать, набирать текст, играть, читать книги и смотреть фильмы. Естественно, разработчики браузеров позаботились, чтобы пользователи могли создать ярлык любимого сайта на рабочий стол, и сделать это максимально просто.
Google Chrome
Самым распространенным браузером является Google Chrome, который прекрасно работает на компьютерах любой мощности. Создать ярлык сайта из Google Chrome очень просто:
- Заходим на любой сайт, быстрый доступ к которому вы желаете получить, к примеру, на okeygeek.ru;
- Сворачиваем браузер Google Chrome в окно, если он раскрыт на полный экран, также сворачиваем или закрываем все другие папки и приложения, чтобы браузер находился непосредственно над рабочим столом;
- Наводим на иконку (белый лист с изогнутым краем) левее адреса сайта и правее кнопки «обновить». Зажимаем на ней левую кнопку мыши и тянем на рабочий стол. Начав перетягивание, вы заметите, что название сайта тянется за мышью;
- Остается отпустить левую кнопку мыши на любом свободном месте рабочего стола, и ярлык сайта будет создан.
Теперь при двойном нажатии на созданном ярлыке, будет открываться браузер со стартовой страницей в виде выбранного сайта.
Opera и Mozilla Firefox
Процесс создания ярлыка для рабочего стола в браузерах Opera и Mozilla Firefox практически ничем не отличается от того, как это делается в Google Chrome.
Единственное отличие – это обозначение знака, за который нужно тянуть, чтобы перенести ярлык на рабочий стол.
Если в браузере Google Chrome потенциальный ярлык выполнен в виде листа бумаги с загнутым краем, то в Opera и Mozilla он напоминает планету.
Создать ярлык сайта на рабочий стол с помощью стандартных возможностей Windows
Операционная система Windows предполагает возможность создания на рабочем столе ярлыков не только для доступа к программам, которые часто используются, но и для веб-сайтов. Процесс создания ярлыка сайта на рабочем столе очень простой:
- Нажимаем правой кнопкой мыши в любой свободной от ярлыков области рабочего стола Windows;
- В появившемся меню выбираем пункты «Создать» — «Ярлык»;
- Появится окно ввода параметров ярлыка, здесь необходимо в пункте «Укажите расположение объекта» прописать адрес сайта, который вы желаете открывать с рабочего стола. После того как адрес будет прописан, нажимаем «Далее»;
- В следующем окне вводим имя ярлыка, который будет создан и нажимаем «Готово»;
- На рабочем столе появляется ярлык, по двойному нажатию на который откроется указанный в его свойствах сайт.
Следует отметить, что от того, какой браузер назначен на компьютере «По умолчанию», будет зависеть программа, в которой откроется созданный ярлык. Если вы считаете, что ярлык сайта открывается не в том браузере, следует поменять веб-браузер, установленный «По умолчанию».
Напоминаем, что значок созданного ярлыка можно просто поменять. Для этого необходимо нажать на ярлык правой кнопкой мыши и выбрать пункт «Свойства». В открывшемся меню будет возможность «Сменить значок». Остается только выбрать понравившийся вариант из предложенных системой ярлыков или задать свой собственный.
Как изменить браузер по умолчанию в Windows 10
Поменять установленный по умолчанию браузер в операционной системе Windows 10 довольно просто, если знать настройки, к которым следует обратиться. Первым делом убедитесь, что браузер, который вы желаете установить в качестве основного, имеется на вашем компьютере. Далее необходимо выполнить простую инструкцию для изменения браузера «По умолчанию» в Windows 10:
- Нажимаем на кнопку «Пуск» и в появившемся меню выбираем значение «Параметры»;
- Далее откроется меню с настройками, здесь необходимо нажать на пункт «Приложения»;
- Слева нажмите «Приложения по умолчанию»;
- В правой части экрана листаем практически в самый низ и видим пункт «Веб-браузер», нажимаем на установленный в качестве основного браузера вариант, и открывается меню, в котором можно задать другой системный браузер по умолчанию.
После этого ярлык, который был создан выше, начнет запускаться в выбранном браузере. Кроме того, все ссылки в текстовых документах и других программах станут открываться в установленном по умолчанию браузере.
(5 голос., 4,30 из 5) Загрузка…
Пошаговая инструкция по регистрации нового адреса
Итак, вы определились с сайтом, на котором хотели бы создать электронную почту. Теперь на нем нужно открыть адрес, а для этого пройти регистрацию.
Регистрация — это всего лишь заполнение небольшой анкеты. Вам нужно будет ответить на несколько вопросов о себе, выбрать для ящика название и придумать пароль.
Заполнение анкеты – дело хоть и простое, но крайне важное. Ведь от этого зависит не только то, какой у вас будет адрес, но и возникнут ли в будущем с ним проблемы. Часто люди не уделяют регистрации должного внимания, а потом не могут войти в свой ящик.
Сейчас я подробно расскажу и покажу на картинках, что и куда нужно печатать, чтобы грамотно настроить электронную почту на компьютере или ноутбуке.
Открывайте инструкцию для своей почты и приступайте к регистрации!
- Инструкция для Mail.ru
- Инструкция для Яндекса
- Инструкция для Gmail.com
Mail.ru
1. Чтобы создать электронную почту на Майле, необходимо перейти к сервису mail.ru
2. В левой верхней части сайта нажать на надпись «Регистрация нового ящика».
3. Заполнить анкету и нажать «Зарегистрироваться».
Покажу, как эту анкету заполнил я. Вам же нужно будет ввести туда свои данные.
Имя и фамилия. Здесь печатаем свое имя и фамилию. Лучше указать настоящие данные, но можно и вымышленные – никто проверять не будет.
Дата рождения. Выбираем число, месяц и год рождения. Желательно, чтобы это была правдивая информация.
Пол. Выбираем мужской или женский.
Желаемый почтовый адрес. Здесь нужно назначить имя для ящика. Это будет его уникальный адрес в интернете. Как раз на него и будут приходить письма.
Адрес должен состоять только из английских букв. Можно еще добавить цифры, знак подчеркивания («_»), точку («.») или минус («-»).
Кроме того, к этому названию добавится еще и окончание. Изначально оно такое: @mail.ru. Но при желании можно выбрать другое окончание: @bk.ru, @list.ru или @inbox.ru
Правда, многие адреса в системе уже заняты и приходится выбирать из того, что осталось. Или придумывать какое-то хитрое название.
Например, я хочу создать почту с адресом Но система показывает, что ящик с таким именем уже существует.
Это означает, что такая электронная почта уже есть – она принадлежит другому человеку, и оформить ее на себя его не получится.
Значит, нужно составить другой адрес. Например, добавить к выбранному названию парочку букв или цифр. Вдруг такой вариант окажется свободным, и им можно будет пользоваться.
А можно выбрать и какое-нибудь другое название, например, что-нибудь из того, что предлагает система.
Пароль. Сюда нужно напечатать несколько букв и цифр, которыми вы будете открывать свой ящик.
Пароль должен быть не короче шести знаков. В нем должны быть только английские буквы и цифры. Желательно, чтобы буквы были и большие и маленькие.
Будьте внимательны: размер букв имеет значение. То, что набрано с большой буквой, потом не откроется с маленькой.
При наборе пароля вместо него печатаются точки. Это сделано специально: чтобы никто не мог подсмотреть то, что вы набираете. Но можно и показать пароль – для этого нажать на иконку с перечеркнутым глазом.
Подтверждение пароля. Сюда печатаем то же самое, что и в поле «Пароль».
Обязательно запишите желаемый почтовый адрес и пароль в надежное место. Это ваш доступ к почте!
Телефон. Здесь сайт хочет, чтобы вы указали номер своего мобильного телефона.
Когда вы его напечатаете и нажмете на кнопку «Зарегистрироваться», придет смс-сообщение с кодом. Этот код нужно будет ввести в специальное поле.
Если номера у вас нет или вы просто не хотите его добавлять, нажмите на «У меня нет мобильного телефона». После этого появится поле «Дополнительный email». Оставьте его пустым.
4. Сразу после регистрации откроется ваша почта. Выглядит она вот так:
Яндекс
1. Чтобы бесплатно создать электронную почту в Яндексе, перейдите на сайт yandex.ru
2. Нажмите на «Завести почту» в верхнем правом углу.
3. Заполните анкету регистрации и нажмите кнопку «Зарегистрироваться».
Покажу образец, как эту анкету заполнил я. Вы укажите там свои данные. Далее я расскажу подробнее, где и что печатать, чтобы зарегистрировать новую почту.
Имя и фамилия. Соответственно сюда нужно напечатать свое имя и фамилию. Советую печатать настоящие данные. Но можно, конечно, и вымышленные указать – никто проверять не будет.
Придумайте логин. Здесь нужно напечатать название для своего будущего ящика.
Логин должен быть набран на английском языке. Можно использовать цифры, вместе с ними один дефис («-») и/или одну точку («.»).
Если выбранный вами логин окажется занят, система предложит свободные варианты. Выберите один из них или придумайте другое название. Можно попробовать добавить пару букв или цифр.
Придумайте пароль. Сюда нужно напечатать набор английских букв и/или цифр, которыми вы будете открывать свой ящик. Их должно быть не меньше шести.
Размер набранных в пароле букв имеет значение. Если вы добавите в пароль большую букву, а потом при входе в почту наберете ее же, но маленькую, ящик не откроется.
По умолчанию пароль набирается точками. Чтобы его увидеть, нажмите на иконку с изображением закрытого глаза в конце поля.
Повторите, чтобы не ошибиться. В это поле введите тот самый пароль, который только что набирали. Если где-то ошибетесь, система выдаст, что подтверждение не совпадает с паролем и дальше не пропустит.
Обязательно запишите выбранный логин и пароль в надежное место. Без них вы не сможете войти в свой ящик!
Мобильный телефон. Сюда нужно напечатать номер своего телефона и нажать «Получить код». На указанный номер придет смс-ка с кодом. Этот код надо будет ввести в специальное поле.
Если не хотите добавлять свой номер, просто нажмите на надпись «У меня нет телефона».
Тогда появятся дополнительные поля, где нужно будет выбрать контрольный вопрос, напечатать ответ на него (можно русскими буквами) и проверочный код.
Вопросы нестандартные. Это сделано специально на случай, если вы забудете данные для входа в свою почту. Очень советую печатать правдивый ответ на вопрос.
Если все заполнено правильно, откроется ваша новая почта. Выглядит она так:
Gmail.com
Gmail.com – это электронная почта от Google (Гугла). Чтобы ее создать, нужно зарегистрировать новый аккаунт. Сейчас я покажу, как это делается.
1. Переходим по ссылке gmail.com
Обычно сразу открывается страница входа в ящик. Но так как у нас его еще нет, нажимаем на «Другие варианты» и выбираем «Создать аккаунт».
2. Заполняем регистрационную анкету и нажимаем на кнопку «Далее».
Покажу, как эту анкету заполнил я. Вам же нужно напечатать туда свои данные. Подробнее о заполнении читайте дальше.
Как вас зовут. Печатаем сюда свое имя и фамилию. Лучше печатать настоящие, но можно и выдуманные.
Придумайте имя пользователя. Здесь нужно указать название для своего нового ящика. К нему добавиться окончание @gmail.com. Всё целиком – это и есть адрес вашей электронной почты.
Имя пользователя должно состоять строго из английских букв. Может включать в себя цифры и точки.
Многие имена уже заняты другими людьми, но система подскажет, что в этом случае делать. Кроме того, будет предложено одно или несколько похожих имен, которые пока свободны.
Придумайте пароль. Пароль – этот тот ключ, которым вы будете открывать свой ящик. Он должен состоять минимум из восьми знаков. Это могут быть цифры, английские буквы, а также и цифры и буквы.
Пароль при вводе набирается точками. Кроме того, он чувствителен к размеру букв. Это значит, что почта не откроется, если потом вместо большой буквы набрать маленькую.
Подтвердите пароль. Сюда печатаем то же самое, что и в предыдущем поле – те же самые буквы-цифры.
Обязательно запишите в надежное место указанное имя пользователя и пароль. Без этой информации могут возникнуть проблемы с доступом к почте.
- Дата рождения. Указываем здесь день, месяц и год своего рождения.
- Пол. Выбираем свой пол. Кроме женского и мужского, можно выбрать «Другой» или «Не указан».
- Мобильный телефон. Поле для печати своего номера телефона. Можно не заполнять.
- Запасной адрес эл. почты. Если у вас уже есть адрес почты (не важно, на каком она сайте), можете его сюда добавить. А можете и не добавлять.
- Страна. Обычно автоматически указывается правильная страна. Если это не так, установите свою страну.
3. Нажимаем на «Далее» и появляется окошко «Политика конфиденциальности и Условия использования». Текст в окошке нужно прокрутить вниз (а лучше еще и прочитать) и нажать «Принимаю».
Вот и всё! Ящик зарегистрирован и Гугл с радостью сообщает его адрес. Записываем его в надежное место и нажимаем на «Перейти к сервису Gmail».
Сразу после этого откроется ваша новая почта.
Как установить мобильную программу «Почта Mail.Ru»
Для установки самого мобильного приложения никаких особых знаний или навыков не потребуется, достаточно проделать следующие действия:

- Открыть сам эмулятор и перейти во встроенный в программу магазин приложений.
- Ввести «Почта Mail.Ru» в поисковой строке магазина и перейти по найденному приложению.
- Выполнить установку Почта Mail.Ru на ПК, воспользовавшись соответствующей кнопкой в программе.
Мобильное приложение для доступа к почтовым ящикам установлено, для его запуска потребуется либо открыть BlueStacks и в главном меню эмулятора выбрать нужную иконку, либо воспользоваться ярлыком на рабочем столе, автоматически созданным во время установки Почты Mail.Ru.
| Операционная система: | Windows 7, Windows 8/8.1, Windows 10 |
| Видеокарта: | Intel HD 5200 |
| Процессор: | Intel Core i3 |
| Оперативная память: | от 4 гигабайта |
| Место на жестком диске: | 2 гигабайта |
Необходимо воспользоваться формой восстановления аккаунта при попытке входа в свой аккаунт. Либо войти по qr-коду через мобильный телефон
