Summary
Accidentally losing all of the photos on a locked android phone is pretty miserable. If you are troubled by such a bad situation, try these solutions below to unlock the Android phone and recover photos from your android easily.
«How can I get my pictures off my locked Android phone?» is a common situation encountered by Android users. If you’re experiencing the same problem, don’t be upset. This guide will explain how to recover photos from a locked Android phone.
Method 1. Unlock Android Phone to Access Photos
When you are locked out of a device, your very first thing might be to try every possible passcode you remember to unlock your devices. If you’re lucky enough, you might regain access to your phone. Otherwise, your device together with its data like photos will be locked forever. Is that what you want?
If it isn’t, follow these practical methods to unlock your device and regain access to your photos.
Option 1. Use Google Account (Android 4.4 or Lower)
To use this method, you’ll need to prepare your Google account. Then, follow these steps to unlock your device.
Step 1. Enter the wrong passcode five times on your Android phone.
Step 2. Then, a «Forgot pattern» button will appear. Tap it to proceed.
Step 3. It will then prompt you to add your Google account username and password. Just do as it asks.
Step 4. After logging in, you can reset your password and regain access to your device.
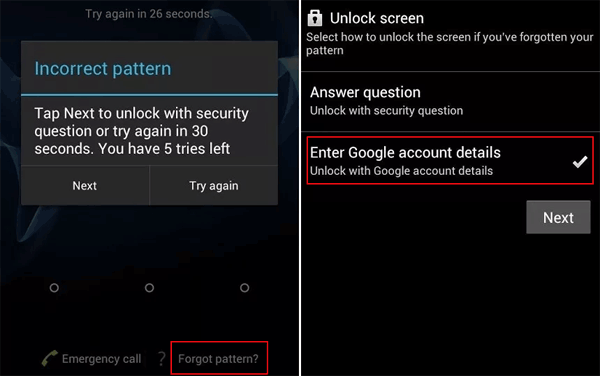
Option 2. Using Smart Lock (Android 5.0 and Up)
Smart Lock is a built-in feature for Android devices that gives you control over when and where you want to unlock your device. It gives you three options: keep your device unlocked while it’s in your pocket or in certain locations you’ve set before or keep your device unlocked when your device connects to certain Bluetooth devices. If you have ever enabled the Smart lock feature on your Android device before, then you can unlock your device by putting it in a certain situation you set.
Option 3. Factory Reset Your Device Through Find My Device (Android 2.3 or Newer)
This is the last and is also the least recommended way to unlock your device as it will remove everything from your device. But if you’ve ever made a copy of important files, you don’t have to worry about data loss. If you prefer to use it this way, follow these steps.
Step 1. Prepare a computer or another Android device.
Step 2. Head to Google’s Find My Device website, which is: https://www.google.com/android/find
Step 3. Log in with your Google account that’s being used on your phone.
Step 4. From the left panel, select your phone from the list and tap «Erase Device.»
Step 5. Then, your device will be unlocked, and you can set a new password.
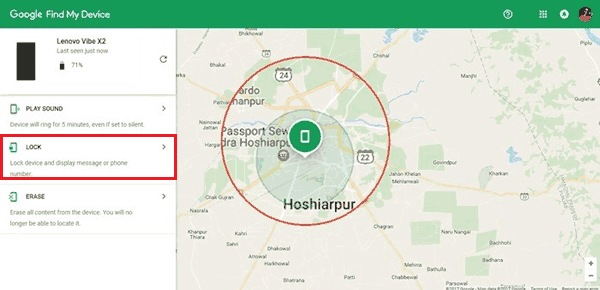
Method 2. Recover Photos from a Locked Android Device with a Recovery Tool
If you’ve tried every effort to unlock the Android phone but failed, you’re advised to use some professional Android data recovery tools like EaseUS MobiSaver to recover photos from a locked phone. As a professional Android data recovery tool, EaseUS MobiSaver for Android works well to rescue files from Android devices. Most popular data like photos, messages, music, contacts, and more are supported.
But before taking advantage of this program, make sure your device meets these requirements below.
- You have previously plugged your device into your computer and checked the «Always allow from this computer» option on your device. If not, your computer will fail to recognize your device.
- Your device must be a rooted one. If not, our program can’t scan and read your device data.
If you meet these prerequisites, follow us to use this program to retrieve photos from your locked phone.
Step 1. Connect your Android to the computer and launch EaseUS MobiSaver for Android > Click the «Start» button to make the software recognize and connect your device.

Step 2. Then, this software will quickly scan the device to find all the existing and lost data > You can easily find the lost files you want by choosing the correct file types.

Step 3. Preview all the recoverable picture files one by one > Select the data you want to recover > Click the «Recover» button to recover and export all the selected photos once.

Wrapping Up
We hope that you’ve recovered your photos from your Android device, even if you can’t remember the password. To avoid meeting the data loss problem in the future, do remember to back up Android data to your pc or cloud drive, or other devices. If you have any better ideas about this topic, don’t forget to email us.
Summary
Accidentally losing all of the photos on a locked android phone is pretty miserable. If you are troubled by such a bad situation, try these solutions below to unlock the Android phone and recover photos from your android easily.
«How can I get my pictures off my locked Android phone?» is a common situation encountered by Android users. If you’re experiencing the same problem, don’t be upset. This guide will explain how to recover photos from a locked Android phone.
Method 1. Unlock Android Phone to Access Photos
When you are locked out of a device, your very first thing might be to try every possible passcode you remember to unlock your devices. If you’re lucky enough, you might regain access to your phone. Otherwise, your device together with its data like photos will be locked forever. Is that what you want?
If it isn’t, follow these practical methods to unlock your device and regain access to your photos.
Option 1. Use Google Account (Android 4.4 or Lower)
To use this method, you’ll need to prepare your Google account. Then, follow these steps to unlock your device.
Step 1. Enter the wrong passcode five times on your Android phone.
Step 2. Then, a «Forgot pattern» button will appear. Tap it to proceed.
Step 3. It will then prompt you to add your Google account username and password. Just do as it asks.
Step 4. After logging in, you can reset your password and regain access to your device.
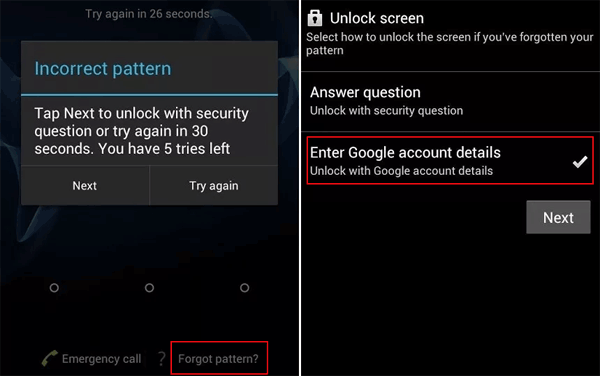
Option 2. Using Smart Lock (Android 5.0 and Up)
Smart Lock is a built-in feature for Android devices that gives you control over when and where you want to unlock your device. It gives you three options: keep your device unlocked while it’s in your pocket or in certain locations you’ve set before or keep your device unlocked when your device connects to certain Bluetooth devices. If you have ever enabled the Smart lock feature on your Android device before, then you can unlock your device by putting it in a certain situation you set.
Option 3. Factory Reset Your Device Through Find My Device (Android 2.3 or Newer)
This is the last and is also the least recommended way to unlock your device as it will remove everything from your device. But if you’ve ever made a copy of important files, you don’t have to worry about data loss. If you prefer to use it this way, follow these steps.
Step 1. Prepare a computer or another Android device.
Step 2. Head to Google’s Find My Device website, which is: https://www.google.com/android/find
Step 3. Log in with your Google account that’s being used on your phone.
Step 4. From the left panel, select your phone from the list and tap «Erase Device.»
Step 5. Then, your device will be unlocked, and you can set a new password.
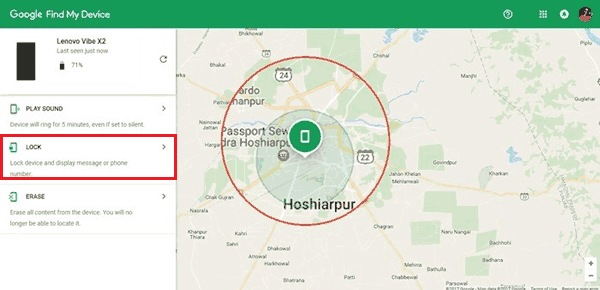
Method 2. Recover Photos from a Locked Android Device with a Recovery Tool
If you’ve tried every effort to unlock the Android phone but failed, you’re advised to use some professional Android data recovery tools like EaseUS MobiSaver to recover photos from a locked phone. As a professional Android data recovery tool, EaseUS MobiSaver for Android works well to rescue files from Android devices. Most popular data like photos, messages, music, contacts, and more are supported.
But before taking advantage of this program, make sure your device meets these requirements below.
- You have previously plugged your device into your computer and checked the «Always allow from this computer» option on your device. If not, your computer will fail to recognize your device.
- Your device must be a rooted one. If not, our program can’t scan and read your device data.
If you meet these prerequisites, follow us to use this program to retrieve photos from your locked phone.
Step 1. Connect your Android to the computer and launch EaseUS MobiSaver for Android > Click the «Start» button to make the software recognize and connect your device.

Step 2. Then, this software will quickly scan the device to find all the existing and lost data > You can easily find the lost files you want by choosing the correct file types.

Step 3. Preview all the recoverable picture files one by one > Select the data you want to recover > Click the «Recover» button to recover and export all the selected photos once.

Wrapping Up
We hope that you’ve recovered your photos from your Android device, even if you can’t remember the password. To avoid meeting the data loss problem in the future, do remember to back up Android data to your pc or cloud drive, or other devices. If you have any better ideas about this topic, don’t forget to email us.
Главная » Microsoft Word » Как взять файлы с полностью разбитого и заблокированного Android-смартфона

Обход блокировки экрана Android без потери данных — простой способ
Каждый раз, когда кто-то блокирует свое устройство Android, будь то планшет, телефон, фаблет или еще что-то, в его голове возникают две основные проблемы; Как обойти экран блокировки Android стоять у них на пути и, самое главное, как это сделать без потери каких-либо данных.
Видите ли, если у вас нет возможности пройти заблокировать экран на вашем Android, ваши возможности весьма ограничены; Вы должны либо запомнить свой пароль, PIN-код или графический ключ, либо укусить пулю и сбросить настройки телефона и потерять все свои данные. Однако есть и другие вещи, которые вы можете попробовать, прежде чем дойти до этого момента.
В этой статье мы перечислили некоторые из лучших и самых простых решений для вас, когда вам нужно обходить экран блокировки вашего Android прежде чем вы дойдете до точки, где вы будете потерять все свои данные.
Навигация:

Как взять файлы с полностью разбитого и заблокированного Android-смартфона?
Не так давно потребовалось изъять данные с полностью разбитого смартфона (на экране ничего не видно, но сенсор работает) на Android 5.0, который еще и заблокирован с помощью пин-кода:

Отладка по USB у аппарата выключена, рут-доступа тоже нет, по USB он определяется, но при этом не отображается его встроенная память, хотя сам телефон включается и сенсор у него даже работает, на экране только вообще ничего не видно, кроме трещин, наугад в меню тоже никак не попасть, разумеется из-за блокировки.
Как в таком случае попроще взять файлы и другие пользовательские данные из внутренней памяти смартфона?
Чтобы извлечь пользовательские данные с помощью соединения USB и в моем случае, я в принципе перепробовал немало способов, самый простой из них заключается в установке всех необходимых для этой модели драйверов и определение режима соединения, если же стоит умолчание, а именно MTP-устройство, но при открытии не видно диска «Память телефона», то лично мне помогло подключение выключенного телефона к компьютеру, а потом одновременное нажатие клавиш громкости и включения, в этом режиме обнаружит еще драйверы, после этого необходимо не отсоединяя кабеля USB включить смартфон обычным способом и диск с памятью будет виден.
Конечно попасть в системные папки не получится, но взять фото, скриншоты, документы и музыку вполне возможно.
Если же этого будет недостаточно, то тогда можно узнать из файла «scatter» текущей прошивки конечную точку памяти(она указывается в шестнадцатиричном формате), а потом с помощью программы для прошивки Флештул указать ее во вкладке «Read flash» и скопировать все данные с встроенного чипа памяти устройства, запишутся они в файл «ROM», который впоследствии можно использовать так, как будет нужно.
Часть 2: Как восстановить данные с мертвого телефона
Если проблемы с программным обеспечением приводят к тому, что ваш телефон не включается, FoneLab Android Восстановление данных может помочь вам восстановить данные из него.
- Получить данные с устройств Android в один клик.
- Восстановите все типы данных с мертвого телефона, такие как контакты, история звонков, фотографии и т. Д.
- Получите данные как из внутренней памяти, так и с SD-карты.
- Восстановите ваши данные на компьютер, не повреждая существующие на телефоне.
- Поддержка устройств Android от Samsung, LG, HTC, Sony, Huawei и других.
Одним словом, Android Data Recovery — лучший вариант, который вы можете найти для восстановления данных из мертвой внутренней памяти телефона Android.
Как восстановить данные с мертвого телефона
Шаг 1 Установите лучший инструмент для восстановления данных для Android
Android Data Recovery предлагает две версии: одну для Windows 10/8 / 8.1 / 7 и другую для Mac OS X. Загрузите и установите нужную версию на свой компьютер, а затем запустите программу. Затем подключите телефон Android к компьютеру с помощью USB-кабеля. Программа автоматически распознает ваш телефон, даже если он не включается.

Шаг 2 Предварительный просмотр потерянных данных на вашем телефоне
В окне типов данных выберите, какие типы данных вы хотите восстановить, такие как Контакты, Сообщение и другие. Если вы не уверены, установите флажок рядом с «Выбрать все». Нажмите кнопку «Далее», чтобы перейти к подробному окну. Теперь вы можете просмотреть все данные, хранящиеся на вашем телефоне по категориям.

Шаг 3 Восстановить данные с мертвого телефона
Выберите файлы и данные, которые вы хотите восстановить с мертвого телефона, и нажмите кнопку Восстановить. При появлении запроса выберите конкретную папку для сохранения ваших данных и запустите процесс.
Использование сторонних приложений
Существуют приложения сторонних разработчиков вроде Vysor, которые дают доступ к смартфону. Однако, если они не были установлены на смартфоне до того, как был повреждён экран, ничего не выйдет. Кроме того, такие приложения требуют подключения смартфона к компьютеру, а для этого должна быть включена отладка по USB.
Большинство пользователей считают подобные приложения слишком сложными для применения, особенно при разбитом экране.
Как вытащить фото из телефона если он не включается
Классическая ситуация со смартфонами. Часто наблюдает следующее, у многих людей, смартфон — это и ноутбук и фотоаппарат и мультимедиа устройство и плеер и электронная книги и хранитель паролей — все в одной. Одно концептуальное устройство на все случаи жизни, которое помещается в карман или сумочку. Однако, люди даже не задумываются о сохранности всей своей информации. Ну правда, если вы храните все на одном устройстве, то просто необходимо бэкапить куда-либо информацию. Обычно в роли бэкапов используются: облачное хранилище, дополнительная карта памяти, FTP-хостинг, домашний компьютер или ноутбук, да что угодно, лишь бы сохранить важную информацию. Необходимо понимать, что в случае утраты мобильного телефона, или в случае его поломки, вся ваша информация будет вам недоступна. Что вы будете делать, начинать жизнь заново? А как же фотографии вашим маленьких детей, которые к моменту поломки вашего смартфона уже выросли, а как же все то, ради чего вы и покупали себе смартфон, а не обычную звонилку? Другими словами, вы в беде…
.jpg)
Давайте постараемся разобраться, что же делать, если вас смартфон не включается, а информация (в нашем примере это фотографии) с него вам дорога.
Во первых необходимо разобраться, куда именно сохранялись фотографии с вашего смартфона. Многие пользователи при покупке смартфона, сразу же покупают к нему карточку памяти и продавец-консультант, или просто друг, или же сам пользователь, настраивает сохранение всех данных именно на карту памяти. Это очень правильный шаг, ведь в случае поломки телефона, для получения информации, вам необходимо лишь вытащить с него карту памяти и вставить ее в картридер вашего ноутбука или персонального компьютера. Да, вы сломали телефон, но вся ваша информация по прежнему вам доступна.
Но что делать если вы не использовали карту памяти для сохранения фотографий на нее. Необходимо разобраться, какого именно рода у вас поломка телефона. Быть может вам смартфон вполне возможно включить просто поменяв аккумулятор. Одной из наиболее частых поломок смартфона, когда он тупо не включается — это выход из строя аккумулятора. У любого аккумулятора есть свой ресурс зарядов, разрядов и при достижении этого ресурса, вы рискуете больше не включить вам смартфон. Попробуйте поменять аккумулятор, купив дешевый китайский или взяв такой на проверку у продавца.
Бывают случаи когда смартфон не включается, однако при подсоединении к компьютеру он загружается в режиме накопителя и виден в системе как обыкновенная флешка. Попробуйте подключить вас смартфон к компьютеру и проверить, вдруг вам повезет.
Увы, но больше нет способов скопировать информацию с мертвого смартфона. Вам необходимо просто отдать телефон в ремонт и попытаться хоть как-то его включить для того чтобы сделать бэкап имеющейся информации.
На будущее, советуем вам использовать облачное хранилище для сохранения копий вашей важной информации. При установки любого приложения облачного хранилища вам будет предоставлен список разного рода настроек, для гибкой настройки вашего смартфона. Вы можете установить такие настройки, при которым находясь в зоне действия WI-FI сетей смартфон будет автоматически бэкапить вашу информацию, причем именно ту которую вы выберете. Например, вам необходимо скопировать только фотографии и видео, но не копировать музыку и книг, или иначе, тут все индивидуально, исходя из ваших пожеланий…
Таким образом, мы сегодня рассмотрели варианты как вытащить фото из телефона если он не включается.
Сброс до заводских настроек
Если вы делали синхронизацию своих данных или бэкап андроида, то, возможно, не стоит тратить время на поиск другого способа как разблокировать андроид, а сделать Hard Reset (Полный сброс). При этом вы потеряете все свои данные.
Если для вас эта информация была полезной, подписывайтесь на выход новых похожих статей в форме ниже, присоединяйтесь в нашу группу ВКонтакте. Свои вопросы можете написать в комментариях под статьей.
Прочитай меня полностью! Как спасти данные с неисправного или заблокированного телефона?
Показываю наглядно самый простой способ восстановить данные с NAND памяти смартфона, независимо от причины, по которой Вам это необходимо. В некоторых случаях телефон неработоспособен из-за повреждения процессора, залитой платы без возможности восстановления, в некоторых телефон заблокирован, а данные необходимо сохранить.
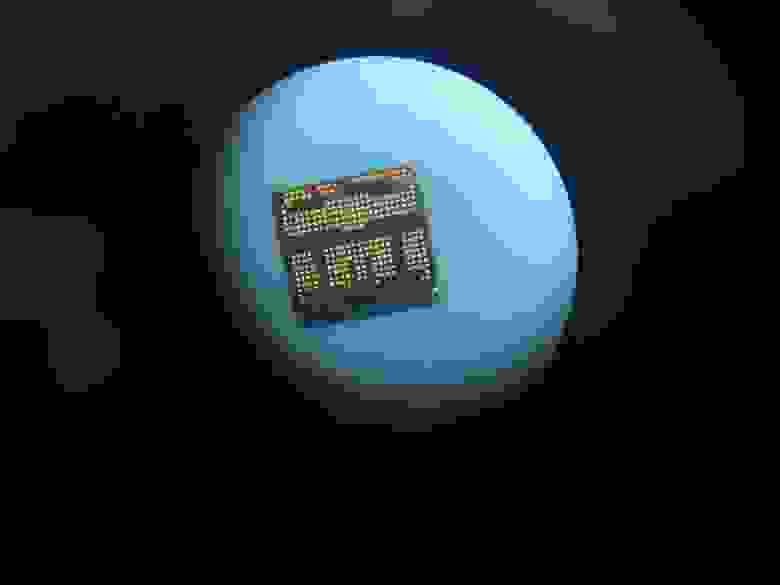
Мне посчастливилось работать в компании fix-oscomp, подразделении компании ОСКОМП по ремонту цифровой техники. Здесь я и познакомился на практике с этим способом.
NAND это тип флеш-памяти, наиболее часто используемый в современных смартфонах.
Конструкция NAND по Wikipedia
Конструкция NAND — трёхмерный массив. В основе та же самая матрица, что и в NOR, но вместо одного транзистора в каждом пересечении устанавливается столбец из последовательно включенных ячеек. В такой конструкции получается много затворных цепей в одном пересечении. Плотность компоновки можно резко увеличить (ведь к одной ячейке в столбце подходит только один проводник затвора), однако алгоритм доступа к ячейкам для чтения и записи заметно усложняется. Также в каждой линии установлено два МОП-транзистора. Управляющий транзистор разрядной линии (англ. bit line select transistor), расположенный между столбцом ячеек и разрядной линией. И управляющий транзистор заземления, расположенный перед землёй (англ. ground select transistor).
Сегодняшний пациент Xiaomi Mi Max 3:

После залития перестал включаться.

Диагностика показала, что процессор скорее мертв, чем жив. Клиенту необходимы данные с телефона и возможно восстановление самого аппарата.

Плату очистили, но мы не можем заменить процессор, так как процессор и NAND память спарены по ключу и меняем мы их тоже в паре. В таком случае мы берем плату донор от более дешевой модели, в данном случае подойдет Xiaomi Redmi Note 5.

Прогреваем плату нижним подогревом.

Наносим флюс.

Прогреваем феном.

Снимаем NAND память.

Очищаем остатки флюса.
Проверяем контакты.

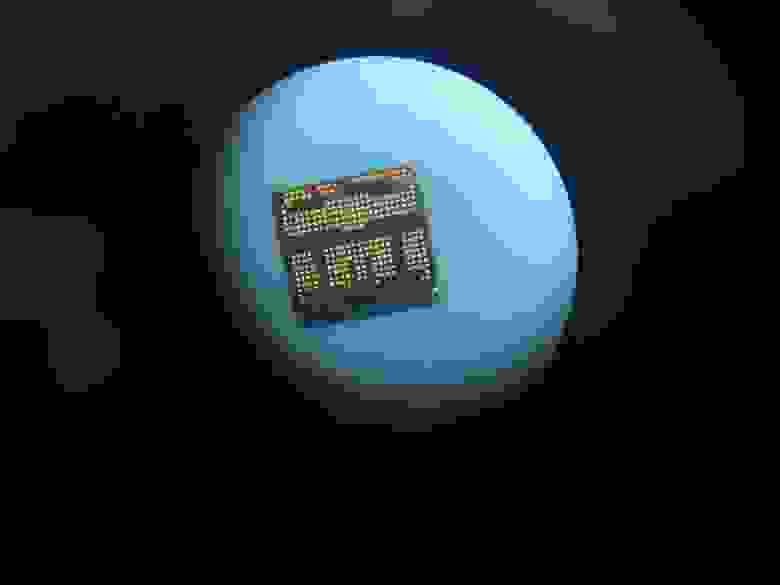
Устанавливаем память в считывающее устройство.

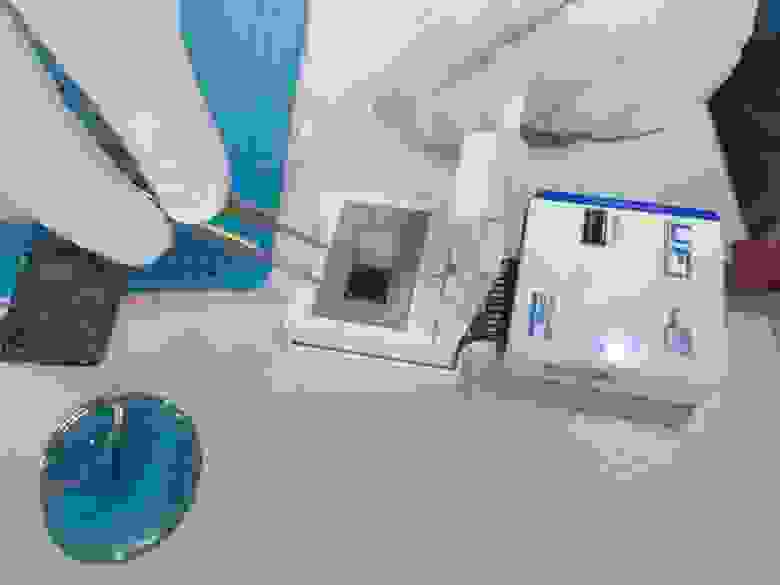
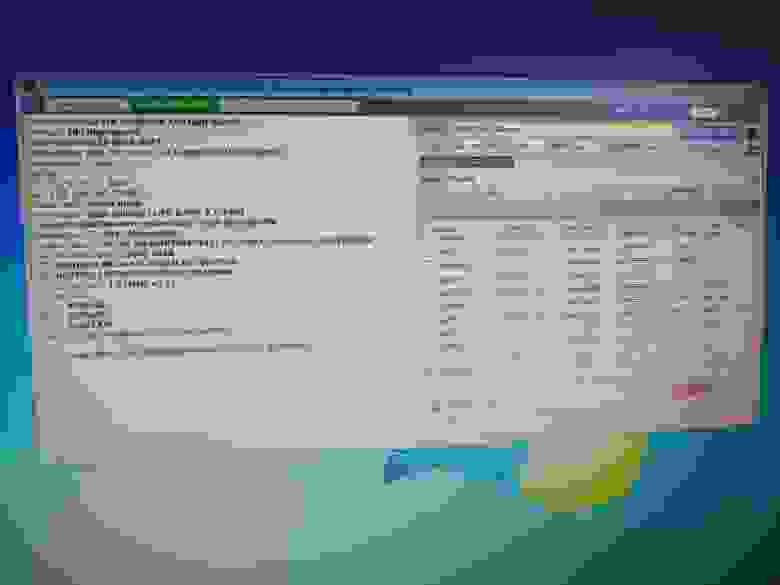
В нашем случае нам нужен раздел userdata и boot файлы.
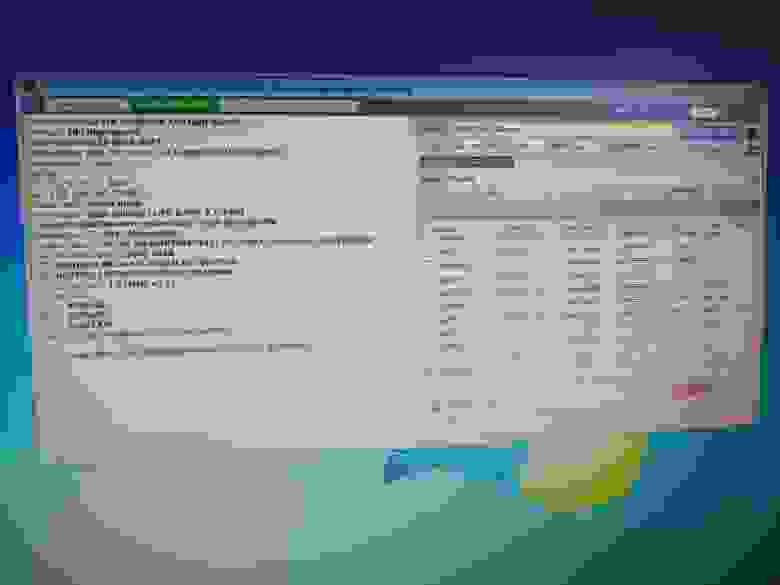
Скорость до 10 MiB/s. Но ждать придется долго. Процесс чтения в среднем занимает 2 часа.
Таким образом можно увеличить объем памяти и ОЗУ при необходимости.
Записываем данные на память с донора.

Впаиваем память и процессор с донора, включаем и радуемся!

Спасибо за внимание!
Случайно или необдуманно удалённые фотографии, сообщения и контакты, забытый пароль — это всегда катастрофа. Лайфхакер знает простой и быстрый способ вернуть контроль над смартфоном и восстановить все важные данные.

Каждый индивид склонен считать, что неприятности могут случиться с кем угодно, но именно его обязательно обойдут стороной. Это самое распространённое когнитивное искажение, которое легко опровергается несколькими словами: человеческая память, дети, алкоголь, эмоции и тупая случайность.
Мораль: лучше быть готовым и заранее узнать, что делать при наступлении персонального апокалипсиса. Это избавит вас от панических состояний и сбережёт немало нервных клеток.
Для восстановления данных и сброса блокировки Android-смартфона вам понадобится утилита под названием PhoneRescue.
Обратите внимание: на странице загрузки PhoneRescue присутствует пять различных версий программы, каждая из которых предназначена для определённого производителя. По словам разработчика, такое разделение связано с тем, что методы восстановления отличаются в зависимости от бренда.
На данный момент PhoneRescue поддерживает смартфоны и планшеты Samsung, Huawei, HTC, Sony и Google (Nexus и Pixel), а судя по информации на сайте программы, в ближайшем будущем к ним добавятся Motorola и LG. Немного печалит отсутствие в списке Xiaomi, Lenovo и ZTE, так как они достаточно популярны в России.
PhoneRescue продуманна с точки зрения удобства использования. Прежде нам доводилось видеть программы для восстановления данных, и все они были, мягко говоря, не очень понятными, а также требовали наличия у пользователя правильных драйверов, которые нужно было искать и устанавливать самостоятельно.
В данном случае всё необходимое, в том числе драйверы, уже находится внутри программы, а каждый шаг сопровождается наглядными инструкциями.
Мы покажем весь процесс восстановления на смартфоне Samsung. Скачайте PhoneRescue, установите на компьютер, запустите и подключите смартфон через USB-кабель в режиме передачи файлов.
Программа видит, что на компьютере отсутствуют необходимые драйверы, и тут же предлагает их установить. Соглашайтесь.
Теперь нужно включить на смартфоне отладку по USB. Делайте всё в точности так, как показано на экране.
Настало время установки PhoneRescue на смартфон. Тут всё происходит автоматически.
Когда программа загрузится в смартфон, разрешите ей делать некоторые вещи. Просто подтвердите запрашиваемые права на экране мобильного, это безопасно.
Дальше происходит неожиданная, но приятная вещь. Оказывается, PhoneRescue может попутно рутануть смартфон, то есть дать вам права суперпользователя. Конкретно при восстановлении наличие root-прав позволяет провести более глубокий анализ и вытащить больше данных.
Процесс дошёл непосредственно до восстановления. Выберите типы данных, которые хотите вернуть, и нажмите Deep Scan, если до этого вы согласились рутануть смартфон, либо Quick Scan, если отказались от получения прав суперпользователя.
Дальше начинается магия. PhoneRescue сканирует память смартфона.
Обратите внимание: программа вытаскивает не только удалённые контакты, номера, СМС, фото и видео, но и кучу других данных, которые когда-то хранились внутри сторонних приложений.
Проще говоря, PhoneRescue найдёт удалённые файлы в Telegram, WhatsApp, Viber и «ВКонтакте». Круто? Ещё как!
После завершения сканирования найденные файлы можно скачать на компьютер либо восстановить прямо на смартфоне.
К сожалению, мы забыли сделать скриншоты процесса сброса блокировки, но там всё ещё проще. Запустите PhoneRescue, в левом верхнем углу выберите значок с замочком Lock Screen Removal и делайте всё так, как говорит программа.
Теперь о печальном. PhoneRescue — это платная программа. Лицензия на одного пользователя с пожизненной поддержкой и получением обновлений стоит 50 долларов, а семейная лицензия на пять компьютеров обойдётся в 70 долларов со скидкой. Радует то, что в случае неудачи, то есть если программа не восстановит ваши данные, деньги можно вернуть в течение 60 дней после покупки.
Когда речь заходит о покупке программного обеспечения, всегда найдётся человек, который скажет: «Дорого!» Допустим. Тогда скажите, сколько вы готовы заплатить за восстановление очень важной для вас информации? Пять рублей? Десять? Скорее всего, если вы не согласны отдать даже 50 долларов, то потерянные данные на самом деле не так уж и ценны для вас. Ну а если серьёзно приспичит что-то восстановить или сбросить блокировку, то PhoneRescue поможет.
Официальный сайт PhoneRescue →
Скачать PhoneRescue
Потому что вы можете быстро восстановить файлы с заблокированного телефона Android с помощью программного обеспечения для восстановления данных. И есть два способа сделать это: вы можете подключить Android к компьютеру и выполнить восстановление на внешнем носителе. Извлеките карту из вашего Android и подключите ее напрямую к компьютеру.
Шаг 1. Откройте на компьютере программу восстановления сломанных данных Android и подключите заблокированный телефон Android к компьютеру с помощью кабеля USB. Выберите параметр «Извлечение сломанных данных с телефона Android» в левом нижнем углу интерфейса. Шаг 2: Нажмите кнопку «Пуск», чтобы восстановить данные с заблокированного устройства.
Как я могу получить изображения с заблокированного телефона Android?
Установите PhoneRescue для Android на свой Mac / ПК> Запустите> Подключите телефон Android к компьютеру с помощью кабеля USB. Шаг 2. Выберите опцию «Фото»> нажмите кнопку «Далее» справа. Если ваш телефон был рутирован раньше, тогда будет доступна функция глубокого сканирования.
Как подключить заблокированный телефон к компьютеру?
Шаг 1. Загрузите и откройте LockWiper на своем компьютере, выберите режим «Снять блокировку экрана» и нажмите «Пуск», чтобы начать процесс. Подключите телефон Android к компьютеру через USB-кабель и подождите, пока программа автоматически обнаружит ваше устройство. Шаг 2: Подтвердите информацию об устройстве, а затем нажмите «Начать разблокировку».
Как просмотреть заблокированные файлы на Android?
Потому что вы можете быстро восстановить файлы с заблокированного телефона Android с помощью программного обеспечения для восстановления данных. И есть два способа сделать это: вы можете подключить Android к компьютеру и выполнить восстановление на внешнем носителе. Извлеките карту из вашего Android и подключите ее напрямую к компьютеру.
Как включить отладку по USB на заблокированном телефоне?
Как включить отладку по USB на заблокированных смартфонах Android
- Шаг 1. Подключите смартфон Android. …
- Шаг 2. Выберите модель устройства для установки пакета восстановления. …
- Шаг 3: Активируйте режим загрузки. …
- Шаг 4: Загрузите и установите пакет восстановления. …
- Шаг 5. Удалите заблокированный телефон Android без потери данных.
4 сред. 2020 г.
Как снять блокировку графического ключа Android, не сбрасывая ее?
Введите команду «adb shell rm / data / system / gesture. key »и нажмите Enter. 8. Просто перезагрузите устройство и получите доступ к нему обычным способом, без каких-либо шаблонов экрана блокировки или PIN-кода.
Как разблокировать телефон Android без пароля?
Шаг 1. Посетите Google Find My Device на своем компьютере или другом смартфоне: Войдите Войдите в систему, используя данные для входа в Google, которые вы также использовали на заблокированном телефоне. Шаг 2. Выберите устройство, которое вы хотите разблокировать> Выберите «Заблокировать»> «Введите временный пароль» и снова нажмите «Заблокировать».
Как попасть в заблокированный телефон?
Нажмите кнопку уменьшения громкости И питания и продолжайте их нажимать. Ваше устройство запустится и загрузится в загрузчик (вы должны увидеть «Пуск» и Android, лежащий на его задней панели). Нажмите кнопку уменьшения громкости, чтобы просмотреть различные параметры, пока не увидите «Режим восстановления» (дважды нажмите кнопку уменьшения громкости).
Как получить изображения с заблокированного телефона Samsung?
Случай первый: отключите Android и верните фотографии на Android
- Войдите в программное обеспечение для восстановления данных Android. Загрузите и установите Android Photo Recovery в самом начале. …
- Подключите устройство к ПК через USB-кабель. …
- Начать удалять. …
- Шаг 4: Разблокируйте Samsung. …
- Шаг 5: Восстановите жизненно важные изображения.
18 колода 2015 г.
Как разблокировать телефон, чтобы перенести фотографии на компьютер?
Сначала подключите телефон к ПК с помощью USB-кабеля, по которому можно передавать файлы.
- Включите телефон и разблокируйте его. Ваш компьютер не может найти устройство, если оно заблокировано.
- На вашем ПК нажмите кнопку «Пуск», а затем выберите «Фотографии», чтобы открыть приложение «Фотографии».
- Выберите «Импорт»> «С USB-устройства» и следуйте инструкциям.
Как разблокировать телефон Samsung для передачи изображений?
- Разблокируйте свой телефон.
- С помощью кабеля USB подключите телефон к Chromebook.
- Разблокируйте свой телефон.
- На телефоне коснитесь уведомления «Зарядка устройства через USB».
- В разделе «Использовать USB для» выберите «Передача файлов».
- На вашем Chromebook откроется приложение «Файлы». Используйте его для перетаскивания файлов. …
- Когда вы закончите, отключите USB-кабель.
Можете ли вы управлять своим телефоном с компьютера?
Новое приложение Chrome позволяет использовать свой телефон Android прямо с любого компьютера, на котором установлен Chrome. Он работает на Windows, Mac OS X и Chromebook. Новое приложение Vysor разработано ClockworkMod, компанией, которая ранее создала несколько приложений для Android. Он доступен в бета-версии в Интернет-магазине Chrome.
