Вы случайно уронили смартфон или планшет, и у него разбился дисплей Android, либо не работает сенсор? Стоимость его замены будет заоблачная, а что делать если вам срочно нужно получить с него все данные? Тогда переходим к чтению данной статьи!
Очень часто в сети Интернет можно встретить вопрос следующего содержания:
«Разбил дисплей и как мне теперь вытянуть все данные с Android? Помогите!!!»
Сайт Android +1 решил разобраться с этой проблемой, так как на данный момент каких либо четких и сформулированных решений нет!
Инструкции решения проблемы
Материал будет подан от простого к сложному — это означает что на определенных этапах вам будут необходимы дополнительные знания, вам будут даны доп. статьи которые необходимо будет изучить!
Программы Синхронизации
Практически у любого производителя Android имеется своя собственная утилита:
- Samsung
- Sony
- HTC
- Xiaomi
- Huawei
Разберем на примере Samsung восстановление данных:
- Запускаем Samsung Smart Switch
- Подключаем смартфон к ПК
- Создаем резервное копирование нажав на кнопку «Резервное копирование»
- После создания копии, переходим в проводники к месту (нажмите кнопку ЕЩЕ и перейдите в настройки, чтобы узнать путь), где находится бекап и находим файл Contact.spb
- Откройте файл и на запрос «Открыть с помощью» выбрать программу Kies
- Перед вами откроется программа с контактами
Проще если вы купите или временно арендуете у кого-либо смартфон той же марки что и ваш разбитый, чтобы выполнить синхронизацию. Это касается не только Samsung, но и других производителей, чтобы не выполнять дополнительных действий как описано выше.
!!!Google аккаунт!!!
В момент покупки Android вводили свой Google аккаунт? Тогда возможно не все так плохо, как вам кажется, если производилась синхронизация. Перейдите в один из сервисов, чтобы восстановить данные:
Телефонная книга в Контакты
Фотографии в Google Photos
Заметки в Google Keep
С помощью Viber
Использовали на своем смартфоне Viber? Отлично, данный мессенджер поможет вам восстановить всю вашу телефонную книгу. Для этого вам понадобиться установить программу Viber на ваш компьютер, если уже был установлен, то отлично, ничего делать не нужно. Как инсталлировать Viber на ПК подробно написано в данной статье.
Если экран Android разбит полностью и изображения нет, то тогда вам придется сделать вот что:
- Зарядить смартфон Android
- Включить его
- Поднести Android к монитору тыльной стороной (к вам экраном, камерой к ПК), чтобы войти в учетную запись

Во вкладке «Контакты» у вас будут отображены все ваши контакты, которые были у вас на Android.
Подключить USB клавиатуру и мышь
к Android через OTG-переходник
Экран Android показывает изображение, но сенсор не работает? Тогда вам поможет следующее решение, с помощью которого вы сможете управлять Android, чтобы получить доступ к вашим данным и попытаться их всех вытянуть.

Практически все современные смартфоны Android поддерживают подключение внешней USB клавиатуры и мыши. Сделать это можно через специальный переходник с USB на MicroUSB или с USB на USB Type C.
После подключения, нажмите кнопку питания, чтобы на нем загорелся экран и можете управлять Android с помощью внешней клавиатуры и мыши.
С помощью встроенного Recovery
На многих устройствах Android есть встроенное меню Recovery с помощью которого можно создать резервную копию внутренней памяти Android на карту SD, после чего можно будет извлечь все необходимые данные.
- Создать бэкап с помощью стандартного Recovery
- Извлечение данных из бэкапа Recovery
- Восстановление контактов из файла contacts2.db
MTP подключение и скриншот
Если ваш Android распознается компьютером как флешка, вы можете копировать файлы на него или наоборот, чтобы получить необходимые данные, то можно сделать вот что. Подключаем устройство к компьютеру и делаем скриншот Android на ПК, заходим в файлы Android, переходим в Pictures/Sceenshot или DCIM/Screenshot и видим что у вас на экране. Если экран реагирует, то жмем куда нам надо, если нет, то воспользуйтесь внешней клавиатурой или мышью, из способа указанного выше.
Управление Android с помощью включенной USB отладки
Ниже будут представлены несколько способов, как видеть то, что отображается на вашем Android в текущий момент на экране вашего компьютера.
Как включить «Отладку» если она выключена
Для начала данная функция должна быть включена — как включить отладку по USB, но как правило она по умолчанию отключена, попробовать ее включить можно воспользовавшись способом указным выше «MTP подключение и скриншот», а далее сделать как указано на видео:
Теперь можно перейти к выбору программ для управления Android.
Программы для управления Android
- Программа Vysor — управление с помощью adb и Chrome
- Программа ADB RUN — управление с помощью ADB и java программы
- Seven Square — управление с помощью ADB в Linux
Смотрите видео пример!
Копирование данных с помощью ADB
(при наличии Root)
Если есть Root права и есть отладка по USB, тогда можно попробовать восстановить данные следующим образом:
- Запускаем командную строку Windows
- Пишем команды
adb shellsucd /data/data/com.android.providers.contacts/databases/
и ищем файл contacts.db или contacts2.db
Копируем с помощью команды в память телефона данный файлcp contacts.db /sdcard - Подключаем телефон как флешка и копируем на компьютер или же копируем с помощью adb —
adb pull /sdcard/contacts.db - Открываем данный файл через сервис https://gsmrecovery.ru/db2vc/
С помощью сценариев средствами ADB
Если на вашем Android «USB отладка», то тогда Android можно разблокировать с помощью сценариев используя при этом команды shell input tap и shell input swipe.
Подробней читайте в статье — Используем команды ADB: shell input tap и shell input swipe.
Трансляция экрана на ПК или Smart TV
Начиная с версии Android 5 появилась возможность транслировать изображение на компьютер с Windows 10 или на Smart TV.
Вам лишь нужно добраться до этой функции, попробовать это сделать можно с помощью «MTP подключение и скриншот» + используя мышь и клавиатур как указано выше, или средствами ADB.
Подключение к чипу памяти (Сервисный центр)
Если устройство Android в очень плохом состоянии и реанимировать его не возможно, но извлечь данные необходимо, то вам необходимо найти сервисный центр который сможет подключиться к чипу памяти и извлечь все данные.
Комбинированный способ восстановления данных
Ищите еще рабочие варианты как восстановить данные? Попробуйте придумать свой, новый способ!
Практически любой из предложенных способов можно комбинировать с другим, что в разы повышает шансы восстановления данных.
Вот и все, теперь вы знаете как вытянуть данные если разбитый дисплей Android?! Еще больше статей и инструкций читайте в разделе Статьи и Хаки Android. Оставайтесь вместе с сайтом Android +1, дальше будет еще интересней!

Как вытащить данные если разбит дисплей на Андроид телефоне. Если вы случайно уронили смартфон или планшет и после этого разбился дисплей Android, стоимость его замены заоблачная, а вам срочно нужно получить с него все данные? Тогда переходим к чтению данной статьи!
Очень часто в сети Интернет можно встретить вопрос следующего содержания:
«Разбил дисплей и как мне теперь вытянуть все данные с Android? Помогите!!!» Сейчас мы разберемся с этой проблемой, так как на данный момент каких либо четких и сформулированных решений нет!
Материал будет подан от простого к сложному — это означает что на определенных этапах вам будут необходимы дополнительные знания, вам будут даны доп. статьи которые необходимо будет изучить! Статья рассчитана для тех, у кого экран хоть что-то отображает! Инструкции решения проблемы
Способ №1 [простой, время решения 1 — 2 минуты]
Если вы «не грешили» над своим Android, если быть точнее не устанавливали Root права, то в вашем случае все решается очень просто! Все что вам нужно это скачать и установить фирменное ПО производителя по управлению устройствами!
- Для Samsung — Kies
- Для HTC — HTC Sync
- Для Sony — PC Comanion
- Huawei — HiSuite
Способ №2 [простой, время решения 1 — 2 минуты]
Для этого вам необходима USB мышь и и переходник с разъема USB — microUSB, либо же USB мышь с разъемом microUSB.

Абсолютно не все Android устройства поддерживают подключение устройств ввода через разъем microUSB. После того как подключили USB мышь нажмите кнопку питания (чтобы загорелся дисплей) и дальше все управления выполняйте с помощью мыши.
Способ №3 [сложный, время решения 40 минут — 5 часов]
Есть довольно интересная программа как MyMobiler. Интерес заключается в том что c помощью данного ПО возможен просмотр и управление Android через компьютер.
Для работы MyMobler необходимо будет:
1. Включенная «отладка по USB» на Android устройстве
2. Наличие установленных Root прав:
- Что такое Root Android?
- Как получить Root?
3. Установить приложение MyMobiler (либо через update.zip)

Возможные проблемы если что-то отключено или отсутствует:
Если не включена отладка?
Включить ее можно попробовав сделать вот что:
а) Скачать и установить кастомное Recovery (не TWRP, только CWM No Touch)
б) В сети найти файл build.prop для конкретной модели с той же версией прошивки что установлена у вас и внести в него следующие данные:
persist.service.adb.enable=1persist.service.debuggable=1persist.sys.usb.config=mass_storage,adbв) Создать update.zip поместив файл build.prop в корень /system
г) Прошить данный update.zip
После чего отладка должна заработать!
Root получил, но не могу подтвердить запрос?
Если дисплей ни как не реагирует на нажатие, то можно попробовать установить через update.zip из меню Recovery данный xml файл eu.chainfire.supersu_preferences (находится в архиве 7zip) по пути:/data/data/eu.chainfire.supersu/shared_prefs
Нажмите кнопку питания (чтобы загорелся дисплей) и дальше все управления выполняйте с помощью программы MyMobler!
Способ №4 [простой, время решения 20 минут]
Способ работает следующим образом: Android подключается к компьютеру и с помощью программы на рабочий стол Windows выводится экран Android. Для работы данного способа необходима чтобы была ранее включена «Отладка по USB»!
Необходимые инструменты:
- Компьютер на ОС Windows
- Кабель USB;
- Ранее установленные драйвера Android;
- Ранее включенная «Отладка по USB«;
- Установленная программа Adb Run;
Инструкция по работе с Adb Run:
1. Запускаем Adb Run;
2. Переходим в меню Manual Command -> Control Android out Windows;

3. Выбираем пункт «1» — Go to Website Java, вас переадресует на страницу, где нужно скачать и установить Java JDK (вручную), данный пункт выполняется только один раз.

4. Выбираем пункт «2» — Run Control Android out Windows, указываем путь до файла Java:

5. Запустится окно с экраном Android, управление происходит с помощью мышки.

{rutube}0a9d5a071d0f2392a2e89f1b433d214c{/rutube}
Дата последнего обновления : 21-06-2022
Если сенсорный экран Samsung Galaxy, разбит, поврежден или не работает, вы можете попробовать несколько способов ниже, чтобы подключиться к смартфону и сохранить данные с него.
Чтобы не потерять данные, рекомендуем вам делать периодически делать резервные копии данных (контактов, фото, сообщений).
ПО ТЕМЕ:
Как сохранить контакты, фото, видео, музыку и другие данные с Samsung Galaxy
Способ 1. Когда дисплей не работает, но изображение на экране видно
Вы можете получить доступ к таким данным, как фотографии или сообщения, подключив мультипорт и USB-мышь. Для подключения к мыши требуется адаптер USB, например адаптер OTG (On The Go) или многопортовый адаптер USB-C.
Следуйте инструкциям ниже, чтобы подключить мышь.
Шаг 1. Подключите USB-адаптер к телефону.

Шаг 2. Подключите USB-мышь к адаптеру.

Шаг 3. После подключения можно использовать мышь. Используйте мышь для резервного копирования нужных данных.
Примечание:
- Вы можете подключить клавиатуру таким же образом, чтобы вы ввести PIN-код или пароль.
- Чтобы вернуться на главный экран, щелкните правой кнопкой мыши.
- Адаптер OTG (On The Go) позволяет подключать полноразмерный USB-накопитель или кабель USB A к телефону или планшету через порт зарядки Micro USB или USB-C.
Способ 2. Копирование данных через учетную запись Samsung
Выполните резервное копирование на учетную запись Samsung через сервис: https://findmymobile.samsung.com/
Копировать можно такие данные, как: журналы вызовов, контакты и сообщения на телефоне, настройки, приложения и др.

Помогите нам стать лучше. Нажмите кнопку отправки ниже и мы увидим вашу оценку статьи. Спасибо!
Благодарим за отзыв!
Summary
There are five workable ways for you to recover data from an Android phone with a broken screen. Depending on the current state of your Android device, the most suitable for you varies. Read on to get more details and apply one of the solutions to perform broken Android data recovery with ease.
Data loss is a serious problem for all Android users — losing data means losing time and money to recover these data. Data loss can be caused by various factors like accidental deletion, viruses attack, physical damage, or formatting errors, among which physical damage is the most fatal factor. Physical damage like cracked and broken screens, water damaged phones, and other situations may make your device unresponsive. Also, it causes data loss.
Is Broken Android Data Recovery Possible
Is it possible to recover data from an Android phone that has a broken screen? That depends. Normally, data stored on an SD card is recoverable. But if they are stored in the Android internal storage, the situation might be a little bit tricker.
If it is the touch screen that isn’t working but you can still see the display, you can have a try. While if your Android device has a black screen and becomes non-responsive, there is a slim chance for you to retrieve data.
According to the different situations you may encounter, there are several solutions for you to recover data from an Android phone with a broken screen.
Method 1. Recover Data from Android Phone with Broken Screen with a USB OTG Cable
If your Android phone is still responsive, but the touch screen is not working. You can apply a USB OTG cable to recover data from the Android device.
USB OTG (USB On-The-Go) is a specification that allows you to connect an Android phone to another device, like a mouse. With a USB OTG cable, you can connect your Android phone that has a broken screen to a mouse and then use the mouse to control your Android device.
By doing so, you will be able to transfer your files wirelessly to another device to a cloud-based service.
To recover data from Android phone with broken screen:
Step 1. Use a USB OTG cable to connect your Android phone and a mouse.
Step 2. Use the mouse to unlock your Android phone.
Step 3. Transfer your Android files to another device wirelessly using data transfer apps or Bluetooth.
Method 2. Recover Data from Android Phone with Broken Screen with USB Debugging
Have you ever enabled «USB Debugging» and checked the «Always allow from this computer» option on your Android device? If you have, you can easily perform broken Android data recovery via a USB cable.
With USB debugging enabled on your Android device, you can connect your phone to a computer and access the device storage, without unlocking the device or authorizing the computer.
Therefore, with USB debugging on, there are two options for you to recover data from a broken screen Android phone.
Option 1. Copy Files from Android Internal Storage to Computer via File Explorer
Since you can now access your Android internal storage, you are able to manually copy files from the Android device to your computer, like photos, videos, music, and more. However, some types of content, like contacts and text messages, may become unreadable after copy-and-paste. If you want to make these files readable, go to option 2 instead.
To recover data from Android phone with broken screen:
Step 1. Connect your phone to the computer that you have authorized while enabling USB debugging.
Step 2. Go to «This PC» > [your device name] > «Internal shared storage».
Step 3. Find and copy the folder that saves the content you want to recover to your computer.
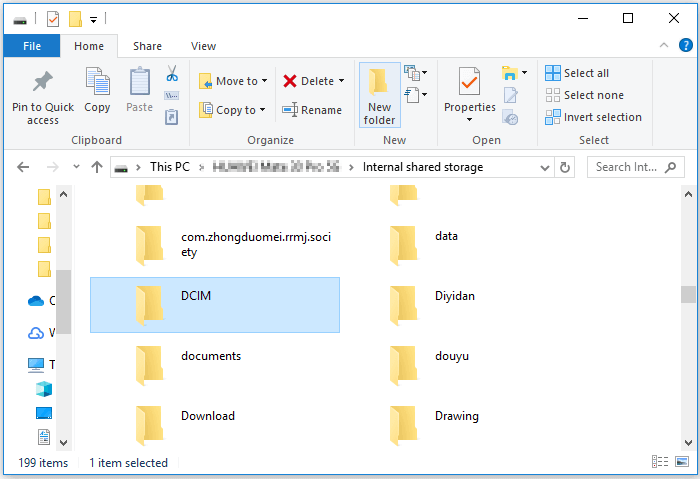
Option 2. Recover Android Data to Computer with Android Data Recovery Software
EaseUS Android data recovery software is also an option for you to retrieve your valuable data. Unlike using File Explorer that can only recover multimedia files and documents, this powerful tool has the ability to recover 20+ deleted or lost data including deleted photos, videos, audio files, messages, contacts, call logs, and documents from an Android device. It supports most Android phones like Samsung, LG, HTC, Huawei, Sony, ZTE, etc. It is helpful to:
- Recover data lost due to accidental deletion
- Recover Android data after a virus attack, device failure, rooting…
- Recover different types of files on Android
To recover data from Android phone with broken screen:
Before you start, make sure your device has been rooted. Otherwise, this tool will fail to access your phone.
Step 1. Connect your Android phone to computer
Launch EaseUS Android data recovery software and connect your Android phone to the computer with a USB cable. Then click the «Start» button to make the software recognize and connect your device.

Step 2. Scan your Android phone to find the lost files
After connecting your Android phone, the software will quickly scan the device to find all the existing and lost data. You can easily find the lost files you want by choosing the correct file types.

Step 3. Preview and recover data from Android phone
Preview all the recoverable files one by one and then you can select out those you want quickly. «Only display deleted items»option to list the deleted files only. Finally, you can click the «Recover» button to get the selected files back once.

Method 3. Recover Data from Android Phone with Broken Screen Without USB Debugging
If there is no USB debugging available, you still have chances to recover data from an Android phone with the broken screen via Google Drive and SD Memory Card. The former is for users whose screen is still working, and the latter is for users whose device’s screen is thoroughly broken.
Option 1. Use Google Drive
If you have ever backed up your Android device to Google Drive, then you can easily restore it from Google Drive by following the steps below.
Step 1. Go to the Settings menu of your device.
Step 2. Choose the «Backup & Reset» option.
Step 3. Select the «Back up my data.»
Step 4. Return to the «Backup & Reset» option to ensure that your Google account is connected to your Backup account.
Step 5. After that, you can log in to your Google account to a new or repaired Android device and go to «Backup & Restore» > Tap «Automatic Restore» to restore lost data to the new device.
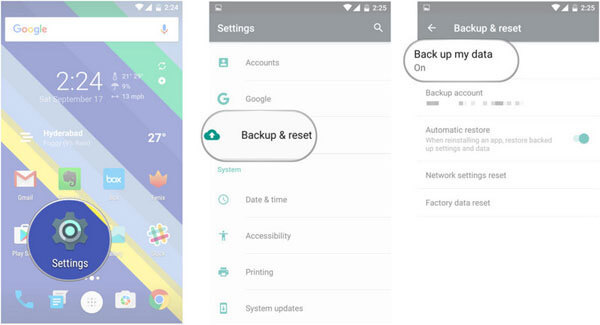
Option 2. Use SD Memory Card
If you have the habit of storing your data in your SD memory card, then you can get back the lost data from SD without USB debugging. Besides, this way can also be applied to recover data from a locked Android phone with a broken screen. Here are the steps to do it.
Step 1. Insert your SD memory card into your new Android device.
Step 2. Open the file manager and go to the SD card folder.
Step 3. Select the data you want to retrieve and click the «Copy» tab.
Step 4. Head to the internal storage folder and click the «Paste» or «Copy here». It worth mentioning that you’ll need to make sure you have sufficient internal storage on your device.
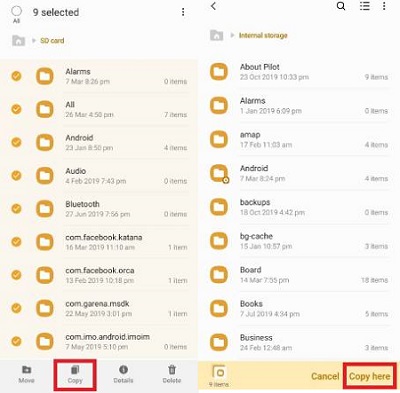
The Bottom Line
Our phones contain a lot of sensitive data. The best way to secure all data stored in our smartphone is to back it up, which is convenient for you to recover deleted or lost data. But if you accidentally delete some important data on your device, don’t worry, you can use the solutions listed in this guide to recover them with ease. If none of the solutions above works, the last piece of advice for you is to ask a manual data recovery service for help.
