Наверное, нет ни одного пользователя смартфона, который бы не сталкивался с проблемой нехваткой памяти на этом устройстве. Обычно это происходит при установке приложений и запуске обновлений, то есть когда пользователь увлекается модернизацией смартфона. Конечно, можно ограничить себя в установке приложений, но зачем использовать смартфон только как обычную «звонилку»? Проще и эффективнее будет приобрести карту памяти (SD-карту, microSD), правильно вставить ее и определить статус содержащегося в ней объема памяти по отношению к памяти смартфона.
Содержание
- Как правильно вставить SD-карту в смартфон
- Что такое монтирование файловой системы, и как выполнить его на Android
- К чему приводит неправильное извлечение карты памяти
- Как безопасно извлечь карту памяти
- Безопасное (правильное) извлечение флешки
- Два верных способа безопасного извлечения флешки из планшета
- Заключение
- Безопасное извлечение флеш-накопителя
Как правильно вставить SD-карту в смартфон
-
выключите телефон;
-
выдвиньте лоток для карты (часто это делается с помощью прилагающегося к телефону ключа-скрепки) или снимите заднюю крышку корпуса и извлеките аккумулятор;
-
поднимите специальный язычок, предназначенный для удерживания карты (если он имеется);
-
правильно вставьте карту, используя в качестве подсказки контур слота или лотка;
-
опустите удерживающий язычок (если есть);
-
задвиньте лоток или же верните на место аккумулятор и закройте заднюю крышку корпуса;
-
вновь включите телефон.
Что такое монтирование файловой системы, и как выполнить его на Android
Вставить SD-карту в смартфон мало: важно определить ее статус как запоминающего устройства по отношению к внутренней памяти смартфона. Для этого необходимо выполнить монтирование файловой системы, то есть запустить системный процесс, который подготавливает использование определенного раздела (в данном случае SD-карты) операционной системой устройства.
В современных телефонах на Android монтирование файловой системы выполняется с помощью специальной функции Adoptable Storage. Для начала вы должны определиться с типом хранилища, в качестве которого будет использоваться карта памяти. У вас есть два варианта:
-
использовать microSD как съемный накопитель с возможностью перемещения всех находящихся на нем данных на другое устройство;
-
объединить карту с внутренней памятью смартфона, чтобы расширить ее общий объем (при помещении карты в другое устройство все данные с нее потеряются).
При выборе первого варианта после вставки карты достаточно:
-
дождаться уведомления о подключении SD-карты к смартфону;
-
нажать на «Настроить»;
-
выбрать тип хранилища «Съемный (вариант: «портативный») накопитель»;
-
подтвердить действия.
Если же вы хотите объединить внутреннюю память смартфона с SD-картой, то после предложения настроить ее выберите вариант «Внутренняя память» и также подтвердите это решение.
Независимо от выбранного варианта после монтирования файловой системы может появиться уведомление, что карта работает медленно и что это может привести к ухудшению производительности всего устройства. Эту информацию по большому счету можно проигнорировать. Но имейте в виду, что, выбирая накопитель, лучше отдать предпочтение microSD класса 10. Эти карты записывают со скоростью не менее 10 Мб/с (а на практике обычно еще быстрее, не говоря уже о чтении, которое по умолчанию происходит быстрее, чем запись).
К чему приводит неправильное извлечение карты памяти
Извлечение SD-карты, равно как и ее установка, требует соблюдения определенной последовательности действий. Неправильное извлечение карты приводит к:
-
сбоям в работе программного обеспечения смартфона;
-
повреждению самой microSD;
-
поломке слота под карту;
-
безвозвратной утере хранящихся на карте данных.
Это серьезные последствия, которые могут повлечь за собой обращение в сервис-центр и сопутствующие этому траты. Поэтому даже такому простому процессу, каким кажется извлечение SD-карты, нужно уделять должное внимание.
Как безопасно извлечь карту памяти
Извлечение SD-карты чисто механически требует действий, обратных ее установке в телефон. Однако для безопасного извлечения носителя этого недостаточно. Есть 2 способа, позволяющих вынуть карту памяти без риска получения неприятных последствий.
Первый способ
Подходит в случаях, если среди настроек имеется отвечающая за безопасное извлечение SD-карты. Алгоритм прост.
-
Зайдите в меню «Настройки».
-
Среди настроек найдите раздел «Память» и откройте его. Вы увидите информацию о карте памяти.
-
Пролистайте раздел и найдите в нем пункт «Извлечь SD-карту».
-
Ознакомьтесь с информацией, которая появится в окне предупреждения. Она будет касаться возможной потери данных с карты. Если ваша SD-карта при монтировании файловой системы была включена как внешний накопитель, все нужные данные при выключении на ней сохранятся. Если же вы выбрали использование ее как внутренней памяти, то все данные с нее будут потеряны при условии перемещения ее в другое устройство.
-
Несколько секунд подождите: за это время карта размонтируется. Вы увидите уведомление в том, что ее можно извлечь.
-
Аккуратно извлеките карту из слота.
Второй способ
Используется, если среди настроек телефона нет той, которая отвечает за безопасное извлечение карты памяти. Порядок действий здесь еще проще.
-
Нажмите на кнопку питания и выберите «Отключение».
-
Подождите несколько секунд: за это время операционная система автоматически отключит связанные с картой приложения и размонтирует саму SD-карту.
-
Аккуратно извлеките карту из слота.
Имейте в виду, что, пока вы не поместите карту памяти обратно в устройство, некоторые приложения смартфона могут перестать работать. Это означает, что данные приложений хранились именно на накопителе. Снова подключив карту памяти, вы активируете эти приложения и будете работать с ними, как прежде.
Приведенные рекомендации помогут вам грамотно выполнить действия по вставке и извлечению карты памяти, а также вписать ее в систему памяти на смартфоне. Не забывайте, что даже простые манипуляции со смартфоном требуют от вас известной аккуратности и соблюдения порядка действий.
Пожалуйста, оцените статью: before—>
Сейчас разберемся как на Андроиде безопасно извлечь карту памяти (флешку) двумя способами. Подобное продлит срок службы карты памяти, а так же не приведет к сбою в работе телефона и сохраненной на носителе информации.
p, blockquote1,0,0,0,0—>
В зависимости от модели телефона/планшета, карта памяти может быть:
p, blockquote2,0,1,0,0—>
- скрыта под аккумулятором, т.е. придется снимать заднюю крышку;
- располагаться на боковой панели корпуса и доступ к ней ничего не преграждает.
Данная статья подходит для всех брендов, выпускающих телефоны на Android 10/9/8/7: Samsung, HTC, Lenovo, LG, Sony, ZTE, Huawei, Meizu, Fly, Alcatel, Xiaomi, Nokia и прочие. Мы не несем ответственности за ваши действия.
p, blockquote3,0,0,0,0—>
Внимание! Вы можете задать свой вопрос специалисту в конце статьи.
p, blockquote4,1,0,0,0—>
Безопасное (правильное) извлечение флешки
h21,0,0,0,0—>
Если карта памяти в вашей модели находится под аккумулятором, то необходимо обязательно выключить телефон и только после этого извлекать флешку из своего гнезда.
p, blockquote5,0,0,0,0—>
Если Android не видит флешку через USB OTG кабель или переходник
p, blockquote6,0,0,1,0—>
Можно аккуратно подцепить флешку иголкой или чем-то острым, чтобы вытянуть ее из слота. Это в случае, если сидит очень плотно и не получается достать пальцами.
p, blockquote7,0,0,0,0—>
Tckb же у вас карта памяти находится в боковой панели телефона (снаружи), то прежде чем извлекать, необходимо ее отключить в системе.
p, blockquote8,0,0,0,0—>
- Настройки
- Система
- Память
- Выбираем карту памяти (Портативный носитель)
- Отключить

p, blockquote9,0,0,0,1—>
Все. Теперь можно достать флешку из слота и не бояться за последствия.
after—>

Разберем два способа безопасного извлечения карт памяти (microSD и им подобных), в простонародье именуемых «флешками». Ничего сложного, информация для совсем уж новичков.
Первый способ безопасного извлечения microSD флешки из планшета — через системные настройки. Для этого заходим в настройках в раздел “Память”.

Откроются графики с информацией о свободном и занятом пространстве во внутренней памяти планшета и на флешке. Листаем в самый низ, и выбираем пункт “Извлечь SD карту”.

После нажатия вы получите уведомление о том, что некоторые приложения могут перестать работать. Это связано с тем, что часто приложения некоторые свои данные грузят на карту памяти, чтобы меньше занимать свободного места в памяти устройства. Соглашайтесь с предупреждением, нажав “Ок”.

Пройдет несколько секунд, прежде чем карта будет размонтирована. Планшет отключит работающие приложения, которые берут файлы для своей работы из флешки, а затем уведомит вас о том, что флешку можно вынимать.
Второй способ. Бывают случаи, что по какой-то причине в планшете нет пункта, отвечающего за безопасное извлечение флешки. Это не страшно, поскольку можно просто выключить планшет с помощью кнопки питания, после чего флешка может быть безопасно извлечена. Кстати, иногда бывают случаи, когда флешка очень долго не может размонтироваться стандартным способом. Не нужно психовать и вынимать флешку — есть печальные случаи утери данных. Так что лучше в таком случае либо подождите, либо выключите планшет, если надоело ожидать, и уже тогда извлекайте флешку.
Многие почему-то считают, что перед извлечением флеш-накопителей из USB-порта очень важно использовать функцию «Безопасное извлечение устройства». При работе со старыми операционными системами это требуется для того, чтобы избежать повреждения флеш-памяти. Однако операционные системы эволюционировали, а функция «Безопасное извлечение устройства» осталась как формальность.
На самом деле, нет ничего плохого в отключении флешки без использования вышеупомянутого диалогового окна, хотя не стоит этого делать во время передачи данных. Современные операционные системы даже позволяют активировать опцию для быстрого извлечения USB-устройств. В этой статье я расскажу вам, как это сделать.
Шаг 1: Откройте диспетчер устройств, введя «Диспетчер устройств» в поисковое поле в меню «Пуск».

Шаг 2: Как только откроется окно «Диспетчер устройств», выберите и разверните в списке пункт «Дисковые устройства». Это позволит вам увидеть все внутренние и внешние накопители. В названии USB-устройств всегда будет присутствовать слово «USB».

Шаг 3: Выберите устройство, для которого вы хотите отключить необходимость в безопасном извлечении. Дважды щелкните по нему и перейдите во вкладку «Политика», где вам будет предложено два варианта – быстрое удаление и оптимизировать для выполнения. Во втором случае вам придется использовать опцию «Безопасное извлечение устройства».

Однако не думайте, что отключив оптимизацию, ваша флешка будет работать медленнее. Тестирование показало, что в обоих случаях производительность практически идентична. Выберите «Быстрое удаление» и нажмите OK.
Теперь вы сможете отключать флешку без необходимости в выполнении процесса безопасного извлечения.
Отличного Вам дня!
На сегодняшний день цифровые гаджеты плотно входят в нашу жизнь. Все меньше остается людей, которые не имеют компьютера, ноутбука или планшета, а учебу в школе и ВУЗе без электронного помощника вообще трудно представить. И, наряду с ПК, огромное значение имеют флешки — крошечные накопители огромного количества информации. Каждый из нас знает, сколько документов, музыки и фильмов может вместить такой приборчик, но мало кто задумывается о его правильной эксплуатации.
Наряду с элементарными правилами — не мочить, не ронять и т.д., существует один очень важный пункт — правильно извлекать из компьютера после окончания работы. Это является залогом сохранности файлов на флешке и ее долгой работы. Если вы привыкли выдергивать устройство, не заморачиваясь дополнительными операциями, вы рискуете в один прекрасный момент остаться без него и сохраненных записей.
Как правильно извлечь флешку из компьютера?
Первый способ
1. На рабочем столе либо в меню «Пуск» находим ярлык «Мой компьютер». Кликаем на него 2 раза.
2. Войдя в «Мой компьютер», мы увидим системные диски «С», «D», а ниже должен появиться съемный диск — флешка. Разные устройства обычно имеют разные имена — «I»,«E»,«G».

3 . Наводим курсор на ярлык съемного диска, нажимаем на него один раз правой кнопкой.
4. В выпавшем меню выбираем пункт «Извлечь». Нажимаем один раз правой кнопкой. Через пару секунд на флешке загорится световой индикатор — это значит, что идет сохранение данных.

5. Когда работа завершится, в правом нижнем углу экрана появится сообщение о том, что устройство может быть удалено. При этом значок съемного диска исчезнет. После этого флешку можно вытащить.
Второй способ
1 . Когда вы вставляете флешку в разъем компьютера, в правом нижнем углу на панели инструментов появляется такой значок:

2. Если вы его не видите, значит, он скрыт — возможно, из-за большого количества значков на панели. Тогда наверняка там есть такая стрелка:

3. Чтобы увидеть скрытые значки, наводим курсор на эту стрелку, кликаем по ней один раз левой кнопкой и в выпавшем окне видим нужный нам значок.
4. Для безопасного извлечения, наводим курсор на этот значок и кликаем по нему правой кнопкой один раз.
5. В выпадающем меню выбираем пункт «Извлечь Flash Voyager».

6. Через пару секунд на флешке загорится световой индикатор и появится окно с надписью о том, что устройство может быть извлечено.

7. Флешку можно извлечь.
Третий способ
Если первые два способа стандартные и не требующие дополнительных программ, то третий способ предполагает необходимость установки дополнительного программного обеспечения. Это программа USB SafelyRemove — условно бесплатная программа, одной из функций которой является обнаружение всех USB-устройств, подключенных к ПК. Для того, чтобы извлечь флешку при помощи этой программы:
1. Находим ярлык этой программы в нижней панели инструментов — там мы искали значок съемного диска при использовании второго способа. Ярлык этой программы — зеленая стрелка.

2 . Для извлечения, наводим курсор на ярлык программы — появляется окно со списком всех обнаруженных USB-устройств.
Многим может показаться, что этот вопрос смешон и для этого не нужна отдельная статья. Но ведь не все пользователи Андроид-гаджетов сразу поняли, как и что делать. Чтобы не использовать метод тыка, который зачастую приводит к поломке аппарата, лучше заранее ознакомиться с нужной информацией. Эта статья расскажет о том, как безопасно извлечь флешку из планшета Андроид, а также, что будет, если всё делать не по правилам.
Правильное отключение накопителя помогает избежать потери данных и поломки слота памяти.
- Сбой в работе программного обеспечения. Вследствие этого будет необходимо менять версию прошивки;
- Потеря всей информации, которая хранилась на съёмном накопителе, без возможности восстановления;
- Полная неработоспособность флеш-накопителя ;
- Поломка слота карты памяти. В домашних условиях его сделать не получиться, поэтому придётся нести сломанный аппарат к мастеру, где платить за ремонт деньги.

Теперь многим стало понятно, что извлекать внешние хранители данных нужно только по правилам и тогда сам аппарат, и флеш-накопитель прослужат долгие годы. То, как безопасно извлечь флешку из планшета, описано далее.
Два верных способа безопасного извлечения флешки из планшета
В мире существует только два основных способа вынимания внешних накопителей из Android-аппаратов, оба из которых считаются правильными. Каждый пользователь планшета может выбрать свой вариант, который для него будет более удобным.
Первый способ безопасного извлечения
Этот способ требует обязательного наличия в настройках пункта, который отвечает за вынимание флешки. Не все планшеты оснащены этой функцией, хотя на большинстве современных гаджетов она есть. Итак, чтобы вытащить microSD, нужно проделать следующие действия:

Алгоритм действий предельно прост и с ним справится даже ребёнок, который впервые держит в руках такой гаджет, как планшет.
Второй способ извлечения
На некоторых аппаратах отсутствует пункт, отвечающий за безопасное извлечение внешнего накопителя. Для таких устройств и подойдёт такой способ. Просто отключить гаджет, нажав на кнопку питания. Во время отключения операционная система автоматический отключит все приложение и размонтирует microSD, после чего её можно спокойно вынимать. Также такой способ подойдёт и для устройств на которых присутствует пункт, который отвечает за извлечение. Например, часто случается, что после нажатия на «Извлечь CD-карту» размонтирование длится достаточно долго. Большинство людей не дожидаются и вынимают флеш-накопитель, а лучше будет сначала отключить аппарат, а потом извлечь накопитель.

Заключение
Теперь стало ясно, что лучше потратить пару минут на безопасное извлечение, чем пару тысяч на ремонт своего гаджета. Точный алгоритм действий по извлечению зависит от отдельной модели планшета.

Безопасное извлечение флеш-накопителя
Для начала немного важной информации – чем всё-таки чревато неправильное извлечение microSD:
- Вследствие неверно выполненной манипуляции не исключён сбой в работе ПО, что неизменно повлечёт замену версии прошивки;
- Утеря информации, хранившейся на эс-ди карте, причём, восстановить её будет уже невозможно;
- Выход из строя накопителя;
- Повреждение слота SD, что потребует похода в сервис и оплату работы специалиста.
Ну вот, когда мы разобрались, для чего нам это нужно, рассмотрим два способа, с помощью которых мы беспроблемно будем извлекать флешку из своего смартфона или планшета с ОС Android.
Способ первый
На телефоне нам нужно зайти в «Настройки» своего устройства, затем переходим в раздел «Память», находим пункт «Извлечь SD-карту», и открываем его:

После этого появится предупреждение системы, что некоторые приложения могут прекратить свою работу. Это объяснимо, поскольку они могут находиться на накопителе. В таком случае нажимаем «Отмена» и закрываем работающие приложения. Теперь проделываем тот же путь, на предупреждение системы нажимаем «ОК» и спокойно извлекаем SD-карту.
Манипуляции на планшете мало чем отличаются:
Способ второй
Если на вашем устройстве Андроид отсутствует пункт, через который флешка вынимается безопасно, то используем этот вариант.
В данном случае просто отключаем питание:
Тогда системой автоматически будут закрыты все работающие приложения, после чего эс-ди карта будет размонтирована и вынуть её можно будет совершенно спокойно.
Ну вот, собственно, и всё. Теперь вы знаете, как безопасно извлечь флешку на Android. Как видите, особых усилий не потребуется, поэтому не стоит пренебрегать предусмотренными функциями во избежание больших неприятностей. А я, как всегда, желаю всем удачи и прощаюсь до следующей темы с ответами на ваши вопросы.
Вам была интересна эта новость? 3 336 рубрика База знаний, 17.11.2018
Используемые источники:
- https://softdroid.net/izvlech-i-vstavit-kartu-pamyati-na-telefone-android-bezopasno
- https://androproblem.ru/nastroika/kak-na-android-bezopasno-izvlech-fleshku.html
- https://thetarif.ru/rooms/kak-pravilno-izvlech-fleshku-iz-telefona-otklyuchaem-usb-ustroistva-bez.html
- http://grand-screen.com/blog/kak-na-android-bezopasno-izvlech-fleshku-dva-standartnyh-sposoba/
Содержание
- Что делать, если карта памяти не обнаруживается устройством
- Где может находиться карта памяти
- Безопасное (правильное) извлечение флешки
- Подготовка
- Два верных способа безопасного извлечения флешки из планшета
- Способ первый
- Первый способ, как извлечь sd карту (для Samsung Galaxy)
- Второй способ
- К чему может привести небезопасное извлечение
- Как правильно вставить SD-карту в смартфон
- Установка microSD в Samsung
- Способы подключения флеш карт
- Поддержка карт памяти
- Монтирование файловой системы на Android
- Заключение
Что делать, если карта памяти не обнаруживается устройством
- Чаще всего причина кроется в том, что мы используем карту памяти неподходящего типа. Кроме того, проблемы могут быть вызваны сбоем в программном обеспечении.
- Для начала просто пробуем перезагрузить устройство. Если это не помогло, извлекаем карту памяти и вновь устанавливаем её. Это окажется действенным в том случае, если отошли какие-то контакты.
- Если это не помогло, рекомендуется установить карту в кард-ридер и подключить к домашнему компьютеру. После этого вызываем меню «Свойства», кликнув правой кнопкой мыши, и выполняем проверку карты.
- Если у нас получится, можно отформатировать её. В крайнем случае, нам придётся обратиться в сервисный центр, где нам помогут специалисты.
Где может находиться карта памяти
В различных моделях телефонов, карта памяти может находиться в самых разнообразных местах. Наиболее типичные:
- Снимаем заднюю крышку телефона, предварительно отключив питание;
Карта может быть:- сразу под крышкой, выше батареи;
- сбоку от батареи, в небольшой нише;
- расположена под батареей, батарею придется вынуть.
Если до того, как извлечь карту, вы не отключили питание, а батарею вытаскивать для извлечения карты не требуется, то питание можно не отключать.
- В некоторых моделях, крышку снимать не нужно, карта памяти находится в боковой части телефона. Для ее извлечения, необходимо утопить-отжать небольшой рычаг, карта покажется наружу, и ее можно будет спокойно достать.
- Иногда случаются небольшие трудности, и, для извлечения, потребуется острый захватывающий предмет.
Если вы поторопились вытащить карту, не закрыв работающие приложения, либо не отключив телефон, данные на карте могут быть потеряны.
Дальнейшее использование карты будет возможно после ее форматирования.
В некоторых случаях, при неправильном извлечении карты памяти, может потребоваться перепрошивка телефона.
Безопасное (правильное) извлечение флешки
Если карта памяти в вашей модели находится под аккумулятором, то необходимо обязательно выключить телефон и только после этого извлекать флешку из своего гнезда.
Можно аккуратно подцепить флешку иголкой или чем-то острым, чтобы вытянуть ее из слота. Это в случае, если сидит очень плотно и не получается достать пальцами.
Tckb же у вас карта памяти находится в боковой панели телефона (снаружи), то прежде чем извлекать, необходимо ее отключить в системе.
- Настройки
- Система
- Память
- Выбираем карту памяти (Портативный носитель)
- Отключить
Все. Теперь можно достать флешку из слота и не бояться за последствия. Теперь можно заняться непосредственно извлечением. В мире существует только два основных способа вынимания внешних накопителей из Android-аппаратов, оба из которых считаются правильными. Каждый пользователь планшета может выбрать свой вариант, который для него будет более удобным. На телефоне нам нужно зайти в «Настройки» своего устройства, затем переходим в раздел «Память», находим пункт «Извлечь SD-карту», и открываем его: После этого появится предупреждение системы, что некоторые приложения могут прекратить свою работу. Это объяснимо, поскольку они могут находиться на накопителе. В таком случае нажимаем «Отмена» и закрываем работающие приложения. Теперь проделываем тот же путь, на предупреждение системы нажимаем «ОК» и спокойно извлекаем SD-карту. Манипуляции на планшете мало чем отличаются: Подходит в случаях, если среди настроек имеется отвечающая за безопасное извлечение SD-карты. Алгоритм прост. Используется, если среди настроек телефона нет той, которая отвечает за безопасное извлечение карты памяти. Порядок действий здесь еще проще. Имейте в виду, что, пока вы не поместите карту памяти обратно в устройство, некоторые приложения смартфона могут перестать работать. Это означает, что данные приложений хранились именно на накопителе. Снова подключив карту памяти, вы активируете эти приложения и будете работать с ними, как прежде. Приведенные рекомендации помогут вам грамотно выполнить действия по вставке и извлечению карты памяти, а также вписать ее в систему памяти на смартфоне. Не забывайте, что даже простые манипуляции со смартфоном требуют от вас известной аккуратности и соблюдения порядка действий. Большинство людей полностью уверено в том, что безопасное вынимание накопителей — это лишняя трата времени, и microSD вполне можно вынуть и без лишних действий. Однако над разработкой Android-гаджетов трудилось множество специалистов в области программирования. И те, кто считаю, что безопасное извлечение придумали просто так, глубоко ошибаются. Если вытащить накопитель, не прибегая к правилам, то это может привести к некоторым неприятностям, таким как: Теперь многим стало понятно, что извлекать внешние хранители данных нужно только по правилам и тогда сам аппарат, и флеш-накопитель прослужат долгие годы. То, как безопасно извлечь флешку из планшета, описано далее. В зависимости от производителя и модели телефона microSD может вставляться в слот, расположенный внутри корпуса телефона за аккумулятором, или в специальный лоток на левой боковой поверхности аппарата. Чтобы правильно вставить карту памяти, выполните действия: Установка microSD в Samsung должна проходить по данному порядку: Ёмкость карты памяти для Samsung может отличаться от ёмкости карты памяти других телефонов, и в зависимости от производителя и типа карты памяти, она может быть несовместима с вашим устройством. В инструкции к вашей модели устройства найдите информацию о максимальном объёме карты. Расширение памяти на планшете доступно тремя способами (для подключения USB флешки подойдут только два последних способа): Через слот MicroSD. Если в планшете имеется слот для расширения картами MicroSD, то достаточно установить совместимую карту и пользоваться. Вам не понадобиться дополнительные кабели или другое оборудование. Только произвести форматирование. OTG разветвитель. Через картридер. Иногда планшет не видит карту памяти, что объясняется аппаратными неполадками или отсутствием совместимости с флешкой. В таком случае выручит картридер — считыватель карточек беспроводного типа. Такие устройства оборудованы автономным питанием, позволяют подключать различные виды носителей памяти — MicroSD, SD, USB накопители, а так же HDD и SSD. А ещё работают на расстоянии вплоть до 10 метров. Читайте обзор беспроводного картридера Kingston MobileLite Wireless G2. К сожалению, производители не всегда задумываются об удобстве пользователей, поэтому некоторые устройства, особенно из более высокой ценовой категории, не снабжаются разъемами для карт памяти, оставляя пользователя со встроенными 16, 32, 64 или 128 ГБ памяти. Такой подход оправдывается наличием встроенных облачных сервисов (iCloud, Google Drive, Dropbox), но полностью заменить флеш-накопитель они не смогут. Причина проблемы кроется в необходимости постоянного подключения к интернету, а также периодических сбоях в работе этих самых сервисов. Да и хранить личные данные (фотографии, видео, важные документы) на просторах мировой сети довольно небезопасно, так как неоднократно встречались ситуации, когда аккаунты были попросту похищены, а владельцы теряли всю сохраненную на удаленных серверах информацию, либо она утекала в сеть на всеобщее обозрение. Но, прежде чем покупать такое устройство, желательно уточнить у продавца возможность подключения внешних накопителей по технологии OTG или же о наличии USB-разъема типа С. Они позволят подключать обычную флешку, что позволит сохранить свои файлы и данные вне пределов планшета и интернета. Если посмотреть на этот вопрос с другой стороны, производители, когда не встраивают в планшеты разъемы для карт памяти, повышают уровень безопасности, так как пользователь не сможет занести в устройство вирус или какое-либо вредоносное программное обеспечение. Есть два варианта: При выборе первого варианта после вставки карты достаточно: Если же вы хотите объединить внутреннюю память смартфона с SD-картой, то после предложения настроить ее выберите вариант «Внутренняя память» и также подтвердите это решение. Независимо от выбранного варианта после монтирования файловой системы может появиться уведомление, что карта работает медленно и что это может привести к ухудшению производительности всего устройства. Эту информацию по большому счету можно проигнорировать. Но имейте в виду, что, выбирая накопитель, лучше отдать предпочтение microSD класса 10. Эти карты записывают со скоростью не менее 10 Мб/с (а на практике обычно еще быстрее, не говоря уже о чтении, которое по умолчанию происходит быстрее, чем запись). Теперь стало ясно, что лучше потратить пару минут на безопасное извлечение, чем пару тысяч на ремонт своего гаджета. Точный алгоритм действий по извлечению зависит от отдельной модели планшета.Подготовка
Вам необходимо вернуться на главную страницу телефона, и закрыть абсолютно все запущенные приложения. Это исключит возможность повреждения тех или иных файлов, содержащихся на карте памяти;Два верных способа безопасного извлечения флешки из планшета
Способ первый
Первый способ, как извлечь sd карту (для Samsung Galaxy)



Второй способ
К чему может привести небезопасное извлечение

Как правильно вставить SD-карту в смартфон
Установка microSD в Samsung
Способы подключения флеш карт



Поддержка карт памяти
Монтирование файловой системы на Android
Заключение
Источники
- https://mob-mobile.ru/statya/5921-kak-vstavit-kartu-pamyati-v-planshet.html
- https://mob-mobile.ru/statya/7819-kak-izvlech-kartu-pamyati-s-telefona.html
- https://androproblem.ru/nastroika/kak-na-android-bezopasno-izvlech-fleshku.html
- https://nastroyvse.ru/devices/raznoe/kak-bezopasno-izvlech-fleshku-iz-plansheta.html
- http://Grand-screen.com/blog/kak-na-android-bezopasno-izvlech-fleshku-dva-standartnyh-sposoba/
- https://softdroid.net/izvlech-i-vstavit-kartu-pamyati-na-telefone-android-bezopasno
- https://RuTel.info/kak-izvlech-kartu-pamyati-iz-telefona-samsung/
- https://androfon.ru/article/kak-podklyuchit-fleshku-k-planshetu
- https://androidtab.ru/kak-podklyuchit-kartu-pamyati-k-planshetu/
Сейчас разберемся как на Андроиде безопасно извлечь карту памяти (флешку) двумя способами. Подобное продлит срок службы карты памяти, а так же не приведет к сбою в работе телефона и сохраненной на носителе информации.
В зависимости от модели телефона/планшета, карта памяти может быть:
- скрыта под аккумулятором, т.е. придется снимать заднюю крышку;
- располагаться на боковой панели корпуса и доступ к ней ничего не преграждает.
Данная статья подходит для всех брендов, выпускающих телефоны на Android 11/10/9/8: Samsung, HTC, Lenovo, LG, Sony, ZTE, Huawei, Meizu, Fly, Alcatel, Xiaomi, Nokia и прочие. Мы не несем ответственности за ваши действия.
Внимание! Вы можете задать свой вопрос специалисту в конце статьи.
Безопасное (правильное) извлечение флешки
Если карта памяти в вашей модели находится под аккумулятором, то необходимо обязательно выключить телефон и только после этого извлекать флешку из своего гнезда.
Если Android не видит флешку через USB OTG кабель или переходник
Можно аккуратно подцепить флешку иголкой или чем-то острым, чтобы вытянуть ее из слота. Это в случае, если сидит очень плотно и не получается достать пальцами.
 Нужна помощь?
Нужна помощь?
Не знаешь как решить проблему в работе своего гаджета и нужен совет специалиста? На вопросы отвечает Алексей, мастер по ремонту смартфонов и планшетов в сервисном центре.Напиши мне »
Tckb же у вас карта памяти находится в боковой панели телефона (снаружи), то прежде чем извлекать, необходимо ее отключить в системе.
- Настройки
- Система
- Память
- Выбираем карту памяти (Портативный носитель)
- Отключить

Все. Теперь можно достать флешку из слота и не бояться за последствия.

АвторМастер Николай
Инженер по ремонту мобильной и компьютерной техники в специализированном сервисном центре, г. Москва. Непрерывный опыт работы с 2010 года.
Есть вопросы? Задавайте в комментариях к статье. Отвечать стараюсь максимально быстро вам на указанную почту. Каждый случай индивидуален и поэтому очень важно, чтобы вы максимально расписали свою проблему и какая у вас модель устройства.
Многим может показаться, что этот вопрос смешон и для этого не нужна отдельная статья. Но ведь не все пользователи Андроид-гаджетов сразу поняли, как и что делать. Чтобы не использовать метод тыка, который зачастую приводит к поломке аппарата, лучше заранее ознакомиться с нужной информацией. Эта статья расскажет о том, как безопасно извлечь флешку из планшета Андроид, а также, что будет, если всё делать не по правилам.
Многим может показаться, что этот вопрос смешон и для этого не нужна отдельная статья. Но ведь не все пользователи Андроид-гаджетов сразу поняли, как и что делать. Чтобы не использовать метод тыка, который зачастую приводит к поломке аппарата, лучше заранее ознакомиться с нужной информацией. Эта статья расскажет о том, как безопасно извлечь флешку из планшета Андроид, а также, что будет, если всё делать не по правилам.
Правильное отключение накопителя помогает избежать потери данных и поломки слота памяти.
Казалось бы, чего проще – взял и вытащил накопитель, делов-то! Однако, не всё так просто, как может показаться с первого взгляда. На деле получается, что, минуя предусмотренный разработчиками механизм извлечения SD-карты, можно получить массу неприятностей. Поэтому, мы сейчас подробно рассмотрим, как на Андроиде безопасно извлечь флешку.
Безопасное извлечение флеш-накопителя
Для начала немного важной информации – чем всё-таки чревато неправильное извлечение microSD:
- Вследствие неверно выполненной манипуляции не исключён сбой в работе ПО, что неизменно повлечёт замену версии прошивки;
- Утеря информации, хранившейся на эс-ди карте, причём, восстановить её будет уже невозможно;
- Выход из строя накопителя;
- Повреждение слота SD, что потребует похода в сервис и оплату работы специалиста.
Ну вот, когда мы разобрались, для чего нам это нужно, рассмотрим два способа, с помощью которых мы беспроблемно будем извлекать флешку из своего смартфона или планшета с ОС Android.
Способ первый
На телефоне нам нужно зайти в «Настройки» своего устройства, затем переходим в раздел «Память», находим пункт «Извлечь SD-карту», и открываем его:
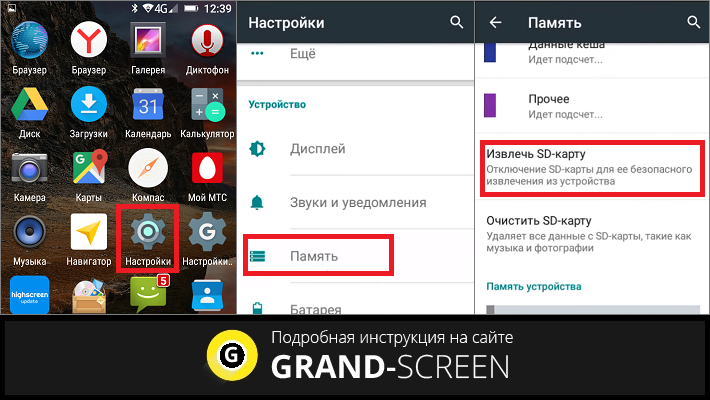
После этого появится предупреждение системы, что некоторые приложения могут прекратить свою работу. Это объяснимо, поскольку они могут находиться на накопителе. В таком случае нажимаем «Отмена» и закрываем работающие приложения. Теперь проделываем тот же путь, на предупреждение системы нажимаем «ОК» и спокойно извлекаем SD-карту.
Манипуляции на планшете мало чем отличаются:
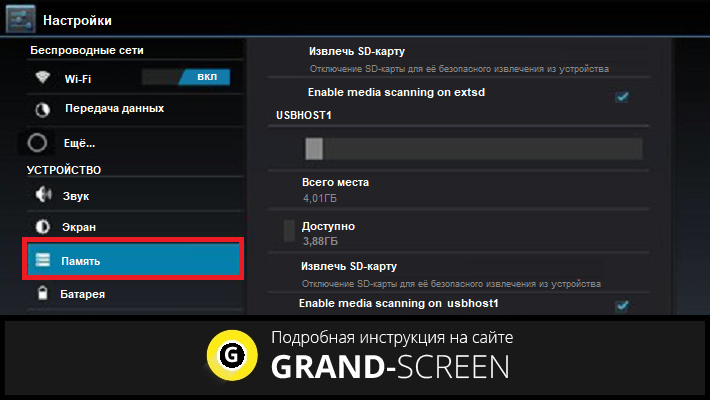
Способ второй
Если на вашем устройстве Андроид отсутствует пункт, через который флешка вынимается безопасно, то используем этот вариант.
В данном случае просто отключаем питание:
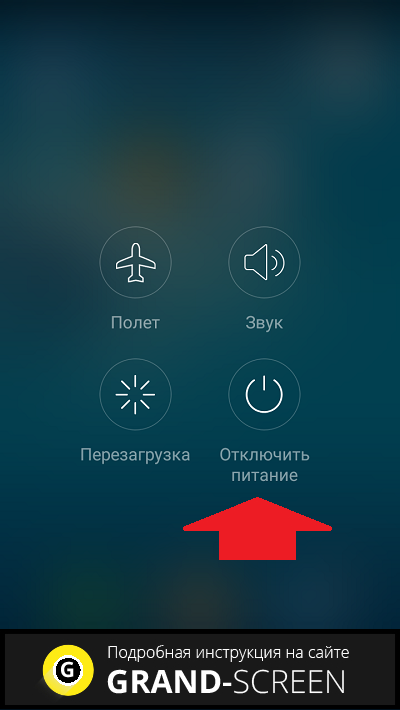
Тогда системой автоматически будут закрыты все работающие приложения, после чего эс-ди карта будет размонтирована и вынуть её можно будет совершенно спокойно.
Ну вот, собственно, и всё. Теперь вы знаете, как безопасно извлечь флешку на Android. Как видите, особых усилий не потребуется, поэтому не стоит пренебрегать предусмотренными функциями во избежание больших неприятностей. А я, как всегда, желаю всем удачи и прощаюсь до следующей темы с ответами на ваши вопросы.
Подтвердите отключение SD-карты.

Заходим в настройки.
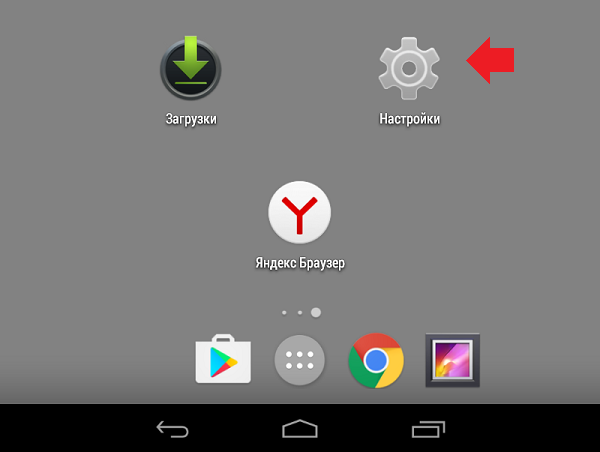
Далее находим раздел «Память».
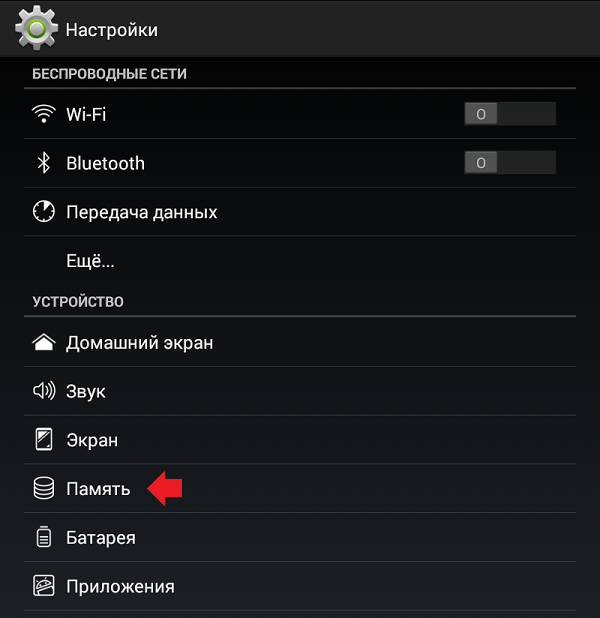
В нижней части экрана есть кнопка с надписью «Извлечь SD-карту» (название может быть несколько иным, это роли не играет). Нажмите на нее.
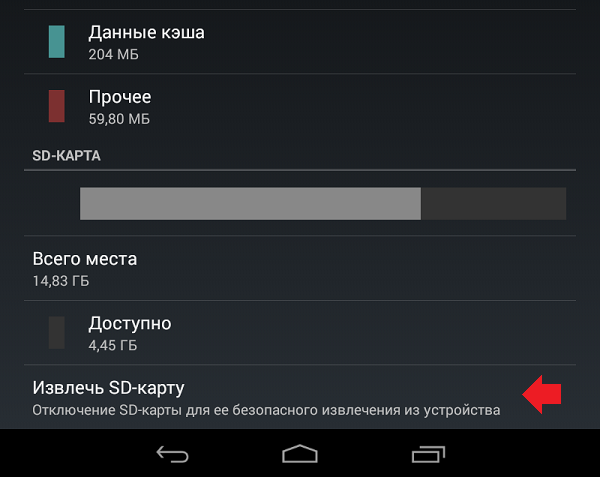
Подтвердите отключение SD-карты.

Карта была отключена, поэтому вы видите сообщение «Подключить SD-карту».
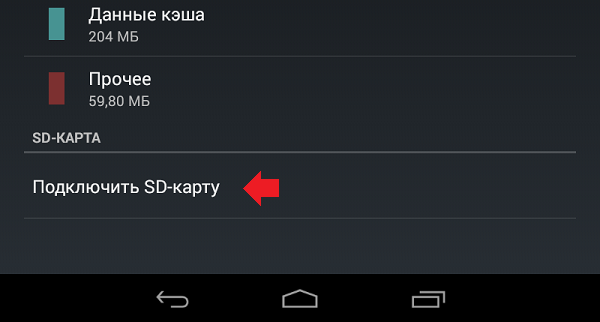
Теперь ее можно извлекать из слота.
Что делать, если у вас таких надписей нет? Проще всего выключить планшет, после чего извлечь накопитель. Затем вновь включите планшет.
- дождаться уведомления о подключении SD-карты к смартфону;
- нажать на «Настроить»;
- выбрать тип хранилища «Съемный (вариант: «портативный») накопитель»;
- подтвердить действия.
Монтирование файловой системы на Android
Есть два варианта:
- использовать microSD как съемный накопитель с возможностью перемещения всех находящихся на нем данных на другое устройство;
- объединить карту с внутренней памятью смартфона, чтобы расширить ее общий объем (при помещении карты в другое устройство все данные с нее потеряются).
При выборе первого варианта после вставки карты достаточно:
- дождаться уведомления о подключении SD-карты к смартфону;
- нажать на «Настроить»;
- выбрать тип хранилища «Съемный (вариант: «портативный») накопитель»;
- подтвердить действия.
Если же вы хотите объединить внутреннюю память смартфона с SD-картой, то после предложения настроить ее выберите вариант «Внутренняя память» и также подтвердите это решение.
Независимо от выбранного варианта после монтирования файловой системы может появиться уведомление, что карта работает медленно и что это может привести к ухудшению производительности всего устройства. Эту информацию по большому счету можно проигнорировать. Но имейте в виду, что, выбирая накопитель, лучше отдать предпочтение microSD класса 10. Эти карты записывают со скоростью не менее 10 Мб/с (а на практике обычно еще быстрее, не говоря уже о чтении, которое по умолчанию происходит быстрее, чем запись).
Подключенное к компьютеру оборудование, например, USB-флешки, карты памяти и внешние жесткие диски, по правилам следует отключать через функцию «Безопасное извлечение устройства».

Многие пользователи задаются вопросом — почему они должны делать безопасное извлечение USB-накопителя, если и без этой процедуры все «хорошо работает». Мы разобрались в вопросе и готовы объяснить, почему необходимо безопасно извлекать устройства.

Есть ли смысл в безопасном извлечении устройств или это лишь пережиток прошлого? Давайте разберемся.
Подключенное к компьютеру оборудование, например, USB-флешки, карты памяти и внешние жесткие диски, по правилам следует отключать через функцию «Безопасное извлечение устройства».
Для чего это делается?
Если вы вынимаете флешку, например, в тот момент, когда происходит запись на нее, информация может быть утеряна. Безопасное удаление позволяет операционной системе корректно завершить все процессы, связанные с USB носителем. Более того, если вы удалите флешку в тот момент, когда Windows будет обновлять ее файловую систему, возникнет ошибка повреждения тома, и устройство может вообще не прочитаться при следующем подключении.
А если флешка не используется в данный момент?
Кажется, что, если в данный момент нет обращений к носителю (на экране нет окна копирования или переноса данных), его можно вынимать смело. Но это не так. Во-первых, Windows может использовать сценарий с кэшированием — это когда информация переносится сначала в кэш, а потому уже на флешку. То есть отсутствие окна еще не означает, что обращений в флешке нет.
И еще важный момент: если вы запускаете программу или документ непосредственно с USB-накопителя, скорее всего она обращается к нему в процессе работы. Значит, флешку нужно удалять безопасно.
Как снизить риск повреждения флешки и файлов?
В обновленной версии Windows 10 по умолчанию установлена политика «Быстрое удаление», которая исключает кэширование при работе с флеш-накопителями. Таким образом, удалять флешку можно и без знакомого ритуала.
Чтобы проверить действующую политику (или включить нужную), зайдите в диспетчер устройств, найдите вкладку «Дисковые устройства», в ней сделайте клик правой кнопкой мыши на носителе и выберите «Свойства». Здесь вы увидите две политики: можете включить «Быстрое удаление» вручную.
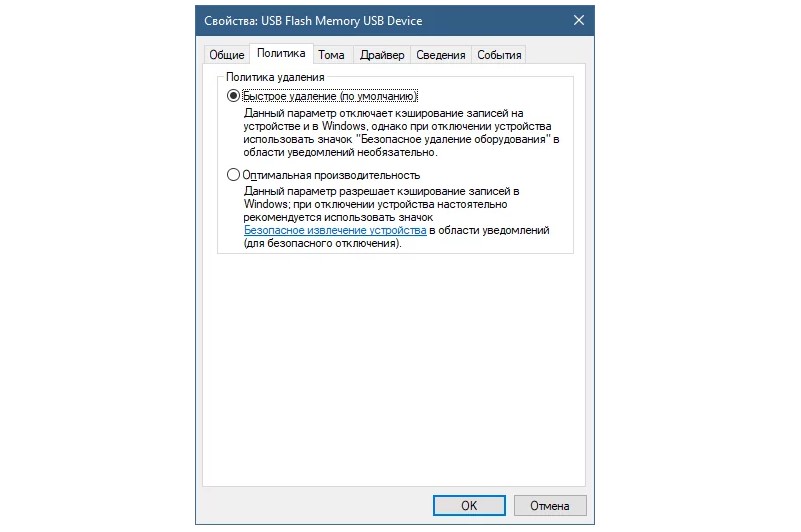
Как удалять флешку правильно?
Когда к вашему компьютеру подключается внешнее оборудование, на панели задач появляется соответствующий символ. Кликните на него, чтобы увидеть все внешние устройства. Найдите в списке нужный USB-накопитель и щелкните по нему. После этого на экране появится уведомление о том, что оборудование может быть безопасно извлечено.
Вывод: даже если вы считаете функцию безопасного извлечения лишней, не стоит ей пренебрегать. При отсоединении USB-накопителей ошибки встречаются довольно редко, но в случае с внешними жесткими дисками безопасное извлечение обязательно.
StickMount – установите root-права для приложения. Подключите флешку, запустите файловый менеджер и проследуйте по пути /sdcard/usbStorage/ где и найдете ваш накопитель.
Планшетов с этой операционной системой на рынке гораздо больше. Однако подключение накопителя к таким планшетам в большинстве случаев требует дополнительной работы с устройством. Это необходимо ввиду не совсем хорошего дефолтного «explorerа», поэтому при подключении флеш-накопителя вполне вероятно, что система не сможет его определить. Поэтому в статье дается подробное руководство, как подключить и как на планшете открыть флешку.
Файловый менеджер
Для начала нужно установить файловый менеджер, рассмотрим два примера:
StickMount – установите root-права для приложения. Подключите флешку, запустите файловый менеджер и проследуйте по пути /sdcard/usbStorage/ где и найдете ваш накопитель.
ES Explorer – запускайте приложение и открывайте раздел SD-карты. Открывается дерево папок, где следуем по пути mnt/sda/sda1, где отображается содержимое флешки.
Безопасное извлечение накопителя
Не менее важный вопрос, как извлечь флешку из устройства, поскольку от этого зависит срок службы накопителя. Для этого заходим в Настройки -> Память -> Отключить карту памяти, где располагаются все флеш-носители.
Подключение флешки фирмы Apple рассматриваться не будет ввиду строгой политики компании в отношении внешних устройств.

Вам помог этот совет?
Обращение в службу поддержки
Онлайн-чат
Чат на вашем языке русский доступен 09:00-18:30 (UTC +3). Вы можете обратиться в чат для получения поддержки на английском языке, но сначала введите свои контактные данные.
Электронная почта
Опишите вашу проблему, и мы ответим вам в электронном сообщении.
Статус заказа
Проверьте информацию о вашем заказе и отследите его статус.
8 (495) 128 49 07
Ремонт и замена
Не получилось решить проблему с телефоном самостоятельно? Обратитесь за помощью к нам.
Помните, что получение Root-прав самостоятельно небезопасно для телефона, поэтому некоторые производители в таком случае перестают считать действительной заводскую гарантию.
Получаем Root-права
Большинство программ, которые позволят бесплатно подключить флешку к телефону и переносить с нее/на нее данные, требуют наличия ROOT-прав. Для их получения можно обратиться в сервисные центры, а также воспользоваться специальными программами, например, King Root.
Помните, что получение Root-прав самостоятельно небезопасно для телефона, поэтому некоторые производители в таком случае перестают считать действительной заводскую гарантию.
Прежде чем получить права суперпользователя, сделайте резервную версию всех данных с телефона, так как те будут удалены.
Вам необходимо вернуться на главную страницу телефона, и закрыть абсолютно все запущенные приложения. Это исключит возможность повреждения тех или иных файлов, содержащихся на карте памяти;
После закрытия всех приложений, возвращаемся к опции «Извлечь SD-карту», и, игнорируя повторное сообщение о возможно работающих приложениях, нажимаем «Ok». Теперь можно заняться непосредственно извлечением.
Где может находиться карта памяти

В различных моделях телефонов, карта памяти может находиться в самых разнообразных местах. Наиболее типичные:
- Снимаем заднюю крышку телефона, предварительно отключив питание;
Карта может быть:
В некоторых случаях, при неправильном извлечении карты памяти, может потребоваться перепрошивка телефона.
Необходимо предоставить root-доступ для StickMount. Ничего не получится, если у Вас НЕ рутированное устройство.
- RSS
- ВКонтакте
- Фейсбук
Использовать флеш-накопитель USB с телефоном или планшетом Android

Вы когда-нибудь хотели смотреть видео на телефоне или планшете, не занимая места на внутреннем накопителе? Или, может быть, просто нужно посмотреть файл, который дал Вам друг. Большинство современных устройств Android поддерживают стандартные USB-накопители, поэтому можно подключить флешку так же, как на компьютере.
Современные версии Android имеют улучшенную поддержку внешних устройств хранения данных, но на некоторых старых устройствах этот процесс может потребовать рутирования. Итак, мы обсудим оба метода, начиная с простого метода без полномочий root для новых телефонов и планшетов.
Вы, наверное, заметили, что у вашего телефона нет «нормального» порта USB. Чтобы подключить USB Flash drive к телефону или планшету, понадобится адаптер microUSB – USB (USB OTG кабель) или флешка microUSB.
 Адаптер micro USB Hoco UA10
Адаптер micro USB Hoco UA10
К сожалению, это может не работать на некоторых устройствах. Устройство Android должно обладать возможностью работать в качестве хоста OTG. Некоторые смартфоны и планшеты могут не иметь этой возможности. Уточнить информацию о конкретном устройстве можно в интернете.
Если у Вашего устройства есть поддержка хоста OTG, просто используйте кабель (адаптер), чтобы соединить ваш телефон или планшет с Android и USB-накопитель — и все. Этот кабель также можно использовать для подключения других типов USB-устройств к телефону или планшету Android, включая USB компьютерная клавиатура, компьютерная мышь или другие игровые манипуляторы.
При подключении флешки microUSB дополнительный кабель OTG или адаптер не потребуется. Но подключение другого USB оборудования будет невозможным.
Поддерживаемые файловые системы
USB-накопитель в идеале должен быть отформатирован с файловой системой FAT32 для максимальной совместимости. Некоторые устройства Android также могут поддерживать файловую систему exFAT. К сожалению, ни одно из устройств Android не будет поддерживать файловую систему Microsoft NTFS.
Если устройство не отформатировано с соответствующей файловой системой, вы сможете отформатировать его после подключения к устройству Android. Однако форматирование диска удалит его содержимое, поэтому необходимо убедиться, что он находится в правильном формате при первой передаче файлов на него.
Метод без рута: для большинства новых устройств
В современных версиях Android, после подключения флешки, Вы получите уведомление о том, что диск готов «для передачи фотографий и мультимедиа». Вы увидите значок «USB накопитель», которая позволит вам просматривать файлы на диске, и кнопку «Извлечь», которая позволит вам безопасно извлечь диск.
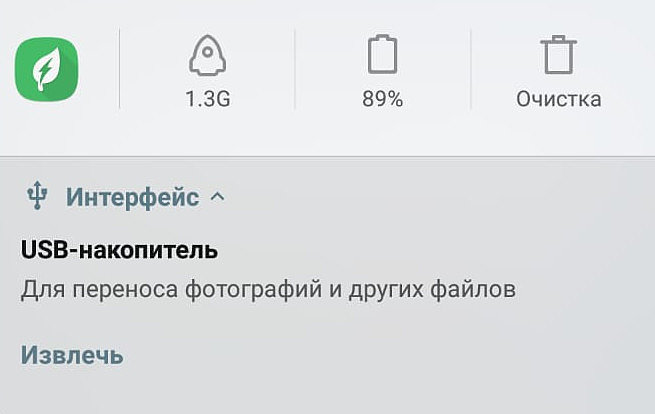 Управление OTG устройством
Управление OTG устройством
Если вы используете более старую версию Android, вам может понадобиться стороннее приложение чтобы получить доступ к файлам.
Нажмите кнопку «USB накопитель» и откроется файловый менеджер Android, отображающий содержимое подключенного диска. Вы можете просматривать и управлять файлами, как обычно. Просто нажмите один или несколько файлов или папок, чтобы выбрать их.
Если у Вас есть музыка или фильмы на диске, вы можете нажать на них, чтобы открыть их в приложении просмотра мультимедиа на устройстве. Это позволит смотреть видео на телефоне с USB-накопителя, например, во время путешествий.
Конечно, можно установить стороннее приложение для управления файлами и использовать его вместо встроенного в Android файлового менеджера.
Вы также можете открыть приложение «Настройки Android» и нажать «Хранилище и USB», чтобы просмотреть обзор внутренней памяти устройства и всех подключенных внешних устройств хранения. Нажмите на внутреннюю память, чтобы просмотреть файлы на устройстве с помощью файлового менеджера. Также, файловый менеджер можно использовать для копирования или перемещения файлов на USB-накопитель.
Извлеките диск, когда закончите и подключите его к компьютеру или другому устройству Android. Это позволит передавать файлы туда и обратно.
При использовании флешки microUSB, имеющей двойной интерфейс подключения: microUSB и USB–A передача файлов между устройством Android и компьютером становится максимально легкой. Подключите флешку концом USB–A к ПК и переместите на нее нужную информацию. Далее, подключите флешку концом microUSB к смартфону или планшету и просматривайте скачанные файлы: фото, видео, музыку, документы.
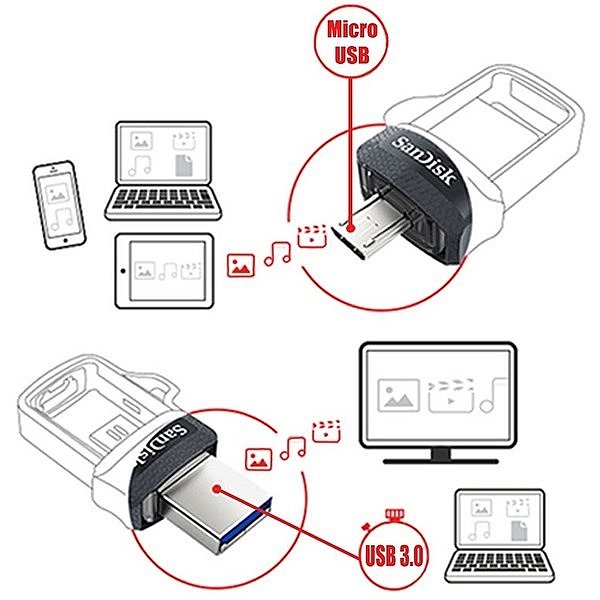 Флешка microUSB SanDisk Ultra Dual Drive
Флешка microUSB SanDisk Ultra Dual Drive
Если вы хотите настроить дополнительные параметры, перейдите в «Настройки» устройства и нажмите кнопку «Меню» в файловом менеджере. Здесь есть опция «Форматировать». Все содержимое диска будет стерто без подключения к компьютеру.
Корневой метод: для устройств, которые не «видят» USB-накопители
Некоторые устройства могут поддерживать USB OTG, но по каким то причинам не поддерживают подключение USB-накопителя (обычно это устройства под управлением более старой версии Android). В этих случаях необходимо рутировать телефон и использовать приложение, например, StickMount для чтения флешки. Если у вас Android без встроенного проводника файлов, понадобится приложение для просмотра файлов, такое как ES File Explorer.
Мы протестировали этот процесс на старом Nexus 7 с 4.1 Jelly Bean, но нет гарантии, что так же будет на всех устройствах. Чем старше устройство, тем больше вероятность того, что вы столкнетесь с различными проблемами. Так что Ваши действия могут отличаться.
После того, как эти два приложения установлены, подключите один конец USB OTG-кабеля к устройству, а USB-накопитель к другому концу кабеля. Вы увидите приглашение StickMount. Нажмите OK, и StickMount сделает доступными файлы на устройстве USB.
Необходимо предоставить root-доступ для StickMount. Ничего не получится, если у Вас НЕ рутированное устройство.
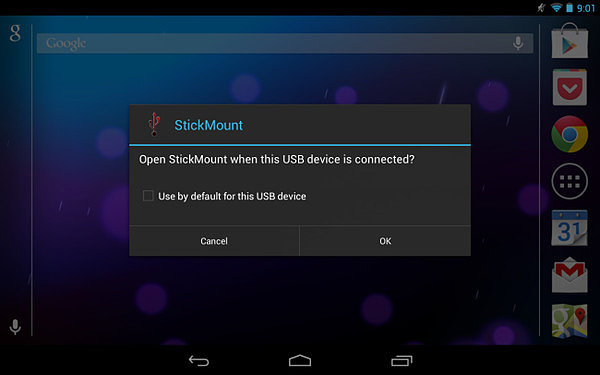
При согласии с обоими диалоговыми окнами, выберите опцию «Использовать по умолчанию» в первом диалоговом окне для монтирования USB-накопителя автоматически в будущем. Далее появится уведомление о том, что StickMount успешно смонтировал устройство в / sdcard / usbStorage.
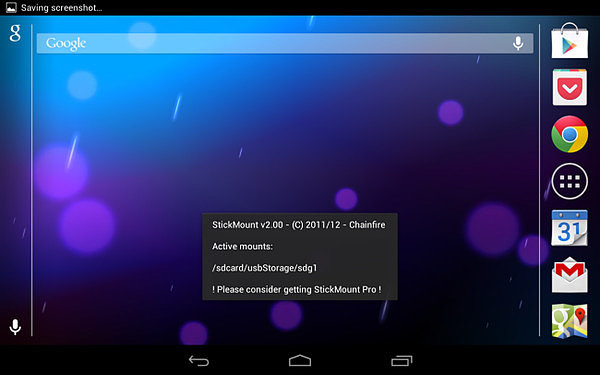
Откройте приложение ES File Explorer на устройстве и коснитесь папки usbStorge. Вы увидите как минимум одну папку внутри папки usbStorage. Эти папки представляют различные разделы на подключенных устройствах.
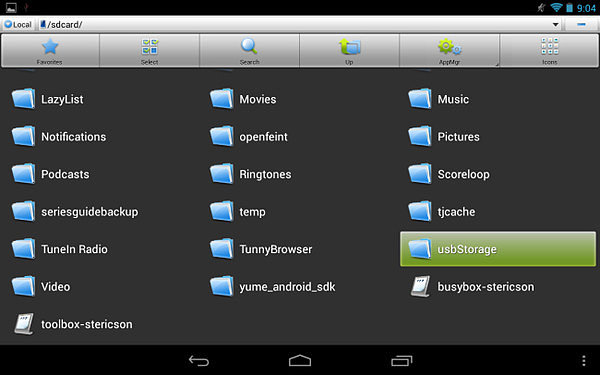
Нажмите на папку, и вы увидите файлы внутри нее. Нажмите или нажмите и удерживайте файлы, чтобы открыть их или управлять ими в обычном режиме.
Когда операции по управлению файлами будут закончены, Вы можете нажать опцию StickMount на панели уведомлений, чтобы отключить диск и затем извлечь его.
Как безопасно извлечь USB флешку из планшета андроид?
Пробовал на днях подключать обычную флешку к андроида, так вот при её извлечении выдаёт сообщение «неожиданное извлечение». А как извлечь, чтобы было «ожиданно»?
Безопасное извлечение флешки из планшета немногим отличается от подобного действия на персональном компьютере. И в принципе аналогично. Заходите в «Настройки» выбираете пункт «Общие» в нем «Память». Далее пункт «USB-носитель OTG». В нем — «Отключить USB-носитель». Вот собственно и все — можно извлекать флешку.
На мобильных устройствах с операционной системой Android и Mac OS есть функция безопасного извлечения usb-носителей (флешки, портативные жесткие диски и т.д).
На Andoid необходимо зайти в раздел Настройки, откуда в раздел Устройства, там выбрать Память. В низу списка можно отключить USB-носитель. На OS система действий аналогична.
Как извлечь карту памяти из телефона Samsung
Прежде чем извлечь карту памяти из телефона Samsung, отключите её:
- Откройте “Настройки”
- Выберите пункт “Оптимизация”
- В разделе “Память” откройте “Настройки памяти”
- Выберите “Карта памяти” нажмите ОТКЛЮЧИТЬ
Как извлечь карту памяти из телефона Samsung:
- Вставьте штифт для извлечения в отверстие слота, чтобы открыть его
- Осторожно вытащите слот из соответствующего разъема
- Извлеките карту памяти
- Вставьте слот обратно в соответствующее гнездо
Извлечение кары памяти во время переноса данных и сразу же после их переноса, может привести к повреждению или утрате данных, а также вызвать повреждение внешнего запоминающего устройства.
Как извлечь карту памяти из телефона и ничего при этом не испортить
До того, как извлечь карту памяти с телефона, необходимо изучить определенный алгоритм действий, чтобы избежать возможных проблем.
Если поторопиться, можно не только повредить файлы, записанные на карте памяти, но и привести к сбоям в работе телефона.
Подготовка

- Заходим в главное меню телефона;
- Находим вкладку «Настройки»;
- Находим вкладку по настройке памяти;
- В предложенном списке ищем опцию «Извлечь SD-карту»;
- В ряде случаев, операционная система может оповестить вас, предупреждая, что на карте могут быть, задействованные в активной работе приложений телефона, файлы.
Где может находиться карта памяти

В различных моделях телефонов, карта памяти может находиться в самых разнообразных местах. Наиболее типичные:
- Снимаем заднюю крышку телефона, предварительно отключив питание;
Карта может быть:
- сразу под крышкой, выше батареи;
- сбоку от батареи, в небольшой нише;
- расположена под батареей, батарею придется вынуть.
В некоторых случаях, при неправильном извлечении карты памяти, может потребоваться перепрошивка телефона.
Как правильно извлечь карту памяти из телефона
На чтение 3 мин Просмотров 552 Опубликовано 28.03.2022
Обновлено 28.03.2022
Содержание
- Безопасное извлечение карты памяти
- Первый способ, как извлечь sd карту (для Samsung Galaxy)
- Второй способ
- К чему приводит неправильное извлечение карты памяти
- Как извлечь SD карту из телефона Xiaomi?
- Как вынуть карту памяти из телефона Samsung?
Безопасное извлечение карты памяти
Использование SD-карты требует чисто механических действий, обратных ее установке в телефон. Однако для безопасного изъятия этого недостаточно. Есть 2 хороших, позволяющих вынуть карту памяти без риска получения неприятных последствий.
Первый способ, как извлечь sd карту (для Samsung Galaxy)
Подходит в случаях, если среди настроек используется ответная за безопасное использование SD-карты. Алгоритм прост.
- Зайдите в меню «Настройки».

- Тапните по разделу Обслуживание устройства > Память. Отображается информация о карте памяти.
- Нажмите на строку «Карта памяти SD”.

- В меню (три вертикальные точки) выберите пункт – Настройки единственной памяти.

- Пролистайте разделы до пункта «Портативный носитель»
- Нажмите на стрелку справа от названия пункта.

- Положение с информацией, которое будет исключено.
- В процессе изъятия карты не операторы достать память из слота!

- Несколько секунд подождите: за это время карта размонтируется.

- Статус «Отключено» говорит в том, что карта памяти может быть извлечена из телефона без риска потери потери

- Аккуратно извлеките SD-карту из слота.


Второй способ
Используется, если среди настроек телефона нет той, которая отвечает за безопасное извлечение карты. Порядок действий здесь еще проще.
- В настройках питания выберите «Выключение».

- Подождите несколько секунд: за это время операционная система автоматически отключает связанные с картой приложения и размонтирует саму SD-карту.
- Акуратно извлеките устройство хранения из слота.
Имейте в виду, что, пока вы не поместите карту памяти обратно на устройство, некоторые приложения смартфона перестанут работать. Это означает, что данные приложений хранятся именно на накопителях. Снова подключив карту памяти, вы активируете эти приложения и будете работать с ними, как преп.
Приведенные рекомендации привели к надлежащему нарушению действия по вставке и изъятию карты памяти, а также записали ее в систему памяти на смартфоне. Необходимость в том, чтобы даже простые манипуляции со смартфоном требовали соблюдения точности и порядка действий.
К чему приводит неправильное извлечение карты памяти
Извлечение SD карты Неправильное извлечение к:
- сбоям в работе программного обеспечения смартфона;
- повреждение самой microSD;
- поломка слота подкарты;
- безвозвратной утере хранящихся на карте данных.
Если Ваша SD-Карта При Монтировании файловой системы была включена как внешнее хранилище, все необходимые данные отключены на ней сохраняются. Если вы использовали ее как внутреннюю память, то все данные были потеряны при обнаружении ее перемещения на другое устройство.
Это серьезные последствия, которые имеют значение для себя. Поэтому даже такому простому процессу, как кажется извлечение SD-карты, необходимо производство ндоливе
Как извлечь SD карту из телефона Xiaomi?
Чтобы провести форматирование с помощью смартфона, выполните следующие алгоритмы:
- зайдите в Меню и выберите раздел «Память»;
- выберете свойство «Из копии карты памяти» или «Очистить карту памяти» и ожидайте, поке сцнетс;
- после завершения форматирования появляется функция «Подключить карту SD».
Как вынуть карту памяти из телефона Samsung?
Как извлечь карту памяти из телефона Samsung
- Откройте «Настройки”
- Выберите пункт «Оптимизация”
- В разделе «Память» настроек «Настройки памяти”
- Выберите «Карта памяти» нажмите ОТКЛЮЧИТЬ
Источники
- https://softdroid.net/izvlech-i-vstavit-kartu-pamyati-na-telefone-android-bezopasno
- https://dmcagency.ru/kak-pravilno-izvlech-fleshku-iz-android
- https://massgame.ru/kak-pravilno-izvlech-kartu-pamyati-iz-telefona/
- https://nastroyvse.ru/devices/raznoe/kak-bezopasno-izvlech-fleshku-iz-plansheta.html
- https://TopObzor10.ru/kak-pravilno-izvlech-kartu-pamiati-iz-telefona
- https://tankistka.ru/kak-pravilno-izvlekat-kartu-pamyati-iz-telefona/
- https://konsultm.ru/kak-bezopasno-izvlech-usb-fleshku-iz-telefona-samsung/
