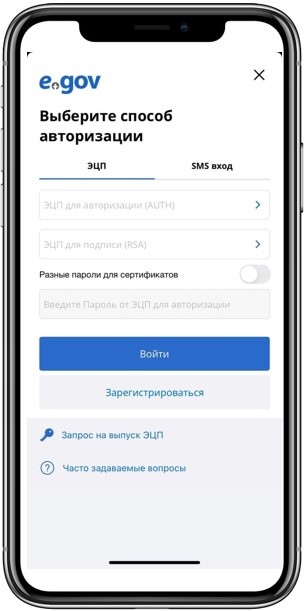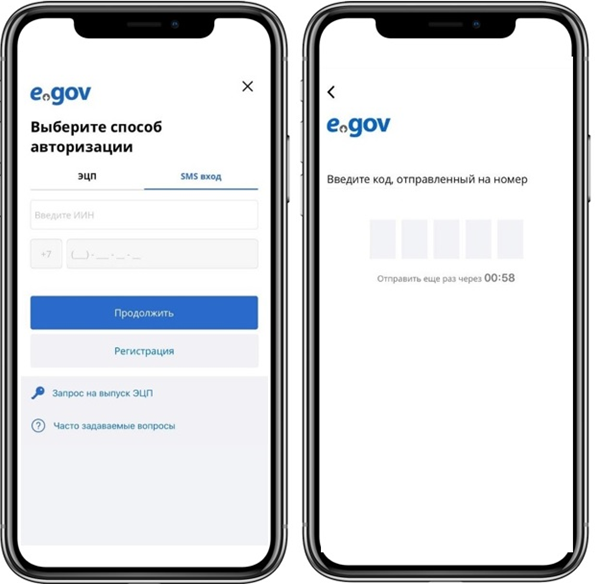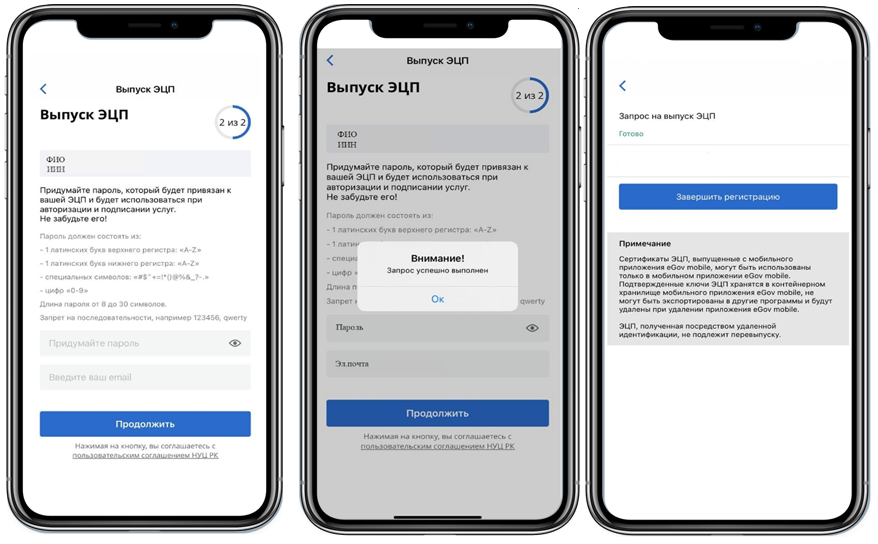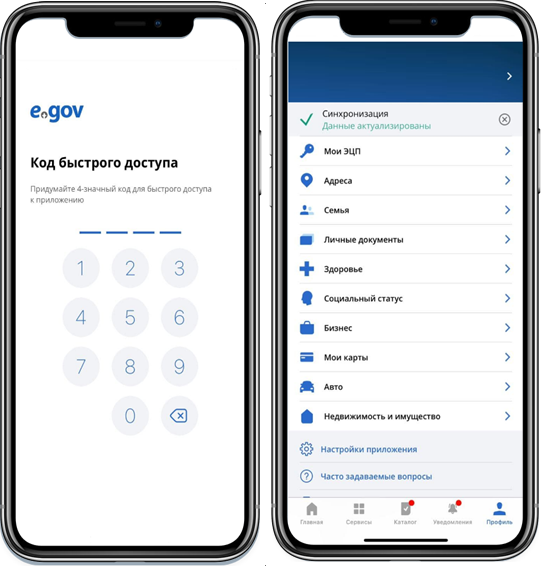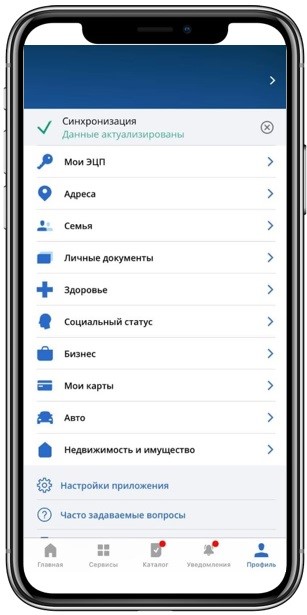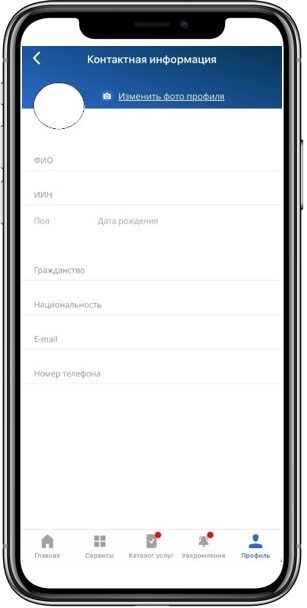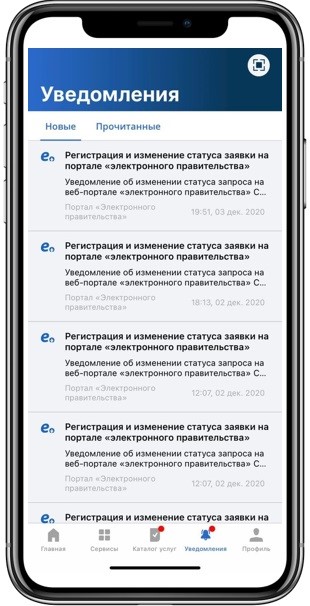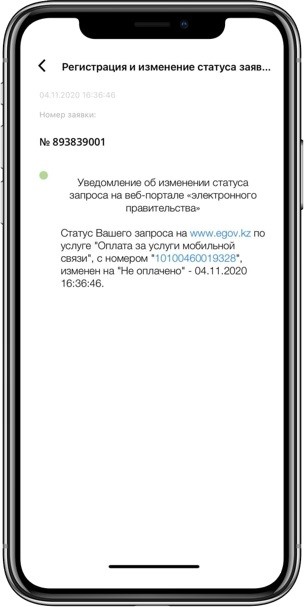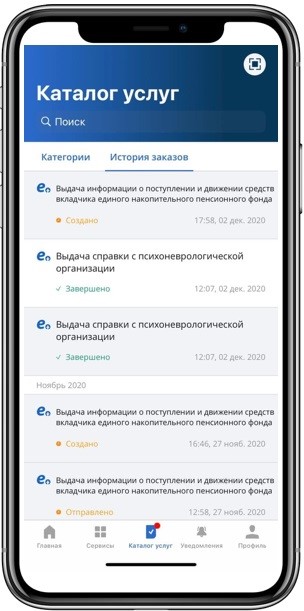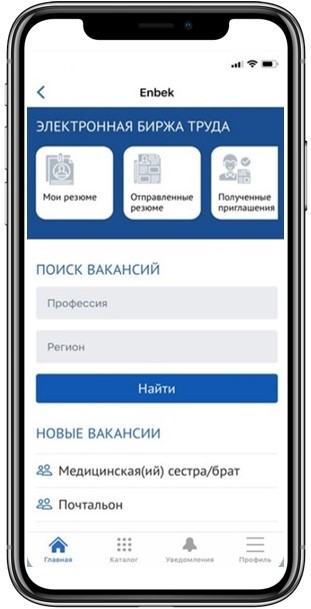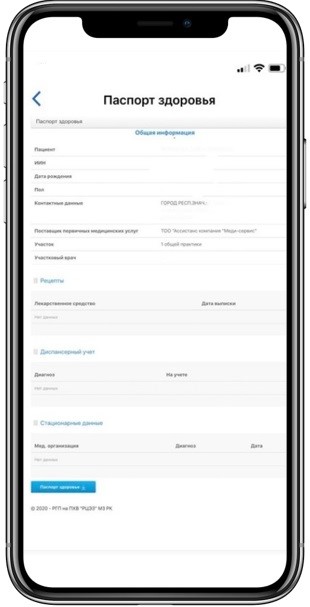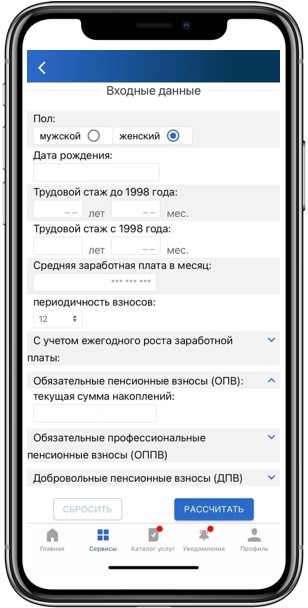Если у вас телефон на платформе Android, загрузить ЭЦП на сотовый телефон можно как обычный файл, с использованием USB кабеля. Подключите смартфон через USB-кабель к компьютеру, зайдите в «Мой компьютер», где будут отображены съемные носители, после скопируйте ЭЦП (файлы с AUTH, RSA-….. p12) на карту памяти смартфона.
- Можно ли через Егов Мобайл получить ЭЦП?
- Как вывести ЭЦП с телефона на компьютер?
- Как вытащить ЭЦП ключ с Егов?
- Где найти электронную подпись в телефоне?
- Как можно открыть ЭЦП ключ через телефон?
- Как скачать ключ ЭЦП на айфон?
- Как скачать ЭЦП с Егов на компьютер?
- Как вытащить ЭЦП?
- Как выгрузить ЭЦП в файл?
- Как скачать электронный ключ на флешку?
- Как сохранить электронный ключ на компьютер?
- Как узнать есть ли у меня ЭЦП ключ?
- Как сохранить ЭЦП в телефоне?
- Можно ли скопировать электронный ключ?
- Где хранится сертификат электронной подписи?
- Как получить ЭЦП не выходя из дома?
- Как получить ключ ЭЦП?
- Как получить код Ецп?
- Как выгрузить сертификат?
- Как импортировать ключ ЭЦП?
- Как сохранить ключ ЭЦП на компьютер Казахстан?
- Что такое файл ключа?
- Как скачать Облачный ЭЦП?
- Как выглядит электронная цифровая подпись?
- Можно ли обновить ЭЦП через телефон?
- Как узнать пароль ЭЦП Егов?
- Как получить ЭЦП если нет веб камеры?
- Как авторизоваться в Егов Мобайл через ЭЦП?
Можно ли через Егов Мобайл получить ЭЦП?
В новом eGovMobile доступна функция выпуска ключей ЭЦП с самого мобильного приложения. Процедура заполнения заявки для получения регистрационных свидетельств НУЦ РК и привязка ключей ЭЦП к мобильному приложению существенно упрощены.
Как вывести ЭЦП с телефона на компьютер?
Пройдите в «Мой компьютер», найдите ваш подключенный мобильный телефон далее пройдите в папку «Phone», затем скопируйте ваш ЭЦП в удобную для вас папку, например «Download». Перенос ЭЦП на мобильный телефон завешен. Далее вы можете пользоваться услугами Мобильного правительства. компьютер.
Как вытащить ЭЦП ключ с Егов?
Запустите браузер и наберите в адресной строке: www.pki.gov.kz. Появится главная страница Национального удостоверяющего центра Республики Казахстан (Рис. 1). Нажмите на меню «Получить ключи ЭЦП».
Где найти электронную подпись в телефоне?
Электронная подпись может храниться в виде MobileID, подписи на ID-карте или защищенном носителе информации. Такой подписью можно подписывать электронные документы, пользоваться электронными услугами, зарегистрироваться на государственных порталах и тому подобное.
Как можно открыть ЭЦП ключ через телефон?
Для того чтобы получить услугу, используя ЭЦП на SIM-карте необходимо:
- Выбрать способ подписания запроса «Выбрать ЭЦП на SIM-карте».
- Подтвердить номер мобильного телефона, содержащего ЭЦП.
- На мобильном телефоне отобразится сообщение «Подписание».
- На мобильном телефоне отобразится наименование вашего ключа.
Как скачать ключ ЭЦП на айфон?
Для этого требуется перейти в подраздел «Дополнительно» -> «Настройки ЭЦП». В нижней части появившейся экранной формы отобразится список ключей ЭЦП, доступных для использования в Приложении (процесс загрузки ключей ЭЦП в Приложение см. в разделе данной Инструкции «Установка ключа ЭЦП в Приложение»).
Как скачать ЭЦП с Егов на компьютер?
После подачи онлайн-заявки вам необходимо посетить ЦОН для её подтверждения. При себе нужно иметь удостоверение и распечатанную заявку. После проверки оператор сделает подтверждение и у вас появится возможность загрузить ЭЦП на компьютер и установить на неё свой пароль.
Как вытащить ЭЦП?
Выбрать вкладку «Содержание», после чего через кнопку «Сертификаты» перейти во вкладку «Личные», а в открывшемся списке найти сертификат, который необходимо скопировать. Нажать «Экспорт».
Как выгрузить ЭЦП в файл?
Выберите «Пуск» > «Панель управления» > «КриптоПро CSP». Перейдите на вкладку «Сервис» и кликните по кнопке «Скопировать». В окне «Копирование контейнера закрытого ключа» нажмите на кнопку «Обзор». Выберите контейнер, который необходимо скопировать, и кликните по кнопке «Ок», затем «Далее».
Как скачать электронный ключ на флешку?
Открыть программу «КриптоПро». Через сервис выбрать требуемый сертификат, подтвердить пароль и выполнить действие «Копирование». Вставить новый флеш-накопитель и загрузить туда электронную подпись. Задать новый пароль и пользоваться ЭП на любых пользовательских устройствах.
Как сохранить электронный ключ на компьютер?
Для этого нужно:
- Запустить приложение Internet Explorer, открыть в его настройках закладку «Содержание», выбрав в ней закладку «Сертификаты». После нажатия на подходящую модель сертификата жмем «Экспорт».
- Продолжая начатое действие, экспортируем ключ, нажимая кнопку «Далее». Важно!
Как узнать есть ли у меня ЭЦП ключ?
Для работы с порталом НУЦ требуется запущенное приложение NCALayer.С помощью сервиса Проверка ключа ЭЦП на сайте Национального удостоверяющего центра (НУЦ), можно выполнить следующие проверки ключей подписи:
- проверить правильность пароля ЭЦП;
- узнать срок действия ЭЦП;
- проверить статус ЭЦП (работает, отозвана).
Как сохранить ЭЦП в телефоне?
Если у вас Android, загрузить ЭЦП на телефон можно как обычный файл, с использованием USB кабеля. Подключите смартфон через USB-кабель к компьютеру, зайдите в «Мой компьютер», где будут отображены съемные носители, после скопируйте ЭЦП (файлы с AUTH, RSA-… p12) на карту памяти смартфона.
Можно ли скопировать электронный ключ?
Как скопировать электронную подпись
В программе «КриптоПро» перейдите на вкладку «Сервис» и нажмите на клавишу «Скопировать». Затем нажмите на кнопку «Обзор» и выберите ключевой контейнер, который хотите скопировать. Кликните «Далее» и укажите новое произвольное имя копии контейнера.
Где хранится сертификат электронной подписи?
Электронную подпись хранят на внешних носителях или в памяти компьютера.
Как получить ЭЦП не выходя из дома?
Как получить ЭЦП физлицам, уже зарегистрированным в базе мобильных граждан:
- Войти на портал egov.kz и в разделе «Сервисы» выбрать сервис «Получить ЭЦП удаленно».
- После проверки системой наличия на компьютере веб-камеры –нажать «Разрешить» в всплывшем окне.
- Указать ИИН в соответствующем поле.
Как получить ключ ЭЦП?
Получить электронную цифровую подпись могут как физические, так и юридические лица. Выдачей ЭЦП для населения занимается Национальный удостоверяющий центр Республики Казахстан (НУЦ). Подтвердить выпуск и получить ЭЦП можно в любом ЦОНе.
Как получить код Ецп?
Войдите в ваш персональный кабинет в Приват24, выберите раздел «Все услуги», пункт меню «Бизнес» — Электронная цифровая подпись — выберите «Загрузить сертификат». Подтвердите свои данные, придумайте пароль и скачайте ключ.
Как выгрузить сертификат?
Из Свойств обозревателя. Пуск -> Панель управления -> Свойства обозревателя (или запустите браузер Internet Explorer -> Сервис -> Свойства обозревателя) Page 2 Выберите вкладку Содержание, кнопка «Сертификаты», вкладка «Личные». В списке сертификатов найдите нужный и отметьте его. Нажмите кнопку «Экспорт».
Как импортировать ключ ЭЦП?
Установка ключа (импорт) ЭЦП:
- Запускаем КриптоПро CSP.
- Открываем вкладку «Сервис» и нажимаем «Установить личный сертификат»
- Открылся «Мастер установки личного сертификата».
- Слева от кнопки «Обзор» отображены имя импортируемого сертификата и полный путь его расположения.
Как сохранить ключ ЭЦП на компьютер Казахстан?
Вот краткая инструкция, как установить его на компьютер:
- Установите на устройство специально программное обеспечение для взаимодействия с электронно-цифровыми подписями.
- Подключите носитель ключа к устройству.
- Следуя инструкциям на экране, выполните установку сертификата ЭЦП в операционную систему.
Что такое файл ключа?
Это так называемый аналог вашей обычной подписи. Тем более, учитывая его одинаковую с обычной подписью юридическую силу. В некоторых системах такой файл называется не «подпись», а «ключ». Поскольку, кроме подписания документов, его можно использовать для входа в свой личный кабинет.
Как скачать Облачный ЭЦП?
Перейдите в раздел «Облачный провайдер».Для работы с облачной подписью обязательно нужно скачать и настроить программу КриптоПро CSP 5.0:
- Установите актуальную версию программы КриптоПро CSP 5.0 с официального сайта создателя приложения.
- Откройте скачанный пакет CSPSetup-5.0.exe и нажмите клавишу «Установить».
Как выглядит электронная цифровая подпись?
Электронная подпись на документе выглядит как: последовательность букв или цифр, которая соответствует ключу, указанному в сертификате; графическая картинка или штамп с указанием подписи владельца сертификата.
Можно ли обновить ЭЦП через телефон?
Сначала на ваш телефон придет SMS-сообщение, которое означает, что пора заглянуть в личный кабинет на портале Национального удостоверяющего центра pki.gov.kz. А дальше действуем по алгоритму: 📌Заполните все данные, касающиеся действующей ЭЦП; 📌Нажмите кнопку «Обновить список ключей».
Как узнать пароль ЭЦП Егов?
Пароль восстановлению не подлежит! НУЦ РК не хранит Ваши пароли, и в случае утери пароля данные ключи ЭЦП необходимо отозвать. Нажмите кнопку «Загрузить сертификаты». Появится окно, сообщающее об успешной установке регистрационных свидетельств (Рис.
Как получить ЭЦП если нет веб камеры?
Получение ЭЦП онлайн без видеокамеры на компьютере станет доступно с 23 апреля 2022 года:
- перейдите во вкладку авторизации;
- нажмите «войти с помощью Digital ID»;
- введите номер телефона и код подтверждения;
- наведите камеру телефона на QR код, отображенный на экране компьютера;
- пройдите видеопроверку.
Как авторизоваться в Егов Мобайл через ЭЦП?
Зайдите на сайт портала электронного правительства по ссылке www.egov.kz. Заполните необходимые данные (ИИН, пароль, почта). Выберите ЭЦП, укажите номер сотового телефона и проверочный код, который вы получите в течение минуты. И кстати, не забудьте ознакомиться с пользовательским соглашением.
Ответить
Содержание
- Как скопировать контейнер с сертификатом на другой носитель
- Копирование средствами Windows
- Копирование на профиле Диагностики
- Массовое копирование
- Копирование с помощью КриптоПро CSP
- Экспорт PFX-файла и его установка
- Копирование контейнера из реестра другого пользователя
- Инструкция по работе с мобильным приложением для пользователей Android и IOS Версия для печати
- Как скопировать электронную подпись
- Способы копирования ЭЦП
- Как выполнить копирование ЭЦП средствами Windows
- Как экспортировать ЭЦП с помощью КриптоПро CSP
- Массовое копирование ключей
- Где оформить ЭЦП и получить помощь
- Как скопировать ЭЦП на компьютер
- Копируем сертификат ЭЦП через КриптоПро CSP
- Копируем сертификат ЭЦП через «Инструменты КриптоПро»
Как скопировать контейнер с сертификатом на другой носитель
Подробная инструкция о том, как скопировать сертификат на другой носитель: копирование средствами Windows, копирование на профиле диагностики, массовое копирование, копирование с помощью КриптоПро CSP, экспорт PFX-файла и его установка, а также копирование контейнера из реестра другого пользователя.
Копирование средствами Windows
Если для работы используется дискета или flash-накопитель, скопировать контейнер с сертификатом можно средствами Windows (этот способ подходит для версий КриптоПро CSP не ниже 3.0). Папку с закрытым ключом (и, если есть, файл сертификата — открытый ключ) поместите в корень дискеты / flash-накопителя (если поместить не в корень, то работа с сертификатом будет невозможна). Название папки при копировании рекомендуется не изменять.
В папке с закрытым ключом должно быть 6 файлов с расширением.key. Как правило, в закрытом ключе присутствует открытый ключ (файл header.key в этом случае будет весить больше 1 Кб). В этом случае копировать открытый ключ необязательно. Пример закрытого ключа — папки с шестью файлами и открытого ключа — файла с расширением.cer.


Закрытый ключ Открытый ключ
Копирование на профиле Диагностики
1. Зайдите на профиль Диагностики «Копирования» по ссылке.
2. Вставьте носитель, на который необходимо скопировать сертификат.
3. На нужном сертификате нажмите на кнопку «Скопировать».

Если на контейнер был задан пароль — появится сообщение «Введите пароль для устройства с которого будет скопирован сертификат».

Введите пароль и нажмите на кнопку «Далее».
4. Выберите носитель, куда необходимо скопировать сертификат и нажмите «Далее».

5. Задайте имя новому контейнеру и нажмите на кнопку «Далее».

6. Должно появиться сообщение об успешном копировании сертификата.

Массовое копирование


4. После копирования нажмите внизу слева кнопку « Обновить ».
Если хотите работать со скопированными контейнерами — необходимо установить сертификаты.
Копирование с помощью КриптоПро CSP
Выберите «Пуск» > «Панель управления» > «КриптоПро CSP». Перейдите на вкладку « Сервис » и кликните по кнопке « Скопировать».

В окне « Копирование контейнера закрытого ключа » нажмите на кнопку « Обзор » .

Выберите контейнер, который необходимо скопировать, и кликните по кнопке «Ок», затем «Далее». Если вы копируете с рутокена, то появится окно ввода, в котором следует указать pin-код. Если вы не меняли pin-код на носителе, стандартный pin-код — 12345678.


В окне « Вставьте чистый ключевой носитель » выберите носитель, на который будет помещен новый контейнер.

На новый контейнер будет предложено установить пароль. Рекомендуем установить такой пароль, чтобы вам было легко его запомнить, но посторонние не могли его угадать или подобрать. Если вы не хотите устанавливать пароль, можно оставить поле пустым и нажать «ОК».
Не храните пароль/pin-код в местах, к которым имеют доступ посторонние. В случае утери пароля/pin-кода использование контейнера станет невозможным.

Если вы копируете контейнер на смарт-карту ruToken, сообщение будет звучать иначе. В окне ввода укажите pin-код. Если вы не меняли pin-код на носителе, стандартный pin-код — 12345678.

После копирования система вернется на вкладку «Сервис» КриптоПро CSP. Копирование завершено. Если вы планируете использовать для работы в Экстерне новый ключевой контейнер, установите его через Крипто Про.
Экспорт PFX-файла и его установка
Экспорт сертификата с закрытым ключом
1. Откройте оснастку работы с сертификатами:
— Пуск → Все программы → КриптоПро → Сертификаты
либо
— Internet Explorer → Сервис → Свойства обозревателя → вкладка Содержание → Сертификаты.
2. Откройте сертификат, который нужно скопировать. На вкладке «Состав» нажмите «Копировать в файл». 
3. В «Мастере экспорта сертификтов» нажмите «Далее» и выберите пункт «Да, экспортировать закрытый ключ». Нажмите «Далее». 
4. На следующем этапе поставьте галочки у пунктов «Включить по возможности все сертификаты в путь сертификации» и «Экспортировать все расширенные свойства», остальные галочки необходимо убрать. Нажмите «Далее». 
5. Обязательно задайте пароль для экспортируемого файла. Данный пароль не рекомендуется сообщать по электронной почте. Нажмите «Далее». 
6. Укажите имя файла, выберите путь сохранения и нажмите «Далее», затем нажмите «Готово». 
7. Экспортируйте открытый ключ сертификата (см. Экспорт открытого ключа).
Установка сертификата с закрытым ключом
2. Укажите хранилище «Текущий пользователь» и нажмите «Далее», затем снова «Далее». 
3. Введите пароль, который указывали при экспорте и поставьте галочку на пункте «Пометить этот ключ как экспортируемый…», иначе наче контейнер нельзя будет скопировать в дальнейшем. Нажмите «Далее». 
4. Выберите пункт «Поместить все сертификаты в следующее хранилище», нажмите на кнопку «Обзор», выберите «Личное» и нажмите на кнопку «ОК». Нажмите «Далее», а затем «Готово». 
5. В окне КриптоПро выберите носитель, на который хотите сохранить контейнер. При необходимости задайте пароль. 
6. Для корректной работы сертификата со встроенной лицензией переустановите сертификат в контейнер (см. Как установить личный сертификат в КриптоПро).
Копирование контейнера из реестра другого пользователя
1. Необходимо найти ветку реестра с нужным контейнером. Ветки реестра, в которых может быть контейнер закрытого ключа:
2. После того, как нашли нужную ветку, нажмите правой кнопкой мыши на ветку с контейнером и выберите «Экспортировать». 
3. Введите имя файла и нажмите на кнопку «Сохранить».
4. Скопируйте файл на тот компьютер, где будете работать с электронной подписью обычными средствами Windows.
6. Как диагностика закончится, нажмите на ссылку «Показать результаты». 
7. В списке результатов выберите «Информация о Windows». Скопируйте оттуда SID текущего пользователя. 

8. Откройте экспортированный файл реестра с помощью «Блокнота». 
9. Замените SID пользователя на скопированный ранее. 
Если ветка реестра экспортируется из 32-битной ОС в 64-битную ОС, добавьте в путь ветки реестра параметр Wow6432Node как на скриншоте:

10. Сохраните изменения и закройте файл.
11. Снова нажмите на файл правой кнопкой мыши и выберите «Слияние». В появившемся окне нажмите «Да». 
Должно появиться сообщение о том, что данные успешно внесены в реестр. Нажмите «ОК». 
Если появляется сообщение «Ошибка при доступе к реестру», необходимо еще раз проверить все пути в файле на корректность. Также проверьте, чтобы в пути не было лишних пробелов, знаков.
12. После того, как данные будут внесены в реестр, необходимо вручную установить сертификат (см. Как установить личный сертификат).
Источник
Инструкция по работе с мобильным приложением для пользователей Android и IOS Версия для печати
Мобильное приложение электронного правительства «eGov Mobile».
Для использования мобильного приложения пользователь – физическое лицо должен быть зарегистрирован на Портале электронного правительства (egov.kz) подробнее здесь.
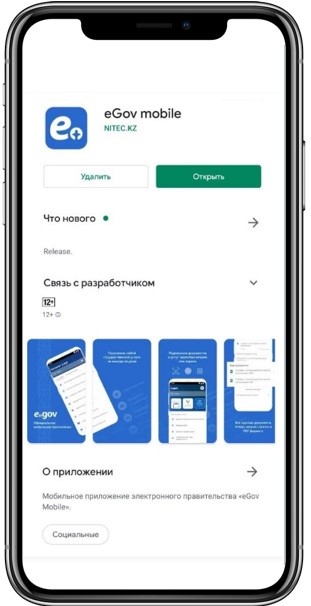
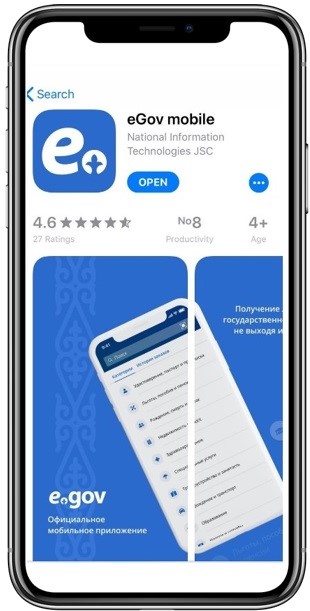
Главная страница мобильного приложения
На главной странице приложения представлены краткие инструкции для пользователя по работе с приложением. Инструкции выполнены в виде сториз.
В правом верхнем углу размещен сканер QR кода посредством которого можно получить доступ к цифровым документам третьих лиц или же авторизоваться на Портале электронного правительства egov.kz при наличии ЭЦП в приложении eGov mobile.
В разделе «Популярные услуги» выведены наиболее востребованные справки, с полным списком услуг можно ознакомиться перейдя по ссылке «Все услуги» либо в разделе «Каталог».
Также на главной странице размещен магазин приложений:
В разделе «Сервисы» выведены все сервисы:
— «Цифровые документы»
— «Паспорт здоровья»
— «Электронная биржа труда»
— «Пенсионный калькулятор»;
В разделе «Уведомления» можно просмотреть все уведомления о изменениях статуса услуг.
В «Профиле» отображается персональная информация из различных государственных баз данных а также настройки приложения.
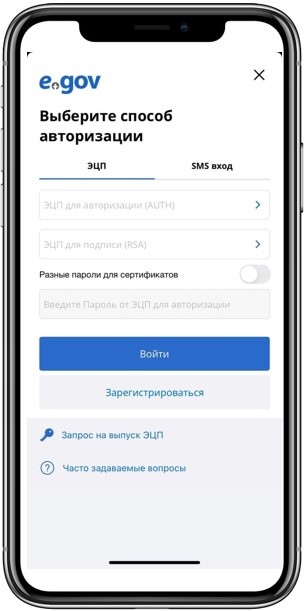
Авторизоваться в приложении можно с помощью файловой ЭЦП или посредством одноразового пароля (пользователь должен быть зарегистрирован в БМГ).
1.Как загрузить имеющуюся ЭЦП
Если у вас телефон на платформе Android, загрузить ЭЦП на сотовый телефон можно как обычный файл, с использованием USB кабеля. Подключите смартфон через USB-кабель к компьютеру, зайдите в «Мой компьютер», где будут отображены съемные носители, после скопируйте ЭЦП (файлы с AUTH, RSA-…..p12) на карту памяти смартфона.
Если у вас телефон на операционной системе iOS, для загрузки сертификата необходимо выполнить следующие действия:
1. Установите программу iTunes на ваш компьютер.
2. Подключите смартфон к компьютеру, используя USB кабель
2. Зайдите в iTunes, нажмите кнопку устройства, затем нажмите «Общие файлы».
3.В списке слева выберите программу eGov mobile.
4.Нажмите«Добавить», выберите файлы ЭЦП, которые требуется перенести, затем нажмите «Добавить».
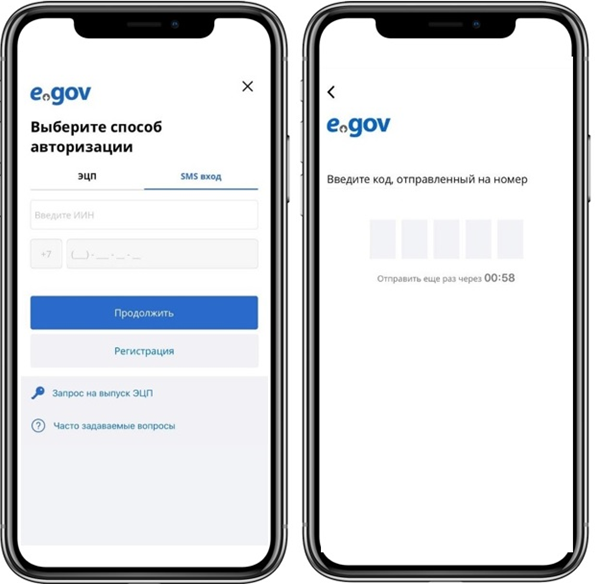
— Получение ЭЦП
— Регистрацию в Базе мобильных граждан (БМГ)
— Регистрацию на Портале электронного правительства (egov.kz).
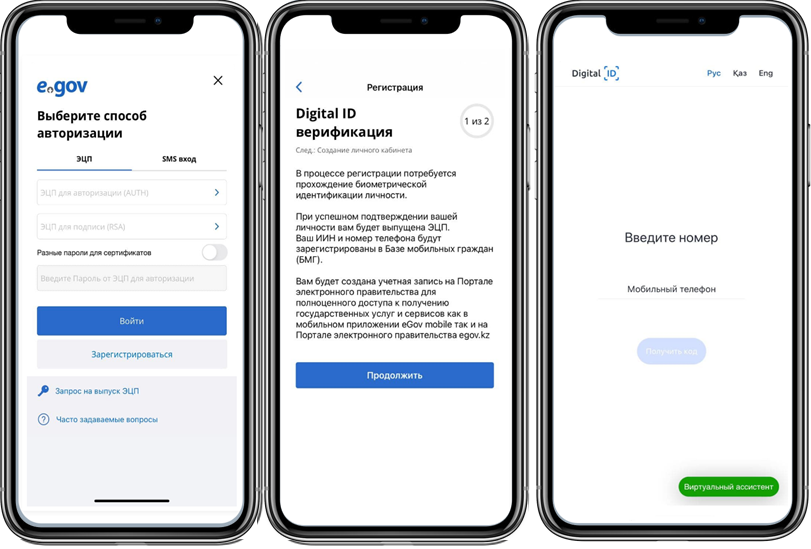
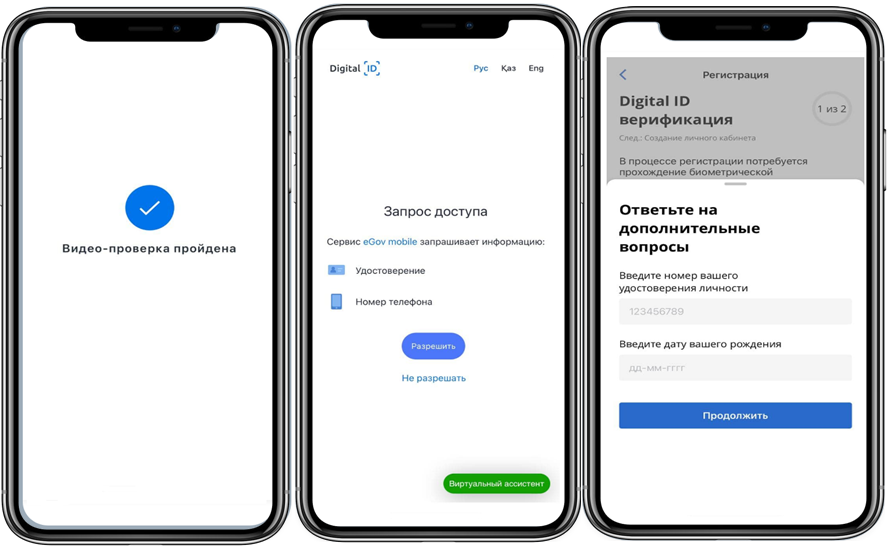
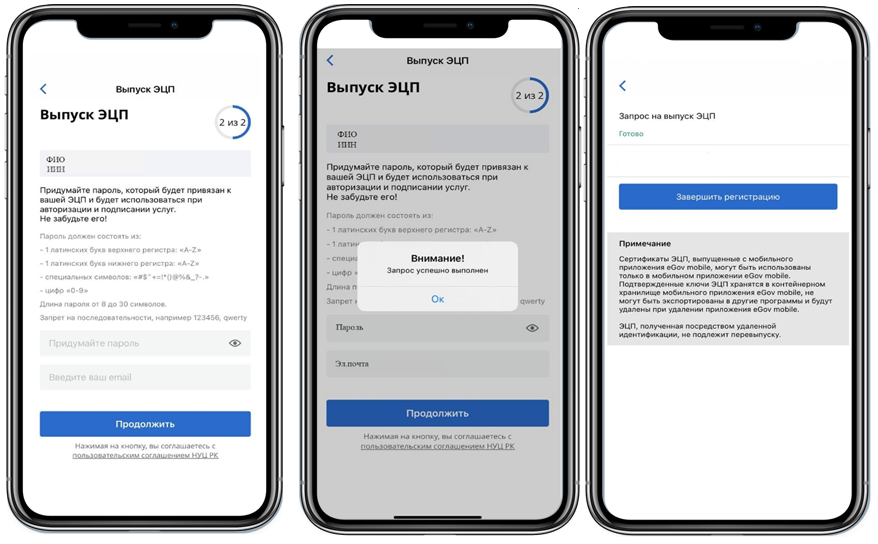
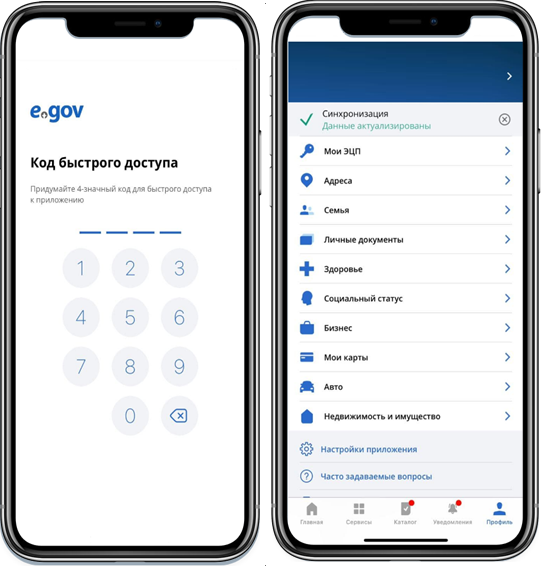
Примечание: Сертификаты ЭЦП, выпущенные с мобильного приложения eGov mobile, могут быть использованы только в мобильном приложении eGov mobile. Подтвержденные ключи ЭЦП хранятся в контейнерном хранилище мобильного приложения eGov mobile, не могут быть экспортированы в другие программы и будут удалены при удалении приложения eGov mobile.ЭЦП полученная посредством удаленной идентификации не подлежит перевыпуску.
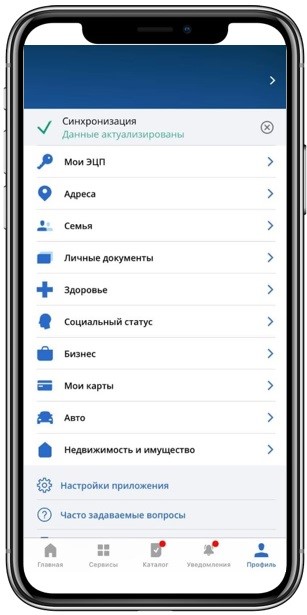
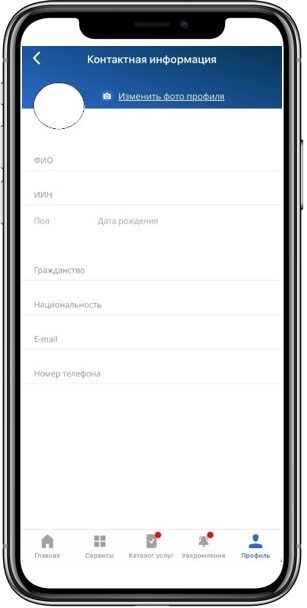
2. Каталог услуг 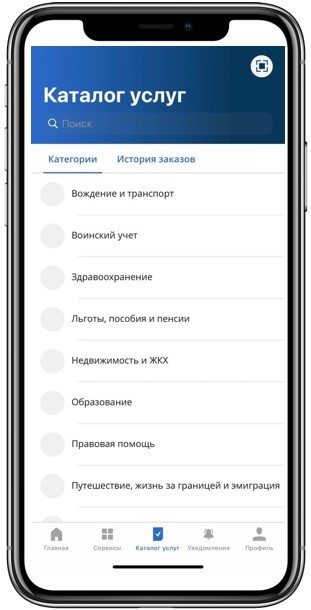
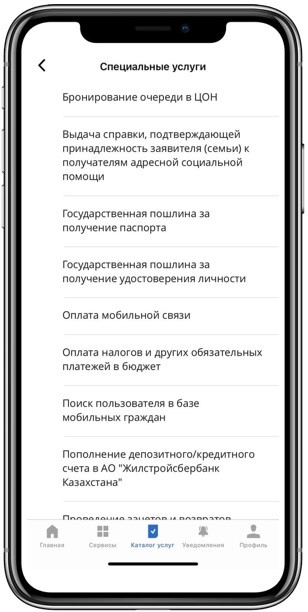
В каталоге услуг представлены услуги в разрезе категорий.При заказе услуги отображается наименование, стоимость, срок оказания услуги, после подписания запроса открывается статусная страница, для обновления статуса необходимо нажать на кнопку в правом верхнем углу, после чего можно ознакомиться с результатом оказания услуги.
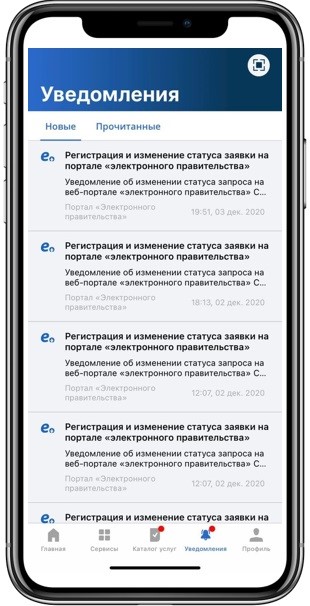
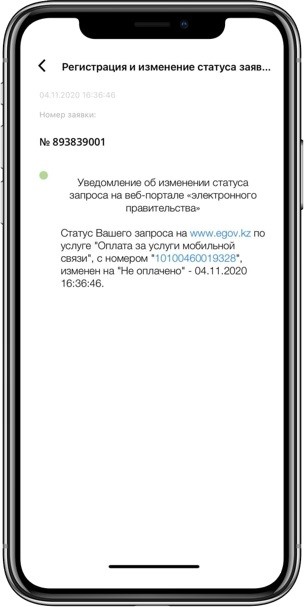
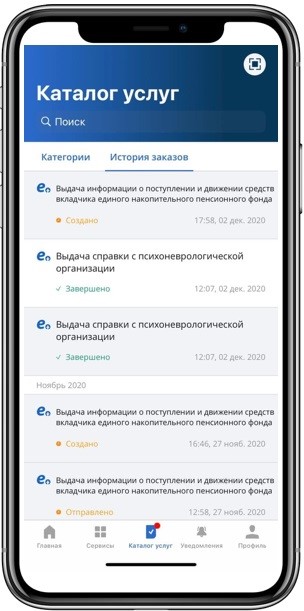
В разделе «Уведомления» вы сможете просмотреть все уведомления о изменениях статуса услуг.
В «История заказов» вы можете посмотреть все ваши заказанные услуги.
Все сервисы 
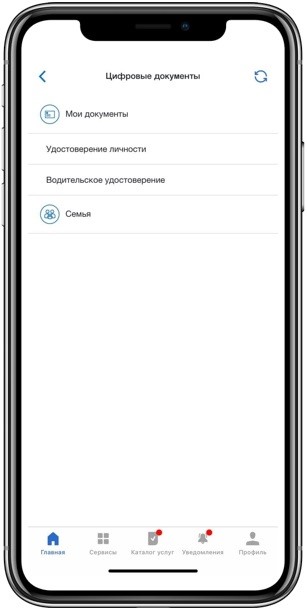
На главной странице размещен магазин приложений:
Как это работает?
Физическому лицу необходимо авторизоваться в eGov Mobile с использованием ЭЦП или одноразового пароля и в разделе «Цифровые документы» выбрать нужный документ. eGov Mobile посредством вызова сервисов государственных органов РК, ответственных за сведения, загружает документ. На экране просмотра документа при нажатии на кнопку «Открыть доступ», генерируется одноразовый QR-код, предоставляющий доступ к просмотру документа в течение 5 минут. Третье лицо, авторизовавшись в eGov Mobile с использованием ЭЦП или одноразового пароля, через сканер eGov Mobile считывает QR-код (Код доступа, зашифрованный в QR—коде, действителен в течение 5 минут с возможностью продлить его до 30 минут). eGov Mobile посредством вызова сервисов государственных органов РК, загружает документ, к которому был выделен доступ.
В результате, третье лицо имеет возможность единоразового просмотра документа, полученного из информационных систем государственных органов РК.

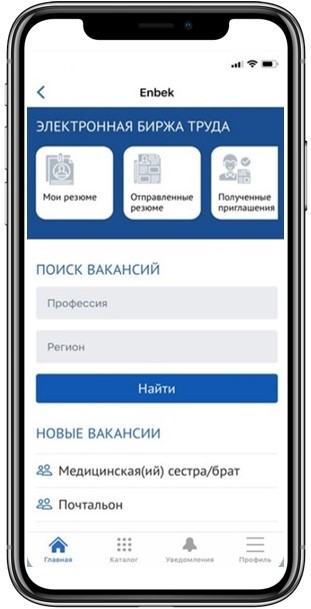

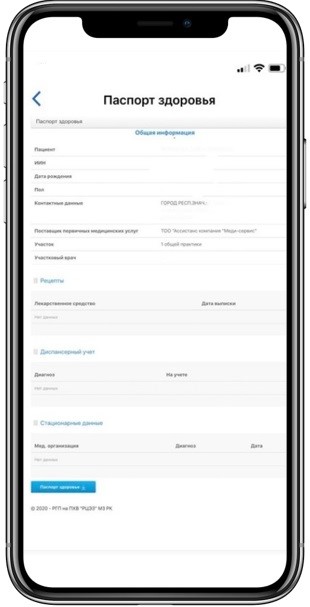

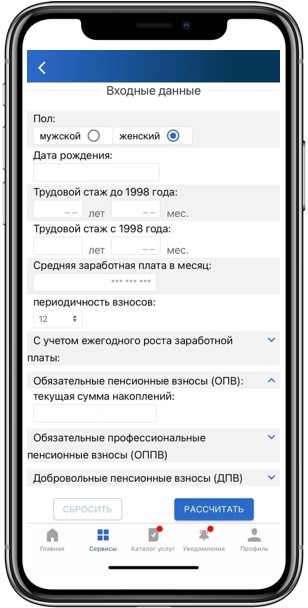
«Паспорт здоровья» позволяет получить клинический документ в котором храниться структурированная информация о состоянии здоровья пациента, а так же данные прикрепление к медицинской организации, диспансерный учет, стационарные данные, результаты лабораторных исследований и т.д. с возможностью выгрузки документа в программу «Здоровье» на iOS.
Источник
Как скопировать электронную подпись
Из нашей статьи вы узнаете:
Электронную цифровую подпись традиционно записывают на токен в виде USB-карты, что позволяет использовать ее на разных компьютерах и не зависеть от одного рабочего места. Однако необходимость скопировать ключи и сертификаты может появиться в следующих случаях:
Способы копирования ЭЦП
Сегодня доступно копирование цифровой электронной подписи следующими способами:
Как выполнить копирование ЭЦП средствами Windows
Это самый оперативный и простой вариант переноса данных, который сработает только в отношении ключей, находящихся в реестре операционной системы. Также понадобится установленная программа КриптоПро в версии не ниже 3.0. Для выполнения операции выполните следующие действия:

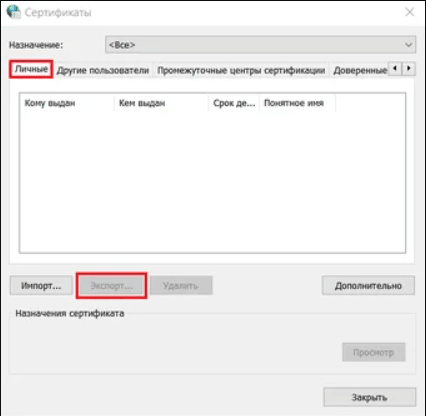
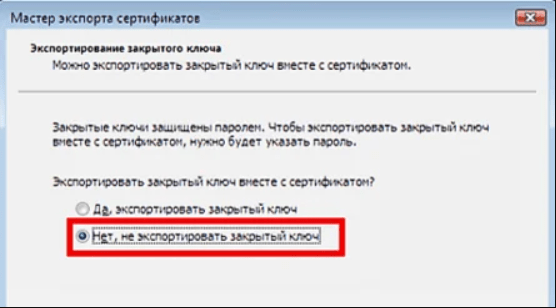
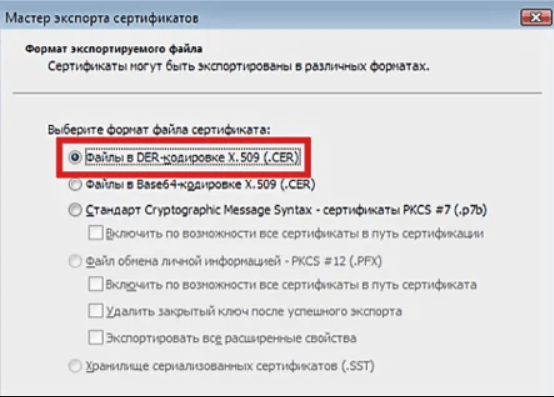
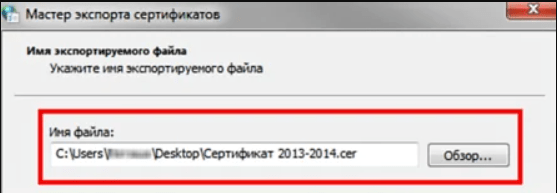
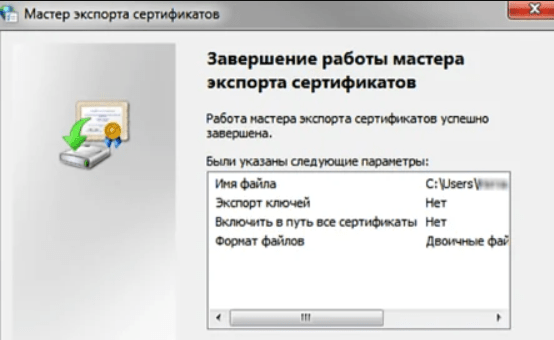
Теперь можно использовать электронную подпись без носителя ключа.
Как экспортировать ЭЦП с помощью КриптоПро CSP
Утилита позволяет записать контейнер на другой ПК или флешку. Сделать это можно следующим образом:
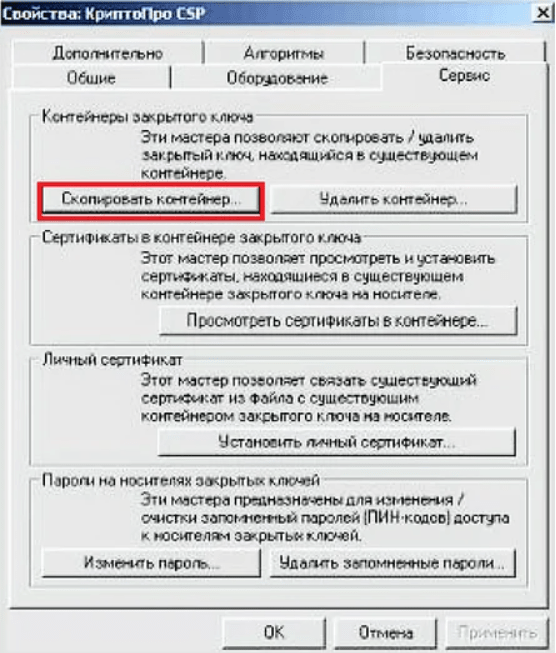
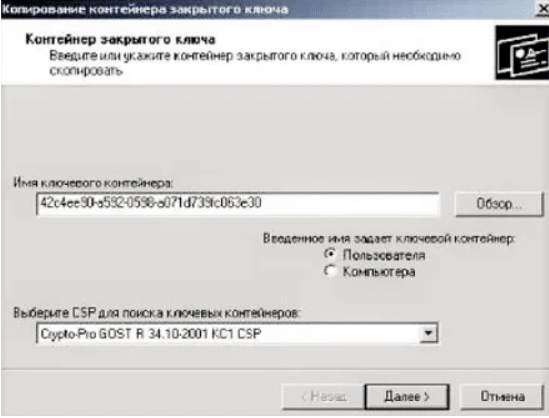

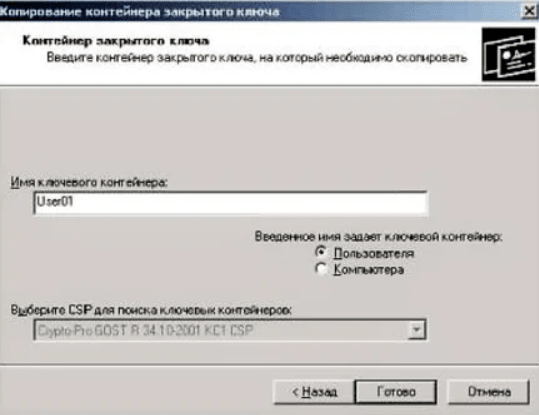
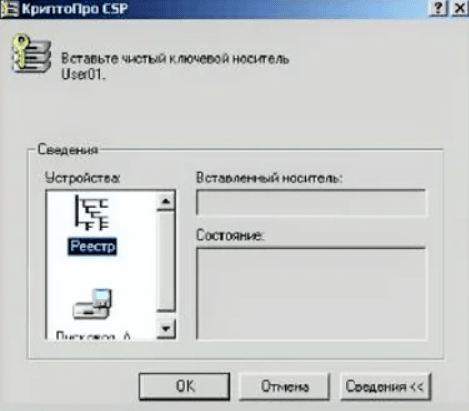

Возможность копирования контейнера доступна только при наличии активного параметра «Экспортируемый», который должен быть выбран ещё на стадии генерации ЭЦП. В противном случае система выдаст только ошибку.
Массовое копирование ключей
Способ позволяет за один раз перенести на другой компьютер несколько цифровых подписей одновременно. Для этого на компьютере создайте новую ветку и скопируйте путь с основного рабочего ПК. Сам процесс копирования идёт следующим образом:
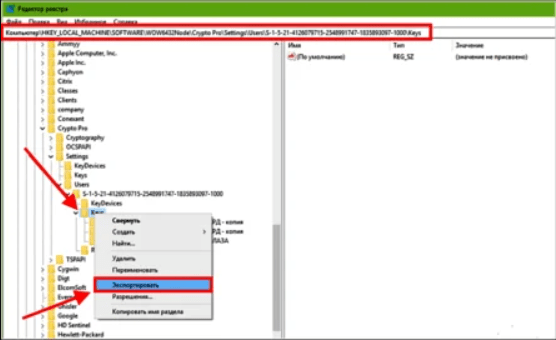
Если не получилось скопировать
Процесс переноса электронной подписи с компьютера на флешку любым из предложенных способов обычно проходит без ошибок. Однако в некоторых случаях сохранить ЭЦП не удаётся — возникает «Ошибка копирования контейнера».
Если появилась ошибка, то владельцу подписи нужно обратиться в удостоверяющий центр, который выдал данную электронную подпись. Невозможность копирования контейнера свидетельствует о том, что ключ защищён и нужно получить его копию.
Где оформить ЭЦП и получить помощь
Если для работы вам необходима цифровая электронная подпись, то обращайтесь в УЦ «Астрал-М». Мы специализируемся на оформлении ЭЦП любого типа, предлагая следующие преимущества:
Для оформления ЭЦП оставьте заявку на сайте, заполнив форму обратной связи, или свяжитесь с нами по телефону. При необходимости возможно открытие подписи в офисе клиента и в ускоренном формате.
Источник
Как скопировать ЭЦП на компьютер
Из нашей статьи вы узнаете:
Электронная подпись — это средство шифрования электронных документов. С помощью ЭЦП можно узнать, кто подписал документ, а также защитить его от нежелательных изменений. Электронную подпись можно приобрести в Удостоверяющем центре. УЦ выдаёт покупателю сертификат, который состоит из закрытого и открытого ключей, а также содержит информацию о владельце ЭЦП.
Сертификат электронной подписи хранится на физическом носителе — USB-токене, который внешне напоминает флешку. Но подписывать документы можно и без подключения носителя к компьютеру. Для этого нужно скопировать сертификат ЭЦП с флешки на компьютер. В статье — подробная инструкция, как это сделать.
Копируем сертификат ЭЦП через КриптоПро CSP
Этот способ подходит для ОС Windows.
Шаг 2. Откройте приложение КриптоПро CSP и выберите вкладку «Сервис».
Шаг 3. Найдите раздел «Контейнер закрытого ключа» и нажмите на кнопку «Скопировать».

Шаг 4. Откроется окно «Копирование контейнера закрытого ключа». В нём нажмите на кнопку «Обзор».

Шаг 5. Из списка контейнеров выберите тот, что установлен на флешку-токен и нажмите «ОК».

Шаг 6. Придумайте название для нового контейнера закрытого ключа и нажмите «Готово».

Шаг 7. Откроется окно «Выбор ключевого носителя КриптоПро CSP». Чтобы использовать реестр Windows, выберите опцию «Реестр» и нажмите «Готово».

Шаг 8. Для того чтобы защитить вашу электронную подпись от использования посторонними, придумайте пароль и введите его в поля на экране.

После этого появится сообщение о том, что сертификат успешно скопирован в локальный реестр. Нажмите «ОК».

Шаг 9. Снова откройте КриптоПро CPS, найдите раздел «Сертификаты в контейнере закрытого ключа». Выберите «Просмотреть сертификаты в контейнере».

Шаг 10. В открывшемся окне нажмите на кнопку «Обзор». В списке найдите новый контейнер по считывателю «Реестр» и по заданному вами названию.

Шаг 11. Выделите нужный контейнер и нажмите «ОК».

Шаг 12. Появится окно с информацией о сертификате, где указаны владелец ЭЦП, поставщик и срок действия. Проверьте информацию и нажмите «Установить».

Шаг 13. Если установка прошла успешно, появится уведомление о том, что сертификат установлен в хранилище «Личное». Нажмите «ОК».

Копируем сертификат ЭЦП через «Инструменты КриптоПро»
Этот способ можно использовать на операционных системах Windows и MacOS.
Шаг 1. Откройте приложение «Инструменты КриптоПро» и выберите вкладку «Контейнеры».
Шаг 2. Выберите носитель, на который записан сертификат ЭЦП — то есть, USB-флешку. Нажмите на кнопку «Скопировать контейнер».

Шаг 3. В открывшемся окне выбора нового носителя для сертификата выберите опцию «Реестр» и нажмите «ОК».

Шаг 4. Вернитесь к списку контейнеров. Выберите тот, что скопировали, по считывателю Registry и нажмите на кнопку «Установить сертификат».

Шаг 5. Когда появится уведомление о том, что сертификат успешно установлен, вытащите флешку из разъёма компьютера и проверьте, как работает ваша ЭЦП без токена.
ЭЦП можно установить на рабочий компьютер или ноутбук, и она будет работать без физического носителя. Вы можете сделать это самостоятельно или обратиться за помощью к нашим специалистам.
«Астрал-М» выпускает электронные подписи для физических лиц, индивидуальных предпринимателей и организаций. С нашей подписью можно вести электронный документооборот, участвовать в электронных торгах, сдавать отчётность и работать на государственных порталах. Чтобы приобрести подпись, заполните форму обратной связи, и наш специалист свяжется с вами.
Источник
Популярность электронных услуг растет. Без флешек, установки плагинов, дополнительных устройств и приложений, подписывать документы в электронном виде, подтверждать личность, отправляя запросы, можно с помощью смартфона.
Содержание
- Что из себя представляет мобильная электронная подпись
- Где и как получить мобильную электронную подпись, какие документы необходимы
- Особенности работы с электронной подписью на телефоне
- Требования к мобильному телефону
- Какие документы можно подписывать при помощи МЭП
- Процедура подписания документов в мобильном телефоне
- Как защитить электронную подпись в мобильном телефоне
- Как оформить доверие мобильной электронной подписи
Что из себя представляет мобильная электронная подпись
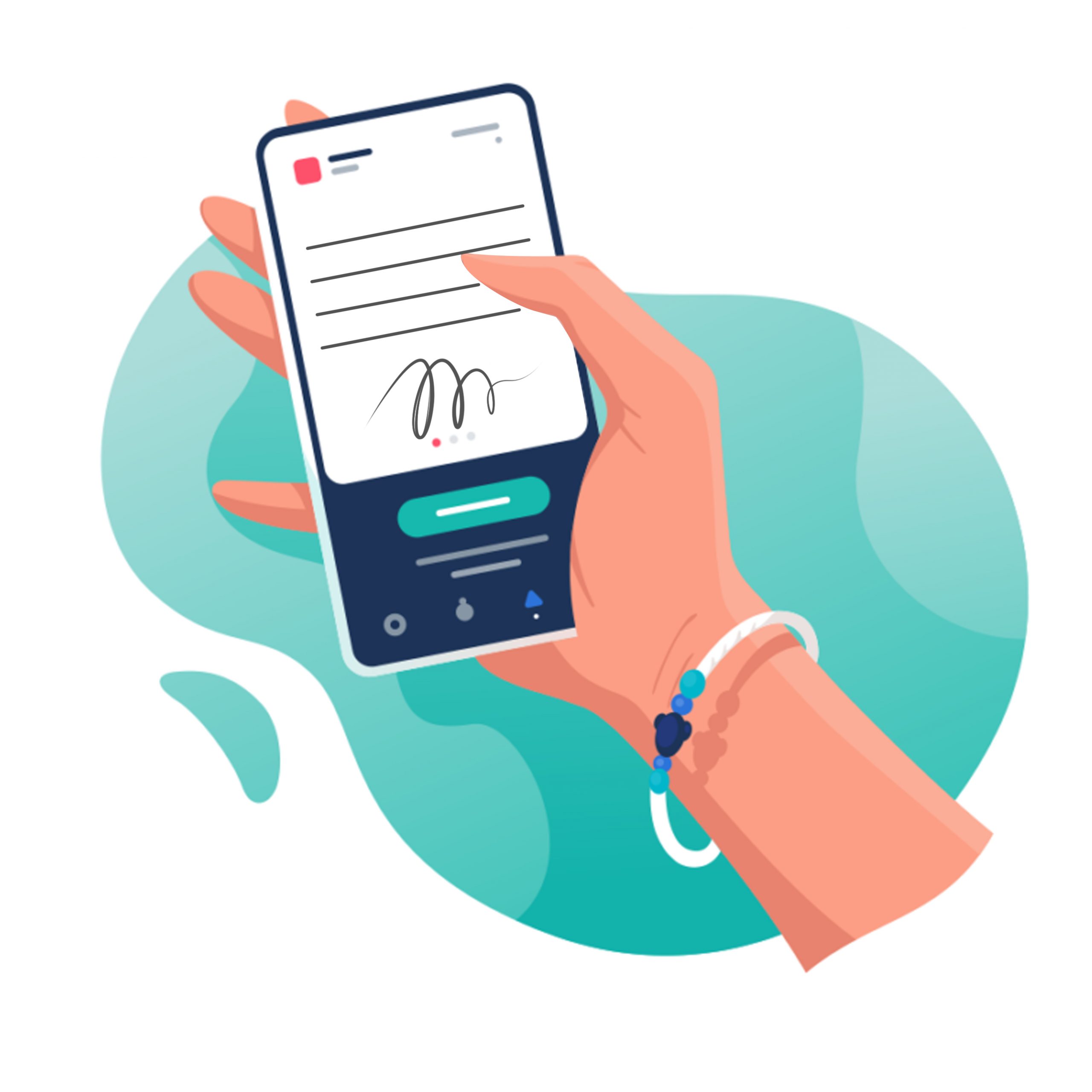
Вопросы, связанные с применением различных видов электронных подписей, их получение, регулируется ФЗ № 63.
Усиленная квалифицированная ЭЦП придает документу юридическую значимость равнозначную документам в бумажном варианте, подписанных уполномоченными лицами, заверенными печатью.
Цифровая подпись –это не просто графически воспроизводимое изображение подписи конкретного человека.
Она не похожа на росчерк пера либо фигурный оттиск.
По сути ЭЦП – криптографическое преобразование подписываемого документа и ее не видно визуально в буквальном смысле при открытии текстового файла.
Примечание! В порядке исключения на документах, полученных через онлайн сервисы госуслуг, электронная подпись может условно отображаться.
Например, при получении выписки онлайн из ЕГРЮЛ/ЕГРИП в конце документа обозначено, что он удостоверен электронной подписью ФНС.
Проверить заверен ли документ ЭЦП и не вносились ли в нем изменения, можно, если:
- открыть управление подписанными данными через криптопровайдер;
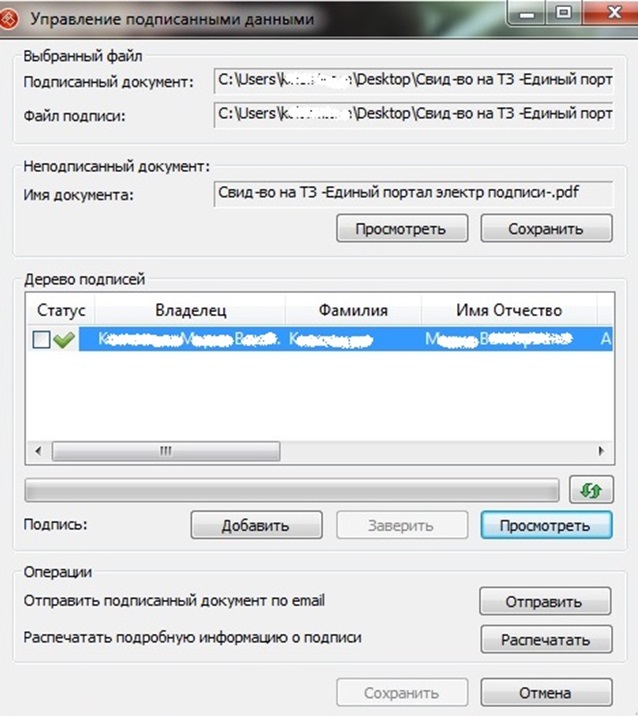
- кликнув на интерактивную кнопку «Посмотреть», откроете новое окно с информацией о подписи и сертификате ключа проверки.
Благодаря мобильной подписи осуществляется аутентификация в виртуальном пространстве.
Для подтверждения личности с помощью мобильного телефона ЭЦП привязывают к сим карте пользователя.
Где и как получить мобильную электронную подпись, какие документы необходимы
Мобильная электронная подпись (МЭП) – это инновационная технология, позволяющая владельцу мобильного телефона или планшета получить доступ к интернет-сервисам, решать производственные задачи в кратчайшие сроки, в любое время, независимо от того, где человек находится.

Для установки подписи на мобильный телефон требуется специальная SIM-карта, на которую производитель для расширения ее функциональности устанавливает приложения.
 Чтобы пользоваться МЭП, необходимо пройти процедуру подтверждения личности.
Чтобы пользоваться МЭП, необходимо пройти процедуру подтверждения личности.
Это можно сделать в салоне сотовой связи при наличии паспорта.
Лицо, заинтересованное получить мобильную подпись, заполняет соответствующее заявление.
Изготовление МЭП занимает не более получаса. Цены зависят от региона и оператора сотовой связи.
После оплаты услуги, идентификации личности заявителя, клиент получает SIM-карту с установленным программным обеспечением, формирующим сертификат МЭП при помощи криптографических преобразований.
Личный ключ хранится также на сим карте, что позволяет не покупать дополнительные устройства и носители цифровой информации.
Мнение эксперта
Владимир Аникеев
Специалист отдела технической поддержки УЦ
По желанию клиента, при установке новой Sim-карты с мобильной подписью, номер телефона для звонков и отправки (получения) смс сообщений можно оставить прежний.
Из документов при подаче заявления на подключение услуги пользования мобильной подписью понадобиться только паспорт для удостоверения личности пользователя.
Примечание! На айфоне в приложении «заметки» можно самостоятельно сделать графический аналог собственноручной подписи.
Но, стоит помнить, что на практике юридической силы такая подпись не имеет.
Особенности работы с электронной подписью на телефоне
Одним из преимуществ пользования мобильной подписью является тот факт, что для шифрования документов и генерирования ЭП не нужно устанавливать дополнительные средства защиты информации.
Однако есть ограничения, касающиеся допустимой сферы применения мобильной подписи в качестве удостоверения отправляемой информации конкретным лицом.
В частности используемые стандарты шифрования данных при установке МЭП, позволяет при наличии мобильного телефона и интернета:
- идентифицироваться и подтверждать личность на электронных порталах;
- работать в сети деловых коммуникаций и обмена электронными документами между компаниями, госорганами, обыкновенными людьми (СБИС) в любой точке мира;
- подтвердить операции, производимые в онлайн режиме – покупки, денежные переводы;
- пользоваться услугами интернет – банкинга, предоставляемого кредитными организациями в порядке дистанционного обслуживания клиентов с предоставлением им доступа к собственным счетам посредством сети интернет;
- осуществлять прочие действия, когда необходимо личное присутствие с оригиналами документов в бумажном формате;
- использовать МЭП для авторизации вместо логина и пароля.
Нельзя:
- скопировать формы, подписанные МЭП, также в распечатанном виде они могут рассматриваться лишь как копии документа;
- отправлять официальную информацию в государственные органы (например, передавать в ФСС электронный листок нетрудоспособности).
Требования к мобильному телефону
SIM-карту с персональной квалифицированной цифровой подписью (КЭП), можно установить:
- на смартфон;
- или кнопочный мобильный телефон.
Использование мобильной подписи доступно на всех устройствах, поддерживающих работу с SIM-меню.
Уточнить информацию о доступности сервиса можно у производителя мобильного устройства.
Как правило, телефон должен быть оснащен операционной системой Android 5.0 и выше.
Нужно:
- установить мобильное приложение СБИС;
- подтвердить номер телефона, который может поменяться с сим картой
- включить функцию получения пуш-уведомлений.
Какие документы можно подписывать при помощи МЭП
Использование специальной SIM карты:
- решает проблемы доступности и простоты использования электронной подписи, расширяет диапазон ее применения;
- обеспечивает высокий уровень безопасности;
- снижает затраты на техническое сопровождение систем;
- позволяет перейти на безбумажный документооборот.
Применять мобильную подпись можно практически везде:
- для дистанционного банковского обслуживания;
- на коммерческих порталах и сайтах;
- отсылая ответы на предписания в электронном виде в контролирующие органы;
- на электронных торговых площадках;
- оставляя заявку на государственные или частные услуги на официальных порталах и публичных сайтах;
- для участия в социальных проектах (например, в дистанционном голосовании или общественных опросах);
- для подписания договоров с контрагентами и внутренней документации в процессе производственной деятельности предприятий и организаций;
- в сфере страхового бизнеса и так далее.
Процедура подписания документов в мобильном телефоне
Пользователю специальной сим карты приходит sms-сообщение, отправленное через GSM-канал.
Выдержки из текста документа в смс, позволяют сопоставить пересланный файл.
На экране мобильного устройства выводится предложение ввести PIN-код для подтверждения того, что сопроводительное сообщение соответствует документу.
Далее можно ознакомиться с документом, если все в порядке, поставить подпись.
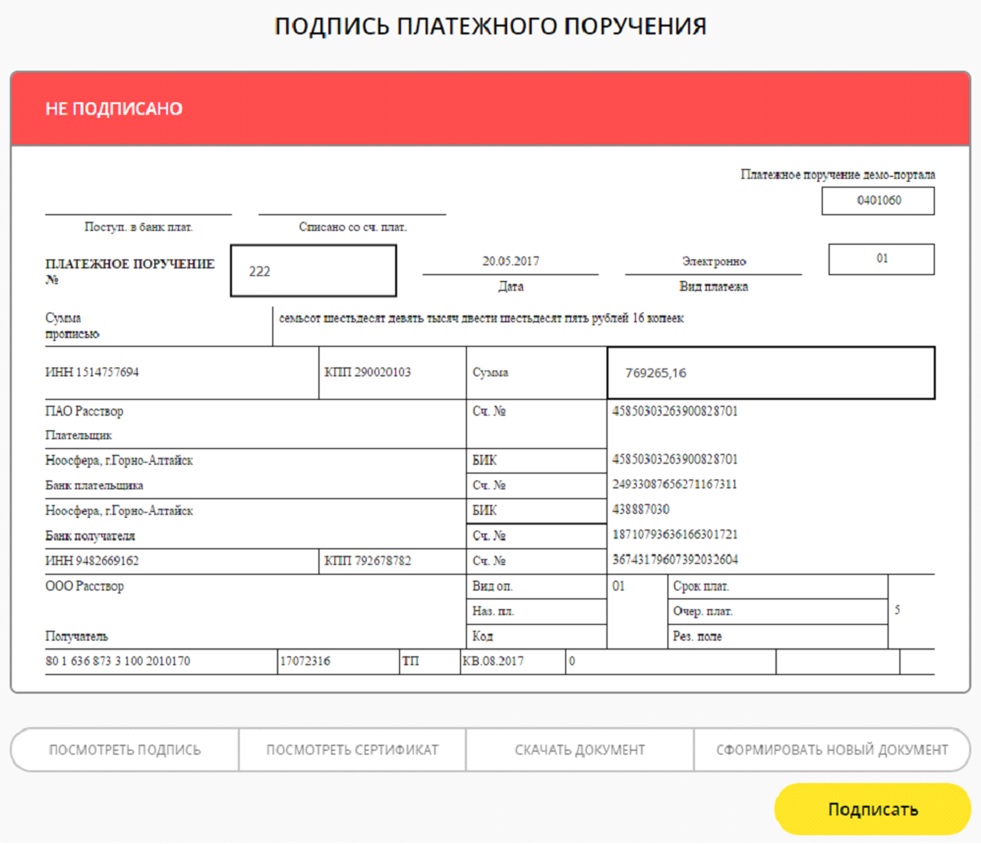
Sim-карта формирует электронную подпись и передает в информационную систему, откуда изначально поступил запрос.
После сравнения отправленного и подписанного документа при их совпадении приходит уведомление об успешном окончании операции.
Как защитить электронную подпись в мобильном телефоне
Никто не застрахован от утери или кражи телефона с сим-картой, позволяющей использовать электронную подпись.
Снизить риски, что злоумышленник, нашедший мобильник не воспользуется подписью с целью извлечь собственную выгоду можно, если не сохранять ПИН-коды в заметках в самом телефоне.
Кроме того, на уровне системы и управления сервисом электронной подписи обеспечить безопасность можно, если абонент:
- ограничит объем и содержание сделок, допустимых с сим-карты;
- будет включать свою электронную подпись в момент пользования.
Важно! При утрате телефона в первую очередь нужно звонить оператору сотовой связи для блокировки сим-карты.
Прежде всего, владельцу мобильной связи нужно быть бдительным.
Разработчики сервиса мобильной электронной подписи в свою очередь постарались сделать сим-карту даже более безопасным инструментом, чем кредитная карточка.
Как оформить доверие мобильной электронной подписи
Если МЭП используется для подписания электронных документов компании, в отсутствии ответственного лица можно передать полномочия другому сотруднику.
Владелец ЭП вправе оформить доверенность выполнять работу с документами и отчетами, контролируя отправку информации по назначению.
Для этого нужно:
- зайти в раздел «Электронные подписи» через настройку;
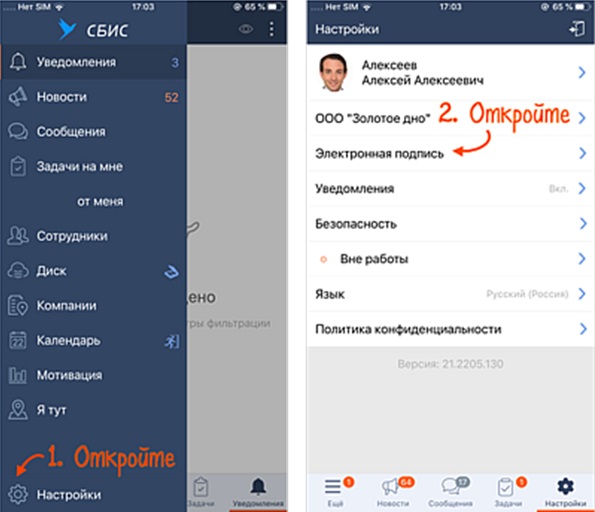
- подтвердить функцию «доверие»;
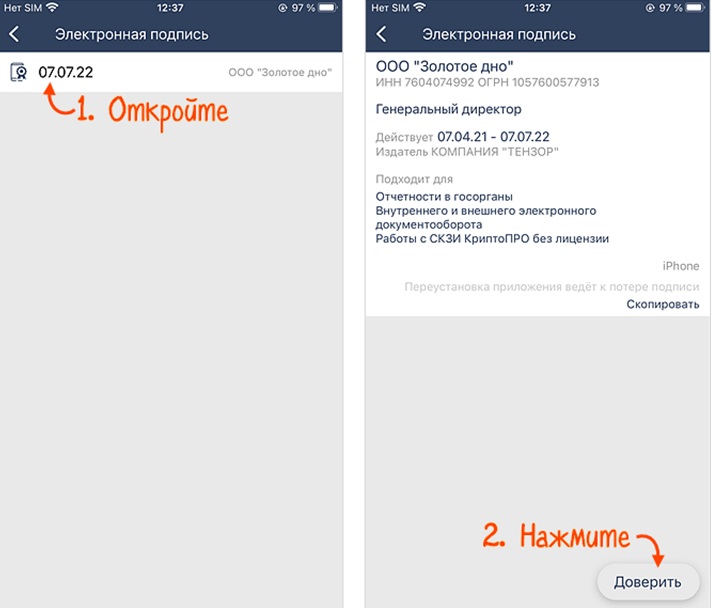
- выбирать сотрудников, кому доверяете принимать решения по конкретным документам;
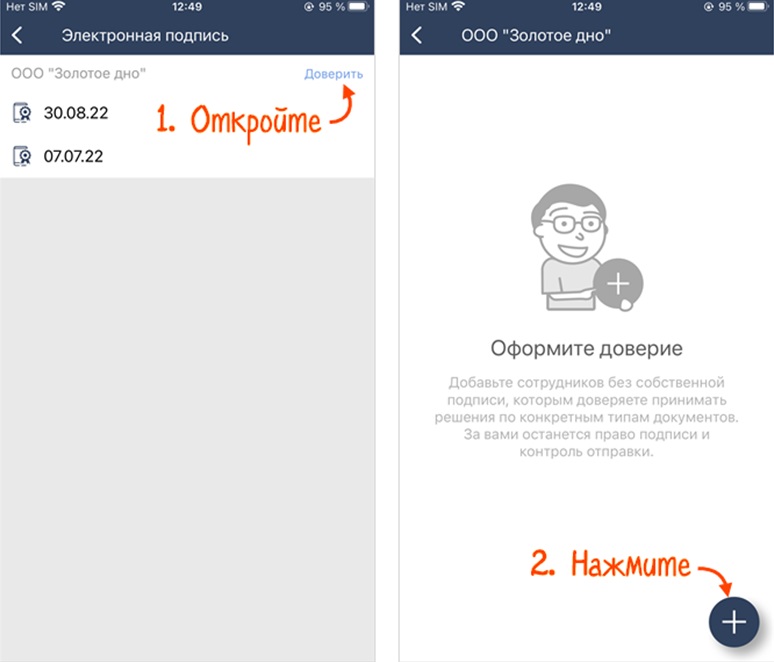
- настроить период на какой срок действительны полномочия и подтвердить передачу подписи доверенным лицам, передвинув переключатель;
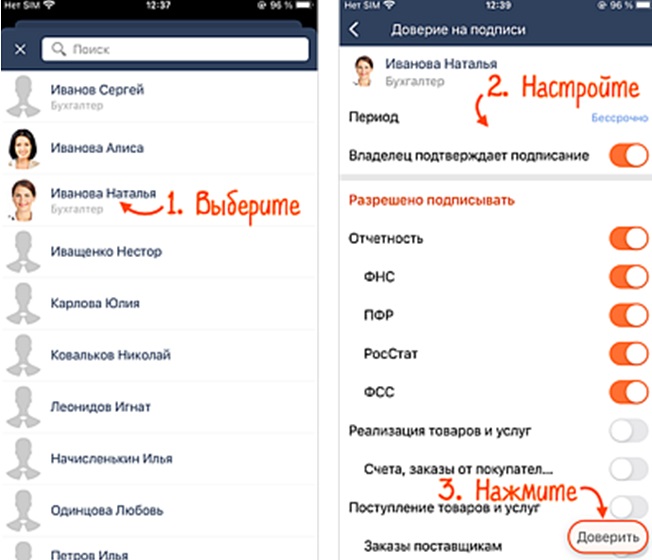
- отметить тип документов, которые разрешаете подписывать, пользуясь МЭП.
- для завершения оформления передоверия достаточно кликнуть на соответствующий указатель.
Где хранятся ЭЦП на телефоне?
Это может быть внутреннее хранилище вашего телефона или карта памяти.
Как перенести ЭЦП с мобильного телефона на компьютер?
В первую очередь нужно скачать и установить на ПК КриптоПРО CSP с лицензионного сайта.
Дальше:
— подключаете телефон к компьютеру с помощью USB-кабеля;
— запускаете программу КриптоПро CSP;
— в разделе «Сервис» переходите к вкладке «Обзор»;
— выбираете ключевой контейнер для копирования;
— переносите файлы в необходимую директорию.
Как с флешки скачать ЭЦП на телефон?
Экспортировать сертификат ключа ЭЦП можно через QR-код, после установки на компьютер версии 5.0.11729 и выше КриптоПро CSP 5.0.).
Далее:
— подсоединив токен к ПК, запускаете «Инструменты КриптоПро»;
— переходите к просмотру расширений в поиске «Сертифиатов»;
— открываете «Экспортировать ключи», появляется окно с запросом ввода пароля, этот шаг пропускаете (ничего вводить не надо);
— выбераете опцию «Экспортировать PFX в QR-код»;
— при выборе приложения указываете «Задать вручную» и вводите следующую комбинацию: CRYPTOARMGOST://CERT/PFX/ADD/;
— сканируете камерой телефона сгенерированный QR-код;
— подтверждаете нажатием согласие «Открыть в приложении «КриптоАРМ»;
— остается ввести пароль от сертификата и от контейнера, если они были ранее созданы.
Сообщение «Сертификат успешно импортирован» уведомит о готовности ЭЦП для пользования с мобильного телефона.
Что делать, если не помню PIN код для пользования МЭП?
Необходимо пройти повторно идентификацию для получения другой SIM-карты.
Мобильное приложение электронного правительства «eGov Mobile».
| Мобильное приложение электронного правительства eGov mobile доступно для скачивания (бесплатно) в магазинах Play Market (требуемая версия Android — 5.0 или более поздняя), AppStore (требуемая версия iOS — 11.3 или более поздняя). Для использования мобильного приложения пользователь – физическое лицо должен быть зарегистрирован на Портале электронного правительства (egov.kz) подробнее здесь. | |
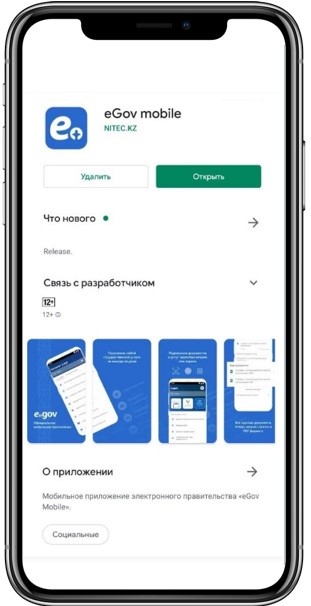 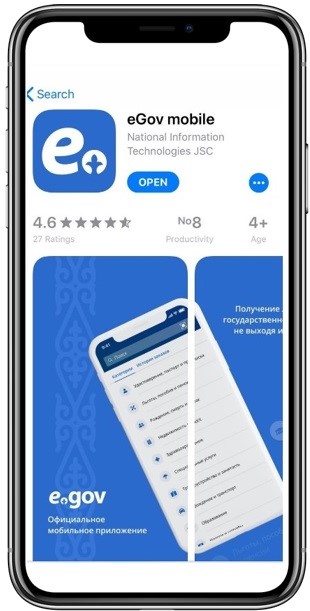 | |
| Главная страница мобильного приложения | |
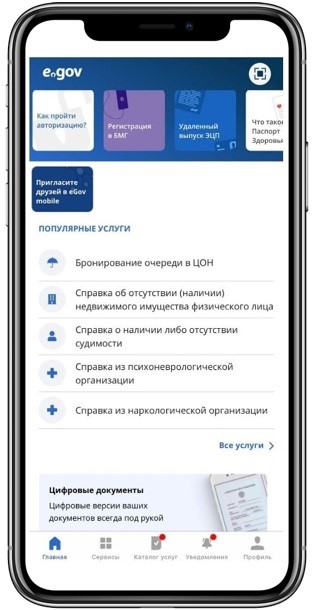 | На главной странице приложения представлены краткие инструкции для пользователя по работе с приложением. Инструкции выполнены в виде сториз. В правом верхнем углу размещен сканер QR кода посредством которого можно получить доступ к цифровым документам третьих лиц или же авторизоваться на Портале электронного правительства egov.kz при наличии ЭЦП в приложении eGov mobile. В разделе «Популярные услуги» выведены наиболее востребованные справки, с полным списком услуг можно ознакомиться перейдя по ссылке «Все услуги» либо в разделе «Каталог». Также на главной странице размещен магазин приложений:
В разделе «Сервисы» выведены все сервисы: — «Цифровые документы» — «Паспорт здоровья» — «Электронная биржа труда» — «Пенсионный калькулятор»; В разделе «Уведомления» можно просмотреть все уведомления о изменениях статуса услуг. В «Профиле» отображается персональная информация из различных государственных баз данных а также настройки приложения. |
| Авторизация | |
| Авторизоваться в приложении можно с помощью файловой ЭЦП или посредством одноразового пароля (пользователь должен быть зарегистрирован в БМГ). | |
| 1.Как загрузить имеющуюся ЭЦП | |
| Если у вас телефон на платформе Android, загрузить ЭЦП на сотовый телефон можно как обычный файл, с использованием USB кабеля. Подключите смартфон через USB-кабель к компьютеру, зайдите в «Мой компьютер», где будут отображены съемные носители, после скопируйте ЭЦП (файлы с AUTH, RSA-…..p12) на карту памяти смартфона. Если у вас телефон на операционной системе iOS, для загрузки сертификата необходимо выполнить следующие действия: 1. Установите программу iTunes на ваш компьютер. | |
| 1. Авторизация по Одноразовому паролю (SMS вход). | |
| | Введите ваш ИИН и номер телефона, зарегистрированный в Базе мобильных граждан (БМГ), на номер будет отправлено смс сообщение с кодом, его надо ввести для авторизации в мобильное приложение. |
| — Получение ЭЦП — Регистрацию в Базе мобильных граждан (БМГ) — Регистрацию на Портале электронного правительства (egov.kz). | |
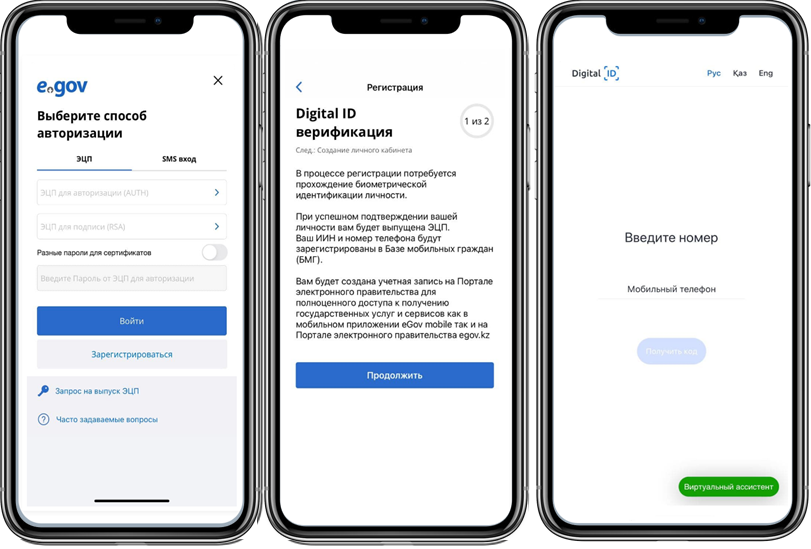 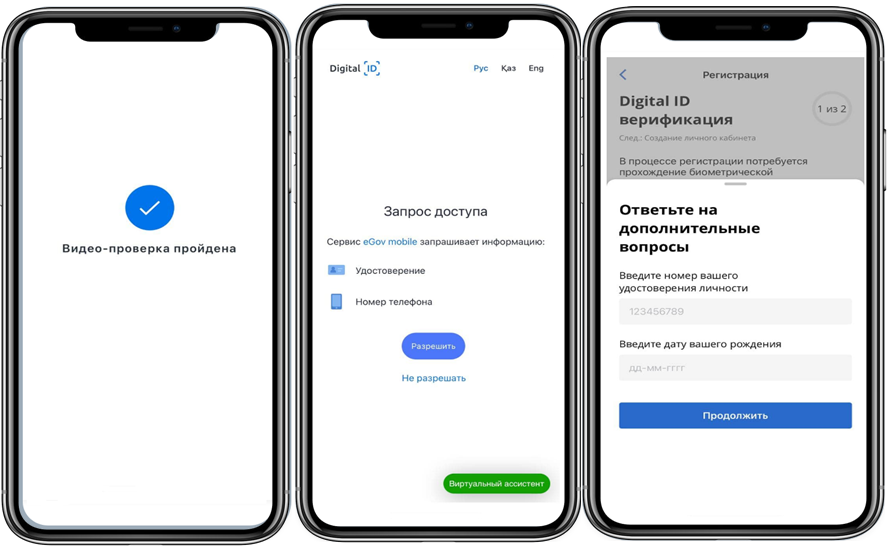
| В мобильном приложении eGov mobile упрощена регистрация нового пользователя. Пройдя биометрическую идентификацию личности, вы одномоментно получите: • ЭЦП • регистрацию в Базе мобильных граждан (БМГ) • регистрацию на Портале электронного правительства (egov.kz). Для этого вам необходимо пройти:
4. Пройдите видео идентификацию. Разрешите доступ к eGov mobile к данным уд.личности и номеру телефона. 5. После успешного подтверждения личности, требуется ввести ответы на проверочные вопросы: номер удостоверения личности и дата рождения, далее нажимаете на кнопку «продолжить» 6. Откроется страница «Выпуск ЭЦП» заполняете адрес эл.почты и вводите пароль для ЭЦП (этот пароль также будет явл. паролем к ЛК на ПЭП, если ранее не было регистрации в ЛК), далее нажимаете на кнопку «продолжить» 7. В новой странице нажимаете на кнопку «завершить регистрацию» 8. После успешной регистрации установите код быстрого доступа к приложению и привяжите Face id/touch id . |
| Примечание: Сертификаты ЭЦП, выпущенные с мобильного приложения eGov mobile, могут быть использованы только в мобильном приложении eGov mobile. Подтвержденные ключи ЭЦП хранятся в контейнерном хранилище мобильного приложения eGov mobile, не могут быть экспортированы в другие программы и будут удалены при удалении приложения eGov mobile.ЭЦП полученная посредством удаленной идентификации не подлежит перевыпуску. | |
| 1. Профиль | |
| | В мобильном личном профиле пользователю доступен просмотр разделов: • Мои ЭЦП • Адреса • Семья • Личные документы • Здоровье • Социальный статус • Бизнес • Мои карты • Авто • Недвижимость и имущество Пользователям доступны ряд настроек самого приложения, а также: — Часто заедаемые вопросы — Виртуальный ассистент -Связаться с нами |
| 2. Каталог услуг | |
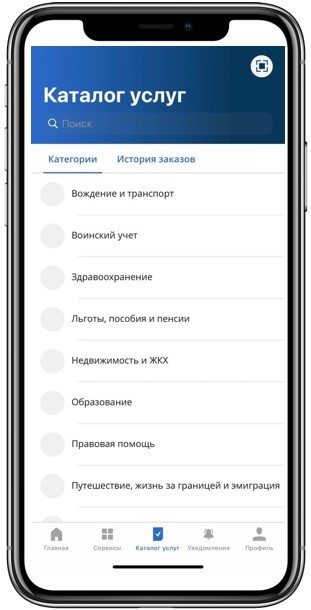 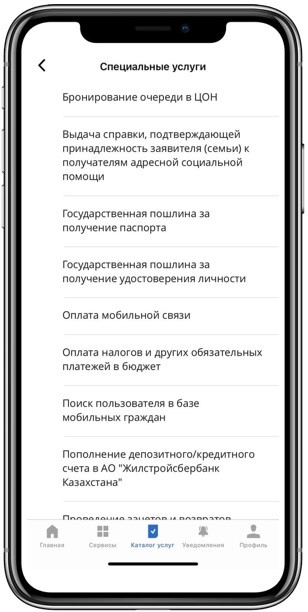 | В каталоге услуг представлены услуги в разрезе категорий.При заказе услуги отображается наименование, стоимость, срок оказания услуги, после подписания запроса открывается статусная страница, для обновления статуса необходимо нажать на кнопку в правом верхнем углу, после чего можно ознакомиться с результатом оказания услуги. |
| 3. Уведомления и История заказов | |
| | В разделе «Уведомления» вы сможете просмотреть все уведомления о изменениях статуса услуг. В «История заказов» вы можете посмотреть все ваши заказанные услуги. |
| Все сервисы | |
 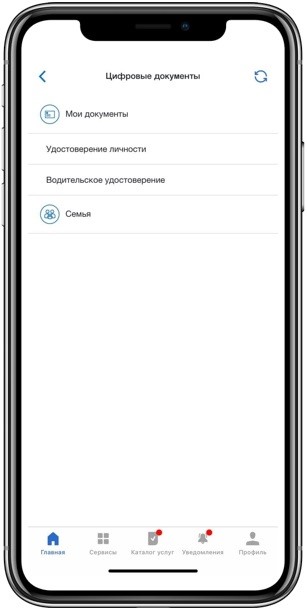 | На главной странице размещен магазин приложений:
Как это работает? Физическому лицу необходимо авторизоваться в eGov Mobile с использованием ЭЦП или одноразового пароля и в разделе «Цифровые документы» выбрать нужный документ. eGov Mobile посредством вызова сервисов государственных органов РК, ответственных за сведения, загружает документ. На экране просмотра документа при нажатии на кнопку «Открыть доступ», генерируется одноразовый QR-код, предоставляющий доступ к просмотру документа в течение 5 минут. Третье лицо, авторизовавшись в eGov Mobile с использованием ЭЦП или одноразового пароля, через сканер eGov Mobile считывает QR-код (Код доступа, зашифрованный в QR—коде, действителен в течение 5 минут с возможностью продлить его до 30 минут). eGov Mobile посредством вызова сервисов государственных органов РК, загружает документ, к которому был выделен доступ. В результате, третье лицо имеет возможность единоразового просмотра документа, полученного из информационных систем государственных органов РК. |
| | «Электронная биржа труда» — единая цифровая площадка по трудоустройству, обеспечивающая возможность для поиска работы. Посредством данного сервиса пользователь может: — создать резюме, получить приглашения на собеседования от работодателей, откликнуться на вакансию или отказаться от приглашения; — создать подписку на вакансии по заданным параметрам и получать уведомления на электронную почту. — пройти профориентационное тестирование, получив результат определить наиболее близкие Вам профессии. |
|
| «Паспорт здоровья» позволяет получить клинический документ в котором храниться структурированная информация о состоянии здоровья пациента, а так же данные прикрепление к медицинской организации, диспансерный учет, стационарные данные, результаты лабораторных исследований и т.д. с возможностью выгрузки документа в программу «Здоровье» на iOS. «Пенсионный калькулятор» — позволяет рассчитать предположительный размер ваших будущих выплат. Для корректного расчета размера пенсионной выплаты необходимо заполнить все предусмотренные поля Калькулятора.Для сведения сообщаем, что произведенный Вами расчет является предварительным, окончательный расчет размера пенсионных выплат по графику будет произведен по факту Вашего обращения в офис ЕНПФ |
| Kseniia |
|
|
Статус: Новичок Группы: Участники
| Можно ли скачать ЭЦП из мобильного приложения mydss на флэшку |
 | |
| Андрей Солдатов |
|
|
Статус: Сотрудник Группы: Участники Сказал «Спасибо»: 4 раз | Добрый день. |
| Техническую поддержку оказываем тут. | |
 | |
| Kseniia |
|
|
Статус: Новичок Группы: Участники
| Автор: Андрей Солдатов Добрый день. то есть если мне нужна ЭЦП на флеш-носителе то я должна ее отдельно покупать, верно? |
 | |
| Андрей Солдатов |
|
|
Статус: Сотрудник Группы: Участники Сказал «Спасибо»: 4 раз | Добрый вечер. |
| Техническую поддержку оказываем тут. | |
 | |
| Агафьин Сергей |
|
| Статус: Сотрудник Группы: Участники Сказал «Спасибо»: 5 раз | Добрый день. Отредактировано пользователем 13 августа 2020 г. 11:14:19(UTC) |
| С уважением, | |
 | |
| Пользователи, просматривающие эту тему |
| Guest |
Быстрый переход
Вы не можете создавать новые темы в этом форуме.
Вы не можете отвечать в этом форуме.
Вы не можете удалять Ваши сообщения в этом форуме.
Вы не можете редактировать Ваши сообщения в этом форуме.
Вы не можете создавать опросы в этом форуме.
Вы не можете голосовать в этом форуме.
Квалифицированная электронная подпись (ЭЦП) выдается пользователю на специальном USB-носителе или токене. Он подключается к любому ПК или ноутбуку и отвечает всем требованиям безопасности. Но в некоторых случаях пользователю удобнее работать с закрытым ключом ЭЦП, расположенным на компьютере, а для этого нужно скопировать контейнер с сертификатом.
Содержание
- 1 Зачем копировать сертификаты ЭЦП
- 2 Способы копирования ЭЦП
- 3 Как привязать сертификат к контейнеру
- 4 Ошибка при копировании контейнера
Зачем копировать сертификаты ЭЦП
Перенос ключей и сертификатов электронной подписи необходим в нескольких случаях. Первый из них — работа с ЭЦП сразу на нескольких ПК. Переставлять флешку с ключом не всегда удобно, поэтому пользователи предпочитают иметь копию на рабочем столе. Вторая причина для создания резервной копии — возможность потери или порчи USB-носителя. Это относится к людям, часто и много путешествующим, и работающим из нескольких точек. Необходимость копирования закрытого ключа есть и в случае создания виртуального сервера, к которому будут иметь доступ сразу несколько организаций.

Способы копирования ЭЦП
Существует несколько способов, как выгрузить сертификаты ЭЦП на рабочий стол. Для этого можно использовать программу КриптоПро, проводник Windows или консоль.
Извлечение сертификата из контейнера
Как извлечь сертификат из контейнера закрытого ключа:
- Запустить КриптоПро CSP.
- Перейти во вкладку «Сервис».
- Нажать «Посмотреть сертификаты в контейнере».

- Нажать «Обзор».

- В новом окне будет список контейнеров закрытого ключа, из которого выбирают нужный, и нажимают «ОК».

- Затем нажать «Далее».

- При необходимости ввести pin-код и нажать «ОК».

- В открывшемся окне необходимо нажать кнопку «Свойства».

- Перейти на вкладку «Состав» и нажать кнопку «Копировать».

- В новом окне нажимают «Далее» и выбирают пункт «Не экспортировать закрытый ключ».

- В следующем рабочем окне выбирают первый пункт кодировки.

- Затем нажимают «Обзор», выбирают путь сохранения сертификата и указывают имя файла, нажимают «Сохранить».

Для завершения процесса нужно нажать на кнопку «Далее», затем «Готово».
Копирование закрытого ключа в реестр
Экспортировать закрытый ключ вместе с сертификатом можно и в реестр, а оттуда — переместить на рабочий стол или в любое удобное место на ПК. Для этого также используется программа КриптоПро.
Пользователь должен:
- Запустить КриптоПро, открыть меню «Сервис» и нажать «Копировать».

- В новом окне выбрать контейнер, где хранятся закрытые ключи.

- Нажать «Далее» и перейти к копированию контейнера, а в поле «Имя контейнера» ввести название ЭЦП.

- Затем выбрать «Реестр».

Для установки скопированного сертификата нужно:
- Еще раз открыть КриптоПро и во вкладке «Сервис» выбрать «Посмотреть сертификаты в контейнере».

- Через «Обзор» выбрать нужный сертификат.

- Проверить данные сертификата, срок действия и фио или иные данные.

- Последовательно нажать «Установить», «Да», «Ок».
Экспорт сертификата с закрытым ключом прошел успешно, и теперь для работы с ЭЦП не нужно больше подключать носитель.
Копирование при помощи мастера экспорта ключей
Есть еще один способ переноса электронной подписи на компьютер. Для этого необходимо проделать следующие действия:
- Проделать путь «Пуск», «Панель управления», «Свойства обозревателя».

- Выбрать вкладку «Содержание», после чего через кнопку «Сертификаты» перейти во вкладку «Личные», а в открывшемся списке найти сертификат, который необходимо скопировать. Нажать «Экспорт».

- В открывшемся мастере экспорта сертификатов нажимают «Далее».

- Поставить нужные галочки.

- Выбрать первый пункт (файлам с расширением Х.509).

- Через «Обзор» выбрать место, куда необходимо сохранить закрытый ключ.

- Нажать последовательно «Далее» и «Готово».


После копирования закрытого ключа использовать электронную подпись можно также без предварительного подключения USB-носителя.
Массовое копирование
Чтобы перенести сразу несколько ключей ЭЦП на другой компьютер или на любой другой носитель, проще использовать консольный метод.
Для копирования необходимо узнать SID пользователя. Сделать это можно при помощи команды wmic useraccount where name=’zerox’ get sid.
Для копирования контейнеров в файл нужно открыть редактор реестра и перейти в ветку: HKEY_LOCAL_MACHINESOFTWAREWOW6432NodeCrypto ProSettingsUsersS-1-5-21-4126079715-2548991747-1835893097-1000Keys.
Затем пользователь выбирает и экспортирует папку Keys.

Ветку с закрытыми ключами сохраняют в отдельный файл. Теперь нужно скопировать все сертификаты. В OS Windows 7 и старше они находятся в директории C:UserszeroxAppDataRoamingMicrosoftSystemCertificatesMy. Для переноса ветку реестра копируют, затем открывают в текстовом редакторе и меняют значение SID для нового ПК или пользователя.
Остается лишь запустить файл с расширением .reg и загрузить данные в реестр. После этого пользователь копирует папку с сертификатами на другой компьютер.
Как привязать сертификат к контейнеру
Для привязки сертификата ключа электронной подписи к контейнеру нужно:
- Через «Панель управления» перейти к КриптоПро и выбрать «Свойства»/«Сервис»/«Установить личный сертификат».

- В мастере установки через «Обзор» выбрать сертификат.

- Затем в мастере установки нажать «Далее».

- Еще раз нажать «Далее».

- Выбрать ключевой контейнер, к которому будет привязан сертификат.

- При необходимости сертификат можно поместить в личное хранилище или любое другое место на ПК.

- Нажать «Готово».

На этом привязка сертификата к контейнеру завершена.
Ошибка при копировании контейнера
Если при создании ключа электронной подписи он не был помечен как экспортируемый, то скопировать или скачать его на ПК с токена не получится. Система выдаст ошибку копирования (0x8009000B (-2146893813)).
Чтобы перенести сертификат с токена придется воспользоваться другим способом. Через IE пользователь открывает «Содержание» через «Настройки».

Затем нужно выбрать сертификат и нажать «Экспорт».

В новом окне пользователь выбирает экспортирование закрытого ключа и проставляет все нужные галочки.

Далее нужно указать пароль, т.к. без него продолжать нельзя. А также пользователю нужно указать имя файла и место, куда нужно сохранить закрытый ключ. Остается лишь скопировать сертификат. Для этого нужно выбрать сертификат в списке, нажать «Экспорт» и выбрать файл .CER.
При правильной последовательности появляются два файла: .pfx и .cer.
Для завершения копирования нужно лишь перенести эти файлы на другой компьютер или носитель и запустить их установку при помощи мастера установки сертификатов.
Копирование закрытого ключа электронной подписи нужно в нескольких случаях: при частых путешествиях и в работе с нескольких ПК. Также перенести ключ ЭЦП на рабочий стол можно и для того, чтобы избежать порчи и потери USB-носителя. Процесс копирования проходит в несколько последовательных шагов, а выбрать можно для этого любой удобный способ. Это может быть простое извлечение ключа из закрытого контейнера, копирование при помощи КриптоПро или системный проводник. Ошибки при работе могут возникнуть только в случае защищенного от экспорта сертификата. Тогда пользователю придется произвести копирование при помощи браузера Internet Explorer.
ФНС и Минцифры запустили цифровую платформу, которая даёт возможность электронно подписывать юридически значимые документы с телефона. Для этого в мобильном приложении «Госключ» можно получить усиленную квалифицированную или неквалифицированную электронную подпись (УКЭП или УНЭП).
Электронная подпись (ЭП) используется на различных онлайн-ресурсах для подписания, шифрования при передаче и сохранения неизменности электронного документа. Усиленная ЭП имеет криптографическую защиту, позволяющую сохранять конфиденциальность и целостность файлов при отправке контрагентам, чтобы данные не смогли перехватить и украсть.
Квалифицированная ЭП аналогична собственноручной подписи, её применяют для электронного документооборота с коммерческими организациями и госорганами. Все электронные документы, подписанные УКЭП, имеют юридическую значимость и приравниваются бумажным.
Неквалифицированную ЭП используют для документов, которые не требуют заверения печатью и применяется в основном во внутреннем документообороте компании. УНЭП не подойдёт для сдачи государственной отчётности, заключения договоров и т. д. С юридической стороны, чтобы правомерно обмениваться документами с контрагентами, потребуется заключить дополнительное соглашение.
В статье подробнее расскажем, как пользоваться приложением «Госключ» и получить там электронную подпись, чтобы упростить свой документооборот.
Кто может воспользоваться приложением
Мобильным приложением «Госключ» могут воспользоваться все владельцы смартфонов на базе управления:
- Android 5.0 и выше;
- iOS 11.3 и выше;
- macOS 11.0 и выше.
Скачать его можно из App Store, Google Play или App Gallery. После установки сервис запрашивает доступы к камере, файлам и настройкам, при этом не затронув личные данные владельца.
Чтобы пользоваться приложением, необходима подтверждённая учётная запись портала Госуслуг. Сделать это можно онлайн, если вы клиент какого-либо из перечисленных банков, или офлайн в центре обслуживания и на Почте России.
Как подписать электронный документ
Для подписания любого документа в приложении «Госключ» нужна электронная подпись. Если её нет — можно бесплатно получить ключ и сертификат электронной подписи в приложении. Процедура занимает немного времени, не требует посещения центров, где выдают ЭП, и никаких бумажных заявлений.
Приложение создаёт, хранит и применяет ключ ЭП в соответствии с мерами информационной безопасности. Не требуется никаких USB-токенов и SMS-паролей, все данные находятся в облачном хранилище. Главное — иметь подтверждённый профиль в ЕСИА и определиться с вариантом электронной подписи.
При оформлении УНЭП нужно учитывать, что придётся заключать дополнительное соглашение с контрагентами об использовании данной подписи и её юридической силе. В работе с УКЭП этого делать не нужно, так как её правовую силу регулирует федеральный закон № 63-ФЗ «Об электронной подписи», что автоматически наделяет подпись юридической значимостью.
После выбора подходящей подписи и подтверждения учётной записи в Госуслугах нужно войти в приложение и придерживаться следующих действий:
- ввести номер телефона при входе и подтверждающий SMS-код;
- войти в профиль;
- принять условия лицензионного соглашения;
- установить пароль для входа в приложение;
- сгенерировать случайные числа для работы приложения (для этого нужно перемещать палец по экрану);
- подтвердить получение сертификата УНЭП;
- подтвердить передачу данных, и можно подписывать документацию.
Для получения УКЭП потребуется загранпаспорт нового образца (с биометрическими данными владельца) и смартфон с NFC-модулем.
- нужно зайти в раздел «Получите сертификат УКЭП»;
- выбрать способ идентификации по загранпаспорту нового поколения;
- ввести его номер и дату окончания срока действия;
- запустить считывание загранпаспорта с помощью NFC-модуля;
- поступят бланки ознакомления заявления и сертификата УКЭП;
- подтвердить проверку документов подписанием и можно пользоваться.
Как только поступят документы для подписания, приложение отправит push-уведомление на экран телефона. Зайдя в систему, нужно выбрать поступивший бланк, ознакомиться и подтвердить подписание с помощью ЭП.
Срок действия электронной подписи, выпущенной в приложении, равен одному году. По истечении срока её можно перевыпустить бесплатно.
Как перенести подпись на другое устройство
Электронная подпись приложения «Госключ» закрепляется за определённым устройством. При возникновении ситуации, когда нужно сменить смартфон, чтобы не проходить заново процедуру получения сертификата ЭП, можно сделать следующее:
- войти в систему;
- в правом верхнем углу нажать на иконку настроек;
- выбрать пункт «Сохранить данные» и подтвердить;
- сохранить файл на телефон или в облако;
- для защиты сертификата потребуется сгенерировать случайное число, для этого нужно перемещать палец по экрану смартфона
Так сохранится защищённая копия электронной подписи. После установки приложения на новое устройство можно будет восстановить свою электронную подпись. Для этого нужно войти в сервис, открыть скачанный файл и запустить процесс автоматического подключения сертификата к учётной записи. После завершения можно продолжать подписывать документацию своей ЭП.
Подробнее об УКЭП для разных бизнес-субъектов, где применяется и как сделать, можно прочитать в нашей статье.
Какие документы можно подписывать
Пользователь может воспользоваться приложением «Госключ» для заключения договоров, свершения сделок, отправки заявлений и других юридически значимых действий на портале Госуслуг и коммерческих площадках, интегрированных с цифровой платформой.
Приложение сотрудничает с мобильными операторами связи и в нём можно оформить договор на оказание услуг, чтобы стать абонентом; на перенос номера или перевыпуска SIM-карты. Достаточно подписать электронные документы и заказать доставку при необходимости.
С помощью сервиса можно подтверждать аккаунты в агрегаторах. С февраля этого года сервис начал взаимодействовать с торговыми онлайн-площадками. Пользователи могут заключать договоры о покупке товаров и услуг.
С апреля началось расширение списка документов и сделок, которые можно проводить с помощью приложения. До конца года планируется задействовать кадровый электронный документооборот.
Где ещё получить УКЭП
Также электронную подпись можно получить в удостоверяющих центрах, аккредитованных Минцифры. Подпись позволяет пользоваться всеми сервисами Госуслуг (от оформления загранпаспорта до получения патента на изобретение), дистанционно отправить документы во все учебные заведения, подать заявку на кредит или ипотеку, удалённо заключать трудовые договоры с работодателем и многое другое.
УЦ «Калуга Астрал» входит в перечень аккредитованных удостоверяющих центров и имеет все необходимые лицензии для выпуска электронной подписи для физлиц — «Астрал-ЭТ» и «1С-ЭТП». Подписи придают цифровым документам юридическую значимость и равнозначны рукописным.
Подпись ИП или руководителя юридического лица получают только в удостоверяющем центре ФНС или у его доверенных лиц в соответствии с изменениями в 63-ФЗ «Об электронной подписи».
УЦ «Калуга Астрал» поможет с выпуском УКЭП для юрлица и ИП. Для получения электронной подписи рекомендуем воспользоваться услугой Получение КЭП в ФНС под ключ. Наши специалисты помогут сэкономить время на идентификацию владельца, регистрацию в контролирующих органах и настройку рабочего места.