Прочитай меня полностью! Как спасти данные с неисправного или заблокированного телефона?
Показываю наглядно самый простой способ восстановить данные с NAND памяти смартфона, независимо от причины, по которой Вам это необходимо. В некоторых случаях телефон неработоспособен из-за повреждения процессора, залитой платы без возможности восстановления, в некоторых телефон заблокирован, а данные необходимо сохранить.
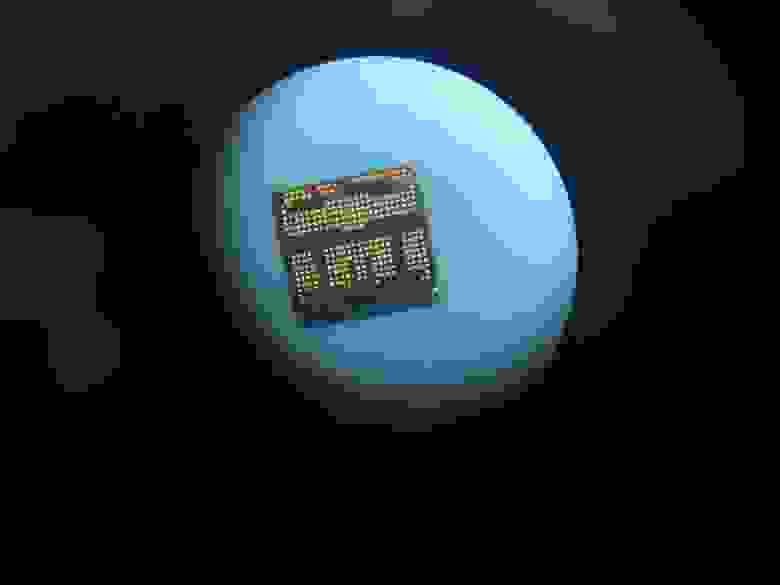
Мне посчастливилось работать в компании fix-oscomp, подразделении компании ОСКОМП по ремонту цифровой техники. Здесь я и познакомился на практике с этим способом.
NAND это тип флеш-памяти, наиболее часто используемый в современных смартфонах.
Конструкция NAND по Wikipedia
Конструкция NAND — трёхмерный массив. В основе та же самая матрица, что и в NOR, но вместо одного транзистора в каждом пересечении устанавливается столбец из последовательно включенных ячеек. В такой конструкции получается много затворных цепей в одном пересечении. Плотность компоновки можно резко увеличить (ведь к одной ячейке в столбце подходит только один проводник затвора), однако алгоритм доступа к ячейкам для чтения и записи заметно усложняется. Также в каждой линии установлено два МОП-транзистора. Управляющий транзистор разрядной линии (англ. bit line select transistor), расположенный между столбцом ячеек и разрядной линией. И управляющий транзистор заземления, расположенный перед землёй (англ. ground select transistor).
Сегодняшний пациент Xiaomi Mi Max 3:

После залития перестал включаться.

Диагностика показала, что процессор скорее мертв, чем жив. Клиенту необходимы данные с телефона и возможно восстановление самого аппарата.

Плату очистили, но мы не можем заменить процессор, так как процессор и NAND память спарены по ключу и меняем мы их тоже в паре. В таком случае мы берем плату донор от более дешевой модели, в данном случае подойдет Xiaomi Redmi Note 5.

Прогреваем плату нижним подогревом.

Наносим флюс.

Прогреваем феном.

Снимаем NAND память.

Очищаем остатки флюса.
Проверяем контакты.

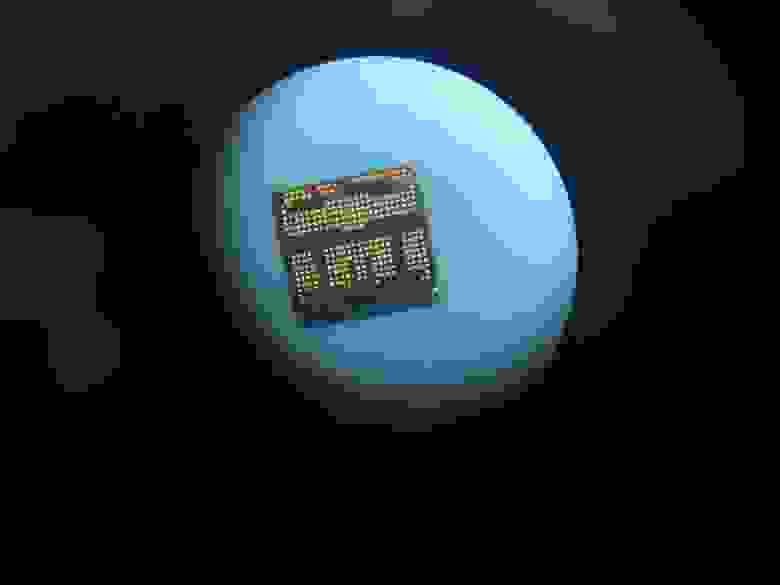
Устанавливаем память в считывающее устройство.

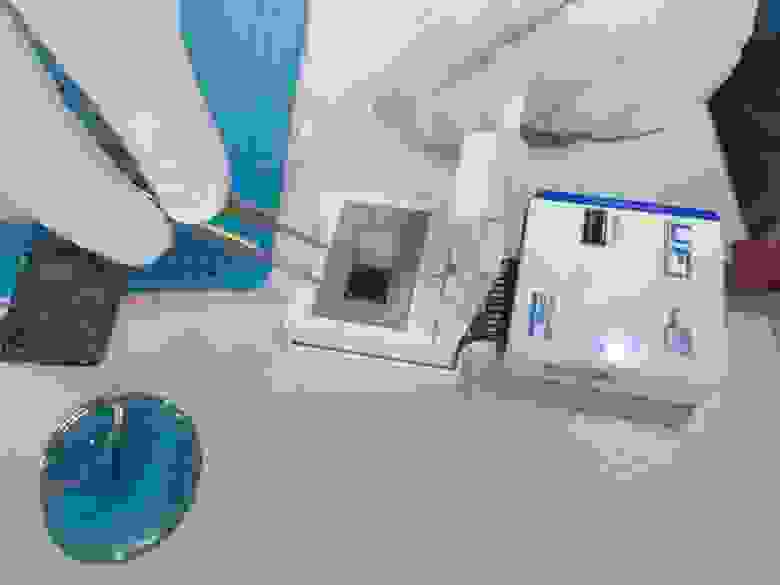
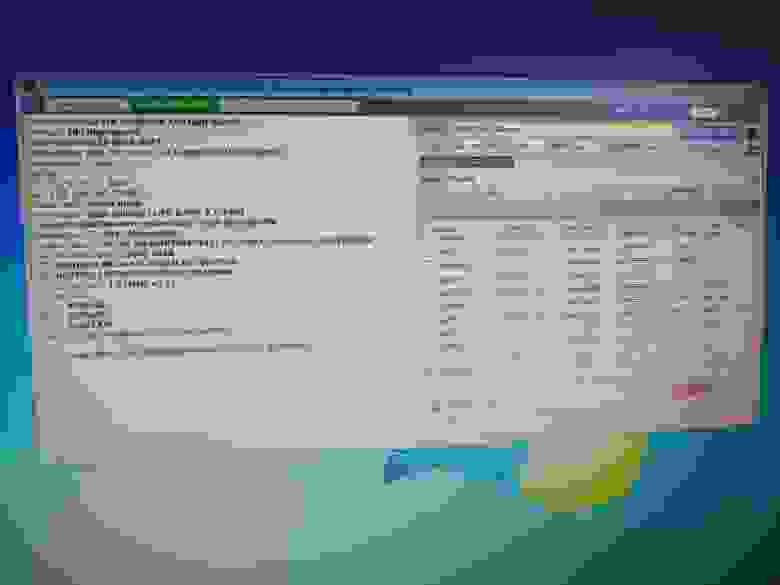
В нашем случае нам нужен раздел userdata и boot файлы.
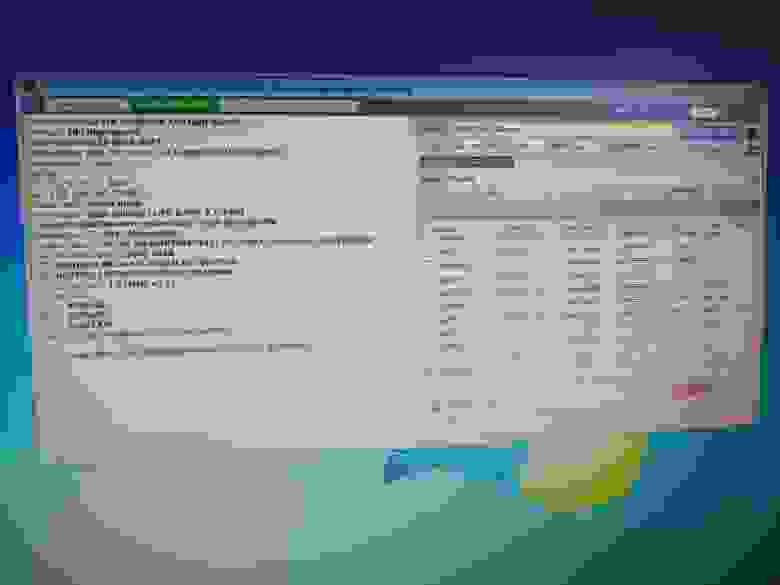
Скорость до 10 MiB/s. Но ждать придется долго. Процесс чтения в среднем занимает 2 часа.
Таким образом можно увеличить объем памяти и ОЗУ при необходимости.
Записываем данные на память с донора.

Впаиваем память и процессор с донора, включаем и радуемся!

Спасибо за внимание!
Summary
When your Android phone gets broken, you will need to transfer data from the broken device to a new phone to minimize data loss. If that is what you want, read on to check all possible ways to get files off a broken phone.
Can You Transfer Data from a Broken Phone to a New Phone
Once your phone gets broken or damaged, the first thing you should do is to get files off the broken phone. Some of you may choose to recover data from Broken Android phone to a computer, while others may prefer to transfer data from the broken phone to a new phone, especially for files like contacts and photos.
But depending on the extent of damage to your Android phone, you may succeed or fail to recover data from the broken Android phone. No matter which situation the device is in, it’s worth trying to perform data recovery.
Transfer Data from a Broken Phone to a New Phone via Cloud Backup
If you have enabled cloud backup on the broken Android device, then you will be able to transfer data including photos, contacts, and more from the broken phone to a new phone, regardless of how damaged it is.
For example, if you allowed Contacts to use the cloud, you can transfer contacts from a broken phone to a new phone wirelessly over Wi-Fi.
To get contacts off the broken phone:
Step 1. One the new phone, open the Settings app and sign in with the cloud account you use on the broken phone.
Step 2. Click «Cloud» and scroll down to enable the «Contacts» option.
Step 3. Tap «Merge» to merge contacts on the phone with cloud.
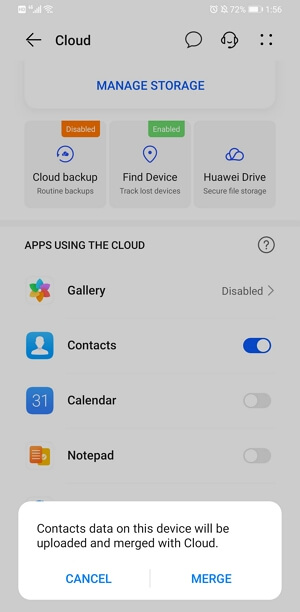
You can apply similar steps to get photos off a broken phone to a new phone.
If you have made a cloud backup of the whole device, you are so lucky that you can recover all data and settings to the new phone.
To transfer data from a broken phone to a new phone:
Step 1. Open the Settings app on the new phone.
Step 2. Sign in with the cloud account you use to back up the broken phone.
Step 3. Click «Cloud» > «Cloud backup» > «Restore data.»
Step 4. Here you can see the backups you made. Select one of the backups you want to restore.
Step 5. Choose the types of content you want to recover and click «RESTORE.»
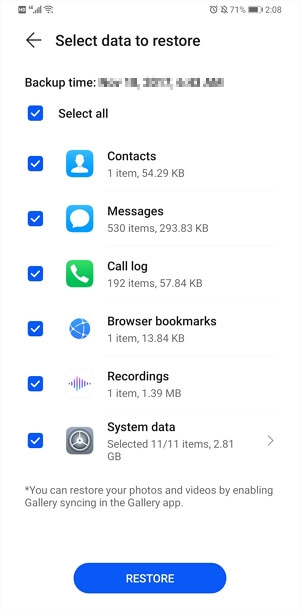
These steps can vary from device to device. Generally, you can find the guide from the official site of your phone. For example, if you are using a Samsung phone, you can refer to its guide to learn how to restore data on a Samsung phone.
Transfe Data from a Broken Phone to a new Phone via SIM/SD Card
On an Android phone, you can choose to save contacts to the SIM card you use. If you do, you can transfer contacts from the broken phone to a new phone without PC directly by inserting the SIM card to the new phone.
Similarly, if you have expanded your Android memory using an SD card, you can remove the SD card from the broken phone and insert it into the new phone to access and view the files on it.
Get Files Off a Broken Phone with Data Recovery Software
You can also get files off a broken phone to a computer first and then transfer these files from computer to the new phone via a USB cable.
To recover data from a broken phone, you can apply the free Android data recovery tool — EaseUS MobiSaver for Android to have a try. Such a tool enables you to scan your device for both existing and deleted files, including photos, videos, contacts, messages, and more. Thus, if you can connect your broken phone to computer successfully, this tool will help to get files off the broken phone to computer. Afterward, you can transfer data from computer to a new phone so that you can use it.
To get files off a broken phone:
Step 1. Connect your Android phone to computer.
Install and run EaseUS MobiSaver for Android and connect your damaged Android phone to the computer with a USB cable.
Then click the «Start» button to let the software recognize and connect your device.
NOTE: As the software can only access the rooted Android device, you need to make sure that your phone has been rooted before recovery.

Step 2. Scan Android phone to find all present and lost data.
After connecting your Android phone, the software will quickly scan the device to find all the existing and lost data. You can easily find contacts, SMS, call log, photos, and more you want to recover by choosing the correct file types.

Step 3. Preview and transfer data from Android phone to PC.
Preview all files one by one and then you can select data you want to restore.
Finally, you can click the «Recover» button to transfer and restore the selected data to the PC.

After you recover photos, contacts, and more from the broken phone to a computer, you can now transfer data from the computer to the new phone.
Step 1. Connect the new Android phone with the PC via USB cable.
Step 2. Import all old Android data such as contacts, SMS, call log, photos, videos, etc into a new phone.
The Bottom Line
These are the potential ways to transfer data from a broken phone to a new phone. If your phone is so badly damaged that no program can help, you’d better send the device to a manual data recovery service center and ask data recovery specialists for help.
Summary
When your Android phone gets broken, you will need to transfer data from the broken device to a new phone to minimize data loss. If that is what you want, read on to check all possible ways to get files off a broken phone.
Can You Transfer Data from a Broken Phone to a New Phone
Once your phone gets broken or damaged, the first thing you should do is to get files off the broken phone. Some of you may choose to recover data from Broken Android phone to a computer, while others may prefer to transfer data from the broken phone to a new phone, especially for files like contacts and photos.
But depending on the extent of damage to your Android phone, you may succeed or fail to recover data from the broken Android phone. No matter which situation the device is in, it’s worth trying to perform data recovery.
Transfer Data from a Broken Phone to a New Phone via Cloud Backup
If you have enabled cloud backup on the broken Android device, then you will be able to transfer data including photos, contacts, and more from the broken phone to a new phone, regardless of how damaged it is.
For example, if you allowed Contacts to use the cloud, you can transfer contacts from a broken phone to a new phone wirelessly over Wi-Fi.
To get contacts off the broken phone:
Step 1. One the new phone, open the Settings app and sign in with the cloud account you use on the broken phone.
Step 2. Click «Cloud» and scroll down to enable the «Contacts» option.
Step 3. Tap «Merge» to merge contacts on the phone with cloud.
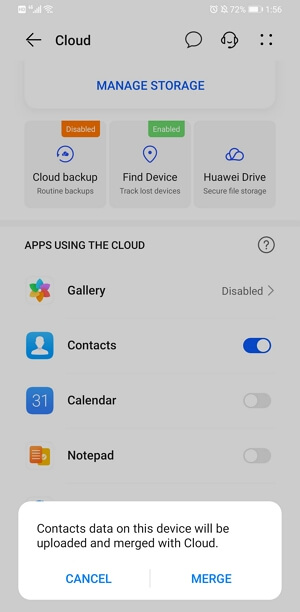
You can apply similar steps to get photos off a broken phone to a new phone.
If you have made a cloud backup of the whole device, you are so lucky that you can recover all data and settings to the new phone.
To transfer data from a broken phone to a new phone:
Step 1. Open the Settings app on the new phone.
Step 2. Sign in with the cloud account you use to back up the broken phone.
Step 3. Click «Cloud» > «Cloud backup» > «Restore data.»
Step 4. Here you can see the backups you made. Select one of the backups you want to restore.
Step 5. Choose the types of content you want to recover and click «RESTORE.»
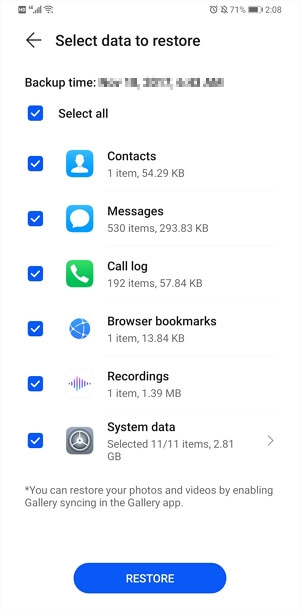
These steps can vary from device to device. Generally, you can find the guide from the official site of your phone. For example, if you are using a Samsung phone, you can refer to its guide to learn how to restore data on a Samsung phone.
Transfe Data from a Broken Phone to a new Phone via SIM/SD Card
On an Android phone, you can choose to save contacts to the SIM card you use. If you do, you can transfer contacts from the broken phone to a new phone without PC directly by inserting the SIM card to the new phone.
Similarly, if you have expanded your Android memory using an SD card, you can remove the SD card from the broken phone and insert it into the new phone to access and view the files on it.
Get Files Off a Broken Phone with Data Recovery Software
You can also get files off a broken phone to a computer first and then transfer these files from computer to the new phone via a USB cable.
To recover data from a broken phone, you can apply the free Android data recovery tool — EaseUS MobiSaver for Android to have a try. Such a tool enables you to scan your device for both existing and deleted files, including photos, videos, contacts, messages, and more. Thus, if you can connect your broken phone to computer successfully, this tool will help to get files off the broken phone to computer. Afterward, you can transfer data from computer to a new phone so that you can use it.
To get files off a broken phone:
Step 1. Connect your Android phone to computer.
Install and run EaseUS MobiSaver for Android and connect your damaged Android phone to the computer with a USB cable.
Then click the «Start» button to let the software recognize and connect your device.
NOTE: As the software can only access the rooted Android device, you need to make sure that your phone has been rooted before recovery.

Step 2. Scan Android phone to find all present and lost data.
After connecting your Android phone, the software will quickly scan the device to find all the existing and lost data. You can easily find contacts, SMS, call log, photos, and more you want to recover by choosing the correct file types.

Step 3. Preview and transfer data from Android phone to PC.
Preview all files one by one and then you can select data you want to restore.
Finally, you can click the «Recover» button to transfer and restore the selected data to the PC.

After you recover photos, contacts, and more from the broken phone to a computer, you can now transfer data from the computer to the new phone.
Step 1. Connect the new Android phone with the PC via USB cable.
Step 2. Import all old Android data such as contacts, SMS, call log, photos, videos, etc into a new phone.
The Bottom Line
These are the potential ways to transfer data from a broken phone to a new phone. If your phone is so badly damaged that no program can help, you’d better send the device to a manual data recovery service center and ask data recovery specialists for help.
Когда ваш телефон Android сломан или не работает, в большинстве случаев вы не может нормально работать с вашим мобильным телефоном, получить доступ и передать данные Android на компьютер для резервного копирования обычным способом — автозапуском или подключением USB.
Как перенести данные со старого телефона на новый сломанный?
Получите файлы со сломанного телефона с помощью программного обеспечения для восстановления данных
- Подключите свой телефон Android к компьютеру. …
- Сканируйте телефон Android, чтобы найти все имеющиеся и утерянные данные. …
- Предварительный просмотр и передача данных с телефона Android на ПК. …
- Подключите новый телефон Android к ПК через USB-кабель.
Как передать данные с телефона, если экран не работает?
Чтобы восстановить данные с телефона Android с разбитым экраном:
- Используйте кабель USB OTG для подключения телефона Android и мыши.
- Используйте мышь, чтобы разблокировать свой телефон Android.
- Переносите файлы Android на другое устройство по беспроводной сети с помощью приложений для передачи данных или Bluetooth.
Можете ли вы сделать резервную копию мертвого телефона?
Вам предлагается использовать облачный сервис, например Google Drive для резервного копирования данных из внутренней памяти мертвого мобильного телефона. Затем вы можете восстановить данные. Сначала установите соединение между мертвым мобильным телефоном и компьютером. Загрузите и установите на компьютер программу восстановления удаленного доступа для Android.
Могу ли я получить фотографии с неработающего телефона?
Фотографии, хранящиеся в сломанном iPhone, даже если он больше не включается, иногда могут быть извлекаются — даже если Apple говорит, что не может. … Вы также можете предотвратить потерю своих фотографий, если используете Google Фото или iCloud от Apple для резервного копирования фотографий в облако.
Как перенести данные со сломанного телефона Samsung на новый?
Самый простой и простой способ переноса данных с Samsung на Samsung — использовать приложение Samsung Smart Switch. Это приложение можно использовать для передачи данных с одного устройства напрямую на другое, или вы можете сделать резервную копию своего устройства и восстановить его с ПК или Mac.
Могут ли мастерские по ремонту телефонов украсть ваши данные?
«Тем не менее, все еще есть небольшая вероятность того, что вы принесете свой телефон в место, где нечестные специалисты по ремонту будем «подглядывать за данными вашего телефона или даже украсть их, поэтому стоит проявлять осторожность, когда вы отправляете свой телефон в ремонт», — добавил Томашек.
Что мне делать, если экран моего телефона исчез?
Итак, если экран вашего телефона внезапно отключился без причины, не паникуйте — просто следуйте этим четырем советам.
- Попробуйте выполнить полный сброс. Чтобы исправить черный экран на iPhone или Android, первым (и самым простым) шагом является полный сброс настроек. …
- Проверьте ЖК-кабель. …
- Выполните сброс к заводским настройкам. …
- Возьмите свой iPhone или Android в NerdsToGo.
Как я могу пользоваться телефоном без экрана?
Используйте OTG, получить доступ
У адаптера OTG или On-the-Go есть два конца. Один из них подключается к USB-порту вашего телефона, а другой конец — к стандартному адаптеру USB-A, к которому вы можете подключить мышь. После подключения этих двух устройств вы сможете пользоваться телефоном, не касаясь экрана.
Как я могу получить доступ к своему телефону, если экран не работает?
Подключите свой телефон к телевизору
- Подключите USB-концентратор к телефону.
- Подключите кабель HDMI к телевизору.
- Подключите другой конец кабеля HDMI к концентратору USB.
- Подключите мышь к USB-концентратору. …
- Включите телевизор и выберите источник HDMI.
- Теперь вы сможете получить доступ к своему телефону через телевизор.
Могу ли я получить данные с неработающего телефона Samsung?
Есть возможность восстановить данные (изображения, видео, контакты, заметки и т. д.) с МЕРТВЫХ устройств, будь то iPhone (устройства iOS в целом) или телефоны Samsung (телефоны Android в целом, такие как Sony, LG, HTC, Motorola и т. д.).
Do you want to recover data from a dead phone (Android & iPhone)? It is possible. When your phone is dead, the only thing you worry about is your precious data.
Most users save significant data on their smartphones, including videos, photos, contacts, messages, WhatsApp messages, and much more.
So, if your Android or iPhone dies, it could be a big issue if you have not created any backup on your smartphone.
Is It Possible to Retrieve Data From a Dead Phone?
Now, you may be thinking about how to recover data from a dead phone. It is possible to recover data from a dead phone using professional data recovery tools.
These professional tools, like UltData (Android Data Recovery) or UltData (iPhone Data Recovery), let you recover messages, contacts, videos, pictures, and more.
Now, see how effective these methods are and how they work to retrieve your lost data.
Points to Remember Before You Proceed
Before recovering data from a dead phone, you must know about certain things.
Here are some points that you should know before proceeding further.
#1 – What Does a ‘Dead Phone’ Signify?
A dead phone is when your smartphone does not show any logo, boot up, or other signs. This device remains black even after attempting to power up the phone multiple times.
Also, it does not respond when you charge your Android phone. So, in simple words, your Android device died.
When your device becomes dead, all the data on it is gone. And this is something that nobody wants to happen to them.
#2 – Is There a Method to Recover Data from a Dead Phone?
You can recover data from a dead phone with the help of several methods. When your phone dies, the internal memory remains unharmed.
If you like to retrieve those significant files efficiently, you can use a professional UltData Android Data Recovery tool.
This professional tool for recovering data comes with advanced features.
#3 – What Should Users Do to Reduce the Data Loss if the Phone is Dead?
To reduce the data loss to the least on Android devices, users have to switch it off and not start it again.
Provided your device’s internal memory is unharmed, you can easily recover data from the dead phone’s internal memory (How to clone a phone without touching it).
So, if you try rebooting your device repeatedly, things will turn worse.
It is time to discover different methods to recover lost data after your device dies.
In the following sections, you will find different ways of data recovery on both iOS and Android devices.
Recover Data from Dead Phone by UltData for Android
So, if your phone has become dead, recover data from a dead phone with a professional data recovery tool called UltData (Android). This tool offers the best and easiest method to fix the data loss issue.
UltData (Android) is designed especially for getting back all the deleted or lost files from Android devices, including the dead ones.
The data recovery program supports the recovery of multiple files, such as messages, WhatsApp messages, attachments, call logs, contacts, videos, photos, documents, and audio.
Even if the Android device is broken or dead, Tenorshare UltData (Android) can get back your lost data again effectively and securely.
Users can trust this application completely as its developer, Tenorshare, is an advanced, professional software provider.
Why UltData Is The Best for Android Data Recovery?
- Recover Data Quickly: Users must click and just wait to return all the lost data to their Android tablets and smartphones in minutes. It can recover Samsung Galaxy’s lost data.
- Selective Recovery: Users can preview the files and thoroughly examine the found data. After that, they can choose only the required items to recover.
- Works in Every Data Lost Scenario: Irrespective of what situations caused the loss of data on your device, this tool helps you retrieve wanted files effortlessly.
- Simple to Use: You do not need any technical skills to use this professional tool. Recovering data with this data recovery tool is so simple.
- Highly recommended by various well-known technology sites, like TechRadar, MacGeneration, Macworld, etc.
Try UltData (Android Data Recovery)
Steps to Recover Data from Android Dead Phone:
With UltData (Android), users can recover lost data from a dead phone in just a few clicks. This tool is so easy to use and recovers data quickly.
Go through the detailed steps for recovering data from a dead Android tablet or phone with the data recovery software.
Step 1: Download UltData (Android)
First, users have to download and install UltData (Android).
Once installed, launch this program on your computer.
Next, select the ‘Recover Lost Data’ tab on the right.

Step 2: Connect Your Device to the Computer
Now, users must choose the right model and name of their Android device from the list.
After confirming their device information, they must connect it to the system.
Then, put your device in ‘Download Mode’ through the on-screen steps.
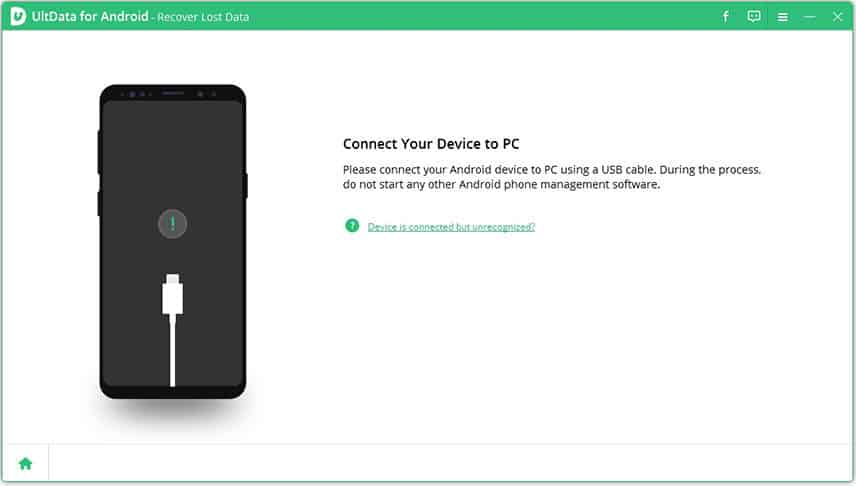
Step 3: Recover Your Data
Choose the types of files you like to retrieve, and the application will start scanning for your device.
After that, select the scanned files you want and tap on the ‘Recover’ tab to retrieve them easily.
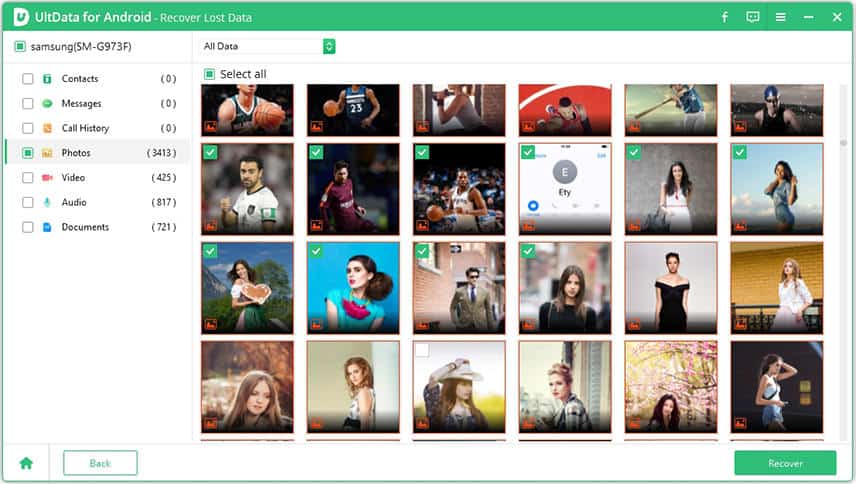
UltData (Android) allows users to save all the retrieved data on their computers in several readable formats. These formats can be taken as backup data.
The files can be copied easily if you are planning to buy a new smartphone and want them stored on that new device.
Other Methods to Retrieve Data from Android
The perfect way to protect the data on your device is to create a backup at another location.
So, if your smartphone becomes dead, restore your important data from the earlier created backup to have a great day.
There are two methods to recover data from a dead phone if you have a backup. These methods work for retrieving data from a dead phone.
However, there are several limitations to using them.
Method 1: Restore Data from Dead Phone with Google Drive

Google Drive is a useful utility that can create a backup of Android devices and store all the essential data.
But this method works only when you have already created backups with this utility.
Follow the instructions below to restore your precious data files with Google Drive.
Steps to Retrieve Data from Android Through Google Drive:
If you use Google Drive, then this is the best method to retrieve lost data.
Follow the steps below to carry out this task.
Step 1: Log into Your Account
First, you need to log into the Google account on your smartphone.
Once done, you will be able to see a list of devices that you have previously used.
Step 2: Tap on ‘Restore’
Now, choose the device that you like to retrieve files.
Then, tap on the ‘Restore’ tab to transfer all your data to the new Android device.
Limitations of Using This Method:
- Even if users choose the option of Google Drive, there is just the restricted cloud storage that they can use to store the data, which is quite insufficient.
- Users require another device to copy and transfer the retrieved data from the dead device.
Method 2: Recover Data from Dead Android Phone Using Computer
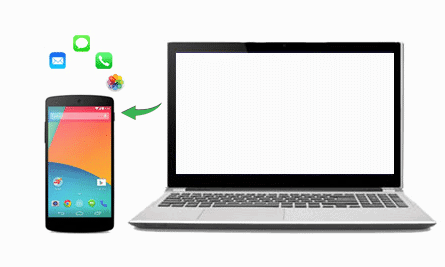
This is another effective method to recover data from a dead phone.
Here, you must regularly create manual backups on your device’s system.
If you have created a copy of the essential files on the system, transfer these files if your smartphone breaks down.
Steps to Recover Data from Android Devices Through a Computer:
If you regularly create a backup of your important files on your computer, then follow the instructions given below to retrieve your files.
Step 1: Locate Your Data
Firstly, you need to examine your computer to find the exact location of your backed-up data.
Step 2: Select the Data
After that, confirm and select the files you want. Next, transfer these files to the new device.
Limitations of Using this Method:
- This method is not perfect for recovering data from a dead phone. Here, you have to create a backup of the device beforehand. Unfortunately, no one would have planned to get their device crashed on a specific date. So, you would not have a recent backup. Also, you do not like spending hours and hours keeping your device plugged into the system just to create a backup regularly.
- Users require another device for copying and transferring the recovered files from the broken Android smartphone.
Recover Data from Dead iOS Devices by UltData for iPhone
To recover data from a dead iOS device, you can use UltData iPhone Data Recovery.
This tool lets you recover data from a dead phone, such as contacts, pictures, notes, messages, videos, and more.
Depending on the situation, it features two recovery methods.
The first way to recover files is through iTunes backup, and the second one is through iCloud backup.
Try UltData (iPhone Data Recovery)
Method 1: Recover Data from Dead Phone Using iTunes Backup
Usually, one cannot scan a dead phone successfully. However, if you created a backup of your device earlier through iTunes, you can access those files with the help of iTunes backup.
Open the iPhone Data Recovery program. Then, switch to the ‘Recover Data from iTunes Backup File‘ tab from the home interface.
Choose the iTunes backup file and look for the backup. Once scanned, you must restore contacts, photos, and messages from the dead smartphone.
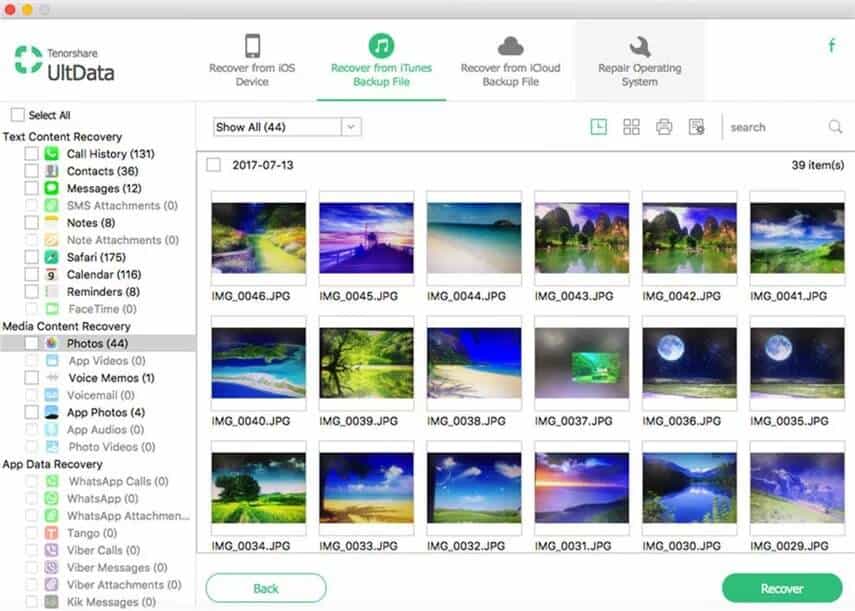
Method 2: Recover Data from Dead Phone Using iCloud Backup
If you have an account on iCloud and have created a backup, you can recover data from a dead phone using the iCloud backup.
Switch to the ‘Recover Data from iCloud Backup File’ tab from the iPhone Data Recovery home interface.
Now, log into the iCloud account. After that, choose the iCloud backup file for downloading it. Next, you can view all the files on your dead device and retrieve them.
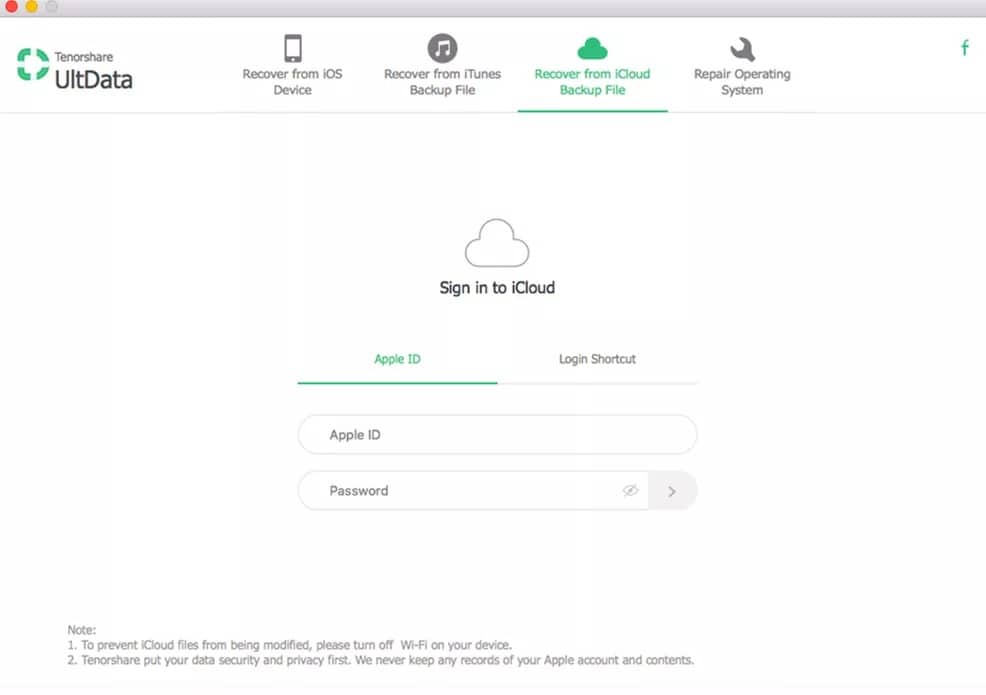
For fixing a dead iOS device, it is better to use a free iOS stuck utility tool called ReiBoot.
Using this iOS system repair tool, users can fix all the dead problems related to iPhones, such as the white Apple logo, black screen, red iTunes icon, and reboot loop issues.
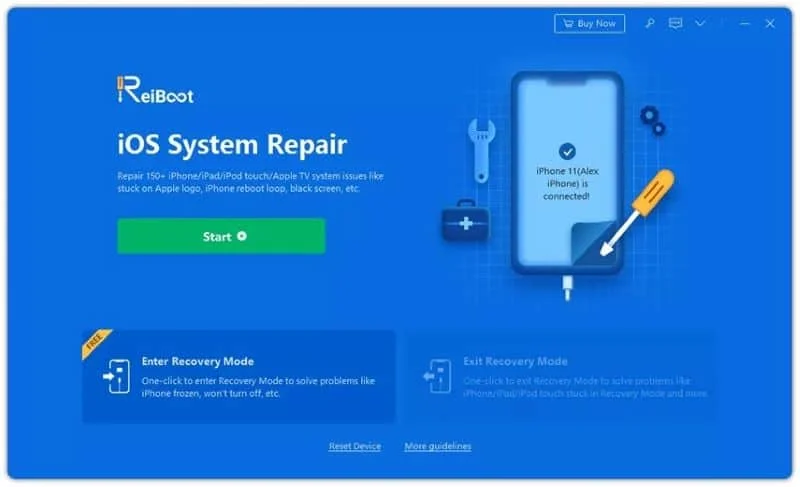
When your device restarts, it will return to its normal state. If you have lost anything, recover your lost files from the device.
Try Tenorshare ReiBoot
Conclusion
So when talking about how to recover data from a dead phone, creating a backup is a very good habit.
However, if you have not created a backup for the important files when your device becomes dead, you can recover data from dead devices using Tenorshare UltData (Android). This application lets you recover deleted or lost data on any Android device.
To recover data on an iOS device, use the Tenorshare UltData (iPhone).
If you want your device to be normal, fix your dead iOS device with Tenorshare ReiBoot.
So, download these applications based on your OS and try out their amazing features for free!
This website uses cookies to ensure you get the best experience on our website
Главная » Microsoft Word » Как взять файлы с полностью разбитого и заблокированного Android-смартфона

Обход блокировки экрана Android без потери данных — простой способ
Каждый раз, когда кто-то блокирует свое устройство Android, будь то планшет, телефон, фаблет или еще что-то, в его голове возникают две основные проблемы; Как обойти экран блокировки Android стоять у них на пути и, самое главное, как это сделать без потери каких-либо данных.
Видите ли, если у вас нет возможности пройти заблокировать экран на вашем Android, ваши возможности весьма ограничены; Вы должны либо запомнить свой пароль, PIN-код или графический ключ, либо укусить пулю и сбросить настройки телефона и потерять все свои данные. Однако есть и другие вещи, которые вы можете попробовать, прежде чем дойти до этого момента.
В этой статье мы перечислили некоторые из лучших и самых простых решений для вас, когда вам нужно обходить экран блокировки вашего Android прежде чем вы дойдете до точки, где вы будете потерять все свои данные.
Навигация:

Как взять файлы с полностью разбитого и заблокированного Android-смартфона?
Не так давно потребовалось изъять данные с полностью разбитого смартфона (на экране ничего не видно, но сенсор работает) на Android 5.0, который еще и заблокирован с помощью пин-кода:

Отладка по USB у аппарата выключена, рут-доступа тоже нет, по USB он определяется, но при этом не отображается его встроенная память, хотя сам телефон включается и сенсор у него даже работает, на экране только вообще ничего не видно, кроме трещин, наугад в меню тоже никак не попасть, разумеется из-за блокировки.
Как в таком случае попроще взять файлы и другие пользовательские данные из внутренней памяти смартфона?
Чтобы извлечь пользовательские данные с помощью соединения USB и в моем случае, я в принципе перепробовал немало способов, самый простой из них заключается в установке всех необходимых для этой модели драйверов и определение режима соединения, если же стоит умолчание, а именно MTP-устройство, но при открытии не видно диска «Память телефона», то лично мне помогло подключение выключенного телефона к компьютеру, а потом одновременное нажатие клавиш громкости и включения, в этом режиме обнаружит еще драйверы, после этого необходимо не отсоединяя кабеля USB включить смартфон обычным способом и диск с памятью будет виден.
Конечно попасть в системные папки не получится, но взять фото, скриншоты, документы и музыку вполне возможно.
Если же этого будет недостаточно, то тогда можно узнать из файла «scatter» текущей прошивки конечную точку памяти(она указывается в шестнадцатиричном формате), а потом с помощью программы для прошивки Флештул указать ее во вкладке «Read flash» и скопировать все данные с встроенного чипа памяти устройства, запишутся они в файл «ROM», который впоследствии можно использовать так, как будет нужно.
Часть 2: Как восстановить данные с мертвого телефона
Если проблемы с программным обеспечением приводят к тому, что ваш телефон не включается, FoneLab Android Восстановление данных может помочь вам восстановить данные из него.
- Получить данные с устройств Android в один клик.
- Восстановите все типы данных с мертвого телефона, такие как контакты, история звонков, фотографии и т. Д.
- Получите данные как из внутренней памяти, так и с SD-карты.
- Восстановите ваши данные на компьютер, не повреждая существующие на телефоне.
- Поддержка устройств Android от Samsung, LG, HTC, Sony, Huawei и других.
Одним словом, Android Data Recovery — лучший вариант, который вы можете найти для восстановления данных из мертвой внутренней памяти телефона Android.
Как восстановить данные с мертвого телефона
Шаг 1 Установите лучший инструмент для восстановления данных для Android
Android Data Recovery предлагает две версии: одну для Windows 10/8 / 8.1 / 7 и другую для Mac OS X. Загрузите и установите нужную версию на свой компьютер, а затем запустите программу. Затем подключите телефон Android к компьютеру с помощью USB-кабеля. Программа автоматически распознает ваш телефон, даже если он не включается.

Шаг 2 Предварительный просмотр потерянных данных на вашем телефоне
В окне типов данных выберите, какие типы данных вы хотите восстановить, такие как Контакты, Сообщение и другие. Если вы не уверены, установите флажок рядом с «Выбрать все». Нажмите кнопку «Далее», чтобы перейти к подробному окну. Теперь вы можете просмотреть все данные, хранящиеся на вашем телефоне по категориям.

Шаг 3 Восстановить данные с мертвого телефона
Выберите файлы и данные, которые вы хотите восстановить с мертвого телефона, и нажмите кнопку Восстановить. При появлении запроса выберите конкретную папку для сохранения ваших данных и запустите процесс.
Использование сторонних приложений
Существуют приложения сторонних разработчиков вроде Vysor, которые дают доступ к смартфону. Однако, если они не были установлены на смартфоне до того, как был повреждён экран, ничего не выйдет. Кроме того, такие приложения требуют подключения смартфона к компьютеру, а для этого должна быть включена отладка по USB.
Большинство пользователей считают подобные приложения слишком сложными для применения, особенно при разбитом экране.
Как вытащить фото из телефона если он не включается
Классическая ситуация со смартфонами. Часто наблюдает следующее, у многих людей, смартфон — это и ноутбук и фотоаппарат и мультимедиа устройство и плеер и электронная книги и хранитель паролей — все в одной. Одно концептуальное устройство на все случаи жизни, которое помещается в карман или сумочку. Однако, люди даже не задумываются о сохранности всей своей информации. Ну правда, если вы храните все на одном устройстве, то просто необходимо бэкапить куда-либо информацию. Обычно в роли бэкапов используются: облачное хранилище, дополнительная карта памяти, FTP-хостинг, домашний компьютер или ноутбук, да что угодно, лишь бы сохранить важную информацию. Необходимо понимать, что в случае утраты мобильного телефона, или в случае его поломки, вся ваша информация будет вам недоступна. Что вы будете делать, начинать жизнь заново? А как же фотографии вашим маленьких детей, которые к моменту поломки вашего смартфона уже выросли, а как же все то, ради чего вы и покупали себе смартфон, а не обычную звонилку? Другими словами, вы в беде…
.jpg)
Давайте постараемся разобраться, что же делать, если вас смартфон не включается, а информация (в нашем примере это фотографии) с него вам дорога.
Во первых необходимо разобраться, куда именно сохранялись фотографии с вашего смартфона. Многие пользователи при покупке смартфона, сразу же покупают к нему карточку памяти и продавец-консультант, или просто друг, или же сам пользователь, настраивает сохранение всех данных именно на карту памяти. Это очень правильный шаг, ведь в случае поломки телефона, для получения информации, вам необходимо лишь вытащить с него карту памяти и вставить ее в картридер вашего ноутбука или персонального компьютера. Да, вы сломали телефон, но вся ваша информация по прежнему вам доступна.
Но что делать если вы не использовали карту памяти для сохранения фотографий на нее. Необходимо разобраться, какого именно рода у вас поломка телефона. Быть может вам смартфон вполне возможно включить просто поменяв аккумулятор. Одной из наиболее частых поломок смартфона, когда он тупо не включается — это выход из строя аккумулятора. У любого аккумулятора есть свой ресурс зарядов, разрядов и при достижении этого ресурса, вы рискуете больше не включить вам смартфон. Попробуйте поменять аккумулятор, купив дешевый китайский или взяв такой на проверку у продавца.
Бывают случаи когда смартфон не включается, однако при подсоединении к компьютеру он загружается в режиме накопителя и виден в системе как обыкновенная флешка. Попробуйте подключить вас смартфон к компьютеру и проверить, вдруг вам повезет.
Увы, но больше нет способов скопировать информацию с мертвого смартфона. Вам необходимо просто отдать телефон в ремонт и попытаться хоть как-то его включить для того чтобы сделать бэкап имеющейся информации.
На будущее, советуем вам использовать облачное хранилище для сохранения копий вашей важной информации. При установки любого приложения облачного хранилища вам будет предоставлен список разного рода настроек, для гибкой настройки вашего смартфона. Вы можете установить такие настройки, при которым находясь в зоне действия WI-FI сетей смартфон будет автоматически бэкапить вашу информацию, причем именно ту которую вы выберете. Например, вам необходимо скопировать только фотографии и видео, но не копировать музыку и книг, или иначе, тут все индивидуально, исходя из ваших пожеланий…
Таким образом, мы сегодня рассмотрели варианты как вытащить фото из телефона если он не включается.
Сброс до заводских настроек
Если вы делали синхронизацию своих данных или бэкап андроида, то, возможно, не стоит тратить время на поиск другого способа как разблокировать андроид, а сделать Hard Reset (Полный сброс). При этом вы потеряете все свои данные.
Если для вас эта информация была полезной, подписывайтесь на выход новых похожих статей в форме ниже, присоединяйтесь в нашу группу ВКонтакте. Свои вопросы можете написать в комментариях под статьей.
