Как осветлить видео?
Проблема слишком тёмных кадров контента имеет одно решение – осветлить видео. Сделать это можно с помощью специального редактора под названием Inshot. Достаточно скачать его и следовать инструкции, которая представлена ниже.
Содержание
- Какую программу использовать?
- Как сделать видео светлее?
- Шаг 1 – Выберите видео, которое необходимо осветлить
- Шаг 2 – Найдите функцию «Фильтр»
- Шаг 3 – Сохраните полученный результат
- Что делать с очень тёмным видео?

Какую программу использовать?
Inshot – это приложение, которое лучше всего подходит для данной цели. Оно имеет целый ряд преимуществ в сравнении с аналогичными редакторами:
- Большое количество фильтров. Они имеют различные цвета, контрастность, насыщенность и т.д. Также в приложении есть необычные эффекты.
- Возможность ручной настройки. Вы сможете самостоятельно подобрать параметры картинки в соответствующем инструменте.
- Интуитивный интерфейс. Inshot сам «подсказывает», для чего предназначена та или иная функция, и как ею пользоваться.
- Работа с качеством. При сохранении можно настроить разрешение и расширение.
- Большой набор инструментов. С помощью этой программы вы сможете сделать со своим контентом всё что угодно.
В этом редакторе можно работать не только с видео, но и с фотографиями.
Если это вас ещё не убедило, начните работать с Inshot. Приложение само докажет своё качество.
Как сделать видео светлее?
Чтобы быстро сделать ролик светлее, нужно выполнить несколько простых шагов. Рассмотрим их подробнее.
Шаг 1 – Выберите видео, которое необходимо осветлить
Зайдите в приложение Inshot и нажмите на кнопку «Видео». Найдите в галерее тёмный ролик и нажмите на него. Подождите пока он загрузится в редактор.

Откорректируйте его длину или размер, если вам это необходимо. Сделать это можно с помощью инструментов «Холст» и «Обрезка».

Шаг 2 – Найдите функцию «Фильтр»
Она является пятой слева. После нажатия на данный инструмент в нижней части экрана появятся три возможности функции «Фильтр»: эффект, фильтр и регулировка. Вам нужен последний пункт.

Осветлить видео можно с помощью таких инструментов как «Яркость» и «Тень». Переместите ползунки в положительную сторону и посмотрите на результат.
Если ролик получился слишком ярким, переместите ползунок ближе к центру и добавьте контрастности.

Если контент не слишком тёмный, его можно осветлить с помощью фильтра «Bright».
Шаг 3 – Сохраните полученный результат
Для этого необходимо нажать на галочку, которая находится правее надписи «Регулировка». Далее нужно нажать на кнопку «Сохранить». Она находится в верхней части экрана.

Выберите необходимое вам качество или расширение. При желании вы сможете настроить данные параметры самостоятельно с помощью кнопки «Настроить». Осталось дождаться завершения конвертации.

Что делать с очень тёмным видео?
Обработка роликов, снятых ночью включает в себя несколько дополнительных пунктов. Дело в том, что при увеличении яркости и осветлении теней в тёмном ролике нередко появляются шумы. Они снижают четкость изображения.
Шумы можно убрать с помощью специальной функции в видеоредакторе. Также можно добавить контрастности и увеличить резкость. Так качество будет теряться по минимуму.
Inshot поможет сделать тёмные видео более презентабельными. Это касается и роликов, которые снимались ночью. Главное – разобраться с интерфейсом и следовать инструкции.
Оценка статьи:




 (пока оценок нет)
(пока оценок нет)
![]() Загрузка…
Загрузка…
Если вы хотите узнать, как очистить видео, которое было записано неправильно, в этой статье мы покажем вам лучшие варианты, доступные на рынке. Первое, что нужно иметь в виду, это то, что чудес не бывает.
Если вы ищете приложение для осветления очень темного видео, где детали едва видны, единственным решением является использование профессиональных приложений для редактирования видео, таких как Adobe Pemiere, Final Cut…
В то время как редактирование фотографии доступно практически любому пользователю без знаний, выпуск видео это намного сложнее, потому что это движущиеся изображения.
Если вы хотите знать, как осветлить темное видео на Android, чтобы избежать неприятностей, если вы не учли освещение при его записи, то мы покажем вам лучшие приложения для выполнения этого процесса.
Хотя некоторые из следующих приложений включают фильтры для осветления видео, мы добьемся наилучшего результата, вручную изменив яркость и контрастность. Фильтры повлияют только на результат, который мы ищем.
Индекс
- 1 Inshot
- 2 Google Фото
- 3 VivaVideo
- 4 Видео магазин
- 5 ВиваКут
- 6 YouCut
Inshot
Если в дополнение к разъясняющим видео вы хотите создавать забавные композиции, вы можете попробовать Inshot, приложение, которое мы можем скачать бесплатно, оно не включает в себя какие-либо подписки, но без покупок в приложении.
К счастью, функция, которую он предлагает нам для повышения яркости видео с помощью яркости и контрастности, доступна в бесплатной версии. При создании видеороликов это приложение предоставляет в наше распоряжение:
- большое количество переходов
- Возможность изменять скорость воспроизведения
- Размыть фон видео
- Добавить звуковые дорожки в формате MP3
Inshot имеет средний рейтинг 4,9 звезды из 5 возможных после получения более 14 миллионов комментариев. Как я говорю каждый раз, когда говорю об этом приложении для редактирования видео, миллионы людей не могут ошибаться.
Вы можете скачать приложение Inshot по следующей ссылке.
Google Фото
Если вы продолжаете использовать Google Фото, несмотря на то, что он перестал быть платформой для неограниченного хранения, вы можете использовать различные инструменты, которые он предоставляет нам, для редактирования видео, если оно хранится в облаке.
При работе с файлом, хранящимся в облаке, необходимо, да или да, иметь подключение к Интернету. Чтобы получить доступ ко всем параметрам редактирования, которые предоставляет нам Google Фото, мы должны получить доступ к видео и щелкнуть по трем горизонтальным линиям, расположенным в нижнем центре.
Если вы не используете Google Фото, вы можете напрямую загрузить это видео на платформу через приложение, а затем повторно загрузить его в исходном разрешении.
Решение, которое предлагает нам Google, является самым простым и дешевым из всех тех, что мы показываем вам в этой статье для уточнения видео. Если вы хотите редактировать видео, объединять их и т. д., видеоредактор Google Фото — это не то, что вам нужно.
Вы можете загрузить приложение Google Фото по следующей ссылке, хотя оно, скорее всего, уже установлено на вашем устройстве, поскольку является приложением Google.
VivaVideo
Более чем универсальный и полный видеоредактор для осветления видео на Android, мы находим его в VivaVideo, полном видеоредакторе, который предлагает нам те же основные функции редактирования, что и профессиональные приложения, включая возможность изменения яркости и контрастности по слоям.
Это также позволяет нам добавлять эффекты, звуки, текст… идеально подходит для всех тех, кто хочет быстро и легко начать редактировать видео.
VivaVideo доступен для бесплатного скачивания с рекламой. Но, если мы хотим получить от этого максимальную отдачу и убрать рекламу, мы будем вынуждены платить ежемесячную или годовую подписку.
Вы можете скачать приложение VivaVideo по следующей ссылке.
Видео магазин
С VideoShop мы можем редактировать, обрезать и даже осветлять видео очень простым и увлекательным способом. С Videoshop мы можем:
- Добавляйте большое количество фильтров и эффектов
- переходы всех видов
- Работа с видео 4K
- Изменить скорость воспроизведения
- Объединение нескольких видео в одно
- Добавляем наш голос в видео
- Добавьте текст и смайлики в видео
- Анимируйте тексты
С почти 900.000 4.6 отзывов он имеет средний рейтинг 5 звезды из XNUMX возможных. Приложение доступно для скачивания совершенно бесплатно, включает в себя рекламу и встроенные покупки, но без подписки.
Вы можете скачать приложение VideoShop по следующей ссылке.
ВиваКут
С почти 1 миллионом отзывов и средней оценкой 4.6 звезды из 5 возможных мы находим приложение VivaCut (оно не имеет отношения к VivaVideo, о котором мы говорили выше).
Как хороший редактор, достойный внимания, с VivaCut мы можем изменять как яркость, так и контрастность видео, чтобы сделать их более четкими. Кроме того, он также позволяет нам изменять насыщенность, тени, цвета… для получения удивительных результатов.
Хотя это приложение предназначено для пользователей, которые публикуют видео на TikTok, мы также можем использовать его для редактирования наших любимых видео, не теряя много времени. С ВиваКут. Мы также можем добавить любую песню, какую захотим, добавить смайлики, анимированные тексты, вырезать и соединить видео…
VivaCut доступен для бесплатного скачивания. Включает рекламу и покупки в приложении для ее удаления, но не подписку.
Вы можете скачать приложение VivaCut по следующей ссылке.
YouCut
YouCut — еще одно приложение от того же создателя, что и Inshot. Он имеет средний рейтинг 4.9 звезды из 5 возможных после получения более 5 миллионов оценок.
В отличие от Inshot, это приложение нацелено на объединение нескольких видео в одно посредством более чем 30 переходов, которые оно нам предлагает. Это позволяет нам добавлять специальные эффекты, изменять соотношение сторон, чтобы публиковать их на YouTube, Instagrm или TikTok.
Это также позволяет нам изменять скорость видео, обрезать видео, разделять его на две или более частей… и все это без потери исходного качества.
Это позволяет нам добавлять эффекты, тексты, смайлики и, конечно же, осветлять темные видео, которые мы сохранили на нашем устройстве.
YouCut доступен для скачивания совершенно бесплатно, включает рекламу. и покупки в приложении.
Вы можете скачать приложение YouCut по следующей ссылке.
Содержание статьи соответствует нашим принципам редакционная этика. Чтобы сообщить об ошибке, нажмите здесь.
Редактор яркости видео
Отредактируйте яркость, контрастность, насыщенность, добавьте виньетку и осветите свое видео
Быстрый осветлитель видео
Каждая опция в приложении настраивается удобным ползунком, так что это займёт всего несколько секунд.
Простой интерфейс
Не волнуйтесь, программа действительно интуитивно понятна, поэтому вам не нужно иметь опыт редактирования видео, для её использования.
Дополнительные возможности
Программа позволяет конвертировать загруженный файл в любой формат перед скачиванием прямо в браузере.
Безопасность премиум-уровня
Мы храним ваши файлы на наших серверах только для вашего удобства в течение 24 часов, а затем навсегда удаляем их. Никто не имеет к ним доступа, кроме вас всё это время.
Совместим со всеми форматами
Вы можете сделать ваше видео ярче, независимо от того, какой у него формат, потому что программа работает с MP4, WMV, MOV, VOB, AVI и всеми другими популярными форматами.
Онлайн редактор
Вам не нужно скачивать и устанавливать на ваше устройство приложение для изменения цвета видео. Это не только быстрее, но и более безопасно.
С лёгкостью настройте свой файл
Настройте различные параметры видео в соответствии с вашими требованиями
Как осветлить тёмное видео
Шаг 1
Откройте файл
Выберите видео с вашего Windows, Mac, iPhone или Android. Кроме этого вы можете загрузить видео из Dropbox или Google Диска. Вы можете загружать файлы до 500 МБ бесплатно.
Шаг 2
Настройте своё видео
После загрузки видео вы можете отредактировать его яркость, насыщенность, контрастность и другие параметры с помощью ползунков. Когда вы закончите с этим, выберите выходной формат. Преобразуйте видео в MP4, если хотите, чтобы оно воспроизводился на вашем телефоне.
Шаг 3
Скачайте результат
Просмотрите свой клип онлайн, чтобы убедиться, что вам понравился результат, затем нажмите кнопку «Скачать» или вернитесь к редактированию. Вы также можете сохранить его обратно на Google Диск или Dropbox.
Используйте приложение не только для осветления видео, но и для изменения его цвета, контраста, насыщенности и добавления различных эффектов.
С помощью инструмента вы можете сразу же преобразовать отредактированный клип в любой необходимый формат.
Как осветлить видео на телефоне
Содержание
- Отредактируйте яркость, контрастность, насыщенность, добавьте виньетку и осветите свое видео
- Быстрый осветлитель видео
- Простой интерфейс
- Дополнительные возможности
- Безопасность премиум-уровня
- Совместим со всеми форматами
- Онлайн редактор
- С лёгкостью настройте свой файл
- Настройте различные параметры видео в соответствии с вашими требованиями
- Как осветлить тёмное видео
- Откройте файл
- Настройте своё видео
- Скачайте результат
- Несколько способов повысить качество видеоролика // примеры
- 8mm Vintage Camera
Отредактируйте яркость, контрастность, насыщенность, добавьте виньетку и осветите свое видео
Быстрый осветлитель видео
Каждая опция в приложении настраивается удобным ползунком, так что это займёт всего несколько секунд.
Простой интерфейс
Не волнуйтесь, программа действительно интуитивно понятна, поэтому вам не нужно иметь опыт редактирования видео, для её использования.
Дополнительные возможности
Программа позволяет конвертировать загруженный файл в любой формат перед скачиванием прямо в браузере.
Безопасность премиум-уровня
Мы храним ваши файлы на наших серверах только для вашего удобства в течение 24 часов, а затем навсегда удаляем их. Никто не имеет к ним доступа, кроме вас всё это время.
Совместим со всеми форматами
Вы можете сделать ваше видео ярче, независимо от того, какой у него формат, потому что программа работает с MP4, WMV, MOV, VOB, AVI и всеми другими популярными форматами.
Онлайн редактор
Вам не нужно скачивать и устанавливать на ваше устройство приложение для изменения цвета видео. Это не только быстрее, но и более безопасно.
С лёгкостью настройте свой файл
Настройте различные параметры видео в соответствии с вашими требованиями
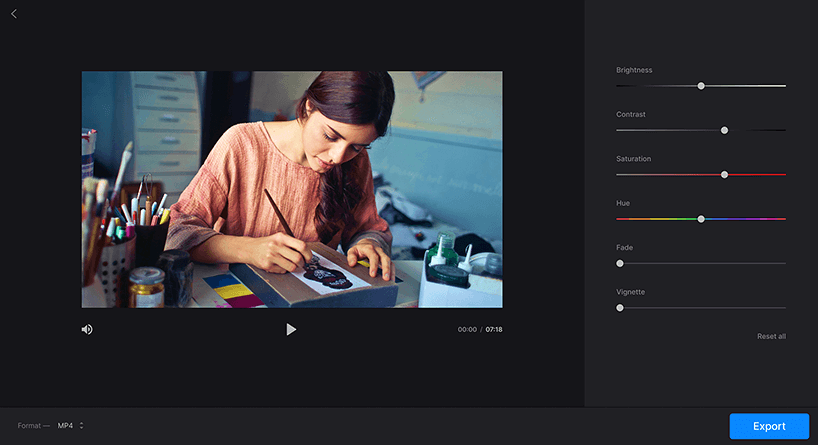
Как осветлить тёмное видео
Откройте файл
Выберите видео с вашего Windows, Mac, iPhone или Android. Кроме этого вы можете добавить ссылку на YouTube видео, или загрузить видео из Dropbox, Google Диска. Вы можете загружать файлы до 500 МБ бесплатно.
Настройте своё видео
После загрузки видео вы можете отредактировать его яркость, насыщенность, контрастность и другие параметры с помощью ползунков. Когда вы закончите с этим, выберите выходной формат. Преобразуйте видео в MP4, если хотите, чтобы оно воспроизводился на вашем телефоне.
Скачайте результат
Просмотрите свой клип онлайн, чтобы убедиться, что вам понравился результат, затем нажмите кнопку «Скачать» или вернитесь к редактированию. Вы также можете сохранить его обратно на Google Диск или Dropbox.
Используйте приложение не только для осветления видео, но и для изменения его цвета, контраста, насыщенности и добавления различных эффектов.
С помощью инструмента вы можете сразу же преобразовать отредактированный клип в любой необходимый формат.
 Доброго времени суток.
Доброго времени суток.
Те кто частенько снимают на видео на телефон или камеру, знают, что далеко не все видео и фото получаются нормального качества. Часто на видео присутствует шум, неточности контура предметов, изображение то слишком яркое — то слишком темное.
Многие из подобны дефектов можно попытаться убрать. Гарантий 100%, конечно, никто не даст, но шансы на поправку многих моментов — есть высокие!
Кстати, забегая вперед, скажу, что заранее дать ответ насколько можно улучшить ваше видео — невозможно! Все зависит от исходного качества: разрешения, битрейта, того, что вы снимали и т.д. Поэтому, в каждом случае получается индивидуально. И так, приступим.
Несколько способов повысить качество видеоролика // примеры
Видеоредактор для работы — ВидеоМОНТАЖ
Простой и интуитивно понятный русскоязычный редактор видео. Позволяет за считанные минуты смонтировать свой собственный видеоролик даже совсем начинающему пользователю. Поддерживает десятки форматов видео-файлов (AVI. MKV, FLV, WMV и пр.).
Позволяет существенно улучшить ваше качество видео, прогнав его через свои фильтры (этим мы и займемся). Программа работает во всех версиях Windows ( в том числе совместима и с Windows 10).
Примечание: в этой статье я не буду рассматривать, как скачать и запустить редактор, как добавить в него видео, и как применить к добавленному видео какой-нибудь эффект. Мне кажется, с этим вы быстро разберетесь и без меня, например, воспользовавшись моими предыдущими статьями о нарезке видео, и о склейке 2-3 роликов в один (тем более программа русскоязычная).
Насыщенность — эффект радует глаз!
Довольно часто видео не хватает цветности (или насыщенности). Особенно, если дело касается старого видео, которое давно лежит у вас на диске (полке ). Открыв его в программе ВидеоМОНТАЖ, а затем перейдя в раздел «Редактировать/Эффекты» , и включив эффект «Насыщенность» можно довольно сильно освежить краски в вашем ролике.

Например, я взял ролик из знаменитого фильма про Шурика: после включения насыщенности фильм стал заметно ярче и смотреть его будет приятнее (справа на фото ниже — картинка стала приятнее, на мой взгляд)! Если настолько заметна разница в фильме, представьте как могут заиграть красками ваши видео?!

Насыщенность // в эффектах
Стабилизация картинки в видео
Я думаю, что многие на отснятых видео замечали не совсем точную картинку. Точнее, как бы границы у предметов не были точными: возле них был «шум». Смотреть такое видео, конечно, можно, но куда приятнее попытаться убрать это.
В редакторе есть специальная функция — стабилизация изображения . Чтобы включить эту функцию, войдите в раздел «Редактировать/Улучшения» , затем включите данную галочку (см. скриншот ниже). Через пару секунд — эффект будет применен к вашему видео.

Как включить функцию стабилизации
Стабилизация — это спец. технология, применяемая для обработки фото- и видео-файлов, которая компенсируется угловые и горизонтальные/вертикальные движения камеры, для исключения смазывания изображения.
Довольно показательно, как может измениться картинка, продемонстрировано на следующем фото. Но повторюсь, сказать наверняка, как изменится именно ваша картинка — заранее невозможно, слишком от многих факторов зависит степень улучшения.

До стабилизации (слева) и после (справа) // ВидеоМОНТАЖ

Неточно — точно // нет стабилизации (слева) / есть стабилизация (справа) // ВидеоМОНТАЖ
Кстати, рекомендую стабилизацию использовать вкупе с остальными эффектами (о них ниже) для придания максимального качества видео.
Авто-уровни
Используется : для повышения точности и баланса цвета картинки
В общем-то, очень полезный инструмент для начинающих пользователей, которые стали на путь обработки видео-файлов. Позволяет несколько улучшить качество цветопередачи в ролике, за счет автоматического подбора баланса цвета.
Для включения данной опции: откройте раздел «Редактировать/Улучшения» , за таем поставьте оную галочку в меню слева (см. скрин ниже, стрелки 1 и 2).

Авто-уровни // как включить в ВидеоМОНТАЖ’е
Чуть ниже демонстрирую небольшой пример из одного известного фильма: разница, мне кажется, на лицо! Справа картинка получилась ярче, границы более точны, убрана размытость и пр.

Авто-уровни (слева — до обработки, справа — после)
Комплексное улучшение
Приятный довесок, который сможет несколько уточнить яркость отдельных персонажей и предметов на картинки, уточнить границы и убрать неточности — это функция комплексного улучшения. Чтобы ее включить — зайдите в раздел «Редактировать/улучшения» , затем в меню слева включите «Комплексное улучшение» .

Как включить комплексное улучшение
Как видно на примере ниже, разница хоть и не такая заметная, но она есть. Картинка справа, все-таки, смотрится поживее.

Авто-уровни + комплексное улучшение
Два предыдущих эффекта авто-уровни и комплексное улучшение я рекомендую использовать в комплексе. Для более показательного примера, взял другое видео — про море (думаю, что многие кто отдыхал в отпуске на море, имеют не одно видео с ним).
Применив два фильтра в комплексе, можно добиться более «сочной» и яркой картинки воды, полны более четки, небо становиться более голубым и насыщенным, горизонт четко-выражен. В общем, данные эффекты рекомендую к использованию.

Авто-уровни + комплексное улучшение
Тонкая работа с яркостью, контрастностью и насыщенностью
Многие пользователи почему-то недооценивают такие простые инструменты, как ручное изменение: яркости, контрастности, насыщенности и цветности. Между тем, если их правильно и умело использовать, картинку можно существенно улучшить.
В ВидеоМОНТАЖ эти инструменты находятся в разделе «Редактировать/Улучшения» , меню слева.

Яркость, насыщенность, контрастность, цветовой тон
Например, поиграв немного с балансами яркости и насыщенности, мне удалось сделать картинку в фильме намного ярче и сочнее. В общем, рекомендую к использованию!

Работа с яркостью, контрастностью, насыщенностью
Эффекты затемнения и осветления
И на последок. Есть в программе в разделе «Редактировать/Эффекты» инструменты «затемнить» и «осветлить» .

Эффекты затемнения и осветления — как включить
Очень помогают в тех случаях, когда вы снимаете видео, на котором изображены: небо, море, горизонт, пейзаж и пр. Так же могут быть очень полезны при плохом освещении, либо при очень ярком. Так же актуальны инструменты при съемке на закате или рассвете.
На примере ниже у меня показано, как меняется море в зависимости от применения того или иного инструмента. Даже не вериться, что это одно и то же «море» в одну и ту же погоду (да и вообще, это один и тот же снимок)!

Затемнение и осветление
Таким образом, применяя несколько полезных эффектов и инструментов, играя с яркостью, контрастностью, и насыщенностью — можно существенно изменить качество картинки в видео, сделать его более живым и естественным.
Почему стоит снимать со смартфона или планшета? Во-первых, это удобно — они достаточно компактные, легкие и всегда под рукой, что избавляет от необходимости таскать с собой в горы или на пляж громоздкую «зеркалку». Во-вторых, на этих же гаджетах могут храниться билеты, переводчики, маршруты и любая другая информация, которая может пригодиться в поездке. В-третьих, вам не придется переносить отснятый материал с цифровой фотокамеры на компьютер: видео можно смонтировать прямо на планшете и сразу же загрузить его в YouTube или «ВКонтакте».
iPhone и топовые Android-смартфоны обладают очень качественными камерами. В некоторые модели, как правило, встроено несколько микрофонов с шумоподавлением, а также функция оптической стабилизации изображения (OIS), которая предотвращает «тряску» и смазывание картинки, особенно при плохом освещении. Распространен сценарий, когда видео снимают на смартфоне, а монтируют на большом экране планшета. Для второй цели идеально подходит iPad ввиду массы качественных iOS-приложений для обработки роликов, добавления спецэффектов и видеомонтажа в App Store. В Google Play софт для постобработки и монтажа представлен гораздо слабее, хотя и там есть из чего выбрать.
Далее в подборке восемь приложений, с помощью которых можно добиться от портативного гаджета хорошего качества видеосъемки и подготовить материал для загрузки на видеохостинги или отправки в социальные сети.
Replay
Replay — один из популярнейших редакторов для “айфонов” и “айпадов”, который позволяет комбинировать короткие ролики с плавными переходами и музыкой со слайд-шоу из фотографий. В нем доступно 24 “стиля” для видео, у каждого из которых есть свои особенности.
Например, Type позволяет накладывать слайды с анимированным текстом, Snappy — менять скорость воспроизведения (от очень медленного до ускоренного), а Dandy — создавать черно-белые немые фильмы. Готовый ролик можно отправить прямиком на YouTube, Facebook, Instagram или переслать другу в WhatsApp.
Replay доступна в App Store бесплатно, но на каждое видео добавляется водяной знак (отключается за 219 рублей). За дополнительную плату также можно разблокировать новые видеофильтры (Light, Raw, Toss, Serene и т.д. — по 59 рублей каждый).
Загрузить из iTunes (бесплатно)
8mm Vintage Camera
8mm — лучшая из класса “винтажных” камер. Достаточно сказать, что кинолента “В поисках Сахарного человека” режиссера Малика Бенджеллуля, который пользовался этим приложением, в 2013 году удостоилась премии “Оскар” в категории “Лучший документальный фильм”.
Программа накладывает на видео череду эффектов (пыль, царапины, зернистость, мерцания, утечки света и т.д.), чтобы оно казалось снятым на старую пленку. Комбинировать можно как ретро-объективы (Super 8, Clear, Flickering Frame, Spotlight, Light Leak, Color Fringing и Classic), так и пленки (1920, Noir, 60s, 70s, Sakura, XPro, Siena, Pela, Indigo и Tuscan).
Для большей реалистичности можно наложить ретрозвуки (например, щелчки проектора) или вообще отключить аудиодорожку, создав эффект немого кино. Также в 8mm доступно пять готовых тем с титрами, переходами и музыкой. Две (Minimalism и Elegant) предоставляются вместе с приложением, остальные (Silent Film, Countdown и Light Leak) — в качестве встроенных покупок (по 59 рублей каждая).
Загрузить из iTunes (119 рублей)
KineMaster
KineMaster — мощная альтернатива iMovie для Android-устройств. Позволяет склеивать отдельные аудио- и видеофайлы, разрезать фрагменты на части, настраивать яркость, контрастность и насыщенность цветов, накладывать видеофильтры и спецэффекты, экспортировать ролики в качестве Full HD.
В KineMaster доступно 25 тем (например, ролик можно оформить в стиле телевизионного выпуска новостей или трансляции футбольного матча) и множество интересных визуальных эффектов. Если вам удалось заснять живописный пейзаж, эту фотографию можно встроить в клип так, чтобы картинка медленно приближалась к зрителю или наоборот, отдалялась от него. Сопроводить видео своими комментариями можно при помощи встроенного диктофона.
Единственный недостаток приложения — ограниченная поддержка устройств. Функции KineMaster сильно зависят не только от версии Android (требуется 4.1.2 Jelly Bean и выше), но также чипсета и размера ЖК-дисплея, поэтому в некоторых моделях возможности программы могут быть урезаны, говорят разработчики.
В бесплатной версии KineMaster ролики экспортируются с водяным знаком. Его можно убрать, оформив подписку через внутреннюю покупку ($4,99 в месяц или $39,99 за год).
Загрузить из Google Play (бесплатно)
Action Movie F
Action Movie FX — это приложение для тех, кто хочет почувствовать себя режиссером следующего “Терминатора” или “Трансформеров”. Благодаря десяткам различных спецэффектов оно позволяет превратить видеодневник в голливудский блокбастер. С его помощью можно, например, устроить взрыв или камнепад, расстрелять автомобиль или сбросить на него атомную бомбу, сымитировать нападение пришельцев, огнедышащих монстров, киборгов и тому подобное.
Никаких навыков монтажа здесь не требуется: эффекты (или “сцены”) накладываются нажатием одной кнопки сразу после съемки видео. Можно выбрать объект, который должен быть разрушен, наведя на него прицел, снизить или увеличить интенсивность, спецэффектов, отрегулировать точное время их появления в кадре.
Action Movie FX относится к классу развлекательных программ. Зрители вряд ли поймут внезапно упавший на пляж вертолет или НЛО, но полностью пренебрегать этим приложением не стоит, если вы хотите придать отпускному видео неожиданный поворот или эффектную концовку. Дополнительно можно купить 20 “сцен”. Каждая из них стоит 59 рублей.
Загрузить из iTunes (бесплатно)
VidTrim
VidTrim — видеоредактор под Android с очень простым интерфейсом. Подойдет на тот случай, если вы хотите не копаться в настройках приложения, а улучшить снятый ролик одной кнопкой. Например, можно быстро вырезать неудачный фрагмент, нажав на иконку с ножницами, перевернуть видео, снизить качество или наложить саундтрек.
В программе предусмотрен стандартный набор эффектов, таких как виньетирование или конвертация в ч/б. Кроме того, VidTrim позволяет извлекать из роликов кадры в виде статических изображений, а также сохранять звук в формате mp3.
В бесплатной версии VidTrim показывается реклама. Отключить ее можно за 170 рублей.
Загрузить из Google Play (бесплатно)
iMovie
iMovie — фирменный редактор Apple, в котором вы можете “склеить” ролики, снятые на “Камеру” и другие приложения. Программа позволяет вырезать ненужные фрагменты, поворачивать кадры, ускорять/замедлять воспроизведение, накладывать фильтры, как в Instagram (их десять штук — B&W, Blue, Camo, Duotone и т.д.), а также звук и текст.
Готовый к размещению на YouTube ролик можно сделать очень быстро, применив один из пресетов. К примеру, заурядный видеоотчет из поездки можно мгновенно превратить в голливудский трейлер при помощи одного из 14 шаблонов. А одна из 8 тем позволит автоматически наложить титры, добавить плавные переходы и музыку.
Звук можно редактировать самостоятельно. Пользователям дается возможность подключить к ролику встроенные в iMovie звуковые эффекты, наложить собственную музыку из медиатеки i-устройства или закадровые комментарии в виде дополнительной аудиодорожки.
Приложение поставляется бесплатно со всеми iOS-устройствами, выпущенными с осени 2013 года. Если ваш гаджет старше, программу придется купить в iTunes (279 рублей)
Camu
Camu — это “Instagram для видео”, удостоившийся награды “Лучшее за 2014 год” в App Store. Его особенность заключается в возможности накладывать “живые” видеофильтры в режиме реального времени (либо после съемки), чтобы результат был сразу виден на экране.
В базовой версии программы доступно десять “пленок” с регулируемой интенсивностью — Cafe, Black, Windy, Roasted, Popstar и т.д. В дополнение к фильтрам можно применять различные эффекты, включая размытие и виньетирование.
Программа распространяется бесплатно. В iOS-версии четыре “премиальных” видеофильтра (Fresh Classics, Prismatic, Film и Velvet) доступны в виде встроенных покупок по 119 рублей за каждый. Весь набор можно купить за 169 рублей.
Загрузить из iTunes (бесплатно) / Google Play (бесплатно)
Hyperlapse
Hyperlapse — iOS-приложение от разработчиков фотосервиса Instagram, которое позволяет записывать видео в технике “таймлапс”, т. е. с увеличенным интервалом между кадрами. Программа очень проста в освоении: чтобы начать и остановить запись, достаточно одного нажатия на кнопку.
После съемки можно отрегулировать скорость воспроизведения, передвигая ползунок: от нормальной до ускоренной в 12 раз. Отснятым материалом можно поделиться в Instagram или Facebook, а также сохранить в память устройства для последующего монтажа, например, в iMovie.
В программу встроена продвинутая технология стабилизации изображения, что позволяет создавать “убыстренные” ролики без видимой тряски в движении. Их можно снимать на бегу или даже в падении. Благодаря приложению можно, например, записать полный восход солнца за 10 секунд или уместить весь концерт любимой группы в 30-секундное видео.
При записи видео человек может столкнуться с какими-то другими невзгодами, иногда решаемый с помощью приложений для редактирования. Если вы обычно записываете случайный клип на свой мобильный телефон, вы можете отредактировать его, чтобы сделать его более ярким.
Мы собираемся научить вас как осветлить видео на андроиде с различными приложениями, поэтому удобно, чтобы вы выбрали одно из четырех упомянутых приложений. Фильтры иногда помогают, хотя мы должны использовать настройки инструмента, если мы хотим, чтобы это видео выглядело более четким.
Теме статьи:
Как сжимать видео с мобильных устройств с помощью этих бесплатных приложений
Индекс
- 1 Когда необходимо осветлить видео?
- 2 Сделайте видео светлее с помощью InShot
- 3 Использование Видеопрыжка
- 4 Уточняйте у Magisto
- 5 С пчелиным вырезом
Когда необходимо осветлить видео?
В определенных ситуациях необходимо будет настроить часть видео., либо потому, что он слишком темный, нуждается в яркости и некоторых других изменениях. В настоящее время существует множество редакторов, способных сделать ту или иную настройку, например, InShot, инструмент, который мы собираемся использовать.
Среди причин, по которым нам приходится уточнять видео, можно выделить следующие: видео слишком темное и почти ничего не видно, добавить спецэффекты, сделать видео интересным и привлекательным. Со всеми этими изменениями качество видео повысится, особенно с освещением.
Сделайте видео светлее с помощью InShot
Это бесплатный редактор, доступный в Play Store., со временем в него было добавлено множество функций, которые делают его одним из самых полных. InShot имеет возможность сделать любое видео светлее, если вы записали его в темноте, оно будет настроено на большую четкость.
Чтобы сделать видео ярче с помощью InShot, сделайте следующее:
- Первым делом нужно скачать и установить InShot. на вашем мобильном телефоне
- После установки запустите приложение и нажмите на вкладку «Создать», она находится в видео
- Выберите клип из галереи или там, где вы его сохранили.
- Нажмите на зеленый значок подтверждения, после открытия экрана нажмите «Фильтр».
- Сейчас как только вы войдете в настройки, выберите яркость с помощью курсора, как только вы закончите и увидите, что видео было прояснено, нажмите «Сохранить».
InShot — это простое в использовании приложение, с ним вы сможете сделать больше, чем уточнить видео, у вас есть много дополнительных опций, среди которых вы можете вырезать видео, добавлять музыку, объединять видео и многое другое. Приложение бесплатное, количество загрузок превышает 100 миллионов. и не оставляет водяных знаков на клипах.
Использование Видеопрыжка
Приложение с большой мощностью, когда дело доходит до уточнения видео на Android, — это Videoleap., инструмент, доступный в Play Store бесплатно. Videoleap в несколько шагов осветляет ролик из галереи нашего телефона, если у вас его нет на устройстве, вы можете загрузить его во внутреннюю память.
Если вы хотите уточнить видео с Videoleap, выполните следующие действия:
- Загрузите и установите приложение Videoleap на свой телефон.
- Запустите приложение на своем мобильном телефоне и нажмите на вкладку «+», чтобы загрузить видео.
- Нажмите на «Меню» и в редактировании настройте яркость, цвет и качество видео.
- Чтобы сохранить, нажмите на опцию, которая появляется в правом верхнем углу.
Уточняйте у Magisto
Когда дело доходит до редактирования видео, полным и бесплатным приложением является Magisto Video Editor., доступный на Android и в Play Store. Он уже давно загружен в магазин Google, предоставляя пользователю инструмент, с помощью которого можно вырезать, объединять, создавать коллажи и многое другое.
Magisto Video Editor развивался благодаря опциям автора, многие вещи были исправлены, пока он не стал намного мощнее. Вы можете снять любое событие на видео, добавить музыку, в дополнение к добавлению цвета с помощью палитры, включенной в приложение. У него 50 миллионов загрузок.
Если вы хотите уточнить у Magisto, выполните следующие действия:
- Загрузите и установите приложение Magisto Video Editor на свой телефон.
- Запустите приложение с рабочего стола
- Выберите видео с помощью кнопки, которая будет у вас вверху
- В настройках поднимитесь на бар, чтобы уточнить видео, вы можете добавить фильтры и несколько наклеек, чтобы выделиться
- Вы можете сохранить его в «Сохранить», находится вверху справа, проект будет сохранен в том формате, который имеет видео
С пчелиным вырезом
Это очень полный инструмент для редактирования видео на уровне InShot., хотя единственный минус, который можно поставить, это то, что он доступен за пределами Play Store. BeeCut весит около 61 мегабайта, вы должны установить его как приложение из неизвестных источников и следовать шаг за шагом, чтобы завершить его установку.
Чтобы осветлить видео с помощью BeeCut, выполните следующие действия. на вашем мобильном:
- Загрузите и установите BeeCut, он должен быть загружен из APK Pure
- Выберите видео с символом «+», оно должно быть по одному
- Он попросит вас выбрать соотношение сторон, вы можете оставить это на автоматическом
- в фильтрах, выберите «Яркость» и осветлите видео курсором пока вы не увидите это четко, подтвердите с помощью знака «√», который будет в правом нижнем углу
- Нажмите «Экспорт», чтобы сохранить видео. и выберите вывод клипа в нужную папку
Скачать: APK
Содержание статьи соответствует нашим принципам редакционная этика. Чтобы сообщить об ошибке, нажмите здесь.
Это фундаментальный аспект при записи видео, иметь четкость и что в нем нет темных частей, из-за которых этот клип не получит ожидаемого качества. Благодаря видеоредакторам это можно исправить и уточнить нужную часть.
Мы собираемся объяснить как осветлить видео на андроиде в несколько простых шагов с несколькими приложениями и веб-службой, последняя так же функциональна, как и приложения. Среди них нельзя не упомянуть InShot, полноценный редактор, с помощью которого вы можете выполнять любые виды редактирования на своем телефоне.
Теме статьи:
Как сжать видео на мобильном телефоне
Индекс
- 1 Видеоредактор Magisto
- 2 С InShot
- 3 С пчелиным вырезом
- 4 С видеопрыжком
- 5 С видеограббером
Видеоредактор Magisto
Простой инструмент, когда дело доходит до уточнения видео на Android, — Magisto Video Editor.. Это простое приложение имеет отличный движок, с помощью которого вы можете внести большие изменения в любой клип всего за несколько шагов, не тратя денег, так как это бесплатное приложение.
Приложение Magisto Video Editor включает в себя искусственный интеллект для определения лучших частей видео, а также может показать, какую часть нужно улучшить. Это приложение, которое следует учитывать, если вам нужно отредактировать какую-либо часть видео., либо придавая ему блеск, удаляя часть, среди прочего.
Чтобы осветлить видео в приложении, Сделайте следующее:
- Загрузите и установите приложение Magisto Video Editor.
- Откройте приложение и выберите видео со значком «+».
- В настройках приложения у вас есть часть с надписью «Яркость», поднимайтесь, пока не увидите, что он выглядит немного яснее
- Для сохранения вы можете сделать это на «Сохранить» или «Сохранить», в зависимости от того, на каком языке у вас приложение: на английском или испанском.
Magisto Video Editor — мощный инструмент для обработки любого типа видео., поддерживает множество форматов, среди которых MP4, а также другие 20. Вы можете вырезать, объединять и даже настраивать видео, добавляя текст, используя цвета или даже изменяя ориентацию.
С InShot
Есть много приложений, доступных для уточнения видео на Android., одним из лучших в Play Store является InShot, действительно полный и мощный инструмент. Он добавляет множество функций, которые делают его доступным для установки, кроме подсветки клипов.
InShot используется многими создателями контента, многие из которых используют свои мобильные телефоны и камеры для прямых трансляций, хотя большая часть также делает это с помощью компьютеров и камер. Приложение позволяет создавать профессиональные видеоролики, вырезать и вставлять видео, добавлять к ним музыку и многие другие функции.
Чтобы осветлить видео в InShot, сделайте следующее:
- Загрузите и установите приложение InShot из Play Store.
- Откройте приложение и нажмите «Создать». во вкладке с надписью видео
- Выберите видео, которое хотите осветлить, из галереи.
- Нажмите на зеленый кружок «√» и откроется экранНажмите на опцию, которая говорит «Фильтр»
- В этом параметре, в фильтре, вы можете отрегулировать часть яркости, которую вы хотите отредактировать, вы можете двигаться вперед, если хотите отредактировать определенную часть, дать ей немного больше света, если вы видите, что она слишком темная
- Чтобы закончить, нажмите «Сохранить»
С пчелиным вырезом
Одно из тех приложений, которое обычно помогает очищать видео на Android, — это BeeCut., приложение, которое обычно быстро обрабатывает клипы. Он такой же мощный, как InShot и Magisto, первые два работают в бесплатной версии, то же самое происходит и с вышеупомянутым BeeCut.
Видеоредактор один из самых полных, он доступен вне Play Маркета, но по этой причине он не такой функциональный, необходимо разрешить установку приложений из неизвестных источников. Среди его настроек мы можем найти возможность вырезать и объединять видео., поставить смайлики, а так же сделать клипы ярче.
Чтобы осветлить видео в BeeCut, сделайте следующее:
- Первым делом скачиваем и устанавливаем BeeCut на телефон
- Нажмите на символ «+», чтобы добавить видео из галереи
- Нажмите на «Фильтры» и на настройки «Яркость». немного поднимитесь, чтобы осветлить часть, которую вы хотите придать немного больше света и четкости, обычно это работает довольно хорошо, подтвердите знаком «√», чтобы яркость вступила в силу
- Когда закончите, нажмите «Экспорт» и сохраните видео. в нужном вам каталоге
Скачать: БиКат
С видеопрыжком
Это один из бесплатных редакторов, способный оживить любое ваше видео. просто выбрав видео и выполнив несколько шагов. Videoleap был создан Lightricks, известным тем, что выпустил на рынок такие решения, как этот полноценный видеоредактор, который имеет один из лучших рейтингов в Play Store.
Когда дело доходит до осветления видео, Videoleap имеет процесс, аналогичный предыдущим, поэтому осветление любой части клипа не будет стоить дорого. Для этого вам всегда нужно выбрать одно из видео из галереи., с его соответствующей установкой до этого на телефоне.
Чтобы осветлить видео с помощью Videoleap, Сделайте следующее:
- Скачайте и установите приложение на свой телефон
- Откройте видео с символом «+» и дождитесь его загрузки, покажите превью
- Теперь нажмите на меню здесь у вас есть возможность настроить яркость любой части видеолибо в начале, либо в середине, либо в конце
- Наконец, сохраните клип, самое лучшее, что вы указали пункт назначения отличается от оригинала, чтобы увидеть и то, и другое
С видеограббером
Если вы не хотите устанавливать какое-либо приложение, вы можете поискать веб-решение, можно сделать это с самого смартфона и не нужно использовать компьютер. Это безопасная страница, она блокируется после загрузки, и клип может быть загружен для выполнения процесса, аналогичного приложениям.
Video Grabber требуется несколько минут, чтобы закодировать который вы хотите осветлить, но это не займет больше двух минут, если вы все ускорите. Интернет позволяет загружать клип, для этого вам нужно нажать «Конвертировать видео», это опция, к которой у нас есть доступ, чтобы уточнить ее.
Чтобы осветлить видео, выполните следующие действия на своем телефоне:
- Откройте страницу видеозахвата, нажмите на ссылку
- Нажмите «Конвертировать видео».
- Нажмите «Выбрать файлы для запуска». и выберите видео из вашей галереи
- Вам нужно нажать на «Редактировать» и затем нажмите «Увеличить яркость», для этого вам нужно нажать «Эффект», выбрать часть или части, которые вы хотите осветлить
- Теперь, когда вы это сделали, нажмите «ОК», а затем «Конвертировать» для обработки, а затем нажмите «Сохранить», чтобы завершить
Содержание статьи соответствует нашим принципам редакционная этика. Чтобы сообщить об ошибке, нажмите здесь.
