Как осветлить фото на компьютере и телефоне
Нужно сделать кадр светлее? В редакторе ФотоМАСТЕР вы справитесь за минуту:
Для Windows 11, 10, 8, 7 и XP. Быстрая установка.
Часто во время съёмки при слабом или неправильном освещении фотография получается слишком тёмной. Однако это не повод её удалять. Исправить проблемный снимок можно в программе для обработки фото. Из статьи вы узнаете, как осветлить фото в редакторе на ПК, в мобильном приложении и онлайн.
- Осветление фото на ПК
- Осветление фото на телефоне
- Осветление фото онлайн
- Заключение
СОДЕРЖАНИЕ:
Осветление фото на ПК
Осветление снимка можно выполнить без потери качества. ФотоМАСТЕР позволит сохранить детали и цвета, убрав неприятное затемнение. В редакторе можно улучшить не только снимки в популярных форматах JPG или PNG, но и обработать RAW фото. Вы сможете сделать светлее всё фото целиком или отдельные участки. Готовы попробовать?
Шаг 1. Подготовка к обработке
Скачайте дистрибутив редактора ФотоМАСТЕР с нашего сайта:
Когда загрузка закончится, установите софт с помощью Мастера установки. Кликните дважды по ярлыку, расположенному на рабочем столе. Появится основное окно программы. Нужно нажать кнопку «Открыть фото» и выбрать темную фотографию из папки на компьютере.
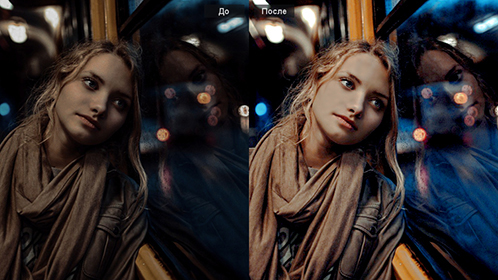
Добавляем снимок для обработки
Шаг 2. Делаем снимок светлее
Начнём с того, как осветлить темное фото с помощью самого простого метода. Он потребует от вас всего одного нажатия кнопки мыши. Речь идёт про автоматическую настройку. Во вкладке улучшения обратитесь к правой панели, там вы найдёте пункт «Автокоррекция». Поставьте галочку около «Освещения», и редактор сам выполнит необходимые действия по улучшению снимка. Легко, правда? Результат получается мгновенно и без приложения каких-либо усилий.
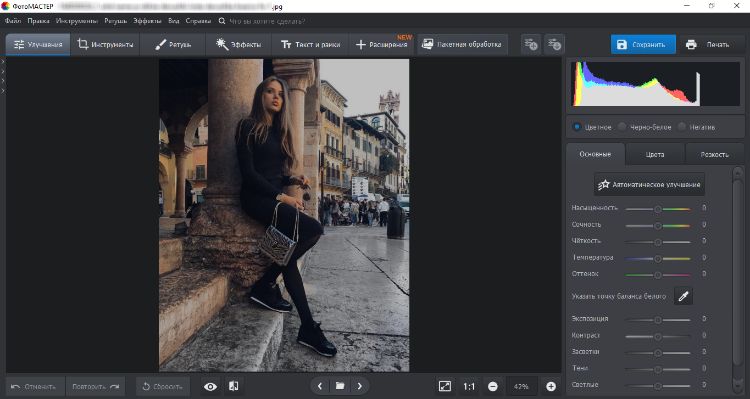
Используем автокоррекцию освещения
Конечно, автоматическая настройка – наиболее удобный и простой вариант. Однако она не всегда может выполнить работу безупречно. Поэтому, если вы не вполне довольны итогом, откалибруйте освещение самостоятельно. Для этого редактор предлагает несколько различных инструментов.
1. Основные настройки
Во вкладке «Основные» вы увидите колонку бегунков с параметрами снимка. Повысьте значение «Экспозиции» на нужную величину, передвигая ползунок вправо. Изображение станет менее тёмным. Теперь увеличьте параметры «Светлые» и «Засветки». Настраивайте значения до тех пор, пока качество фотографии не станет оптимальным.
При этом увлекаться не стоит, так как можно пересветить снимок.
Если изображение кажется блёклым и размытым, повысьте чёткость и насыщенность. Картинка приобретёт ещё более привлекательный вид. На скриншоте ниже можно увидеть, насколько эффектнее стала фотография после произведённых нами манипуляций.
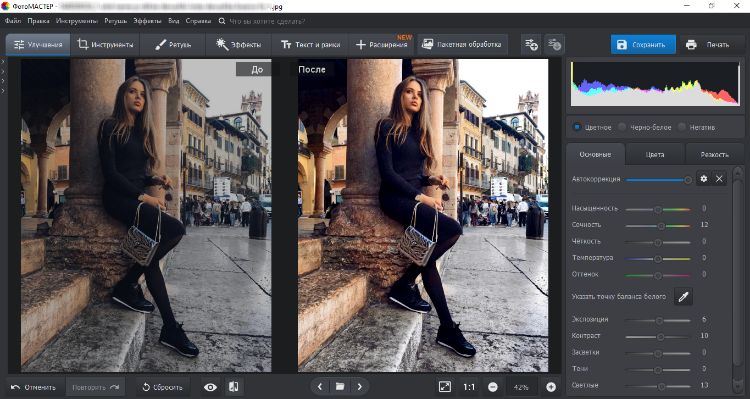
Осветлите фото с помощью основных настроек
2. Кривые
Тонко и гибко поработать с освещением на фотографии позволит опция «Кривые». Это инструмент, который применяют в работе профессиональные ретушёры. Пугаться слово «профессиональные» не стоит, вы убедитесь, что пользоваться функцией достаточно просто — справится и новичок.
Перейдите во вкладку «Инструменты». Выберите пункт «Кривые». Вы можете просто установить один из пресетов, например, «Повысить яркость», либо вручную отрегулировать дугу RGB. Выберите точку на прямой и вытяните вверх кривую. Можно проставлять несколько точек для более тонкой калибровки.
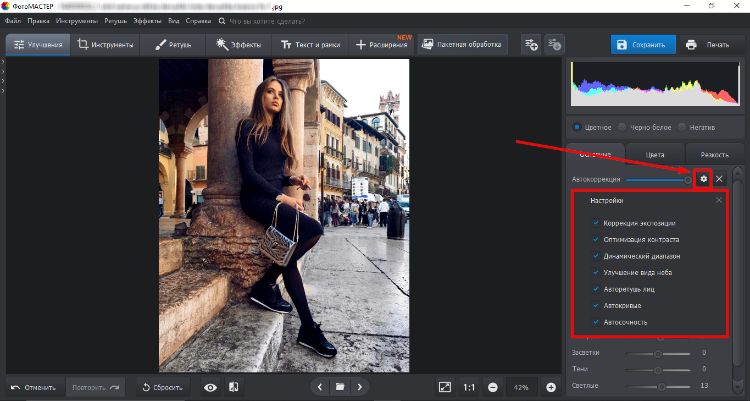
Сделайте фото светлее с помощью кривых
3. Корректор
Выше мы разобрали обработку всей фотографии целиком. Теперь рассмотрим, как осветлить часть фото. Перейдите во вкладку «Ретушь» и выберите инструмент «Корректор». Отрегулируйте размер кисти, растушёвку и прозрачность. Теперь аккуратно закрасьте слишком тёмный участок фотографии.
Во вкладке «Основные» найдите настройку экспозиции и двигайте ползунок вправо, пока участок не станет достаточно светлым. На скриншоте ниже видно, как успешно убрана тень с лица, волос и шеи девушки, при этом остальная часть изображения осталась полностью неизменной.
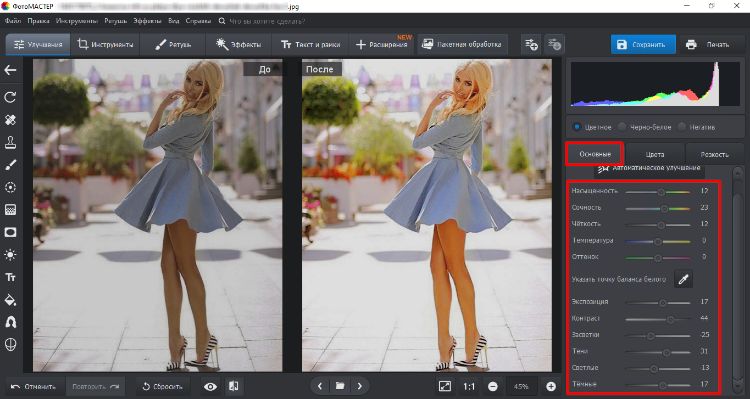
Осветляем лицо с помощью корректора
4. Градиентный фильтр
Данный инструмент лучше всего подходит для обработки пейзажных фото. Во вкладке «Ретушь» выберите инструмент «Градиентный фильтр». Отметьте на фотографии участок, который требуется осветлить. Теперь двигайте уже знакомые бегунки, чтобы убрать затемнение. Отмеченный участок будет изменяться.
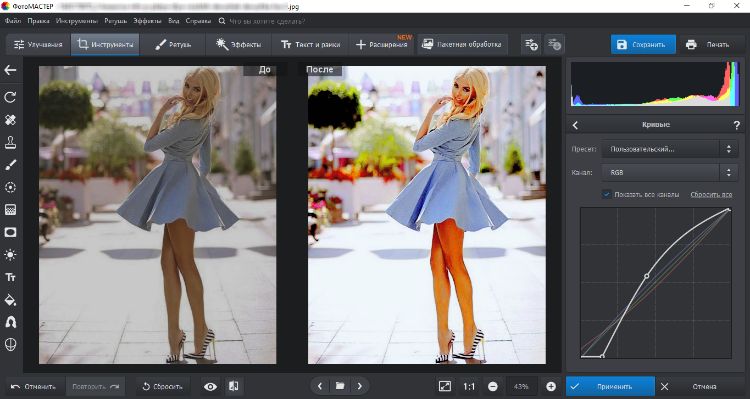
Обрабатываем пейзажный снимок градиентным фильтром
Шаг 3. Сохранение результата
Когда вы закончите осветление снимка, его нужно будет сохранить. Для этого кликните по кнопке «Сохранить». Перед вами появится окно, где нужно будет выбрать место сохранения на компьютере. Теперь просто подтвердите выбор.
После установки ФотоМАСТЕРа для вас больше не будет существовать проблемы, как осветлить черно-белое фото или цветной снимок. Программа позволит быстро устранить этот и многие другие дефекты изображения. Можно даже восстановить старые фотографии, покрытые трещинками и пятнами! Попробуйте сейчас:
Осветление фото на телефоне
Если вы сделали снимок на камеру смартфона ночью или против света, то наверняка получили затемненный кадр. Это проблема, так как на таких фото, как правило, не получается толком увидеть человека в темноте. Справиться с проблемой можно прямо на телефоне при помощи специальных приложений.
Давайте рассмотрим, как осветлить фото в мобильном фоторедакторе Snapseed. Это приложение является универсальным решением для телефонов Android и iPhone.
1. Импортируйте изображение
Откройте окно импорта, и загрузите картинку из памяти телефона. Для этого отыщите нужный файл и нажмите на него.
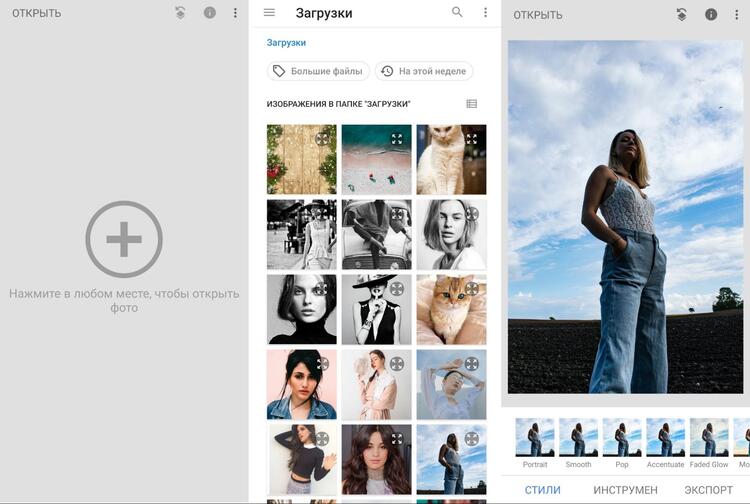
Добавьте фото в приложение
2. Осветлите фото полностью
Когда изображение откроется в редакторе, выберите вкладку «Инструменты» – «Коррекция». Вы можете запустить автоматическую обработку – для этого кликните по значку волшебной палочки внизу экрана.
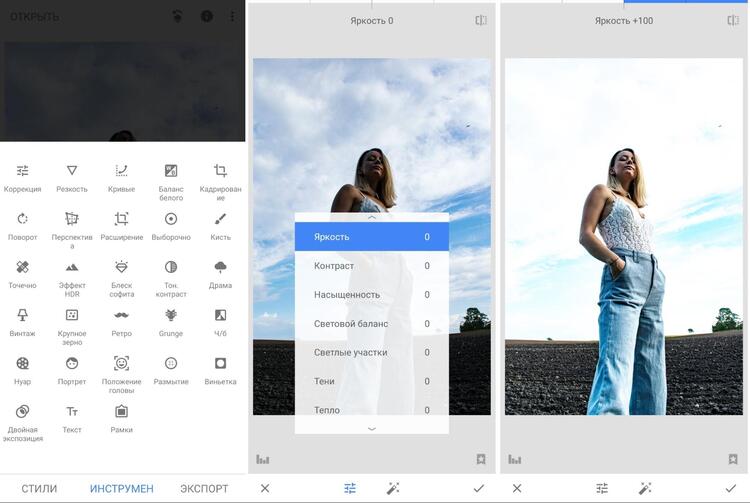
Это самый быстрый способ улучшения снимка
Чтобы обработать изображение вручную, нажмите иконку в виде трех горизонтальных полосок и выделите пункт «Яркость». Измените показатель, проведя пальцем по экрану мобильного. Если вы «свайпнете» вправо, значение параметра увеличится, картинка станет гораздо светлее.
Таким же образом повысьте значения «Светлые участки» и «Тени». Если вы обрабатываете чб картинку, можно также настроить контраст, чтобы сохранился баланс черного и белого и фото не вышло слишком светлым.
3. Обработайте отдельные фрагменты
Snapseed также позволяет высветлить фото по частям, например, если требуется обработать отдельный предмет или человека, не затронув фото в целом. Для этого в перечне инструментов кликните «Кисть». В списке опций в нижней части экрана отыщите «Экспозиция». Если требуется осветлить очень затемненное место, выберите «Dodge&Burn».
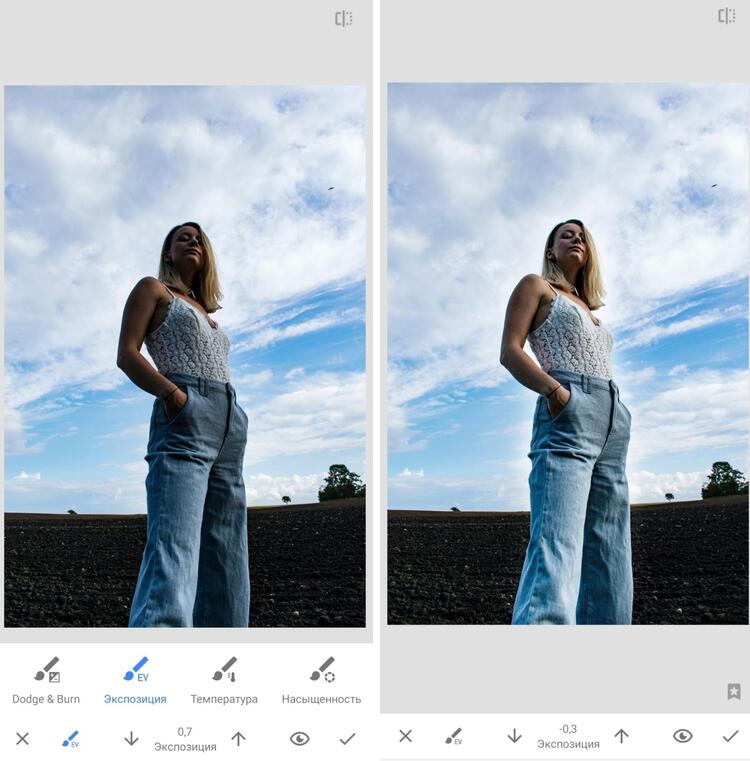
Этот способ сложнее, но результат стоит того!
Пальцем «закрасьте» часть изображения, которую нужно обработать. На панели параметров внизу максимально повысьте значение, чтобы выделенный фрагмент стал светлее. Таким образом вы можете изменить любой участок фотографии, в том числе создать светлую рамочку по краям.
4. Сохраните результат
Чтобы сохранить изменения, кликните по галочке в правом нижнем углу редактора. Дальше останется отправить измененную картинку в память телефона: выберите пункт «Экспорт» и укажите вариант сохранения.
Осветление фото онлайн
Осветление фото можно также провести в режиме онлайн. Делается это при помощи специальных сервисов. Мы рассмотрим процесс на примере сайта IMGonline.com.ua. Данный ресурс предлагает большой выбор инструментов для редактирования графических файлов, в том числе позволяет сделать темную фотографию светлее.
1. Загрузите фотографию на сервер
Откройте главную страницу сайта и в главном меню выберите пункт «Улучшить». В блоке с перечислением опций отыщите «Осветлить». На странице обработки импортируйте фотографию с ПК, нажав кнопку «Выберите файл».
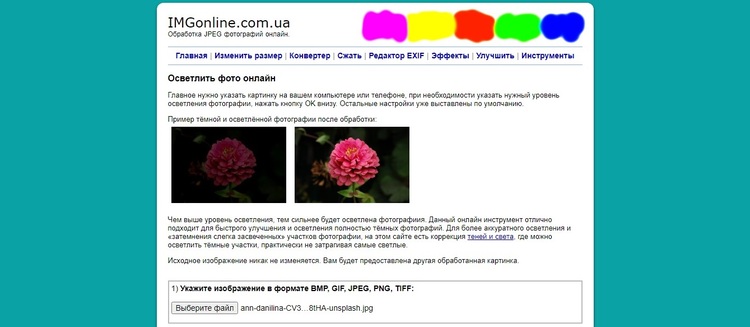
Подгрузите нужный снимок с ПК
2. Укажите параметры обработки
Под окошком импорта укажите параметры редактирования изображения в поле «Уровень осветления». Параметр указывается в процентах и рассчитывается в значимости от степени затемнения оригинальной фотографии.
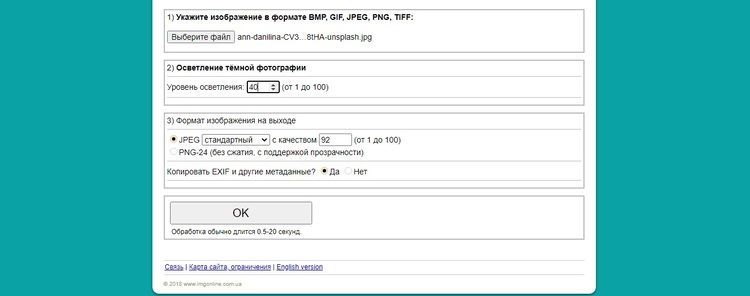
Настройте параметры изображения
3. Экспортируйте результат
Укажите формат выходного файла: JPG или PNG, и нажмите «ОК». Когда сервис обработает изображение, браузер откроет новую страницу. Вы можете открыть обработанную картину для просмотра или сразу скачать на компьютер.
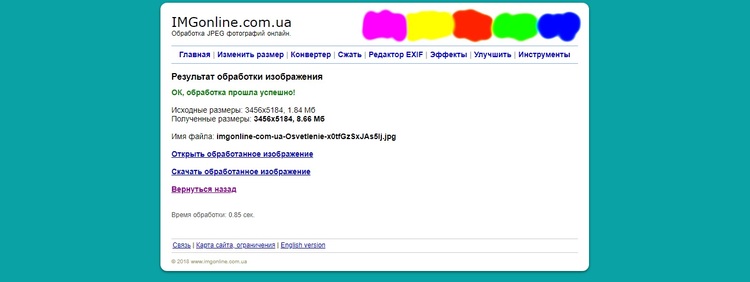
Сохраните результат обработки
Заключение
Теперь вы знаете, как осветлить картинку на компьютере, телефоне или онлайн. Каждый метод подходит для определенной задачи и имеет свои плюсы и минусы. Мобильный редактор позволяет быстро обработать кадры, сделанные на камеру вашего смартфона, но не подойдет для сложной обработки фото. Онлайн-сервис не требует установки, но он практически не дает контроля над результатом.
ФотоМАСТЕР станет универсальным решением для фотографий любой сложности. Программа также помогает избавиться от шумов на ночных кадрах с повышенным ISO, исправлять выбранные области снимка, красиво обработать снимок фильтрами. Кроме того, софт позволяет сохранять фотографии для разных целей, в том числе для интернета или печати, и экспортировать готовый результат без потери качества.
Эти статьи могут вам понравиться:
Редактирование изображений растет с течением времени, настолько, что у нас уже есть приложения, способные выполнять большую часть работы за нас. Представьте, что вы выбираете фотографию и осветляете ее одним касанием. Сегодня это возможно, поскольку в нашем телефоне есть интеллектуальные инструменты.
Если вы обычно делаете много фотографий в течение нескольких месяцев, лучше всего то, что вы можете убрать цвета, вы также можете улучшить каждый из них, если посвятите этому некоторое время. Изображение обычно имеет хорошее качество, если терминал У него хороший основной сенсор, а если использовать второй, то угол обзора улучшится.
В этой статье мы объясним как осветлить очень темные фотографии на андроиде, внося ясность в те, которые у вас есть на вашем текущем и даже предыдущем телефоне. Иногда вам понадобится немного больше, чем устройство, так как оно имеет встроенный редактор от производителя, который, несмотря на свою простоту, функционален.
Теме статьи:
Редактируйте фотографии на мобильном телефоне: лучшие приложения и советы
Индекс
- 1 В телефоне есть встроенный редактор
- 2 Осветите темную картинку с вашего телефона
- 3 С легким эквалайзером от ACDSee
- 3.1 Сделайте фото ярче с помощью Light EQ от ACDSee
- 4 Другие приложения, такие как осветители изображений
В телефоне есть встроенный редактор
Не помешает сначала взглянуть на свой телефон, чтобы узнать, есть ли у вас редактор. чтобы иметь возможность редактировать изображение и внести ясность в темную фотографию. Любой из них со временем улучшал этот раздел, добавляя возможности, не только открывать изображения, но и редактировать их.
Например, если вы используете Telegram, у вас есть очень полный редактор фотографий, через приложение у вас есть возможность осветлить изображение или выполнить любую ретушь. Функций много, надо будет использовать наше облако чтобы иметь возможность начать делать какую-либо ретушь, то мы можем повторно загрузить уже отредактированное.
Воспользуйтесь преимуществами любого инструмента устройства, Если вы видите, что это невозможно, попробуйте загрузить одно из множества приложений, которые есть у вас в Play Store, которые обычно подходят практически для всего. Список большой, поэтому для того, чтобы попасть в один из них, нужно потратить немного времени, буквально минуту, если у вас большой скилл.
Осветите темную картинку с вашего телефона
Главное, посмотрите на телефоне, есть ли у вас способ осветлить изображение, освещение темной фотографии делает ее четкой, не теряя качества. Это правда, что тональность сделает его немного лучше, и с его помощью вы можете заменить предыдущий, не ухудшив его по какой-либо причине.
На протяжении всего использования вы увидите, удобно ли вам осветлять изображение, не загружая ничего на свой смартфон, что было бы идеально, хотя это происходит не всегда. Вот почему уместно сначала проверить, что у вас есть, прежде чем что-либо загружать., что, несомненно, покажется сложным в использовании.
Чтобы осветлить темную фотографию с телефона, Сделайте следующее:
- Первый шаг — разблокировать телефон
- После этого перейдите в «Галерея», «Google Фото» или любое другое графическое приложение на вашем телефоне и откройте то же самое.
- Нажмите на фотографию, которая кажется вам слишком темной, и внизу появятся несколько вариантов, нажмите «Редактировать».
- Уже внутри этого редактора у вас наверняка есть несколько основных опций., в том числе с надписью «Придать блеск», может появиться как единственная опция «Яркость», нажмите здесь
- Задав яркость вы увидите, что изображение переходит от темного к светлому, заметно улучшаясь, вы можете сохранить его в галерее, для этого нажмите на кнопку которая Он появится в верхней правой части в форме квадрата. и подождите, пока он предложит вам соответствующие варианты, включая «Сохранить как новый», «Заменить оригинал» и «Отмена», всегда выбирайте первый
При сохранении как новый у вас всегда будет оригинал, чтобы иметь возможность редактировать снова, если вы хотите, и вам нужно только внести ясность, отретушировать его часть, среди прочего. Если вы видите, что редактор очень простой и вам нужен лучший инструмент, уместно поискать альтернативу.
С легким эквалайзером от ACDSee
ACDSee — популярный фоторедактор, который начинался в Windows. много лет назад, сегодня у него есть приложения практически на любой операционной системе, включая Android. Хорошим инструментом, когда дело доходит до редактирования изображения и осветления темного, является Light EQ от ACDSee, бесплатный инструмент, доступный в Play Store.
Он фокусируется на осветлении фотографии, вы не можете просить большего, хотя он добавляет другие вещи, которые делают его интересным приложением, а также практичным. Я должен сказать, что после того, как попробовал, это работает отлично и вы можете осветлить фотографию из своей галереи и даже сделать фотографию на лету, чтобы отредактировать ее до ее сохранения.
Сделайте фото ярче с помощью Light EQ от ACDSee
Чтобы сделать темную фотографию на телефоне ярче, выполните следующий шаг:
- Первый шаг — скачать и установить приложение (у вас это прямо внизу)
- Дайте приложению разрешение «Хранилище» и нажмите «Галерея».
- Выберите изображение из галереи
- Как вы увидите, у вас есть только возможность уточнения, для того, что он весит, около 2 мегабайт, это утилита, которая фокусируется на этом разделе, освещая темное фото за один шаг
- Выбрав его, нажмите «Подтвердить» в правом верхнем углу.
- Теперь у вас есть фото и возможность засветиться, изображение в нулевом результате будет соответствовать тону, с которым оно было получено, поэтому приложение поместит его в светлую часть, которая будет составлять 50%
- Чтобы закончить, нажмите на правый верхний значок со стрелкой, смотрящей вниз, и все.
Другие приложения, такие как осветители изображений
Есть много мощных приложений, когда дело доходит до освещения темных фотографий. и оставить вам идеальное изображение, поэтому в этом случае лучше всего, если вы решите искать его так же легко, как и предыдущий. Приложения обычно никоим образом не сложны, если вы посвящаете им разумное количество времени, которое будет сильно различаться в каждом из них.
Приложение «Fotogenic», подходящее для такого случая, доступно в Play Store. Оно особенное, потому что, как и Light EQ от ACDSee, дает пользователю основы для работы. Еще одна базовая и функциональная утилита — Lumii., также доступный в Play Store, и вы можете использовать его бесплатно в любое время.
Содержание статьи соответствует нашим принципам редакционная этика. Чтобы сообщить об ошибке, нажмите здесь.
Вы можете быть заинтересованы
Movavi Фоторедактор
- Нейросетевая реставрация фотографий
- Эффективный инструмент удаления объектов и фона
- Автоматическое улучшение фото в один клик
- Простой интерфейс с подсказками
Хотите осветлить фотографию?

Под редакцией
21 Февраля 2020
Если вы часто делаете фотографии на свой фотоаппарат или телефон, то, наверное, не раз сталкивались с ситуациями, когда кадр или его часть получаются слишком темными из-за недостатка освещения или неправильных настроек. Не всегда можно переснять неудачное фото: или очарование момента уже исчезло, или просто нет настроения снова выстраивать композицию и подбирать ракурс. Но не всё потеряно: можно осветлить фото, и тогда никто и не заметит, что с ним что-то было не так.
Фоторедактор от Movavi – очень простая в освоении программа, которая поможет вам осветлить изображение всего за несколько минут. Даже если вы снимали в кромешной тьме, попробовать восстановить фотографию всё же стоит – а вдруг там кроется шедевр! Из этой статьи вы узнаете, как осветлить фотографию с помощью Movavi Фоторедактора.
Скачайте и установите программу
Загрузите Movavi Фоторедактор для вашей операционной системы, дважды щелкните по полученному файлу. Следуйте инструкциям установщика, затем запустите программу.
Загрузите нужную фотографию
Найдите фотографию, которую вы хотите сделать светлее, и перетащите ее в окно фоторедактора. Вы также можете нажать кнопку Открыть файл, выбрать нужный снимок и затем щелкнуть по кнопке Открыть. Фото загрузится в программу.
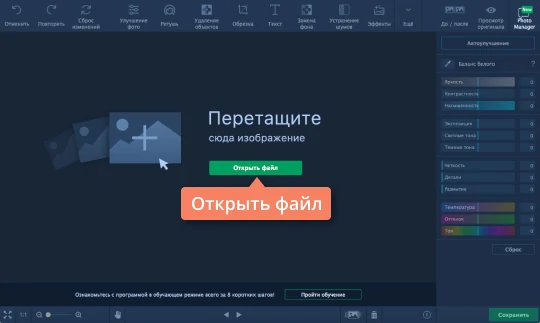
Осветлите картинку
Итак, как можно осветлить темное фото? Есть два способа. Для начала щелкните по кнопке Автоулучшение на вкладке Улучшение фото: программа постарается сама изменить параметры вашего снимка, чтобы осветлить картинку. Если вам понравится то, что получилось, переходите к следующему шагу.

Если же автоматического улучшения вам недостаточно или вы предпочитаете делать все самостоятельно, попробуйте высветлить фото вручную. Передвигайте ползунки Яркость и Экспозиция, пока результат вас не устроит. Можно также изменить положение ползунков Светлые тона и Темные тона. Если вы случайно передвинули не тот ползунок, не расстраивайтесь: двойной щелчок по нему вернет его в первоначальное положение, а кнопка Сброс сделает то же самое со всеми настройками. Перемещайте ползунки, пока фотография не станет достаточно светлой.

Сохраните получившееся фото
Чтобы сохранить отредактированный снимок на свой компьютер, нажмите Сохранить. Укажите новое имя файла, формат и желаемое качество (для JPEG), а также уточните, куда следует сохранить ваше фото. Щелкните по кнопке Сохранить в диалоговом окне. Всё готово! Можно показать обработанный снимок друзьям или распечатать его и повесить на стену.
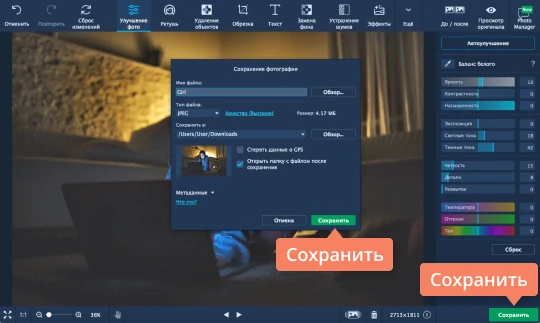
Только что вы узнали, как сделать фото светлее с помощью Фоторедактора от Movavi, но это далеко не единственная функция программы. Редактор поможет отретушировать вашу фотографию без потери качества, обрезать ее, заменить на ней фон, добавить к ней разнообразные эффекты и многое другое. Попробуйте и оцените сами!
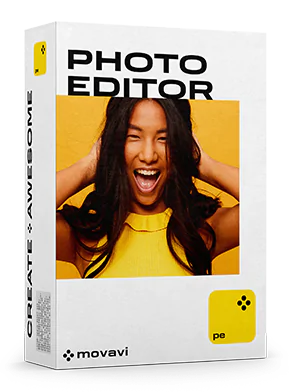
Movavi Фоторедактор
Самый простой способ превратить любое фото в конфетку

Улучшайте качество и ретушируйте несовершенства

Добавляйте эффекты и фильтры

Обрезайте, выравнивайте и отражайте кадр

Заменяйте фон и удаляйте ненужные объекты
Остались вопросы?
Сделайте очень темные фотографии ярче
Наверняка каждый хоть раз в жизни принимал фотографии Со своими соответствующими мобильный, а некоторые остались размыто (неясно)или очень светло или очень темно. Однако в любом случае существует столько же советов (хитростей или рекомендаций), чтобы избежать этих проблем, сколько и приложений для их исправления. И в нашем сегодняшнем посте мы специально рассмотрим некоторые из лучшие приложения для Android для «осветление очень темных фотографий».
Однако, учитывая, что ежедневная фотосъемка для многих уже является обычным и частым явлением, идеальным всегда будет иметь под рукой и, насколько это возможно, современное и надежное мобильное устройство который имеет лучшая производительность что касается захват фотографий. Прежде всего, в отношении количество и качество оптических датчиков используется для съемки фотографий.
И, прежде чем начать этот пост о некоторых лучшие приложения для Android для «осветление очень темных фотографий», мы рекомендуем, когда вы закончите его, изучить другие связанное содержание с фотографиями и изображениями.
Такие как:
Теме статьи:
Лучшие трюки, чтобы делать четкие фотографии с помощью мобильного телефона
Теме статьи:
Как найти дубликаты фотографий на мобильном телефоне Android
Индекс
- 1 Подсветка очень темных фотографий на телефонах Android
- 1.1 Android-приложения для осветления очень темных фотографий
- 1.1.1 Световой эквалайзер от ACDSee
- 1.1.2 AirBrush: редактор фотографий
- 1.1.3 Snapseed
- 1.2 Другие более доступные приложения
- 1.1 Android-приложения для осветления очень темных фотографий
Android-приложения для осветления очень темных фотографий
Безусловно, большинство современные мобильные устройства Android, включить простой и функциональный редактор изображений и фотографий. Который без проблем может выполнить задачу осветлить очень темные фотографии на устройстве, т. е. позволяют с некоторой легкостью прояснить их.
Для этого следует только выбрать (открыть) любой из наших возможных темные фотографии, С Приложение «Галерея» или «Фотографии», затем нажмите на Опция «Редактировать», и в зависимости от андроид версия и приложения упоминалось выше, мы можем выбирать между Функции «Яркость» или «Яркость»или выбрать один из нескольких форматов улучшения изображения. Такие как: Увеличить, Теплый, Холодный o Автоматический, яркий, пляжный, среди многих других доступных.
Кроме того, стоит упомянуть, что некоторые приложения, такие как Системы обмена сообщениями WhatsApp и Telegram., а также некоторые простые и забавные графические редакторы это может облегчить определенные ретуши на наших изображениях и фотографиях.
Но когда требуется что-то более сложное или более качественное, можно, как обычно, зайти в Google Play Маркети загрузите несколько приложений, доступных для этой задачи. Например, упомянутые ниже:
Световой эквалайзер от ACDSee
Световой эквалайзер от ACDSee это полезное и простое мобильное приложение для работы с фотографиями, происхождение которого восходит к его использованию в качестве пакета утилит для управления фотографиями и изображениями в операционных системах Windows. В то время как сегодня на Android и в Play Store это идеальный бесплатный инструмент для редактирования изображения и его подсветки, если темно.
То есть единственная его функциональность — сделать фотографию или изображение ярче. Или, другими словами, он фокусируется на значительном улучшении освещения и контрастности фотографий и изображений, используя собственную передовую технологию освещения и повышения контрастности.
Оценка: 4.8 – Отзывы: +6.72 тыс. – Загрузки: +100 тыс..
AirBrush: редактор фотографий
AirBrush Это известное и используемое мобильное приложение, потому что оно предлагает отличные инструменты для редактирования фотографий. Которые были разработаны исключительно для использования средними и продвинутыми фотографами. Кроме того, он действительно прост в использовании и интуитивно понятен, поэтому он дает своим пользователям хороший пользовательский опыт при редактировании своих фотографий без ущерба для качества и с хорошими естественными результатами на каждой обработанной фотографии.
В дополнение к использованию лучших технологий редактирования фотографий он включает в себя множество фильтров и эффектов для многих случаев. Среди них можно упомянуть, например: устранение недостатков лица, отбеливание зубов, очистку кожи, коррекцию освещения, лечение глаз светом и многое другое.
Оценка: 4.5 – Отзывы: +1.5 млн – Загрузки: +50 млн.
Snapseed
Snapseed это полный профессиональный фоторедактор, разработанный Google. Это делает его полным набором для работы с фотографиями и изображениями, который включает в себя множество функций, инструментов и фильтров. Среди которых можно назвать следующие:
- Он включает в себя использование выборочной фильтрующей кисти.
- Это позволяет легко вырезать обработанные файлы стандартных или нестандартных размеров.
- Это позволяет легко поворачивать обработанные файлы на 90° или выпрямлять наклонный горизонт.
- Это позволяет ретушировать все существующие стили посредством детального и точного контроля.
- Он позволяет создавать персональные шаблоны дизайна, применимые к фотографиям и изображениям.
- Выполняет регулировку баланса белого, позволяя настроить цвета, чтобы изображение выглядело более естественным.
- Он предлагает кисти с возможностью выборочной настройки экспозиции, насыщенности, яркости или теплоты.
- Корректирует перспективу, позволяя исправить наклонные линии и уточнить геометрию горизонтов и зданий.
- Он позволяет улучшать фотографии, регулируя экспозицию и цвет автоматически или вручную, с подробным и точным управлением.
- Позволяет редактировать файлы JPG и RAW. Кроме того, он позволяет ретушировать файлы RAW DNG и сохранять их неразрушающим образом или экспортировать их в файлы JPG.
Оценка: 4.5 – Отзывы: +1.8 млн – Загрузки: +100 млн.
Другие более доступные приложения
Если вы хотите узнать других приложения, доступные в магазине Google Play к осветлить очень темные фотографии, вы можете изучить следующие ссылка. Однако здесь мы оставляем название еще 3-х интересных для продолжения тестирования:
- Photoshop Express
- Фоторедактор LightX
- Фотогеничность: фоторедактор
Теме статьи:
Как скрыть фотографии на Android шаг за шагом
Теме статьи:
Как перенести фотографии на SD-карту на Android
Наконец, мы можем только добавить, что, если у вас есть очень темные фотографии для уточнения, как ваши, так и фотографии третьих лиц, и вы решили попробуйте любое из этих приложений упоминается для «осветление очень темных фотографий» о мобильном устройстве, мы надеемся, что у вас есть успешно достигли своей цели.
И, каким бы ни был результат, также будет приятно узнать, насколько они сработали и были эффективными для вас. через комментарии. Или, если это не так, мы приглашаем вас поделитесь этой информацией из этих приложений с вашим друзья и семья или контакты из ваших социальных сетей. Чтобы и они их знали, и могли попробуйте их и наслаждайтесь их преимуществами.
Также не забудьте посетить начало нашего сайта Руководства по Android для получения дополнительной информации (приложений, руководств и учебных пособий) на Android и его приложения.
Содержание статьи соответствует нашим принципам редакционная этика. Чтобы сообщить об ошибке, нажмите здесь.
Вы можете быть заинтересованы
Затемнение фотографии – довольно частый дефект, когда если вы делаете снимок при непрофессиональном освещении. К счастью, этот недостаток легко устранить при помощи фоторедакторов. Опция осветления доступна практически в каждой программе для работы с фото, так что вы без труда найдете вариант для вашей задачи. Читайте нашу статью, чтобы узнать, как осветлить фото при помощи компьютерного ПО, интернет-сервисов или мобильных приложений.
Осветление фото на компьютере
Самый удобный и качественный способ высветлить фото – воспользоваться десктопным ПО. Для этого отлично подойдет ФотоМАСТЕР. В нем можно улучшать изображения вручную или в автоматическом режиме и редактировать несколько файлов одновременно. Удобный интерфейс и понятное управление делают его хорошим выбором для неопытных пользователей.
Скачайте программу бесплатно и справляйтесь с дефектами любой сложности за пару кликов. Софт работает со всеми версиями Windows и быстро обрабатывает файлы даже на слабых ноутбуках.
Скачать бесплатно
 Для Windows 11, 10, 8, 7, ХР
Для Windows 11, 10, 8, 7, ХР
Шаг 1. Установите программу
Скачайте установочный файл при помощи кнопки выше и запустите двойным кликом мыши. Когда установка завершится, откройте фоторедактор и загрузите фото для обработки, нажав «Открыть фото».
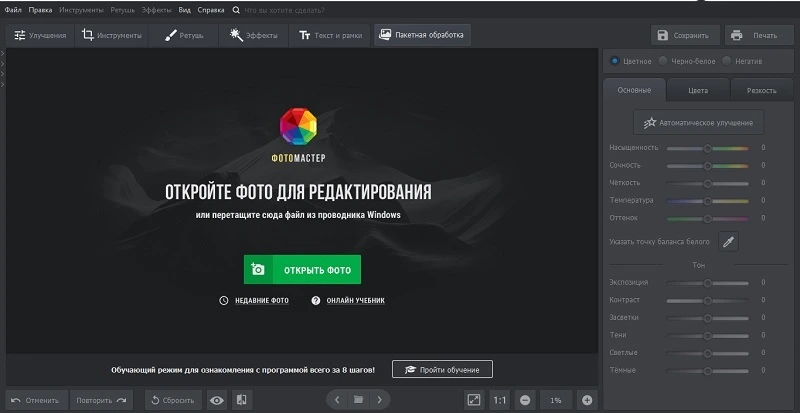
Шаг 2. Сделайте фото светлее
В программе есть несколько вариантов получить светлый кадр. Рассмотрим, как сделать фото светлее при помощи всех возможных вариантов.
Автоматическое улучшение
Автоматическое улучшение – наиболее быстрый способ исправить дефекты, связанные с освещением. Для применения этого инструмента воспользуйтесь соответствующей кнопкой в правой колонке. Редактор самостоятельно распознает недостатки в кадре и исправит их.
Вы также можете указать, какие аспекты снимка нужно исправить. Для этого после того, как инструмент применится, кликните по иконке шестеренки и галочками отметьте галочками нужные пункты.
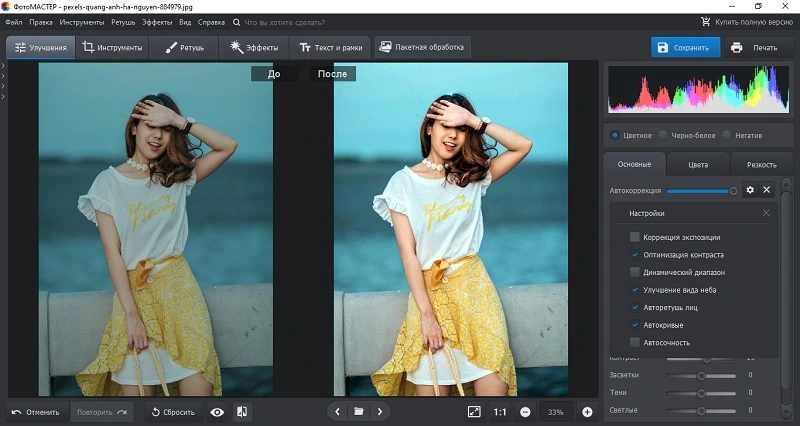
Ручная настройка
Если автоулучшение не сработало, нужные параметры можно настроить самостоятельно. Для этого в столбце справа отрегулируйте значения «Экспозиция», «Контраст», «Тени» и «Темные». Все изменения можно отслеживать в реальном времени, включив просмотр «До/После».
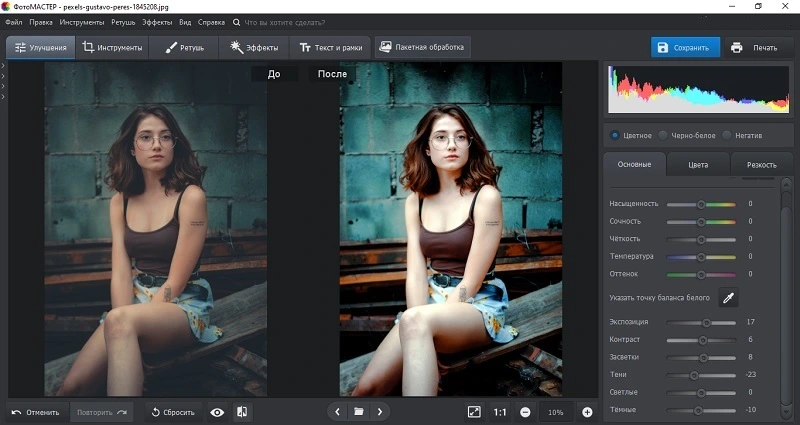
Этот вариант также подходит, если требуется обработать много фото сразу. Для этого переключитесь в пакетный режим при помощи кнопки сверху.
Кривые
Кривые часто используют в обработке профессиональные фотографы и ретушеры. Они хороши тем, что позволяют делать яснее сильно затемненные фото и сделать более насыщенными черно-белые снимки.
Перейдите в раздел «Инструменты» и отыщите в списке опций «Кривые». Захватите прямую черту в окошке справа и поднимите ее вверх, чтобы сделать картинку ярче. Предварительно убедитесь, что в списке «Канал» стоит параметр RGB.
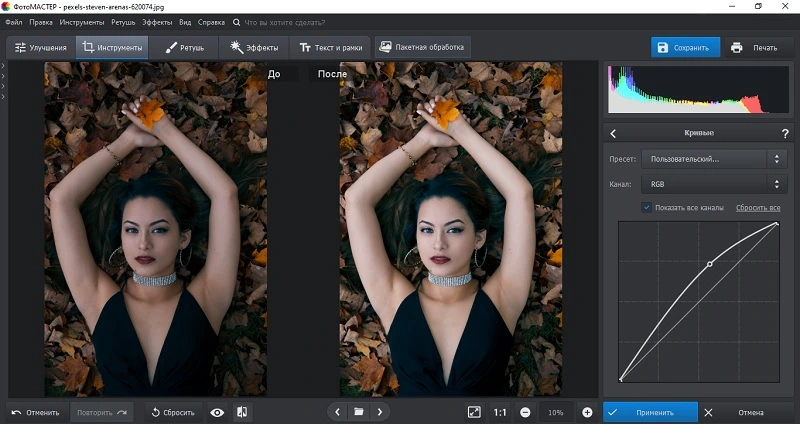
Передвигая круглый маркер по кривой, вы можете влиять на полутона. Если не хотите сами разбираться с нюансами, установите « Повысить яркость» или «Повысить контраст» в списке «Пресеты».
Корректор
Данный вариант подойдет для тех, кому нужно осветлить определенный участок: фон, затемненное лицо, глаза и т.д., не изменяя остальные области. Нужный инструмент находится в разделе «Ретушь».
В столбце справа отрегулируйте размер кисти так, чтобы вам было удобно работать. Обрисуйте фрагмент, который нужно высветлить. Можно добавлять несколько областей по вашему желанию. После этого отрегулируйте закрашенное место, выставив подходящую экспозицию.
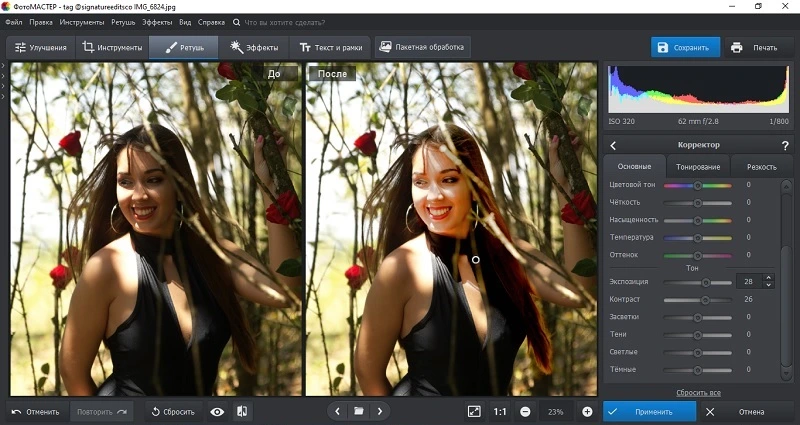
Градиентный фильтр
Данный вариант станет хорошим выбором для пейзажных фото. При его использовании создается эффект плавного перехода освещения. Это подойдет, например, если вы хотите осветлить черный участок или сделать светлее ночное фото, не затрагивая остальные части снимка.
Инструмент находится в разделе «Ретушь». При помощи курсора начертите прямоугольную область на фрагменте, который нужно изменить. Захватите созданное выделение за края и растяните или сожмите.
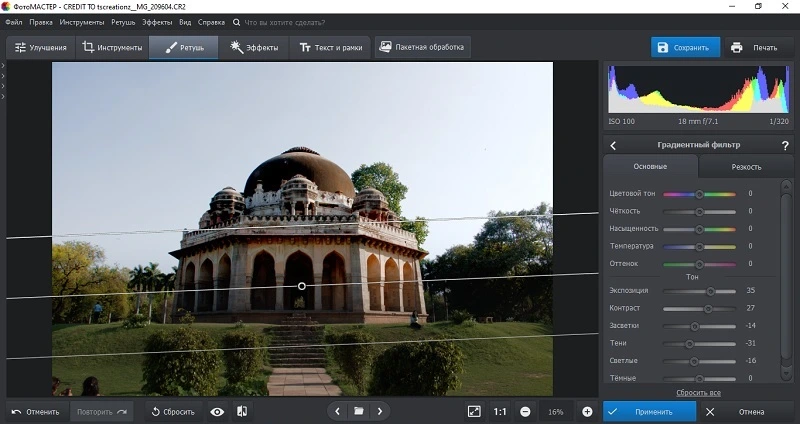
После этого изменяйте освещение стандартным образом, передвигая ползунки в колонке справа. При желании можно сместить центр или расположить градиент под кривым углом.
Эффекты
Последний вариант устранения дефектов затемнения – применение встроенных пресетов. Они находятся в разделе «Эффекты». Здесь имеются как варианты для стилизации, так и фильтры для исправления базовых недостатков: цвет, свет, контраст и т.д.
В списке инструментов выберите выберите «Каталог эффектов» и в списке вариантов выберите «Быстрые улучшения». Отыщите пресет «Коррекция освещения» и нажмите на него, чтобы наложить на фотокадр. При помощи ползунка в окне предпросмотра можно отрегулировать силу наложения.
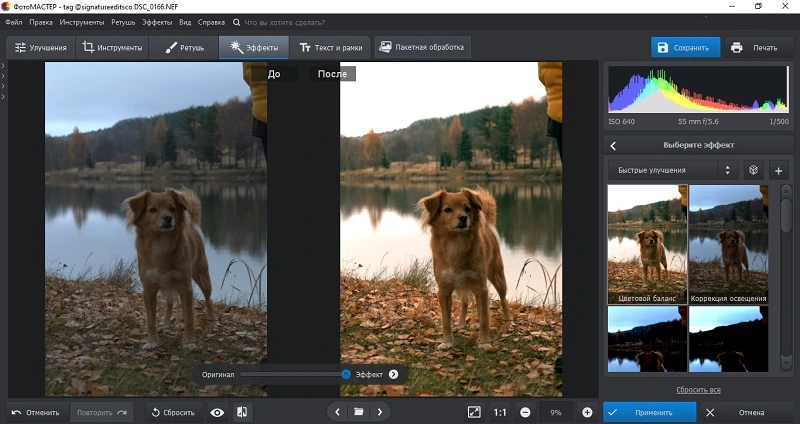
Шаг 3. Сохраните фотографию
ФотоМАСТЕР позволяет экспортировать результат двумя способами: стандартным образом или с оптимизацией размера. В первом случае кликните «Сохранить» в правом верхнем углу программы и выберите формат экспорта.
Чтобы сжать изображение без потери качества, разверните пункт «Файл» и выберите «Изменить размер и сохранить». Укажите задачу, для которой вы сохраняете картинку: загрузка в интернет, документ для печати, просмотр и тд.
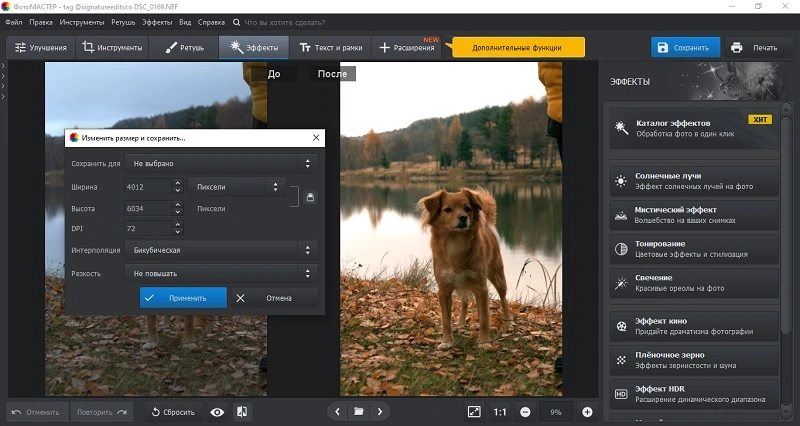
Как видите, в ФотоМАСТЕРЕ есть варианты для любой цели и уровня сложности дефекта. Подробнее о всех этих способах можно посмотреть в видеоуроке:

 Ищете программу для осветления темного фото?
Ищете программу для осветления темного фото?
Воспользуйтесь редактором ФотоМАСТЕР
Скачать
 Для Windows 11, 10, 8, 7, ХР
Для Windows 11, 10, 8, 7, ХР
Высветление фото онлайн
Если у вас нет возможности устанавливать сторонний софт или вы не хотите загружать слабый компьютер, вы можете провести осветление фото онлайн. Для этого подойдет сервис IMG Online.
Сайт представляет собой набор модулей для работы с изображениями всех популярных форматов. В том числе с его помощью можно провести осветление фотографий в автоматическом режиме.
- Перейдите на стартовую страницу сайта и в главном меню выберите строку «Улучшить». Отыщите среди предлагаемых инструментов опцию «Осветлить фото».
- Импортируйте картинку кнопкой «Выберите файл». В пункте «Осветление темной фотографии» укажите параметр в процентах. В следующем боксе выберите исходный формат.
- Нажмите ОК, чтобы запустить редактирование. Когда снимок будет готов, откроется окно с опциями: сохранить результат, посмотреть его или вернуться к редактированию.
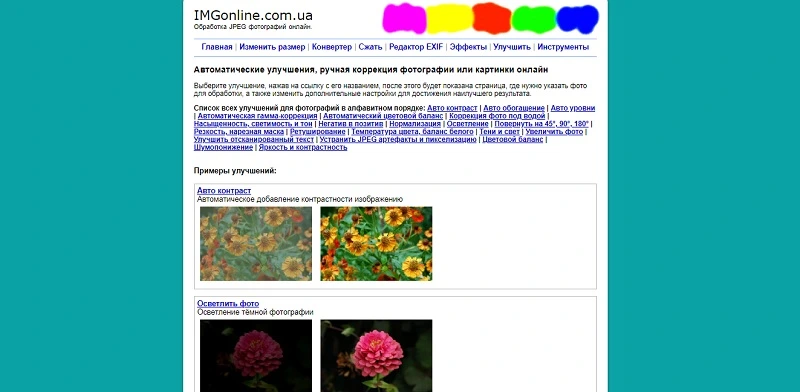
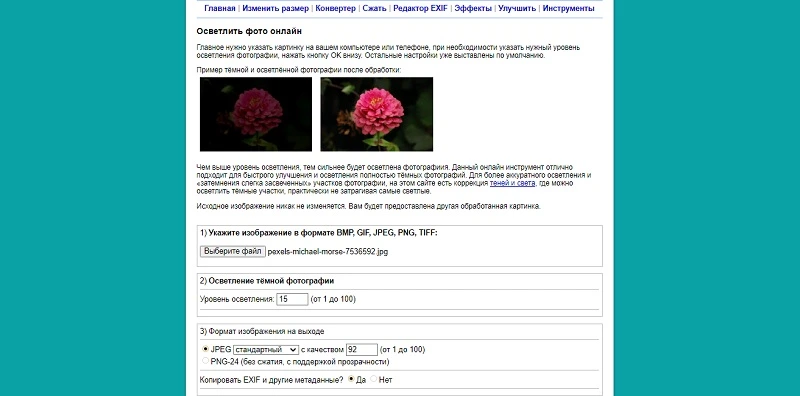
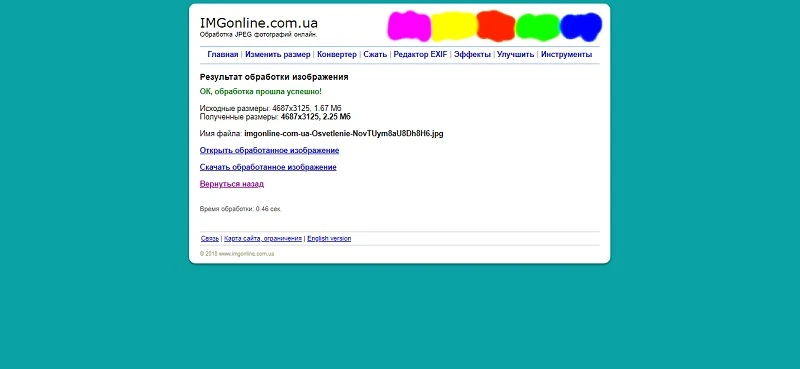
В данном случае недостатком является то, что настройки можно подбирать вслепую, так как предварительного просмотра нет. В итоге при неправильном результате процесс придется начинать заново. Так как параметры выставляются в процентах, которые довольно сложно угадать, это может отнять длительное время. Также минусом становится отсутствие поддержки RAW.
Делаем картинку светлее без программ
Еще один способ осветлить картинку без установки сторонних программ – использование встроенных опций Windows 10.
К сожалению, такая функция не доступна в Paint, зато есть в утилите «Фотографии». В отличие от паинт, она включает в себя все нужные инструменты для базовой работы: кадрирование, поворот, обработку цветовых каналов и исправление освещения.
- Кликните по нужной фотографии правой кнопкой мыши и в контекстном меню выберите строку «Открыть с помощью» – «Фотографии».
- В верхней части программы отыщите кнопку « Изменить и создать» и выберите опцию «Изменить».
- Вверху появится список возможных функций. Выберите «Корректировки», чтобы открыть инструменты редактирования освещения.
- В колонке справа раскройте бокс «Светлое оформление». Отрегулируйте экспозицию и другие параметры, передвигая ползунки. Также вы можете изменить все параметры сразу, сдвигая слайдер на превью.
- Нажмите «Сохранить копию», чтобы создать новый файл, или «Сохранить», чтобы перезаписать обрабатываемое фото. Второй вариант не работает при работе с RAW.
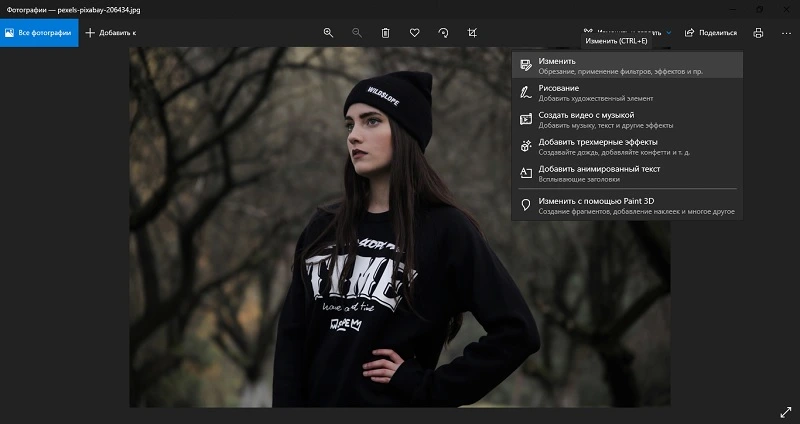
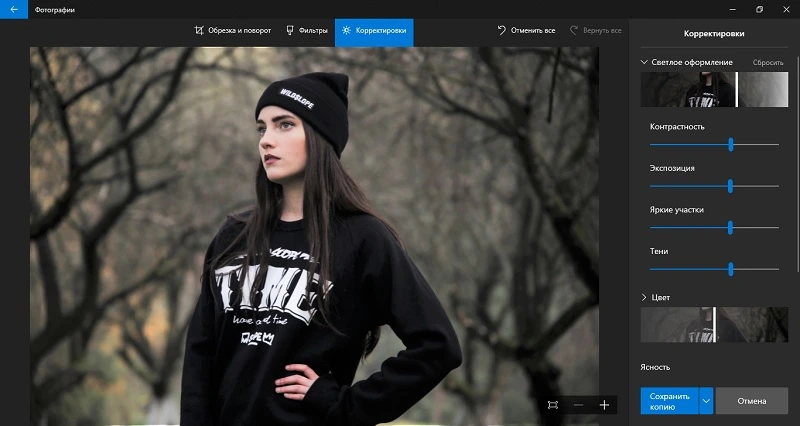
Недостатком встроенного фоторедактора является достаточно медленная работа, что особенно заметно на слабых ноутбуках. Также приложение иногда самопроизвольно закрывается, особенно если вы работаете с RAW или крупным файлом.
Осветление картинки на телефоне
Если вы сделали фото на камеру мобильного телефона и обнаружили, что кадр получился слишком темным, совсем не обязательно переносить файл на ПК. Улучшить изображение на смартфоне поможет мобильная программа для осветления фото PicsArt.
Популярный среди блогеров фоторедактор работает на Андроид и Айфон и поставляется с набором фильтров и готовых макетов. Помимо этого, пользователям предоставляются базовые ручные настройки, в том числе работа с яркостью и экспозицией.
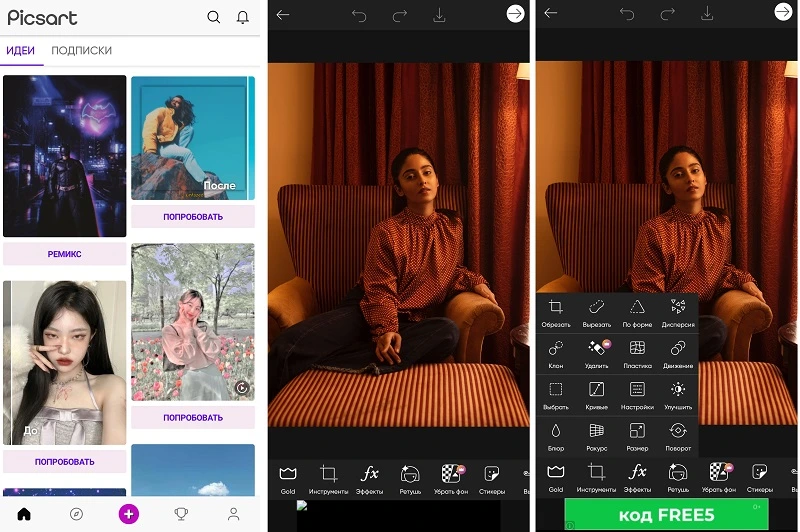
- Загрузите PicsArt для Android или iPhone и запустите редактор.
- Тапните по плюсику в нижней строке с опциями и импортируйте фотографию.
- Отыщите кнопку «Инструменты», затем «Настройки».
- Отрегулируйте ползунок «Яркость» до нужного результата, отслеживая изменения в окне превью.
PicsArt можно использовать бесплатно, в этом случае некоторые инструменты не будут доступны для использования. К минусу приложения можно отнести навязчивую рекламу, в том числе полноэкранную, которая выскакивает буквально после каждого действия.
В заключение
Из этой статьи вы узнали, как осветлить фотографию на компьютере и в режиме онлайн и в каком приложении можно исправить кадр на телефоне. Как видите, это простой процесс, для которого не требуется изучать сложные программы вроде фотошоп.
Хотя каждый способ отлично справляется с задачей, мы все же рекомендуем использовать фоторедактор для ПК ФотоМАСТЕР. Он дает больше возможностей и контроля относительно выходного результата. К тому же, вы сможете дополнительно улучшить снимок, ведь в программе имеется крупный набор фильтров, эффектов и других автоматических опций.

[adrotate banner=»2″]
Продолжаем обзор приложений для обработки фотографий на смартфоне. Первая часть здесь.
Enlight
Стоимость: 219 рублей
Платформа: iPhone/iPad

Enlight — мощный и стильный фоторедактор. За свои возможности он заслуженно попал в раздел «Выбор редакции App Store».
У каждого инструмента уже есть свои варианты настройки и огромное количество параметров, контролируя которые можно изменить изначальный пресет или обработать фото по своему усмотрению.

Количество параметров каждого инструмента впечатляет. Например, в работе с цветом, помимо насыщенности, точки серого и температуры (баланса белого), здесь есть возможность тонировать светлые и темные участки, выставлять интенсивность их цвета и баланс между ними.

Если этого покажется недостаточно — можно воспользоваться кривыми, которые можно править поканально. Да, поканальные кривые, как у взрослых.

Также к каждому эффекту вы можете нарисовать маску, при этом очень качественную.
В отличие от многих редакторов, здесь можно отменять любое действие внутри фильтра или инструмента, то есть до того, как вы примените изменение. Это удобно, когда вы намудрили со значениями и хотели бы вернуться на несколько шагов назад. Такой инструмент особенно важен потому, что в Enlight можно только отменить эффект, нельзя вернуться к нему и изменить параметры.
Здесь есть Liquify и его производные. Идеальный способ убрать животик для девочек и добавить мышцы мальчикам на ваших домашних фотках. Читайте у нас, как работать с Liquify в Photoshop.

В программе очень наглядная справка, которая не просто показывает, что крутить, но и возможные эффекты.
Типичных и не очень возможностей так много, что программе можно выделить отдельную статью. Здесь мы кратко перечислим другие особенности:
- «Лечебная» кисть с возможностью выбора участка в качестве источника (да-да, тот самый пластырь из «Фотошопа»).
- Мультиэкспозиция. Трендовая сегодня история называется «Микшер» и поддерживает фотошопные режимы наложения.
- Текст обычный и мемы и стикеры.
- Миниатюра.
- Готовые кисти.
- Стилизация под живопись.
- Рисование линий.
- Рамки и коллажи.
Плюсы:
- Работа в горизонтальной ориентации.
- Очень подробная и понятная справка.
- Огромное количество возможностей для работы.
- Отсутствие платных функций.
Минусы:
- 219 рублей по нынешним временам роскошь.
Вердикт:
- Ставить всем, у кого есть лишние 219 рублей.
VSCO
Стоимость: Бесплатно (есть встроенные покупки)
Платформа: iPhone/iPad, Android

VSCO зарекомендовала себя как разработчик очень качественных плёночных профилей для Lightroom и Photoshop. Теперь её наработки доступны и на смартфонах.
Приложение идеально подходит для стилизации ваших фотографий под плёнку. При этом хочется отметить очень высокое качество фильтров. Силу фильтра можно изменить. Помимо применения фильтра, доступны стандартные инструменты для работы с экспозицией, цветом, виньетированием и прочим.
Очень неудобно сделан ползунок с настройками, его значения не отображаются на фотографии, пока вы не отпустите ползунок. То есть не получится двигать его и смотреть на эффект в этот же момент.
Пытаясь быть непохожими на других, дизайнеры приложения сделали очень мудрёное управление. Ты не понимаешь, для чего нужна кнопка, пока её не нажмёшь. К счастью, это касается только меню. В редактировании фото всё как у всех.
Бесплатно вам доступны 13 плёнок, увы, но самое интересное, конечно, придется докупать. Стоимость для iOS — от 59 до 429 рублей за набор. Некоторые наборы можно приобрести бесплатно в течение ограниченного времени.
Кстати, у VSCO есть также своя социальная сеть, куда можно загружать свои работы.
Плюсы:
- Высокое качество фильтров.
Минусы:
- Изменения применяются после того, как вы отпускаете ползунок.
- Для разнообразия вам наверняка придется докупать фильтры.
- Очень недружелюбное юзабилити.
Вердикт:
- Для тех, кто бредит красивым цветом и плёнкой.
Стоимость: Бесплатно
Платформа: iPhone, Android, Windows Phone

Instagram — это одна большая кнопка «Шедевр»! И это самая сильная сторона приложения. Разработчики не строили иллюзий о пользователях и их примитивных навыках. Они создали свои пресеты так, что к любой фотографии найдется минимум один удачный пресет, делающий фотографию эффектной.
Плюсы:
- Для любой фотографии найдется хороший пресет.
- Очень простая работа.
Минусы:
- Ограниченность возможностей обработки, хотя для пользователей это скорее плюс.
Вердикт:
- Обязательно установить, чтобы иметь кнопку «Шедевр».
Mextures

Стоимость: 119 рублей
Платформа: iPhone/iPad
Как и везде, в Mextures есть панель настроек с инструментами обработки и имитацией пленки, однако они достаточно простые. Дело в том, что это приложение сконцентрировано на наложении текстур, которых здесь более 120 штук.
Стоит заметить, что все фильтры разные по форме, что вносит разнообразие. Посмотрите на скриншоте ниже.

Текстуры разделены по тематикам: эмульсия (имитация съёмки на стекло), засветка, гранж, пейзажные градиенты и тому подобные.
Для каждой текстуры можно изменить режим наложения. Изначально они накладываются в режиме Overlay.
Работа со слоями в приложении идентична работе в обычном Photoshop. Вы можете управлять прозрачностью текстуры и выключить её через панель слоёв.

Все сочетания слоёв можно сохранить в так называемые Formulas, которыми вы можете делиться с пользователями.
Плюсы:
- Множество фильтров.
- Нелинейные фильтры.
Минусы:
- Ориентированность на текстуры.
Вердикт:
- На любителя фильтров
TinType
Стоимость: 59 рублей
Платформа: iPhone
Приложение позволяет стилизовать фотографии под технологию тинтайп (он же ферротипия), созданную более 160 лет назад.

Настроек в приложении настолько мало, что можно перечислить их все.
- Цвет снимка — ч/б, цветной (что очень условно) и сепия.
- Кадрирование — оригинальное фото и квадрат (при этом нельзя увеличить и даже сместить фото, программа просто обрезает лишнее, чтобы сделать квадрат).
- Интенсивность глаз — программа автоматически находит область с глазами, вы лишь можете осветлить их или затемнить с помощью ползунка.
- Количество текстуры (той самой эмульсии) и наличие рамки.
- Глубина резкости — более точно назвать это размытием по краям кадра.
Огромный минус приложения – наличие лишь одной текстуры и рамки. Всего одной.
Приложение создано для портретной фотографии, в других жанрах очень мешает ограниченность настроек.

Вы скажете, что приложение слишком узкотематическое, и будете правы. Однако оно попало в нашу подборку потому, что прекрасно справляется со своей задачей.
Плюсы:
- Очень хорошая имитация тинтайпа.
Минусы:
- Всего одна текстура тинтайпа.
- Никаких функций, помимо имитации тинтайпа.
Вердикт:
- Однозначно прекрасное приложение для фанатов ретро!
P.S.
Если вы не увидели здесь описания вашего любимого приложения — расскажите о нём в комментариях, и мы добавим его в подборку. То же самое касается и режимов отдельных приложений.
А чем вы обрабатываете свои телефонные фотографии? Расскажите в комментариях!
