После этого смартфон сможет работать быстрее и случайно не запустит ненужные приложения.

Зачем отключать «Google Ассистента»
С «Google Ассистентом» можно воспользоваться самыми разными функциями смартфона, не касаясь экрана: например, запустить нужное приложение, надиктовать текст, найти информацию в Сети. Но есть две основные причины отказаться от помощника.
Чтобы сэкономить ресурсы
Любое запущенное приложение потребляет память и мощности процессора. На слабых смартфонах «Google Ассистент» может дополнительно нагружать систему и она начнёт ощутимо тормозить.
Кроме того, приложение увеличивает расход энергии. Так что, если у вашего смартфона не слишком ёмкая батарея, а без подзарядки нужно продержаться как можно дольше, голосового помощника стоит отключить.
Чтобы обезопасить себя
Компания Google не скрывает, что сохраняет запросы из истории голосового поиска и анализирует их. По официальной версии, эти данные нужны, чтобы точнее подбирать для вас рекламу, оптимизировать поисковую выдачу и рекомендации.
Но многие пользователи всерьёз убеждены, что информацию о них могут использовать и в иных целях. К тому же порой «Google Ассистент» включается внезапно. А пользоваться устройством, которое потенциально слышит и анализирует каждое слово, комфортно не всем.
Как отключить «Google Ассистента»
Выполните оба указанных ниже действия, чтобы помощник больше не запускался без вашего запроса.
Деактивировать в аккаунте
Зайдите в стандартное приложение Google и нажмите «Ещё» в правом нижнем углу.
В пункте «Настройки» выберите «Google Ассистент».
Найдите пункт «Общие настройки» и переведите переключатель «Google Ассистент» в неактивное положение.
Отключить запуск по голосовой команде
В настройках выберите пункт «Приложения». Вам нужно найти список ПО, установленного по умолчанию для каждой категории.
Перейдите к меню «Приложения по умолчанию». В пункте «Голосовой помощник» нажмите вариант «Нет».
Такие названия опций используются в чистой Android. В оболочках различных производителей смартфонов последовательности могут немного различаться. Но в любом случае вам нужно найти пункт о голосовых помощниках в меню приложений.
Когда вы отключите здесь «Google Ассистента», он больше не сможет начать диалог по голосовой команде «Окей, Google», не запустится с помощью жестов на экране или физическими кнопками. Но вам по‑прежнему будут доступны голосовые команды в строке поиска, надиктовывание заметок и другие стандартные функции Android.
Как настроить «Google Ассистента», чтобы он стал удобнее для вас
Возможно, вам не нужно полностью отключать функцию голосового помощника: достаточно, чтобы он просто не вызывался неподходящими для вас способами.
Отключить запуск по нажатию кнопки «Домой»
В настройках перейдите в пункт «Расширенные настройки» — «Функции кнопок» (в некоторых версиях — «Кнопки и жесты»).
В пункте «Запуск Google Ассистента» установите значение «Нет».
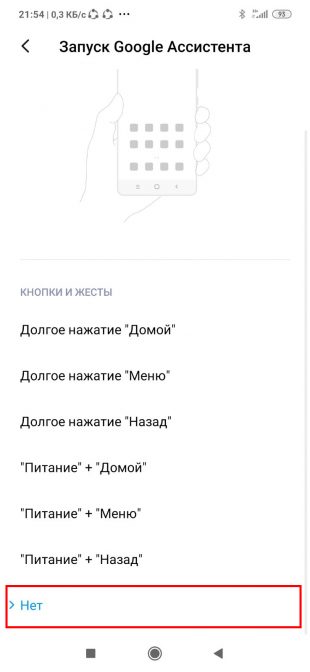
Отключить запуск по нажатию кнопки питания
В пункте «Расширенные настройки» — «Функции кнопок» (в некоторых версиях — «Кнопки и жесты») переведите переключатель «Запускать „Google Ассистента“ кнопкой питания» в неактивное положение.
Отключить распознавание фразы «Окей, Google»
В приложении Google нажмите «Ещё» и перейдите в пункт «Настройки» — «Google Ассистент». В пункте Voice Match переведите переключатель Ok, Google в неактивное положение.
Читайте также 📱📱📱
- Что делать, если Google Assistant не работает
- 10 задач, с которыми легко справится голосовой помощник Google
- 8 крутых гаджетов Google, о которых вы могли не слышать
- Как узнать, какие данные собирает о вас Google, и избавиться от слежки
- 10 программ для Android, которых вы должны избегать любой ценой
Голосовой ассистент компании Google может существенно упростить жизнь пользователю, но далеко не все рады этой возможности. Дело в том, что довольно часто ассистент запускается самостоятельно — из-за нажатия клавиши блокировки дисплея в кармане или из-за того, что человек нажал на кнопку «Домой» на мгновение дольше, чем было нужно. Тогда от «Google Ассистента» куда больше вреда, чем пользы, но, к счастью, в Google оставили возможность удалить помощника (а точнее, отключить), чтобы он не мешал в повседневной жизни. Инструкция универсальная и подходит для любых смартфонов, будь то хоть Xiaomi, хоть Samsung.
Как отключить Google Ассистент
Для пользователей, которые периодически или постоянно страдают от случайного вызова ассистента, есть два способа его отключения — оба позволяют забыть о навязчивом ассистенте.
Первый способ — отключение через настройки смартфона
Данный способ хорош тем, что он является универсальным — он также подходит для отключения голосовых помощников от других разработчиков, которые могут вам помешать.
- Перейдите в меню «Настройки».
- Откройте пункт «Приложения» и выберите «Приложения по умолчанию» (шестерёнка в правом верхнем углу экрана).
- Выберите пункт «Помощник и голосовой ввод» (или просто «Помощник»).
- В появившемся списке выберите пункт «Нет».
⚠️ Важно: на некоторых моделях смартфонов путь к «Google Ассистенту» может отличаться от вышеуказанного, в данном случае лучше воспользоваться поиском по фразе «Помощник и голосовой ввод».
Второй способ — отключение через настройки приложения
Впрочем, можно отключить запуск голосового ассистента, не покидая его интерфейс.
- Запустите приложение «Google Ассистент».
- Нажмите на иконку слева внизу.
- Нажмите на свою аватарку в правом верхнем углу.
- Перейдите в пункт «Общие настройки».
- Переключите ползунок ассистента.
Воспользовавшись одним из этих пунктов, вы полностью отключаете голосовой ассистент на смартфоне — его нельзя будет вызвать нажатием на клавишу питания, кнопку «Домой» или голосовой командой.
Как включить Google Ассистент
В случае, если пользователь вдруг обнаружил, что ассистент ему всё же нужен, всё можно вернуть в прежнее состояние — для этого достаточно выбрать тот пункт, которым вы воспользовались, и повторить все действия, за исключением последнего. На нём вместо отключения «Google Ассистента» его нужно будет включить.
- Умная колонка в доме — огромный риск. Особенно если купить маленькую модель

Способ 1: Настройки приложения Google
Самый эффективный способ быстро отключить помощника Google – это воспользоваться настройками приложения. При этом Ассистент будет деактивирован навсегда, и только пользователь снова сможет его включить. Чтобы отключить Гугл Ассистента на устройстве Android, действуйте таким образом:
- Запустите приложение Google из меню. Тапните по иконке аватарки учетной записи, которая расположена в верхнем углу справа.
- Перейдите в пункт «Настройки» в появившемся меню. В списке найдите раздел «Google Ассистент».
- Нажмите на пункт «Общие настройки», где предполагаются различные параметры функции. Переведите тумблер в верхней строке «Google Ассистент» в неактивное состояние.



После этого виртуальный помощник будет полностью отключен, и все связанные с ним функции и возможности на смартфоне также деактивируются.
Если нужно отключить только распознавание фразы «Окей, Гугл», то сделать это можно через раздел «Voice Match». Достаточно выбрать его, затем перевести переключатель функции в неактивное состояние.
Способ 2: Системное меню «Настройки»
В одной из последних версий Android предусмотрен пункт настроек служб Google в системных параметрах. Чтобы отключить Ассистента через системные настройки, сделайте следующее:
- Откройте системное приложение «Настройки». Перейдите в раздел с параметрами служб Google.
- В новом окне откройте раздел «Настройки для приложений Google». Тапните по пункту «Поиск, Ассистент и голосовое управление».
- В новом окне выберите «Google Ассистент» и деактивируйте его способом, описанным выше. Для отключения Ассистента потребуется соединение с интернетом, поскольку все действия осуществляются в аккаунте Google.



Мы рады, что смогли помочь Вам в решении проблемы.

Опишите, что у вас не получилось.
Наши специалисты постараются ответить максимально быстро.
Помогла ли вам эта статья?
ДА НЕТ
Еще статьи по данной теме:
Бесполезно спорить с тем фактом, что Google Assistant — это очень полезный инструмент, который к тому же значительно эволюционировал с тех пор, как он впервые появился на наших смартфонах. Это, пожалуй, один из лучших (если вообще не лучший) голосовой помощник на сегодня. Но нужен Ассистент далеко не всем. Да и, будем честны, ложные срабатывания у него до сих пор присутствуют. И что делать в такой ситуации? Вывод очевиден — отключить помощника, чтобы тот больше вам не докучал. И сегодня мы расскажем вам, как же полностью деактивировать голосового ассистента от Google.
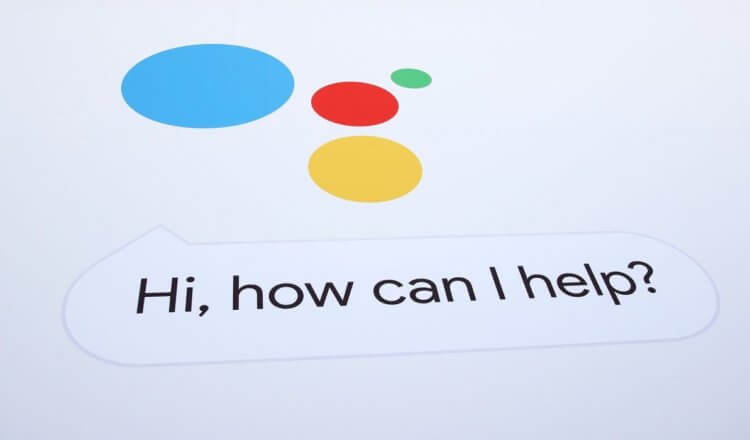
Избавляемся от голосового помощника
Почему Google Ассистент активируется по ошибке?
Это происходит потому, что иногда случайно нажимается кнопка, настроенная на открытие Google Assistant. Зачастую — это та же клавиша, что и отвечает за разблокировку. И если ее чуть-чуть передержать или случайно нажать несколько раз, то помощник захватывает ваш голос, анализирует его и выполняет указанное действие. При этом вам нужно его «остановить», выйти на главный экран и лишь потом начать делать то, зачем вы собственно, разблокировали смартфон. Также если у вас настроено автоматическое включение ассистента в ответ на известную команду «Окей, Google», то он может иногда неверно распознать происходящее и начать слушать.
Как отключить полностью Google Ассистента
Хорошая новость заключается в том, что для этого есть не один, а сразу три различных варианта, о которых речь пойдет ниже. Если вы решили полностью отключить Google Assistant, то выполните следующие действия:
- Откройте приложение своего Google Аккаунта и выберите меню настроек (три полосы, расположенные в углу экрана).
- В этом разделе вам необходимо отыскать пункт, отвечающий за работу Google Ассистента.
- Заходите туда и выбирайте «Настройки», а затем «Телефон» и отключайте Google Ассистента навсегда.
Но этот способ достаточно радикальный и, вполне возможно, что вам захочется в той или иной степени сохранить Google Ассистента и иметь к нему периодический доступ. В этой ситуации вам нужно лишь отключить вызов помощника при нажатии на функциональную клавишу. Довольно странно, но настройка этой опции находится не в меню настроек Google Ассистента. Однако мы подскажем вам, что делать. Заходите в программу «Настройки» и выберите пункт «Приложения», а затем «Приложения по умолчанию» Тут вы найдете возможность указать, какой помощник будет назначен на функциональную клавишу. Нам, ясное дело, Google Ассистент тут не нужен. Так что смело «вычеркиваем» его из списка. А вы пользуетесь Google Ассистентом? Расскажите об этом в нашем чате в Телеграм.
Читайте также: Google тестирует принципиально новую систему уведомений для Google Ассистента
Ну и еще один момент: отключение распознавания фразы «Окей, Google». Эта возможность (вы будете удивлены) тоже располагается в другом месте. Очень «удобно»! Спасибо! Вам нужно выбрать любое приложение от Google и там нажать на значок в углу, который выглядит как 3 горизонтальные полоски, расположенные одна над другой. Теперь нажмите пункт «Настройки», а затем найдите там «Google Ассистент». Теперь вы находитесь в меню опций Google Ассистента. Проскролльте все до самого конца, где вы найдете список устройств, на которых используется ваш Google Ассистент. В этом списке будет и ваш телефон, поэтому выберите его и отключайте. Поздравляем. Теперь помощник перестанет откликаться на голосовую команду.
Download Article
Download Article
- Disabling Google Assistant
- Removing Google as the Default Assistant
|
Google’s Assistant is everywhere in our lives, from taking notes to scheduling meetings. But sometimes the Assistant is more frustrating than it is useful. This wikiHow article will show you how to turn off the Google Assistant feature of your Android phone or tablet.
-

1
Open the Google app. This app icon looks like a multicolored «G.»
- This method will completely disable and turn off Google Assistant. After you do this, some apps and features, like Google Weather on your Home screen, or voice dialing, will no longer work.
-

2
Tap your profile picture. A menu will pop up in the middle of your screen.
Advertisement
-

3
Tap Settings. It’s next to a gear icon near the bottom of the menu.
-

4
Tap Google Assistant. You’ll see this next to the dots that represent the Google Assistant icon near the middle of the menu.
-

5
Tap General. You’ll probably have to scroll down the menu a bit to find it under the «All settings» header. It’s next to an icon of a gear.
-

6
Tap the toggle next to «Google Assistant» to switch it off

. When the feature is disabled, the switch is grey. A grey switch means Google Assistant will not appear ever, even if you try to open the Assistant app.[1]
Advertisement
-

1
Open Settings on your Android. You’ll find this gear icon in the Quick settings panel if you swipe down from the top of the screen. Another option is to find the gear app icon on your Home screen and tap it.
- This will remove the functionality of the keys/buttons/phrases used to summon the voice assistant, like the long-press Home button. You can still use the voice assistant within the Assistant app, however.
-

2
Tap Apps. You might see «Apps & Notifications» instead.
-

3
Tap Default apps. According to the model of your phone, you may see something similar to «Default apps.» On Samsungs, you’ll see «Choose default apps» at the top of the menu.
-

4
Tap Assist and voice input. The wording here will vary based on your phone’s manufacturer and model, but it will be a similar option. Samsung, for example, will list «Digital assistant app» instead. Tap that to continue.
-

5
Tap Device assistance app. This might also say «Default assistant app.» Tap that to continue.
-

6
Tap None to select it. Any changes will be saved automatically, so you can close Settings after changing this option. You’ve turned off the default assistant, so the normal ways of opening it are disabled. You can, however, still interact with Google Assistant in the Assistant app.[2]
Advertisement
Add New Question
-
Question
How do I disable Google Assistant on Android if I have no app button or home drawer?

Go to settings. There should a disable button for most apps, including Google Assistant.
-
Question
Does disabling Google Assistant affect any other functions or apps on my Pixel 3A?

Not really. You can’t actually remove it so the best you can do is make your phone unusable.
-
Question
Why does Google Assistant keep prompting me to turn it back on?

It can happen if you say «Hey Google» or use whatever shortcut your phone has to use Google Assistant even if you have turned it off. You cannot turn off the prompts.
See more answers
Ask a Question
200 characters left
Include your email address to get a message when this question is answered.
Submit
Advertisement
-
If you’re still experiencing issues with Google Assistant, there are a few more things you can try including disabling «Hey Google» and other hands-free activation methods.
Thanks for submitting a tip for review!
Advertisement
About This Article
Article SummaryX
1. Open the Google app.
2. Tap your profile picture.
3. Tap Settings.
4. Tap Google Assistant.
5. Tap General.
6. Tap the toggle next to «Google Assistant» to switch it off.
Did this summary help you?
Thanks to all authors for creating a page that has been read 126,046 times.
Is this article up to date?
Download Article
Download Article
- Disabling Google Assistant
- Removing Google as the Default Assistant
|
Google’s Assistant is everywhere in our lives, from taking notes to scheduling meetings. But sometimes the Assistant is more frustrating than it is useful. This wikiHow article will show you how to turn off the Google Assistant feature of your Android phone or tablet.
-

1
Open the Google app. This app icon looks like a multicolored «G.»
- This method will completely disable and turn off Google Assistant. After you do this, some apps and features, like Google Weather on your Home screen, or voice dialing, will no longer work.
-

2
Tap your profile picture. A menu will pop up in the middle of your screen.
Advertisement
-

3
Tap Settings. It’s next to a gear icon near the bottom of the menu.
-

4
Tap Google Assistant. You’ll see this next to the dots that represent the Google Assistant icon near the middle of the menu.
-

5
Tap General. You’ll probably have to scroll down the menu a bit to find it under the «All settings» header. It’s next to an icon of a gear.
-

6
Tap the toggle next to «Google Assistant» to switch it off

. When the feature is disabled, the switch is grey. A grey switch means Google Assistant will not appear ever, even if you try to open the Assistant app.[1]
Advertisement
-

1
Open Settings on your Android. You’ll find this gear icon in the Quick settings panel if you swipe down from the top of the screen. Another option is to find the gear app icon on your Home screen and tap it.
- This will remove the functionality of the keys/buttons/phrases used to summon the voice assistant, like the long-press Home button. You can still use the voice assistant within the Assistant app, however.
-

2
Tap Apps. You might see «Apps & Notifications» instead.
-

3
Tap Default apps. According to the model of your phone, you may see something similar to «Default apps.» On Samsungs, you’ll see «Choose default apps» at the top of the menu.
-

4
Tap Assist and voice input. The wording here will vary based on your phone’s manufacturer and model, but it will be a similar option. Samsung, for example, will list «Digital assistant app» instead. Tap that to continue.
-

5
Tap Device assistance app. This might also say «Default assistant app.» Tap that to continue.
-

6
Tap None to select it. Any changes will be saved automatically, so you can close Settings after changing this option. You’ve turned off the default assistant, so the normal ways of opening it are disabled. You can, however, still interact with Google Assistant in the Assistant app.[2]
Advertisement
Add New Question
-
Question
How do I disable Google Assistant on Android if I have no app button or home drawer?

Go to settings. There should a disable button for most apps, including Google Assistant.
-
Question
Does disabling Google Assistant affect any other functions or apps on my Pixel 3A?

Not really. You can’t actually remove it so the best you can do is make your phone unusable.
-
Question
Why does Google Assistant keep prompting me to turn it back on?

It can happen if you say «Hey Google» or use whatever shortcut your phone has to use Google Assistant even if you have turned it off. You cannot turn off the prompts.
See more answers
Ask a Question
200 characters left
Include your email address to get a message when this question is answered.
Submit
Advertisement
-
If you’re still experiencing issues with Google Assistant, there are a few more things you can try including disabling «Hey Google» and other hands-free activation methods.
Thanks for submitting a tip for review!
Advertisement
About This Article
Article SummaryX
1. Open the Google app.
2. Tap your profile picture.
3. Tap Settings.
4. Tap Google Assistant.
5. Tap General.
6. Tap the toggle next to «Google Assistant» to switch it off.
Did this summary help you?
Thanks to all authors for creating a page that has been read 126,046 times.
