
С распространением смартфонов люди стали больше фотографироваться, поэтому в магазинах приложений появляется всё больше инструментов для редактирования изображений.
Потребности пользователей становятся шире, и постепенно программы усложняются. В них всё чаще присутствует функция распознавания лиц, автоматическая корректировка, искусственный интеллект. Однако, как ни странно, простейшей функции «вырезать и вставить» в новом софте может и не оказаться! Представляю список приложений, где эта опция есть.
Cut Paste Photos

Многофункциональный фоторедактор, который предоставляет пользователям все нужные инструменты для обработки изображений. Хотите оказаться на одном снимке с известной личностью? Просто перенесите своё изображение на фотографию знаменитости!
Откройте приложению доступ к фотогалерее своего мобильного устройства, и можете приступать к работе. Основные полезные инструменты — это выделение предметов и удаление фона.
Редактировать изображения можно вручную или с помощью искусственного интеллекта, который в авторежиме распознаёт границы и убирает с картинки всё лишнее! Чтобы упростить ручную работу, можно воспользоваться лупой для увеличения изображения.
Кроме базовых функций, есть и дополнительные, к примеру дублирование фрагментов или их отражение.
Скачать в Google Play
Cut Cut Cut

Часто получается удачный снимок, но общую картину портит какая-то деталь. Например, вы выставили напоказ все свои достоинства, но любой, кто посмотрит на фото, сразу же заметит грязные штаны, висящие на стуле. Не расстраивайтесь, можно спасти кадр! Cut Cut Cut поможет быстро и легко заменить фон.
В программе есть система искусственного интеллекта. Это значит, что от вас потребуется минимум усилий для выделения предметов. Разумеется, придётся поработать и в ручном режиме, чтобы вырезать лишние детали или отредактировать то, что осталось после автообработки. Помимо этого, в программе есть набор шаблонов фона, который можно установить на своё изображение.
К редактируемому снимку можно применить самые разные эффекты, например летающую мозаику. Удивительное зрелище!
Простота и быстрота — вот основные преимущества Cut Cut Cut. Завершив редактирование снимка, можно запостить его в Инстаграм, Фейсбук или Твиттер, чтобы продемонстрировать своё творчество друзьям и подписчикам.
Скачать в Google Play
Cut Paste Photos Pro Edit Chop

Один из самых популярных фоторедакторов для платформы iOS. Можно соединять несколько картинок в одну без использования стандартных шаблонов коллажей, а также добавлять на снимки дополнительные элементы.
Можно не только загружать фотографии из галереи, но и делать их прямо из приложения. Если у вас нет подходящего фона, можно поискать его во встроенной коллекции.
У программы есть платная версия с расширенным набором функций и вспомогательных элементов. Множество изображений, эффектов, стикеров за сравнительно небольшие деньги!
Подписка стоит чуть меньше 6$ в месяц либо чуть меньше 12$ за 3 месяца. Чтобы понять, нужна ли вам платная версия, можно потестировать программу в течение 3-дневного пробного срока.
Скачать в App Store
PhotoLayers

Хочется сделать фон прозрачным, но вы не знаете как? В версии программы для ПК удалить фон можно всего в несколько кликов, однако в мобильном приложении это настоящая проблема. PhotoLayers автоматически может распознавать людей и прочие объекты. Это необходимо для удаления фона с изображения, которое необходимо вырезать.
Можно разделить картинку на слои и обрабатывать их по отдельности, как в Photoshop. Можно создать до 11 разных слоёв. Масштаб, ориентация, прозрачность — всё это можно корректировать, главное — не забыть сохранить полученное изображение.
Скачать в Google Play | Скачать в App Store
Cut Paste Photo Seamless Edit

Одна из самых популярных программ в Google Play. Завоевала огромную популярность во многом благодаря тому, что была в числе первых появившихся приложений. Впрочем, если бы не достойная функциональность, вряд ли бы программа сохранила привлекательность для пользователей. Кроме обычных вырезания и вставки, здесь есть все нужные функции редактирования изображений.
Одной из самых ярких особенностей приложения является то, что можно быстро заменять лица на фотографиях. Кроме того, доступна автообрезка. Имейте в виду, что часто места вырезов могут оставаться заметными. Чтобы решить проблему, замените фон «прозрачной» текстурой.
Вообще, Cut Paste Photo Seamless Edit — очень простое приложение, и именно поэтому множество пользователей предпочитают его. Всего в пару кликов можно быстро вырезать и вставить любой предмет на фотоснимке. Ещё один плюс — легковесность. Из недостатков стоит отметить большое количество рекламы, которая может раздражать.
Скачать в Google Play
Auto Photo Cut Paste

Индустрия мобильных программ для обработки изображений стремительно развивается, и Auto Photo Cut Paste относится уже ко второму поколению подобных приложений. Автоматическое выделение и подсветка области позволяют быстро и легко получать нужный результат.
В программе имеется обширная коллекция базовых фоновых картинок. Это и городские ландшафты, и морские пейзажи, и многое другое. Можно загрузить собственный фон, если нет ничего подходящего.
При обработке снимков необходимо выделить фон, чтобы искусственный интеллект заменил выбранный участок на прозрачный. Удалить фон можно и вручную. В случае ошибки можно использовать ластик — он отменит все ваши действия на определённом фрагменте картинки.
В приложении есть инструмент для автоматического обмена объектами — Swap Face, который распознаёт фигуры людей на снимке и накладывает этот эффект без вашего участия. Как приятно, когда вместо вас действует умный алгоритм!
Скачать в Google Play
MagiCut — Cut and Paste Photos

Процесс редактирования фотографий в MagiCut — настоящее творчество. Стикеры, шрифты, иконки и прочие инструменты предоставляют вам массу возможностей для реализации своих идей. Размещайте свои художества в соцсетях, пусть результат увидят все ваши друзья!
MagiCut включает в себя функции автообрезки, автообнаружения людей и предметов, что существенно облегчает весь процесс обработки фотографий. Вы просто указываете нужные объекты, которые можете поместить на новый фон. Если хотите самостоятельно выполнить процесс, можете обработать каждую деталь картинки, определить границы областей и т.п.
Случается, что две фотографии отличаются по цветовой гамме или экспозиции. MagiCut адаптирует их друг к другу, и итоговая картинка будет смотреться как единое целое. Если вам недостаточно базовой функциональности, можно приобрести дополнительные инструменты обработки.
Скачать в Google Play
PicsArt Photo & Video Editor

Зачем скачивать и инсталлировать несколько программ, чтобы получить все необходимые функции редактирования изображений, если всё может быть в одном «флаконе»? Функция вырезки и вставки объекта есть, например, в PicsArt. Возможно, приложение не самое эффективное, с точки зрения придирчивых профессионалов, однако для любителей — вполне нормальный выбор.
Пожалуй, основным преимуществом PicsArt является простой и понятный интерфейс. Все опции подразделяются на категории, которые в процессе редактирования изображений видны в нижней части экрана.
Для вырезания и вставки перейдите к самой первой категории в строке, и посмотрите, какие параметры там представлены. В приложении имеется и автоматический выбор элементов изображения, однако он имеет погрешности. Для повышения точности выделения объектов в ручном режиме рекомендуется масштабировать картинку.
Самый главный недостаток PicsArt состоит в том, что в процессе редактирования снижается качество многих снимков. Кроме того, чтобы иметь доступ ко всем инструментам, необходимо купить версию Gold.
Скачать в Google Play | Скачать в App Store
Cut & Paste Photo Blender

Вам нужно поменять фон фотографии? Или, возможно, хочется вырезать лицо одного человека и вставить на его место другого? Всё это легко выполнить в программе с «говорящим» названием Cut & Paste Photo Blender.
Те, кто хоть раз пользовался приложениями для вырезки и вставки, наверняка знают, насколько непросто точно вырезать какой-либо объект. Необходимо удалить все мельчайшие линии и пиксели, чтобы избавиться от следов исходного изображения… Кому охота тратить на это время?
В Cut & Paste Photo Blender вы можете просто обозначить контуры объекта, который требуется вырезать или вставить. Всё остальное приложение сделает за вас. Разумеется, со сложными фигурами так или иначе придётся повозиться вручную, однако существующая функция существенно упрощает процесс. Также в программе есть набор режимов смешивания, позволяющих сделать вставляемые фрагменты не такими резкими и неестественными.
Скачать в App Store
Adobe Photoshop Mix

Редактор, который давно стал легендой в сфере обработки изображений. Разумеется, мобильная версия приложения по функциональности не дотягивает до продвинутой компьютерной, однако все базовые функции работают на устройствах с iOS и Android не хуже, чем на ПК.
Если вам необходимо больше, нежели попросту перетаскивать фрагменты из одного снимка на другой, Adobe Photoshop Mix станет идеальным выбором. В процессе редактирования можно работать с несколькими слоями картинки, поэтому при обработке одного элемента все остальные не меняются. Можно заменять объекты, удалять или дублировать их — всё это очень легко. По завершении редактирования слои накладываются друг на друга в заданном порядке, и вы получаете цельное итоговое изображение.
Есть возможность экспортировать все свои проекты в облачное хранилище, чтобы заниматься редактированием в любое время и в любом месте, даже вдали от своего компьютера. Впрочем, эта опция платная. Если вы не планируете на своём мобильном устройстве редактировать сотни и тысячи снимков, вполне можете обойтись без лишних затрат.
Скачать в Google Play | Скачать в App Store
Background Eraser: superimpose

Стирательная резинка? Та, которой можно удалить со снимка погрешности и ненужные элементы? Запросто! Приложение Background Eraser поможет очистить изображение от всего лишнего или вообще удалить весь фон, поменяв его на новый. Программа содержит все нужные для этого функции.
Можно сделать фон более прозрачным несколькими лёгкими движениями. С помощью функции «Целевая область» можно вырезать фрагмент, который нужно сохранить. Этот инструмент удаляет с изображения весь фон. Вам достаточно просто нажать на нужную область, а приложение само определит края объекта. Также можно создать изображение с прозрачным фоном, чтобы впоследствии редактировать его в других программах или в самом Background Eraser. При неудовлетворительном результате обработки есть возможность вернуться к первоначальной копии с помощью функции «Восстановить».
Создаётся впечатление, что отредактированная картинка получилась слишком резкой? Границы объекта неестественно выглядят на новом фоне? Можно отрегулировать плавность контуров предметов — так они будут смотреться гармоничнее.
Есть также функция «Автоматическая цветовая гамма»: с помощью регулировки яркости, контраста и других свойств экспозиции можно совместить два разных изображения. Результат вас точно не разочарует.
Скачать в App Store
Не имеет значения, для чего вы хотите обработать фотографию. Возможно, чтобы поместить себя на снимок рядом со знаменитостью или всего лишь сменить фон. Любая из ваших целей может быть достигнута с помощью одной из вышеперечисленных программ.
Платформы iOS и Android предлагают обширный выбор приложений для корректировки фона и фигурной вырезки объектов. Многие из них не только решают типовые задачи, но и предоставляют разнообразные инструменты для творчества. Вас ограничивает только фантазия, всё остальное теперь в вашем распоряжении!
Теги:
android
iOS
Cut Paste Photos
Cut Cut Cut
Cut Paste Photos Pro Edit Chop
PhotoLayers
Cut Paste Photo Seamless Edit
Auto Photo Cut Paste
MagiCut — Cut and Paste Photos
PicsArt Photo & Video Editor
Cut & Paste Photo Blender
Adobe Photoshop Mix
Background Eraser: superimpose
Если вы сделали классный снимок, но друг на заднем плане скорчил гнусное лицо, еще не все потеряно. Читайте в нашей статье, в каком именно приложении можно легко убирать лишние предметы с вашего неудачного фото. Мы приводим список интересных программ для вашего телефона. Выбирайте любую из них, и вы получите эффектный результат за считанные секунды.
- Snapseed — поможет убрать лишние предметы со снимка
- PhotoDirector — приложение, которое удаляет неудачный фон с фото
- TouchRetouch — уберет любой предмет с фотографии
- Редактор PhotoshopFix поможет избавиться от лишних людей на фото
- В каком приложении можно отредактировать сложные изображения
- Facetune 2 — бесплатный инструмент для удаления лишнего фона
- Видео-инструкция
Snapseed — поможет убрать лишние предметы со снимка
Скачать Снапсид для Андроид можно через онлайн-маркет Гугл Плэй. Вариант для пользователей Айфонов выложен в App Store. Приложение SnapSeed является одной из лучших программ для быстрого редактирования фотографий на мобильных устройствах.
Попробуйте удалить с фото ненужные объекты при помощи кисти выборочной коррекции.
Как с ней работать:
- Установите приложение на смартфон. Загрузите через него нужное фото.
- Зайдите в раздел «Инструменты».
- Затем тапните по опции «Точечно».
- Убирайте лишние предметы касанием пальцев. Внесенные изменения будут отмечаться красноватым шлейфом.
- Если потребуется более детальная обработка, используйте специальный инструмент для увеличения плана.
- Нажмите на галочку, которую найдете в правом нижнем углу.
- Готовый результат сохраните в галерее, тапнув на кнопку «Экспорт».
Объекты, которых вы касаетесь, замещаются текстурой окружающего фона. Не все может сразу получиться идеально, поэтому поэкспериментируйте. Во многих случаях текстура берется с самой длинной стороны выделения.
В программе Snapseed можно также добавить эффект размытия. Чтобы добиться максимального качества изображения, настраивайте HDR.
Попробуйте также почитать статью: Как оживить фото онлайн.
PhotoDirector — приложение, которое удаляет неудачный фон с фото
Приложение ФотоДиректор позволяет создавать коллажи, делать ретушь снимков, обрезать изображения. Версии PhotoDirector созданы как для телефонов на базе iOS, так и для систем Андроид. Они доступны для бесплатной загрузки из магазинов App Store и Google Play.
Вы можете удалить лишний объект с фотографии через PhotoDirector следующим образом:
- Включите программу. Найдите нужный снимок.
- Выберите инструмент, подписанный как «Удалить». Он находится внизу экрана.
- Пальцем закрашивайте объект, от которого хотите избавиться. Выделяйте и силуэт, и все, что внутри.
- Когда весь человек или предмет приобретут красный оттенок, нажмите на клавишу «Применить».
- Проверьте, устраивает ли вас результат. Сохраните его у себя на смартфоне.
PhotoDirector может также предложить пользователю большую коллекцию фильтров. Вы можете осуществить с помощью этого приложения всю необходимую обработку фото перед публикацией в социальных сетях.
Это может быть полезным: Прогноз будущего по фото с приложением Gradient.
TouchRetouch — уберет любой предмет с фотографии
Для ознакомления с функциями программы просмотрите 5 вводных уроков. В приложении можно работать со множеством инструментов. Например: ластик, лассо, клонирование, кисть.
Программа доступна в магазинах App Store и Google Play, и стоит всего пару долларов. Иногда на нее бывают скидки, позволяющие приобрести подписку намного дешевле.
Каким образом убрать лишний предмет с любого фотоснимка при помощи этого приложения:
- Выберите функцию «Объект», «Клонирование», «Быстрые правки» или «Линия».
- Обработайте фото. Если вы выбрали «Объект», то выделите лишнего человека или мешающий предмет. Закрасьте их пальцем, и они исчезнут.
- Если вы возьметесь за инструмент «Линия», то алгоритм автоматически распознает прямую, которую нужно убрать. Поэтому выделять ее целиком не нужно.
- Если вы выбрали инструмент «Клонирование», то поставьте отметку на определенном месте фото. Затем водите кистью по его поверхности до тех пор, пока изображение не заменится на взятую из другого места копию.
- «Быстрые правки» подходят для удаления любых объектов на однородном фоне.
- Кликните на иконку «Лупа» в расположенном слева верхнем углу экрана. Это поможет приблизить изображение и лучше разглядеть объект. Корректировка при большом увеличении позволяет не затронуть окружение.
- Если вы допустили ошибку, нажмите «Назад». Эту клавишу вы найдете в левом углу верхнего меню.
Результат можно переслать другим пользователям по Bluetooth, а также скачать на свой телефон или облачный сервис. Вы точно не потеряете обработанные фотки, поскольку эта программа создает отдельную папку для сохранения изображений на вашем устройстве. Есть кнопки для быстрой публикации готового снимка в соцсетях.
Рекомендуем к прочтению: Определить цвет по фото онлайн.
Редактор PhotoshopFix поможет избавиться от лишних людей на фото
Это бесплатная программа для смартфонов. Пользователь может задействовать любой из трех инструментов на свой выбор.
Выбирайте нужную опцию в зависимости от особенностей фото дефекта:
| Опции приложения: | Назначение: |
|---|---|
| «Точечно» | Этот инструмент поможет удалить небольшие проблемные места с относительно однородного фона. Как и в случае с приложением Snapseed, алгоритм перетягивает нужные пиксели из окружения. |
| «Штамп» | Функция «Клонирования» позволяет дорисовать участок изображения вручную методом копирования. Чтобы ею воспользоваться, выберите точку, с которой будете копировать рисунок. Это место будет помечено кружком, чтобы вы не запутались. Затем нажмите на то место, которое нужно заполнить скопированным материалом. Водите пальцем по всему пространству, которое нужно удалить. |
| «Заплатка» | Данный инструмент позволяет позаимствовать часть пространства в одном месте и перенести его на другое. |
Незначительные погрешности игнорируйте, чтобы не тратить время. Задний фон впоследствии можно размыть, и они перестанут быть заметными.
Чтобы обработать фото, делайте следующее:
- Нажмите на клавишу «Восстановление».
- Выберите нужный инструмент.
- Уберите с фото лишних людей или предметы.
Выбирайте инструмент под каждый конкретный случай. Если пользоваться самым привычным методом удаления стало неудобно, поменяйте его.
В каком приложении можно отредактировать сложные изображения
Для работы с самыми сложными случаями используйте особый метод наложения нескольких изображений. Вам нужно будет совместить два слоя, выбрать зону с проблемным объектом, а затем стереть все лишние предметы или нежелательных людей.
Если фон слишком неоднородный, а получившееся фото вам очень нравится, то просто сделайте еще один дубль. Затем используйте любое приложение, способное совмещать 2 снимка. Например, PhotoshopMix. Загрузить его можно с Гугл Плэй или App Store.
Как им пользоваться, чтобы удалить с фотоснимка лишние предметы:
- Загрузите 2 фотографии в приложение. Сделайте это так, чтобы снимок без лишних предметов находился снизу.
- Сделайте верхнее фото «активным» слоем.
- Нажмите на кнопку «Вырезать».
- Здесь есть режимы удаления «Смарт» и «Обычный». Второго будет вполне достаточно.
- Удалите предметы, водя пальцем по экрану.
- Сдвиньте положение одной картинки так, чтобы линии и формы точнее совпадали.
- Удалите лишнюю часть активного слоя и сохраните результат.
Чтобы можно было доработать отснятый материал, старайтесь делать второе фото с того же ракурса и при аналогичном освещении. Если проявить аккуратность, небольшие огрехи не будут бросаться в глаза.
Facetune 2 — бесплатный инструмент для удаления лишнего фона
Эта версия оригинального приложения Facetune доступна бесплатно. Однако она поддерживает встроенные покупки. Скачать ее для iOS можно в маркете App Store. Если у вас устройство Android, спокойно отправляйтесь в Google Play.
Как с ней работать:
- Запустите Facetune 2. Загрузите фото.
- Внизу экрана находится панель инструментов. Тапните пальцем по кнопке с надписью «Заплатка».
- Нажмите на лишний предмет, чтобы убрать его с фото. После этого на дисплее отобразится 2 кружка. Один будет описывать местонахождение ненужного вам объекта. Второй соотносится с той зоной, из которой вы будете заимствовать «заплатку». Каждый из кругов можно перемещать по поверхности фото, чтобы выбрать самый удачный вариант.
- Обработайте фото, водя пальцем по экрану.
- Сохраните получившийся результат.
Видео-инструкция
Узнайте, в каком еще приложении можно легко убирать лишние предметы или людей с вашего неудачного фото, в данном видео.
Вы когда-нибудь сталкивались с проблемой лишних объектов на фотографии? Иногда случается так, что только поймаешь красивый кадр, как мимо вдруг пролетит птичка или пешеход выйдет из-за угла. В итоге получается, что снимок испорчен. Но не спешите отчаиваться, еще не все потеряно. Современные технологии предлагают много возможностей, чтобы решить эту проблему. С помощью специального софта вы без проблем сможете исправить все недочеты так, чтобы картинка выглядела еще лучше прежнего.

Удалить объект с фото — крайне простая задача.
Редактирование фото и видео давно перестало быть прерогативой специалистов. В современном мире каждый пользователь должен владеть базовыми навыками работы с фотографиями. Признаюсь, я не могу назвать себя мастером в этом деле, но недавно, когда взялся за это серьезнее, обнаружил, что все не так сложно, как кажется на первый взгляд.
Google Pixel 6 вышел: скучный телефон с крутой камерой.
Snapseed — удалить объект с фото
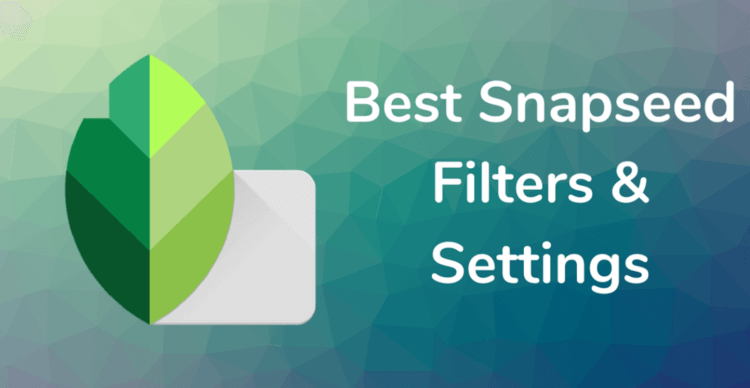
Бесплатное приложение для удаления ненужных объектов с фото.
Вопреки распространенному мнению, далеко не все приложения с эффектом удаления предметов платные. Когда я впервые попробовал убрать лишний предмет с фотографии, использовал приложение Snapseed. Пользоваться им достаточно легко, так что разобраться сможет каждый.
Чтобы удалить ненужные предметы с фотографии на Android вам необходимо:
- Скачать Snapseed из магазина Google Play по ссылке.
- Открыть приложение, далее выбрать необходимую фотографию.
- Затем перейти в Инструменты.
- Далее выбираем Точечная коррекция.
- После этого с помощью пальцев обведите необходимый объект.
- Нажмите на кнопку галочки в правом нижнем углу.
- Готово.
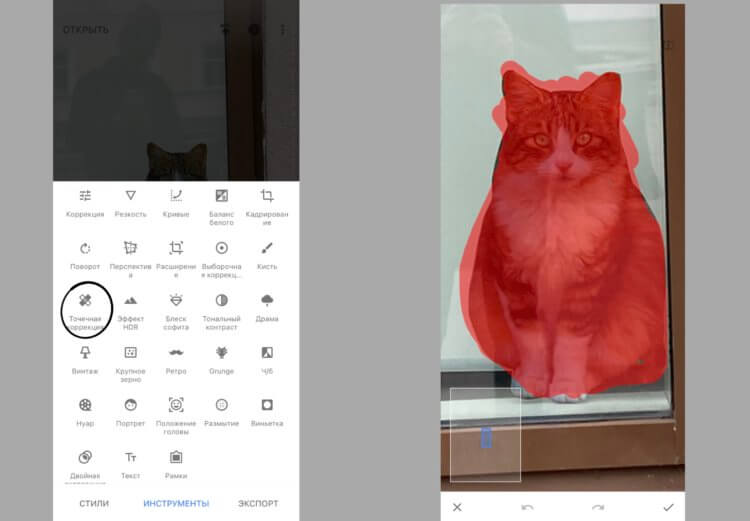
Как удалить объект с помощью Snapseed.
Понятно, что с первого раза сделать все идеально не получится. Поэтому предлагаю вам потренироваться несколько раз перед тем, как выкладывать готовый вариант в сеть.
Не стесняйтесь экспериментировать. Приближайте объект насколько это возможно, играйтесь с помощником увеличения картинки. Еще один совет. Рисуя пальцем по дисплею, старайтесь идти со стороны места, где картинка более четкая. Это поможет вам добиться лучшего результата.
Если же результат вам не очень нравится, Snapseed имеет еще несколько инструментов, которые могут помочь. Один из них — размытие. Чтобы размыть объект на фотографии следует:
- Открыть приложение Snapseed.
- Выбрать необходимое фото.
- Перейти в Инструменты, далее Размытие.
- В нижней вкладке выбрать Линейный или Эллиптический вид размытия.
- Навести курсор на необходимый объект.
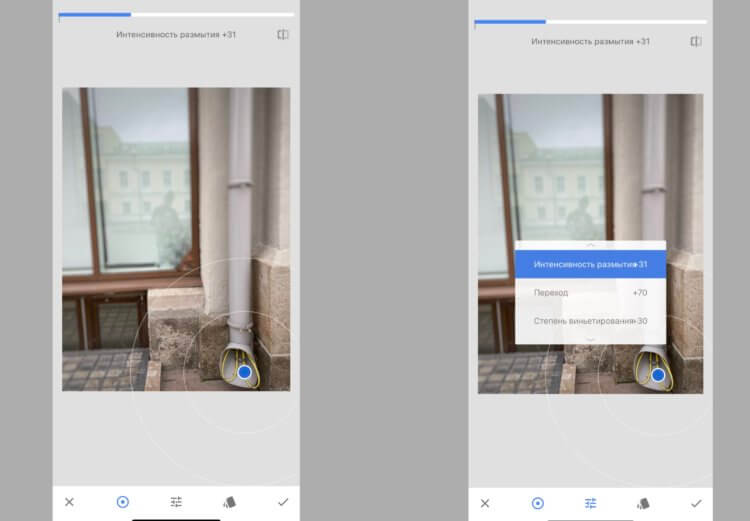
Если с удалением объекта возникли проблемы — воспользуйтесь размытием.
Учтите, что для сохранения максимально качественного изображения, вам необходимо указать соответствующий параметр в Настройках. Для этого перейдите в Настройки, далее JPG 100%.
TouchRetouch — убрать предмет с фото
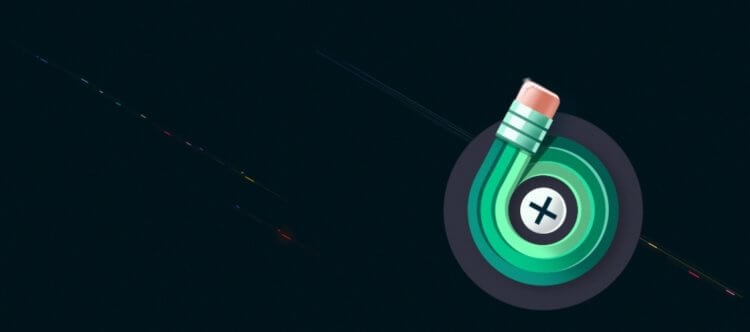
Крутая программа для удаления ненужных предметов на Андроид.
Гораздо лучше с задачей справляется приложение TouchRetouch. Никаких сложностей, все просто, удобно и легко. Но оно, увы, платное. Лично я до того, как познакомился с этим приложением, всегда использовал Snapseed, но сейчас к нему не вернусь никогда.
Заплатить чуть больше ста рублей за качественный софт не жалко. Кстати, об этом приложении мы частично уже упоминали в подборке лучшего софта для Инстаграм. Рекомендую к прочтению.
Во-первых, на YouTube есть целых 5 видеоуроков, которые значительно облегчат задачу. Во-вторых, инструментов здесь на порядок больше. Хотя бы потому, что программа специализируется именно на удалении, а не разбрасывается кучей инструментов.
Чтобы убрать объект с фото в TouchRetouch вам необходимо:
- Скачать приложение в Google Play по ссылке.
- Запустить программу и открыть нужную фотографию.
- Выбрать инструмент Объект и выделить необходимый вам элемент.
- Далее надо нажать кнопку Go.
- Просмотреть предварительный результат.
- Готово.
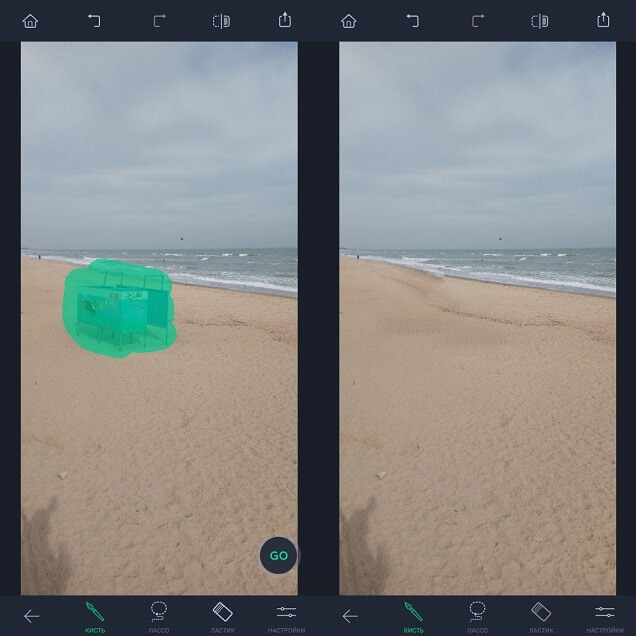
ToucgRetouch сможет убрать любой ненужный объект с фотографии.
Android 12 уже можно установить. Как это сделать?
От Snapseed это приложение отличает более гибкая настройка. Например, если вас не устраивает готовый результат можно воспользоваться дополнительными инструментами: Лассо, Кисть, Ластик. Также здесь есть Лупа для удобного увеличения картинки, возможность выбора формата снимка (JPEG, PNG, TIFF), размера и качества.
А вам часто приходится удалять объекты с фотографии? Каким приложением пользуетесь? Обязательно поделитесь своим мнением в нашем чате, будет интересно прочесть.

Наверное у каждого были случаи, когда сделав снимок, мы обнаруживаем, что нежелательные люди или предметы, присутствуют на фото. Но не стоит волноваться, так как у этой проблемы есть решение.
Независимо от того, есть ли у нас iPhone или смартфон на Android, мы можем установить приложения для редактирования фотографий, которые позволят нам удалить нежелательный объект с фото. Мы предлагаем вашему вниманию лучшие приложения для удаления ненужных объектов с ваших фотографий.
Snapseed
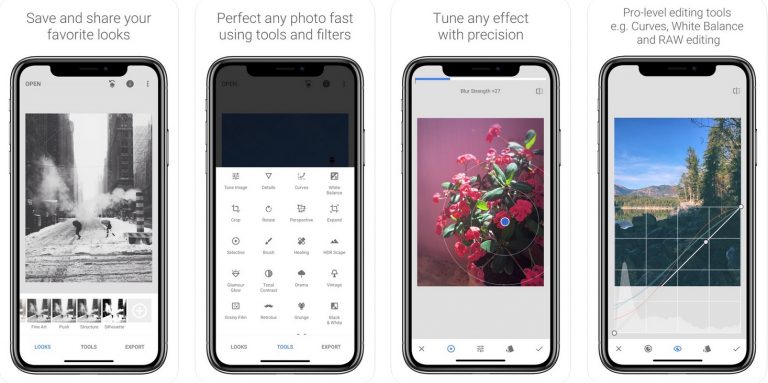
Это одно из лучших приложений, которые мы можем найти для редактирования фотографий, потому что у него есть множество опций. Среди них есть инструмент, с помощью которого мы можем удалить любые объекты с фото.
Этот процесс прост в использовании, займет всего несколько минут и совместим с фотографиями в формате JPEG и RAW. Кроме того, у нас будет 29 инструментов и фильтров, чтобы придать нашей фотографии уникальный и улучшенный внешний вид.
Скачать Snapseed (Android)
Скачать Snapseed (iOS)
TouchRetouch
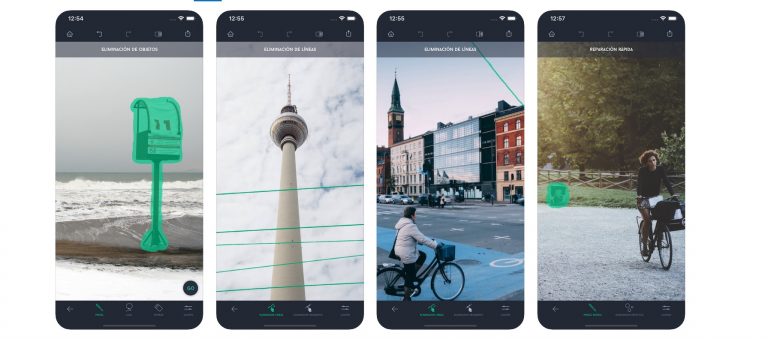
Это приложение, с помощью которого мы можем достичь профессиональных результатов, хотя в этом случае вам придется заплатить за него. В нем есть видеоуроки, в которых объясняется, как работать с TouchRetouch.
У нас будет множество вариантов удаления для нежелательных элементов с картинки, какими бы сложными они ни были.
Скачать TouchRetouch (Android)
Скачать TouchRetouch (iOS)
Adobe Photoshop Fix
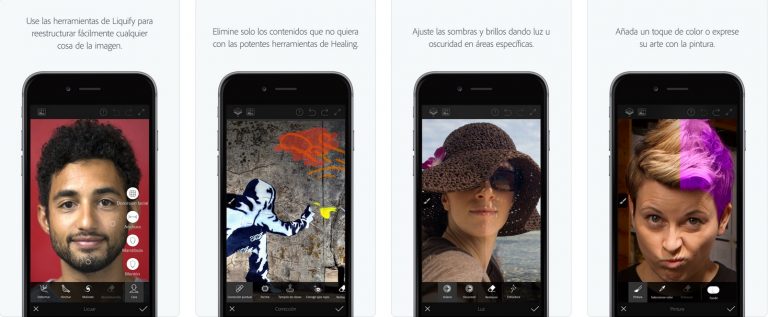
Adobe Photoshop Fix – еще одно замечательное приложение, которое позволит нам без особых усилий устранить ненужные детали с наших фотографии.
Для этого в его многочисленных функциях мы найдем инструмент, с помощью которого сможем выбрать область фотографии, чтобы полностью ее удалить.
Скачать Adobe Photoshop Fix (Android)
Скачать Adobe Photoshop Fix (iOS)
YouCam Perfect
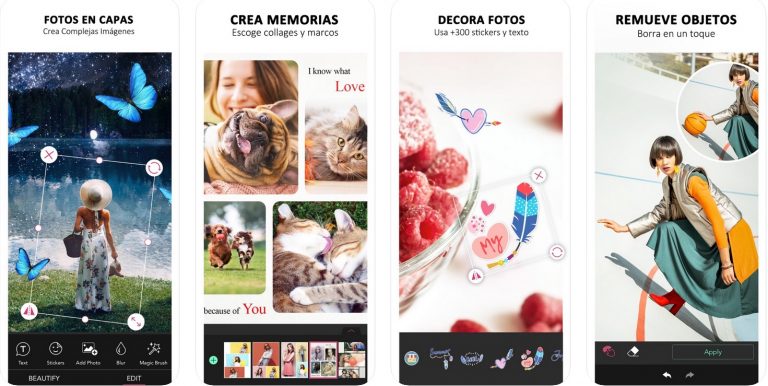
YouCam Perfect – это полноценный редактор фотографий, который позволит нам изменить изображение с помощью множества эффектов и фильтров. Среди этих функций мы найдем опцию, которая позволит нам стереть любой нежелательный объект с фото.
Кроме того, нам будут доступны другие эффекты и фильтры, такие как пиксельная мозаика для удаления фона, виньетка и HDR-эффекты.
Скачать YouCam Perfect (Android)
Скачать YouCam Perfect (iOS)
Итак, это лучшие приложения для удаления ненужных объектов с ваших фотографий. Если вы знаете еще о каких-либо подобных приложениях, пожалуйста, напишите об этом в комментариях.
Поделиться
Как удалить ненужные объекты с фотографии на смартфоне?
01.12.2019
0
Инструкции и приложения для удаление ненужных объектов с фотографий на смартфоне.
Иногда мы не замечаем, как на фотографию попадают лишние объекты: проезжающая мимо машина, группа людей, полиэтиленовый пакет или другой элемент, который портит снимок. Как решить эту проблему? Сделать новую фотографию? Есть решение проще — удалить ненужные объекты со снимка можно на телефоне. Для этого используются специальные бесплатные приложения.
Snapseed
Snapseed — приложение от Google, которое используется для профессиональной обработки снимков. С помощью программы можно удалить ненужные объекты с фотографии. В приложении есть кисть выборочной коррекции, поддерживаются точно-настраиваемые фильтры, можно настроить эффект HDR и добавить размытие на изображение.
Как удалить ненужные объекты со снимка:
- Откройте приложение Snapseed и добавьте нужную фотографию — для этого нужно указать расположение файла на смартфоне.
- Откройте раздел «Инструменты» — он находится в нижней части интерфейса программы.
- Выберите функцию «Точечно». С помощью этого инструмента начните убирать ненужные элементы на снимке — просто нажимайте на лишнем объекте.
- Готовое изображение без лишних элементов можно сохранить в галерею телефона.


PhotoDirector
PhotoDirector — приложение для редактирования фотографий и создания коллажей. В программе есть возможность обрезки фото, инструмент ретуширования и возможность использования фильтров. Также есть опция, которая позволяет удалять ненужные объекты с фотографии:
- Запустите приложение PhotoDirector и откройте фотографию для редактирования.
- Выберите инструмент «Удалить» — он находится в нижней части интерфейса.
- Теперь выберите объект на снимке, который нужно удалить. Для этого «закрасьте» его пальцем в красный цвет.
- Нажмите кнопку «Применить». Готово, объект успешно удален с фотографии. Сохраните получившийся результат в галерее телефона.


Удалить нежелательный объект
В Google Play есть бесплатное приложение «Удалить нежелательный объект». Логично, что программка используется для удаление ненужных элементов с фотографии. Также есть функция удаления текста с изображения.
Алгоритм действий:
- Запустите приложение и добавьте фотографию. Для этого воспользуйтесь инструментом «Галерея» в нижней части интерфейса. Можно сделать новое фото через камеру или загрузить несколько снимков.
- Выберите инструмент «Щетка». Проведите пальцем по объекту, который следует удалить с фотографии — он выделится красным цветом.
- Нажмите кнопку «Обработать».
- Готово, лишний элемент успешно удален с фотографии.


Как удалить предмет с фотографии на телефоне (+ видео)
На чтение 2 мин Просмотров 16.3к.
Добрый вечер, читатели. Смартфоны прочно вошли в нашу жизнь и компания Adobe это также понимает, поэтому балует своих фанатов полезными, и главное для нас, бесплатными продуктами. Сегодня я бы хотел рассказать о Adobe Photoshop Fix.
Программа есть как для iOS, так и для Android (ссылки будут внизу статьи).
Вообще, программа создана для обработки и ретуша фотографии на мобильном устройстве, но для этих целей уже создано десяток приложений и о еще одном рассказывать смысла особо не вижу. Но, Photoshop Fix умеет кое-что более полезное и уникальное (не совсем, но самое удобное). А именно, удаление предметов или людей с фотографии. Ведь часто бывает что что-то или кто-то портит нам фото. Я уже писал ранее как убрать людей в десктопном фотошопе, поэтому возьму ту же самую фотографию, где люди успешно портят фото с архитектурой замка.
Итак, скачиваем приложение в Play Market или App Store и первое что мы видим, просьба зарегистрироваться или войти в свой аккаунт Adobe.

У кого нету, регистрируемся. У меня есть, но я решил для удобства войти через социальную сеть.

А теперь перейдем к главному, загружаем фотографию и перед нами открывается панель инструментов. Рекомендую опробовать их, но нам нужен уже знакомый многим инструмент “Штамп”.
Выбираем пункт “Восстановл.”.

Здесь выбираем инструмент “Штамп” и ставим круг на то место, которое вы хотите клонировать. Например, в нашем случае это трава, чтобы зарисовать ней человека.

Теперь водим пальцем по месту, которое вы хотите зарисовать (ниже есть видео, для наглядности).
Как мы видим, человека как и не было. При наличии времени, можно сделать еще аккуратней и даже самый внимательный зритель не догадается что там кто-то был.

Если хотите больше обзоров на приложения от компании Adobe, ставьте +.
![]()
![]()
С ув. Владислав
Бывают такие случаи, когда кадр получился очень крутым, но мешают какие-то предметы: прохожие люди, машины, провода, птицы и другие случайные предметы. В этой статье мы расскажем, как убрать предмет с фото на телефоне за считанные секунды!
Snapseed
Если вы не знаете, как убрать с фото лишние предметы онлайн и бесплатно, то воспользуйтесь приложением Snapseed. Это самый легкий вариант из всех представленных. Скачать абсолютно бесплатно его можно в официальных магазинах AppStore и Google Play.
Как убрать ненужный предмет с фотографии:
- Открыть приложение Snapseed.
- Нажать Инструменты-Точечная коррекция.
- Приблизить снимок пальцами.
- Осторожной тапнуть по экрану, чтобы убрать объект или предмет с фото в Snapseed.
- Сохранить изображение в Галерею.
Facetune
Второе приложение, которое убирает предметы на фото, называется Facetune. Программа является платной, но часто бывает на скикдах в AppStore (всего за 15 рублей). Если не хотите покупать приложение, то можете воспользоваться бесплатным аналогом Facetune 2. В нём есть точно такая же функция.
Как убрать предмет с фото на айфоне и андроиде:
- Открыть программу Facetune.
- В нижней части перейти на пункт «Заплатка».
- Нажать на предмет, который нужно убрать. Появится 2 круга. Первый – это зона предмета, а второй – это круг с той поверхностью, на которую можно заменить первую часть. Круги можно перемещать в любом направлении, подбирая оптимальный вариант.
- Точечными движениями обработать фото и сохранить его в Галерею.
Touch Retouch – это программа, которая убирает предметы на фото за считанные минуты. Но она платная, стоит 149 рублей (цена на 2018 год).

Photoshop Fix
Убрать ненужный предмет или людей с фото на телефоне поможет приложение Photoshop Fix. Оно абсолютно бесплатно доступно для скачки в официальных магазинах.
Как убрать предмет с фото через приложение:
- Открыть приложение Photoshop Fix.
- Зарегистрироваться или авторизоваться через почту или Google Play.
- Открыть нужное фото.
- В нижнем меню нажать на значок пластыря «Восстановление».
- В этой программе есть Точечное восстановление, есть Штамп, Заплатка, Эффект красных глаз и Ластик, который восстанавливает, если что-то вам не понравится.
- Для обработки лучше всего приблизить фото касанием пальцев.
- Если вы выбрали пункт «Штамп», то сначала нужно кликнуть по поверхности рядом с ненужным предметом и поставить отметку (кружочек), но там, где его нет. Именно клонированием это области мы будем убирать предмет с фото.
- Коснуться пальцем того элемента, который нужно удалить с фото, и аккуратно шаг за шагом стереть его.
- Сохранить фото в Галерею!
Union
И последняя программа, которая убирает лишние предметы с фото, называется Union. Приложение является платным и стоит 379 рублей (цена на 2019 год).
Как убрать предмет с фото в фоторедакторе:
- Открыть приложение Union.
- Для Background загрузить снимок, в котором нужно сделать изменения.
- Для Foreground загрузить чистое фото, где нет никаких посторонних предметов: проводов, машин, людей и т.д.
- Чтобы слои ровно легли друг на друга, можно убрать немного интенсивности, а после вернуть ее обратно.
- Нажать на Mask и Ластиком аккуратно стереть весь слой.
- Далее тапнуть на кисть и закрасить всё ненужное пространство.
- Если нужно повторить маску слоя, то необходимо нажать на Flatten и добавить фото на Foreground.
- Сохранить изображение в Галерею.
Сорви овации
Будьте самыми стильными! Используйте суперэффекты:
- Фильтры и маски для ТикТока.
- Бьюти приложения для видео.
- Красивые шрифты.
- Видеоредакторы.
- Убрать предмет с фото.
- Flat Lay раскладка.
- Оживить фото.
- Соединить 2 фото в 1 лицо.
- Акварельные мазки.
- Надпись в круге на фото.
- Изменить цвет предмета на фото.
- Топ-20 лучших фильтров VSCO.
- Рамки (большая коллекция).
- Двойная экспозиция.
- Снимки в стиле Полароид.
Еще куча лайфхаков, секретов обработки, лучших фильтров и необычных масок. А также о том, как сделать радугу на лице, наложить текст, правильно разложить раскладку на фото, описано в сборной большой статье. Кликайте на картинку!

Теперь вы знаете, как убрать ненужный предмет на фото с помощью приложений! Пользуйтесь нашими простыми лайфхаками создавайте собственные шедевры. Идеальный вариант для перфекционистов, которые обожают фотографии без лишних предметов.
Спасибо за ваше потраченное время
