В этой инструкции для новичков рассмотрим, как быстро отключить совершенно любой VPN на Apple IPhone или полностью удалить его со смартфона.
Узнаете о двух способах, работающих на всех версиях системы iOS. Рабочий вариант зависит от ситуации, поэтому очень важно пройти по порядку от 1-го ко 2-му, ничего не пропуская. Займет максимум 10 минут.
И рекомендую дочитать до конца, чтобы не забыть выключить функцию автоматического соединения с ВПН, а также чтобы не упустить фишки по полному удалению сервиса и оставшихся сертификатов. Особенно если VPN-провайдер ненадежный или вовсе мошеннический, который может отправлять надоедливые уведомления или вовсе похищать данные!
Быстрое отключение VPN на IPhone или IPad любых версий
Независимо от версии прошивки, это можно выполнить:
- В конфигурации сети и интернета телефона. Подходит для выключения как VPN-соединения, созданного вручную, так через приложение.
- Через саму программу, которая была установлена от VPN-провайдера (ее скачивали с AppStore).
Вариант 1 — отключить подключение VPN в приложении
Этот вариант самый быстрый и подойдет в случае, когда вы точно знаете, что для выхода в интернет через ВПН, использовали специально установленное из App Store приложение. Если это не так, переходите сразу ко 2-му варианту.
На экране всех приложений IPhone найдите то, что отвечает за VPN. Как точно выглядит нужный значок не смогу подсказать, поскольку разных поставщиков много, например: Proton, Windscribe, Turbo, Master.
Если не знаете, тогда открывайте по очереди те программы, которые вам неизвестны. Так найдете VPN-приложение.
Несмотря на разный интерфейс, внутри абсолютно все они отключаются одинаково. Обычно в главном окне всегда есть большая кнопка «отключить / подключить». Она либо так и называется, либо имеет привычное нам обозначение «Вкл. / Выкл.». Нажмите на нее и соединение будет разорвано.
Ниже показан пример для приложений «Proton» и «Hidemy.Name»:
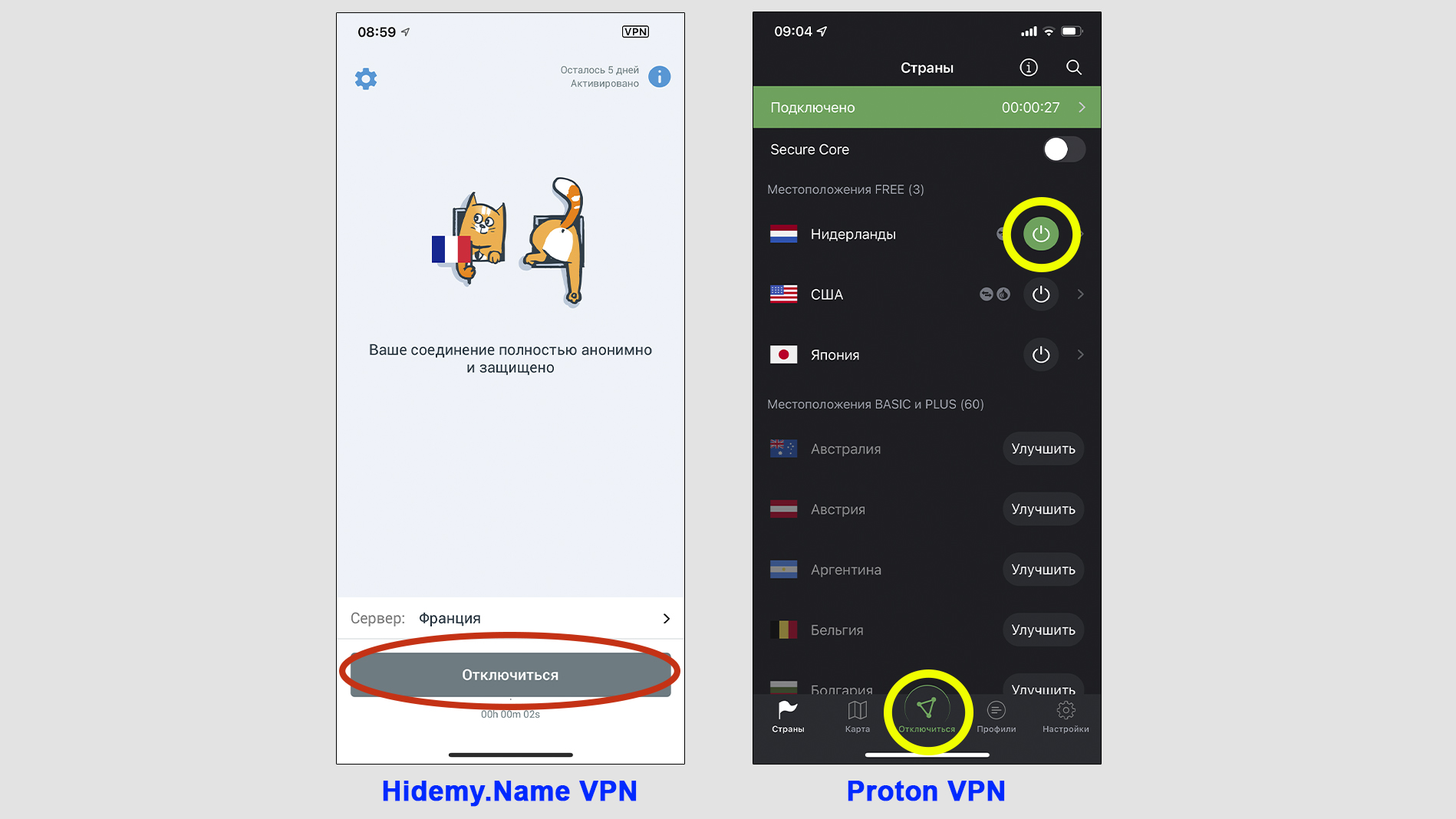 VPN в приложении IPhone выключается соответствующей кнопкой
VPN в приложении IPhone выключается соответствующей кнопкой
Готово! Соединение выключено и самопроизвольно снова запускаться не должно, если соответствующая функция не активирована в программе. Сам подобного ни разу не встречал, но в некоторых может встречаться.
Если же не нашли нужную программу для VPN, то, вероятно, подключение было создано встроенными средствами. Тогда вам однозначно поможет следующий метод, попробуйте его.
Вариант 2 — выключить любой VPN-сервис в настройках
Описываемая ниже последовательность действий работает совершенно для любых VPN-подключений, вне зависимости от того, через программу они работают или созданы самостоятельно.
Сначала переходим в раздел управления VPN-сервисами:
- Перейдите в настройки через стандартную иконку в списке всех приложений.
- В первом блоке (где настраивается связь, сеть Wi-Fi и пр.), нажмите на пункт «VPN». Если он действительно включен, рядом будет надпись «Подключено». Иначе VPN-соединение у вас итак сейчас не работает. Тогда можно не выполнять следующие шаги и перейти сразу к процедуре удаления (см. главу ниже).
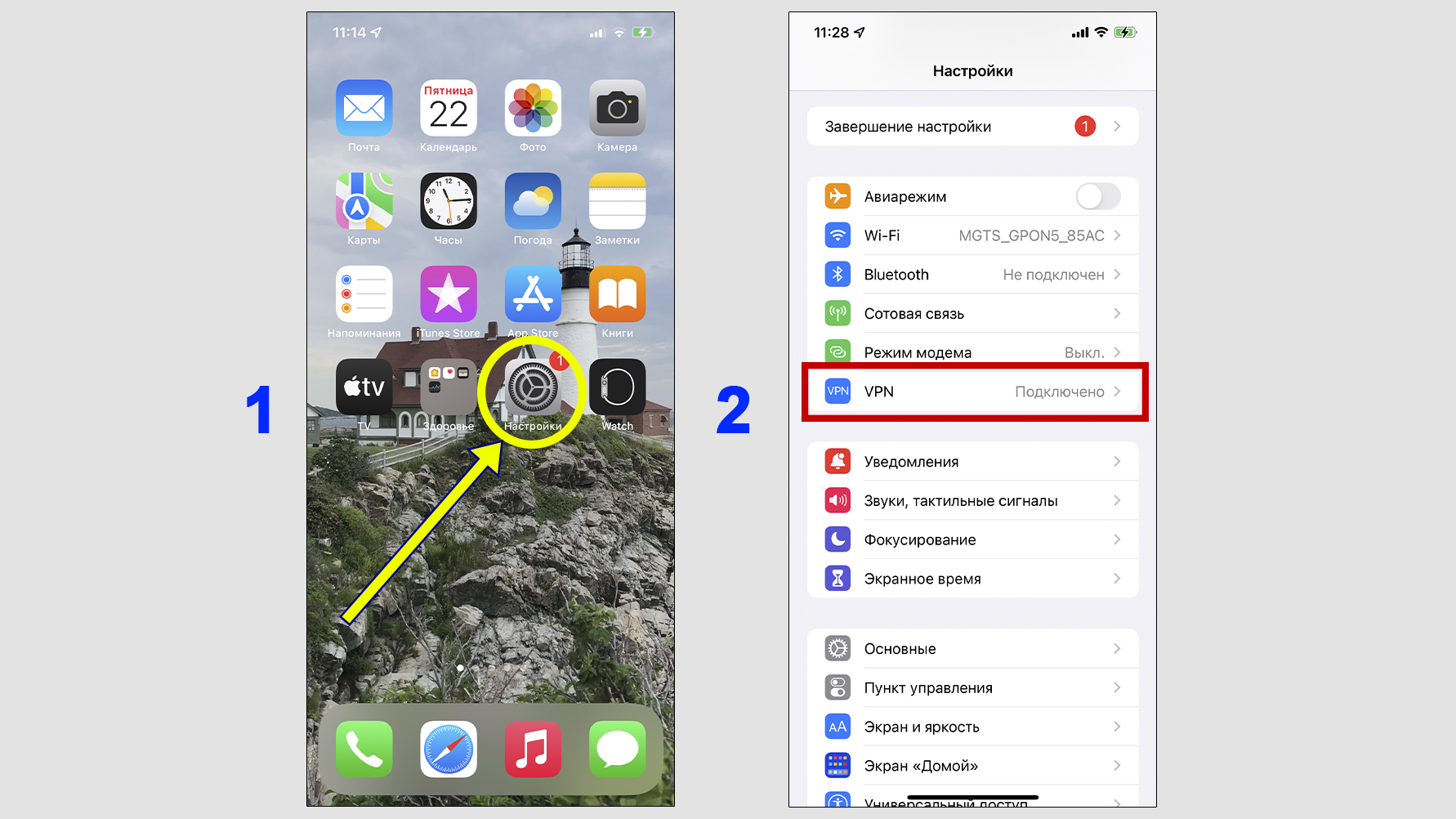 Раздел для выключения VPN находится в параметрах сети / связи IPhone
Раздел для выключения VPN находится в параметрах сети / связи IPhone
В следующем окне вверху будут отображаться конфигурации серверов VPN: созданные вручную (встроенными средствами вашего IPhone) и через бесплатные приложения. Чуть ниже расположены личные. Как правило, сюда попадают платные сервисы.
Если включен только верхний переключатель (конфигурации VPN), то кликните по нему, чтобы деактивировать. На этом процесс завершен.
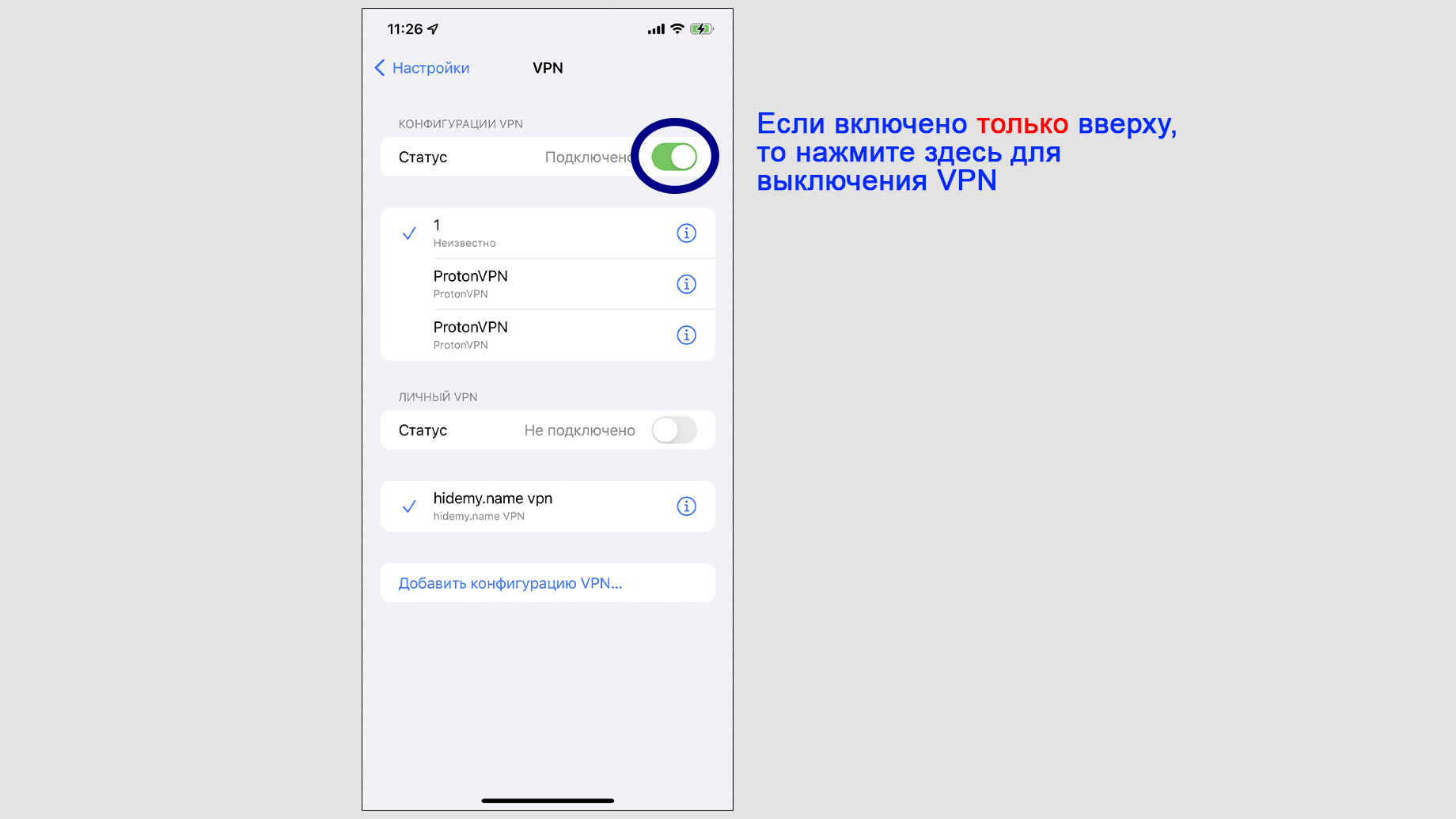 Разъединение вручную созданного VPN-соединения
Разъединение вручную созданного VPN-соединения
Если же в нижнем блоке (личные VPN) тоже активно ВПН-подключение, то делаем следующее:
- Кликните по иконке «информация» справа от названия VPN-соединения, обозначенного галочкой. Если у вас таких несколько, то следующие этапы необходимо проделать с каждым.
- В открывшемся окошке выключите опцию «Подкл. по запросу» и вернитесь на предыдущий экран.
- Теперь нажмите на переключатель под строкой «Личный VPN», чтобы его окончательно отключить.
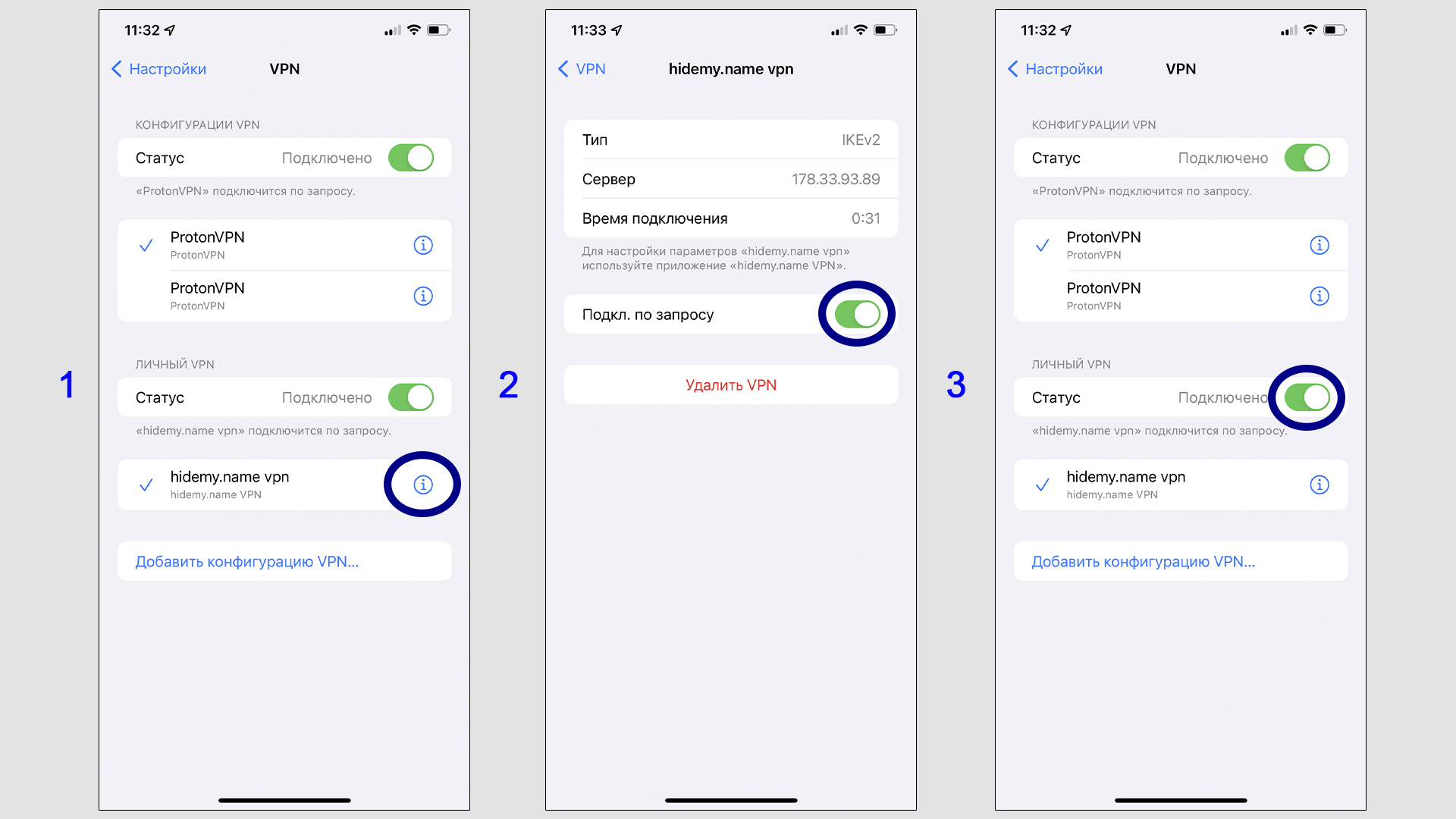 Деактивация VPN, созданных в сторонних приложениях
Деактивация VPN, созданных в сторонних приложениях
Не сделав 2-го пункта, вы выключите соединение, но соответствующее приложение как можно скорее постарается его автоматически восстановить.
Простое отключение не убирает полностью VPN. Это лишь обрывает связь на нужное вам время, после можете настроить ее снова за пару кликов и подключиться. Но все данные для соединения по-прежнему остаются в устройстве!
Для полного удаления проделайте следующее…
Если знаете, что связь осуществлялась через приложение, то сначала удаляем его. Найдите в списке нужное, удержите на нем палец и из появившегося контекстного меню выберите пункт «Удалить приложение».
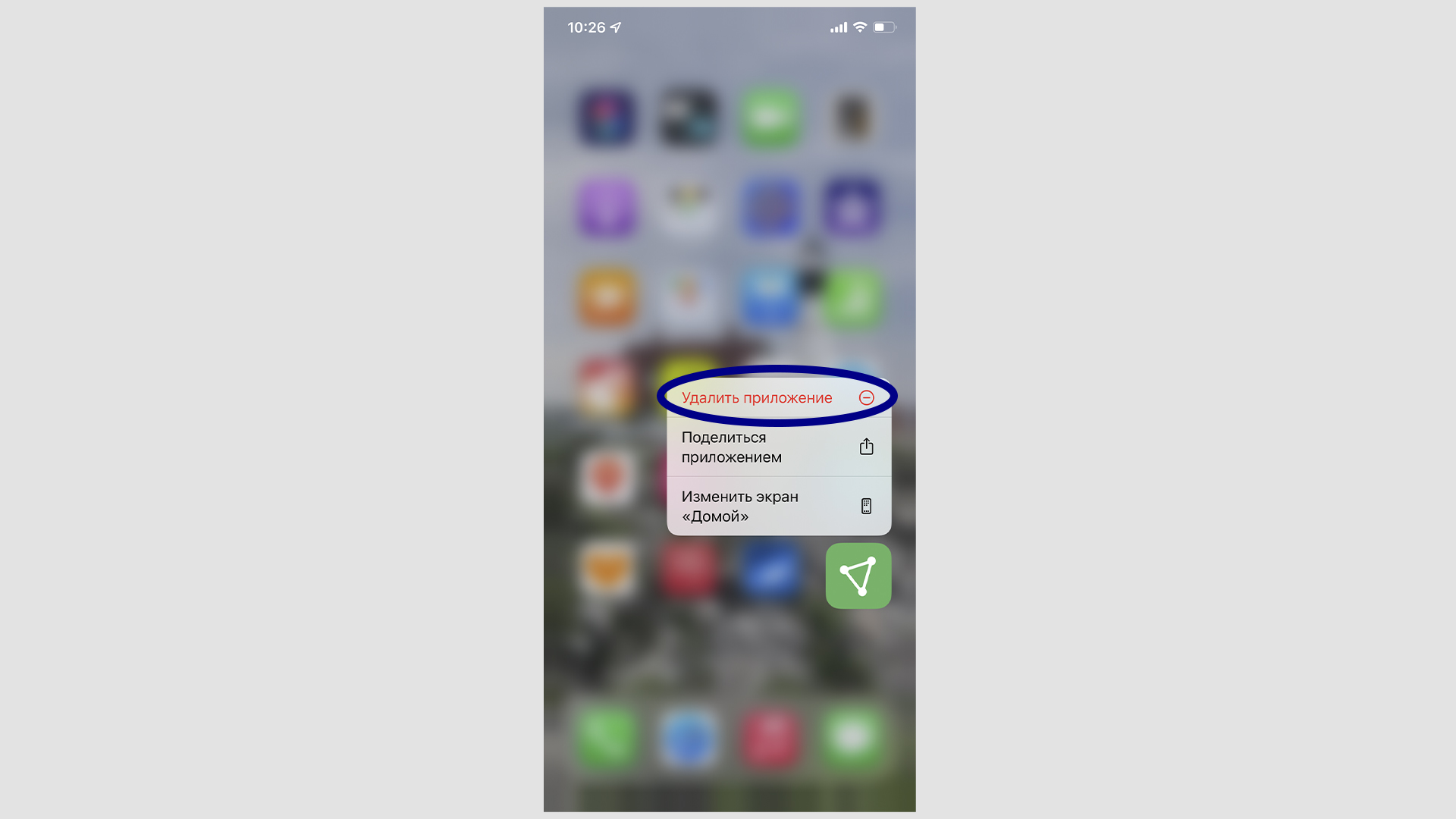 Удаление приложения для VPN
Удаление приложения для VPN
Перезагрузите IPhone, чтобы зафиксировать изменения и проверить, очистились ли окончательно все «хвосты». Я обычно всегда так делаю, в том числе на ПК.
Далее очищаем до конца все оставшееся, если найдется. По этим же пунктам следует пройтись, если соединение с ВПН устанавливалось ручным методом (без приложений):
- Зайдите в настройки и откройте раздел «VPN».
- Если в окне не отображается никаких названий, значит, все очищено. Последующие шаги пропустите и перейдите сразу к информации о проверке оставшихся сертификатов. Если же здесь отображается VPN-подключение, то нажмите на иконку информации справа от него.
- В окне появится кнопка «Удалить VPN». Жмите на нее.
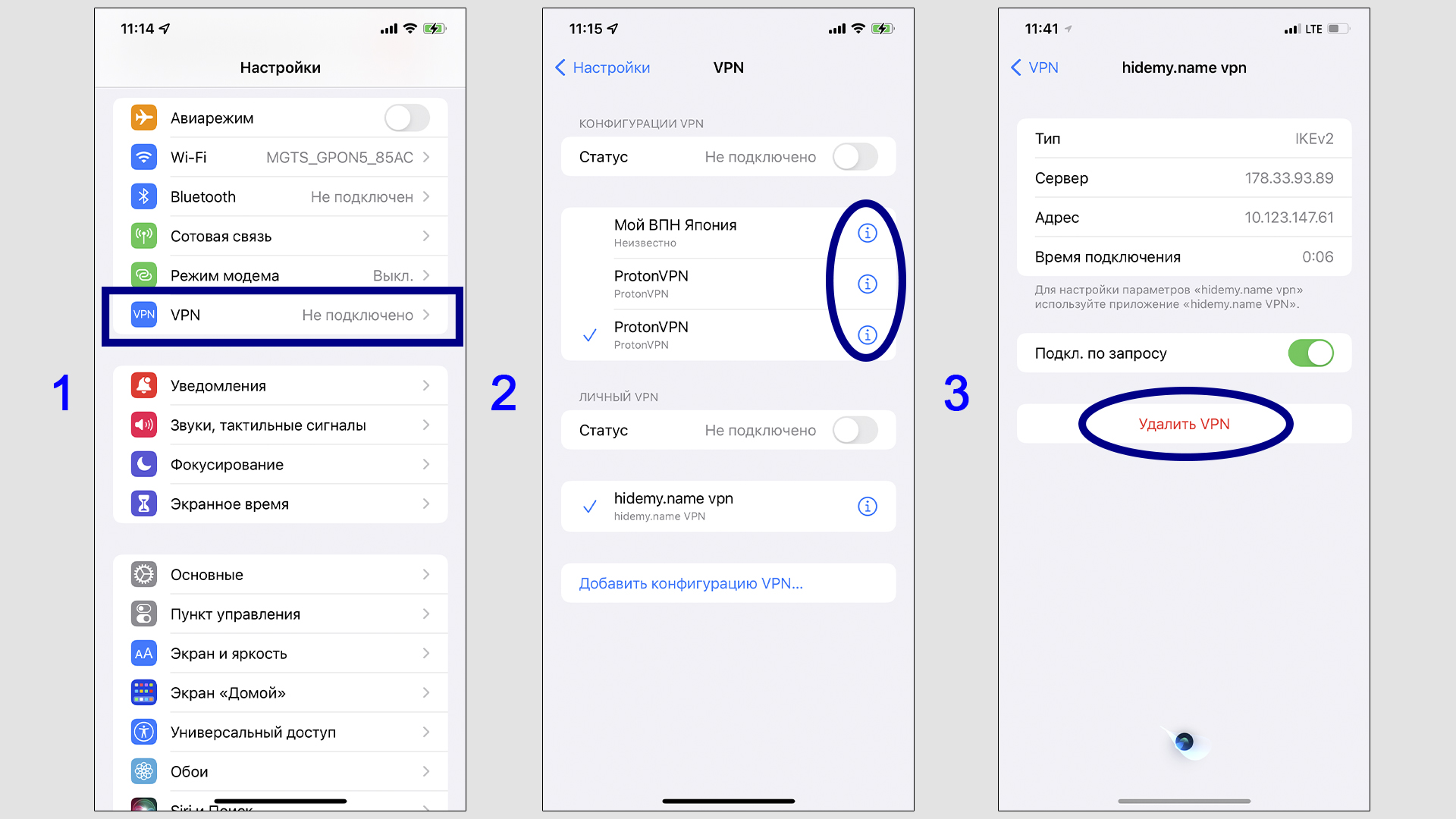 Удаление профилей любых VPN-сервисов
Удаление профилей любых VPN-сервисов
Мы почти у цели. Почти, потому что если подключались через надежную компанию, то уже после выполнения 3-го пункта все оставшееся будет удалено.
Но в случае с бесплатными VPN, надежные можно пересчитать по пальцам одной руки. Поэтому стоит проверить установленные после их активности сетевые сертификаты и убрать, если остались:
- Перейдите в настройки, откройте раздел «Основные».
- Почти в самом низу будет категория «VPN и управление устройством». Открываем.
- Если в блоке «Профиль конфигурации» что-то отображается, перейдите внутрь. Если там ничего нет, то считайте уже итак ничего нет, все ОК.
- Нажмите «Удалить профиль». Однако если видите, что сертификат имеет подпись, то он надежен и можно даже не убирать его. Тогда при повторной установке VPN от той же компании, не придется ставить и подтверждать сертификат заново.
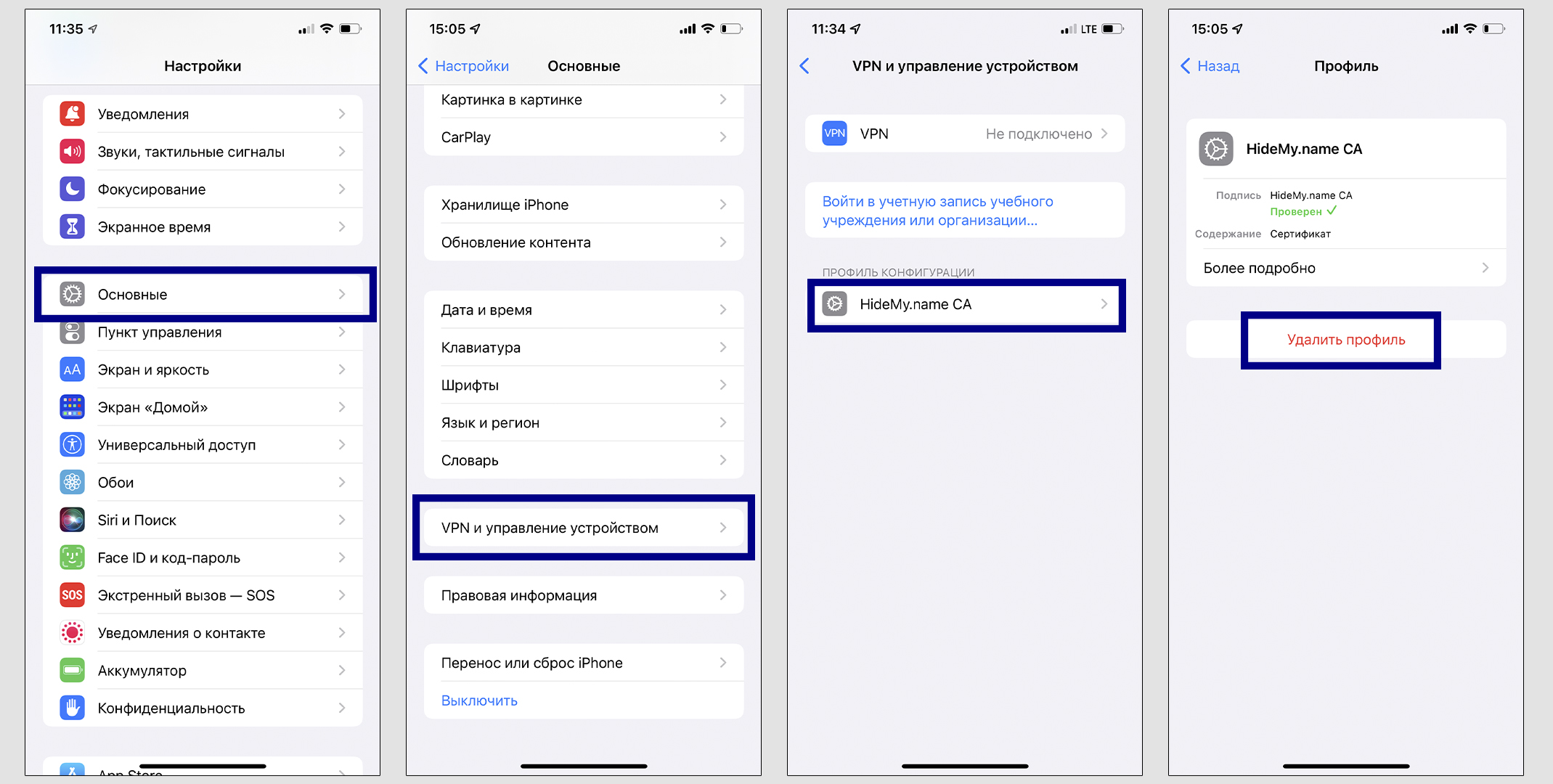 Удаление оставшихся профилей услуг ВПН
Удаление оставшихся профилей услуг ВПН
Вот теперь вы все зачистили окончательно.
Основные выводы и рекомендации
Согласитесь, выключить VPN на смартфонах IPhone совсем несложно.
Если работаете с доверенными VPN-провайдерами, то достаточно пользоваться одной лишь функцией временного выключения. Удалять их особого смысла нет, если не испытываете нехватку памяти на своем мобильном гаджете. Все-таки сейчас время такое: то один сайт заблокируют, то другой. А выход в интернет через виртуальную частную сеть может пригодиться, чтобы не прекращать пользоваться любимыми сайтами под блокировкой.
Каким ВПН-сервисам стоит доверять? Вопрос хороший. В 99% случаев — только платным (и то не без исключений). По этому вопросу оставил интересный материал вот здесь » Особенно полезен пользователям с небольшим опытом.
В остальных случаях лучше удалять и больше вообще ими не пользоваться, чтобы однажды не столкнуться с реальными проблемами. Какие конкретно могут быть, детально описал тут »
Если вдруг у вас что-то не получилось сделать по данной инструкции, обязательно напишите мне вопрос в комментариях внизу. Я рад обратной связи, каждому постараюсь оказать поддержку и помочь если это в моих силах! Подписывайтесь на рассылку, чтобы не пропускать время от времени новых полезных материалов по компьютерной грамотности.
Download Article
If you can’t turn off the VPN on your iPhone or iPad, we can help
Download Article
Using a VPN on your iPhone or iPad is a great way to protect your privacy on the web. But for all of the privacy bonuses that come with using a VPN, these services can slow down your browsing, which can be inconvenient when you’re just trying to search the web or play a game. Fortunately, it’s super easy to disable the VPN on any iPhone or iPad. We’ll show you three simple ways to disconnect from a VPN in iOS, from disabling the VPN temporarily to completely removing the VPN profile.
Things You Should Know
- You can disconnect in Settings > General > VPN and Device Management > VPN. Just tap the switch to turn off the VPN.
- If the VPN won’t turn off, tap the «i» in a circle next to your VPN, then toggle off the «Connect on Demand» switch.
- If your VPN app has a Disconnect switch, you can use it to disconnect when needed.
- Some VPNs have a kill switch that disables the internet if you disconnect the VPN. In this case, use the Disconnect switch in the VPN app.
-

1
Open your VPN service’s iPhone or iPad app. If you’re using a VPN app like Private Internet Access, Nord VPN, or SurfShark, you can easily turn the VPN on and off from within the app itself.
- This method is great if you just need to switch off the VPN temporarily so you can access certain websites or speed up your connection.
-

2
Tap the Disconnect or Off switch. This switch will look a bit different depending on which VPN service you’re using. Once disconnected, you can browse the web without sending your traffic through the secure server.
- Some VPN services don’t let you disconnect through their app. In this case, you can disable the VPN in your Settings when you don’t want to use it, or delete the app entirely.
Advertisement
-

1
Open your iPhone or iPad’s Settings

. It’s the gray gear icon on your Home screen. One of the easiest ways to disable a VPN is in your Settings.
- If you’ve already tried to turn off your VPN but it keeps reconnecting, this method will help!
-

2
Scroll down and tap General. It’s in the third group of settings.
-

3
Tap VPN and Device Management. You’ll see this toward the bottom of the page. You may have to scroll down a little to find it.
- If you don’t see this option, tap VPN instead.
-

4
Tap VPN. You’ll see this at the top of the screen. All VPN services on your iPhone or iPad will appear here.
-

5
Toggle the switch to the Off position

. If the VPN was previously connected, this will disconnect you from the VPN instantly.
-

6
Disable Connect On Demand if your VPN turns back on. If your VPN turns back on automatically after you disconnect, you’ll need to disable Connect On Demand:
- Tap the “i” in a circle next to the name of your VPN.
- Tap the «Connect On Demand» switch to turn the feature off.
- Your VPN will now stay off until you return to Settings > General > VPN and Device Management > VPN and tap the switch.
-

7
Turn off your VPN service’s kill switch if necessary. Some VPNs services (including Surfshark) come with a «kill switch» feature that instantly disconnects you from the internet if you turn off the VPN in your settings. If disconnecting the VPN temporarily makes it so you can no longer use the internet, you’ll need to turn off the Kill Switch feature in your VPN app.
- In Surfshark, you’ll find this option in the app under Settings > VPN Settings > Kill Switch.[1]
- Some services, including Nord VPN, do not allow you to disable the kill switch. Instead, use the Disconnect button in the VPN’s app when you don’t want to use it.
- In Surfshark, you’ll find this option in the app under Settings > VPN Settings > Kill Switch.[1]
Advertisement
-

1
Delete your VPN’s app (if you’ve installed one). If you’ve been using a VPN service that offers its own app, you can easily delete the app from your iPhone or iPad. To delete the app:
- Tap and hold the app’s icon on your Home screen.
- Tap Remove App.
- Tap Delete App. In most cases, this is all you’ll need to do to disable the VPN permanently. If you’re still connected to the VPN, continue with this method to delete the VPN profile from your settings.
-

2
Open your iPhone or iPad’s Settings

. It’s the gray gear icon on your Home screen or in your App Library.
-

3
Scroll down and tap General. It’s in the third group of settings.
-

4
Tap VPN and Device Management. You’ll see this toward the bottom of the page. You may have to scroll down a little to find it.
-

5
Tap VPN. You’ll see this at the top of the screen. All VPN services on your iPhone or iPad will appear here.
-

6
Tap the «I» in a circle next to the name of your VPN. This opens the server details for your VPN service.
-

7
Tap Delete VPN. You’ll see this at the bottom of the page.
-

8
Tap Delete to confirm. Now that the VPN profile is gone, you’ll no longer connect to the VPN.
Advertisement
Ask a Question
200 characters left
Include your email address to get a message when this question is answered.
Submit
Advertisement
Thanks for submitting a tip for review!
About This Article
Article SummaryX
1. Open Settings.
2. Tap General.
3. Tap VPN.
4. Tap the “i” in a circle.
5. Turn off the “Connect On Demand” switch.
6. Tap the back button.
7. Turn off the “Status” switch.
Did this summary help you?
Thanks to all authors for creating a page that has been read 68,262 times.
Is this article up to date?
Download Article
If you can’t turn off the VPN on your iPhone or iPad, we can help
Download Article
Using a VPN on your iPhone or iPad is a great way to protect your privacy on the web. But for all of the privacy bonuses that come with using a VPN, these services can slow down your browsing, which can be inconvenient when you’re just trying to search the web or play a game. Fortunately, it’s super easy to disable the VPN on any iPhone or iPad. We’ll show you three simple ways to disconnect from a VPN in iOS, from disabling the VPN temporarily to completely removing the VPN profile.
Things You Should Know
- You can disconnect in Settings > General > VPN and Device Management > VPN. Just tap the switch to turn off the VPN.
- If the VPN won’t turn off, tap the «i» in a circle next to your VPN, then toggle off the «Connect on Demand» switch.
- If your VPN app has a Disconnect switch, you can use it to disconnect when needed.
- Some VPNs have a kill switch that disables the internet if you disconnect the VPN. In this case, use the Disconnect switch in the VPN app.
-

1
Open your VPN service’s iPhone or iPad app. If you’re using a VPN app like Private Internet Access, Nord VPN, or SurfShark, you can easily turn the VPN on and off from within the app itself.
- This method is great if you just need to switch off the VPN temporarily so you can access certain websites or speed up your connection.
-

2
Tap the Disconnect or Off switch. This switch will look a bit different depending on which VPN service you’re using. Once disconnected, you can browse the web without sending your traffic through the secure server.
- Some VPN services don’t let you disconnect through their app. In this case, you can disable the VPN in your Settings when you don’t want to use it, or delete the app entirely.
Advertisement
-

1
Open your iPhone or iPad’s Settings

. It’s the gray gear icon on your Home screen. One of the easiest ways to disable a VPN is in your Settings.
- If you’ve already tried to turn off your VPN but it keeps reconnecting, this method will help!
-

2
Scroll down and tap General. It’s in the third group of settings.
-

3
Tap VPN and Device Management. You’ll see this toward the bottom of the page. You may have to scroll down a little to find it.
- If you don’t see this option, tap VPN instead.
-

4
Tap VPN. You’ll see this at the top of the screen. All VPN services on your iPhone or iPad will appear here.
-

5
Toggle the switch to the Off position

. If the VPN was previously connected, this will disconnect you from the VPN instantly.
-

6
Disable Connect On Demand if your VPN turns back on. If your VPN turns back on automatically after you disconnect, you’ll need to disable Connect On Demand:
- Tap the “i” in a circle next to the name of your VPN.
- Tap the «Connect On Demand» switch to turn the feature off.
- Your VPN will now stay off until you return to Settings > General > VPN and Device Management > VPN and tap the switch.
-

7
Turn off your VPN service’s kill switch if necessary. Some VPNs services (including Surfshark) come with a «kill switch» feature that instantly disconnects you from the internet if you turn off the VPN in your settings. If disconnecting the VPN temporarily makes it so you can no longer use the internet, you’ll need to turn off the Kill Switch feature in your VPN app.
- In Surfshark, you’ll find this option in the app under Settings > VPN Settings > Kill Switch.[1]
- Some services, including Nord VPN, do not allow you to disable the kill switch. Instead, use the Disconnect button in the VPN’s app when you don’t want to use it.
- In Surfshark, you’ll find this option in the app under Settings > VPN Settings > Kill Switch.[1]
Advertisement
-

1
Delete your VPN’s app (if you’ve installed one). If you’ve been using a VPN service that offers its own app, you can easily delete the app from your iPhone or iPad. To delete the app:
- Tap and hold the app’s icon on your Home screen.
- Tap Remove App.
- Tap Delete App. In most cases, this is all you’ll need to do to disable the VPN permanently. If you’re still connected to the VPN, continue with this method to delete the VPN profile from your settings.
-

2
Open your iPhone or iPad’s Settings

. It’s the gray gear icon on your Home screen or in your App Library.
-

3
Scroll down and tap General. It’s in the third group of settings.
-

4
Tap VPN and Device Management. You’ll see this toward the bottom of the page. You may have to scroll down a little to find it.
-

5
Tap VPN. You’ll see this at the top of the screen. All VPN services on your iPhone or iPad will appear here.
-

6
Tap the «I» in a circle next to the name of your VPN. This opens the server details for your VPN service.
-

7
Tap Delete VPN. You’ll see this at the bottom of the page.
-

8
Tap Delete to confirm. Now that the VPN profile is gone, you’ll no longer connect to the VPN.
Advertisement
Ask a Question
200 characters left
Include your email address to get a message when this question is answered.
Submit
Advertisement
Thanks for submitting a tip for review!
About This Article
Article SummaryX
1. Open Settings.
2. Tap General.
3. Tap VPN.
4. Tap the “i” in a circle.
5. Turn off the “Connect On Demand” switch.
6. Tap the back button.
7. Turn off the “Status” switch.
Did this summary help you?
Thanks to all authors for creating a page that has been read 68,262 times.
Is this article up to date?

Технология VPN набирает все большую популярность, особенно учитывая нынешнюю политику Роскомнадзора. Именно он блокирует абсолютно безобидные интернет-ресурсы. Естественно, это способствует тому, что пользователь начинает обходить блокировки, устанавливая VPN. Но при неправильной установке и в ряде других ситуаций, появляется необходимость удалить VPN. Здесь у пользователей возникает вопрос: как отключить VPN на Айфоне?
В принципе, интуитивно понятный интерфейс способствует тому, что каждый пользователь без проблем сможет разобраться, как выключить VPN на Айфоне, но давайте подробней рассмотрим с вами, что такое VPN, как его отключить и удалить ненужные конфигурации.
Все о том как настраивать VPN на iOS и выбор приложения мы уже описали в этой статье: Как настроить VPN на iOS 12
В целом, VPN (Virtual Private Network) – это метод организации виртуальной компьютерной сети, которая создается поверх реальной сети интернет. Это необходимо для того, чтобы решать самые различные задачи, например, обходить блокировку запрещенных сайтов. Применяется эта технология с целью повышения уровня конфиденциальности. Например, если вы подключились к незнакомой сети Wi-Fi, где хакер за соседним столиком может без проблем украсть личные данные. При помощи VPN можно легко зашифровать все данные, которые выходят с вашего компьютера. Но при появлении более новых сервисов или просто при отсутствии необходимости в технологии, возникает вопрос: как удалить VPN с Айфона? 
Как удалить VPN с Айфона?
Если вы хотите удалить технологию VPN из гаджета на iOS, вам необходимо просто следовать следующей инструкции:
- зайти с главного меню в раздел «Настройки»;
- перейди в раздел «Основные»;

- переходим в раздел «Профили»;
- здесь находим не нужный вам VPN-сервис, кликаем на него и нажимаем на красную кнопку «Удалить».
 Теперь вы знаете, как удалить VPN из настроек iPhone. Иногда бывают ситуации, когда при стандартном удалении полностью сервис не удаляется. В этом случае вам нужно дополнительно удалить ненужные сертификаты из конфигурации.
Теперь вы знаете, как удалить VPN из настроек iPhone. Иногда бывают ситуации, когда при стандартном удалении полностью сервис не удаляется. В этом случае вам нужно дополнительно удалить ненужные сертификаты из конфигурации.
Как удалить VPN из конфигурации iPhone, iPad, iPod?
Часто во время установки программы, она начинает требовать установку дополнительных сертификатов для своей работы. Именно по этой причине, желательно при удалении VPN, нужно проверить свой гаджет на наличие сомнительных профилей. Они способны передавать разработчикам конфиденциальные данные. Сделать это также просто, как удалить VPN с iPhone. Нужно просто найти в профилях непроверенные сертификаты и удалить их. Но нужно быть внимательным, т.к. некоторые профили помогают корректно работать приложению. 
Выводы
Теперь вы знаете, как отключить VPN на Айфоне 5 и любой другой версии смартфона, работающего под управлением iOS. Если вы обнаружили, что приложение работает некорректно или присылает слишком много рекламы, то удаляйте его незамедлительно. Многие бесплатные сервисы VPN не только не могут защитить от потери данных, а сами воруют данные своих пользователей. Именно по этой причине, отдавайте предпочтение только проверенным сервисам, которым вам не придется удалять. Ранее мы рассмотрели ТОП 10 лучших сервисов VPN на все случаи жизни.
Была ли эта статья вам полезна?
28 из 40 пометили это полезным для себя
Чтобы сейчас получить доступ к некоторым ресурсам и приложениям в России, нужно использовать VPN-тоннели. Кто-то пользуется бесплатными приложениями, кто-то купил себе платную подписку, а кто-то и вовсе поднял личный VPN-сервер. Но все эти решения нужно вручную включать и отключать. Потому что половина приложений не работает без VPN, а половина, наоборот, не работает с ним. Благодаря автоматизации в iOS и приложения для VPN BrowSec можно сделать так, что подключение через VPN будет активироваться и деактивироваться автоматически. Давайте разберёмся, как это сделать.
Сразу оговорюсь, что для этой инструкции потребуется VPN-приложение BrowSec. Возможно, есть ещё программы, у которых существуют настройки для автоматизации, если знаете такие — напишите в комментариях. У BrowSec есть платные функции, но, как и у всех, базовая функциональность и пара VPN-серверов бесплатная. Так что, просто поставьте его, активируйте VPN, подключите его к настройкам iPhone и переходите к инструкции.
Включаем VPN автоматически при запуске приложений
Итак, наша задача — включить VPN автоматически, когда мы открываем программу, которая более не работает из России. Не буду перечислять список этих приложений, вы их и так знаете.
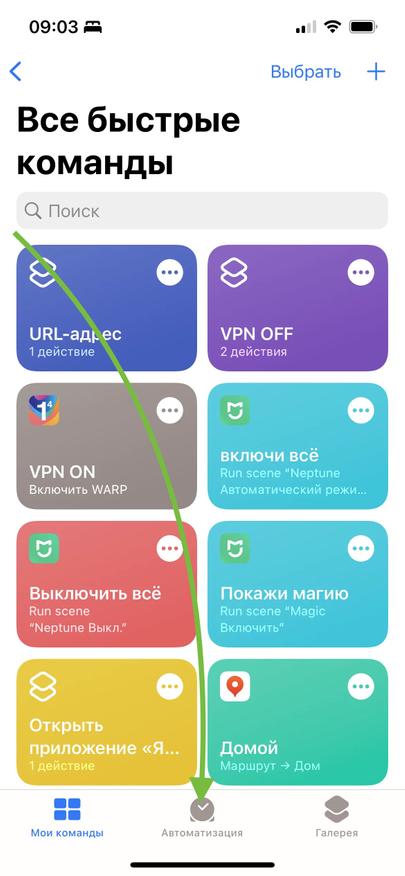
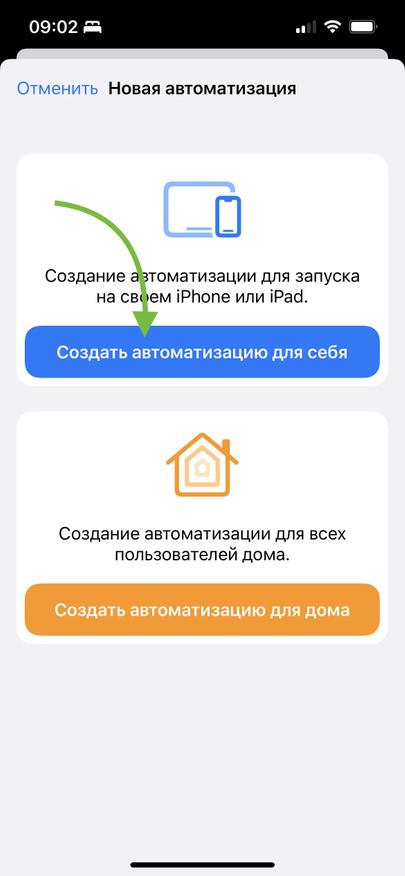
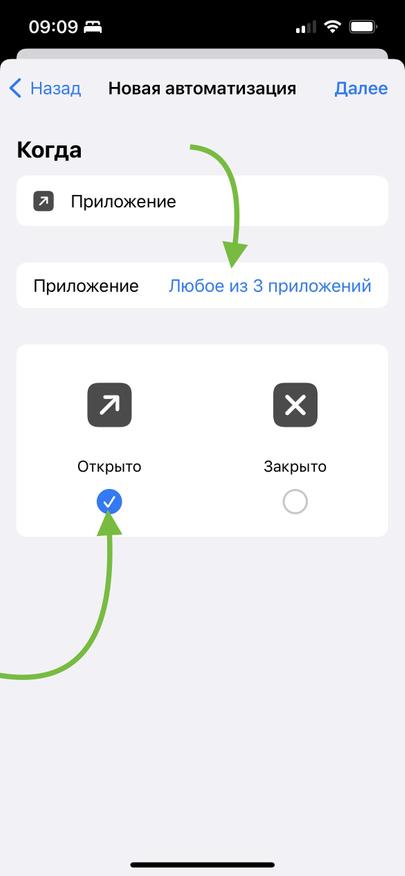
- Поиском по iPhone найдите программу «Команды».
- Откройте её и переключитесь на вкладку «Автоматизация».
- Сверху найдите кнопку с изображением плюса, нажмите её.
- Выберите пункт «Создать автоматизацию для себя».
- Пролистайте вниз и найдите пункт «Приложение».
- Откроется настройка новой автоматизации. В пункте «Приложение» выберите те программы, в которых необходимо включать VPN. Чуть позже мы настроим, чтобы при их закрытии (сворачивании), VPN отключался.
- Отметьте внизу пункт «Открыто».
- Нажмите «Далее» вверху и в поиске наберите фразу «Start VPN». Вы увидите значок приложения BrowSec и название команды. Выберите её. Если у вас другой VPN-сервис, там эта настройка может называться иначе, но в большинстве приложений её просто нет.
- После выбора команды «Start VPN» снимите галочку у пункта «Спрашивать при запуске» — это нужно, чтобы каждый раз при запуске программ не выдавалось меню с вопросом, запускать ли VPN.
- Готово.
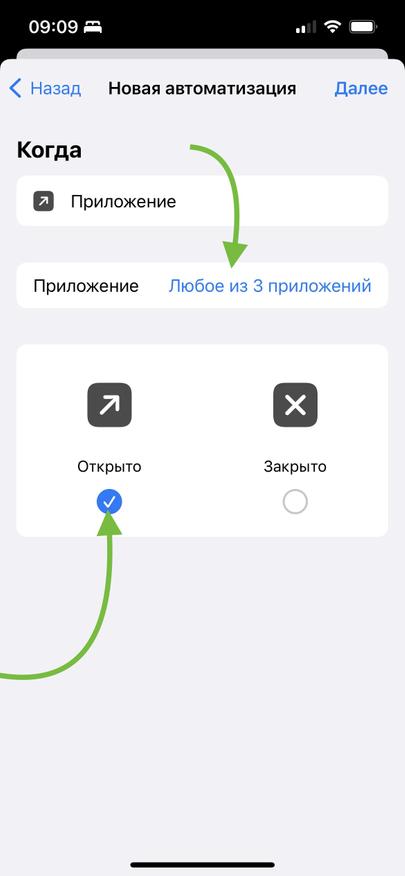
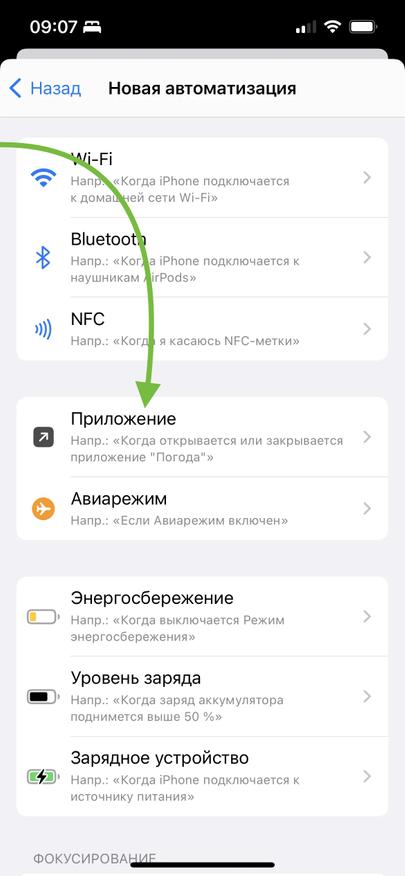
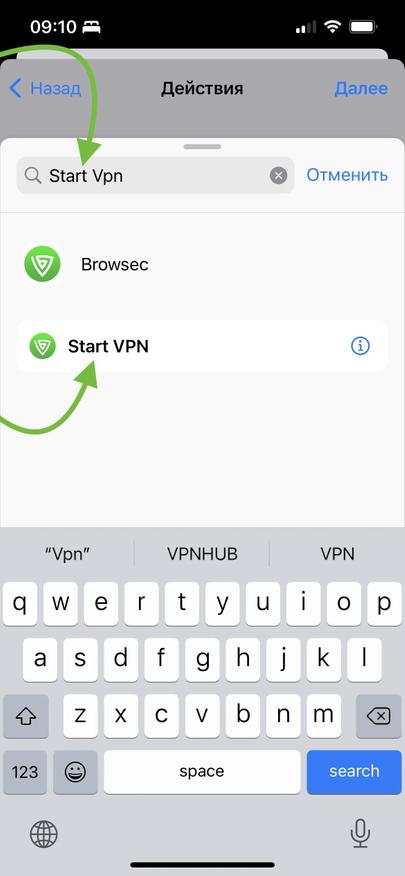
Выключаем VPN автоматически при закрытии приложений
Тут всё точно так же, как и при настройке автоматического включения VPN. С той лишь разницей, что нужно выбрать противоположные настройки.
- Поиском по iPhone найдите программу Команды.
- Откройте её и переключитесь на вкладку Автоматизация.
- Сверху найдите кнопку с изображением плюса, нажмите её.
- Выберите пункт «Создать автоматизацию для себя».
- Пролистайте вниз и найдите пункт «Приложение».
- Откроется настройка новой автоматизации. В пункте «Приложение» выберите те программы, при закрытии (сворачивании) которых нужно выключать VPN. Выше написано, как сделать так, чтобы VPN включался автоматически при открытии приложений.
- Отметьте внизу пункт «Закрыто».
- Нажмите «Далее» вверху и в поиске наберите фразу «Stop VPN». Вы увидите значок приложения BrowSec и название команды. Выберите её. Если у вас другой VPN-сервис, там эта настройка может называться иначе, но в большинстве приложений её просто нет.
- После выбора команды «Stop VPN» снимите галочку у пункта «Спрашивать при запуске» — это нужно, чтобы каждый раз при закрытии программ не выдавалось меню с вопросом, выключать ли VPN.
- Готово.
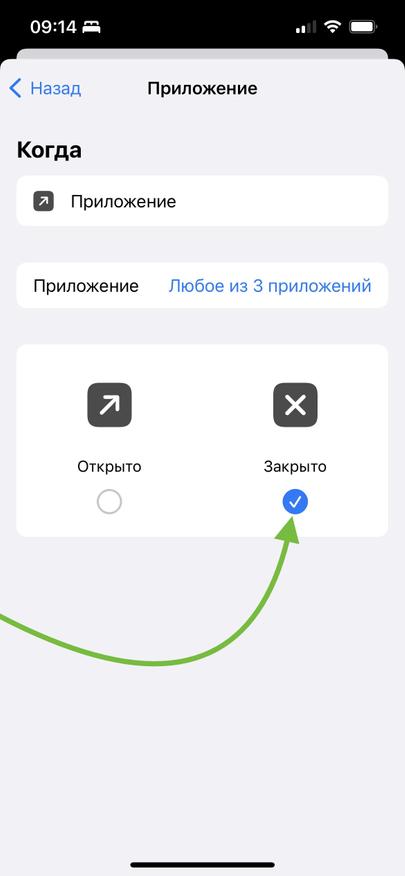
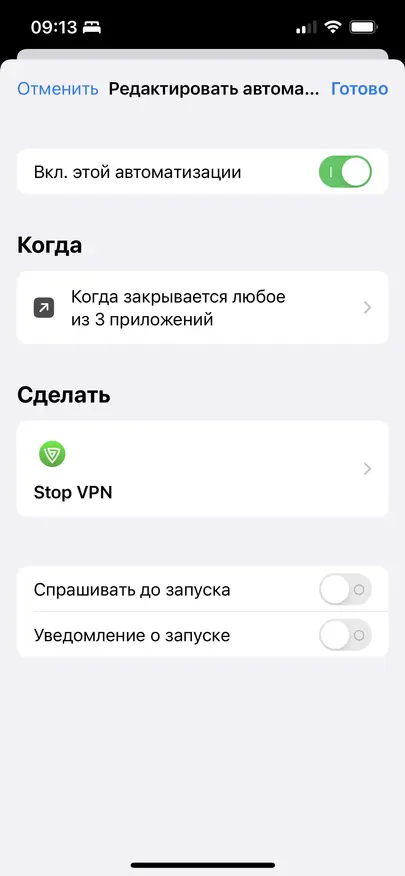
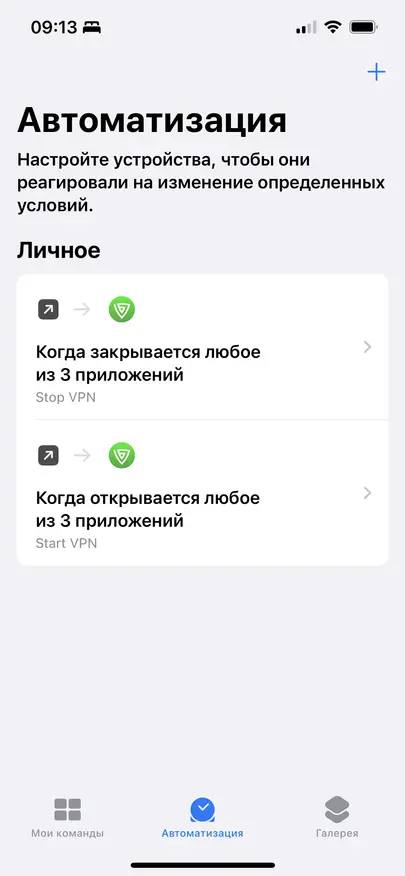
P.S.: это не идеальный способ, но один из самых простых, чтобы автоматизировать включение и выключение VPN на iPhone. После запуска приложений, которые вы выбрали в списке, пройдёт несколько секунд, пока VPN подключится, вы увидите соответствующий значок справа вверху экрана. После этого контент в приложении будет скачиваться и отправляться по защищённому каналу.
Удачи! Если что-то не получилось, пишите в комментариях, постараюсь помочь.
Сейчас на главной
Новости
Публикации

Сегодня мы рассмотрим уже порядком нашумевшие наушники, в народе названные акульи жабры. Созданы они совместно компаниями MuseHiFi и HiBy, базируются на 10 мм динамике и фирменной балансной…

Обзор недавно вышедших полноразмерных наушников Sivga «Oriole» уже был. На этот раз я хотел бы рассмотреть более универсальную, сбалансированную по звучанию модель SV021. Данные наушники…

Расскажу и покажу, какую квартиру я снял в Хургаде и сколько это стоило. Некоторые думают, что я до сих пор прозябаю в полузаброшенном отеле с вывеской «Вход на пляж» , но я там пробыл…

У компании Sven появилась новая аудиосистема PS-800, она оснащена двумя каналами, мощностью 50 Вт каждый, а общая мощность колонки, составляет 100 Вт. Колонка подключается к устройствам по…

Турецкий кофе — это способ приготовления, а не самостоятельная разновидность кофейных зёрен. В Турции можно найти много заведений, где турецкий кофе готовят на песке. А в 2013 году культура и…

SVEN
PS-265
– интересное устройство 3-в-1: портативная колонка, FM-радио и осветительный элемент
декора, на усмотрение пользователя – будь то мерцающее пламя свечи или
современная лампа с неоновой…
Услуги Virtual Private Network (Виртуальной частной сети), а если говорить привычнее и короче — VPN, в 2022 году стали максимально популярными. В течение года Роскомнадзор потребовал заблокировать приложения и социальные сети, которые принадлежать компании Meta: Instagram*, Facebook*. Также подвергся блокировке сайт Twitter*, стало невозможным размещение контента в Tik-Tok.
Именно поэтому, пользователи из России все чаще стали устанавливать на телефоны Android VPN. Телефоном для выхода в сеть многие пользуются гораздо чаще. Пользователи устройств на Андроид часто задаются вопросом, как отключить VPN на мобильном телефоне. Отключение VPN может потребоваться в следующих случаях:
- Приложение работает некорректно.
- После установки мобильного приложения телефон стал работать медленнее.
- Батарея телефона стала садиться гораздо быстрее.
- Сайт не открывается через сервер другой страны (например, местные новости).
- Приложения не работают через ВПН (например, Госуслуги).
- Скорость соединения слишком низкая.
Если одной из причин удаления стало некачественное соединение, низкая скорость Интернета, сбои в работе телефона, то мы рекомендуем установить браузерное расширение VPN на персональный компьютер. Программа называется Troywell VPN. Это бесплатный сервис. Поставщик предоставляет полезные дополнительные опции, при помощи которых вы вновь сможете заходить на любимые популярные сайты или сервисы.
Мы собрали воедино несколько методов деактивации ВПН, которые обязательно помогут решить проблему.
Отключение VPN на Android
Есть два способа отключения ВПН. Порядок действий или названия пунктов меню могут отличаться от версии системы и ее прошивки.
Популярных приложений VPN, которые можно установить на телефон с системой Андроид, достаточно много, поэтому сделать обзор каждого мы не можем. Но суть работы у всех программ — одна, поэтому действия для отключения будут идентичными, с некоторыми нюансами.
Вариант 1: Настройки приложения
- Откройте приложение и найдите кнопку подключения на экране. Условное обозначение кнопки может быть разным. Для одних приложений это изображение тумблера, который находится в активном положении, а для других — зеленая галочка.
- Если на стартовой странице обозначение отсутствует, то перейдите в настройки. Там будет указано, защищено устройство или нет.
- Если подключение было установлено, то при нажатии на значок оно будет разорвано.
Вариант 2: Панель быстрого доступа
Этот вариант универсальный для всех моделей мобильных устройств.
- Чтобы деактивировать приложение разверните штору на экране (панель быстрого доступа), а затем тапните на по иконке.
- После нажатия на экране откроется главная страница программы или всплывающее окно с возможностью быстрого отключения VPN. Для отключения разорвите соединение (нажмите кнопку «Отключить», «Разъединить», «Завершить сеанс»).
Этого должно быть достаточно для разрыва соединения через установленную Частную виртуальную сеть. Если у вас возникли проблемы с разрывом подключения — напишите в техническую поддержку приложения ВПН.
Вариант 3: Удаление приложений
Также для прекращения работы приложения вы можете его просто удалить. Удаление поможет в том случае, если программа «зависла» или произошел сбой.
- Чтобы удалить ПО зайдите в настройки телефона, выберите «Приложения».
- Тапните на вкладку «Сторонние».
- Найдите приложение ВПН.
- Тапните на него и в открывшемся окне выберите «Удалить».
- Подтвердите удаление.
Для правильного удаления программного обеспечения после данных манипуляций перезагрузите телефон, а затем почистите систему от мусора и остаточных файлов. Это можно сделать нажатием на утилиту «Очистка», на иконке которой изображена метла.
Вариант 4: Системные средства
- В системе Андроид есть инструменты для добавления удаления программ. Деактивировать VPN можно через «Настройки» – «Беспроводные сети» – «Еще».
- Перейдите из меню в VPN.
- Система переведет вас в раздел доступных сетей, где вы сможете выбрать способ соединения. Для этого тапните на шестеренку, для отображения информации о подключении.
- Нажмите «Удалить» или «Рассоединить».
Вариант 5: Сброс настроек смартфона
Радикальное решение — сброс настроек до заводского состояния. После этой операции вы получите совершенно «чистый» смартфон, как только после покупки. Без всех установленных дополнительных приложений, которые вы скачали в «Маркете». Такой выход подойдет, если все перечисленные способы не работают, а VPN «подвесил» телефон и устройство не отзывается ни на какие действия, либо отзывается, но с огромной задержкой.
Такой способ подойдет и тем, кого перестал работать телефон из-за некорректно установленного ПО, сбоя в системе или отказе драйверов.
Сама процедура сброса настроек не требует никаких специфических навыков. Для этого нужно:
- Выключить телефон.
- Одновременно зажать кнопку увеличения/уменьшения громкости и запуска.
- Не отпускать кнопку до тех пор, пока на экране не появится лого Андроид.
- Таким образом вы попадете в BIOS.
- Переключение между строками меню производится при помощи кнопок звука.
- Выберите «Wipe data/factory reset».
- Кнопкой включения подтвердите выбор.
Как отключить VPN на iPhone
Вне зависимости от версии системы отключить ВПН возможно через:
- Конфигурацию сети и Интернета. Такой способ подойдет для отключения соединения через виртуальную частную сеть, если последнее создано при помощи любого постороннего программного обеспечения или для деактивации соединения, которое было создано при помощи настроек iPhone.
- Через ПО, скачанное в AppStore.
Первый вариант подойдет для тех, кто не знает, каким образом было создано подключение через ВПН.
Для отключения VPN на iPhone можно воспользоваться первым способом, который мы описывали ранее. Также можно удалить приложение прямо через главный экран:
- Долгое нажатие на приложение.
- В выпадающем меню тапните «Удалить приложение» и соединение будет разорвано.
Удаление можно произвести при помощи настроек, если VPN-соединение было установлено средствами iPhone:
- Нажмите на шестеренку, а затем перейдите в раздел «Основные».
- Выберите VPN. В меню будет прописано, активно ли в данный момент соединение.
- Рядом с подключением будет стоять галочка, если оно активно.
- Уберите ее и разорвите соединение.
Готово! Соединение разорвано и теперь вы можете пользоваться Интернетом через свой IP-адрес, который предоставляет провайдер.
*Социальные сети Instagram и Facebook, Twitter запрещены в РФ. Решением суда от 21.03.2022 компания Meta признана экстремистской организацией на территории Российской Федерации.
Предыдущая статья
Не работает WARP 1.1.1.1? Чем заменить VPN?
Следующая статья
Постоянно банят в соцсетях и на сайтах: решаем проблему при помощи мобильных прокси


VPN может быть полезна для шифрования трафика и сокрытия вашего IP-адреса, но вы можете не захотеть, чтобы она была включена все время. Узнайте, как отключить VPN на iPhone в этом руководстве.
Виртуальная частная сеть (или VPN) — один из лучших способов обеспечить конфиденциальность просмотра и защиту ваших данных. Есть много других преимуществ использования VPN, таких как доступ к контенту с ограниченным местоположением и сокрытие вашего IP-адреса.
Настроить приложение VPN на iPhone очень просто. После запуска и запуска многие VPN можно настроить на автоматическое подключение, чтобы ваша VPN всегда работала, когда вы подключаетесь к Интернету.
Однако могут быть случаи, когда вам нужно отключить VPN. Хорошей новостью является то, что это довольно просто сделать, хотя вам может потребоваться настроить некоторые параметры, чтобы предотвратить автоматическое повторное подключение VPN, как только вы его отключите.
Вот как отключить VPN на iPhone.
Как мы уже упоминали, VPN означает виртуальную частную сеть. Вместо прямого подключения к веб-сайтам вы перенаправляетесь через удаленный сервер, управляемый провайдером VPN. При маршрутизации через этот сервер ваш интернет-провайдер (или интернет-провайдер) не может видеть, какие веб-сайты вы посещаете, и все данные, отправляемые туда и обратно, зашифрованы.
Подключение через VPN-сервер означает, что вы подключаетесь из местоположения этого сервера, а не из своего фактического местоположения. Это может быть очень полезно, если вы хотите получить доступ к службам, которые ограничены по местоположению. Например, если вы хотите смотреть BBC iPlayer за пределами Великобритании, вы можете использовать VPN-сервер, расположенный в этой стране, чтобы обмануть службу, заставив ее думать, что вы подключаетесь из Великобритании.
VPN также очень полезен при подключении к общедоступной сети Wi-Fi. Эти сети часто очень небезопасны и могут позволить людям перехватывать такие данные, как ваши пароли или даже информацию о вашей кредитной карте. Используя VPN при подключении к общедоступной сети Wi-Fi, ваши данные шифруются, защищая их от попадания в чужие руки.
Почему вы хотите отключить VPN?
Преимущества VPN очевидны, так зачем вам его отключать? Что ж, использование VPN имеет некоторые недостатки. Одним из наиболее заметных является то, что, поскольку ваше соединение маршрутизируется через другой сервер, вы часто будете видеть значительное снижение скорости вашего соединения.
Некоторые веб-сайты также могут блокировать соединения, которые, как представляется, исходят от VPN-сервера. В этих случаях вы можете решить, что хотите отключить VPN на некоторое время.
Как отключить VPN в приложении провайдера VPN
Существует широкий выбор VPN-приложений. Некоторые из них бесплатны, а другие требуют ежемесячной платы. Мы всегда призываем к осторожности при использовании бесплатного VPN. Хотя некоторые уважаемые провайдеры VPN предлагают бесплатную услугу VPN, они часто поставляются с прикрепленными строками, поэтому (во многих случаях) не стоит рисковать своими данными или конфиденциальностью, используя их.
Большинство приложений VPN позволяют подключаться и отключаться непосредственно в приложении. Способ сделать это будет зависеть от используемого вами приложения, но мы рассмотрим, как это сделать в ProtonVPN.
Чтобы отключить VPN в приложении ProtonVPN:
- Откройте приложение ProtonVPN.
- Вы увидите текущий статус подключения в верхней части экрана.

- Чтобы отключить VPN, нажмите «Отключить».
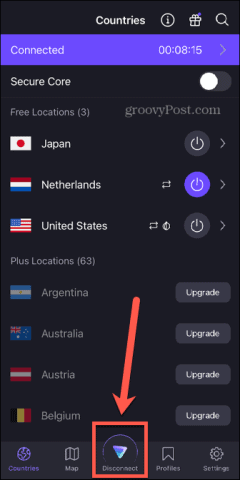
- Ваш VPN теперь покажет, что он не подключен.
- Чтобы снова включить его, коснитесь «Быстрое подключение».
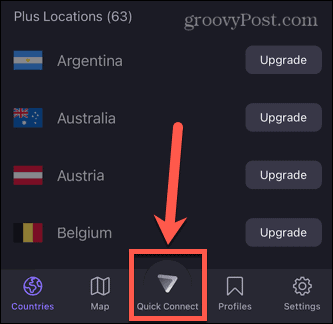
Как отключить VPN в настройках iPhone
Также можно отключить VPN напрямую через настройки iPhone, вообще не открывая приложение VPN. Это отключит ваш VPN, но некоторые приложения имеют параметр «всегда включен», который автоматически попытается снова включить ваш VPN. В этом случае вы также можете отключить это в настройках iPhone.
Чтобы отключить VPN в настройках iPhone:
- Откройте приложение «Настройки».

- Прокрутите вниз до VPN и переведите переключатель в положение «Выкл.».
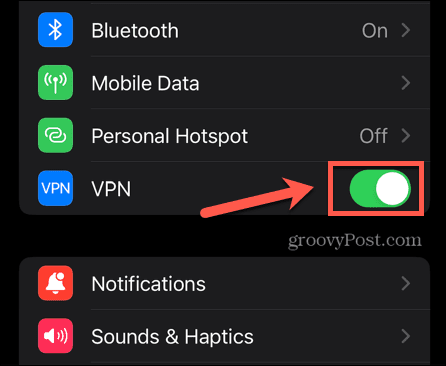
- Если переключатель остается выключенным, ваша VPN отключена, но если он снова включается, это означает, что ваша VPN настроена на автоматическое подключение.
- В этом случае прокрутите вниз и коснитесь «Основные».

- В нижней части страницы нажмите «VPN и управление устройствами».
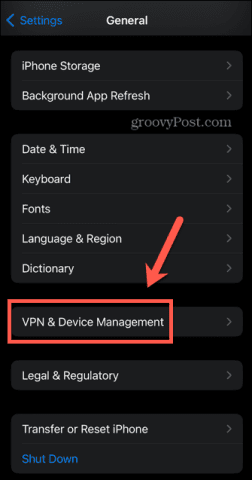
- Коснитесь VPN.
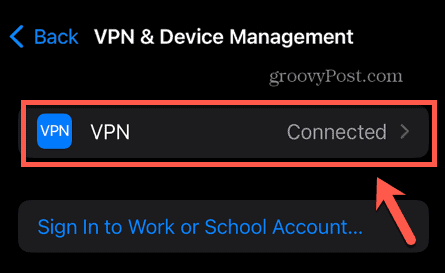
- Посмотрите прямо под Статусом ваших конфигураций VPN. Вы увидите сообщение о том, что ваш VPN будет подключаться по запросу.
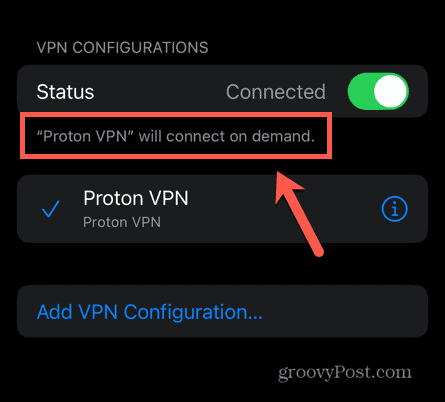
- Коснитесь значка i рядом с вашим VPN.
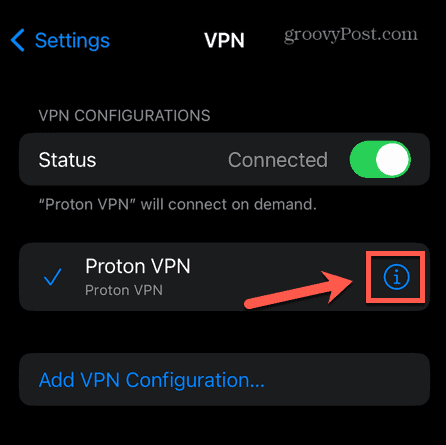
- Переключите Connect On Demand в положение Off.
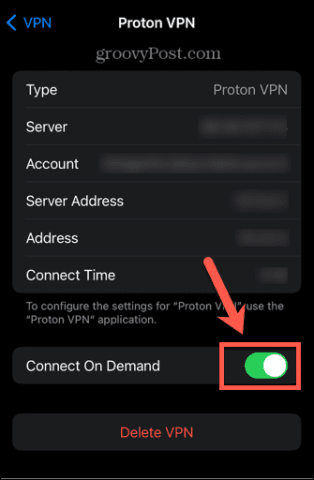
- Вернитесь к предыдущему экрану, и сообщение о том, что ваш VPN будет подключаться по запросу, больше не должно появляться.
- Переведите переключатель состояния в положение «Выкл.».
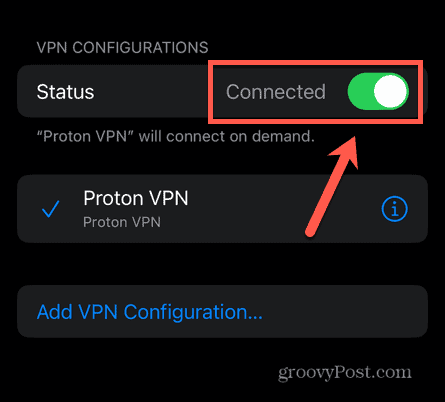
- Теперь ваш VPN будет отключен. Он не сможет снова подключиться, пока вы снова не включите переключатель состояния.
Как отключить VPN-приложение
Если вы хотите полностью отключить приложение VPN, вы можете удалить его конфигурацию со своего iPhone. Затем приложение VPN не сможет подключиться, пока вы не разрешите ему добавить свою конфигурацию обратно на ваш телефон.
Если вы не собираетесь использовать это приложение снова, вы также можете удалить его со своего iPhone.
Чтобы отключить VPN на вашем iPhone:
- Запустите приложение «Настройки».

- Прокрутите вниз и коснитесь Общие.

- Выберите VPN и управление устройствами.
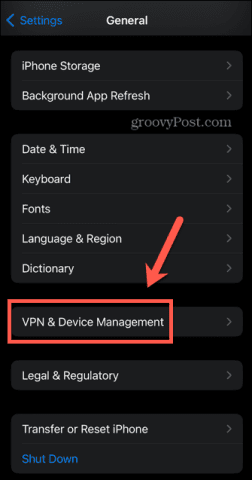
- Коснитесь VPN.
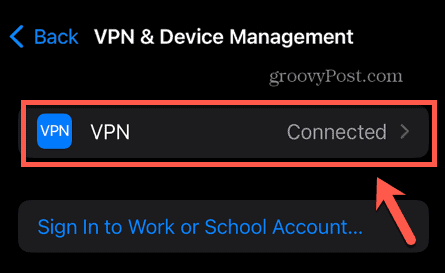
- Определите VPN, которую вы хотите отключить, и коснитесь значка i рядом с ним.
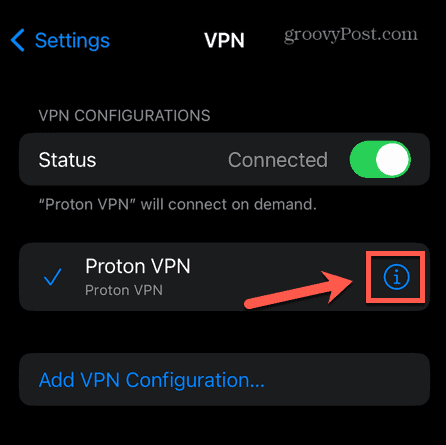
- В нижней части экрана нажмите «Удалить VPN».
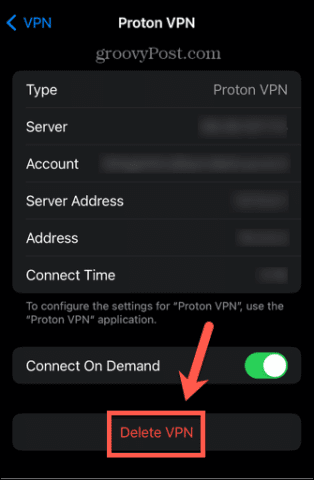
- Нажмите «Удалить», чтобы подтвердить свое решение.
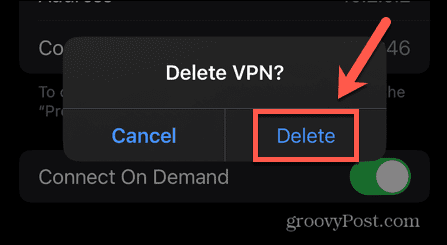
- Теперь ваша конфигурация VPN будет удалена с вашего iPhone. Ваше приложение не сможет снова подключиться, пока вы не переустановите его конфигурацию.
- Если вы хотите полностью удалить приложение VPN, нажмите и удерживайте значок приложения.
- Выберите Удалить приложение.
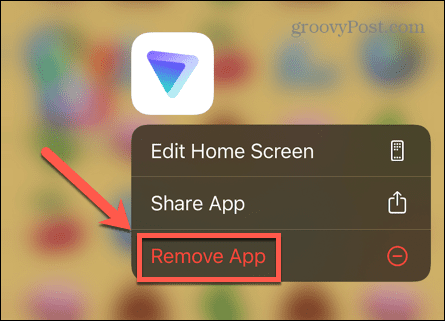
- Нажмите «Удалить приложение», чтобы удалить его с телефона.

Защитите себя с помощью VPN
Узнав, как отключить VPN на iPhone, вы сможете пользоваться преимуществами VPN, когда вам это нужно, и отключать его, когда он вам не нужен. VPN не только для телефонов.
Вы можете настроить VPN на своем домашнем маршрутизаторе, который защитит все ваши устройства, подключенные к этому маршрутизатору. Это идеально, если у вас есть много устройств домашней автоматизации, которые подключаются к Интернету и могут не иметь наилучшей безопасности. Вы также можете настроить VPN на своем ноутбуке или настольном компьютере.
Если у вас возникли проблемы с неработающей VPN в Windows 11, есть некоторые исправления, которые вы можете попробовать решить.
В последнее время много разговоров о VPN и его использовании на мобильном телефоне, например, на iPhone. Но, многие пользователи все еще не знают, что это за технология и для чего она нужна. Чтобы закрыть этот пробел в знаниях мы расскажем о том, что такое VPN на iPhone, для чего он нужен и как его включить.
Коротко о VPN
Для того чтобы понять, что такое VPN на iPhone нужно скачала разобраться в значении самого термина VPN. Данный термин является сокращением от Virtual Private Network, что можно перевести на русский как виртуальная приватная сеть. Такие сети используются в тех случаях, когда организовать реальную, физически существующую сеть невозможно или не рационально. Виртуальные сети передают данные через уже существующие сети, чаще всего через Интернет. При этом, благодаря шифрованию, вся передаваемая информация остается надежно защищённой, вне зависимости от надежности сети поверх которой работает виртуальная сеть.
Типичный пример использования виртуальной сети – это корпоративная сеть, которая объединяет несколько региональных отделений компании в одну общую компьютерную сеть. При построении такой сети не важно, как далеко расположены отделения компании друг от друга, так как данные все равно будут передаваться через Интернет.
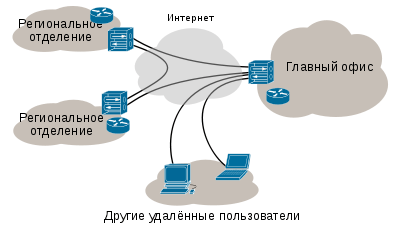
Также, виртуальные сети могут использоваться и для решения других задач. Например, некоторые Интернет-провайдеры используют VPN для подключения пользователей к Интернету. Но, обычные пользователи, чаще всего, применяют VPN тогда, когда нужно обеспечить безопасность подключения к Интернету или обойти блокировку доступа к сайтам. Именно такой сценарий использования VPN чаще всего применяется на iPhone и других мобильных телефонах.
Для чего нужен VPN в iPhone
Как мы уже сказали, VPN может использоваться для решения разных задач. Ниже мы рассмотрим несколько наиболее типичных примеров, в которых VPN может применяться на iPhone или другом мобильном телефоне.
- Безопасное подключение к Интернету. При подключении к не защищенном Wi-Fi (например, в кафе, гостинице или аэропорте) вы оказываетесь в опасности, так как в этом случае ваши данные могут быть перехвачены и использованы посторонними. Для решения этой проблемы можно использовать VPN. Для этого нужно подключить iPhone к Wi-Fi и сразу включить VPN. После этого весь ваш трафик будет передаваться через зашифрованную виртуальную сеть, что защитит вас от утечки информации.
- Анонимность в Интернете. При работе в Интернете у вас может возникнуть необходимость скрыть свое реальное местоположение. Для решения этой задачи также можно использовать VPN. Подключите iPhone к Интернету любым удобным вам способом и включите VPN. После такого подключения ваш трафик пойдет через сервер VPN-провайдера, что скроет ваше реальное расположение.
- Обход ограничений. Во многих странах есть списки сайтов, доступ к которым заблокирован. Но, используя VPN эти ограничения можно обойти. Для этого просто подключаем iPhone к Интернету и включаем VPN. После этого ваш трафик пойдет через сервер VPN-провайдера, что позволит зайти на заблокированный ресурс. В данном случае важно понимать, что для обхода блокировок вам нужен VPN-сервер, расположенный в другой стране.
- Подключение к корпоративной сети. Используя VPN на iPhone, вы можете подключиться к виртуальной сети вашей компании и получить доступ ко всем ресурсам, которые присутствуют в такой сети. Например, это может быть доступ к внутреннему сайту, который работает только в сети и не доступен из Интернета.
Как включить VPN на iPhone
Для того чтобы включить VPN на iPhone его нужно сначала настроить. Для этого откройте настройки iPhone и перейдите в раздел «Основные – VPN».
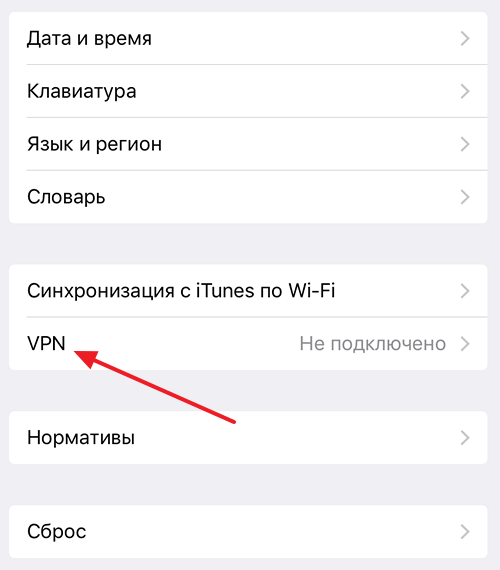
В данном разделе нужно воспользоваться опцией «Добавить конфигурацию VPN».
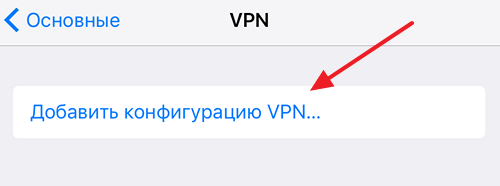
После этого появится большое окно с настройками подключения к VPN. Тут необходимо правильно указать тип подключения, адрес сервера, а также ввести правильные данные для доступа. Подробную информацию о настройках, которые здесь нужно использовать вы можете узнать в поддержке вашего VPN-сервиса. После внесения всех настроек нужно сохранить подключение к VPN с помощью кнопки «Готово».
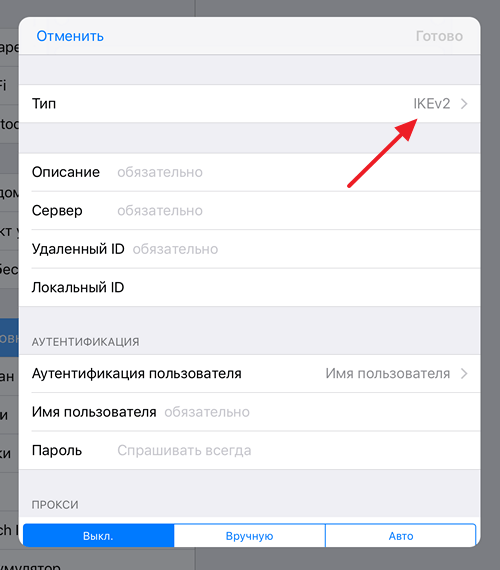
После настройки VPN подключения вернитесь на главный экран настроек iPhone. Здесь, рядом с Wi-Fi и Bluetooth, должен появиться переключатель VPN.
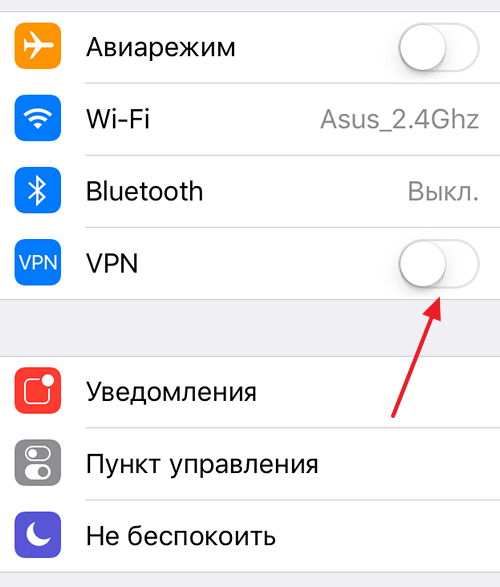
Переведите данный переключатель VPN в положение «Включено» и ваш iPhone автоматически подключится к VPN-сети.
Также нужно отметить, что многие VPN-сервисы имеют собственные приложения, которые значительно упрощают подключение к VPN. В этом случае нужно просто запустить приложение на iPhone и нажать на кнопку «Подключиться».
Как отключить VPN на iPhone
Если вы включали VPN на iPhone с помощью настроек, то для его отключения достаточно еще раз зайти в настройки и нажать на переключатель VPN. При этом удалять созданное подключение не обязательно.
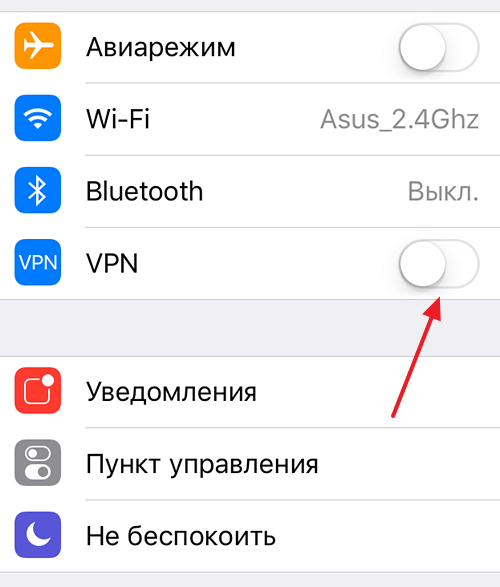
Если же вы подключались к VPN с помощью приложения, то и отключаться нужно через него. В этом случае отключение через настройки не сработает.
VPN сервисы для iPhone
Как вы могли заметить, VPN включается очень просто. На iPhone для этого достаточно добавить новую конфигурацию и включить переключатель в главном меню настроек. Но, может возникнуть вопрос, где взять параметры, которые нужно указывать при создании конфигурации?
Для этого вам нужно выбрать VPN сервис, зарегистрироваться на его сайте и оплатить услугу согласно тарифам. После оплаты сервис выдаст вам подробные инструкции по настройке ваших устройств, там будут указаны адреса серверов, а также логин и пароль, который нужно указывать при создании конфигурации в настройках iPhone.
Обычно услуги таких сервисов оплачиваются помесячно, но если заплатить на год вперед, то можно заметно сэкономить. Также иногда доступен пробный период, в течение которого можно протестировать сервис не оплачивая услугу.
Ниже мы рассмотрим несколько проверенных сервисов, которые обеспечивают стабильное подключение и высокую скорость интернета.
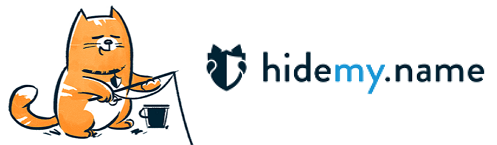
HideMy.name – простой и доступный VPN сервис с быстрым и стабильным подключением. Главное преимущество данного сервиса – это доступная цена.
Месячный тариф здесь стоит всего 470 рублей. Но, если оплатить услугу на полгода, то цена будет составлять 250 рублей, а при оплате на год вперед – всего 190 рублей. Возможен возврат средств (в течении 30 дней).
При этом сервис предлагает обширную сеть серверов, которые распределены по всему миру. Есть сервера в Северной Америке, Европе и Азии. Скорость интернета 70 мбит/с или выше, подключение стабильное. Есть приложение для iPhone, которое позволяет подключиться в один клик, без настройки конфигурации. Перейти >>>
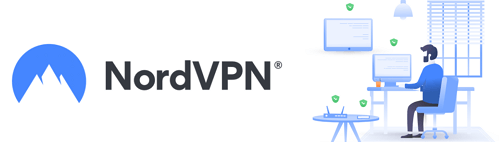 NordVPN — популярный западный VPN сервис с большим количеством серверов и высокой скоростью работы. Фишкой NordVPN является упор на безопасность, здесь используются только наиболее защищенные способы подключения и не ведуться никакие логи. Также сервис надежно защищает от утечек IP адресов и DNS запросов. Настройку подключения можно выполнить через приложение. Стоимость месяца подписки здесь составляет почти 12$, но если оплачивать услугу на год или больше, то цена будет заметно меньше. Возможен возврат средств (в течении 30 дней). Перейти >>>
NordVPN — популярный западный VPN сервис с большим количеством серверов и высокой скоростью работы. Фишкой NordVPN является упор на безопасность, здесь используются только наиболее защищенные способы подключения и не ведуться никакие логи. Также сервис надежно защищает от утечек IP адресов и DNS запросов. Настройку подключения можно выполнить через приложение. Стоимость месяца подписки здесь составляет почти 12$, но если оплачивать услугу на год или больше, то цена будет заметно меньше. Возможен возврат средств (в течении 30 дней). Перейти >>>
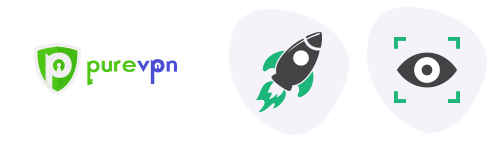
PureVpn.com – продвинутый VPN для требовательных пользователей. Основным плюсом PureVpn является огромный выбор серверов по всему миру и высокая скорость работы. В общей сложности здесь доступно более 2000 серверов в 180 странах и 300 000 разных IP адресов. Скорость интернета 80 мбит/с и больше, подключение стабильное. Как и в предыдущем случае, доступно приложение для iPhone, позволяющее быстро подключится без создания конфигурации. Месячный тариф здесь стоит 10$, но при оплате на год эта цена снижается почти в двое, а при оплате на 3 года вперед месячный тариф будет стоить меньше 2$. Возможен возврат средств (в течении 30 дней). Перейти >>>
Посмотрите также:
- Как настроить VPN на iPhone или iPad
- Как подключить геймпад Xbox One к телефону на Android, iPhone или iPad
- Как заблокировать спам звонки на Android телефоне или iPhone
VPN (virtual private network или «виртуальная частная сеть») — это своеобразный частный зашифрованный туннель, который пользователь может настроить поверх «обычного» интернета. В последнее время такой вид подключения становится всё более популярным. Рассмотрим, как создать VPN на iPhone с помощью внутренних настроек или сторонних приложений.
Плюсы и минусы подключения VPN
Подключение с помощью VPN не зря получило широкое распространение в России и за рубежом. Пользователь получает в своё распоряжение зашифрованный канал, а это даёт дополнительную безопасность данных и анонимность в интернете. VPN способна обеспечить дополнительную защиту вашим паролям, данным платёжных карт. Немаловажный фактор — доступ к заблокированным сайтам. Если какой-либо ресурс был заблокирован Роскомнадзором, то, настроив VPN, можно абсолютно легально зайти на него. Вот неполный список возможностей, которые открывает VPN:
- обход бана в игре или на сайте;
- доступ к сайтам и ресурсам, заблокированным на государственном уровне;
- доступ к сайтам, заблокированным работодателем на уровне локальной сети (только не устанавливайте VPN на рабочий компьютер, а то у сотрудников отдела IT будут к вам вопросы);
- свободный доступ к иностранным интернет-магазинам (многие из них, определив местоположение пользователя как Россию, отправляют его на локальную версию сайта, ассортимент которой может отличаться);
- защита от прослушки со стороны, например, сисадмина на работе.
Правда, у этой технологии есть и ряд минусов, среди которых самым крупным является сниженная скорость подключения. Чем сложнее шифрование, тем медленнее передаются данные. Впрочем, этот параметр различается у разных VPN-сервисов. Однако не забывайте, что быстрое подключение — синоним слабого шифрования. Если сервис предлагает вам максимальную скорость передачи данных, то, скорее всего, надёжно защитить ваши личные данные он не способен. Зато он отлично подходит для получения доступа к заблокированным ресурсам.
Большинство сервисов с по-настоящему надёжным шифрованием вообще платные. С другой стороны, VPN — относительно дешёвый способ защиты данных, который не требует даже покупки специального оборудования.
Как настроить VPN на iOS
Настроить VPN-подключение можно не только на компьютере, но и на мобильных устройствах под управлением iOS: iPhone и iPad. Причём настройка на планшете ничем не отличается от аналогичной процедуры на смартфоне.
Настройка без сторонних приложений
iOS предлагает пользователю возможность вручную установить VPN-конфигурацию. Для этого нужно:
- Зайти в «Настройки» — «Общие» — VPN (iOS 11 и выше) или «Настройки» — «Сеть» — «Ещё» — VPN (iOS до 11).
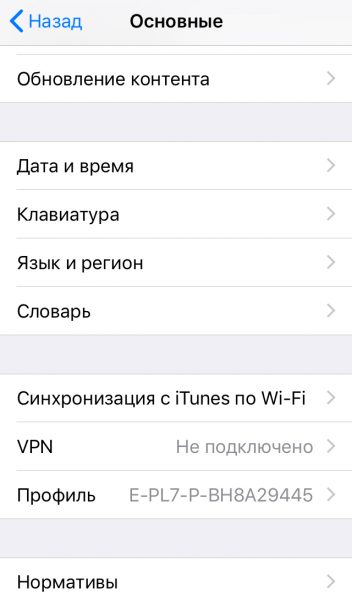
Расположение этих настроек VPN различается у разных версий iOS
- Коснитесь «Добавить VPN-кофигурацию…». У вас откроется окно с многочисленными настройками.
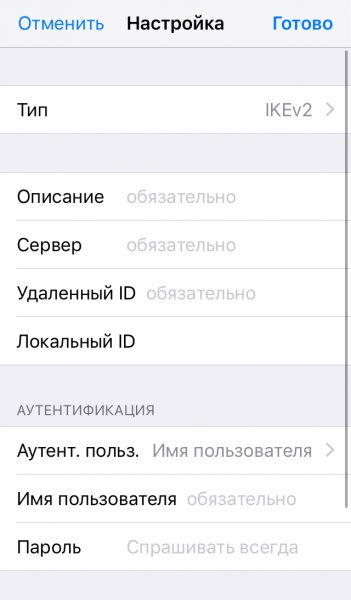
Вы увидите окно с несколькими строчками настроек
- Первая строка — тип подключения. Выберем L2TP (iOS 11 и выше) или L2TP/IPsec.
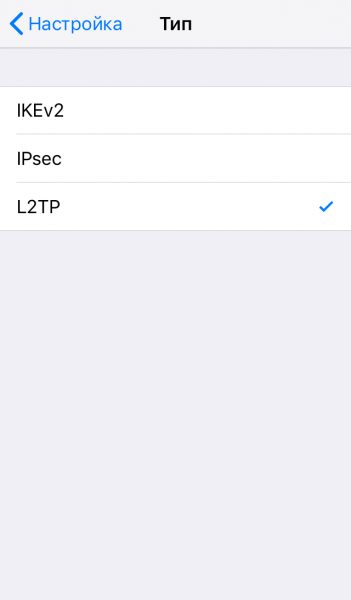
L2TP отлично подходит для подключения iOS-устройств
- В поле «Описание» можно прописать произвольные слова.
- Переходим к полю «Сервер». Чтобы узнать подходящий сервер, обратимся к ресурсу VPNGate. На сайте вы найдёте таблицу с большим количеством доступных серверов. Нас интересуют те, у которых в столбце «L2TP/IPsec Windows, Mac, iPhone, Android No client required» стоит галочка. Выбирайте любой понравившийся.
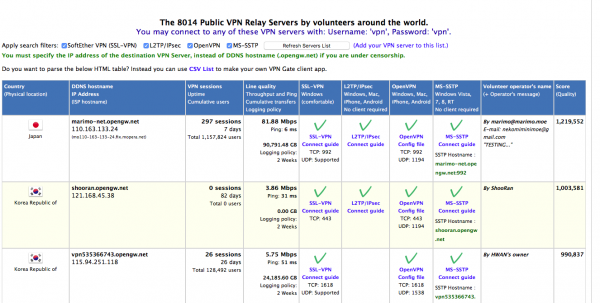
На сайте есть сотни бесплатных VPN-серверов
- Во втором столбце вы увидите IP-адрес сервера (в формате 111.111.111.11). Перепишите его в поле «Сервер».
- В поле «Учётная запись» вписываем три буквы vpn. Обязательно маленькие.
- Аналогично заполняем «Пароль» и «Общий ключ» — тоже vpn.
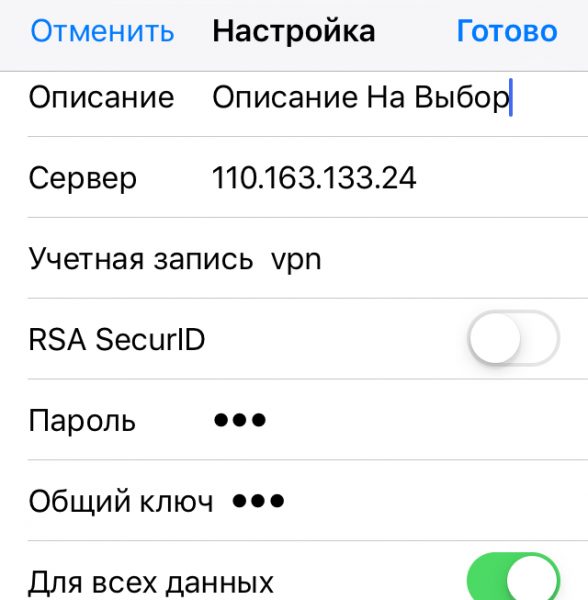
Пароль и логин задаются владельцами серверов
- Коснитесь «Готово» в верхней правой части экрана.
- Теперь в общих настройках VPN переместите ползунок «Статус» в состояние «Подключено». Возможно, придётся подождать некоторое время, чтобы подключение прошло — длительный процесс легко объясняется удалённостью серверов.
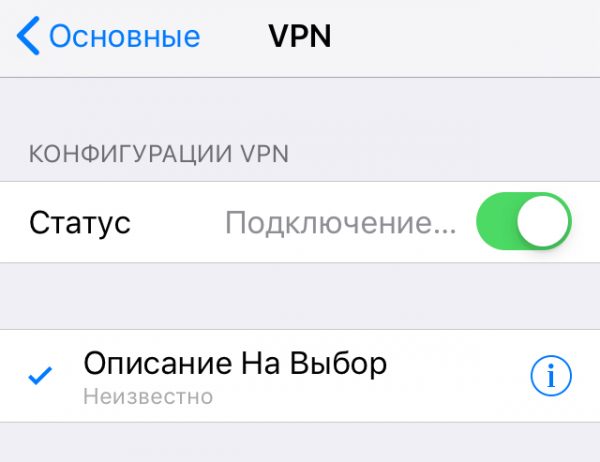
Чем ближе физическое расположение сервера, тем быстрее произойдёт подключение
Из-за того, что VPNGate предлагает бесплатные серверы от энтузиастов, рассчитывать на высокое качество подключения не приходится. Более того, иногда настройка с первым попавшимся IP не срабатывает — возможно, администратор сервера уже ограничил доступ к нему или поменял логин и пароль для входа. Если у вас не получилось с первого раза — просто попробуйте другой сервер с ресурса.
С помощью сторонних приложений
Приложения от сторон разработчиков обеспечивают более простое, скоростное и стабильное подключение. Если вы не хотите мучиться с ручной настройкой, то попробуйте загрузить подобную утилиту в AppStore.
TunnelBear
TunnelBear — одно из самых лучших приложений для настройки VPN-подключения, доступных в AppStore.
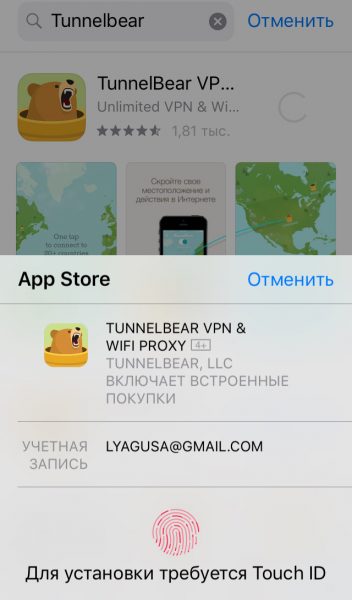
У приложения высокие рейтинги и отличные отзывы
При первом открытии приложения вам придётся зарегистрироваться. «Медведь» не поддерживает вход через Google, Facebook и другие сервисы — вам придётся вводить свой e-mail и придумывать отдельный пароль для приложения. После этого разработчики отправят вам письмо с подтверждением электронной почты. Правда, с этим есть одна небольшая загвоздка… Чтобы успешно подтвердить свою почту, вам нужно уже иметь устройство с подключённым VPN — например, компьютер или другой смартфон. Дело в том, что сервер «мишки» заблокирован, и доступ к нему можно получить только через такое туннельное соединение.
Если у вас получилось подтвердить свою почту, то TunnelBear пропустит вас дальше. Если нет — нарычит и скажет ещё раз проверить входящие письма.

Сразу после первой успешной загрузки «мишка» предложит вам короткое обучение
Интерфейс представляет собой карту мира, на которой можно увидеть местоположение медведя. Включение VPN производится простым касанием свитча в верхней части экрана. В нижней же можно настроить физическое расположение сервера. Если сменить страну, то виртуальный мишка зарычит и прокопает туннель через полпланеты. Выглядит забавно.
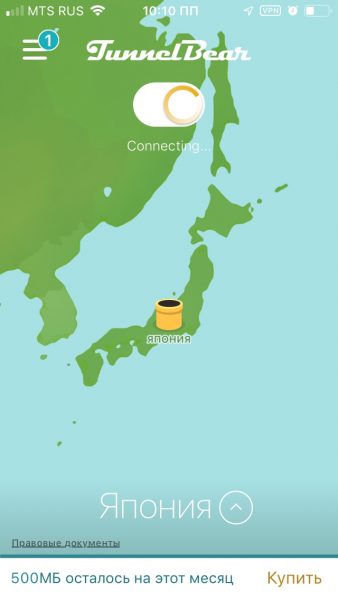
Во всех странах, где можно подключиться, вы увидите трубы, торчащие из земли — немного напоминает Марио
Удобная особенность — постоянное отслеживание оставшегося трафика. В нижней части экрана приложение указывает, сколько трафика осталось на месяц. В бесплатной версии доступно по 500МБ ежемесячно. Безлимитно пользоваться VPN от «мишки» можно за 699 рублей в месяц. При этом можно подключить до 5 устройств — например, пользоваться им всей семьёй.
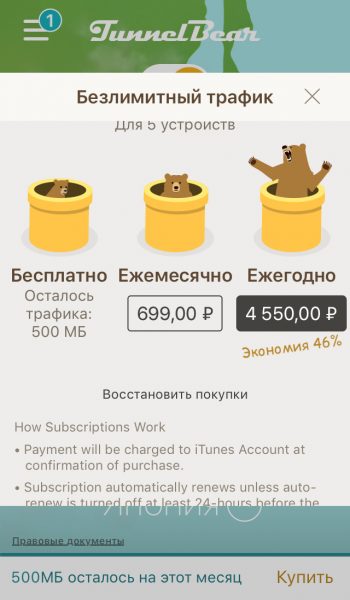
Подписку можно оформить как на месяц, так и на год
Betternet
Одно из лучших бесплатных приложений для настройки VPN — Betternet. Сразу после первого включения приложение предложит триал-версию премиум-подписки на семь дней. Но мы откажемся — сразу проверим качество бесплатного соединения. Чтобы выбрать эту опцию, коснитесь Use free with ads на последней странице «обучалки».
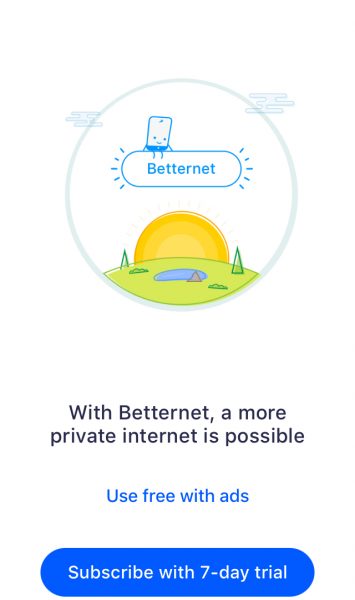
Чтобы отказаться от триал-версии, нужно немного проскроллить окно вниз
Настройка VPN через Betternet потрясающе проста — коснитесь Install Profile, затем Allow, когда выскочит окошко, оповещающее пользователя о том, что приложение хочет получить доступ к конфигурациям VPN. Готово!
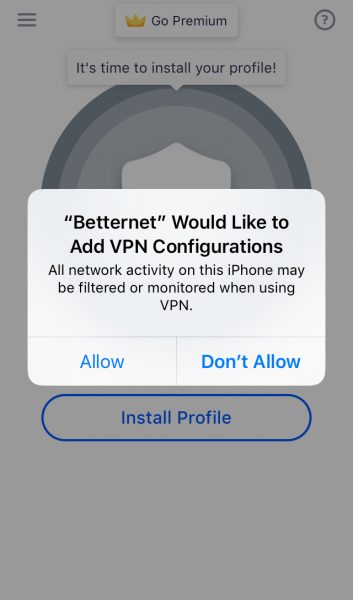
Если вы случайно промахнулись, ничего страшного — приложение предложит вам попробовать ещё раз
Установка профиля происходит автоматически. Когда VPN подключён, персонаж на экране загорается синим. Если коснуться кнопки Disconnect, то соединение прервётся, а картинка станет серой.
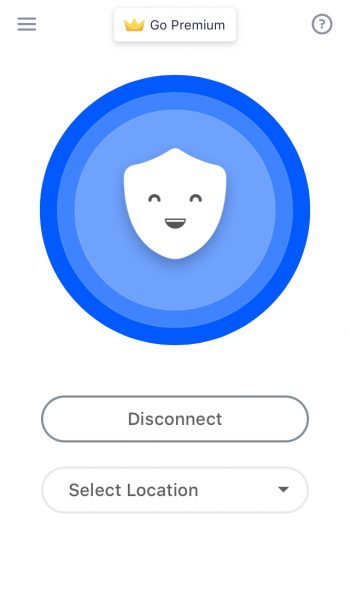
Интерфейс приложения не перегружен деталями и смотрится очень приятно
Пользователь может сменить страну, коснувшись Select Location. Правда, эта функция доступна только премиум-подписчикам. Но для рядового пользователя она и не нужна. Месячная подписка премиум-аккаунта стоит чуть дороже, чем у «мишки» — 750 рублей. Betternet Premium также поддерживает подключение до пяти устройств.
В отличие от всех остальных VPN-сервисов, бесплатный Betternet ограничивает не трафик, а скорость соединения. Поэтому сидеть в нём можно сколько угодно, но скорость загрузки страниц и данных будет на троечку.
Windscribe VPN
Windscribe предлагает довольно большой трафик при подключении — 2 ГБ без указания e-mail при регистрации (для настоящих комнатных анонимусов) и 10 ГБ, если вы укажете свою почту.
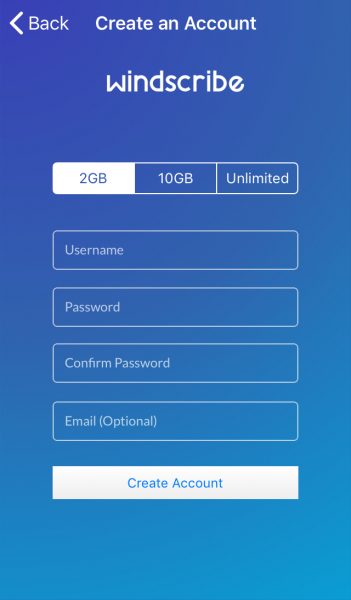
Разработчики очень трепетно относятся к безопасности пользователей — даже e-mail необязателен
Приложение, как и другие, запросит доступ к VPN-конфигурациям. Затем оно само настроит подключение и даже выберет оптимальную локацию. Ниже вы сможете увидеть все доступные страны для подключения. Многие откроются только после премиум-подписки, но основной минимум есть и в бесплатной версии. Очень удобно, что здесь отображается также качество связи — можно самостоятельно определить, куда лучше подключиться.
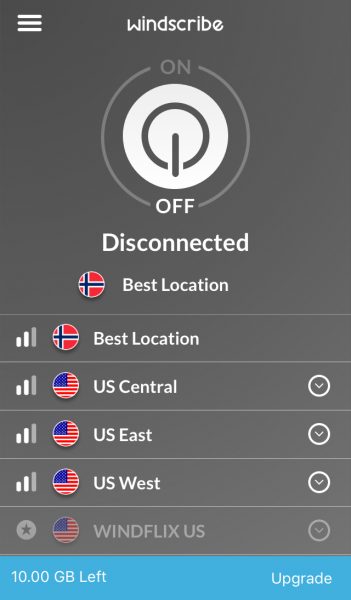
Локацию можно и сменить по желанию — эта опция доступна как в бесплатной версии, так и в платной подписке
Как и в TunnelBear, здесь мы видим внизу счётчик оставшегося трафика. Стоимость безлимитного подключения такая же, как и у «мишки» — 699 рублей в месяц. По премиум-подписке также доступна опция статического IP.
Скорость соединения меня очень порадовала, особенно в сравнении с бесплатным Betternet. Правда, мне пришлось выбрать другую локацию, нежели приложение предложило изначально. После смены страны на Германию, интернет стал практически таким же быстрым, как и без VPN.
Speedify
Действительно быстрое VPN-соединение способно обеспечить приложение Speedify. Оно подключает вас одновременно к нескольким серверам, чтобы как бы объединить скорость подключения. Правда, само приложение несколько усложнено по сравнению со всеми предыдущими рассмотренными.
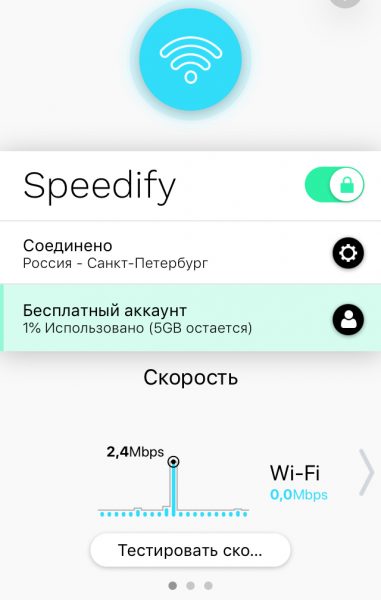
То ли у приложения достаточно много настроек, то ли дизайн не самый простой, но по сравнению с другими VPN-приложениями Speedify не отличается простотой
Сразу после первого открытия Speedify подключит вас к ближайшему серверу. Это немного бессмысленно для тех, кто хочет использовать VPN для анонимности и безопасности в интернете — например, моё местоположение он вычислил сразу. Как-то даже неприятно. Попробуем поменять страну.
Коснувшись первой строки «Соединено» мы попадаем в настройки сервера. Здесь можно выбрать страну. Список довольно большой, причём локации отсортированы в порядке убывания качества связи. Это, пожалуй, достаточно удобно.
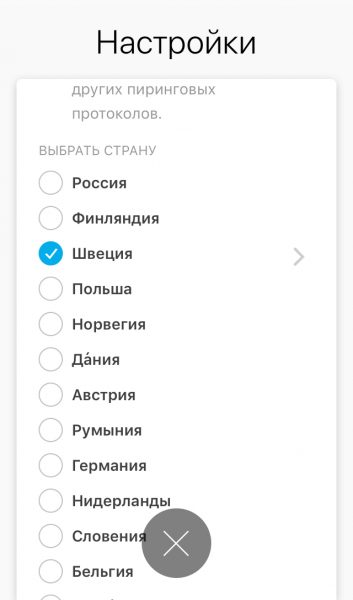
Количество стран не ограничено для бесплатной версии, в отличие от того же Windscribe
Бесплатный аккаунт предлагает 5 ГБ трафика ежемесячно. Премиумная подписка Speedify с безлимитным использованием трафика стоит 599 рублей в месяц. Здесь тоже доступна функция подключения пяти устройств к одному премиум-аккаунту.
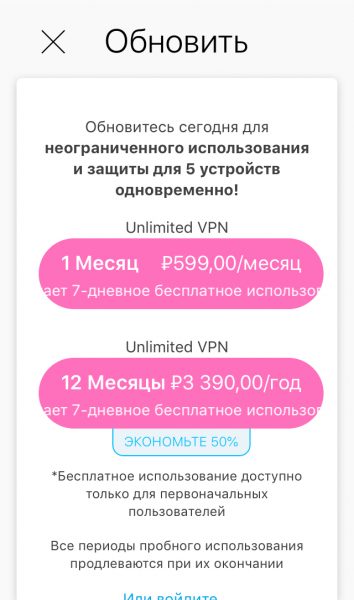
Можно купить сразу год подписки — выйдет в два раза дешевле
Из приятных дополнений — возможность добавить команды для Siri.
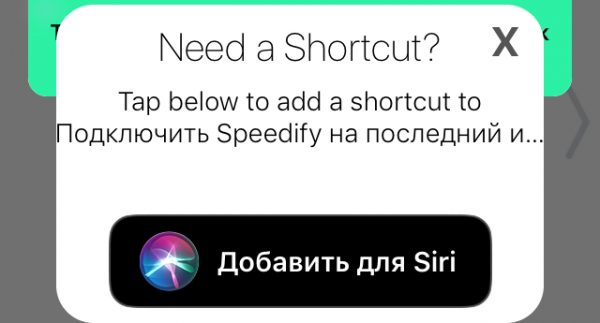
Теперь можно будет просить Siri подключить к VPN
Стоит отметить, что это приложение — самое тяжеловесное из всех рассмотренных. Иногда при открытии оно зависает на 10–20 секунд, демонстрируя белый экран и кольцо загрузки.
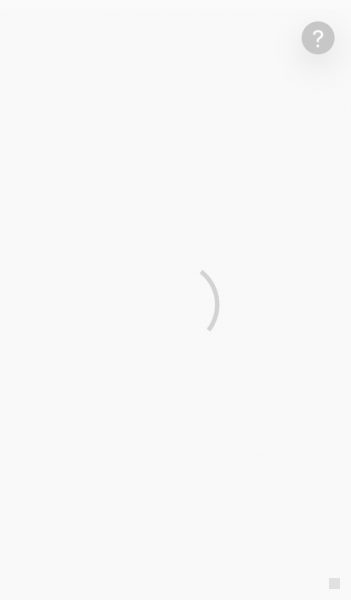
У меня далеко не старая модель iPhone, но приложение всё равно подвисает
Что делать, если VPN сломался
Когда вы подключены к VPN, об этом сигнализирует соответствующий значок в правой верхней части экрана.
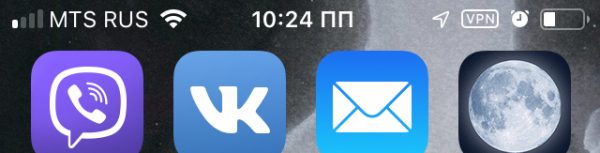
Он располагается рядом с индикатором заряда батареи и будильником (если он установлен)
Если значок VPN пропал, значит, соединение прервалось. Что можно сделать в этом случае, если вы подключались через приложение:
- зайдите в приложение и проверьте, что соединение установлено. Если это не так — коснитесь кнопки Connect. Значок VPN должен появиться;
- проверьте настройки iPhone. Зайдите в меню VPN и убедитесь, что переключатель «Статус» установлен в положение «Подключено», а ниже стоит галочка напротив конфигурации, которая называется так же, как и приложение для доступа;
- в этом же окне убедитесь, что переключатель «Статус» в разделе «Личный VPN» также установлен в положение «Подключено». Некоторые приложения, например, TunnelBear и Windscribe, используют именно этот тип подключения.
Если это всё не помогло, попробуйте переустановить приложение.
Если же вы подключались через ручную настройку конфигурации, то стоит её перепроверить. Возможно, администратор закрыл этот сервер и ограничил доступ к нему. Попробуйте воспользоваться другим IP-адресом, который можно найти на VPNGate. Не забывайте, что все эти сервера бесплатно держат энтузиасты. Они могут в любой момент ограничить доступ, из-за чего у вас пропадёт значок VPN.
Настройка VPN-соединения — это несложная операция, которая позволит вам получить доступ к закрытым ресурсам и защитить свою конфиденциальность в интернете. Благодаря энтузиазму разработчиков, сегодня у нас есть масса удобных приложений, которые могут реализовать такую функцию.
- Распечатать
Оцените статью:
- 5
- 4
- 3
- 2
- 1
(20 голосов, среднее: 4.5 из 5)
Поделитесь с друзьями!
