
Рейтинг телефона:
(3.74 — 34 голосов)
Несмотря на то, что операционная система Андроид является относительно стабильной, в ее работе нередко возникают сбои. Чтобы устранить неполадки, зачастую достаточно выключить Vivo Y31, а затем включить его снова. После этого смартфон начинает функционировать в привычном режиме.
Стандартные способы выключения
Если Vivo Y31 работает в привычном режиме, то его можно отключить при помощи встроенных средств Андроид. Всего предусматривается два варианта завершения работы.
Нажатие физической кнопки
Самый простой способ выключить смартфон – воспользоваться клавишей питания, которая располагается на правом торце устройства. Для завершения работы понадобится:
- Нажать кнопку «Power».

- В появившемся окне выбрать опцию «Выключение».

- Подтвердить выполнение операции.
После этого экран телефона погаснет, и он завершит свою работу. Если клавиша питания не реагирует на нажатие, или вы просто хотите иметь представление об альтернативных вариантах выключения, рассмотрите способ завершения работы через панель быстрого доступа.
Панель быстрого доступа
Этот вариант подойдет людям, которые не хотят или не могут отключить Vivo Y31 при помощи физической кнопки. Вызвать меню выключения можно при помощи дополнительного меню:
- Опустите шторку уведомлений.
- Нажмите кнопку в виде общепринятого значка «Off».

- Выберите опцию «Выключение» и подтвердите действие.

Таким образом, в ходе завершения работы вы не обращаетесь к физической кнопке «Power», а выполняете операцию только при помощи сенсорного слоя экрана.
Альтернативные способы выключения
Далее рассмотрим дополнительные сценарии, как можно принудительно выключить телефон Vivo Y31, если забыл пароль или, например, на устройстве с разбитым экраном.
Выключение Vivo Y31 с неисправным экраном
Если не работает сенсор Vivo Y31, и смартфон не реагирует на касания экрана, то можно попробовать завершить работу устройства с черным экраном кнопками. Точнее, предлагается зажать клавиши «Power» и «Volume Down», удерживая их до тех пор, пока дисплей не погаснет. Как правило, на это требуется 10-15 секунд, и телефон выключается без сенсора.

Как выключить Vivo Y31 без пароля
Если забыл пароль, то выключить телефон можно стандартным способом, нажав кнопку питания и выбрав опцию «Выключение». Правда, некоторые владельцы Vivo Y31 жалуются на отсутствие сплывающего меню на заблокированном экране. В таком случае рекомендуется принудительно завершить работу без пароля через Recovery Mode:
- Выполните принудительную перезагрузку способом, описанным выше.
- Зажмите кнопку увеличения громкости и клавишу питания.

- Если все сделано верно, то вы попадете в Recovery Mode, где нужно выбрать опцию «Power Off». Для перемещения между пунктами меню используйте качельку регулировки громкости, а для подтверждения действий – кнопку питания.

- Если вы хотите разблокировать смартфон, то перейдите в раздел «Reboot system now» и подтвердите сброс настроек.

Выполняйте последний шаг только в том случае, если вы готовы потерять личные данные для восстановления доступа к главному меню. Если требуется просто выключить телефон, пользуйтесь шагами 1-3.
Поделитесь страницей с друзьями:
Если все вышеперечисленные советы не помогли, то читайте также:
Как прошить Vivo Y31
Как получить root-права для Vivo Y31
Как сделать сброс до заводских настроек (hard reset) для Vivo Y31
Как разблокировать Vivo Y31
Как перезагрузить Vivo Y31
Что делать, если Vivo Y31 не включается
Что делать, если Vivo Y31 не заряжается
Что делать, если компьютер не видит Vivo Y31 через USB
Как сделать скриншот на Vivo Y31
Как сделать сброс FRP на Vivo Y31
Как обновить Vivo Y31
Как записать разговор на Vivo Y31
Как подключить Vivo Y31 к телевизору
Как почистить кэш на Vivo Y31
Как сделать резервную копию Vivo Y31
Как отключить рекламу на Vivo Y31
Как очистить память на Vivo Y31
Как увеличить шрифт на Vivo Y31
Как раздать интернет с телефона Vivo Y31
Как перенести данные на Vivo Y31
Как разблокировать загрузчик на Vivo Y31
Как восстановить фото на Vivo Y31
Как сделать запись экрана на Vivo Y31
Где находится черный список в телефоне Vivo Y31
Как настроить отпечаток пальца на Vivo Y31
Как заблокировать номер на Vivo Y31
Как включить автоповорот экрана на Vivo Y31
Как поставить будильник на Vivo Y31
Как изменить мелодию звонка на Vivo Y31
Как включить процент заряда батареи на Vivo Y31
Как отключить уведомления на Vivo Y31
Как отключить Гугл ассистент на Vivo Y31
Как отключить блокировку экрана на Vivo Y31
Как удалить приложение на Vivo Y31
Как восстановить контакты на Vivo Y31
Где находится корзина в Vivo Y31
Как установить WhatsApp на Vivo Y31
Как установить фото на контакт в Vivo Y31
Как сканировать QR-код на Vivo Y31
Как подключить Vivo Y31 к компьютеру
Как установить SD-карту на Vivo Y31
Как обновить Плей Маркет на Vivo Y31
Как установить Google Camera на Vivo Y31
Как включить отладку по USB на Vivo Y31
Как правильно заряжать Vivo Y31
Как настроить камеру на Vivo Y31
Как найти потерянный Vivo Y31
Как поставить пароль на Vivo Y31
Как включить 5G на Vivo Y31
Как включить VPN на Vivo Y31
Как установить приложение на Vivo Y31
Как вставить СИМ-карту в Vivo Y31
Как включить и настроить NFC на Vivo Y31
Как установить время на Vivo Y31
Как подключить наушники к Vivo Y31
Как очистить историю браузера на Vivo Y31
Как разобрать Vivo Y31
Как скрыть приложение на Vivo Y31
Как скачать видео c YouTube на Vivo Y31
Как разблокировать контакт на Vivo Y31
Как включить вспышку (фонарик) на Vivo Y31
Как разделить экран на Vivo Y31 на 2 части
Как выключить звук камеры на Vivo Y31
Как обрезать видео на Vivo Y31
Как проверить сколько оперативной памяти в Vivo Y31
Как обойти Гугл-аккаунт на Vivo Y31
Как исправить черный экран на Vivo Y31
Как выключить другие модели телефонов

Узнайте с помощью этого руководства, как выключить телефон с несъёмным аккумулятором, если он завис или не отвечает на любые действия с экраном и кнопками.
Обратите внимание и на методы принудительной перезагрузки современных смартфонов или планшетов — они указаны в инструкции здесь.
Выключить зависший телефон с несъёмной батареей можно без выемки и физического отключения самого аккумулятора. Достаточно знать определённую комбинацию действий. У разных моделей устройств алгоритмы отличаются друг от друга.
Не беспокойтесь, все они абсолютно рабочие и актуальны для 2018-2019 годов.

Как насильно выключить Android-смартфон с несъемным аккумулятором:
• Зажмите кнопку питания и удерживайте до отключения аппарата
• Зажмите кнопку питания и клавишу увеличения громкости до отключения
• Зажмите кнопку питания и обе клавиши громкости (только для раздельных кнопок!), удерживая их 10 секунд до выключения или дольше

Как принудительно выключить iPhone:
• Нажмите и удерживайте кнопку питания (Sleep/Wake) и клавишу уменьшения громкости до выключения экрана
• Если не получилось, то попробуйте удерживать эту комбинацию кнопок ещё дольше
• Старый вариант — зажать кнопку «Home», а затем кнопку питания (Sleep/Wake) до полного отключения iPhone
Если ни один из способов не помог, то воспользуйтесь нашей подборкой комбинаций для принудительного перезапуска телефонов, планшетов, плееров и других мобильных устройств.
Иногда случается выход из строя аппаратных клавиш, нажимая на которые, ничего не происходит. Ещё реже поломка выводит из строя материнскую плату с зависанием изображения до полной разрядки аккумулятора — устройство в дальнейшем просто не включается. Выполните такой ремонт в сервисном центре.

Напишите в комментарии, получилось ли у вас принудительно выключить телефон? Если требуется срочная и дополнительная помощь, то отправьте сообщение нам ВКонтакте @NeovoltRu.
Подпишитесь в группе на новости из мира гаджетов, узнайте об улучшении их автономности и прогрессе в научных исследованиях аккумуляторов. Подключайтесь к нам в Facebook и Twitter. Мы также ведём насыщенный блог в «Дзене» и на Medium — заходите посмотреть.
Смартфоном с несъёмной батареей никого не удивить, хотя, из-за этого у пользователя часто возникают проблемы. Раньше было достаточно вытащить аккумулятор, чтобы перезагрузить зависший мобильный, но что делать теперь? В статье рассмотрим, как выключить телефон с несъёмным аккумулятором и расскажем об основных причинах появления сбоев в работе.
Содержание
- Что значит несъёмный аккумулятор на смартфоне
- Основные причины зависаний смартфона на Андроид
- Недостаток оперативной памяти, загрузка процессора
- Запуск программ, которые не соответствует характеристикам смартфона
- Обновление Android и приложений
- Аппаратные ошибки
- Повреждения и воздействие внешних факторов
- Вредоносное ПО и вирусы
- Попытка получить root-права
- Карта памяти
- Способы выключения или перезагрузки зависшего телефона с несъёмным аккумулятором
- Принудительная перезагрузка (с потерей информации)
- Перезагрузка без потери информации
- Recovery
- Использование специального ПО
- Перезагрузка без использования кнопки питания
- Полный разряд аккумулятора
- Что делать, если телефон завис на заставке при включении? (+ возможные причины)
- Восстановление работы
- Извлечение информации из зависшего смартфона
- 1 способ
- 2 способ
- Итог
Что значит несъёмный аккумулятор на смартфоне
Это значит, что пользователь не сможет снять батарею, без полного разбора мобильного телефона. И даже процесс разбора трудоёмкий и отличается в зависимости от производителя. Такие модели называют «монолитным», то есть целостными.

Ограничение по свободному съёму батареи появилось по нескольким причинам:
- Обеспечение защиты от влаги по общемировым стандартам. Производителям понадобилось свести к минимуму наличие зазоров или съёмных элементов, чтобы через них не просочилась вода. По такому же принципу устройство защищено от пыли и других внешних факторов.
- Экономия свободного пространства и уменьшение толщины корпуса – тренды последних лет. Создание внешнего зажима с креплением обязывало производителей учитывать отдельные эргономические нюансы. Из-за этого, в некоторых случаях корпус люфтил или скрипел при надавливании.
- Усложнение замены батареи. Заменив источник питания, пользователь искусственно продлевал жизнь смартфону. Благодаря этому, некоторые старые модели все ещё отлично себя показывают в работе.
Основные причины зависаний смартфона на Андроид
На Android устройствах есть несколько основных вариантов зависания. Они связаны не только с техническими проблемами, но со сбоями в программной начинке. Например, у iPhone перечень возможных проблем не такой большой. Это проблемы при обновлении до новой версии iOS или перебои в питании. Рассмотрим основные причины зависаний немного подробнее, так как некоторые из них могут вызывать систематические сбои.
Недостаток оперативной памяти, загрузка процессора
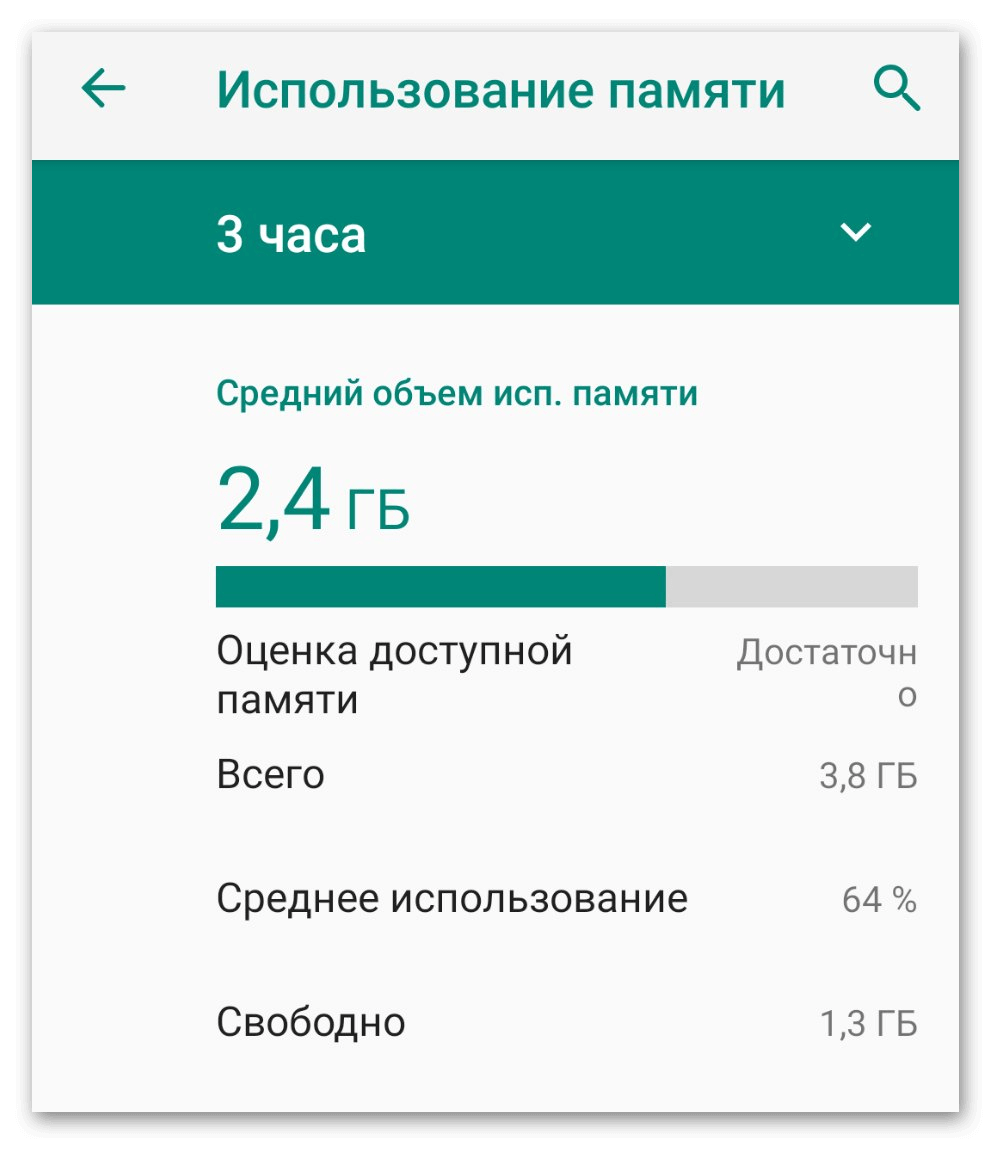
Частая проблема людей, только купивших себе новый девайс. При первом запуске, человек запускает огромное количество приложений. Они сохраняются в фоне, нагружая устройство и занимая свободную оперативную память. У этого действия есть предел из-за при низком количестве ОЗУ, новые программы начинают тормозить, пытаясь забрать свободные ресурсы у операционной системы. В этот момент телефон начинает сбоить. Следует следить и чистить работающие в фоне программы.
Запуск программ, которые не соответствует характеристикам смартфона
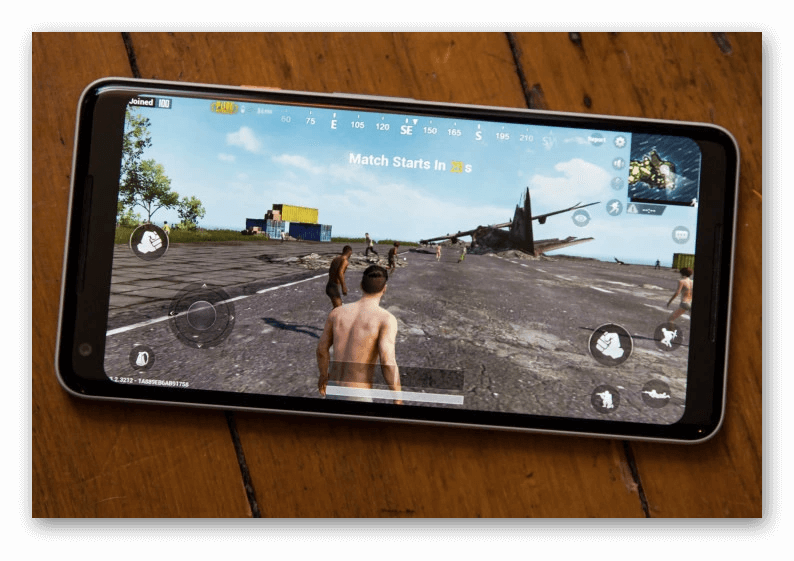
Как и на компьютере, телефон может запускать игры, офисные программы и графические редакторы. Продукты поддерживаются всеми устройствами, но на бюджетных и старых моделях могут возникнуть проблемы. Даже если требовательная программа сможет запустится, её функционал будет ограничен. Аппарат будет работать на максимальной производительности из-за чего начнёт нагреваться. Такая же ситуация будет при запуске мобильных Fortnite и PUBG Mobile.
Обновление Android и приложений
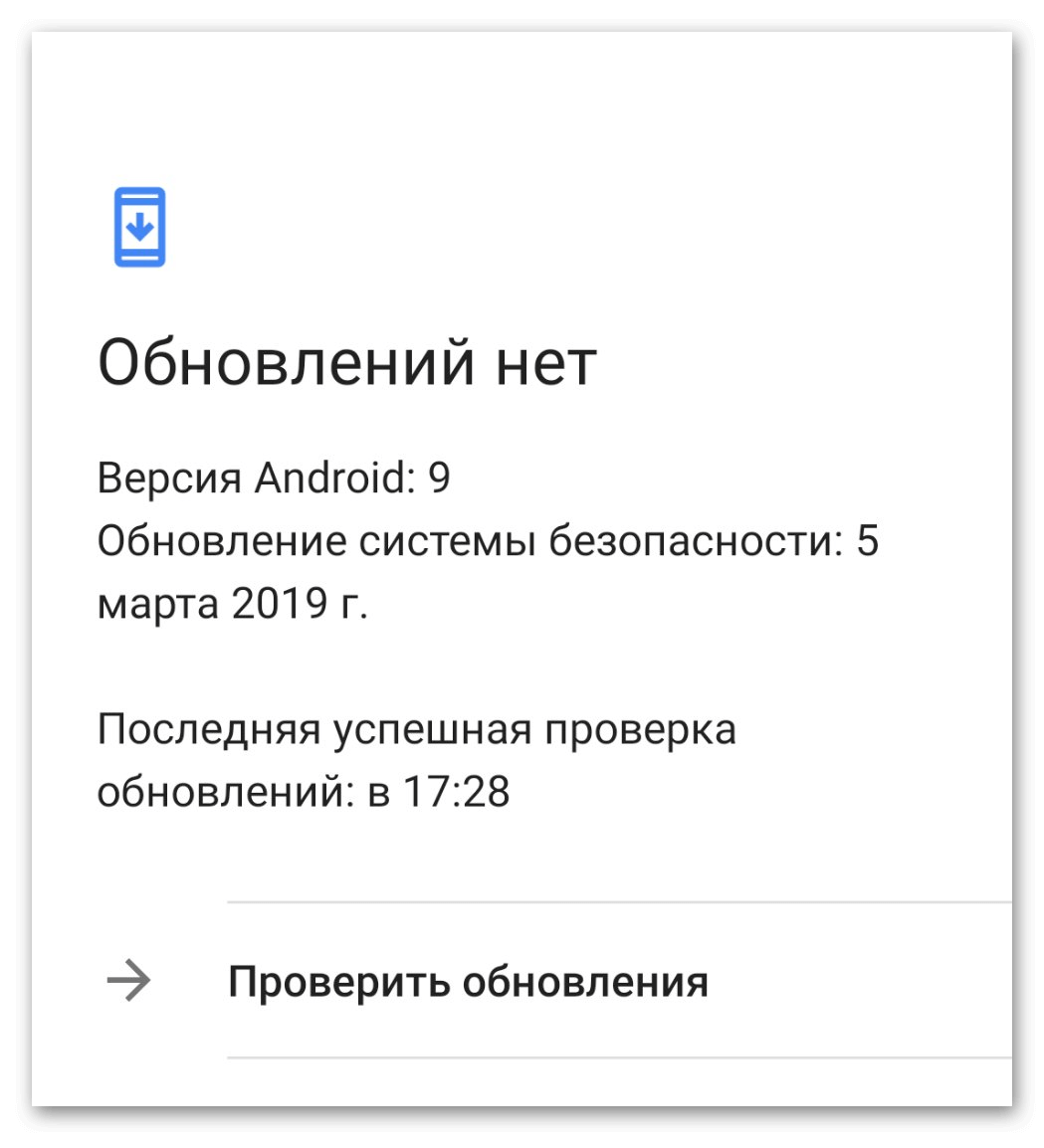
При загрузке новой версии операционной системы, производится замена старых файлов. Android сложная и многослойная ОС, поэтому проблемы с завершением обновлению могут вызвать повисания или принудительные перезагрузки. В худшем исходе событий это исправляется перепрошиванием или сбросом к заводским настройкам.
Важно иметь достаточно свободного места и заряженный смартфон, чтобы процесс прошёл без сбоев. Также, некоторые сервисы Google интегрированы в Андроид и работают как системные. Их обновление нередко приводит к критическим сбоям, особенно на модифицированных версиях прошивки.
Аппаратные ошибки
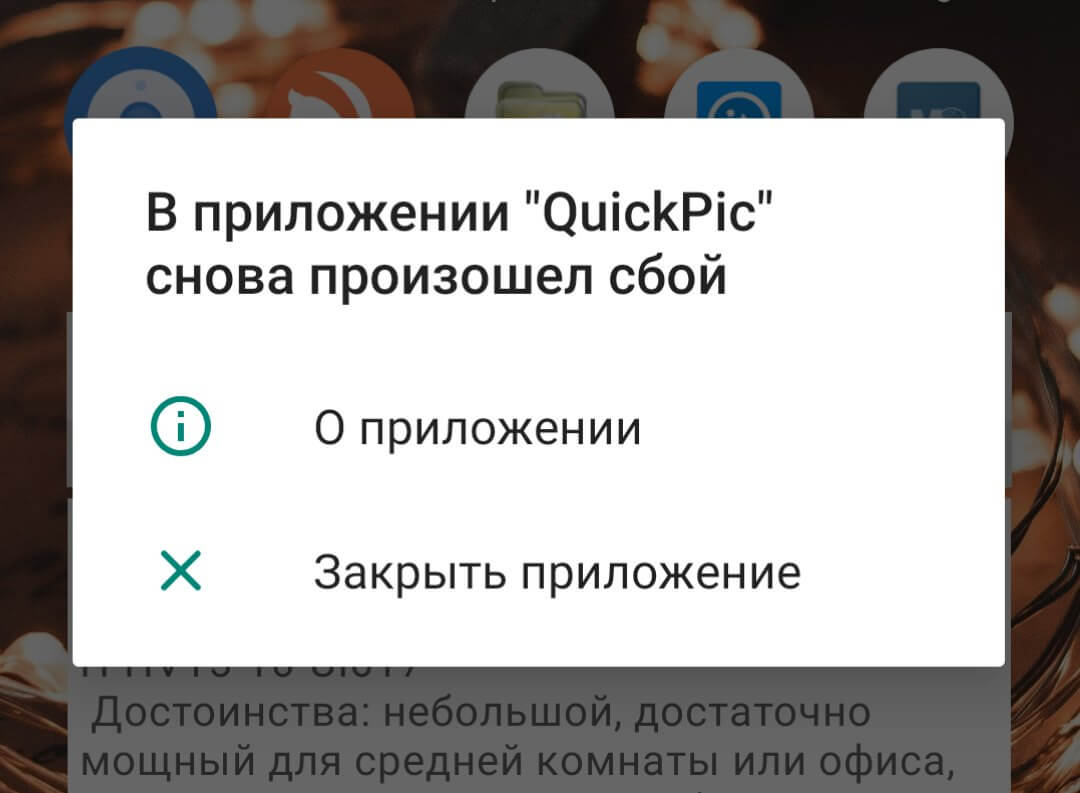
Любая операционная система – это комплекс сервисов, работающих друг с другом, осуществляя стабильную эксплуатацию мобильного телефона. Поэтому любая мельчайшая ошибка в работе, может повлечь за собой «эффект домино», из-за этого стабильные программы также начнут сбоить. Особенно ощутимым это становится при использовании внешних лаунчеров или программ, интегрированных с системой. Рекомендуем удалить приложения вызывающие систематические ошибки, чтобы избежать возможных последствий.
Повреждения и воздействие внешних факторов
Падения и удары – ключевые факторы способные вывести телефон из строя. Все элементы девайса прикреплены к одной общей плате. При резком ударе внутри может отслоиться память, видеочип или любая другая деталь. После этого телефон может не только зависнуть, но и просто не включиться.

Ситуация будет такой же неприятной, если внутрь попал песок, пыль или вода. Мелкие частицы вредят контактам и микросхеме, разрушая связи. Вода же, окисляет металлические элементы, а в совокупности с электричеством создавать короткие замыкания. Последствия от физических повреждений могут быть самыми неожиданными. В некоторых случаях, даже в сервисном центре ничего не смогут сделать.
Вредоносное ПО и вирусы
Андроид – это открытая система. В ней можно загружать файлы из открытых источников без каких-либо ограничений. Этим пользуются создатели вирусного программного обеспечения. Из-за случайного нажатия по баннеру в мобильном браузере или загрузке файлов из непроверенных источников, могут начаться систематические проблемы. На сайте appsetter.ru можно узнать о лучших играх и приложениях для смартфона.
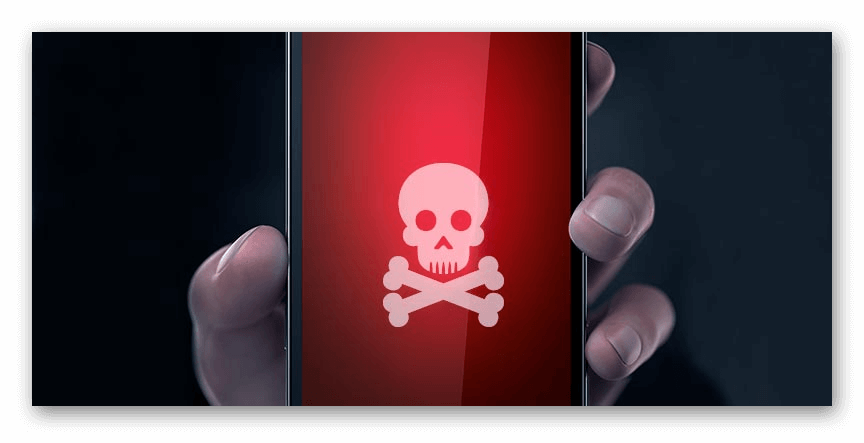
Вирусы крадут личные данные, номера телефонов и банковских карт. Специальные майнеры используют мощности мобильного для зарабатывания криптовалюты. Это проявляется во внезапных зависаниях и торможениях интерфейса. Поэтому необходимо следить за чистотой системы и скачивать программы только из проверенных источников.
Рекомендуем ознакомиться:
ТОП АНТИВИРУСОВ ДЛЯ ANDROID УСТРОЙСТВ
КАК ЗАПРЕТИТЬ УСТАНОВКУ ПРОГРАММ НА АНДРОИД?
Попытка получить root-права
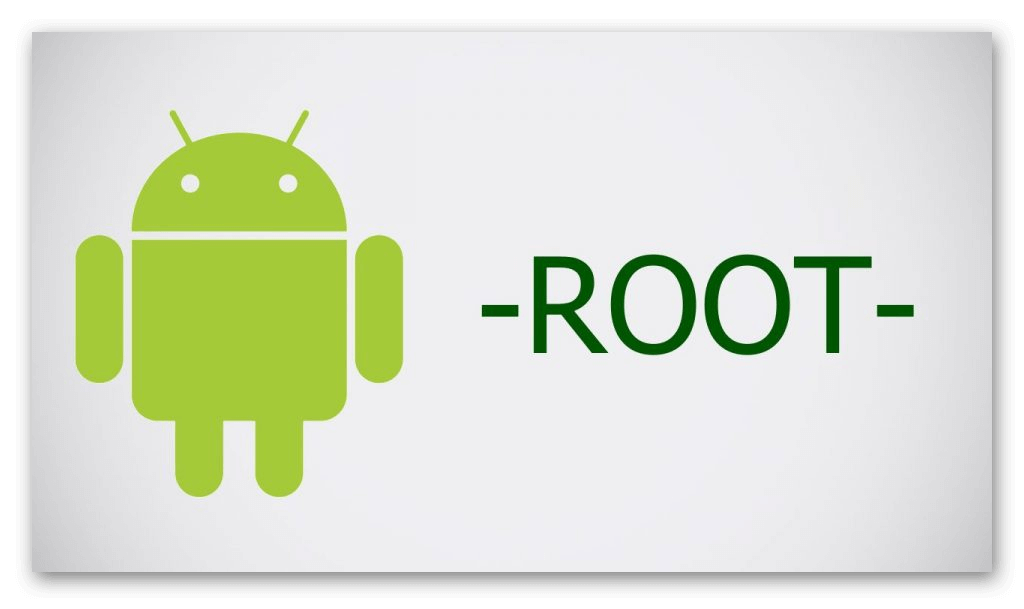
Root-права или более простое название – «права администратора». С их помощью пользователь получает расширенный функционал и возможности:
- Доступ к системным файлам и их редактирование;
- Удаление предустановленных программ;
- Отключение рекламы в браузере и поисковой системе (в том числе актуально для телефонов Xiaomi);
- Возможность установки приложений на SD-карту;
- Разгон и увеличение производительности.
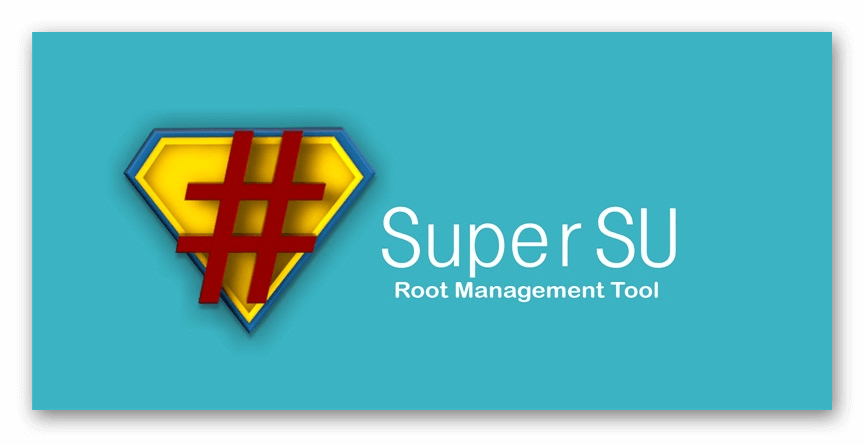
Но, для их получения прав «суперпользователя» Android буквальном смысле взламывается. Многие ключевые файлы перезаписываются или изменяются на копии с другими параметрами. В неопытных руках, неудачная попытка получения root может привести не только к зависаниям, но и превратить смартфон в «кирпич».
Карта памяти

При попытке вставить в телефон неподдерживаемую карту памяти, он может зависнуть. Следует заранее проверить перечень доступных моделей и размеров SD-карт. Также, повреждённые или затёртые контакты могут привести к сбоям. При подключении смартфон будет бесконечно пытаться прочесть информацию с носителя, не получая отклика. Подобное повторится, если вставить некачественную карту.
Способы выключения или перезагрузки зависшего телефона с несъёмным аккумулятором
В зависимости от производителя способы перезагрузки и выключения отличаются. Модель смартфона также влияет на состояние данных после перезапуска. Рассмотрим подробнее, как разными способами отключить телефон с несъёмной батареей.
Принудительная перезагрузка (с потерей информации)
Hard Reset – принудительная перезагрузка телефона со сбросом к первоначальным настройкам. Актуально для iPhone и iPad. Следует применять только в крайних случаях, когда другие способы не помогают. После завершения процесса, личные данные будут стёрты.
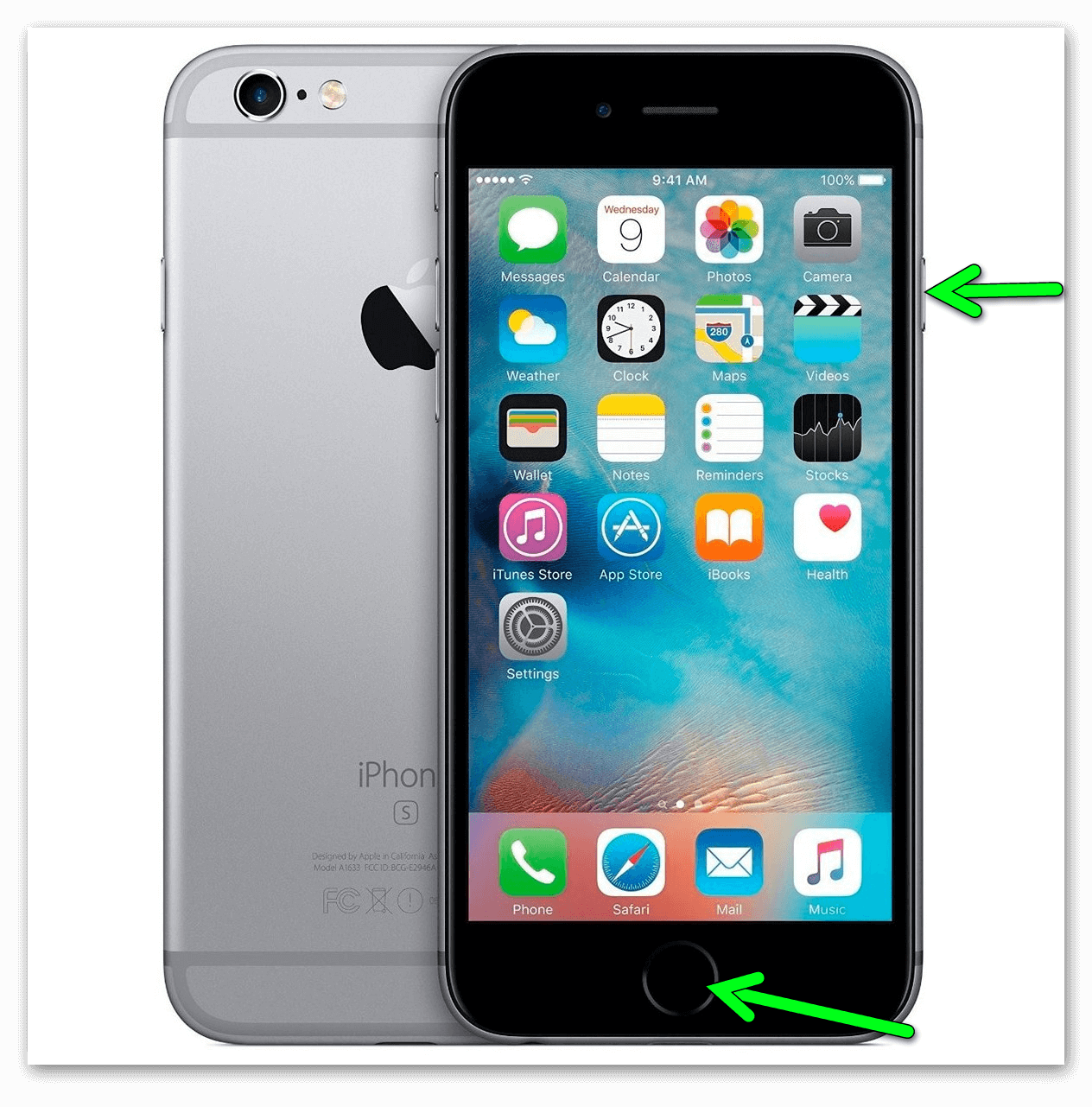
Нажимаем на кнопку блокировки в верхней части корпуса или сбоку (в зависимости от модели айфона) и параллельно зажимаем «Home». В течение 30 секунд экран погаснет и начнётся «первый запуск» устройства.
Перезагрузка без потери информации
Чтобы перезапустить Андроид устройство без потери информации, нужно в течение 5 секунд зажать кнопку выключения. Экран принудительно погаснет и появится начальная заставка. Из-за жёсткого выключения, загрузка продолжится немного дольше обычного.
На iPhone нужно зажать кнопку «Home» в течение 5 секунд, чтобы повторить произвести принудительную перезагрузку.
Recovery
Этот способ позволяет перезапустить смартфон с помощью меню восстановления. Это запасной вариант, если не сработал обычный перезапуск. Зажимаем кнопку включения смартфона вместе с регулятором громкости. В зависимости от производителя нужно нажать на увеличение или уменьшение звука.
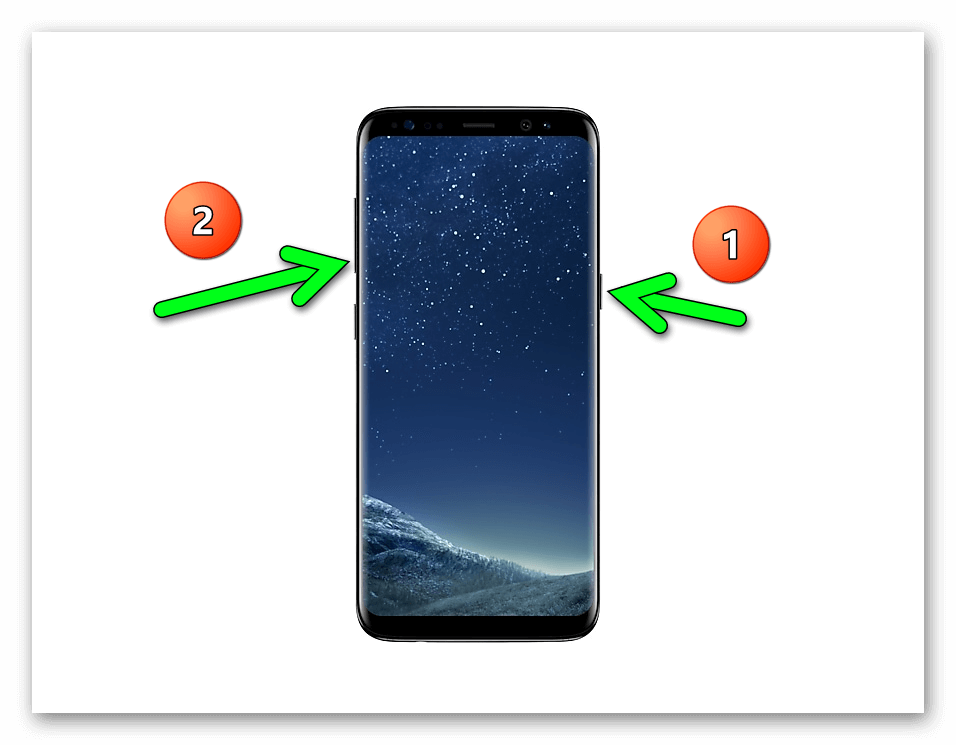
Появится логотип с андроидом и системной меню. С помощью клавиш громкости двигаемся вверх/вниз. Выбираем пункт “Reboot” с помощью кнопки выключения. Телефон начнёт включение.
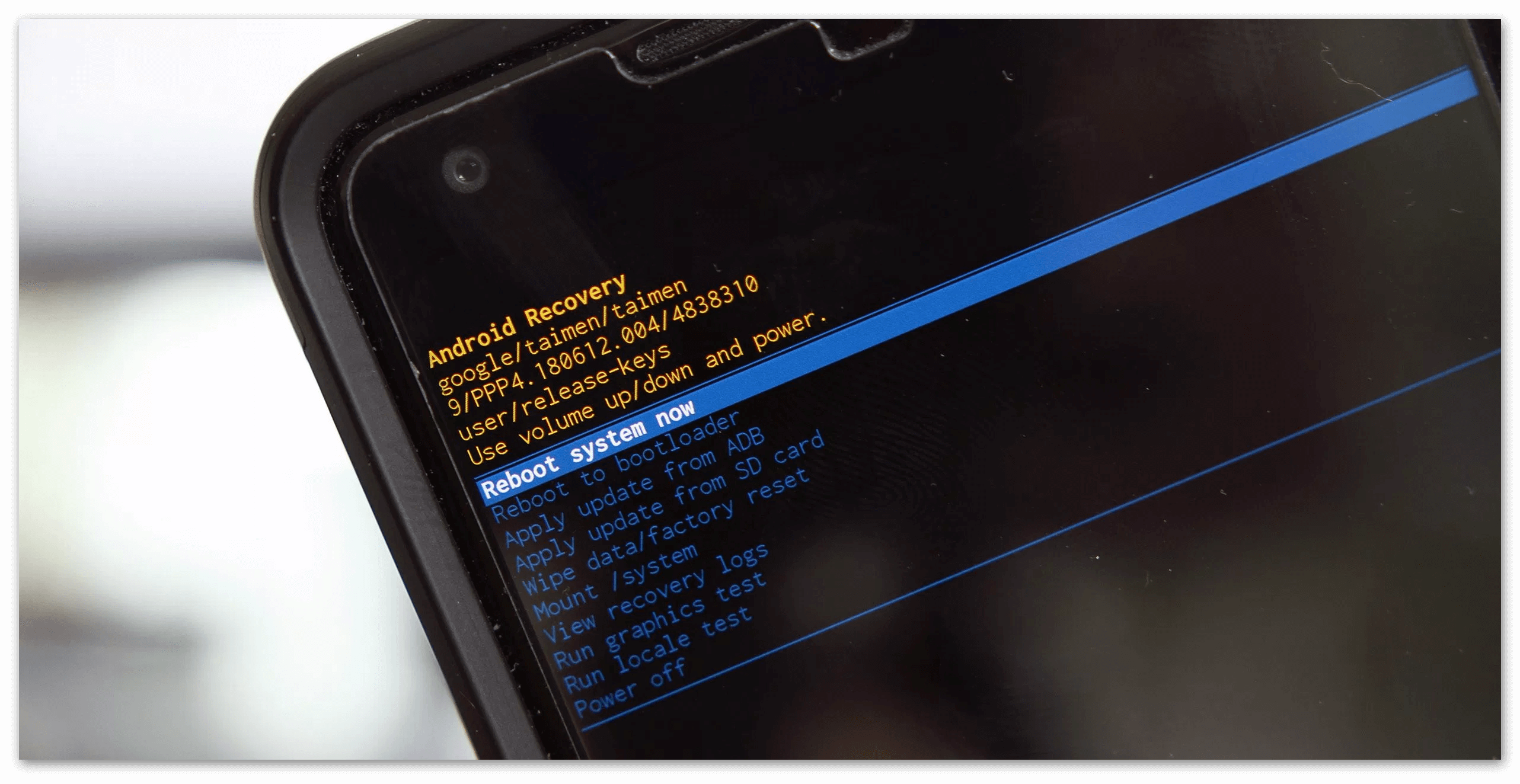
Использование специального ПО
Если завис телефон или планшет с несъёмным аккумулятором и стандартный методы не помогают, то можно воспользоваться дополнительным программным обеспечением на персональном компьютере. Например, RegawMOD Rebooter позволит управлять смартфоном и подавать на него команды без необходимости включения.
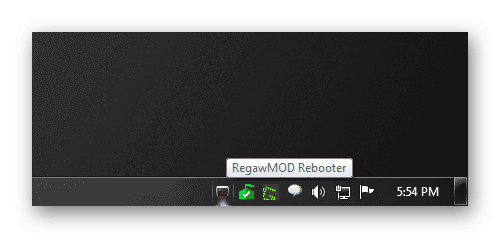
Нужно подключить девайс через кабель к ноутбуку или компьютеру. Начнётся установка драйвера, после завершения которой, появится доступ к ряду функций. В выпадающем меню можно выбрать: перезапуск телефона, включение режима восстановления, сброс к заводским настройкам.
Перезагрузка без использования кнопки питания
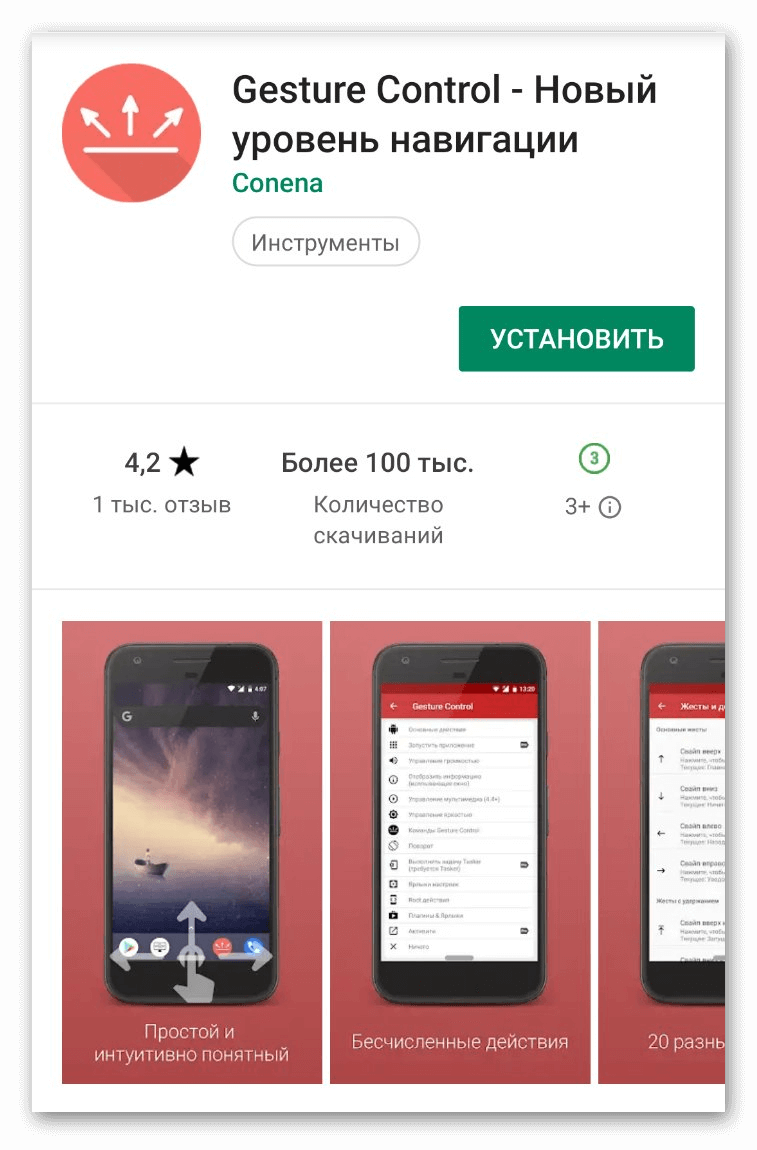
В Google Play есть специальные приложения, позволяющая поставить функцию кнопки питания на качельку громкости. Другой тип приложений, поможет назначить жест для встроенного акселерометра. Например, при определенной силе встряски смартфон перезагрузится или включит экран. Не рекомендуем экспериментировать с подобными программами и использовать только на крайний случай.
Полный разряд аккумулятора

Самый простой и логичный способ – подождать пока батарея разрядится. Это удобно, если заряд составлял примерно 20%. В другом случае, придётся ждать длительной разрядки. Если корпус телефона сильно нагрет, желательно попробовать более действенные способы, так как это перегрев может навредить батареи и деталям.
Что делать, если телефон завис на заставке при включении? (+ возможные причины)
Застывшая заставка говорит о серьёзных проблемах с девайсом. Это значит, что телефон не может загрузить операционную систему. Есть две основные причины:
- Поломка или сбой операционной системы – лечится перепрошивкой или сбросом к заводским настройкам;
- Техническая поломка – здесь может быть множество причин: отвал памяти, отслоившийся видеочип, проблемы с контроллером питания и многое другое. Самостоятельно диагностировать поломку почти нереально и необходима диагностика в сервисном центре.
Восстановление работы
Чтобы вернуть телефон в рабочее состояние, его необходимо откатить к заводским настройкам и желательно почистить информацию о пользовании. Для этого заходим в Recovery Mode с помощью зажатых кнопки включения и клавиши уменьшения громкости.
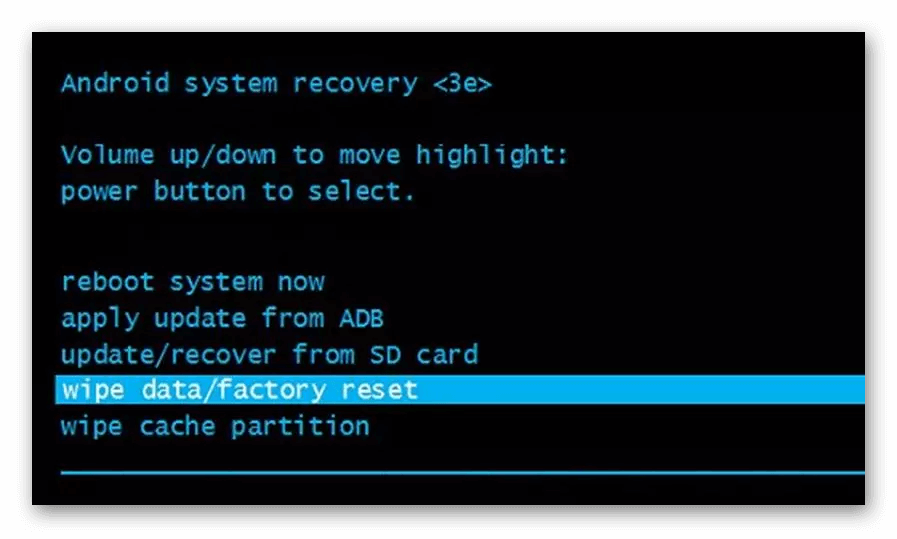
Появится системное меню, управляемое с помощью регуляторов громкости и клавиши включения. Находим пункт «wipe data/factory reset» и «wipe cache» поочерёдно запускаем их с помощью кнопки питания. Название строчек может отличаться в зависимости от версии Андроид. После выполненных действий телефон перезапустится с заводскими настройками.
Извлечение информации из зависшего смартфона
Даже если смартфон не запускается, не стоит хоронить оставшуюся на нем информацию. Её все ещё можно скопировать в целостности и сохранности, только если проблема была не в модуле памяти.
1 способ
Если в смартфоне есть разъем на SD-карты, то на неё можно отправить резервную копию данных. Для этого вставляет карту памяти, объёмом сиротствующую количеству памяти на телефоне. Входим в меню восстановления с помощью кнопки питания и кнопки уменьшения громкости.
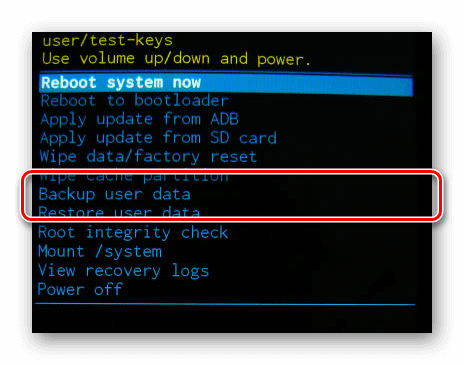
Выбираем пункт «backup user data». Оставшаяся информация будет скопирована на носитель. После этого его можно вставить в другой смартфон или загрузить на компьютер через переходник.
2 способ
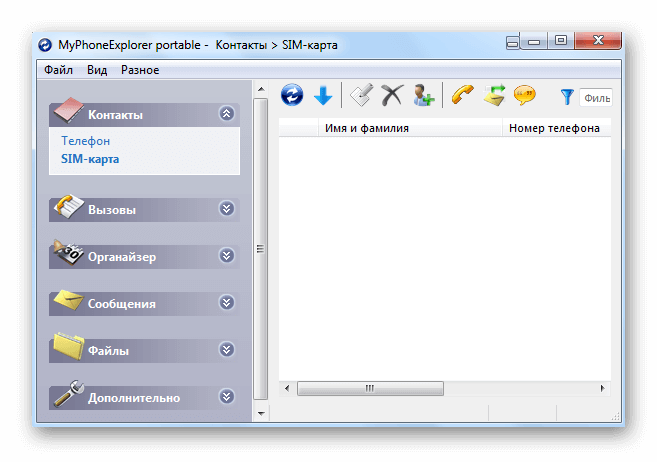
Подключаем устройство через USB кабель к ПК или ноутбуку. Используем приведённый выше RegawMOD Rebooter или MyPhoneExplorer, ждём окончания установки драйверов. Через контекстное меню программы выбираем файловый менеджер и копируем информацию на локальный диск.
Итог
Мобильный телефон может зависнуть из-за огромного количества причин, но не стоит бить тревогу раньше времени. Это может быть безобидный сбой, после которого аппарат проработает ещё ни один год. Если же проблема систематична, стоит как можно быстрее диагностировать проблему и решить её. Не стоит забывать, что любое зависание и ошибку можно решить.
Vivo V21 Смартфон
Знакомство с внешним видом телефона

Внимание
В зависимости от модели телефона могут быть некоторые отличия. Изображения, используемые в этих инструкциях, предназначены только для справки. Пожалуйста, обратитесь к фактическому продукту в использовании.
Введение в клавиши и виджеты
- (5) Датчик внешней освещенности и датчик приближения: автоматически определяет интенсивность окружающего света и регулирует яркость экрана в зависимости от окружающего освещения. При совершении телефонных звонков этот датчик автоматически определяет расстояние между вами и вашим телефоном. Если вы находитесь слишком близко к телефону, он отключит экран, чтобы избежать непреднамеренного срабатывания определенных функций. Датчик неактивен в режиме гарнитуры и громкой связи. Кратковременное мигание индикатора в верхней части экрана при наборе номера или вызове является нормальным явлением. Это указывает на то, что инфракрасный порт экрана работает.
- (6) Кнопка громкости: Вы можете регулировать громкость с помощью кнопки громкости.
- (2) Передняя камера/(9) Задняя камера: Вы можете делать фотографии и записывать видео.
- (1) Приемник: вы можете слышать звонящего через трубку, когда разговариваете по телефону.
- (7) Кнопка питания: Нажмите и удерживайте кнопку питания в режиме отключения питания, чтобы включить мобильный телефон. Нажмите и удерживайте кнопку в режиме загрузки, чтобы выключить или перезагрузить телефон.
Примечание: Если телефон нельзя использовать в обычном режиме, одновременно нажмите и удерживайте [кнопку питания] и [кнопку громкости-] более 10 секунд, чтобы принудительно перезагрузить устройство. - Лоток для SIM-карты: установка/удаление карт.
- Отверстие для извлечения SIM-карты: вставьте штифт в гнездо для штифта на боковой части корпуса и нажмите на него внутрь, чтобы извлечь лоток для карты.
- Дополнительный микрофон/основной микрофон: передача звука при совершении вызовов.
- Вспышка: источник фонарика.
- Динамик: Воспроизведение звука.
- USB-порт: подключение наушников, ПК, зарядных устройств и других устройств.
- Датчик отпечатков пальцев: кнопка имеет функцию распознавания отпечатков пальцев, которую можно использовать для разблокировки телефона вместо пароля.
- Передняя вспышка: когда вы используете переднюю камеру, свет освещает ваше лицо в темноте, помогая делать более качественные селфи или видео.
Установка и подготовка
Процедура установки SIM
Примечание: У вас может быть телефон с одной или двумя SIM-картами в зависимости от потребностей вашего региона или оператора, но различия между двумя версиями не полностью описаны в инструкциях. Изображения, используемые в этих инструкциях, приведены только для справки и могут отличаться от вашего телефона. Этот телефон поддерживает горячую замену карты Nano (SIM1/SIM1). Когда телефон включен, он может автоматически распознавать карту Nano (SIM2/SIM1) при ее подключении. Этот телефон поддерживает карты Nano (SIM2/SIM1).
- Вставьте выталкиватель в отверстие и нажимайте на него до тех пор, пока лоток для карт не выдвинется, а затем извлеките
лоток для карт.
- Следуйте направлению стрелки, показанной на схеме, и вставьте скошенный угол вашей SIM-карты в скошенный угол лотка.

- Коснитесь экрана вверх, следуйте направлению стрелки, чтобы установить лоток (с картой Nano) в телефон.

ЗАМЕТКА
- Задняя крышка не снимается, чтобы не повредить машину.
- Поместите SIM-карту в лоток для карты, затем установите лоток для карты в телефон. Запрещено вставлять SIM-карту в телефон напрямую.
- Вам не рекомендуется разрезать SIM-карту самостоятельно. Если карта Nano (SIM1/SIM2) не подходит, обратитесь к оператору связи, чтобы заменить стандартную карту Nano.
- В телефоне используется конструкция «две карты с двумя резервными однопроходными», что означает, что две карты в телефоне нельзя использовать одновременно для голосовой связи или службы передачи данных. Когда одна из двух карт находится в режиме голосовой связи, другую карту нельзя использовать для ответа на вызовы. При входящем звонке на другую карту звонящий может услышать сообщения типа «Набранный вами номер не обслуживается», «Набранный вами абонент в данный момент не может быть подключен, повторите вызов позже». Когда одна из двух карт находится в состоянии подключения для передачи данных, другая карта может использовать услугу подключения для передачи данных. По этой причине вышеуказанный телефон 11 Dual Card Dual Standby Single-Pass дизайн вызывается независимо от состояния сети оператора. Одноканальный используется, потому что в телефоне используется однокристальная конструкция, которая может значительно увеличить время автономной работы и энергоэффективность. Пользователю рекомендуется проконсультироваться с местными операторами, чтобы включить такие услуги, как «Напоминание о пропущенном вызове», «Напоминание о входящем вызове» и «Секретарские услуги», чтобы избежать проблемы с пропущенными вызовами без предупреждений при вышеуказанных условиях.
Подключить наушники
Вставьте штекер наушников в гнездо для наушников на телефоне, убедившись, что штекер наушников вставлен полностью.
Зарядить телефон
Вставьте один конец кабеля для передачи данных в порт USB на телефоне, а другой конец в зарядное устройство или совместимое устройство. Телефон начнет заряжаться. После завершения зарядки отсоедините телефон от зарядного устройства или совместимого устройства и выньте зарядное устройство из розетки.
Антенна
Этот телефон оснащен встроенной антенной. Пожалуйста, не прикасайтесь к антенне, когда она передает или принимает сигналы. Прикосновение к антенне может повлиять на качество связи, привести к тому, что телефон будет работать с более высоким уровнем мощности, чем необходимо, а также сократить срок службы батареи. Антенна расположена внутри круга, отмеченного пунктирными линиями. Пожалуйста, не закрывайте эту область, когда держите телефон, как показано на рисунке ниже:
Антенна GPS/Wi-Fi/Bluetooth; Б/Д/Э. антенна СГ; C. Верхняя основная антенна; F/G. Нижняя основная антенна.
Внимание
Изображения, используемые в этих инструкциях, приведены только для справки и могут отличаться от вашего телефона. Пожалуйста, следите за своим телефоном.
Значки и уведомления в строке состояния
Значение значков состояния

Внимание
Символ сети отображается для обозначения текущих операторов и настроек сети. Значок SG предназначен только для иллюстративных целей и может отображаться только на мобильных телефонах, поддерживающих сеть SG.
View Уведомления
Когда вы получаете уведомление о новом событии, его содержимое будет отображаться в строке состояния. Вы можете сдвинуть строку состояния вниз и коснуться уведомления, чтобы view Детали.
О главном экране
Если на вашем телефоне не открыто ни одно приложение, отобразится главный экран. Это устройство поддерживает несколько домашних экранов. Проведите пальцем влево или вправо, чтобы переключиться между этими домашними экранами. Проведите вверх по главному экрану, чтобы view все приложения на вашем телефоне.
Изменить настройки главного экрана
Нажмите и удерживайте пустую область главного экрана, чтобы изменить настройки главного экрана, добавить виджеты или выбрать обои.
Поиск на главном экране
Коснитесь строки поиска Google и введите то, что вы хотите найти.
Добавляйте приложения на главный экран
В панели приложений коснитесь приложения и перетащите его в нужное место.
Центр ярлыков на главном экране
Вы можете провести вниз от верхней части экрана, чтобы открыть центр ярлыков на главном экране. В Центре ярлыков вы можете коснуться значка, чтобы быстро включить или выключить функцию, соответствующую этому значку.
Приложения на главном экране
iManager
На главной странице iManager коснитесь $, чтобы перейти в «Настройки», где можно настроить подробные параметры iManager и view более актуальная информация. Вы можете коснуться любой функции на главном экране iManager, чтобы войти в интерфейс «Выполнить» или «Настройки», что обеспечит вам безопасную и экологически чистую мобильную жизнь.
камера
- Используйте камеру, чтобы снимать фотографии и видео, чтобы вы могли запечатлеть прекрасные моменты своей жизни в любое время.
- Перейдите в интерфейс «Камера», и вы сможете увеличивать/уменьшать масштаб камеры и регулировать фокусное расстояние следующими способами:
- Используйте камеру, чтобы снимать фотографии и видео, чтобы вы могли запечатлеть прекрасные моменты своей жизни в любое время.
- Перейдите в интерфейс «Камера», и вы сможете увеличивать/уменьшать масштаб камеры и регулировать фокусное расстояние следующими способами:
Альбомы
Вы можете view фотографии и видео, которые вы сняли, а также различные изображения, хранящиеся на ваших устройствах хранения.
Внимание
Информация о местоположении изображения доступна только для изображений, которые содержат информацию о географическом местоположении.
слайд-шоу
- Перейдите в «Фото», откройте фото/видео, нажмите «Еще > Слайд-шоу».
- Перейдите в «Альбомы», откройте фото/видео в папке, нажмите «Еще > Слайд-шоу».
Делитесь и удаляйте
- На экране «0Фото» коснитесь II или нажмите и удерживайте фото/видео, чтобы войти в режим редактирования; выберите несколько фотографий или видео и коснитесь «:11IJ;
- На экране «Альбомы» перейдите в папку, коснитесь II или нажмите и удерживайте фото/видео, чтобы войти в режим редактирования; выберите несколько фотографий или видео и коснитесь <11IJ.
Редактировать изображение
На экране «Фотографии» или «Альбомы» откройте изображение, чтобы view, нажмите view экран изображения, чтобы показать/скрыть кнопки и отредактировать изображение.
Калькулятор
Войдите в интерфейс «Калькулятор». Нажимайте числа и функции так же, как в обычном калькуляторе. Стандартный калькулятор отображается по умолчанию. Вы можете держать телефон горизонтально, чтобы отобразить научный калькулятор.
блокфлейта
Диктофон позволяет использовать встроенный микрофон и использовать телефон как портативное записывающее устройство. Войдите в интерфейс «Рекордер». Затем вы можете выполнять следующие операции на рекордере:
Коснитесь •, чтобы начать запись. Коснитесь ., чтобы приостановить запись, и коснитесь ■, чтобы остановить и сохранить запись.
Воспроизвести запись
Выберите запись file, затем нажмите 1► 11 для воспроизведения/паузы.
Перетащите ползунок на индикаторе выполнения, чтобы перейти вперед или назад.
Поделиться и удалить запись
Нажмите и удерживайте, чтобы выбрать соответствующую запись file, а затем коснитесь «:11D.
Часы
Часы состоят из четырех функций:
- Будильник: Вы можете нажать –, чтобы добавить несколько будильников. В интерфейсе будильника нажмите : , Вы можете завершить подробные настройки в соответствии с вашими привычками.
- Часы: вы можете нажать 8, чтобы добавить время для разных городов.
- Таймер: Вы можете использовать таймер в качестве часов обратного отсчета.
- Секундомер: нажмите O, чтобы начать отсчет времени, и нажмите ti’, чтобы задать время соответственно.
Компас
Вы можете проверить направления, долготу, широту и горизонтальную линию с помощью компаса. Прежде чем использовать эту функцию, убедитесь, что ваш телефон находится в горизонтальном положении и вдали от электромагнитных помех, чтобы обеспечить точность.
ПРИМЕЧАНИЕ:
- Пожалуйста, включите сетевое подключение и службу определения местоположения перед проверкой вашего текущего местоположения.
- При сильных помехах компас переключается в окно калибровки; Компас возобновит работу после калибровки.
- Цифровой компас можно использовать только для облегчения навигации. Пожалуйста, не используйте его для определения точного местоположения, близости, расстояния или направлений.
ЗАМЕТКА: Перед использованием этой функции включите доступ к сети на вашем телефоне.
Приложения Google
Google предоставляет развлекательные, социальные сети и другие приложения. Некоторые приложения могут потребовать, чтобы вы вошли в свою учетную запись Google для дальнейшего доступа.
Для получения дополнительной информации о приложениях используйте их справочные страницы.
О некоторых особенностях
- Хром/Гугл: Вы можете найти и посетить webстраницы через Google Chrome.
- Gmail: вы можете отправлять и получать электронные письма через сервисы Google Mail.
- Карты: Карты Google помогают найти ваше местоположение и близлежащие объекты. Вы также можете ввести информацию о маршрутах, чтобы заранее получать информацию о пробках.
- ЮТ Музыка: На YouTube Music есть самая крутая новая музыка и видео для вас. Транслируйте или сохраняйте музыку на свое устройство.
- YouTube: Вы можете наслаждаться видео, которыми поделились другие, или загружать свои собственные на YouTube.
- Фото: Google Фото — идеальное место для редактирования и управления фотографиями и видео из любых источников.
- Ассистент: Google Assistant может помочь вам отправлять SMS-сообщения, совершать телефонные звонки и планировать маршруты с помощью голоса.
- Дуэт: Google Duo помогает вам общаться с друзьями и семьей с помощью видеозвонков.
- Файлы: Files помогает вам управлять, делиться и очищать ваши сохраненные fileс и приложения.
- Гугл платить: Google Pay объединяет все способы оплаты, поддерживаемые Google, чтобы вы могли быстро и безопасно совершать платежи после однократного ввода информации о своем банке.
- Календарь: После установки напоминаний Календарь может напомнить вам о предстоящих событиях, отправив вам уведомление.
- Play Маркет: после входа в систему вы можете найти новейшие приложения для Android, игры, фильмы, музыку и другой удивительный контент. Вы можете искать и загружать любой контент в соответствии с вашими личными потребностями.
Внимание
Доступность и функции приложения могут различаться в зависимости от вашего региона и поставщика услуг.
Настройки
Сеть и Интернет
Wi-Fi
Вы можете включить или отключить Wi-Fi und_er «Wi-Fi». Выберите сетевое подключение после включения Wi-Fi. Если сеть Wi-Fi зашифрована, то отображается l’-‘1 и вам необходимо ввести пароль. Когда ваш телефон подключен к сети Wi-Fi, мощность сигнала сети Wi-Fi будет отображаться в строке состояния в верхней части экрана. Чем больше полос вы видите, тем сильнее сигнал. Если сеть Wi-Fi недоступна или вы отключили Wi-Fi, ваш телефон попытается подключиться к Интернету через сотовую сеть передачи данных. Как только ваш телефон подключится к сети Wi-Fi, он будет автоматически подключаться к сети, когда будет находиться в пределах досягаемости.
SIM-карта и мобильная сеть
View текущий статус SIM-карты и изменить настройки SIM-карты здесь.
Мобильные данные: Когда сотовое соединение для передачи данных активировано, вы можете использовать сетевые приложения, такие как браузер и электронная почта, через сеть передачи данных. Ваш оператор может взимать плату за услугу, пожалуйста, свяжитесь с вашим оператором для получения более подробной информации.
Точка доступа и модем
Вы можете поделиться подключением телефона к Интернету, создав точку доступа Wi-Fi.
Авиа режим
- В интерфейсе «Настройки>Сеть и Интернет» вы можете включить или отключить «Режим полета».
- Вы можете провести вниз от верхней части экрана, чтобы открыть центр ярлыков на главном экране. Затем вы можете нажать «Режим полета», чтобы включить или отключить эту функцию.
Откройте «Режим полета», чтобы сэкономить заряд батареи.
- VPN
Внутренняя VPN организации позволяет безопасно передавать личную информацию через общедоступную сеть. Для бывшегоample, вам может потребоваться настроить VPN для доступа к вашей рабочей электронной почте. Вы можете нажать «VPN», чтобы настроить VPN.
Bluetooth и устройства
- Блютуз
Затем вы можете отправлять данные, включая files, контакты, изображения и музыку через Bluetooth. - Умное Зеркалирование
- местный file зеркалирование: эта функция позволяет зеркалировать медиафайлы. files на вашем телефоне для воспроизведения на вашем устройстве.
- Дублирование экрана телефона: контент на экране вашего телефона может синхронно отображаться на вашем устройстве. Вы можете напрямую коснуться элементов управления на экране телефона, чтобы продолжить.
OTG,
OTG — это сокращение от On-The-Go, технология OTG реализует передачу данных между устройствами хранения, например. Подключите цифровую камеру к принтеру, подключите USB-интерфейс обоих устройств, мы можем распечатать фотографию по OTG. OTG позволяет подключать внешнее запоминающее устройство к телефону. Включите «OTG», после чего вы сможете управлять изображениями, видео и музыкой files на вашем устройстве хранения.
Дисплей и яркость
Вы можете настроить системные параметры, такие как яркость экрана, время автоблокировки телефона.
Экран блокировки и обои
Вы можете view или измените системные темы или обои по умолчанию здесь. Вы также можете настроить экран блокировки по своему усмотрению.
Динамические эффекты
Различные стили анимации предоставляются в соответствии с соответствующей функцией. Вы можете выбрать и применить свой любимый стиль.
Звук
Вы можете установить предпочитаемые звуки profile в «Настройки > Звук».
Приложения и уведомления
Все и сервисы, установленные на вашем телефоне, будут перечислены, вы можете настроить подробные настройки по своему усмотрению. Вы можете использовать эту функцию для управления и установки разрешений приложений.
Батарея
View и измените настройки батареи, такие как использование батареи и энергопотребление здесь.
ОЗУ и место для хранения
Перейдите в интерфейс «ОЗУ и место для хранения», вы можете проверить использование памяти устройств хранения, а также отформатировать устройства хранения. Все данные будут удалены после форматирования памяти телефона. Перед форматированием убедитесь, что вы сделали резервную копию важных данных.
Безопасность
Обновите настройки безопасности, чтобы обезопасить свой телефон.
Статус безопасности
View проверка безопасности приложения и статус обновления здесь. Используйте «Найти мое устройство», чтобы удаленно определить местонахождение вашего устройства.
Безопасность устройства
Вы можете установить блокировку экрана или зарегистрировать свой отпечаток пальца или лицо для дополнительной безопасности.
Конфиденциальность
Вот набор функциональных настроек безопасности телефона, таких как безопасность системы и безопасность конфиденциальности. Вы можете настроить параметры в соответствии с вашими личными потребностями.
Город
Вы можете установить функцию определения местоположения в разделе «Настройки > Местоположение». После открытия функции такие приложения, как «Карты» и «Камера», а также сторонние приложения для определения местоположения могут собирать и использовать данные о местоположении. Когда вам не нужны данные о местоположении, вы можете отключить функцию для экономии заряда батареи.
Внимание
Служба определения местоположения будет использовать больший сетевой трафик, который рекомендуется для использования в сети Wi-Fi.
Ультра игровой режим
Вы можете добавлять игры в Game Box вручную, чтобы они могли использовать функции Game Box. Нажмите кнопку добавления, чтобы выбрать игры.
Ярлыки и специальные возможности
- S-захват
Вы можете настроить параметры, перейдя в «S-capture». Вы также можете узнать больше о режимах скриншотов через «S-capture> Инструкции». - Умный сплит
Разделенный экран позволяет легко работать с двумя приложениями одновременно. В интерфейсах некоторых приложений входящее сообщение будет отображаться в виде плавающего значка. Коснитесь значка, и экран разделится на две части, и два приложения отобразятся одновременно. - Smart Motion
Вы можете перейти в «Smart Motion», чтобы настроить интеллектуальное движение. - Быстрое действие
Откройте «Быстрое действие», когда экран станет черным, нажмите и удерживайте [кнопку громкости -], чтобы открыть самонастраиваемую функцию, эту настройку нельзя использовать во время воспроизведения музыки. - Легкое прикосновение
Когда «Easy Touch» включен, вы можете настроить подробные параметры по своему усмотрению. - Таймер задачи
Вы можете выполнить подробные настройки «Таймера задач» в «Таймере задач». Если вы установили «Запланированное включение/выключение питания», ваш телефон будет включаться или выключаться в установленное время. Когда установленное время будет достигнуто, ваш телефон попросит вас подтвердить, хотите ли вы выключить питание. Вы можете выбрать «Отмена», чтобы телефон не выключался. Если никаких конкретных инструкций не получено, телефон выключится через 60 секунд. - Однорукий
Вы можете коснуться переключателя, чтобы выбрать, отображать ли интерфейс для одной руки для соответствующих параметров. - Универсальный доступ
Использование средства чтения с экрана, жеста масштабирования, корректора цвета экрана и других специальных возможностей поможет вам более эффективно использовать свой телефон.
Цифровое благополучие и родительский контроль
Вы можете проверить использование устройства здесь и изменить настройки некоторых функций, чтобы уменьшить помехи, которые устройство создает для вас. Вы также можете настроить Родительский контроль, чтобы контролировать и управлять использованием телефона вашим ребенком.
Здесь вы можете настроить некоторые функциональные конфигурации, предоставляемые Google. Нажмите @ на главном экране, чтобы узнать о подробных решениях связанных проблем.
Учетные записи
Добавить аккаунт
Чтобы добавить учетную запись, нажмите «Добавить учетную запись» и выберите учетную запись. Вы можете добавить несколько учетных записей. Вам необходимо зарегистрироваться и войти в учетную запись Google, чтобы использовать некоторые функции на телефоне.
Автоматически синхронизировать данные приложения
Когда «Автоматическая синхронизация данных приложения» активирована, приложения могут синхронизировать данные автоматически.
Внимание
Перед использованием этой функции включите сетевое подключение. Автоматическая синхронизация потребляет энергию и требует использования данных. Рекомендуется отключить эту функцию после завершения синхронизации.
Система
- Системная навигация
Выбор «Навигация жестами» скроет клавиши навигации; при выборе «3-кнопочной навигации» отобразятся клавиши навигации. Вы можете настроить навигационную клавишу в соответствии с вашими предпочтениями в «System
навигация». - Языки и ввод
Вы можете установить язык системы в разделе «Языки и ввод». Нажмите «Языки> + ..», чтобы выбрать язык. - Дата и время
Вы можете перейти в «Дата и время», чтобы настроить дату и время вашего телефона. - Резервное копирование данных/восстановление данных
Вы можете создавать резервные копии приложений и данных на своем телефоне на сервере Google, а также восстанавливать информацию из резервной копии на свой телефон. - Сбросить настройки
Сбросьте свой телефон здесь. Коснитесь соответствующих параметров сброса для получения подробной информации.
О телефоне
Перейдите в «О телефоне». Вы можете узнать различную информацию, связанную с телефоном. Для получения юридической информации перейдите в «О телефоне > Правовая информация».
Служба поддержки клиентов: здесь вы можете найти руководство по эксплуатации телефона, электронный гарантийный талон и другую информацию, чтобы лучше использовать свой телефон.
Внимание
Перед использованием этой функции разрешите доступ к сети на вашем телефоне.
Возможности разработчика
«Параметры разработчика» используются разработчиками Android. Включение заданных параметров в разделе «Параметры разработчика» может привести к сбою или неправильной работе ваших приложений или устройства. Пожалуйста, используйте его с осторожностью. Прежде чем использовать инструмент ПК для управления устройством, включите «Отладку по USB». Переключатель «Отладка по USB» находится в меню «Параметры разработчика». Шаги для вызова меню «Параметры разработчика»:
- Войдите в «Настройки>О телефоне>Информация о программном обеспечении».
- Нажмите семь раз на «Номер сборки».
- В меню «Настройки > Система» появится меню «Параметры разработчика».
Обновление системы
Вы можете использовать «Обновление системы», чтобы легко и быстро обновить свою телефонную систему. Сначала включите Wi-Fi или сеть передачи данных. Затем перейдите в «Настройки» и нажмите «Обновление системы». Телефон автоматически обнаружит новую версию программного обеспечения, которую можно просто загрузить и установить.
Внимание
Восстановление или обновление системы, не выполненное Vivo, может создать угрозу безопасности. Перед обновлением рекомендуется создать резервную копию важных данных на устройстве хранения. Обновление системы потребляет большой объем данных, рекомендуется использовать Wi-Fi.
App Clone
Перейдите в «App Clone» и включите установленные приложения, поддерживающие такую функцию. Когда переключатель включен, на экране будет создано приложение-клон. Скопируйте приложение как «II·xxx», чтобы отличить оригинальное приложение. Эта функция позволяет вам войти в систему с другой учетной записью. Переключение учетных записей в одном приложении необязательно.
ПРИМЕЧАНИЕ:
- Удаление или закрытие исходного приложения также приведет к удалению клонированного приложения и его данных.
- Два приложения могут увеличить использование данных. Пожалуйста, немедленно очистите использование данных с помощью iManager.
- In view фактического использования сцен и ограничений сторонних приложений, эта функция поддерживает только приложения, требующие входа в учетную запись. Другие приложения в настоящее время не поддерживают эту функцию.
- Клон приложения можно использовать только на исходном домашнем экране vivo и может не работать на других типах домашних экранов.
Несколько пользователей
После включения этой функции вы можете поделиться своим телефоном с добавленными пользователями. У каждого пользователя будет свое место на вашем телефоне.
Обслуживание устройства
О техническом обслуживании
Важно хорошо понимать техническое обслуживание и уход за мобильным телефоном, чтобы вы могли безопасно и эффективно использовать свой телефон и максимально продлить срок его службы. Подробную информацию об обслуживании и устранении неполадок см. в разделе «Важная информация и гарантийный талон».
Телефон и аксессуары
В этом телефоне используется операционная система Android. К view версию телефона, перейдите в «Настройки > О телефоне».
В разделе «Настройки > О телефоне > Юридическая информация > Информация о безопасности» вы можете ознакомиться с соображениями безопасности для этого устройства, которые помогут вам использовать его более безопасным способом.
Справка
Если у вас возникнут какие-либо проблемы при использовании телефона, обратитесь к оператору сети или в центр послепродажного обслуживания vivo. Пожалуйста, войдите в интерфейс «Настройки>О телефоне>Служба поддержки>Сервисный центр», чтобы найти горячую линию обслуживания.
Поддержанный file Форматы


Инструкция по подключению к USB
Подключитесь к ПК с помощью USB-кабеля, проведите пальцем вниз, чтобы открыть панель уведомлений, коснитесь уведомления о подключении для зарядки в беззвучных уведомлениях, выберите «File трансфер» на перенаправленной странице, а затем вы можете управлять files на вашем телефоне с ПК.
Windows
- В Windows 7 и более поздних версиях пользователям не нужно устанавливать какие-либо драйверы. Вы можете дважды щелкнуть
«Компьютер» (Win 7) или «Этот компьютер» (Win 10) на рабочем столе, чтобы view устройство, а затем дважды щелкните его, чтобы скопировать и управлять files на вашем телефоне. - В Windows XP пользователям необходимо установить драйвер MTP. Перейдите на сайт www.vivo.com на своем компьютере, выберите вкладку «Поддержка» и введите «USB» в поле поиска, чтобы найти ссылку на драйвер MTP. Скачайте и установите драйвер для управления files на вашем телефоне с помощью компьютера.
ЗАМЕТКА: для правильного использования этой функции на компьютерах под управлением Windows XP необходимо установить Windows Media Player 11 или более поздней версии.
Мак
- Пользователям Mac OS необходимо загрузить «AndroidFileTransfer.dmg» для управления телефоном files.
- Посетите официальный сайт vivo webсайт www.vivo.com, выберите страницу «Поддержка» и нажмите «USB», чтобы загрузить инструмент управления MTP для системы Mac. После завершения загрузки вы можете открыть его, чтобы использовать компьютер для управления телефоном. files.
Linux
Управление телефоном fileс помощью программного обеспечения mtpfs:
- Установите инструмент «sudo apt-get install mtp-tools mtpfs»;
- Создайте новый каталог «sudo mkdir/media/mtp»;
Измените разрешение каталога «sudo chmod 755 /media/mtp»; - Установите устройство «sudo mtpfs -o allow_other /media/mtp», после чего вы сможете управлять телефоном fileс в file управляющий делами;
- Выгрузите устройство «sudo umount /media/mtp».
Во время установки не отсоединяйте USB-кабель для передачи данных между телефоном и компьютером. Если его нельзя использовать после установки, перезагрузите компьютер или переустановите его.
Документы / Ресурсы
Download Article
Download Article
If the power button on your phone is damaged or unresponsive, you might be wondering how else you can turn off your phone. This wikiHow tutorial will guide you through different ways that you can turn off your Android without the power button.
-

1
Go to Settings. You can swipe down from the top of your phone and tap the gear icon or you can find this gear icon somewhere on one of your Home screens.
- This seems to be the easiest method that only uses your Android.
-

2
Turn on the Assistant menu (Samsung) or Accessibility menu. Tap Accessibility to open the accessibility menu from Settings. If you’re using a Chinese-created OEM like Xiaomi, Vivo, OnePlus, or Huawei, you’ll find «Accessibility» under «Additional settings or System.
- If you’re using a Samsung, tap Interaction and dexterity. Then tap the switch next to «Assistant menu» to toggle it on.
- If you’re using a Xiaomi, Vivo, OnePlus, Huawei, or other Chinese-created OEMs, tap Accessibility menu and tap the toggle to enable it.
- Once you’ve enabled either Assistant menu or Accessibility menu, you’ll see a floating icon on your screen.
Advertisement
-

3
Tap the new icon. You might see it in the navigation bar at the bottom of your screen instead of a floating icon.
-

4
Tap the Power Off button. You may need to tap to power off more than once.
Advertisement
-

1
Swipe down from the top of your screen two times. You won’t see the power icon when you swipe down once, so you’ll need to get the Quick Settings.
- Only newer Samsungs display the power button in the Quick Settings panel.
-

2
Tap

. The Power button is located at the top of your screen.
-

3
Tap Power Off. You can opt to turn off your phone, restart it, or turn on/off emergency mode.
Advertisement
-

1
Enable USB Debugging on your phone. First, you’ll need to turn on Developer Mode. Go to Settings > About phone and tap Build Number 7 times. When you tap it 7 times, you’ll see a notification that says, «Developer mode has been enabled.»
- If you can’t find the build number from that path, try Settings > System Management > About phone > Software Version, ‘Settings > About phone > Baseband & Kernel > Build Number, or Settings > System > About phone > Build Number.
- To turn on USB debugging, go to Settings > System > Developer Options > USB Debugging. You may see Settings > Settings > Additional settings > Developer Options > USB Debugging instead.
- Tap OK once you tap USB Debugging to confirm your action.
- Although this is the most trustworthy and sure-to-work method, it’s a bit complicated. You’ll need your Android as well as a computer and a cable to connect the two for this method.
-

2
Download and install the Android SDK Platform Tools. Go to that site then click the appropriate download link for your operating system (Windows, Mac, or Linux) under the header, «Downloads.»
- Follow the on-screen instructions to download and install the command-line tool for Windows, Mac, or Linux.
- Make sure to extract any files downloaded in a .zip folder. You’ll need to be able to navigate here later.
-

3
Connect your phone to your computer. Using a USB cable, plug in your Android to your computer.
-

4
Open Command Prompt (Windows) or Terminal (Mac, Linux) in the location of the extracted file. For Windows, press the Win key and type «Command» to search for the Command Prompt app. For Mac, search Spotlight to open Terminal.
- For Windows, you can press and hold Shift + Right click to get an Open a PowerShell window here. Since Command Prompt and PowerShell are different, you’ll need to use slightly different commands.
- You can type
"adb devices"(on Command Prompt) or".adb devices"(on Terminal or PowerShell). - If you have your Terminal, PowerShell, or Command Prompt navigated to the correct folder with the SDK download, you should see a list that shows that your phone (it’s usually a bunch of numbers and letters) is connected to your computer.
-

5
Enter
adb shell reboot -p(Command Prompt) or.adb shell reboot -p (Terminal, PowerShell). The-pstands for «power off,» so this command will tell your phone to power off.- You’ll see «Done» or a similar message in your command line when you successfully send the command.
- If you want to restart your phone, enter
adb rebootor.adb rebootinstead.[1]
Advertisement
Ask a Question
200 characters left
Include your email address to get a message when this question is answered.
Submit
Advertisement
Thanks for submitting a tip for review!
References
About This Article
Article SummaryX
1. Enable USB Debugging on your phone.
2. Download and install the Android SDK Platform Tools.
3. Connect your phone to your computer.
4. Open Command Prompt (Windows) or Terminal (Mac, Linux) in the location of the extracted file.
5. Enter «adb shell reboot -p» (Command Prompt) or «.adb shell reboot -p» (Terminal, PowerShell).
Did this summary help you?
Thanks to all authors for creating a page that has been read 17,105 times.
Is this article up to date?
Download Article
Download Article
If the power button on your phone is damaged or unresponsive, you might be wondering how else you can turn off your phone. This wikiHow tutorial will guide you through different ways that you can turn off your Android without the power button.
-

1
Go to Settings. You can swipe down from the top of your phone and tap the gear icon or you can find this gear icon somewhere on one of your Home screens.
- This seems to be the easiest method that only uses your Android.
-

2
Turn on the Assistant menu (Samsung) or Accessibility menu. Tap Accessibility to open the accessibility menu from Settings. If you’re using a Chinese-created OEM like Xiaomi, Vivo, OnePlus, or Huawei, you’ll find «Accessibility» under «Additional settings or System.
- If you’re using a Samsung, tap Interaction and dexterity. Then tap the switch next to «Assistant menu» to toggle it on.
- If you’re using a Xiaomi, Vivo, OnePlus, Huawei, or other Chinese-created OEMs, tap Accessibility menu and tap the toggle to enable it.
- Once you’ve enabled either Assistant menu or Accessibility menu, you’ll see a floating icon on your screen.
Advertisement
-

3
Tap the new icon. You might see it in the navigation bar at the bottom of your screen instead of a floating icon.
-

4
Tap the Power Off button. You may need to tap to power off more than once.
Advertisement
-

1
Swipe down from the top of your screen two times. You won’t see the power icon when you swipe down once, so you’ll need to get the Quick Settings.
- Only newer Samsungs display the power button in the Quick Settings panel.
-

2
Tap

. The Power button is located at the top of your screen.
-

3
Tap Power Off. You can opt to turn off your phone, restart it, or turn on/off emergency mode.
Advertisement
-

1
Enable USB Debugging on your phone. First, you’ll need to turn on Developer Mode. Go to Settings > About phone and tap Build Number 7 times. When you tap it 7 times, you’ll see a notification that says, «Developer mode has been enabled.»
- If you can’t find the build number from that path, try Settings > System Management > About phone > Software Version, ‘Settings > About phone > Baseband & Kernel > Build Number, or Settings > System > About phone > Build Number.
- To turn on USB debugging, go to Settings > System > Developer Options > USB Debugging. You may see Settings > Settings > Additional settings > Developer Options > USB Debugging instead.
- Tap OK once you tap USB Debugging to confirm your action.
- Although this is the most trustworthy and sure-to-work method, it’s a bit complicated. You’ll need your Android as well as a computer and a cable to connect the two for this method.
-

2
Download and install the Android SDK Platform Tools. Go to that site then click the appropriate download link for your operating system (Windows, Mac, or Linux) under the header, «Downloads.»
- Follow the on-screen instructions to download and install the command-line tool for Windows, Mac, or Linux.
- Make sure to extract any files downloaded in a .zip folder. You’ll need to be able to navigate here later.
-

3
Connect your phone to your computer. Using a USB cable, plug in your Android to your computer.
-

4
Open Command Prompt (Windows) or Terminal (Mac, Linux) in the location of the extracted file. For Windows, press the Win key and type «Command» to search for the Command Prompt app. For Mac, search Spotlight to open Terminal.
- For Windows, you can press and hold Shift + Right click to get an Open a PowerShell window here. Since Command Prompt and PowerShell are different, you’ll need to use slightly different commands.
- You can type
"adb devices"(on Command Prompt) or".adb devices"(on Terminal or PowerShell). - If you have your Terminal, PowerShell, or Command Prompt navigated to the correct folder with the SDK download, you should see a list that shows that your phone (it’s usually a bunch of numbers and letters) is connected to your computer.
-

5
Enter
adb shell reboot -p(Command Prompt) or.adb shell reboot -p (Terminal, PowerShell). The-pstands for «power off,» so this command will tell your phone to power off.- You’ll see «Done» or a similar message in your command line when you successfully send the command.
- If you want to restart your phone, enter
adb rebootor.adb rebootinstead.[1]
Advertisement
Ask a Question
200 characters left
Include your email address to get a message when this question is answered.
Submit
Advertisement
Thanks for submitting a tip for review!
References
About This Article
Article SummaryX
1. Enable USB Debugging on your phone.
2. Download and install the Android SDK Platform Tools.
3. Connect your phone to your computer.
4. Open Command Prompt (Windows) or Terminal (Mac, Linux) in the location of the extracted file.
5. Enter «adb shell reboot -p» (Command Prompt) or «.adb shell reboot -p» (Terminal, PowerShell).
Did this summary help you?
Thanks to all authors for creating a page that has been read 17,105 times.

