В штатном режиме выключить любой смартфон на Андроиде не составляет труда. Вы зажимаете соответствующую клавишу и выбираете нужный параметр меню. Однако в некоторых случаях, доступа к монитору у вас нет (он может быть разбит, телефон может зависнуть или просто отключиться).
В этой пошаговой инструкции вы узнаете, как выключить Samsung, если не работает экран или заблокирован.
Содержание
- Способы выключения телефона Samsung, когда сломался экран или смартфон завис
- Выключить телефон Samsung с помощью кнопок
- Как выключить Samsung, если не работает экран
- Процесс выключения современных моделей Samsung
- Выключение телефона Samsung через панель уведомлений
- Выключение Samsung полным разрядом аккумулятора
- Выключение Samsung при зависании
Современные устройства тоже зависают и перестают корректно работать. Это случается из-за максимальной нагрузки на оперативную память и процессор, забитые накопители или вредоносное ПО. В этом случае становится труднее выключить смартфон.
Как же решить вопрос, как выключить Samsung если не работает экран? Сделать это можно тремя способами:
- С помощью кнопок;
- сторонних утилит;
- просто дождаться разряда телефона;
- ВАРИАНТ- X (он сработает 99.9%)
Обращаю ваше внимание, что вытащить аккумулятор и принудительно перезагрузить устройство не выйдет, потому что все современные модели обладают несъемными батареями. Ниже подробно рассмотрим каждый из случаев и варианты для отдельных моделей компании.
Волга или Победа? А ты знаком с советским автопромом? Проверь себя в увлекательном тесте!
Выключить телефон Samsung с помощью кнопок
Для того, чтобы выключить Samsung Galaxy, вам нужно:
- Поставьте телефон на зарядку.

- Одновременно жмете кнопку выключения и уменьшения громкости. Вы можете в этот момент создать скриншот, но продолжайте держать клавиши до тех пор, пока телефон не выключиться.

- Как правило, для полного выключения смартфона нужно 8-10 секунд (в официальных ресурсах указано значение 10-20 секунд).
Этот процесс аналогичен отсоединению аккумулятора.
Если у вас достаточно старый телефон – то советуем попробовать просто долго держать кнопку включения/выключения.

Отличишь кринж от краша? Пройди увлекательный тест и узнай это!
Как выключить Samsung, если не работает экран
Если у вас модель A51 c Андроидом 11, то так просто выключить устройство не выйдет. Первое, что нужно сделать:
- Подсоединить смартфон к любому устройству (в некоторых ситуациях достаточно включить его на зарядку, но лучше использовать ПК).
- После жмете одновременно блокировку и уменьшение звука (на экране может высветиться меню с параметрами выключения или сделанный вами скриншот).

- Не обращайте внимание и продолжаете удерживать кнопки.
- Дожидаетесь потемнее экрана, отпускаете кнопку уменьшения и зажимаете вместо нее клавишу увеличения звука.
- На экране должна появиться надпись компании.
- Ждете три секунды и отпускаете кнопку блокировки. Клавишу с громкостью продолжаете удерживать.
- На мониторе должно появиться меню «рековери».

- Отпускаете кнопку и вытаскиваете кабель.
- С помощью клавиши уменьшения громкости и кнопки блокировки выбираете параметр «Power Off».
Этот способ актуален для моделей A10, 11, 12, 20, 30, 31, 32, 50, 51, 52, 70, 71, 72, M21, S10, 20
Какой ты инструмент? Пройди тест и узнаешь
Процесс выключения современных моделей Samsung
Ниже поговорим о моделях Galaxy A11, A21, A21s, A31, A41, A51, A71, M11, M21, M31, M31s, M51, S20, S20+, S20 Ultra и некоторых других, выпущенных в течение последних лет. Как известно компания разработала своего голосового помощника Bixby. Это ассистент, упрощающий процесс использования телефона.
Технологи Южной Кореи добавили его запуск через отдельную кнопку: вначале это была отдельная клавиша только в премиальных моделях, а сейчас она встроена в кнопку включения/блокировки.

Так проще использовать помощника и можно избежать в конструкции дополнительной кнопки (смартфоны после 2019 года). Теперь долгое нажатие на эту клавишу вызывает помощника. В связи с этим процесс выключения/включения и перезагрузки перенесли на другие кнопки.
Для того, чтобы выключить смартфон Samsung, вам нужно:
- Одновременно зажимаете блокировку и уменьшение звука.

- В открывшемся меню выбираете нужную опцию и жмете на нее пальцем.

- Также можно выключить телефон, если он завис или экран не работает, просто удерживать клавиши придется дольше.
Пройди тест на тему “Легенды 90-х” вспомни, что из этого было у тебя?
Выключение телефона Samsung через панель уведомлений
Если устройство работает исправно и экран реагирует на нажатие, есть еще один простой способ.
Для того, чтобы выключить телефон Samsung, вам нужно:
- Заходите в «Панель уведомлений». Для этого проводите вниз от верхнего края монитора.

- Ищите иконку «Питания» (выглядит, как обычно, неполный круг с черточкой внизу).
- Выбираем нужный параметр: «выключение» или «перезагрузка».

Супер тест на тему “Деньги” и как вы умеете с ними дружить?
Выключение Samsung полным разрядом аккумулятора
Кроме этого, если вам не нужно срочно использовать телефон и перед вами стоит вопрос, как выключить «Самсунг», если не работает экран – можете просто дождаться полного разряда его аккумулятора. Достаточно просто положить телефон и он через определенный промежуток времени выключиться.
М или Ж? Пройди тест и узнай кто ты в быту: мужчина ты или женщина
Выключение Samsung при зависании
Часто вопрос: «как выключить Samsung, если не работает экран», появляется, если телефон завис и не реагирует ни на какие действия и нажатия.
В этом случае, как и описывалось выше поможет принудительное отключение питание. Так как вытащить аккумулятор возможности на современных моделях нет. Нужно провести симуляцию этого процесса – именно так сказано в официальных ресурсах компании Samsung.
Для выключения телефона Самсунг, проделайте следующие шаги:
- Лучше подключить устройство к зарядке, если есть возможность.
- Одновременно жмете на кнопки блокировки и уменьшения звука.
- Держите клавиши 8-15 секунд.
- Так смартфон выполнит перезапуск.
Если же у вас модель более старая и вы можете вытащить батарею, то просто откройте крышку смартфона и извлеките аккумулятор. Затем соберите все обратно и включите телефон привычным способом.
Кто вы в мире Ведьмака?

Скворцов Михаил
Специалист программирования компьютерных систем и устройств на базе ОС «Android»
Задать вопрос эксперту
(Visited 13 times, 4 visits today)
В арсенале Samsung есть множество отличных флагманских устройств, и все они способны обеспечить вам удобство работы с Android. Несмотря на то, что Samsung не представил стандартную версию Android, ей удалось создать для себя достаточно фанатов, что в первую очередь связано с ее простым в освоении пользовательским интерфейсом.
Однако, несмотря на наличие одного из самых чистых пользовательских интерфейсов, Samsung One UI взял на себя смелость изменить некоторые предустановленные истины, одна из которых, как оказалось, является темой нашего обсуждения сегодня — процедура выключения флагманского устройства Galaxy, когда вы не помните свой пароль.
Связанный: Как перенести музыку с Mac на Android
Что такое старый метод и что происходит на нынешних флагманах?
Как вы, возможно, уже знаете, смартфоны Samsung просят вас ввести пароль, когда вы пытаетесь отключить его с экрана блокировки. Теперь по какой-то причине, если вы не смогли вспомнить свой пароль и захотели выключить устройство Samsung, старый флагман предоставил вам легкий выход. Все, что вам нужно было сделать, это одновременно удерживать кнопку питания и клавишу уменьшения громкости в течение 8/10 секунд — или пока вы не почувствуете вибрацию. Затем появится меню восстановления, позволяющее перейти в нижнюю часть экрана и нажать «Выключить». Это все, что потребовалось, чтобы выключить старый флагман Samsung.
Теперь, на флагманах предыдущего или текущего поколения, одновременное нажатие кнопки уменьшения громкости и кнопки питания не приводит к меню восстановления. Вместо этого он заставляет телефон перезагружаться, что приводит вас прямо к экрану блокировки.
Связанный: Как использовать Emoji Kitchen на Android и iPhone
В настоящее время у Samsung на рынке четыре флагманских семейства. Во-первых, у нас есть серия Samsung Galaxy S10, на смену которой пришла линейка Note 10. Затем, в 2020 году, появились линейки S20 и Note 20 соответственно. В серии S10 была специальная кнопка Bixby, которая немного отличается от устранения неполадок. С другой стороны, в трех других моделях клавиша Bixby встроена в кнопку питания.
Связанный: Как запланировать сообщения в приложении Google Сообщения для Android
Принудительное выключение Galaxy S10
Как обсуждалось в предыдущем разделе, мы больше не можем выключить флагман Samsung, просто нажав клавишу уменьшения громкости и кнопку питания. Это приведет к перезапуску телефона, а не к экрану восстановления.
Чтобы выключить телефон, сначала нужно перевести его в режим перезагрузки. Для этого одновременно нажмите и удерживайте кнопку уменьшения громкости и кнопку питания в течение 7–10 секунд. Вы почувствуете небольшую вибрацию и увидите, как телефон загружается. Непосредственно перед этим отпустите кнопку уменьшения громкости и нажмите кнопку увеличения громкости. Обязательно держите кнопку питания нажатой на протяжении всего процесса. Теперь вы должны увидеть перед собой экран восстановления. Перейдите к опции «Выключить питание» внизу списка и нажмите кнопку Bixby, чтобы подтвердить свое действие. Если повезет, ваш телефон выключится навсегда.
Связанный: Как добавлять, использовать, редактировать и удалять ярлыки Google Assistant
Принудительное выключение Galaxy Note 10
Поскольку у Galaxy Note 10 нет специальной клавиши Bixby, и по уважительной причине, вам нужно будет использовать кнопку питания, чтобы завершить выбор.
Итак, сначала нажмите кнопку уменьшения громкости и кнопку питания в течение 7–10 секунд, чтобы телефон перезагрузился. После того, как вы почувствуете небольшую вибрацию, отпустите кнопку уменьшения громкости и переключитесь на увеличение громкости, удерживая кнопку питания нажатой. Теперь ваш телефон должен загрузиться в режим восстановления. Перейдите в конец списка и выберите «Выключить» и подтвердите свой выбор с помощью клавиши питания.
Связанный: Как сохранить данные приложения при удалении приложения на Android
Принудительное выключение S20 и Note 20
Поскольку процесс идентичен описанному выше, мы решили объединить два флагмана текущего поколения вместе. Эти устройства One UI не оснащены кнопкой Bixby, что означает, что для подтверждения вашего выбора необходимо использовать кнопку питания.
Нажмите и удерживайте одновременно кнопку уменьшения громкости и кнопку питания в течение 7–10 секунд — или пока не почувствуете небольшую вибрацию. Теперь поменяйте местами клавишу уменьшения громкости в пользу увеличения громкости и удерживайте кнопку питания нажатой, пока не увидите, что ваш телефон входит в режим восстановления. Используйте две клавиши громкости для навигации; перейдите к «Выключить» и нажмите кнопку питания, чтобы подтвердить свой выбор.
Принудительное выключение любого другого устройства Samsung Galaxy
Что ж, какое бы устройство Samsung Galaxy вы ни использовали, будь то из серии Galaxy A, серии M, серии Z или любой другой модели, по крайней мере, один из приведенных выше трюков должен работать. Итак, попробуйте описанные выше методы на своем устройстве, и один из них определенно должен работать. Если метод не работает, он просто перезагрузит ваш телефон.
СВЯЗАННЫЕ С

Рейтинг телефона:
(3.43 — 28 голосов)
Несмотря на то, что операционная система Андроид является относительно стабильной, в ее работе нередко возникают сбои. Чтобы устранить неполадки, зачастую достаточно выключить Samsung Galaxy A41, а затем включить его снова. После этого смартфон начинает функционировать в привычном режиме.
Стандартные способы выключения
Если Samsung Galaxy A41 работает в привычном режиме, то его можно отключить при помощи встроенных средств Андроид. Всего предусматривается два варианта завершения работы.
Нажатие физической кнопки
Самый простой способ выключить смартфон – воспользоваться клавишей питания, которая располагается на правом торце устройства. Для завершения работы понадобится:
- Нажать кнопку «Power».

- В появившемся окне выбрать опцию «Выключение».

- Подтвердить выполнение операции.
После этого экран телефона погаснет, и он завершит свою работу. Если клавиша питания не реагирует на нажатие, или вы просто хотите иметь представление об альтернативных вариантах выключения, рассмотрите способ завершения работы через панель быстрого доступа.
Панель быстрого доступа
Этот вариант подойдет людям, которые не хотят или не могут отключить Samsung Galaxy A41 при помощи физической кнопки. Вызвать меню выключения можно при помощи дополнительного меню:
- Опустите шторку уведомлений.
- Нажмите кнопку в виде общепринятого значка «Off».

- Выберите опцию «Выключение» и подтвердите действие.

Таким образом, в ходе завершения работы вы не обращаетесь к физической кнопке «Power», а выполняете операцию только при помощи сенсорного слоя экрана.
Альтернативные способы выключения
Далее рассмотрим дополнительные сценарии, как можно принудительно выключить телефон Samsung Galaxy A41, если забыл пароль или, например, на устройстве с разбитым экраном.
Выключение Samsung Galaxy A41 с неисправным экраном
Если не работает сенсор Samsung Galaxy A41, и смартфон не реагирует на касания экрана, то можно попробовать завершить работу устройства с черным экраном кнопками. Точнее, предлагается зажать клавиши «Power» и «Volume Down», удерживая их до тех пор, пока дисплей не погаснет. Как правило, на это требуется 10-15 секунд, и телефон выключается без сенсора.

Как выключить Samsung Galaxy A41 без пароля
Если забыл пароль, то выключить телефон можно стандартным способом, нажав кнопку питания и выбрав опцию «Выключение». Правда, некоторые владельцы Samsung Galaxy A41 жалуются на отсутствие сплывающего меню на заблокированном экране. В таком случае рекомендуется принудительно завершить работу без пароля через Recovery Mode:
- Выполните принудительную перезагрузку способом, описанным выше.
- Зажмите кнопку увеличения громкости и клавишу питания.

- Если все сделано верно, то вы попадете в Recovery Mode, где нужно выбрать опцию «Power Off». Для перемещения между пунктами меню используйте качельку регулировки громкости, а для подтверждения действий – кнопку питания.

- Если вы хотите разблокировать смартфон, то перейдите в раздел «Reboot system now» и подтвердите сброс настроек.

Выполняйте последний шаг только в том случае, если вы готовы потерять личные данные для восстановления доступа к главному меню. Если требуется просто выключить телефон, пользуйтесь шагами 1-3.
Поделитесь страницей с друзьями:
Если все вышеперечисленные советы не помогли, то читайте также:
Как прошить Samsung Galaxy A41
Как получить root-права для Samsung Galaxy A41
Как сделать сброс до заводских настроек (hard reset) для Samsung Galaxy A41
Как разблокировать Samsung Galaxy A41
Как перезагрузить Samsung Galaxy A41
Что делать, если Samsung Galaxy A41 не включается
Что делать, если Samsung Galaxy A41 не заряжается
Что делать, если компьютер не видит Samsung Galaxy A41 через USB
Как сделать скриншот на Samsung Galaxy A41
Как сделать сброс FRP на Samsung Galaxy A41
Как обновить Samsung Galaxy A41
Как записать разговор на Samsung Galaxy A41
Как подключить Samsung Galaxy A41 к телевизору
Как почистить кэш на Samsung Galaxy A41
Как сделать резервную копию Samsung Galaxy A41
Как отключить рекламу на Samsung Galaxy A41
Как очистить память на Samsung Galaxy A41
Как увеличить шрифт на Samsung Galaxy A41
Как раздать интернет с телефона Samsung Galaxy A41
Как перенести данные на Samsung Galaxy A41
Как разблокировать загрузчик на Samsung Galaxy A41
Как восстановить фото на Samsung Galaxy A41
Как сделать запись экрана на Samsung Galaxy A41
Где находится черный список в телефоне Samsung Galaxy A41
Как настроить отпечаток пальца на Samsung Galaxy A41
Как заблокировать номер на Samsung Galaxy A41
Как включить автоповорот экрана на Samsung Galaxy A41
Как поставить будильник на Samsung Galaxy A41
Как изменить мелодию звонка на Samsung Galaxy A41
Как включить процент заряда батареи на Samsung Galaxy A41
Как отключить уведомления на Samsung Galaxy A41
Как отключить Гугл ассистент на Samsung Galaxy A41
Как отключить блокировку экрана на Samsung Galaxy A41
Как удалить приложение на Samsung Galaxy A41
Как восстановить контакты на Samsung Galaxy A41
Где находится корзина в Samsung Galaxy A41
Как установить WhatsApp на Samsung Galaxy A41
Как установить фото на контакт в Samsung Galaxy A41
Как сканировать QR-код на Samsung Galaxy A41
Как подключить Samsung Galaxy A41 к компьютеру
Как установить SD-карту на Samsung Galaxy A41
Как обновить Плей Маркет на Samsung Galaxy A41
Как установить Google Camera на Samsung Galaxy A41
Как включить отладку по USB на Samsung Galaxy A41
Как правильно заряжать Samsung Galaxy A41
Как настроить камеру на Samsung Galaxy A41
Как найти потерянный Samsung Galaxy A41
Как поставить пароль на Samsung Galaxy A41
Как включить 5G на Samsung Galaxy A41
Как включить VPN на Samsung Galaxy A41
Как установить приложение на Samsung Galaxy A41
Как вставить СИМ-карту в Samsung Galaxy A41
Как включить и настроить NFC на Samsung Galaxy A41
Как установить время на Samsung Galaxy A41
Как подключить наушники к Samsung Galaxy A41
Как очистить историю браузера на Samsung Galaxy A41
Как разобрать Samsung Galaxy A41
Как скрыть приложение на Samsung Galaxy A41
Как скачать видео c YouTube на Samsung Galaxy A41
Как разблокировать контакт на Samsung Galaxy A41
Как включить вспышку (фонарик) на Samsung Galaxy A41
Как разделить экран на Samsung Galaxy A41 на 2 части
Как выключить звук камеры на Samsung Galaxy A41
Как обрезать видео на Samsung Galaxy A41
Как проверить сколько оперативной памяти в Samsung Galaxy A41
Как обойти Гугл-аккаунт на Samsung Galaxy A41
Как исправить черный экран на Samsung Galaxy A41
Как выключить другие модели телефонов
Сегодня невозможно оставить смартфон без блокировки. Даже если вы не очень стеснительный человек и в принципе не против, если кто-то может залезть в галерею и посмотреть ваши фотографии, есть много других причин, чтобы защитить свой аппарат от посторонних. SMS с операциями покупок, коды подтверждения транзакций, заметки с расходами, банковские приложения, бесконтактные сервисы оплаты — всё это хранится в телефоне, и это нельзя не защитить. Поэтому абсолютное большинство пользователей устанавливают пароли на свои смартфоны, а, чтобы не вводить их каждый раз, подменяют их биометрией. Но ведь иногда случается так, что биометрия отключается, и пароль приходится вбивать вручную. А что делать, если ты его просто забыл?

Забыли пароль от смартфона? Его можно сбросить
Содержание
- 1 Разблокировка телефона Samsung без пароля
- 2 Сбросить пароль без потери данных
- 3 Как разблокировать телефон через гугл-аккаунт
- 4 Забыл пароль от телефона. Что делать
- 5 Разблокировать телефон, если экран не отвечает
- 6 Сброс пароля телефона. Что нужно знать
Разблокировка телефона Samsung без пароля
Первым делом разберём способ разблокировки смартфона, если забыл пароль, который гарантированно сработает, независимо от того, в каком состоянии находится ваш аппарат, откликается ли он на прикосновения, есть ли у вас доступ к аккаунтам Samsung или Google. Он заключается в том, чтобы сбросить пароль смартфона с помощью утилиты PassFab Android Unlocker. Поскольку она устанавливается не на телефон, а на компьютер, то никаких затыков с разблокировкой точно не будет:
- Перейдите по этой ссылке и скачайте PassFab Android Unlocker;
- Установите ПО на компьютер и подключите смартфон по кабелю;

Сбросить пароль с помощью PassFab можно в любом состоянии
- На главном экране выберите параметр «Снять блокировку экрана»;

Сброс пароля гарантированно приведёт к сбросу данных. Учитывайте это
- Подтвердите удаление пароля блокировки и дождитесь обработки данных;

Дождитесь обработки данных и сброса пароля
- После того, как ПО обработает все данные, оно удалит пароль блокировки;
- Отключите смартфон от компьютера и настройте его заново.
PassFab Android Unlocker
Учитывайте, что удаление пароля от телефона — это всего-навсего побочная процедура, которая является частью механизма сброса данных. То есть все данные, которые хранятся в памяти вашего смартфона, будут удалены в процессе удаления пароля. Таким образом, на выходе вы получите совершенно чистый аппарат, который вам придётся наполнять данными заново. Это не проблема, если у вас есть резервная копия. Но главное, что теперь вы сможете установить тот пароль, который наверняка не забудете.
Сбросить пароль без потери данных
Cмартфоны Samsung, наряду с аккаунтом Google, используют ещё и фирменный аккаунт, к которому привязываются все данные пользователя и сам смартфон в том числе. Благодаря этому вы сможете разблокировать телефон, если забыли графический ключ, воспользовались аналогом от Samsung под названием Find My Mobile. Принцип его работы почти не отличается от решения Google:
- Перейдите по этой ссылке на сайт Find My Mobile;
- Пройдите авторизацию в учётной записи Samsung;

Сбросить пароль можно через сервис Find My Mobile
- В открывшемся окне нажмите кнопку разблокировки;
- В течение пары секунд смартфон должен разблокироваться.
Как разблокировать телефон через гугл-аккаунт
Третий способ немного жёстче, хоть он и предполагает, что устройство, от которого вы забыли пароль, — ваше. То есть оно синхронизировано с вашей учётной записью Google. Именно благодаря этому его можно попытаться сбросить, откатив до заводских настроек, а заодно и стереть пароль, после чего аппарат можно будет настроить заново и задать новую защитную комбинацию.
Это делается с помощью сервиса Find My Device:
- Откройте Google и задайте запрос Find my device;
- В поисковой выдаче нажмите на карту с местоположением вашего смартфона;

Сбросить пароль от смартфона можно даже удалённо
- Затем в открывшемся окне выберите «Очистить устройство»;
- Подтвердите очистку устройства и дождитесь полного сброса.
После этого вы сможете настроить смартфон заново и установить новый пароль доступа, который наверняка не забудете.
Забыл пароль от телефона. Что делать
Если возможности воспользоваться разблокировкой смартфона через Find My Mobile и Find My Device по какой-то причине нет, можно задействовать штатный инструмент сброса. Он, как и сервис поиска потерянного смартфона, предполагает полный откат к заводским настройкам с сопутствующим сбросом пароля, так что в обоих случаях результат будет один и тот же — вы потеряете все данные, но зато сможете установить новый пароль.
- Вызовите Пункт управления по свайпу вниз от верхней части дисплея;
- Нажмите на значок шестерёнки для перехода в приложение «Настройки»;

Сбросить пароль штатными средствами можно прямо из настроек
- В открывшемся окне найдите раздел сброса и восстановления резервных копий;
- Выберите полный сброс данных и подтвердите откат к заводским настройкам.
Да-да, вот так просто. Всё, что останется, — дождаться сброса и настроить смартфон заново, установив новый пароль.
Разблокировать телефон, если экран не отвечает
На случай, если экран смартфона повреждён или не откликается на прикосновения — например, в случае зависания — можно воспользоваться сбросом в режиме восстановления. Переход в этот режим осуществляется с помощью физических клавиш, так что отклик экрана нам не понадобится. Достаточно правильно следовать представленной ниже инструкции:
- Нажмите и удерживайте кнопку питания сбоку;
- Затем нажмите и удерживайте кнопку выключения;

Если смартфон не распознает нажатия, сброс можно выполнить физическими кнопками
- На экране появится предложение перейти в безопасный режим;
- Нажмите ОК, а потом удалите выполните сброс данных и перезагрузите смартфон.
Перезагрузка нужна для того, чтобы вывести смартфон из режима восстановления. После этого вы сможете включить его заново, а затем настроить и при необходимости накатить резервную копию, если заранее озаботились её сохранением.
Сброс пароля телефона. Что нужно знать

Каждый способ сброса пароля подойдёт под конкретную ситуацию
Можно ли разблокировать телефон, если забыл пароль? Да, можно. Неважно, какой пароль у вас установлен: 4-, 6-, 8-значный или вместо букв и цифр вы используете механизм Pattern Lock, который предполагает использование рисунка, который нужно повторить по точкам, чтобы разблокировать аппарат.
Как быстро сбросить пароль от телефона? Наиболее простой способ снять блокировку — это использование сервисов Find My Mobile или Find My Device. Они позволяют быстро и беспроблемно сбросить данные и сам пароль, позволив вам настроить всё заново. Другое дело, что для этого нужно иметь доступ к аккаунтам Samsung или Google.
Как разблокировать смартфон, если не работает сенсор? Если смартфон не отвечает, его придётся сбрасывать в режиме восстановления. В этом режиме отключаются все сторонние приложения, блокирующие работу сенсора, и вы можете легко и просто выполнить сброс, после чего настроить смартфон заново.
Самый надёжный способ сбросить пароль от смартфона — это, конечно, утилита PassFab Android Unlocker. Она позволит сбросить пароль телефона независимо от того, есть у вас доступ к учётной записи Google, отзывается ли сам аппарат на прикосновения и заряжен ли он в принципе. Единственный минус — удаляются все данные. Но это особенность сброса пароля любым способом.
Как включить самсунг а73? Как выключить Samsung A73? Как выключить Samsung A73 без пароля? Как выключить Samsung A73? Как выключить Samsung A73 без экрана?
Отключение Samsung A73 может оказаться не таким простым, как включение других смартфонов Samsung с помощью ползунковой кнопки. Что ж, вы можете легко отключить свое устройство Samsung четырьмя способами, и ниже мы покажем вам, как вы можете включить свое устройство. Samsung A73.
Содержание
- 1 Как выключить Samsung Galaxy A73
- 2 Как перепрограммировать боковую кнопку Samsung A73
- 3 Доступ к меню питания через панель быстрого доступа
- 4 Как включить Samsung Galaxy A73
- 5 О Самсунг А73
Лучший и простой способ выключить или перезагрузить Samsung A73 осуществляется с помощью ползунковой кнопки. Просто удерживайте Сторона и громкость вниз кнопки одновременно в течение нескольких секунд.
Когда появится кнопка питания, вы можете нажать «Выключение, либоПерезагрузка«Кнопку.
Превратить ваш гэлакси а73 выключен, удерживайте боковую кнопку в течение нескольких секунд, пока на экране не появится логотип Samsung.
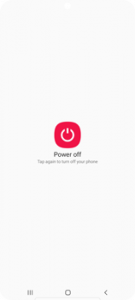
Как перепрограммировать боковую кнопку Samsung A73
Возможно, вы этого не знаете, но правда в том, что вы можете легко перепрограммировать кнопку питания на своем устройстве Samsung. Для этого перейдите в Настройки > Расширенная функция > Боковой ключ.
Как только вы окажетесь в боковом меню, вы можете выбрать опцию «Power Off Menu». После этого у вас появится возможность выключить устройство или перезагрузить его с помощью боковой кнопки.
Samsung также предоставляет пользователям возможность доступа к меню питания с помощью быстрого ярлыка. Чтобы получить доступ к этому ярлыку, проведите пальцем вниз от верхней части Galaxy A73 дисплей, чтобы опустить шторку уведомлений. Теперь вы можете выбрать вариант питания. После этого у вас есть возможность выключить устройство или перезагрузить его.
Как включить Samsung Galaxy A73
Шаг 1: Нажмите и удерживайте клавишу Bixby/Lock.
Шаг 2: При необходимости разблокируйте телефон.
Это все. На вашем устройстве нет питания. Чтобы снова выключить его, коснитесь значка питания и коснитесь «Выключить».
О Самсунг А73
Компания Samsung Galaxy A73 отличный смартфон от Samsung с диагональю экрана 6.7 дюйма под панелью Super AMOLED с разрешением 1080 x 2400 пикселей. Телефон оснащен чипсетом Qualcomm SM7225 Snapdragon 750G 5G и работает под управлением ОС Android 12 со встроенной памятью 128 ГБ 8 ГБ ОЗУ. Он оснащен четырьмя задними камерами на 108 Мп и фронтальной камерой на 32 Мп.

В современном мире важная информация хранится на смартфоне, и сохранность этих файлов – первоочерёдная задача. Разработчики «Самсунга» предоставляют больше и больше методов блокировки, например, PIN-код, графический ключ, биометрическая аутентификация. Главное не паниковать, ведь вместе со способами защиты придумали варианты сброса этой защиты. Снять блокировку можно при помощи различных приложений, перепрошивки смартфона, полного сброса устройства до заводских настроек. Так же есть на телефоне стандартный пароль Samsung.
В статье:
- 1 Способы сброса пароля
- 2 Встроенные функции для сброса
- 2.1 Стандартный пароль на телефоне Samsung
- 2.2 Разблокировка устройства при помощи аккаунта Google
- 2.3 Сброс телефона Samsung до заводских настроек
- 2.4 Разблокировка смартфона во время входящего вызова
- 3 Специальные приложения для сброса пароля
- 3.1 Сервис «Find My Mobile»
- 3.2 Утилита ADB
- 3.3 Программа Dr.Fone
- 3.4 Переустановка прошивки
- 3.5 Сброс графического пароля при помощи приложения Bypass
- 4 Альтернативные методы
- 4.1 Сканер отпечатка пальца
- 4.2 Графический ключ
- 4.3 Обращение в сервисный центр
- 5 Установка паролей на устройстве
- 5.1 Блокировка устройства
- 5.2 Защита папки
Способы сброса пароля
Все методы снятия ключа делятся на три группы: специальные приложения, встроенные функции, альтернативные методы. При использовании специальных программ и приложений чаще всего необходим ПК, с помощью которого будем сопрягаться с девайсом. Разработчики делают процесс сброса кода простым и создают встроенные функции, которые помогают снять блокировку с гаджета.
Встроенные функции для сброса
С каждым обновлением ПО появляется больше и больше встроенных функций, которые помогают снять код с девайса. Они упрощают процесс разблокировки, ведь для этого не нужна помощь сторонних приложений. Для пользователей «Самсунга» есть отдельные фишки, которые отсутствуют в других марках.
Стандартный пароль на телефоне Samsung
Сперва, если забыли свой ключ, вы попробуйте ввести стандартный код компании «Самсунг». Есть несколько вариантов заводского пароля телефона Samsung, ибо на каждом девайсе стандартный код свой: 00000000 (8 нулей), 1234, 12345, 0000 (4 нуля), 00000 (5 нулей). Если никакой вариант не подошёл, можно снять стандартный пароль Samsung на телефоне:
- Извлеките SIM-карту из устройства.
- Перезагрузите смартфон. Зажмите кнопку питания, нажмите «Перезагрузка».
- Введите код *2767*8451# или на некоторых гаджетах *2767*3855#.

При правильном выполнении действий предыдущий стандартный код сбросится и станет 00000000 (8 нулей). При снятии стандартного кода все личные данные будут утеряны.
Разблокировка устройства при помощи аккаунта Google
Использование аккаунта Google – второй способ сброса пароля на вашем устройстве. Смартфон обязательно должен быть подключён к аккаунту Google, в противном случае вариант не поможет снять установленную защиту. Важно, чтобы девайс был подключён к Интернету при помощи Wi-Fi или передачи данных. Вот порядок действий, которые вы должны выполнять для снятия ключа на гаджете при помощи аккаунта Google:
- Вызовите всплывающее предупреждение и прочтите. Вызвать всплывающее предупреждение можно, введя неправильный код пять раз.
- Нажмите «Забыли пароль» или «Разблокировать в Google».
- Войдите в Google-аккаунт. Для входа введите информацию для идентификации: электронную почту и пароль.
- Сбросьте ключ. После ввода правильной электронной почты вам предложат удалить пароль на Samsung. Придумайте новый код, введите повторно и нажмите «ОК».

Если гаджет удовлетворяет всем критериям, выполнив такие несложные действия, вы сможете вновь начать пользоваться «Самсунгом».
Сброс телефона Samsung до заводских настроек
Жёсткий сброс настроек – второй вариант разблокировки. Данный способ используется в безвыходных ситуациях, ведь он удаляет всю информацию, которая хранилась на гаджете. Подходит для всех устройств. Для полного сброса настроек телефона выполните несколько простых действий:
- Отключите «Самсунг». Для этого зажмите кнопку питания на боковой части девайса и выберете вариант «Выключить».
- Включите режим Recovery. На этом этапе есть несколько вариантов действий:
- на гаджете есть кнопка «Домой» – зажмите комбинацию кнопок «Домой» + «Питание» + «Громкость вверх»;
- на телефоне есть кнопка «Bixby» слева под кнопками громкости – зажмите кнопки «Bixby» + «Питание» + «Громкость вверх»;
- нет ни одной из вышеперечисленных кнопок – зажмите комбинацию «Питание» + «Громкость вверх».

После появления логотипа Samsung Galaxy на экране вашего устройства отпустите клавишу питания, а остальные держите до включения режима Recovery в течение 10-15 секунд.
- Используя кнопку громкости, выберите строку «Wipe data / Factory reset». Подтвердите выбор нажатием кнопки питания.
- При помощи клавиши громкости, выберите вариант «Yes» или «Yes – Delete all user data». Для подтверждения нажмите кнопку питания.
- После удаления данных нажмите «Reboot system now», перезагрузите гаджет.
Выполнив эти действия, вы удалите информацию с гаджета, приведя его в состояние как после покупки. Перед сбросом для сохранения информации выньте SD-карту и SIM-карту. Также при использовании аккаунта Google личные данные сохранятся в личном кабинете и облачном хранилище.
Разблокировка смартфона во время входящего вызова
Данный способ подходит для смартфонов «Самсунг» на базе Android 5.0 и ниже. Более старые версии операционной системы имеют меньшую степень защиты, поэтому для них свои, более простые способы разблокировки девайса. Для разблокировки во время входящего вызова нужно:
- Совершить звонок с другого телефона на гаджет, которое пытаетесь разблокировать.
- Принять входящий вызов.
- Удерживать звонок в режиме «Hold».
- Открыть панель быстрого доступа.
- Нажать на иконку, которая выглядит как шестерёнка, и открыть настройки.
- Войти в раздел «Безопасность и конфиденциальность» и отключить ключ.
Как говорилось ранее, этот способ подходит только для более старых моделей, ведь разработчики заботятся о безопасности потребителей и их данных, поэтому устранили данную проблему. Для пользователей более старых моделей это быстрый действенный вариант разблокировки устройства в случае утери кода.
Специальные приложения для сброса пароля
В Интернете можно найти массу приложений и программ, которые позволят снять код с «Самсунга». Тут и платные, и бесплатные варианты ПО, позволяющего совершить снятие ключа с устройства. Также у компании Samsung есть собственный сервис «Find My Mobile», который доступен только для пользователей «Самсунг». Для использования сторонних программ чаще всего нужен ПК.
Сервис «Find My Mobile»
Ещё один вариант разблокировки «Самсунга» – сервис «Find My Mobile». Разработчики «Самсунга» решили максимально упростить для пользователей разблокировку телефона Samsung, если они забыли пароль. Использование сервиса Samsung Find My Mobile – самый простой способ снятия блокировки гаджета. Чтобы разблокировать девайс с помощью сервиса Samsung «Find My Mobile», выполните несколько простых действий, которые не потребуют больших затрат времени:
- Перейдите на платформу по ссылке.
- Войдите в систему, введя свою учётную запись Samsung.
- Выберете пункт «Разблокировать устройство».
- На всплывающем окне нажмите кнопку «ОК».

После выполнения данных действий через некоторое время гаджет должно дистанционно разблокироваться. Весь процесс разблокировки проходит быстро, буквально считаные минуты – и вы можете пользоваться девайсом. Перед началом работы обязательно убедитесь, что гаджет подключен к сети Wi-Fi или использует передачу данных.
Утилита ADB
Утилита ADB Run обеспечивает свзь двух разных устройств. С её помощью можно снять код на телефоне «Самсунг» или вовсе сбросить гаджет до заводских настроек, что приведёт к утере всей информации, хранившейся на смартфоне. При скачивании ПО учитывайте модель смартфона, ибо для каждого устройства есть своя версия утилиты, которая не работает для других моделей. Неподходящая версия ПО сделает работу смартфона некорректной. Вот план использования программы:
- Скачайте и установите программу. Важно учитывать модель вашего смартфона.
- Запустите программное обеспечение.
- Подключите девайс к компьютеру при помощи кабеля USB.
- Выберите пункт «Unlock Gesture Key», который отвечает за снятие кода.
Если вы сделали всё правильно, после выполнения действий ключ на девайсе будет сброшен, и вы насладитесь использованием «Самсунга».
Программа Dr.Fone
Программа Dr.Fone очень похожа на утилиту ADB, но функционал программы менее обширный. Скачать программу на компьютер можно на официальном сайте. Она позволяет снять код на смартфоне Android, если забыли ключ. Пользоваться программой легко:
- Скачайте и установите программу. Скачать программу на официальном сайте можно по ссылке.
- Подключите гаджет к компьютеру.
- Откройте программу.
- В отделе, отвечающем за восстановление данных, выберите пункт «Сброс пароля».

Если вы всё сделали правильно, вся информация сохранится, сбросится только защита (PIN-код, графический ключ). Важно выполнять все действия правильно и внимательно читать пункты, которые выбираете. Неправильные действия могут привести к полному сбросу девайса до заводских настроек.
Переустановка прошивки
Без опыта и навыка самостоятельная переустановка прошивки опасна для гаджета. Неправильные действия могут привести к проблемам: неработающее ПО, сожжение внутренних комплектующих. Для переустановки прошивки лучше обратиться в сервисный центр.
Если вы имеете опыт работы в переустановки прошивки, можете самостоятельно приступить к работе. Чаще всего используют универсальное приложение Odin или фирменный продукт Smart Switch. При переустановке прошивки нужно тщательно ознакомиться с правилами пользования программы – есть масса подводных камней. При перепрошивке смартфона данные будут удалены.
Сброс графического пароля при помощи приложения Bypass
Приложение Bypass позволяет снять графический код. Для работы программе необходимы Root права. Вы можете перестраховаться и установить приложение заранее, что значительно упростит снятие кода. Но, если у вас не было установлено приложение Bypass, это можно сделать дистанционно:
- Подключите гаджет к ПК.
- Скачайте программу Bypass на компьютер и установите.
- Синхронизация с телефоном выполнится автоматически.
После установки приложения, если оно не было установлено заранее, нужно отправить сообщение на девайс с кодом «1234 reset», после чего телефон автоматически перезагрузится. После включения графический ключ будет отсутствовать.
Альтернативные методы
Если все ранее указанные методы по каким-то причинам не подходят для вас, есть ещё парочка вариантов, которые точно вам помогут.
Сканер отпечатка пальца
Новейшие «Самсунги» оснащены сканером отпечатка пальца. В памяти девайса хранится до 3 разных отпечатков. Иногда сканер отпечатка пальца работает некорректно. В случае, если сканер не распознает отпечаток 5 раз подряд, нужно ввести альтернативный код, который вы придумываете в момент регистрации отпечатка пальца. Для более точного распознавания нужно вводить отпечаток под разным углом.
Графический ключ
Вариант разблокировки девайса при помощи ввода графического ключа – довольно распространённый способ. Как и в случае с отпечатком пальца, при регистрации графического ключа нужно ввести альтернативный код. Если 5 раз ввести неправильный графический ключ, придётся воспользоваться другим методом.

Обращение в сервисный центр
Если вы попробовали все вышеперечисленные подходящие методы, попробуйте обратиться в сервисный центр. Сервисных центров «Самсунг» очень много, посмотреть близко расположенный можно по ссылке. Обязательно нужно иметь при себе документ, удостоверяющий, что устройство принадлежит вам, например, чек на покупку. Самым главным минусом способа является то, что это требует определённых расходов и времени.
Установка паролей на устройстве
Установить блокировку можно не только на устройство, но и на отдельные приложения и папки. Это позволит дополнительно обезопасить себя.
Блокировка устройства
Установить блокировку на устройство можно в настройках. В разделе «Безопасность» или «Безопасность и конфиденциальность» можно выбрать способ блокировки: PIN-код, графический ключ или использование биометрических данных (сканер отпечатка пальца или распознавание лица).
Защита папки
Как и при блокировке девайса, нужно зайти в приложение «Настройки», раздел «Безопасность». В разделе «Безопасность и конфиденциальность» есть подпункт «Защита личных данных», в котором идёт процесс защиты отдельных папок. Зайдя в ранее указанный пункт, необходимо выбрать нужные папки, которые хотим дополнительно обезопасить, и параметры защиты. Если хотите защитить определённое приложение, его нужно поместить в папку, на которую вы раньше поставили блокировку.
Защита файлов, которые хранятся на устройстве, стала первоочередной задачей для каждого человека. Пользователи пытаются максимально обезопасить себя от утечки данных и личной информации. Разработчики предлагают больше и больше вариантов защиты, но при этом и предусматривают вариант снятия кода при необходимости. Сбросить пароль с устройства довольно просто. Есть масса вариантов от самых простых до сложных. Даже человек, который не силён в IT-сфере, сможет найти вариант разблокировки устройства, который он точно сможет осуществить.
![]() Загрузка…
Загрузка…
Эта статья поможет разблокировать смартфон или планшет, если вы забыли пин-код, пароль
или рисунок.
Есть три способа:
Сервис Find My Mobile — удалит графический ключ,
пин-код, пароль, отпечаток пальца. Работает через интернет.
Дополнительный пин-код или аккаунт Google — удалит
только графический ключ. Подойдет только для Андроид 5.0 и ниже.
Сброс данных — удалит графический ключ, пин-код,
пароль, отпечаток пальца и очистит память устройства.
Find My Mobile
Этот способ подойдет, если:
-
вы добавили аккаунт Samsung на устройство перед блокировкой и помните адрес электронной почты и
пароль; -
на смартфоне или планшете подключен интернет.
Чтобы разблокировать смартфон или планшет:
-
В браузере на компьютере откройте страницу сервиса — https://findmymobile.samsung.com/?p=ru.
-
Введите адрес электронной почты и пароль аккаунта Samsung, который добавлен на заблокированном
смартфоне или планшете, и нажмите кнопку «Войти».
-
Если слева отображается не тот смартфон или планшет, который заблокирован, нажмите стрелку вниз и
выберите нужную модель из списка.
-
Нажмите «Еще», далее «Разблокировать мое устройство».

-
Введите пароль аккаунта Samsung и нажмите кнопку «Разблокировать».

-
Экран смартфона или планшета разблокируется.

Если не помните адрес электронной почты или пароль, нажмите «Узнайте свой идентификатор или пароль» и
следуйте подсказкам на экране.
Если не удалось восстановить адрес или пароль, используйте другие способы.
Дополнительный пин-код или аккаунт Google — только для смартфонов и планшетов с Андроид
5.0 и ниже
После 5-ти неправильных попыток появится пункт «Дополнительный PIN-код». Нажмите на него и введите код из 4-х
цифр, который вы указали, когда придумывали графический ключ.
Если не помните пин-код, нажмите на «Разблокировать в Google» («Забыли графический ключ?») и введите адрес
электронной почты и пароль Google. Эта же почта должна быть добавлена на устройстве, которое вы
разблокируете.
Если кнопки «Разблокировать в Google» («Забыли графический ключ?») нет, значит на устройстве не добавлен
аккаунт Google, используйте другие способы.
Если не помните пароль, восстановите его через специальную форму и введите на
устройстве. Если пароль восстановить не удалось, используйте другие способы.
Сброс данных
Если предыдущие способы не помогли, сделайте сброс данных — вы удалите все файлы и настройки с устройства, а
вместе с ними графический ключ, пин-код, пароль или отпечаток пальца.
Если ни один способ не помог
Обратитесь в сервисный центр Samsung.
Сервисные центры
Samsung
