
Опытные пользователи Android знают, что для того чтобы сменить прошивку смартфона, установить на него кастомное рекавери, удалить устаовленные производителем приложения и пр., вам прежде всего понадобится ПК или другое Android устройство с программами ADB и Fastboot.
Скачать ADB и Fastboot от Google вы можете по следующим ссылкам.
• Windows
• Linux
• Mac
На Windows устройвах вам нужно будет также установить драйвер для ADB.
Те, кто не имеет компьютера, ноутбука или Windows планшета может воспользоваться Android устройством. Как это сделать описано в этой статье: ADB и Fastboot без компьютера, с помощью Android смартфона или планшета [Инструкция].
Чтобы произвести сопряжение вашего Android устройства с программами ADB и Fastboot вам нужно будет сделать следующее:
1. Включить в меню настроек вашего смартфона или планшета режим отладки через USB. Как его найти и включить описано в этом материале
2. Подключите ваш телефон к компьютеру (или к другому Android устройства) с помощью USB кабеля, после чего на компьютере перейдите в папку, в которую вы поместили ранее скачанную программу ADB и запустите окно командной строки Windows (терминал Linux/Mac). В Windows для этого нужно ввести в адресной строке Проводника команду cmd и нажать «Enter».

3. В открывшемся окне командной строки выполните команду:
Windows устройства:
adb devices
Мас/Linux устройства:
./adb devices


Всё. Теперь вы можете приступать к работе.
Перечень команд ADB и Fastboot включает в себя следующее:
Команды ADB
adb devices — это уже известная нам команда adb, которая используется для вывода списка всех устройств, подключенных к компьютеру.
adb reboot — вы можете использовать эту команду для перезагрузки телефона без использования кнопки питания. Её можно использовать, после тех модификаций, которые требуют перезагрузки.
adb reboot bootloader — чтобы использовать команды fastboot, вы должны предварительно перезагрузить устройство в режим bootloader (fastboot или загрузки). команда reboot bootloader сделает это.
adb reboot recovery — с помощью этой команды вы можете загрузить свой смартфон в режим восстановления (рекавери). Команда поможет тем, кто не знает как это сделать с помощью комбинации клавиш громкости кнопки включения.
adb shell — команда shell включит интерфейс терминала Linux в вашем командном окне для управления подключенным Android устройством. Это позволяет нам вводить команды Linux для взаимодействия с устройством.
adb install <путь к файлу> — эта команда предназначена для установки приложений на ваше устройство через компьютер. Здесь <путь к файлу> означает местоположение и имя установочного APK файла на ПК. Для этого набрав adb просто перетащите файл на окно командной строки и расположение вместе с именем файла будет введено автоматически.
adb install -t <путь к файлу> — Как и приведенная выше команда, вы можете использовать эту команду ADB для установки приложения на телефон, но только для его тестирования.
adb install -r <путь к файлу> — если вы хотите переустановить приложение на вашем смартфоне или планшете, вставьте -r в обычную команду установки.
adb install -f <путь к файлу> — приложение будет установлено во внутреннюю память Android устройства.
adb shell pm uninstall com.example.myapp — это команда adb для удаления любых существующих приложений на вашем смартфоне или планшете. Здесь com.example.myapp ссылается на имя пакета приложения, которое вы хотите удалить. Это полезная команда, если вы хотите удалить вредоносные программы или предустановленные приложения. Подробнее об этой команде читайте здесь.
adb clear com.example.myapp — удалит все данные и кеш, относящиеся к пакету.
adb shell screencap <местоположение скриншота> — если вы хотите сделать скриншот текущего экрана вашего телефона, вы можете использовать эту команду ADB. Замените <местоположение скриншота> на местоположение и имя файла, в котором вы хотите сохранить свой скриншот, например /sdcard/screenshot.png.
adb shell screenrecord <расположение файла записи экрана> — аналогично скриншоту, вы также можете записать видео того, что происходит на экране смартфона или планшета с помощью команды ADB. Обязательно замените <местоположение записи экрана> на местоположение и расширение, где вы хотите сохранить файл записи экрана. Например, /storage/emulated/0/Download/screenrecord.mp4. Чтобы остановить запись экрана, нажмите Ctrl + C.
adb push <источник файла> <место назначения> — команда adb, используемая для копирования <источник файла> с вашего компьютера в <место назначения> на вашем Android устройстве.
adb pull <source> <destination> — это та же команда, что и adb push, но для копирования файлов с телефона на компьютер.
adb logcat — вы можете использовать эту команду для отображения журнала вашего Android устройства в реальном времени.
adb logcat > logcat.txt — сохранить захваченный журнал реального времени в файл logcat.txt.
adb remount — если системный раздел вашего телефона установлен на «Только чтение», но вы хотите смонтировать его в режим «Чтение/Запись», то вы можете использовать эту команду.
adb sideload <file> — эта команда adb используется для загрузки любого файла на Android устройство. Имя файла должно быть полным с его расширением.
adb kill-server — команда, используемая для уничтожения процесса adb на компьютере.
adb start-server — перезапустить сервер adb после завершения процесса с помощью приведенной выше команды.
adb connect <IP-адрес устройства> — для подключения телефона с доступом к отладке через WiFi.
adb forward tcp: 7100 tcp: 6100 — команда ADB для переадресации порта хоста с 7100 на 6100. Просто замените номер порта другим портом, который применяется в вашем случае.
adb –help — вы можете использовать эту команду для получения справки программы ADB (команды ADB и прочее).
Команды Fastboot
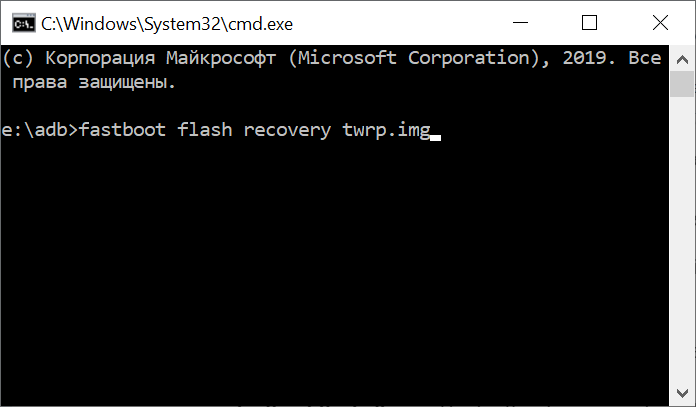
fastboot reboot — перезагрузить устройство (выйти из режима fastboot ). Помните, что команда fastboot будет работать только в том случае, если ваш телефон находится в режиме fastboot, чего можно добиться с помощью команды adb reboot bootloader.
fastboot devices — эта команда fastboot выводит список устройств, подключенных к компьютеру в режиме fastboot.
fastboot reboot recovery — ввод этой команды fastboot приведет к загрузке в стоковое или в кастомное рекавери.
fastboot oem unlock — команда, используемая для разблокировки загрузчика на телефонах Google и некоторых других телефонах. Он будет работать только с поддерживаемыми телефонами.
fastboot flashing unlock — этот также используется для разблокировки загрузчика, но для различных устройств, таких как новые телефоны Pixel, выпущенные после 2015 года.
fastboot flashing unlock_critical — также используется для разблокировки загрузчика для других условий, таких как обновление загрузчика и обновление телефонов вручную.
fastboot oem lock — использовать эту команду fastboot можно для блокировки загрузчика многих телефонов Android.
fastboot flashing lock — чтобы заблокировать загрузчик новых телефонов, нужно использовать эту команду fastboot.
fastboot flashing lock_critical — его можно использовать для блокировки загрузчика, если вы разблокировали его с помощью команды unlock_critical.
fastboot flash boot boot.img — эту команду fastboot можно использовать для прошивки файлов загрузочных образов. Обычно используется, когда смартфон не запускается из-за поврежденного образа загрузки. Также эта команда, используемая для получения Root на Android устройствах после модификации файла образа загрузки. Обязательно переименуйте ваш загрузочный файл в boot.img.
fastboot flash recovery recovery.img — команда для прошивки стокового или альтернативного рекавери. Перед вводом команды переименуйте файл образа восстановления в recovery.img.
fastboot flashall -w — команда fastboot, используемая для очистки раздела /data на устройстве.
fastboot oem device-info — эта команда fastboot поможет нам увидеть состояние загрузчика. Он вернет «True», если загрузчик разблокирован, и вернет «False», если загрузчик заблокирован.
fastboot format:ext4 userdata — может использоваться для удаления всех данных из раздела ext4. Измените раздел, если вы хотите удалить данные из других разделов.
fastboot boot recovery.img — эту команду fastboot можно использовать для временной загрузки на устройстве рекавери из указанного файла. При необходимости recovery.img именем файла рекавери, которое вы хотите запустить.
fastboot erase data — если вы хотите очистить флэш-память тустройства для удаления данных пользователя.
fastboot erase system — для стирания системы с телефона перед прошивкой альтернативной прошивки.
fastboot erase cache — очистить кеш смартфона или планшета.
fastboot erase system -w — эта команда fastboot удалит систему, данные и кеш в одной команде. Таким образом, эта команда выполняет всё, для чего предназначены предыдущие три.
fastboot flash system system.img — прошивка файла образа системы
fastboot flash userdata data.img — подобно предыдущей команде fastboot, вы также можете прошить образ с пользовательскими данными.
fastboot boot kernel ramdisk — разработчики, работающие с пользовательским ядром, могут использовать команду fastboot для тестирования ядра.
fastboot flash zip file.zip — может использоваться для прошивки zip-файлов, таких как пользовательские прошивки. Замените file.zip на имя файла, который вы хотите прошить.
fastboot getvar mid — эта команда fastboot используется для получения номера модели устройства.
fastboot getvar all — выдаст более подробную информацию об устройстве, например, модель устройства, модема, IMEI и т. д.
Похожие материалы:
- LineageOS 17.1 официально. Что нового нас ждет в этой мегапопулярной Android прошивке
- Bliss OS позволит вам запустить Android 10 на ПК, ноутбуке и планшете с процессорами x86 на борту
- Android 11 Developer Preview. Вторая тестовая сборка новой операционной системы Google выпущена
- Magisk 20.4 выпущен. Отключенный по умолчанию MagiskHide и целый ряд прочих исправлений и улучшений
- Кастомные прошивки. Paranoid Android вернулся и теперь его сборки базируются на Android 10 (Обновлено: свежая сборка, поддержка новых смартфонов)
Теги:
- adb
- fastboot
- программы для android
- советы и подсказки
Смартфоны Android и iPhone предлагают физическую кнопку для выключения или перезапуска устройства. Но, знаете ли вы, что есть другие способы, с помощью которых вы можете включить / выключить свое устройство? В этой статье вы узнаете все возможные способы выключения, перезагрузки любого iPhone или любого телефона Android.
Для Android
Выключение / перезагрузка с помощью физических кнопок
Самый простой способ выключить / перезагрузить телефон Android — с помощью физических кнопок.
- Чтобы выключить телефон, нажмите и удерживайте кнопку питания, пока на экране не появится всплывающее окно.
- Нажмите выключить опцию выключения телефона.
 Чтобы перезагрузить телефон, снова нажмите и удерживайте кнопку питания, чтобы вывести его из спящего режима.
Чтобы перезагрузить телефон, снова нажмите и удерживайте кнопку питания, чтобы вывести его из спящего режима.
Расписание выключения / перезапуска из настроек
Android предоставляет вам возможность запланировать время для автоматического выключения или перезагрузки телефона. Чтобы использовать это, выполните следующие простые шаги
- Откройте приложение «Настройки» и найдите Power.
- Нажмите на Расписание включения / выключения.
- Запланируйте время для выключения и перезапуска соответственно и сохраните изменения.
Отключить использование сторонних приложений
Вы также можете выключить телефон Android с помощью стороннего приложения. В магазине Google Play можно скачать множество надежных приложений Power. Для этого я использую Завершение работы (без рута) приложения.
- После загрузки этого приложения предоставьте необходимые разрешения доступа.
- Нажмите кнопку выключения питания / перезагрузки, чтобы выключить или перезагрузить телефон.
Отключить с помощью интерфейса командной строки
Выключить телефон Android можно с помощью команд ADB. Чтобы научиться это делать, прочитайте это простое двухминутное чтение о том, как выключить телефон Android с помощью команд ADB.
Для iPhone
Выключение / перезагрузка с помощью физических кнопок для iPhone 8 или более ранних версий
- Чтобы выключить iPhone 8 или более раннюю модель, нажмите и удерживайте кнопку питания в течение 3-4 секунд.
- Проведите по панели выключения, чтобы выключить телефон.
- Чтобы снова перезагрузить телефон, нажмите и удерживайте кнопку питания в течение 3-4 секунд, пока экран телефона не включится.
Для iPhone X или новее
- Чтобы выключить iPhone X или более позднюю модель, удерживайте кнопку питания вместе с любой кнопкой громкости.
- Появится экран с ползунком для выключения.
- Проведите по экрану телефона, чтобы выключить его.

Принудительный перезапуск iPhone для iPhone 8 или новее
Этот принудительный перезапуск остановит iPhone, чтобы исправить все, что пошло не так. Сделать это,
- Быстро нажмите и отпустите кнопку увеличения громкости.
- Затем быстро нажмите и отпустите кнопку уменьшения громкости.
- Удерживайте кнопку питания, пока не увидите логотип Apple.
Для iPhone 7/7 Plus
- Зажмите одновременно боковую кнопку и кнопку уменьшения громкости.
- Держите их, пока не увидите логотип Apple.
Для iPhone 6s или ранее
- Нажмите и удерживайте кнопку питания и кнопку «Домой» одновременно, чтобы перезагрузить iPhone.
Расписание выключения / перезапуска из настроек
В отличие от Android, у пользователей нет такой конкретной опции. Однако есть небольшой обходной путь для достижения того же. Вы можете перевести iPhone в режим сна и проснуться с помощью приложения часов. Следуйте этим простым шагам, чтобы сделать то же самое
- Откройте приложение «Часы» и нажмите «Таймер».
- Введите значение времени и установите «По окончании таймера» на «Спящий iPhone».
- Нажмите кнопку запуска. Когда таймер закончится, ваш iPhone перейдет в спящий режим.
- Точно так же, чтобы проснуться, установите будильник в приложении часов на определенное время.
- Когда срабатывает будильник, iPhone автоматически включается, даже если он находится в спящем режиме.
Выключите iPhone с помощью собственных приложений (iOS 11 или более поздней версии)
iOS изначально предоставляет функцию выключения iPhone без использования физической кнопки питания. Для этого выполните следующие простые шаги
- Открыть настройки.
- Нажмите на Общие.
- Проведите вниз и нажмите «Выключить».
Теперь вы можете провести ползунок выключения вправо, чтобы выключить iPhone.
Чтобы перезапустить iPhone, включите Assistive Touch и нажмите «Устройство». Нажмите «Еще», а затем нажмите кнопку «Перезагрузить», чтобы перезагрузить iPhone.
Выключите iPhone с помощью интерфейса командной строки
Чтобы выключить / перезагрузить iPhone с помощью командной строки, вам потребуется Linux или MacBook. Откройте Терминал в своей системе и установите стороннюю программу под названием idevicediagnostics.
- Чтобы установить idevicediagnostics, введите «brew install libimobiledevice» и нажмите Enter. Эта команда установит в вашу систему все библиотеки, связанные с этим приложением.
- После установки введите команду «idevicediagnostics shutdown», чтобы выключить iPhone.
- Аналогичным образом введите «idevicediagnostics restart», чтобы перезагрузить iPhone.

Заключение
В этой статье вы узнали о 4 простых способах выключения / перезапуска Android или iPhone. Если вы найдете эту статью полезной и информативной, нажмите кнопку «Нравится» и не забудьте поделиться этим трюком со своими друзьями. Как всегда, следите за обновлениями, чтобы узнать больше о подобных инструкциях.
Если ваш Android-телефон начал тормозить или полностью завис, перезагрузка может помочь восстановить его надлежащую функциональность. Раньше выключение телефона было таким же простым, как удержание кнопки питания, но с последними обновлениями, в первую очередь с выпуском Android 12, это немного изменилось.
Вот пять способов выключить телефон Android с помощью аппаратных клавиш, системных настроек и команд ADB.
Способ 1: выключите телефон с помощью кнопки питания
На старых моделях Android нажатие и удерживание кнопки питания открывает меню выключения. После этого просто нажмите «Выключить», чтобы выключить телефон.
Однако, начиная с Android 12 и выше, нажатие и удержание кнопки питания больше не будет открывать меню выключения. Вместо этого он активирует либо Google Assistant, либо Bixby Voice на устройствах Samsung.
Вместо этого, чтобы выключить телефон с помощью кнопки питания, вы должны нажать и удерживать кнопку питания и кнопку уменьшения громкости, чтобы получить доступ к меню питания.
Примечание. Вы также можете использовать аппаратные клавиши для полной перезагрузки телефона в крайнем случае. Для этого нажмите и удерживайте кнопку питания, кнопку уменьшения громкости и кнопку увеличения громкости в течение нескольких секунд, чтобы перевести телефон в режим восстановления. Оказавшись там, выберите Wipe data / Factory reset с помощью клавиш громкости и выберите свой выбор с помощью клавиши питания.
Использование меню быстрых настроек — еще один простой способ выключить или перезагрузить устройство Android:
- На главном экране проведите один раз сверху вниз, чтобы получить доступ к быстрым настройкам. Вам нужно дважды провести пальцем вниз, если вы разблокировали свой телефон.
- Нажмите значок питания.
- Коснитесь Выключить.
Способ 3: выключите Android с помощью голосовых команд
Если у вас есть устройство Samsung, например Samsung Galaxy, вы можете выключить его с помощью Bixby. Во-первых, вам нужно настроить Bixby Voice. Затем нажмите и удерживайте кнопку Bixby (старая клавиша питания), подождите, пока Bixby активируется, скажите «Выключите телефон» и подтвердите свой выбор.
Судя по всему, Google Assistant скоро сможет выключать ваш телефон с помощью голосовых команд. Однако неясно, будет ли это эксклюзивным для телефонов Google Pixel.
Способ 4: выключите Android с помощью меню специальных возможностей
Меню «Специальные возможности» или «Помощник» (на Samsung) предназначено для пользователей с ограниченными физическими возможностями и предлагает способ доступа к аппаратным кнопкам с помощью вспомогательных сенсорных функций.
Чтобы включить меню помощника на телефоне Samsung:
- Открыть настройки.
- Прокрутите вниз и нажмите Специальные возможности.
- Коснитесь «Взаимодействие и ловкость».
- Включите меню помощника.
Коснитесь плавающего значка Помощника на главном экране, проведите пальцем влево и выберите меню «Выключить».
Чтобы включить меню специальных возможностей на телефоне, отличном от Samsung:
- Перейти к настройкам.
- Найдите Доступность. В зависимости от вашей модели это можно найти либо в дополнительных настройках, либо в системе.
- Коснитесь меню «Специальные возможности» и включите его.
Затем вы можете коснуться плавающего значка специальных возможностей и выбрать кнопку выключения питания.
Способ 5: выключите Android с помощью команд ADB
Android Debug Bridge (ADB) — это инструмент командной строки, который позволяет разработчикам выполнять различные функции. Это самый сложный способ выключения телефона, но это полезный метод, если ваш телефон внезапно перестает отвечать на запросы.
Включить параметры разработчика и отладку по USB
Вам необходимо включить параметры разработчика и отладку по USB, чтобы ваш компьютер мог распознать ваше устройство Android.
Чтобы сделать так:
- Открыть настройки.
- Нажмите «О телефоне» (на некоторых моделях его можно найти в разделе «Система»).
- Нажмите Информация о программном обеспечении.
- Найдите номер сборки и коснитесь его семь раз. Введите свой PIN-код, когда будет предложено. Вы должны увидеть сообщение «Теперь вы разработчик».
- Вернитесь в «Настройки» и прокрутите страницу вниз.
- Нажмите «Параметры разработчика».
- Включите отладку по USB.
- Нажмите ОК.
Настройка АБР
Следующим шагом является загрузка Инструменты платформы SDK. Это программное обеспечение командной строки позволит вам взаимодействовать с вашим устройством Android. После загрузки извлеките папку platform-tools из архива с помощью файлового архиватора, такого как WinRAR или 7-Zip File Manager.
Когда SDK Platform-Tools готов к работе, выполните следующие действия, чтобы выключить телефон:
- Подключите телефон к компьютеру через USB-кабель.
- Откройте командную строку, нажав клавишу Win и выполнив поиск «Командная строка». Если вы являетесь пользователем Apple Mac, используйте Терминал.
- Затем вы должны изменить каталог командной строки, чтобы он находился в той же папке, что и программа ADB. Для этого вам нужно использовать команду «cd», а затем указать путь к папке. Например:
cd C:UsersWORKDownloadsплатформенные инструменты
- Введите «adb devices» и нажмите Enter, чтобы еще раз убедиться, что программа ADB распознала ваше Android-устройство. Если он распознан, он отобразит серийный номер вашего Android. Если нет, попробуйте снова подключить зарядное устройство.
- Введите «adb shell reboot -p» и нажмите Enter. Для Терминала введите «.adb shell reboot -p» и нажмите Enter.
- Вы должны увидеть сообщение «Готово».
Примечание. Если ваши аппаратные клавиши не работают, вы не сможете включить телефон с помощью команд ADB после его выключения. Вместо этого используйте команду «adb reboot», чтобы убедиться, что он перезапускается.
Зажги это снова
Теперь, когда вы успешно выключили телефон, вы можете снова включить его, нажав и удерживая кнопку питания. Помните, что невозможно снова включить телефон, если кнопка питания не работает. В этом случае вам следует перезагрузить телефон, а не выключать его.

Большинство пользователей Android ничего не знают об ADB. Полное название — Android Debug Bridge, расшифровывается, как «Отладочный Мост Android». ADB является частью Android SDK. При помощи ADB можно выполнять различные действия над вашим Android планшетом или смартфоном, такие как: перепрошивку, копирование файлов с компьютера на Андроид и обратно, восстановление системы и другие.
Содержание — ADB команды для Android:
- ADB для Android — что это такое?
- ADB команды для Android
- adb devices
- adb install
- adb uninstall
- adb push
- adb pull
- adb reboot
- adb reboot-bootloader
- adb reboot recovery
- adb connect
- adb shell
- fastboot devices
- fastboot oem unlock
- adb logcat
- adb sideload
- adb backup и adb restore
ADB для Android — что это такое?
Вам наверняка известно, что операционная система Android основана на модифицированном ядре Linux. Поэтому и с ней возникает необходимость использовать командную строку. Именно программа adb помогает устанавливать связь между компьютером и Android. Она является составляющей среды разработки Android SDK, поэтому чтобы установить Android Debug Bridge, вам нужно скачать Android SDK с официального сайта. Есть версии для всех популярных операционных систем: Windows, Mac OS и Linux. То есть, проще говоря, adb позволяет при помощи компьютера управлять телефоном или планшетом.
ADB команды для Android
Подключите ваше устройство к ПК по USB. Убедитесь, что установлены все драйвера и включена отладка по USB.
Работать с Android Debug Bridge лучше всего через командную строку Windows. Для этого в Windows XP нажмите «Пуск» и в поле ввода «Найти программы и файлы» введите «cmd», после этого нажмите «Enter». Если у вас Windows 7 и выше, нажмите «Пуск» и в поле «Выполнить» введите «cmd» и снова нажмите клавишу «Enter».
- Как открыть командную строку в Windows 8
- Как открыть командную строку в Windows 10
adb devices
Самая распространенная команда adb. При помощи нее можно определить, видит ли ваш ПК подключенное устройство. Если вы всё сделали нормально, то появится такая строка: «List of devices attached». После нее вы увидите серийный номер вашего смартфона или планшета и его состояние: «online» либо «offline».
Если пишет «offline», это значит, что аппарат находится в спящем режиме, если «online», то девайс готов выполнять ваши команды.
adb install

Благодаря этой команде вы можете устанавливать приложения на вашем смартфоне или планшете. Для этого нужно прописать путь, где находится APK файл:
adb intsall D:papka_s_faylomnazvanie_prilogeniya.apk
Чтобы не писать длинных путей, скопируйте файл в директорию android-tools. Тогда путь станет таким:
adb intsall nazvanie_prilogeniya.apk
adb uninstall
Вводить нужно аналогично предыдущей команде. При этом приложение удалится.
У этой команды есть интересная фишка. Если вы добавите ключ -k,то при удалении игры или программы их данные и кэш не удалятся, а останутся на Android устройстве.
adb push

Благодаря этой команде вы можете перекидывать файлы с компьютера на Android. Для этого вам нужно знать полный путь, где хранится файл и куда его перемещать.
adb push D:papka_s_faylomnazvanie_fayla/sdcard/Android
Чтобы не писать длинных путей, скопируйте файл в директорию android-tools. Тогда вводить нужно:
adb push nazvanie_fayla/sdcard/Android
adb pull

Эта команда копирует файлы с Android на компьютер. Вам нужно знать путь, где находится файл на смартфоне или планшете и указать место, где вы хотите сохранить файл. Если вы не укажете последнее, то файл сохранится в директории android-tools.
adb pull /sdcard/nazvanie_faylaD:papka_gde_sohranity
adb reboot

Эта команда перезагрузит ваш Android телефон или планшет.
adb reboot-bootloader

Благодаря этой команде вы можете напрямую загрузиться в режиме bootloader.
adb reboot recovery
Не все девайсы поддерживают данную команду. При помощи нее можно попасть в режим восстановления.
adb connect
При помощи этой команды можно подключить устройство к Wi-Fi сети. Для этого нужно знать ip адресс и порт устройства.
adb connect ip:port
adb shell
При помощи этой команды вы получаете полный доступ ко всем файлам на вашем устройстве.

Второй способ использования adb shell — это выполнение единичной команды Android shell с помощью такой конструкции:
adb shell <команда>
fastboot devices
Если вы переведете ваш телефон или планшет под управлением Андроид в режим bootloader, то команды adb больше срабатывать не будут. Здесь нужно использовать команды fastboot.

Чтобы проверить, видят ли ПК и Android друг друга, используем команду:
fastboot devices
После её ввода должен появится серийный номер вашего аппарата.
fastboot oem unlock

При вводе этой команды можно разблокировать загрузчик телефонов и планшетов Asus и HTC. Когда ваше устройство находится в режиме bootloader, введите:
fastboot oem unlock
Также все ваши установленные программы и персональные данные будут потеряны.
adb logcat

При помощи этой команды можно вывести содержимое log файла: изменения, ошибки и т.д. Данные будут слишком быстро прокручиваться, поэтому верным решением будет сохранить их в один TXT-файл. Для этого введите:
adb logcat > filename.txt
adb sideload
Команда пригодится для владельцев устройств линейки Google Nexus. При помощи нее можно обновить прошивку девайса. Скачайте её на компьютер, подключите к нему Nexus, зайдите в режим Recovery, выберите пункт «Apply update from ADB» и после этого введите команду:
adb sideload name.zip
name.zip – это имя zip файла c прошивкой.
adb backup и adb restore
Команда adb backup создает бэкап, а adb restore проводит восстановление из бэкапа.
Download Article
Download Article
If the power button on your phone is damaged or unresponsive, you might be wondering how else you can turn off your phone. This wikiHow tutorial will guide you through different ways that you can turn off your Android without the power button.
-

1
Go to Settings. You can swipe down from the top of your phone and tap the gear icon or you can find this gear icon somewhere on one of your Home screens.
- This seems to be the easiest method that only uses your Android.
-

2
Turn on the Assistant menu (Samsung) or Accessibility menu. Tap Accessibility to open the accessibility menu from Settings. If you’re using a Chinese-created OEM like Xiaomi, Vivo, OnePlus, or Huawei, you’ll find «Accessibility» under «Additional settings or System.
- If you’re using a Samsung, tap Interaction and dexterity. Then tap the switch next to «Assistant menu» to toggle it on.
- If you’re using a Xiaomi, Vivo, OnePlus, Huawei, or other Chinese-created OEMs, tap Accessibility menu and tap the toggle to enable it.
- Once you’ve enabled either Assistant menu or Accessibility menu, you’ll see a floating icon on your screen.
Advertisement
-

3
Tap the new icon. You might see it in the navigation bar at the bottom of your screen instead of a floating icon.
-

4
Tap the Power Off button. You may need to tap to power off more than once.
Advertisement
-

1
Swipe down from the top of your screen two times. You won’t see the power icon when you swipe down once, so you’ll need to get the Quick Settings.
- Only newer Samsungs display the power button in the Quick Settings panel.
-

2
Tap

. The Power button is located at the top of your screen.
-

3
Tap Power Off. You can opt to turn off your phone, restart it, or turn on/off emergency mode.
Advertisement
-

1
Enable USB Debugging on your phone. First, you’ll need to turn on Developer Mode. Go to Settings > About phone and tap Build Number 7 times. When you tap it 7 times, you’ll see a notification that says, «Developer mode has been enabled.»
- If you can’t find the build number from that path, try Settings > System Management > About phone > Software Version, ‘Settings > About phone > Baseband & Kernel > Build Number, or Settings > System > About phone > Build Number.
- To turn on USB debugging, go to Settings > System > Developer Options > USB Debugging. You may see Settings > Settings > Additional settings > Developer Options > USB Debugging instead.
- Tap OK once you tap USB Debugging to confirm your action.
- Although this is the most trustworthy and sure-to-work method, it’s a bit complicated. You’ll need your Android as well as a computer and a cable to connect the two for this method.
-

2
Download and install the Android SDK Platform Tools. Go to that site then click the appropriate download link for your operating system (Windows, Mac, or Linux) under the header, «Downloads.»
- Follow the on-screen instructions to download and install the command-line tool for Windows, Mac, or Linux.
- Make sure to extract any files downloaded in a .zip folder. You’ll need to be able to navigate here later.
-

3
Connect your phone to your computer. Using a USB cable, plug in your Android to your computer.
-

4
Open Command Prompt (Windows) or Terminal (Mac, Linux) in the location of the extracted file. For Windows, press the Win key and type «Command» to search for the Command Prompt app. For Mac, search Spotlight to open Terminal.
- For Windows, you can press and hold Shift + Right click to get an Open a PowerShell window here. Since Command Prompt and PowerShell are different, you’ll need to use slightly different commands.
- You can type
"adb devices"(on Command Prompt) or".adb devices"(on Terminal or PowerShell). - If you have your Terminal, PowerShell, or Command Prompt navigated to the correct folder with the SDK download, you should see a list that shows that your phone (it’s usually a bunch of numbers and letters) is connected to your computer.
-

5
Enter
adb shell reboot -p(Command Prompt) or.adb shell reboot -p (Terminal, PowerShell). The-pstands for «power off,» so this command will tell your phone to power off.- You’ll see «Done» or a similar message in your command line when you successfully send the command.
- If you want to restart your phone, enter
adb rebootor.adb rebootinstead.[1]
Advertisement
Ask a Question
200 characters left
Include your email address to get a message when this question is answered.
Submit
Advertisement
Thanks for submitting a tip for review!
References
About This Article
Article SummaryX
1. Enable USB Debugging on your phone.
2. Download and install the Android SDK Platform Tools.
3. Connect your phone to your computer.
4. Open Command Prompt (Windows) or Terminal (Mac, Linux) in the location of the extracted file.
5. Enter «adb shell reboot -p» (Command Prompt) or «.adb shell reboot -p» (Terminal, PowerShell).
Did this summary help you?
Thanks to all authors for creating a page that has been read 17,105 times.
Is this article up to date?
Download Article
Download Article
If the power button on your phone is damaged or unresponsive, you might be wondering how else you can turn off your phone. This wikiHow tutorial will guide you through different ways that you can turn off your Android without the power button.
-

1
Go to Settings. You can swipe down from the top of your phone and tap the gear icon or you can find this gear icon somewhere on one of your Home screens.
- This seems to be the easiest method that only uses your Android.
-

2
Turn on the Assistant menu (Samsung) or Accessibility menu. Tap Accessibility to open the accessibility menu from Settings. If you’re using a Chinese-created OEM like Xiaomi, Vivo, OnePlus, or Huawei, you’ll find «Accessibility» under «Additional settings or System.
- If you’re using a Samsung, tap Interaction and dexterity. Then tap the switch next to «Assistant menu» to toggle it on.
- If you’re using a Xiaomi, Vivo, OnePlus, Huawei, or other Chinese-created OEMs, tap Accessibility menu and tap the toggle to enable it.
- Once you’ve enabled either Assistant menu or Accessibility menu, you’ll see a floating icon on your screen.
Advertisement
-

3
Tap the new icon. You might see it in the navigation bar at the bottom of your screen instead of a floating icon.
-

4
Tap the Power Off button. You may need to tap to power off more than once.
Advertisement
-

1
Swipe down from the top of your screen two times. You won’t see the power icon when you swipe down once, so you’ll need to get the Quick Settings.
- Only newer Samsungs display the power button in the Quick Settings panel.
-

2
Tap

. The Power button is located at the top of your screen.
-

3
Tap Power Off. You can opt to turn off your phone, restart it, or turn on/off emergency mode.
Advertisement
-

1
Enable USB Debugging on your phone. First, you’ll need to turn on Developer Mode. Go to Settings > About phone and tap Build Number 7 times. When you tap it 7 times, you’ll see a notification that says, «Developer mode has been enabled.»
- If you can’t find the build number from that path, try Settings > System Management > About phone > Software Version, ‘Settings > About phone > Baseband & Kernel > Build Number, or Settings > System > About phone > Build Number.
- To turn on USB debugging, go to Settings > System > Developer Options > USB Debugging. You may see Settings > Settings > Additional settings > Developer Options > USB Debugging instead.
- Tap OK once you tap USB Debugging to confirm your action.
- Although this is the most trustworthy and sure-to-work method, it’s a bit complicated. You’ll need your Android as well as a computer and a cable to connect the two for this method.
-

2
Download and install the Android SDK Platform Tools. Go to that site then click the appropriate download link for your operating system (Windows, Mac, or Linux) under the header, «Downloads.»
- Follow the on-screen instructions to download and install the command-line tool for Windows, Mac, or Linux.
- Make sure to extract any files downloaded in a .zip folder. You’ll need to be able to navigate here later.
-

3
Connect your phone to your computer. Using a USB cable, plug in your Android to your computer.
-

4
Open Command Prompt (Windows) or Terminal (Mac, Linux) in the location of the extracted file. For Windows, press the Win key and type «Command» to search for the Command Prompt app. For Mac, search Spotlight to open Terminal.
- For Windows, you can press and hold Shift + Right click to get an Open a PowerShell window here. Since Command Prompt and PowerShell are different, you’ll need to use slightly different commands.
- You can type
"adb devices"(on Command Prompt) or".adb devices"(on Terminal or PowerShell). - If you have your Terminal, PowerShell, or Command Prompt navigated to the correct folder with the SDK download, you should see a list that shows that your phone (it’s usually a bunch of numbers and letters) is connected to your computer.
-

5
Enter
adb shell reboot -p(Command Prompt) or.adb shell reboot -p (Terminal, PowerShell). The-pstands for «power off,» so this command will tell your phone to power off.- You’ll see «Done» or a similar message in your command line when you successfully send the command.
- If you want to restart your phone, enter
adb rebootor.adb rebootinstead.[1]
Advertisement
Ask a Question
200 characters left
Include your email address to get a message when this question is answered.
Submit
Advertisement
Thanks for submitting a tip for review!
References
About This Article
Article SummaryX
1. Enable USB Debugging on your phone.
2. Download and install the Android SDK Platform Tools.
3. Connect your phone to your computer.
4. Open Command Prompt (Windows) or Terminal (Mac, Linux) in the location of the extracted file.
5. Enter «adb shell reboot -p» (Command Prompt) or «.adb shell reboot -p» (Terminal, PowerShell).
Did this summary help you?
Thanks to all authors for creating a page that has been read 17,105 times.
Is this article up to date?
Мы все очень хорошо знаем, что такое рутирование и какое волшебство оно способно сделать с вашим скучным телефоном. Значительно возрастает количество возможных настроек, доступных в режиме администратора смартфона. Устройство становится умнее и податливее. И как такое становится возможным? Через ADB Fastboot Commands.
Fastboot команды позволяют осуществить процесс рутирования и управлять устройством в режиме быстрой загрузки. В этой статье вы найдете команды, которые позволят перезагрузить систему и войти в загрузчик Андроид.
Лучше не используйте эти команды, если не разобрались полностью в их предназначении. Это очень важно, чтобы не навредить телефону и не превратить его в очередной «кирпич», который потом придется нести в сервисный центр для перенастройки.
Содержание
- Подробный список команд ADB и Fastboot для Андроид при работе с ПК (Windows / Mac / Linux)
- Что такое команды Fastboot и ADB?
- В чем разница между Fastboot и ADB?
- Где используют ADB Fastboot Commands?
- Как использовать командную строку?
- Заключение
Подробный список команд ADB и Fastboot для Андроид при работе с ПК (Windows / Mac / Linux)
- adb reboot bootloader: вы можете ввести эту команду для входа в режим fastboot или bootloader. Эта командная строка позволяет перейти в загрузчик телефона, загрузив его в этот режим. Перевести телефон в режим загрузчика удобнее на компьютере с помощью командной строки.
- adb reboot recovery: Эта команда обычно используется разработчиками для установки обновлений телефона, который официально еще не были выпущены. Некоторые функции, такие как прошивка ПЗУ на вашем устройстве, требуют загрузки в режиме восстановления. Вам нужно удерживать определенные сочетания клавиш или кнопок на телефоне в течение нескольких секунд. В режиме восстановления доступны следующие команды.
- fastboot reboot bootloader: перезагружает устройство для внесения дополнительных изменений в серверную часть. В любом случае потом придется перезагрузиться обратно в fastboot.
- fastboot flash recovery XYZ.img: прошивает файл образа восстановления в пользовательское восстановление.
- fastboot flash XYZ.zip: ZIP-файл может быть прошит в режиме fastboot.
- adb reboot: перезагрузка устройства в обычном режиме. Эту команду используют после прошивки APK-файла в системе. Или же во время процедуры восстановления старой версии ОС.
- adb device: с помощью этой команды вы можете проверить соединение и получить информацию об устройствах, подключенных к компьютеру.
- fastboot device: это позволит вам узнать обо всех подключенных устройствах.
- adb install (укажите путь к файлу): используется обычно в профессиональной отладке, а также разработчиками приложений. Позволяет установить zip-файл или APK-файл на вашем устройстве Android. С помощью этой команды можно установить определенное приложение на телефон без использования Google Play Store.
- adb uninstall: если вы считаете, что пришло время удалить какие-либо приложения из оперативной памяти, это можно сделать, введя полное имя пакета. Так приложение полностью исчезнет.
- adb shell wm density (dpi): с помощью этой строки вы сможете менять плотность пикселей на экране своего смартфона.
- adb shell: с помощью этой строки вы можете открывать или запускать команды через терминал на телефоне или планшете Андроид.
- adb shell (путь до файла update.zip): разработчики специально используют эту строку, чтобы установить обновление для смартфона, которое еще не было выпущено официально. Наряду с пользовательским восстановлением, вы можете загрузить прошивку update.zip. Также вы можете загружать zip-файлы со своего компьютера.
- adb backup: создает резервную копию устройства Android и сохраняет ее на компьютере. Это может пригодится, если вы планируете сделать что-то рискованное и хотите иметь возможность восстановить все на смартфоне в случае неудачи.
- adb pull (путь к любой папке или файлу на устройстве): с помощью этой команды вы можете скопировать любой файл, расположенный в любом месте вашего телефона и вставить его в любую папку. Вы можете копировать файлы с телефона на компьютер. При извлечении файлов можно указывать место сохранения. Файлы копируются в папку компьютера, где находится ADB. Затем их можно переместить куда угодно.
- adb push: эта строка используются только лишь в тех случаях, когда на телефоне установлено пользовательское восстановление. С помощью этой команды отправляют файлы ZIP и APK с компьютера Windows на устройство Android. Если файл, который вы хотите скопировать, уже находится в папке с ADB, вам остается лишь ввести имя этого файла.
- fastboot OEM lock: блокировка загрузчика устройства.
- fastboot OEM unlock: вы можете использовать эту команду для разблокировки загрузчика для устройства Android.
Список других команд fastboot
| Команды | Назначение |
| fastboot reboot | перезагрузить |
| fastboot reboot recovery | загрузить в режиме восстановления |
| fastboot oem unlock | перезагрузить загрузчик |
| fastboot oem unlock | разблокировать загрузчик |
| fastboot oem device-info | проверить состояние блокировки/разблокировки загрузчика |
| fastboot flash recovery | восстановление флэш-памяти в режиме fastboot |
| fastboot boot | загрузиться прямо в рекавери без установки |
| fastboot flash file | прошить zip-файл из режима быстрой загрузки |
| fastboot getvar cid | показать CID телефона |
| adb devices | список подключенных к компьютеру устройств |
| adb reboot | перезагрузить смартфон |
| adb reboot-bootloader | перезагрузка в загрузчик, fastboot или режим загрузки |
| adb reboot recovery | перезагрузить в режиме fastboot |
| adb get-serial no | получить серийный номер подключенного устройства |
| adb install | установить приложение через adb |
| adb install -r | обновить установленное приложение |
| adb uninstall package_name.here | удалить приложение с помощью ADB |
| adb push (источник) (пункт назначения) | скопировать файл с компьютера на смартфон |
| adb pull | скопировать файл с телефона на компьютер |
| adb shell (команда) | запустить команду в терминале на хост-устройстве Android |
| adb backup | создать резервную копию вашего устройства и сохранить его на свой компьютер |
| adb restore | восстановить резервную копию телефона |
| adb sideload | нажмите и установите на ваше устройство прошиваемый zip-файл или специальный ROM |
| adb logcat | показывать в реальном времени журнал телефона |
| adb start-server | запуск процессов ADB серверов |
| adb kill-server | остановить процессы сервера adb |
| adb reboot fastboot | перезагрузить устройство в режиме fastboot |
Что такое команды Fastboot и ADB?
Команды ADB и Fastboot – это системные утилиты, которые помогают получить доступ к внутренней системе Андроид через компьютер, работающий на Windows, Mac или Linux. Они одинаково работают на всех операционных системах. Но удобнее всего все же работать на Windows. Вы это поймете, когда будете пытаться отправлять файлы APK или zip на свой смартфон.
В чем разница между Fastboot и ADB?
ADB – это сокращение от выражения Android Dubug Bridge (мост отладки андроид). Он позволяет получить доступ к системным папкам, открывать скрытые файлы и вносить в них изменения. Для этой процедуры придется рутировать свое устройство.
Fastboot используют, если на устройстве вдруг перестала работать система Android. Для использования команд нужно лишь загрузить телефон в режим быстрой загрузки. Это поможет получить доступ к системном разделам операционной системы и вносить в них изменения.
Где используют ADB Fastboot Commands?
Большинство пользователей предпочитают работать в командной строке на Windows или в терминале на Mac и Linux. Проблема в том, что некоторые испытывают страх перед использованием кода, связанные с недостаточным багажом знаний.
Не забудьте включить режим разработчика на своем телефоне в настройках. Также вам нужно будет выбрать пункт «Отладка по USB» в «Параметрах разработчика».
Установите подходящие драйверы OEM для вашего телефона.
Как использовать командную строку?
Чтобы использовать командную строку, откройте ее в Windows или терминал в Mac/Linux. Зайдите в SDK, который был загружен с официального сайта разработчика Android. Распакуйте файл, назовите папку как Platform-Tools.
- Убедитесь, что ваше устройство подключено к компьютеру Windows через USB-кабель.
- Перемещайтесь с помощью команды cd по папкам устройства.
- Также, чтобы сразу открыть папку в командной строке, нажмите по ней в проводнике правой клавишей мыши, одновременна зажимая клавишу Shift на клавиатуре. Затем выберите пункт «Открыть окно Power Shell здесь».

Заключение
Надеемся, эта статья о лучших командах Fastboot и ADB оказалась для вас полезной. Если у вас есть какие-либо вопросы, вы можете написать их в комментариях ниже.
Сохраните эту страницу в закладки, чтобы обращаться к ней каждый раз, когда снова появится потребность взаимодействовать со своим телефоном в режиме фастбут.
Понравилось?
