На чтение 12 мин Просмотров 6.9к.
Содержание
- Просмотр подключения чужих устройств
- Отключение и блокировка чужого пользователя
- TP-Link
- Ростелеком
- Как повысить степень безопасность?
- Что должно вызывать подозрение?
- Что предпринять при краже трафика?
- Решение проблемы через web-интерфейс роутеров
- Методика блокировки
- С использованием специальных приложений
- Заключение
Современные роутеры позволяют подключаться к ним с Android и других мобильных устройств, чтобы получить доступ к настройкам. Это очень удобно, если вдруг начались проблемы с интернетом или нужно добавить новое устройство в сеть, а доступа к ПК в данным момент нету.
Как подключить и настроить
- Для управления роутером с Андроид устройства предстоит поставить фирменное приложение из списка ниже
- Подключаем Андроид устройство к роутеру через Wi-Fi (инструкция), в дальнейшем это не потребуется, даже по 3-4G можно будет подключиться
- Теперь нужно запустить приложение и ввести пароль от роутера (пароль именно от роутера, не wi-fi или иного подключения)
Если вы забыли пароль от своего роутера, напоминаем, что стандартный пароль и название точки-доступа напечатаны на днище роутера. Ну а если вы меняли пароль, но забыли его – остается только сброс, для этого в роутере ищите небольшую кнопку на задней стенке, часто ее можно нажать только зубочисткой.
Вам нужно определить от какого производителя вам роутер и скачать нужное приложение, мы собрали программы для самых востребованных на рынке устройств. Если не нашли у нас нужное – загляните в Google Play, либо напишите в комментариях для какого роутера ищите приложение – мы опубликуем его на сайте и уведомим вас 🙂
Приобретая себе устройство для выхода в Интернет, люди хотят, чтобы им пользовались только они сами либо их доверенные лица. Но кто-то чужой всегда беспрепятственно может подключиться к вашей сети, если она недостаточно защищена. Что делать в таких случаях и как отключить пользователя от Wi-Fi роутера? Ниже приведена подробная информация об этом.
Просмотр подключения чужих устройств
Задуматься о том, что у вас завёлся воришка, который втайне от вас использует беспроводные ресурсы, необходимо тогда, когда:
- Индикатор подключения на маршрутизаторе постоянно горит (при условии, что вы сами не используете Интернет).
- Обмен данными выполняется крайне медленно, хотя ваше оборудование не оказывает нагрузки (например, нет никакого скачивания файлов и других активностей, которые могли бы негативно влиять на скорость интернета).
При наличии вышеперечисленного следует проверить, есть ли подключение чужих пользователей к вашей сети. Для этого необходимо сделать следующее:
- Проверить качество подключения.
- Ввести в браузер адрес роутера.
- Указать логин и пароль для входа в настройки роутера.
- Найти раздел, отображающий устройства, которые в настоящее время подключены к вашему, и без разрешения пользуются сетью.
Для того чтобы не запутаться, нужно знать наименования. Чаще всего, они прописываются по заводскому или уникальному имени, которое вы сами им задали. Если не знаете наименований, то перед тем, как заходить в нужный раздел, можно отключить все свои устройства, тогда они не будут отображаться (после их отключения рекомендуется подождать 15 секунд, чтобы роутер успел выполнить обновление информации об отключении оборудования). Это позволит вам обнаружить чужие подключения.
Дополнительный способ просмотра сторонних пользователей – использование специальной программы. Например, Wireless Network Watcher.
Работа в ней является более простой и наглядной, может подойти неопытным пользователям. Такая программа быстро выполнит сканирование и выдаст детальный результат о халявщиках, про которых вы не знали.
Отдельным плюсом программы является то, что она отображает, какие устройства являются вашими, а какие – чужими.
Отключение и блокировка чужого пользователя
Как заблокировать пользователя Wi-Fi, чтобы он больше не смог подключиться к вашему личному маршрутизатору? Если обнаружен сторонний пользователь, который эксплуатирует ваши ресурсы втайне от вас, то для его отключения и блокировки необходимо выполнить следующие действия (приведенные действия могут выполняться как с компьютера, так и с телефона):
- Проверить работоспособность роутера и выполнить подключение.
- Ввести в браузер адрес роутера.
- Указать логин и пароль для входа в настройки (обычно есть на дне роутера).
- Найти раздел, отображающий устройства, которые в настоящее время подключены к вам. В зависимости от модели роутера (ASUS, TP-Link, Ростелеком и т. д) наименования таких разделов могут отличаться.
- Скопировать MAC-адрес интересующего устройства.
- Выбрать чужое устройство и нажать на кнопку отключения его от Интернета (при необходимости вы можете отключить сразу всех. Для этого следует установить флажки напротив каждого устройства и нажать на соответствующую кнопку).
- Перейти в раздел, отвечающий за фильтрацию адресов MAC.
- Скопировать туда MAC-адрес устройства, которое было отключено. После этого устройство будет заблокировано и при попытках подключения к вашему маршрутизатору, оно не сможет добиться успеха.
Кроме приведенного способа, отключить халявщиков маршрутизатора можно при помощи специальной программы (например, SoftPerfect WIFI Guard, Netcut или другие аналогичные программы).
Такая программа выполнит полное сканирование, определит чужие устройства, и предложит вам отключить их от вас.
Минус программы: она отключает чужое устройство, но не выполняет полноценного блокирования (его можно установить лишь на роутере). При отсутствии блокировки пользователь может снова подключиться к вашей сети через некоторое время.
Для отключения пользователей в этой модели нужно:
- Авторизоваться в ASUS.
- Нажать на кнопку «Клиенты», после чего отобразится информация о других пользователях.
- Для блокировки: перейти на вкладку фильтрации адресов, указать необходимые, после чего доступ для них будет запрещён.
TP-Link
Для отключения и блокировки «левых» клиентов делают следующее:
- Авторизоваться в TP-Link.
- Выбрать пункт «Беспроводной режим» и перейти к разделу статистики, там можно будет посмотреть MAC-адреса чужих пользователей.
- Для блокировки: перейти в раздел фильтрации MAC-адресов и установить запрет подключения для конкретного адреса.
Ростелеком
Чтобы отключить чужих пользователей в этой модели требуется:
- Авторизоваться в роутере.
- Для просмотра подключенных устройств перейти на вкладку «Список Wi-Fi клиентов» (за более подробной технической информацией нужно перейти на вкладку DHCP).
- Для отключения нежелательных клиентов в списке нужно выделить необходимого клиента и нажать на кнопку разъединения.
- Для блокировки: скопировать MAC-адрес, перейти в раздел фильтрации таких адресов и добавить выделенный. После этого устройство не сможет выполнить подключение.
Как повысить степень безопасность?
Чужие устройства могут подключиться к вашей сети в том случае, когда имеется низкий уровень защиты. Вот 3 простых правила, которые позволят вам повысить уровень безопасности:
- Обязательно нужно установить хороший пароль и выполнить ряд требований, предъявляемых к качественному паролю:
- не менее 8 символов;
- содержит латинские буквы и цифры;
- включает в себя символы разного регистра, а также специальные символы;
- не совпадает с вашими персональными данными (их легко подобрать);
- смена пароля выполняется раз в 1-3 месяца.
- Не разглашайте пароль третьим лицам.
- Выключайте роутер, когда вам не требуется использовать сеть.
О том, как защитить свою сеть Wi-Fi, узнаете в следующем видео:
Ну что, полезный материал? А кто из наших читателей сталкивался с тем, что к Wi-Fi пристроился сосед? Что вы делали? Делитесь опытом, задавайте вопросы! Всегда рады общению! Спасибо, что выбираете нас!
Всегда лучше называть вещи своими именами, поэтому можно с уверенностью сказать, что посторонний, подключившийся к вайфай-сети без ведома ее хозяина, является вором. Таких людей поощрять не стоит, а следует немедленно пресекать их действия.
Конечно, можно в дипломатичной форме обратиться лично к «халявщику» и сказать, чтобы он больше не подключался к вашему Вайфаю, однако, ни для кого не является большим секретом, к чему это приведет в конечном итоге.
Опытные специалисты рекомендуют для эффективного решения проблемы воспользоваться программными методами.

Что должно вызывать подозрение?
В результате подключения «вора» к оплачиваемому вами интернету не только снижается качество приема и передачи данных, но и возникают значительные риски конфиденциального и финансового характера.
У владельца беспроводной сети должны сразу вызывать подозрения следующие признаки:
- Падение скорости интернета;
- Даже если отключить все девайсы, использующие соединение с маршрутизатором, продолжают интенсивно мигать световые индикаторы прибора.
Необходимо добавить, что хозяин WiFi всегда имеет доступ к статистике трафика, который доступен ему на официальном источнике интернет-провайдера.
Иногда даже беглый анализ потребляемого объема трафика сразу приводит к соответствующим выводам о наличии несанкционированного подключения.
Что предпринять при краже трафика?
Существует много программных средств, позволяющих быстро и эффективно решить вопрос, как выявить и заблокировать постороннего пользователя WiFi.
Но это также легко выполняется с применением самого роутера, при этом не потребуется скачивать и инсталлировать дополнительное программное обеспечение, потому сначала приведем описания методик с применением веб-интерфейса беспроводного оборудования.
 В случае, когда поставщиком интернета являются, например, «Ростелеком» или «Билайн», а также другие популярные провайдеры, которые нередко предоставляют маршрутизаторы своим абонентам, тогда тоже следует воспользоваться программным обеспечением устройств.
В случае, когда поставщиком интернета являются, например, «Ростелеком» или «Билайн», а также другие популярные провайдеры, которые нередко предоставляют маршрутизаторы своим абонентам, тогда тоже следует воспользоваться программным обеспечением устройств.
Принцип действий одинаков для всех моделей роутеров, и неважно, какой производитель его выпустил, например, Netis, Netgear или другой.
Суть всегда одинакова и состоит в следующем: в панели управления приборов имеются средства для определения подключенных девайсов, и, самое главное, реализована удобная функция, позволяющая закрыть им доступ.
Ниже описаны методы работы с различными моделями оборудования. Роутеры имеют свою прошитую в них программу, однако из-за отсутствия встроенных средств ввода и вывода параметров все управление осуществляется через подключенный к ним ПК или мобильный гаджет.
 С целью входа в настройки прибора надо учесть особенности его модели, так как провайдер не производит свои маршрутизаторы, а просто реализует их, закупая у хорошо зарекомендовавших себя производителей.
С целью входа в настройки прибора надо учесть особенности его модели, так как провайдер не производит свои маршрутизаторы, а просто реализует их, закупая у хорошо зарекомендовавших себя производителей.
Решение проблемы через web-интерфейс роутеров
Необходимо выполнить перечисленные последовательные действия:
- Перед началом процедуры отключить все гаджеты от WiFi, чтобы остался только компьютер, через который выполнен вход в настройки прибора;

- Точно определить MAC и IP-адреса ПК (удобнее всего это узнать, выполнив «ipconfig» в командной строке). В графе «Основной шлюз» посмотреть адрес маршрутизатора. Иногда он производителем устройства наносится на наклейку, размещенную в нижней части корпуса прибора (здесь же написаны и имя с кодом для входа в веб-конфигуратор);
- Войдя в интерфейс роутера, в закладках «Клиенты» и «Статистика» будут отображены адреса соединенных с маршрутизатором девайсов.
Для TP-Link действия в меню настроек следующие:
- Развернуть раздел «Беспроводной режим»;
- Далее перейти в «Статистику беспроводного режима»;

- На мониторе появится перечень подключенных девайсов;
- Затем, применив функцию фильтрации MAC, осуществить отключение посторонних пользователей.
Если используется модель D-Link, то сначала необходимо открыть «Расширенные настройки» и потом, переместившись в раздел «Вайфай», войти в «Станционный список». Здесь реализовано удобное отключение любого адреса одним кликом по «Разъединить».
Для Asus действия по настройке следующие:
- Уже после открытия основного меню пользователь сразу может попасть во вкладку «Клиенты»;

- При входе в этот список появится полный перечень подключенных приборов.
В конфигураторе Huawei тоже все достаточно просто и сводится к последовательному исполнению простых действий:
- Кликнуть «Status»;

- Затем щелкнуть «LAN»;
- После этого войти в закладку «Ethernet»;

- Изучить содержимое раздела «LAM Side Device», где отображен перечень всех клиентов.
В веб-конфигураторе Zyxel алгоритм состоит из следующих шагов:
- Открыть вкладку «Системный монитор»;

- Далее перейти в «Домашнюю сеть»;
- В нижней части экрана появится искомый перечень.
Методика блокировки
Если владельцу вайфай-сети удалось увидеть список подключенных девайсов, то заблокировать незваных гостей уже не представит значительных сложностей.
Это осуществляется с помощью встроенной функции фильтрации адресов MAC.
В некоторых случаях «вор» может проявить особую настойчивость. Если злоумышленник сменил свой адрес и сразу вновь влез в WiFi, что возможно, если он не закрыт новым сложным кодом, также можно просто прекратить доступ всем адресам, кроме находящихся в списке исключений хозяина роутера.
- Открыть вкладку «Фильтрация MAC-адресов»;

- Кликнуть «Включить» и установить отметку на одном из вариантов сортировки. Как уже было сказано выше, выбор «Разрешить станциям, указанным во включенных записях, получать доступ», является наиболее надежным.
С использованием специальных приложений
Быстро и эффективно убрать из перечня клиентов «присосавшегося» к чужому интернету паразита призваны специально разработанные для этих целей приложения.
Одной из самых популярных утилит является «Wireless Network Watcher». Она доступна для бесплатной установки на официальном источнике разработчика.

Приложение выводит все подключенные к Вайфаю девайсы. После запуска программа способна работать в фоновом режиме и выводить на монитор сообщения о подсоединившихся гаджетах.
Еще одной из хорошо зарекомендовавших себя утилит является «SoftPerfect WiFi Guard».

В отличие от предыдущей программы здесь реализована возможность прекращения пользования «халявщиками» чужим интернетом.
Специально для ПК на «Виндовс» в 2007 г. было разработано приложение «Netcut». Несмотря на устаревший внешний вид интерфейса, эта программа до сих пор отлично работает в самых последних модификациях Windows.

На интернет-странице разработчика доступна бесплатная версия приложения.
После инсталляции ее в ПК потребуется исполнить следующие шаги:
- Запустить программу;
- Дождаться завершения анализа и вывода на дисплей перечня девайсов;
- Выделить строчку с адресом «вора» и щелкнуть «Cut»;
- Готово.
Если со временем понадобится разблокировать попавшее в немилость хозяина сети устройство, то просто потребуется кликнуть «ON».
Разработчики этой утилиты позаботились и о людях, не имеющих компьютеров, и создали приложение для андроид-гаджетов «Pixel NetCut». Утилита тоже очень проста и эффективна в эксплуатации.
Запустив приложение, надо выполнить лишь несколько действий:
- Коснуться «Scan»;

- Подождать завершения анализа;
- Готово. Перечень клиентов уже на дисплее смартфона;

- Далее кликнуть по интересующему подключению. При этом отобразятся сведения о нем;

- Любое устройство блокируется простым переключением бегунка в нужной строке;

- Если со временем понадобится разблокировка попавшего в немилость хозяина сети устройства, то просто потребуется бегунок установить в прежнее положение.
Название следующей утилиты говорит о ее назначении само за себя: «Who’s On My Wifi». Как и все вышеуказанные, она тоже свободно распространяется в глобальной паутине. Способна быстро выводить перечень девайсов, соединившихся с Вайфаем.

Заключение
Кроме вышеуказанных программных методов выявления и блокировки «нарушителей», нельзя пренебрегать и превентивными мерами, какими бы простыми они ни казались.
К основным из этих мер относится установка сложного кода для входа в беспроводную сеть, а также его регулярное изменение.

Как отключить роутер дистанционно с телефона
Содержание
- Просмотр подключения чужих устройств
- Отключение и блокировка чужого пользователя
- TP-Link
- Ростелеком
- Как повысить степень безопасность?
- Что должно вызывать подозрение?
- Что предпринять при краже трафика?
- Решение проблемы через web-интерфейс роутеров
- Методика блокировки
- С использованием специальных приложений
- Заключение
Современные роутеры позволяют подключаться к ним с Android и других мобильных устройств, чтобы получить доступ к настройкам. Это очень удобно, если вдруг начались проблемы с интернетом или нужно добавить новое устройство в сеть, а доступа к ПК в данным момент нету.
Как подключить и настроить
- Для управления роутером с Андроид устройства предстоит поставить фирменное приложение из списка ниже
- Подключаем Андроид устройство к роутеру через Wi-Fi (инструкция), в дальнейшем это не потребуется, даже по 3-4G можно будет подключиться
- Теперь нужно запустить приложение и ввести пароль от роутера (пароль именно от роутера, не wi-fi или иного подключения)
Если вы забыли пароль от своего роутера, напоминаем, что стандартный пароль и название точки-доступа напечатаны на днище роутера. Ну а если вы меняли пароль, но забыли его — остается только сброс, для этого в роутере ищите небольшую кнопку на задней стенке, часто ее можно нажать только зубочисткой.
Вам нужно определить от какого производителя вам роутер и скачать нужное приложение, мы собрали программы для самых востребованных на рынке устройств. Если не нашли у нас нужное — загляните в Google Play, либо напишите в комментариях для какого роутера ищите приложение — мы опубликуем его на сайте и уведомим вас 🙂
Приобретая себе устройство для выхода в Интернет, люди хотят, чтобы им пользовались только они сами либо их доверенные лица. Но кто-то чужой всегда беспрепятственно может подключиться к вашей сети, если она недостаточно защищена. Что делать в таких случаях и как отключить пользователя от Wi-Fi роутера? Ниже приведена подробная информация об этом.
Просмотр подключения чужих устройств
Отключение и блокировка чужого пользователя
Как заблокировать пользователя Wi-Fi, чтобы он больше не смог подключиться к вашему личному маршрутизатору? Если обнаружен сторонний пользователь, который эксплуатирует ваши ресурсы втайне от вас, то для его отключения и блокировки необходимо выполнить следующие действия (приведенные действия могут выполняться как с компьютера, так и с телефона):
- Проверить работоспособность роутера и выполнить подключение.
- Ввести в браузер адрес роутера.
- Указать логин и пароль для входа в настройки (обычно есть на дне роутера).
TP-Link
Для отключения и блокировки «левых» клиентов делают следующее:
- Авторизоваться в TP-Link.
- Выбрать пункт «Беспроводной режим» и перейти к разделу статистики, там можно будет посмотреть MAC-адреса чужих пользователей.
- Для блокировки: перейти в раздел фильтрации MAC-адресов и установить запрет подключения для конкретного адреса.
Ростелеком
Чтобы отключить чужих пользователей в этой модели требуется:
- Авторизоваться в роутере.
- Для просмотра подключенных устройств перейти на вкладку «Список Wi-Fi клиентов» (за более подробной технической информацией нужно перейти на вкладку DHCP).
- Для отключения нежелательных клиентов в списке нужно выделить необходимого клиента и нажать на кнопку разъединения.
- Для блокировки: скопировать MAC-адрес, перейти в раздел фильтрации таких адресов и добавить выделенный. После этого устройство не сможет выполнить подключение.
Как повысить степень безопасность?
Ну что, полезный материал? А кто из наших читателей сталкивался с тем, что к Wi-Fi пристроился сосед? Что вы делали? Делитесь опытом, задавайте вопросы! Всегда рады общению! Спасибо, что выбираете нас!
Всегда лучше называть вещи своими именами, поэтому можно с уверенностью сказать, что посторонний, подключившийся к вайфай-сети без ведома ее хозяина, является вором. Таких людей поощрять не стоит, а следует немедленно пресекать их действия.
Конечно, можно в дипломатичной форме обратиться лично к «халявщику» и сказать, чтобы он больше не подключался к вашему Вайфаю, однако, ни для кого не является большим секретом, к чему это приведет в конечном итоге.
Опытные специалисты рекомендуют для эффективного решения проблемы воспользоваться программными методами. 
Что должно вызывать подозрение?
В результате подключения «вора» к оплачиваемому вами интернету не только снижается качество приема и передачи данных, но и возникают значительные риски конфиденциального и финансового характера.
У владельца беспроводной сети должны сразу вызывать подозрения следующие признаки:
- Падение скорости интернета;
- Даже если отключить все девайсы, использующие соединение с маршрутизатором, продолжают интенсивно мигать световые индикаторы прибора.
Необходимо добавить, что хозяин WiFi всегда имеет доступ к статистике трафика, который доступен ему на официальном источнике интернет-провайдера.
Иногда даже беглый анализ потребляемого объема трафика сразу приводит к соответствующим выводам о наличии несанкционированного подключения.
Что предпринять при краже трафика?
Существует много программных средств, позволяющих быстро и эффективно решить вопрос, как выявить и заблокировать постороннего пользователя WiFi.
Но это также легко выполняется с применением самого роутера, при этом не потребуется скачивать и инсталлировать дополнительное программное обеспечение, потому сначала приведем описания методик с применением веб-интерфейса беспроводного оборудования.
 В случае, когда поставщиком интернета являются, например, «Ростелеком» или «Билайн», а также другие популярные провайдеры, которые нередко предоставляют маршрутизаторы своим абонентам, тогда тоже следует воспользоваться программным обеспечением устройств.
В случае, когда поставщиком интернета являются, например, «Ростелеком» или «Билайн», а также другие популярные провайдеры, которые нередко предоставляют маршрутизаторы своим абонентам, тогда тоже следует воспользоваться программным обеспечением устройств.
Принцип действий одинаков для всех моделей роутеров, и неважно, какой производитель его выпустил, например, Netis, Netgear или другой.
Суть всегда одинакова и состоит в следующем: в панели управления приборов имеются средства для определения подключенных девайсов, и, самое главное, реализована удобная функция, позволяющая закрыть им доступ.
Ниже описаны методы работы с различными моделями оборудования. Роутеры имеют свою прошитую в них программу, однако из-за отсутствия встроенных средств ввода и вывода параметров все управление осуществляется через подключенный к ним ПК или мобильный гаджет.
 С целью входа в настройки прибора надо учесть особенности его модели, так как провайдер не производит свои маршрутизаторы, а просто реализует их, закупая у хорошо зарекомендовавших себя производителей.
С целью входа в настройки прибора надо учесть особенности его модели, так как провайдер не производит свои маршрутизаторы, а просто реализует их, закупая у хорошо зарекомендовавших себя производителей.
Решение проблемы через web-интерфейс роутеров
Необходимо выполнить перечисленные последовательные действия:
- Перед началом процедуры отключить все гаджеты от WiFi, чтобы остался только компьютер, через который выполнен вход в настройки прибора;

- Точно определить MAC и IP-адреса ПК (удобнее всего это узнать, выполнив «ipconfig» в командной строке). В графе «Основной шлюз» посмотреть адрес маршрутизатора. Иногда он производителем устройства наносится на наклейку, размещенную в нижней части корпуса прибора (здесь же написаны и имя с кодом для входа в веб-конфигуратор);
- Войдя в интерфейс роутера, в закладках «Клиенты» и «Статистика» будут отображены адреса соединенных с маршрутизатором девайсов.
Для TP-Link действия в меню настроек следующие:
- Развернуть раздел «Беспроводной режим»;
- Далее перейти в «Статистику беспроводного режима»;

- На мониторе появится перечень подключенных девайсов;
- Затем, применив функцию фильтрации MAC, осуществить отключение посторонних пользователей.
Если используется модель D-Link, то сначала необходимо открыть «Расширенные настройки» и потом, переместившись в раздел «Вайфай», войти в «Станционный список». Здесь реализовано удобное отключение любого адреса одним кликом по «Разъединить».
Для Asus действия по настройке следующие:
- Уже после открытия основного меню пользователь сразу может попасть во вкладку «Клиенты»;

- При входе в этот список появится полный перечень подключенных приборов.
В конфигураторе Huawei тоже все достаточно просто и сводится к последовательному исполнению простых действий:
- Кликнуть «Status»;

- Затем щелкнуть «LAN»;
- После этого войти в закладку «Ethernet»;

- Изучить содержимое раздела «LAM Side Device», где отображен перечень всех клиентов.
В веб-конфигураторе Zyxel алгоритм состоит из следующих шагов:
- Открыть вкладку «Системный монитор»;

- Далее перейти в «Домашнюю сеть»;
- В нижней части экрана появится искомый перечень.
Методика блокировки
Если владельцу вайфай-сети удалось увидеть список подключенных девайсов, то заблокировать незваных гостей уже не представит значительных сложностей.
Это осуществляется с помощью встроенной функции фильтрации адресов MAC.
В некоторых случаях «вор» может проявить особую настойчивость. Если злоумышленник сменил свой адрес и сразу вновь влез в WiFi, что возможно, если он не закрыт новым сложным кодом, также можно просто прекратить доступ всем адресам, кроме находящихся в списке исключений хозяина роутера.
- Открыть вкладку «Фильтрация MAC-адресов»;

- Кликнуть «Включить» и установить отметку на одном из вариантов сортировки. Как уже было сказано выше, выбор «Разрешить станциям, указанным во включенных записях, получать доступ», является наиболее надежным.
С использованием специальных приложений
Быстро и эффективно убрать из перечня клиентов «присосавшегося» к чужому интернету паразита призваны специально разработанные для этих целей приложения.
Одной из самых популярных утилит является «Wireless Network Watcher». Она доступна для бесплатной установки на официальном источнике разработчика.

Приложение выводит все подключенные к Вайфаю девайсы. После запуска программа способна работать в фоновом режиме и выводить на монитор сообщения о подсоединившихся гаджетах.
Еще одной из хорошо зарекомендовавших себя утилит является «SoftPerfect WiFi Guard».

В отличие от предыдущей программы здесь реализована возможность прекращения пользования «халявщиками» чужим интернетом.
Специально для ПК на «Виндовс» в 2007 г. было разработано приложение «Netcut». Несмотря на устаревший внешний вид интерфейса, эта программа до сих пор отлично работает в самых последних модификациях Windows.

На интернет-странице разработчика доступна бесплатная версия приложения.
После инсталляции ее в ПК потребуется исполнить следующие шаги:
- Запустить программу;
- Дождаться завершения анализа и вывода на дисплей перечня девайсов;
- Выделить строчку с адресом «вора» и щелкнуть «Cut»;
- Готово.
Если со временем понадобится разблокировать попавшее в немилость хозяина сети устройство, то просто потребуется кликнуть «ON».
Разработчики этой утилиты позаботились и о людях, не имеющих компьютеров, и создали приложение для андроид-гаджетов «Pixel NetCut». Утилита тоже очень проста и эффективна в эксплуатации.
Запустив приложение, надо выполнить лишь несколько действий:
- Коснуться «Scan»;

- Подождать завершения анализа;
- Готово. Перечень клиентов уже на дисплее смартфона;

- Далее кликнуть по интересующему подключению. При этом отобразятся сведения о нем;

- Любое устройство блокируется простым переключением бегунка в нужной строке;

- Если со временем понадобится разблокировка попавшего в немилость хозяина сети устройства, то просто потребуется бегунок установить в прежнее положение.
Название следующей утилиты говорит о ее назначении само за себя: «Who’s On My Wifi». Как и все вышеуказанные, она тоже свободно распространяется в глобальной паутине. Способна быстро выводить перечень девайсов, соединившихся с Вайфаем. 
Заключение
Кроме вышеуказанных программных методов выявления и блокировки «нарушителей», нельзя пренебрегать и превентивными мерами, какими бы простыми они ни казались.
К основным из этих мер относится установка сложного кода для входа в беспроводную сеть, а также его регулярное изменение.

На первый взгляд очень простой, и в то же время неоднозначный вопрос. Почти всегда, когда меня спрашивали о том, как отключить роутер, имели введу как отключить Wi-Fi сеть. Чтобы роутер не раздавал Wi-Fi, а интернет по кабелю на подключенных устройствах продолжал работать. В этой статье мы разберем оба варианта. Так же покажу, как можно быстро отключить, и при необходимости включить Wi-Fi сеть с помощью специальной кнопки на корпусе маршрутизатора, или с компьютера, телефона, планшета – через панель управления. Рассмотри на примере роутеров от популярных производителей: TP-Link, ASUS, D-Link, ZyXEL. Если у вас другой маршрутизатор, статья может вам пригодится. Так как все действия практически одинаковые на всех устройствах.
Возможно, вам нужно полностью отключить маршрутизатора. Например, когда вы куда-то уезжаете, или вам не нужен интернет. В таком случае, лучше всего просто отключить адаптер питания из розетки. А еще желательно вытянуть из роутера кабель, по которому приходит интернет. Это на тот случай, если будет гроза. Чтобы роутер не пострадал. Писал об этом в отдельной статье: после грозы перестал работать Wi-Fi роутер.
Питание роутера можно так же отключить кнопкой «Power On/Off».

Правда, не на всех маршрутизаторах есть такая кнопка. Как правило, на бюджетных моделях ее нет.
Это что касается полного отключения. Но как я уже писал выше, чаще всего надо отключить только раздачу Wi-Fi. Чтобы интернет на компьютере и других устройствах по кабелю продолжал работать.
Как выключить Wi-Fi сеть кнопкой и через настройки (дистанционно)
На корпусе большинства моделей маршрутизаторов есть кнопка «Wi-Fi On/Off». В зависимости от модели и производителя, эта кнопка может находится в разных местах, и может быть подписана по-разному. Но найти ее не сложно. Достаточно нажать на эту кнопку (возможно, подержать 3 секунды) и Wi-Fi полностью отключится. Индикатор Wi-Fi должен погаснуть. Роутер не будет раздавать беспроводную сеть, пока вы снова не включите ее с помощью кнопки.
Если такой кнопки на вашем маршрутизаторе нет, то отключить беспроводную сеть можно в панели управления, в которую можно зайти с компьютера, смартфона, или планшета.
Важный момент! Не отключайте беспроводную сеть через панель управления, если у вас все устройства подключены по Wi-Fi, и нет возможности зайти в настройки роутера по кабелю. Отключив Wi-Fi сеть, вы не сможете ее включить, так как не сможете подключится к сети и зайти в веб-интерфейс.
Отключаем Wi-Fi на TP-Link
Как правило, это можно сделать кнопкой «Wi-Fi On/Off», или «Wireless On/Off». Чтобы отключить Wi-Fi нужно подержать кнопку нажатой примерно 5 секунд.

Соответствующий индикатор должен погаснуть, и беспроводная сеть пропадет. Чтобы включить обратно, так же нужно нажать и подержать кнопку пару секунд. Такой кнопки нет на бюджетных моделях типа: TP-Link TL-WR740N, TL-WR841ND, TL-WR840N и т. д.
Так же можно зайти в настройки роутера, в раздел «Wireless» (Беспроводной режим), убрать галочку с пункта «Enable Wireless Router Radio» (Включить беспроводное вещание) и сохранить настройки.

И скриншот с новой панели управления.

Не забывайте сохранять настройки.
Управление Wi-Fi сетью на роутерах ASUS
Лишь на некоторых маршрутизаторах ASUS есть кнопка, которой можно выключить Wi-Fi сеть.

Зато, все можно быстро отключить через панель управления. Если не знаете как в нее зайти, то смотрите эту инструкцию. Дальше зайдите на вкладку «Беспроводная сеть» – «Профессионально». Отключите радиомодуль.

Не забудьте сохранить настройки.
Так же на роутерах ASUS можно настроить расписание работы беспроводной сети. Она автоматически будет отключатся и включатся. Подробнее в статье: расписание работы Wi-Fi на роутере Asus.
D-Link
Что-то я даже не видел роутеров D-Link, на которых была бы кнопка для отключения Wi-Fi сети. Посмотрите, может на вашей модели она есть. С надписью, или иконкой.
А в панели управления (в которую можно зайти по этой инструкции) нужно перейти в раздел «Wi-Fi», убрать галочку с пункта «Вещать беспроводную сеть» и сохранить настройки.

Чтобы включить, просто поставьте галочку и снова сохраните настройки.
ZyXEL
Можно воспользоваться кнопкой.

Эта кнопка активирует WPS. Но если нажать ее и подержать примерно 3 секунды, то полностью отключится Wi-Fi сеть. Вы это поймете по погасшему индикатору беспроводной сети.
А в настройках это можно сделать в разделе «Wi-Fi».

По этой теме я писал отдельную статью: как отключить Wi-Fi на роутере Zyxel Keenetic.
На этом все. Вопросы можете оставлять в комментариях. Всем обязательно отвечу. Всего хорошего!
Друзья, правильно отключить роутер от сети электропитания должен уметь каждый, причем это требуется для его стабильной работы. Ведь часто бывают грозы, перепады напряжения или вы просто уезжаете. В статье рассказываю, как отключить Wi-Fi роутер безопасно и быстро.
Содержание
- Как отключить роутер или Wi-Fi сеть: рабочие способы
- Что делать, когда необходимо отключить роутер
- Как выключить Wi-Fi на роутере с помощью кнопки и через настройки дистанционно
- Отключение Wi-Fi на роутере TP-Link
- Как отключить Wi-Fi на роутерах ASUS
- Как отключить Wi-Fi на роутере D-Link
- Как выключить Wi-Fi на роутере ZyXEL
- Для чего нужно отключать Wi-Fi на роутере?
- Отключение от сети определенных устройств, компьютерной техники
- Можно ли отключить Wi-Fi на роутере удаленно?
- Быстрое отключение Wi-Fi интернета на ноутбуке без применения роутера
- Можно ли выключать роутер из розетки?
- Выключать ли роутер на ночь?
Как отключить роутер или Wi-Fi сеть: рабочие способы
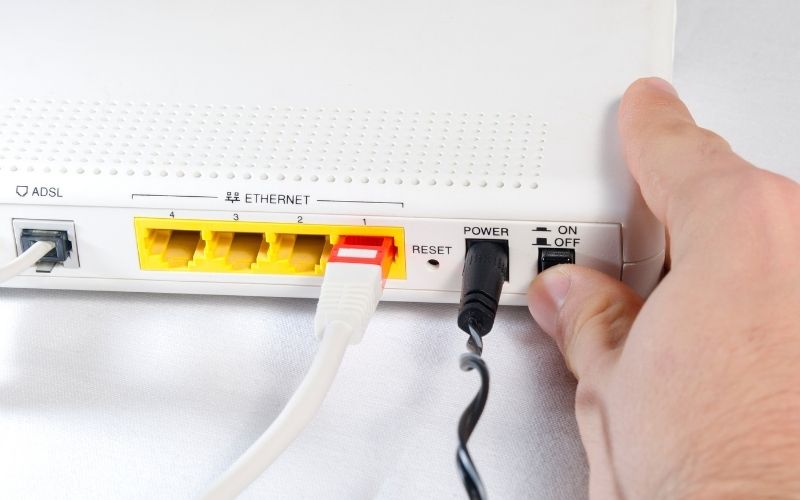
С одной стороны, решение проблемы несложное, но все же неоднозначное. Почти всегда, когда надо произвести отключение роутера, имеют в виду то, как остановить цифровой поток данных по радиоканалам. То есть, маршрутизатор в это время не раздает Wi-Fi, а интернет на устройствах с подключенным оптоволоконным кабелем продолжает функционировать. Статья расскажет о двух вариантах. Также будет описан способ быстрого включения, отключения Wi-Fi сети путем регулирования, изменения параметров с применением:
- предназначенной для этого кнопки, размещенной на корпусе;
- смартфона;
- настольного компьютера;
- планшета.
Пример управления настройками роутеров будет взят из инструкций устройств наиболее часто покупаемых производителей: TP-Link, ASUS, D-Link, ZyXEL. Даже если у пользователя другое устройство, статья тоже станет полезной, так как применяемые манипуляции практически всегда одинаковы для всех маршрутизаторов.
Что делать, когда необходимо отключить роутер

Полное выключение роутера понадобится, если несколько дней им пользоваться никто не будет, например, планируется поездка на дачу на выходные, отдых на море, командировка и т.д. Маршрутизатор отключается из розетки и из него вытягивается кабель раздачи интернета, чтобы не сгорел, если случится замыкание, к примеру. Или просто выключается питание нажатием кнопки «Power Вкл./Выкл.». На недорогих моделях такой кнопки не предусмотрено.
При полном выключении маршрутизатора пользоваться интернетом можно, но только на том устройстве, куда будет подключен кабель.
Так проводится полное отключение Wi-Fi роутера. Но как выключить беспроводную Wi-Fi сеть, не деактивируя при этом раздачу интернета по проводу, чтобы работать на ноутбуке или компьютере?
Как выключить Wi-Fi на роутере с помощью кнопки и через настройки дистанционно

Корпус большей части выпускаемых моделей маршрутизаторов сконструирован с кнопкой «Wi-Fi Вкл./Выкл.» Отличие только в месте размещения на коробке и подписью. Чтобы выключить Wi-Fi на роутере нужно нажать и удержать несколько секунд кнопку, после чего сеть отключается. Если световой индикатор есть, то он тоже гаснет. Теперь роутер не раздает беспроводной интернет до тех пор, пока его снова не запустят при помощи кнопки.
При отсутствии кнопки локальную беспроводную сеть отключают через панель управления, используя гаджет:
- На мобильном устройстве, ноутбуке, планшете запускают браузер.
- В поисковой строке вводят адрес для входа в роутер. Он находится на корпусе маршрутизатора возле ножек на наклейке, имеет вид цифр с точками. В конце точку не ставят, и переходят по адресу.
- Заполняют логин и пароль. Входят в панель управления.
- Необходимо найти в меню «Беспроводной режим» или «Сеть», в каждой модели по-разному, и нажимают включить или отключить.
- Включают аналогичным способом, но уже с использованием ПК.
Важно помнить! Если все гаджеты и компьютерная техника работает по беспроводной связи, отключать Wi-Fi из панели управления запрещается. Сделав перенастройку таким образом, она не включится обратно, так как нет подключенного с помощью кабеля или настроенного под сеть ПК или ноутбука.
Отключение Wi-Fi на роутере TP-Link
Кстати, прежде чем прочитать инструкцию, хотел бы добавить, что в роутерах TP Link проще всего сделать выключение от сети, для этого достаточно просто нажать на 1 кнопку:

Что делать, чтобы отключить Wi-Fi на роутере Tp-Link:
- Отключить сеть при помощи кнопки, находящейся сзади, спереди или возле разъемов для подключения электронного носителя данных.
- Удерживайте ее в нажатом состоянии примерно до 5 секунд. Беспроводной Wi-Fi сигнал пропадает, и при этом перестает гореть индикатор.
- Для включения проделывают такое же действие, но с удержанием кнопки до 2 секунд.
Бюджетные модели этого производителя не имеют кнопки для включения или выключения функции на устройстве.
Для выключения заходят в настройки компьютера – Беспроводное вещание, убирают галочку в пункте – Включить беспроводную передачу, после – сохраняют настройки.
Как отключить Wi-Fi на роутерах ASUS
У производителя ASUS только некоторые маршрутизаторы имеют кнопку для выключения Wi-Fi. Но разработчики позаботились о простой и доступной панели управления для этого:
- Вводят в адресной строке браузера адрес – 192.168.1.1, и переходят по нему.
- На экране появятся строки, где вписываются логин и пароль.
- Заходят на вкладку Беспроводная сеть – Профессионально.
- Отключается Радиомодуль.
При необходимости роутер АСУС программируют на автоматическую настройку включения, отключения сети по времени или выключения в ночное время. Достаточно полезная и часто применимая функция. При настраивании задается время работы не только по часам, но и дням. К примеру, на выходные, когда все уезжают на дачу, локально интернет раздаваться не будет. Удобно в случае, если оплата за услуги провайдеру оплачивается по используемому трафику.
Эта функция полезна пользователям, которые уверены, что радиоволны влияют на здоровье. Также плюс в том, что каждый раз не нужно выдергивать провод из сети или заходить в настройки – достаточно установить график один раз.
Минусы:
- Не каждое устройство наделено подобной возможностью.
- Если ночью не спится или срочно в ночное время понадобится войти с телефона в поисковик, скачать программу и т.д., пользователь сначала должен зайти в панель управления роутера с подключенного через кабель компьютера. А это не удобно.
- Если есть перебои в электросети, график настраивают заново.
Как отключить Wi-Fi на роутере D-Link
Роутеры D-Link настраивают только через панель управления, они не имеют никаких кнопок с надписями и иконками. Может, в дальнейшем производитель усовершенствует новые модели для пользователей и упростит работу с отключением, запуском Wi-Fi сети.
Чтобы отключить беспроводную Wi-Fi сеть на роутере D-Link, нужно:
- Перейти в браузере по адресу – 192.168.0.1, он указан на наклейке внизу корпуса устройства.
- Ввести логин и пароль от личного кабинета.
- Открыть Wi-Fi – основные настройки.
- Убрать вторую галочку сверху – Вещание беспроводной сети.
- Сохраняем изменения.
Как выключить Wi-Fi на роутере ZyXEL
Наверное, единственный бренд из всех существующих, который добавил кнопку выключения Wi-Fi на самом видном и удобном месте с понятной подписью. При нажатии она запускает WPS, но при нажатии и удержании до 3-х секунд включает/выключает сигнал Wi-Fi.
Понять, сработала или не сработала настройка, можно по погасшему светодиоду или по смартфону, на нем пропадет беспроводной интернет.
Через настройки заходят в панель управления и убирают галочку в разделе Wi-Fi.
Для чего нужно отключать Wi-Fi на роутере?
Компьютерная техника функционирует по локальной связи, используя беспроводной, так и проводной интернет, но, как показывает практика, по проводному быстрее:
- загружаются сайты;
- отправляются данные;
- проводятся онлайн конференции;
- работают, записывают бесперебойно камеры наблюдения.
Поэтому в офисах чаще всего используют роутеры без функции Wi-Fi подключения.
Или наоборот, когда используется компьютерная техника, работающая по беспроводной сети (принтеры, ноутбуки, станки, камеры), здесь понадобится только Wi-Fi.
Отключение от сети определенных устройств, компьютерной техники
Специальные программы, установленные на телефон или ПК, определяют сколько устройств, и кто (имя телефона) подключен к сети. Бывает так, что пароль взламывают и пользуются чужой сетью бесплатно. Так вот, чтобы наказать такого нарушителя, ему блокируют доступ через программу, выбирают – Разрешить или Запретить доступ.
Иногда приходится применять подобные меры к смартфонам для детей, которые не хотят учить уроки и постоянно тратят время на онлайн игры. Программа устанавливается на телефон родителя и используется в момент необходимости.
При запуске нажимают кнопку сканирование устройств, что используют сеть. Откроется целый список (например, Samsung – смартфон, Aсer – ноутбук, Xiaomi MI – Телевизор со Смарт ТВ), в том числе и роутер. У каждого из них свое имя и ip адрес. Затем лишь указываем необходимое и нажимаем заблокировать или приостановить вещание сигнала для определенного устройства.
Некоторые программы для того, чтобы заблокировать пользователя или поменять настройки в управлении сети, перенаправляют в меню Управление Wi-Fi. Для этого при загрузке приложения достаточно нажать разрешить использовать информацию для программы на телефоне.
Чтобы отключить ноутбук, проделывают ту же манипуляцию.
Можно ли отключить Wi-Fi на роутере удаленно?
Такой функции еще не придумали производители роутеров, хотя есть специальные программы, связывающие компьютер и телефон (находящийся на момент отключения вне зоны действия сети).
Для этого есть обязательные условия:
- Компьютер должен быть включен.
- Есть телефон с доступом к бесперебойному интернету.
- На оба устройства установлено одно и то же программное обеспечение и быть в запущенном режиме.
На телефоне вводят код доступа, подключаются к компьютеру, заходят в панель управления роутера и проделывают действия, описываемые выше.
Если отключение проводится через телефон – это не удобно, так как нужно, чтобы кто-то запустил компьютер, программу, передал код, ID партнера для входа. Далее, на экране появляется рабочий стол ПК, и нужно сориентироваться, где найти ярлык по управлению маршрутизатором. Если интернет постоянно пропадает, а так бывает с мобильной связью, то подключаться придется повторно. Довольно сложная и запутанная процедура, но она возможна, если очень нужно.
Но управлять параметрами сети возможно и через компьютер, необязательно заходить с гаджета.
Быстрое отключение Wi-Fi интернета на ноутбуке без применения роутера
Ноутбук с ОП Windows получает интернет через подключенный кабель, отключая оптоволокно, гаджет тут же ищет беспроводное соединение. Поэтому специально отключать каждый раз Wi-Fi, если подключен провод, не нужно. Чтобы отключить интернет:
- Следует найти на рабочем столе, в правом нижнем углу возле часов – Доступ к интернету, и нажать два раза мышкой. Появляется окно с доступными сетями, где только к одному есть доступ и подключение.
- Нужно нажать на кнопку Отключить.
- Включают таким же способом.
Также отключить Wi-Fi на роутере можно на планшете и на компьютере, если тот поддерживает эту функцию, потому что обычно ПК подключены к интернету по кабелю. Но минус такого отсоединения от локальной сети в том, что роутер работать не перестает и раздает интернет по Wi-Fi.
Отключиться от роутера с телефона еще проще, к примеру, если смартфон на операционной системе Андроид: касанием опускают шторку с функциями и ищут значок Wi-Fi, такой же, как и на ноутбуке, и нажимают на него, чтобы он стал не активным. После чего, телефон будет работать без интернета или ловить его по мобильной связи.
Можно ли выключать роутер из розетки?
Ответ на этот вопрос неоднозначный, с одной стороны выключать роутер из розетки можно, потому что некоторые модели просто физически не оснащены специальной кнопкой для отключения электропитания и явно имеют надежную систему предохранителей, а с другой стороны это кажется небольшим дикарством, просто выдергивать шнур питания с устройства. Поэтому, если на вашем роутере есть кнопка Вкл. или Выкл, сначала используем ее, ну а если она отсутствует, то можно выключать роутер прямо из розетки.
Выключать ли роутер на ночь?
В этом вопросе ответы всегда делятся 50 на 50 и состоят из сторонников, которые рекомендуют отключать роутер на ночь и тех, кто рекомендует оставлять все на круглосуточный режим работы.
Итак, преимущества отключения роутера на ночь практически отсутствуют, поскольку при неиспользовании сети, роутер не будет распространять эти радиоволны в таком режиме, как это происходит в рабочее время. А во вторых, постоянно отключать и отключать роутер тоже нельзя, так как возможен преждевременный износ и разъема питания и микросхем.
Друзья, теперь вы знаете, как отключить роутер от сети, как правильно выключать Wi-Fi сеть и вообще, узнали достаточно много полезной информации. Пожалуйста, пишите свои вопросы ниже.
Что чаще всего слышит человек, позвонив в техподдержку своего оператора связи? Правильно — надо перезагрузить роутер! Такая простая задача для того, кто знает как это сделать. Но не все же из нас с техникой на ты и есть пользователи, которые совсем не в курсе как перезагрузить WiFi маршрутизатор и потому боятся его сломать. Вот наша инструкция для устройств разных производителей: Keenetic, D-Link, TP-Link, Asus, NETGEAR, Tenda и т. п. Так же, отдельным пунктом, я расскажу про роутеры Ростелеком. Несмотря на такое разнообразие, последовательность действий у всех примерно одинакова! Главное — не путайте вот какой момент: перезагрузка роутера — это не сброс настроек к заводским. Это всего лишь выключение и включение устройства доступа вновь!

Зачем нужно перезагружать маршрутизатор?
Любой модем, Wi-Fi маршрутизатор или PON-терминал — это миникомпьютер, заточенный под работу с сетями и рассчитанный на эксплуатацию в режиме 24/7. Как правило, их не выключают месяцами, а иногда и годами. Поэтому перезагрузка или отключение питания в принципе не нужно. По этой же причине многие производители вообще убрали на корпусе кнопку выключения девайса! Но не всё так хорошо, как этого ожидает производитель! Очень частое явление, когда роутер завис. Ну случается такое. Прошивка заглючила, критический сбой случился или ещё что-то в этом духе. Итог — аппарат повис и не раздаёт Интернет!

При этом у него могут загореться красным или желтым индикаторы на лицевой панели или вообще потухнет большая их часть. Что делает обычный среднестатистический юзер?! Конечно звонит в техническую поддержку, где ему умным голосом (чаще всего автоответчик) советует начать с того, что перезагрузить роутер. И юзер впадает в ступор. И это по сути, правильно, так как перезагрузка позволяет исправить ситуацию в более чем половине обращений. Потому это первое, что там советуют выполнить при проблемах с доступом к Интернету. Так вот, чтобы кисло не выглядеть — читаем подробно всё, что написано ниже!
Перезагрузка роутера кнопкой питания
Самый простой вариант как перезагрузить роутер — это нажать кнопку питания, расположенную на задней его части. Обычно рядом с гнездом подключения блока питания. Просто нажмите её и отпустите, чтобы она отскочила назад.
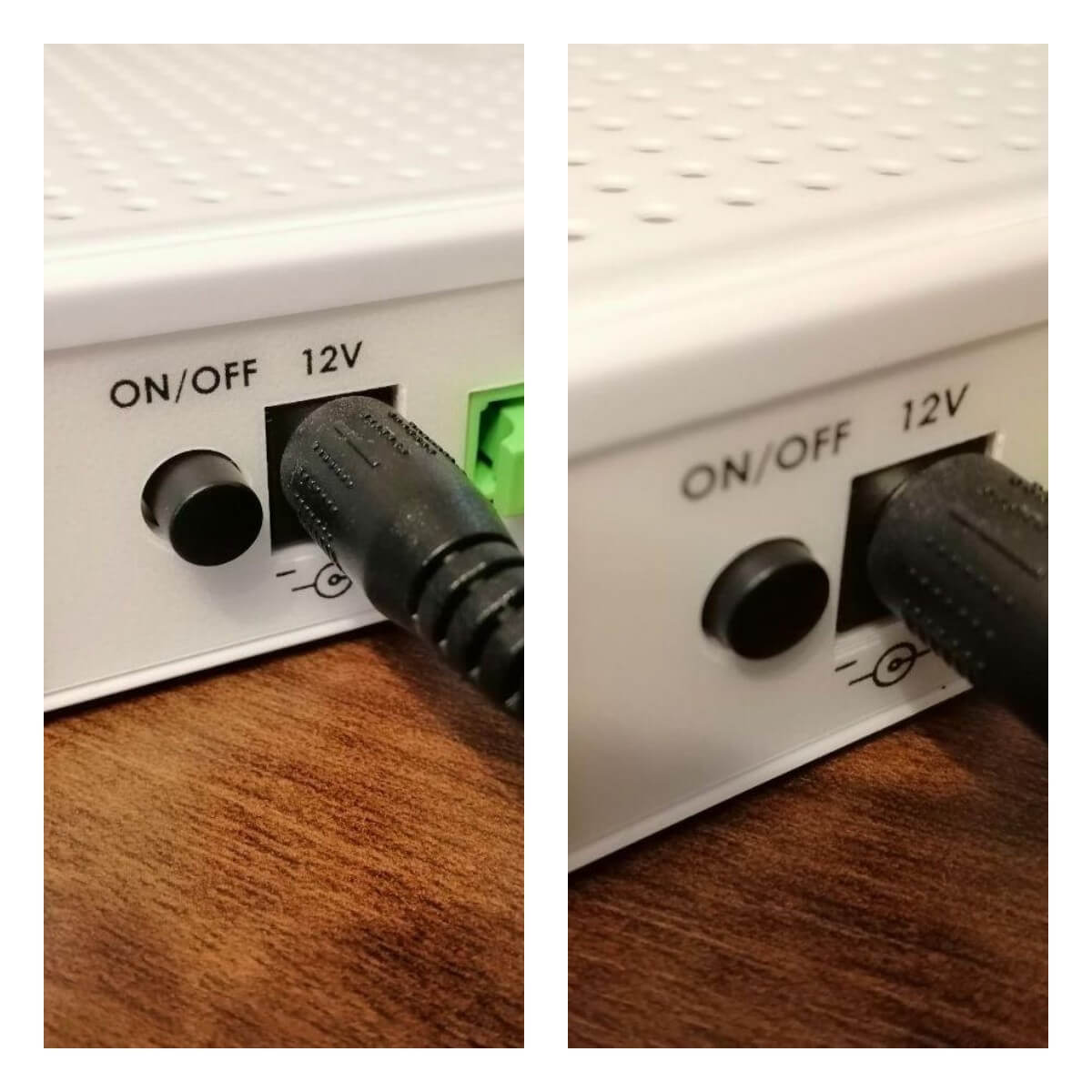
Ждём 30-40 секунд, после чего снова нажимаем на кнопку снова. Почему надо выдержать паузу между выключением и включением, а не сразу включить?! Если так сделать, то Вы даёте на цепь питания устройства достаточно большую нагрузку и, особенно если блок питания старый, то он может просто сгореть.
Примечание: Перезагрузку маршрутизатора можно выполнить так же просто кнопкой Reset, нажав на нее чем-то острым и сразу же отпустив. Хотя я бы не посоветовал такой способ — чуть передержишь кнопку и настройки будут сброшены к заводским значениям.
Отключение маршрутизатора из розетки
Как я уже выше сказал — не на всех Вай-Фай роутерах есть кнопка выключения. Что делать в этом случае? Да тут тоже всё очень просто. Берём и выдёргиваем его блок питания из электрической розетки.
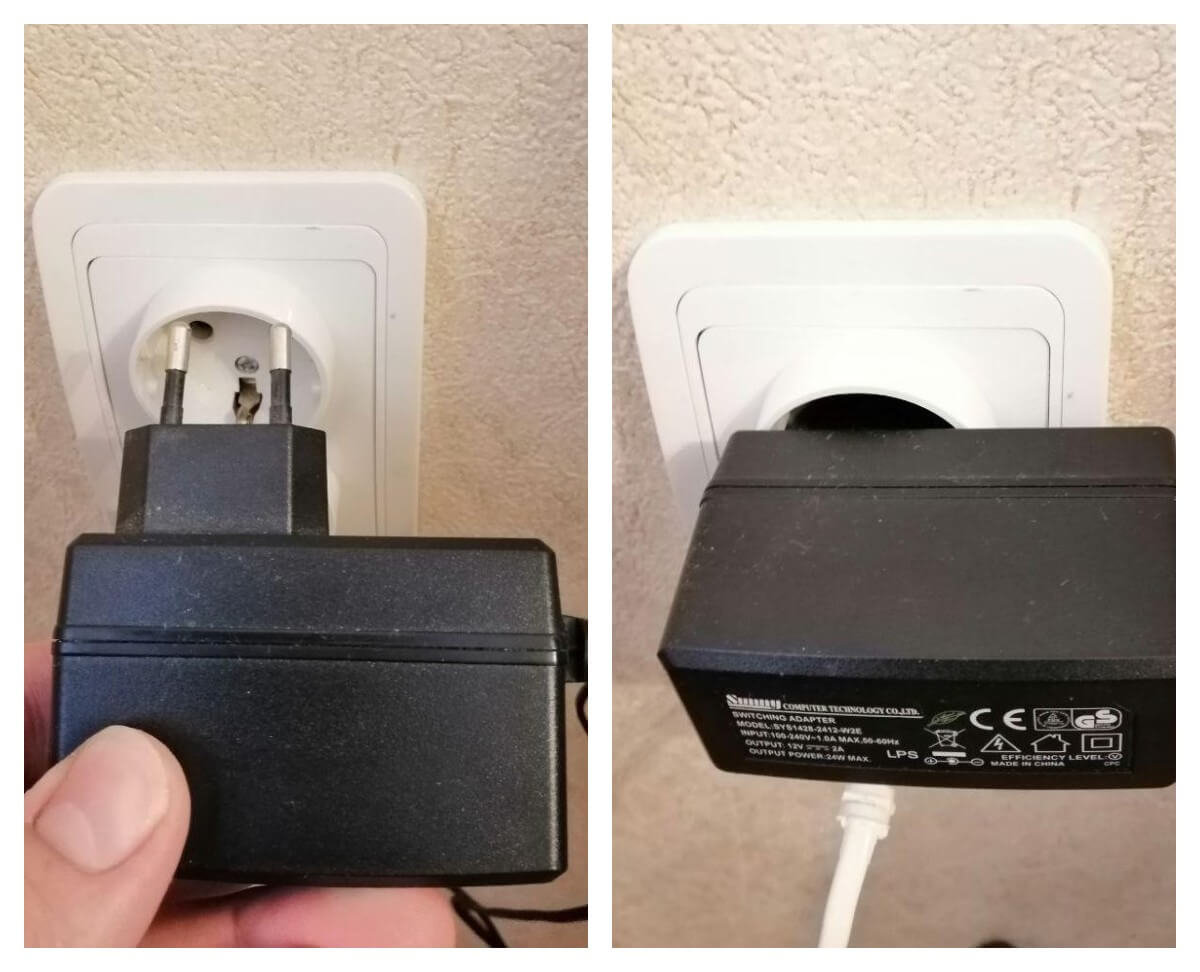
Опять же ждём 30-40 секунд, после чего просто включаем обратно. Это, пожалуй самый часто используемый способ. Дело в том, что большинство пользователей боятся нажимать какие-либо кнопки на аппарате и потому просто выдёргивают блок питания из розетки.

Нет доступа к розетке — не беда! Всегда можно выдернуть штекер питания из разъёма на роутере, подождать 30 секунд и подсоединить его обратно!
Как удалённо перезагрузить роутер через компьютер и телефон
Теперь давайте рассмотрим вариант, когда у Вас нет физического доступа к WiFi роутеру. Например, он подвешен под потолком или вообще в другом помещении.В этом случае Вы можете перезагрузить маршрутизатор удалённо, зайдя через компьютер или телефон. Главное — иметь доступ к его админке — веб-интерфейсу! Обычно для этого надо в браузере ввести IP 192.168.1.1 или 192.168.0.1, после чего появится форма для ввода логина и пароля.
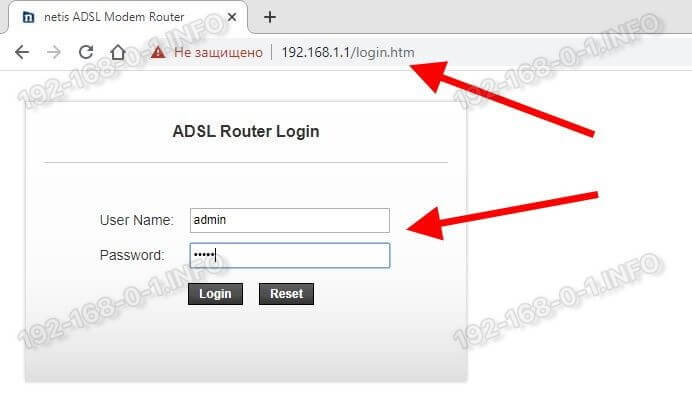
После авторизации надо будет найти в веб-интерфейсе кнопку «Перезагрука» или «Reboot» и нажать её. На некоторых роутерах эта кнопка есть на стартовой странице, на других же скрыта в разделе «Сервис», «Обслуживание», «Управление» и т.п. Вот например модем netis:
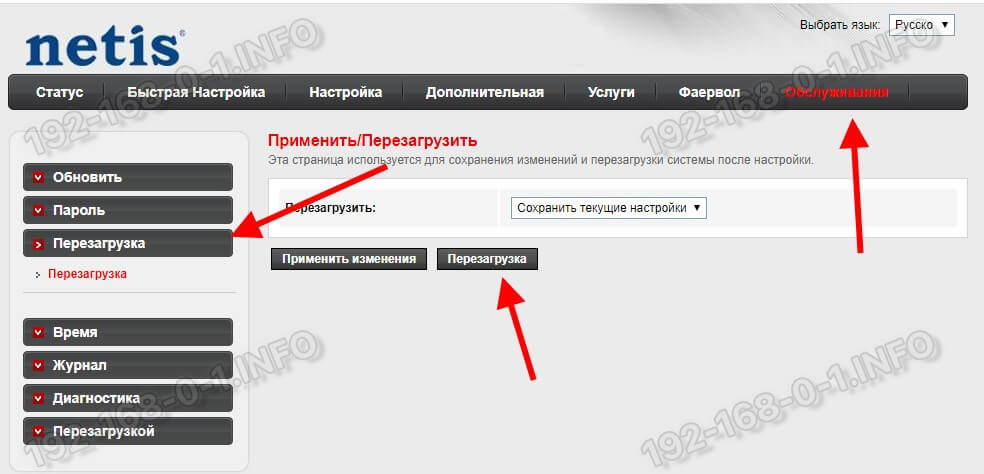
Нажав эту кнопку Вы выполните программную перезагрузку маршрутизатора — самый щадящий для аппаратуры вариант! Процесс обычно занимает несколько минут, после чего можно снова авторизоваться в админке и проверить работу роутера!
Примечание: на тех устройствах, у которых есть доступ в веб-интерфейс через Интернет, можно выполнять перезагрузку, находясь в другой стране мира.
Теперь покажу как удалённо перезагрузить роутер на примере ещё нескольких популярных марок.
Tp-Link
На этих устройствах кнопку для перезагрузки можно найти, выбрав в боковом меню пункт «Системные инструменты» >> «Перезагрузка». Справа откроется страничка с одной единственной кнопкой «Перезагрузка», которую и надо нажать.
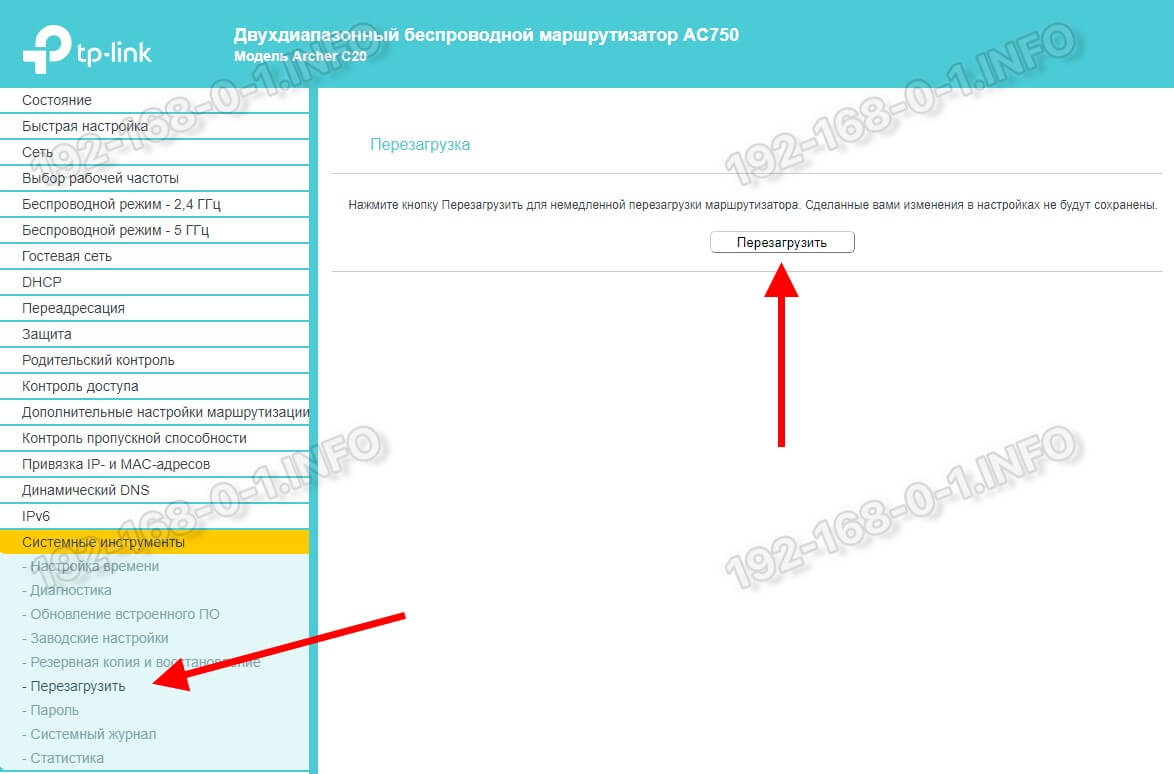
Если у Вас прошивка на Английском языке, то в меню надо искать пункты «System Tools» >> «Reboot» и кнопка будет называться соответственно «Reboot».
Asus
Девайсы от Asus обычно имеют достаточно удобный интерфейс. Для примера рассмотрим самую актуальную прошивку с черным интерфейсом. Тут кнопка «Перезагрузка» находится прямо в верхней части главной страницы. Просто надо на неё нажать!
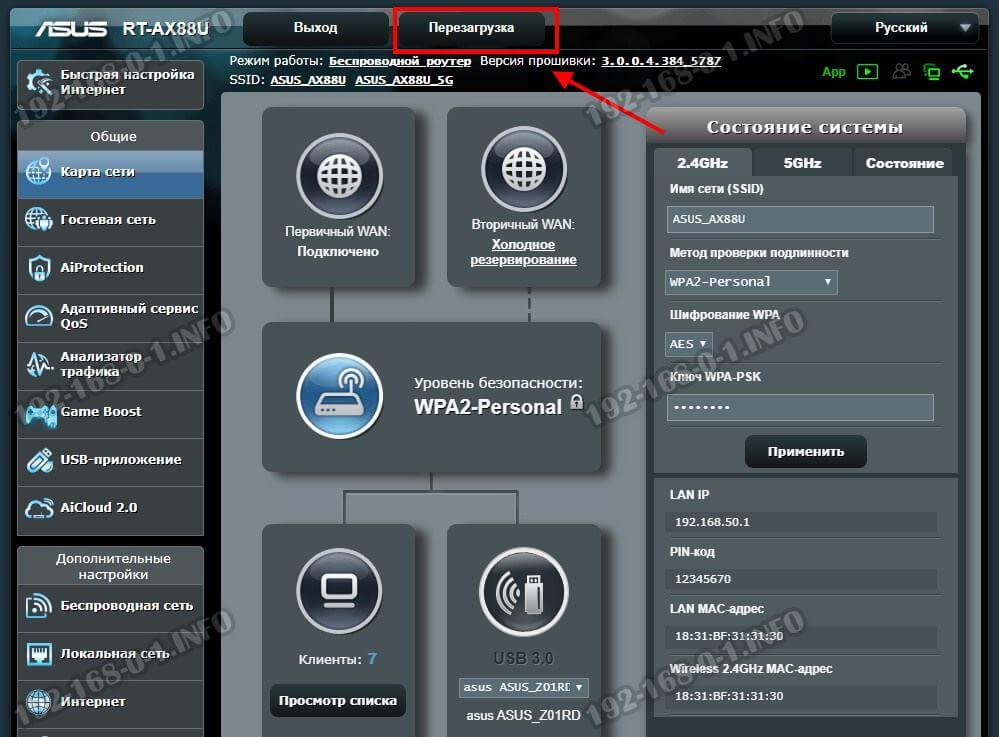
После этого появится вот такое предупреждение, где нужно сделать подтверждение действий, нажав на кнопку «ОК».
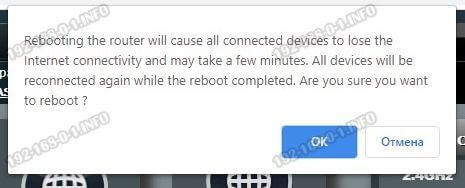
Далее остаётся только дождаться перезапуска маршрутизатора.
Upvel
Чтобы удалённо перезагрузить роутер через компьютер или телефон у устройств от Upvel надо в боковом меню открыть раздел «Сервис» >> «Управление»:
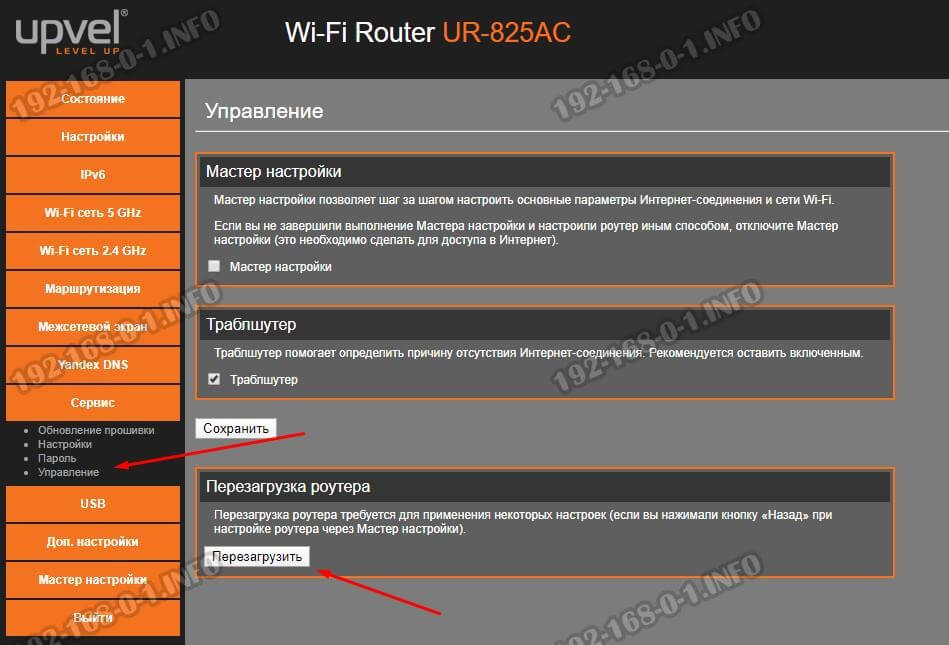
На открывшейся страничке надо найти раздел «Перезагрузка роутера» и нажать в нём соответствующую кнопку!
Роутеры Ростелеком
Если Вы — счастливый обладатель WiFi-роутера или PON-терминала от компании Ростелеком, то наверное знаете, что их техподдержка сразу же, при обращении, советует перезагрузить роутер. Сделать это можно аппаратно либо программно.
Аппаратная перезагрузка:
- нажатие кнопки On/Off
- отключение блока питания из розетки
Программная перезагрузка
Эта процедура потребует от Вас входа в веб-интерфейс устройства через IP адреса 192.168.1.1 или 192.168.0.1, либо через URL-линк http://rt. Логин и пароль для авторизации в личном кабинете роутера указаны на наклейке, приклеенной на задней части корпуса. После авторизации нужно найти раздел управления устройством. Например, на Sagemcom 4320 это раздел «Обслуживание:»
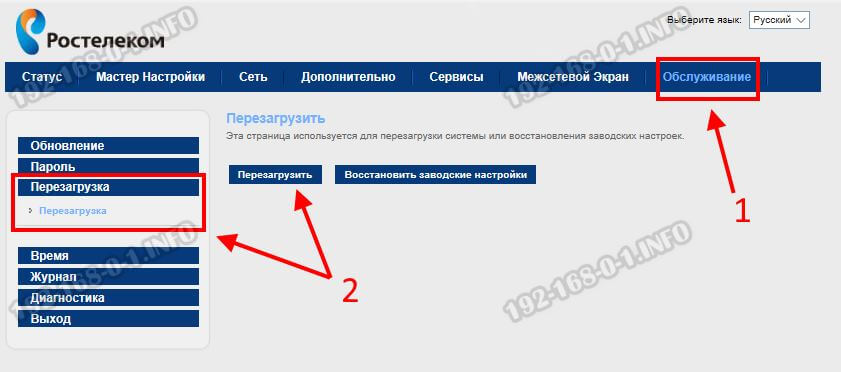
На роутерах Ростелеком Ротек RX-22200 и RX-22312 для этого есть раздел «Управление»:
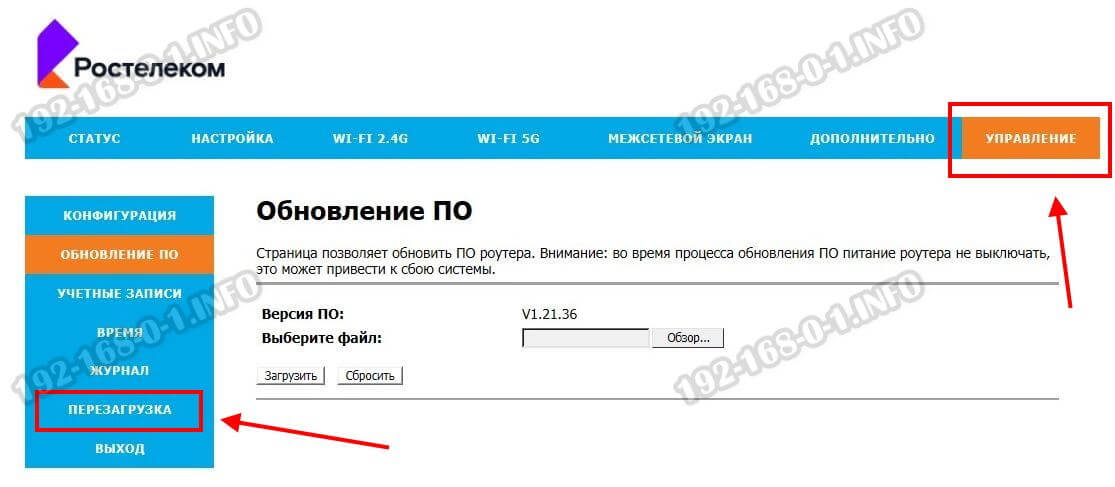
Если у устройства англоязычный интерфейс, как на терминалах Huawei, то раздел будет называться «System Tools» или «Management». Затем в этом разделе надо найти кнопку «Перезагрузка» или «Reboot», нажать на неё и подождать, пока аппарат перезапустится.
P.S. Как Вы видите, на большинстве обычных домашних роутеров перезагрузка — это обычное дело, ничем не отличающееся от других бытовых приборов. Боятся этого не стоит, но и перезапускать устройство очень часто тоже неправильно! Если Ваш роутер виснет постоянно, то проблема скорее всего аппаратная и его надо нести в сервис на тестирование.
На чтение 5 мин Просмотров 2.6к. Опубликовано 25.09.2019
Отключить Wi-Fi на маршрутизаторе очень легко — каждый пользователь сможет без труда сделать это самостоятельно. Нюансы отключения беспроводной сети, которое может быть мануальным и удаленным, зависят от конкретной модели роутера.
Содержание
- Общие рекомендации по отключению Wi-Fi на роутере
- TP-Link
- Asus
- D-Link
- ZyXEL
- Возможные проблемы и их решение
- Логин и пароль не совпадают / не удается войти по указанному адресу через браузер
- Я сбросил роутер до заводских настроек, но все равно не могу зайти по указанному адресу
- Я случайно нажал на WPS и не знаю, что произошло
- У меня английская версия роутера, а я не знаю этот язык
Общие рекомендации по отключению Wi-Fi на роутере
Случаи, когда кому-то может понадобиться отключение Wi-Fi на роутере, довольно редки, но возможны. Например, если Интернетом человек пользуется напрямую через кабель или нужно на время ограничить доступ к беспроводной сети ребенку. Также рекомендуется отключать роутер во время грозы — не отключённое устройство после нее может перестать работать в результате скачка напряжения внутри сети.
На современных моделях маршрутизаторов, помимо кнопки питания, присутствует кнопка для отключения беспроводной сети. Нажав на неё, вы не отключите сам роутер, а вот беспроводная сеть перестанет работать спустя несколько секунд. Спутать эти кнопки невозможно, так как они чаще всего подписаны соответствующим образом, да и кнопка электропитания выделяется своим дизайном.
Если же кнопка для отключения беспроводной сети отсутствует или сломана, можно отключить Wi-Fi сеть удаленно.
TP-Link
Пожалуй, самый популярный маршрутизатор. На его задней панели, где сетевой кабель подключается к роутеру, расположена маленькая кнопка Wi-Fi On/Off. Следует зажать её на несколько секунд — и беспроводная связь исчезнет со всех устройств. Включить Wi-Fi обратно можно таким же образом. Будьте внимательны, так как там есть похожая кнопка, подписанная иначе — WPS/Reset — их можно легко спутать.
Чтобы удаленно выключить Wi-Fi на TP-Link, следует зайти в настройки роутера через любое устройство, имеющее к нему подключение, и выполнить следующие действия:
- В адресной строке браузера введите 192.168.1.1 или 192.168.0.1 (в зависимости от модели) и нажмите Enter. Можно ещё использовать третий вариант — http://tplinkwifi.net/.
- Появится веб-интерфейс роутера, в который можно попасть с помощью логина и пароля. По умолчанию логин и пароль имеют одинаковое значение — admin.

- Перейдите по вкладке «Беспроводной режим» — «Настройки».
- Снимите галочку с пункта «Включить беспроводное вещание».
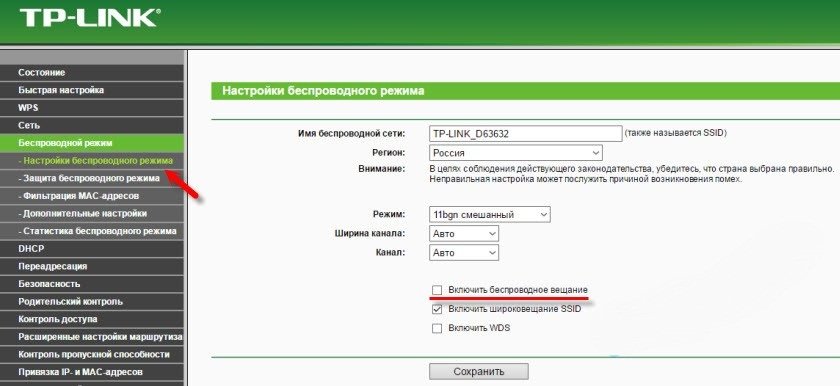
- После этого сохраните настройки. В некоторых моделях роутер ненадолго перезагрузится.
Включение происходит таким же образом.
Asus
У многих моделей роутеров Asus есть кнопка на задней панели, которая отвечает за ту же самую функцию — отключение беспроводной сети. Она может называться Wireless On/Off. Зажмите её и подержите несколько секунд. Индикатор погаснет, свидетельствуя о том, что сеть успешно отключена.
Если такой кнопки нет, то нужно воспользоваться удаленным отключением через любое подключенное к маршрутизатору устройство:
- В адресной строке браузера вводим 192.168.1.1 и переходим на роутер нажатием Enter.
- От вас потребуется пароль и логин. Используем для этого слово admin.
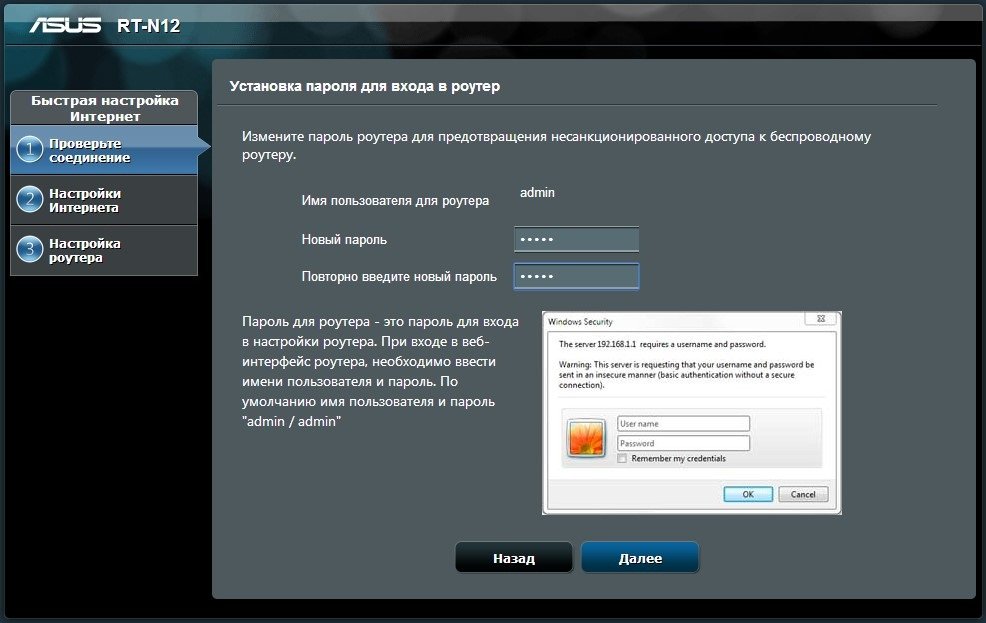
- На главной странице найдите раздел «Беспроводная сеть», перейдите по нему.
- В появившемся окне найдите параметр «Включить радиомодуль» и нажмите на переключатель.
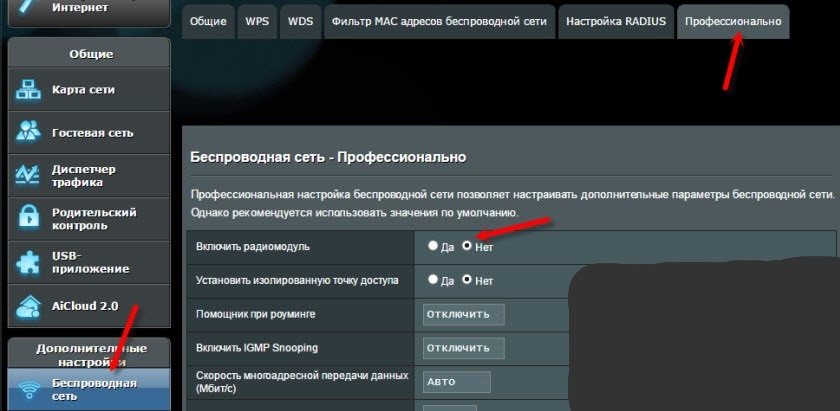
- Сохраните настройки.
D-Link
Возможно, в вашей модели есть кнопка на задней панели, но обычно беспроводную сеть на D-Linkможно отключить только удаленным способом:
- Подключаемся через любое подключенное устройство.
- В адресной строке браузера пишем 192.168.0.1 и нажимаем Enter.
- Используем для входа admin.
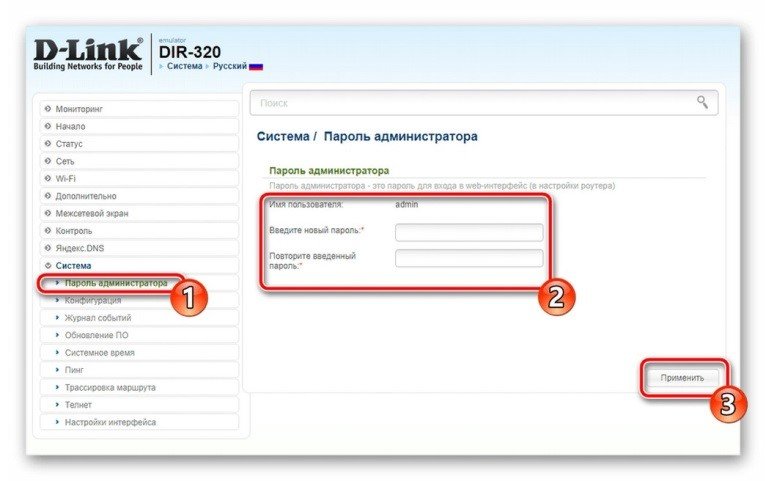
- Ищем раздел под названием Wi-Fi, переходим по нему в подраздел «Основные настройки».
- Напротив «Включить беспроводное соединение» необходимо убрать галочку.
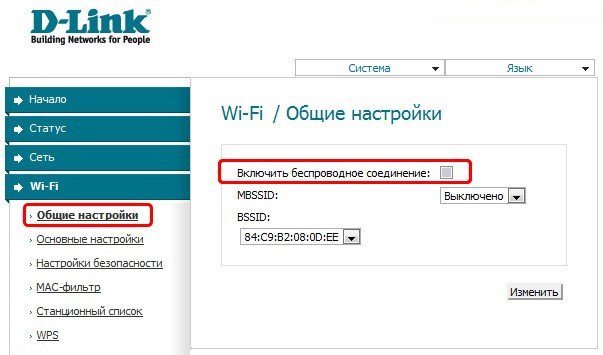
- Сохраните настройки.
ZyXEL
У роутеров ZyXEL на передней панели расположена кнопка с рисунком, изображающим радиоволны. Если зажать её на несколько секунд, то можно отключить Wi-Fi сеть.
В случае с удаленным подключением используем любое подключенное к роутеру устройство:
- В адресной строке браузера вписать 192.168.1.1 или my.keenetic.net, жмем Enter.
- Логин и пароль — admin.
- Перейти на вкладку беспроводной сети (она изображена как ступеньки), она расположена по центру на нижней панели.
- Снять галочку напротив «Включить точку доступа».

- Сохранить настройки.
Возможные проблемы и их решение
Даже у опытных мастеров бывают проблемы при отключении Wi-Fi на роутере. Рассмотрим самые частые из них.
Логин и пароль не совпадают / не удается войти по указанному адресу через браузер
Для этого надо посмотреть на наклейку маршрутизатора, которая расположена непосредственно под ним. В ней находится вся информация: указан адрес, по которому можно попасть в веб-интерфейс, а также заводские логин и пароль.
Если это не помогло, следует сбросить роутер до заводских настроек. Для этого зажмите кнопку WPS/RESET на 10 секунд. На некоторых моделях она подписана просто Reset, и зажать её можно только с помощью тонкого предмета (стержень, ручка). Теперь логин и пароль подойдут.
Я сбросил роутер до заводских настроек, но все равно не могу зайти по указанному адресу
Проверьте, подключено ли устройство к маршрутизатору.
Я случайно нажал на WPS и не знаю, что произошло
WPS (она же Wi-Fi Protected Setup или QSS) нужен для того, чтобы вы могли подключиться к беспроводной сети роутера без ввода логина и пароля, что очень удобно. Иногда там может быть короткий PIN, который можно изменить непосредственно в роутере через веб-интерфейс.
У меня английская версия роутера, а я не знаю этот язык
В английской версии вам будут нужны разделы со словами «Wireless» и/или «Wireless Settings», иногда «Advanced Setup».
Следуя предложенным инструкциям можно быстро отключить Вай-Фай на роутере. Если что-то не будет получаться, желательно повторить все действия еще раз. Всегда можно включить Wi-Fi снова, следуя аналогичному алгоритму.
Содержание
- Программы для управления роутером
- Если телефон не видит сеть
- Замена пароля доступа
- Если отключен DHCP
- Какие ошибки можно допустить при подключении и настройке
- Подключение к точке доступа
- Если панель управления не открывается
- Начальная подготовка роутера к входу с телефона
- Стандартные адреса подключения к роутеру через браузер
- Таблица совместимости
- Настройка Wi-Fi соединения
- Какие данные используются для авторизации при входе в 192.168 0.1
- Какую страницу открывать
- Как установить пароль на беспроводную сеть
- Порядок замены пароля доступа
- Подключиться к вайфай на Windows Phone
- Настройка безопасности беспроводного соединения
- Как идентифицировать сеть
- Подключаем телефон к роутеру
- Настройка некоторых параметров
- Подключение к интернету
- Настройка безопасности беспроводного соединения
- Настройка Wi-Fi
- Как подключить роутер к смартфону
- Приступаем к настройке роутера с планшета
- Настраиваем маршрутизатор через браузер на планшете
- Роутеры, управляемые с приложения
- Как зайти в роутер через мобильное приложение
- Как настроить вай-фай через телефон роутер TP-Link
Программы для управления роутером
Вам необходимо определить, от какого производителя у вас роутер, и скачать необходимое приложение, мы собрали программы для самых популярных устройств на рынке. Если вы не нашли у нас то, что вам нужно, загляните в Google Play или напишите в комментариях, для какого роутера вы ищете приложение — мы разместим его на сайте и уведомим вас 🙂
Предупреждаем, что эти приложения могут не подойти для очень старых устройств (2012 г и до года выпуска), потому что на тот момент разработчики роутеров просто не могли придумать такую полезную функцию, как управление со смартфона. Список совместимых устройств — см. Страницу нужного вам приложения.
Если телефон не видит сеть
Во многих случаях при подключении к роутеру мобильное устройство не видит сеть. Чтобы исправить это, вам нужно сначала перезагрузить роутер. Далее вам необходимо получить доступ к настройкам телефона и выполнить действия, которые напрямую зависят от возраста смартфона. Если устройство старое, вам необходимо открыть раздел беспроводных сетей, в противном случае вы можете использовать быструю панель и щелкнуть соответствующий значок.

Следующим шагом будет поиск беспроводной сети вручную (если система не обнаруживает ее автоматически). Для этого нужно с помощью соответствующей кнопки добавить сеть и максимально точно ввести имя сети в появившееся поле. В конце концов смартфон подключится к невидимой беспроводной сети.
Внимание! В этом случае автоматический вход в систему будет недоступен, так как нельзя будет установить запоминание пароля в настройках сети.
Замена пароля доступа
для доступа к интерфейсу роутера лучше изменить логин и пароль по умолчанию (обычно везде используется admin — admin), потому что безопасность — это прежде всего, иначе любой посторонний сможет войти и изменить ваши настройки в своих интересах.
- «System_Tools» — вкладка «Пароль».
- Сначала вводим старые логин и пароль, которые были по умолчанию, затем устанавливаем новые, известные только вам.

- Мы сохраняем изменения, и система запускает нам окно с запросом ваших новых данных. Входим в них и заходим в меню настроек, если все сделано правильно.
- Осталось перезагрузить роутер. Это действие можно выполнить в разделе «System_Tools». Выбираем кнопку «Перезагрузка» и ждем, пока оборудование выйдет из перезагрузки.
Если отключен DHCP
DHCP — это сетевой протокол, позволяющий компьютерам автоматически получать динамические адреса и другие настройки маршрутизатора. Если в роутере отключен протокол динамической конфигурации хоста, вам нужно будет установить флажок рядом с опцией с дополнительными параметрами на подключенном устройстве. В появившемся окне будут строки, где вы можете указать прокси-сервер, адрес и другую информацию о сети. Если нет, вам нужно будет получить доступ к настройкам маршрутизатора и вручную включить протокол динамической конфигурации узла.

Какие ошибки можно допустить при подключении и настройке
«Ошибка аутентификации».
Это может произойти при подключении к сети после настройки Wi-Fi. После ввода нового пароля смартфон может отключиться от сети. Под его названием будет написано «Ошибка аутентификации» или «Сохранено». Чтобы исправить это, нажмите и удерживайте имя сети Wi-Fi в течение нескольких минут. Далее должна появиться команда «Удалить / Забыть» сеть, выберите нужную.
Теперь вы можете повторно выбрать нужную сеть в списке доступных и подключиться снова.
Ошибка «Интернет может быть недоступен» / «Нет подключения к сети».
Пользователи часто сталкиваются с такой проблемой; Причин его возникновения может быть много. Для решения этой проблемы на мобильных устройствах подходят следующие методы:
- В первую очередь необходимо перезагрузить роутер, нажав кнопку питания. Вам также следует отключить и снова включить Wi-Fi на своем смартфоне. Иногда этого достаточно, чтобы устранить проблему.
- Если в свойствах беспроводной сети Wi-Fi включен прокси-сервер, Интернет работать не будет. Чтобы проверить это, вам нужно нажать и удерживать нужную вам в списке доступных сетей и удерживать ее несколько секунд. В открывшемся меню выберите «Изменить сеть» после «Дополнительно». Убедитесь, что прокси отключен.
- Для правильной работы Интернета и некоторых приложений дата и время на смартфоне всегда должны быть правильными. Для удобства можно установить автоматическую настройку этих параметров.
- Некоторым пользователям помогает смена статических DNS-серверов. В свойствах вашей сети Wi-Fi выберите «Дополнительно». Затем нажмите «Настройки IPv4». Здесь нужно вручную зарегистрировать DNS, согласно таблице:
| DNS 1 | 8.8.8.8. |
| DNS 2 | 8.8.4.4. |
Подключение к точке доступа
пришло время выбрать из списка место с названием, которое соответствует вашему роутеру. Это может быть не так просто, если поблизости есть много других точек Wi-Fi. В этом случае используйте данные точки доступа, указанные на самом устройстве.
Иногда поставщики, поставляющие оборудование для подключения, могут изменить пароль и получить доступ к своим значениям. В этом случае вам следует уточнить параметры для заключения сервисного договора или обратиться в техподдержку.
вы также можете сбросить настройки до заводских с помощью кнопки «Сброс». Учтите, что в дальнейшем вам придется полностью настроить параметры подключения по инструкции провайдера.
Если панель управления не открывается
Если вы не уверены, какой вариант указать (или если у вас нет доступа к указанным выше адресам), есть еще два способа найти нужную страницу. В первую очередь обратитесь на официальный ресурс производителя. Требуемый адрес для входа можно найти в инструкции для конкретной модели или в разделе часто задаваемых вопросов.
Если во время установки нет доступа к сети, производители помещают входной адрес на задней стороне корпуса.
На TP-Link вы также можете найти полностью эквивалентный адрес 192.168.0.1 tplinklogin.net с вводом с помощью пары admin admin.

Внимание! В сети появилась информация, что предоставленный текстовый адрес был перехвачен преступниками. Однако производитель по-прежнему ссылается на него на своем веб-сайте. В случае сомнений используйте классический логин 192.168.0.1 со своего телефона.
Начальная подготовка роутера к входу с телефона
Для начала нужно подключить роутер к каналу от провайдера. На физическом уровне для этого нужно вставить кабель, идущий в квартиру, в соответствующую розетку на задней панели устройства. Его можно пометить как Интернет (иногда восходящий канал).

Затем включите роутер. Используйте обычный адаптер питания, затем нажмите кнопку питания и дождитесь полной зарядки роутера — обычно достаточно минуты.
Стандартные адреса подключения к роутеру через браузер
Так или иначе, мы решили, что лучше освежить в памяти стандартные способы подключения к панели администрирования роутера: то есть вводом IP-адреса в браузере. Доступ к панели администратора позволит вам выполнять любые настройки с роутером, например, если ваше Android-устройство, через которое вы будете получать удаленный доступ в будущем, не зарегистрировано в сети, вы можете это исправить.
Стандартный адрес для входа в настройки роутера:
192.168.1.1 или 192.168.0.1 или my.keenetic.net (только для роутеров Zyxel)
Если вам не удалось получить доступ к одному из трех адресов, можно предположить, что соединение VPN установлено на ПК, с которого вы входите в систему, или что ПК не видит домашнюю сеть «правильно». В этом случае может помочь только ручной ввод настроек.
Правильные интернет-настройки украинских и Yota операторов Как разблокировать Android без потери данных Дистанционное управление Android-устройством с компьютера Полезные приложения Clover Paint Drawing для профессионалов, не боящихся трудностей Silent Camera Classic Одна из лучших бесшумных камер с богатым набором настроек Google Home Подключайтесь, настраивайте и управляйте домашними устройствами в одном месте Вас может заинтересовать
Таблица совместимости
Чем отличаются сети 3G от 4G: особенности, преимущества и недостатки.
При подключении роутера может возникнуть ситуация, когда он не может начать работу с модемом. В этом случае он выдает диагноз, который не может его идентифицировать. Причина — несовместимость используемой модели с роутером TP-LINK.
Чтобы получить информацию о том, какие модели использовать, необходимо ознакомиться с таблицей совместимости. Для этого нужно перейти по ссылке. Внизу страницы есть ссылка для загрузки списка совместимых модемов.

Когда вы его используете, вы можете быть уверены, что маршрутизатор распознает модем. Однако иногда, даже при правильном выборе модели, снова появляется старая диагностика. В этом случае вам нужно будет скачать последнюю версию прошивки с сайта производителя и установить ее с помощью встроенных инструментов. Тогда роутер сможет нормально работать с этим устройством.
Настройка Wi-Fi соединения
При настройке роутера для дома или офиса нужно различать две ситуации:
- Когда был куплен недавно и еще не доработан.
- Если он уже использовался и уже выполнил процедуру настройки.
В первом случае создаваемая им сеть Wi-Fi не будет защищена ключом безопасности и будет открыта для всех, кто хочет к ней подключиться.
Во втором, скорее всего, есть пароль, который вам нужно знать. Об этом должен сообщить предыдущий владелец устройства. Если этот пароль неизвестен, вы не можете получить доступ к беспроводной сети. Однако выход из этой ситуации есть. Маршрутизатор TPLINK имеет возможность восстановить его до заводского состояния. После применения этой опции все настройки будут сброшены, ключ безопасности будет удален, и станет доступно управление настройками. Теперь ситуация будет такая же, как при работе с новым оборудованием.
Современные маршрутизаторы могут работать в диапазонах частот 2,4 ГГц и 5,0 ГГц или в обоих диапазонах. При настройке вай фай нужно обращать на это внимание. Если в районе, где будет работать маршрутизатор, имеется много беспроводных сетей, работа в диапазоне 2,4 ГГц может вызвать проблемы.
В этом случае можно использовать 13 каналов. Если в одной из них две сети, это резко снизит качество связи. В диапазоне 5 ГГц таких проблем нет, но не все беспроводные устройства могут его использовать. Поэтому при настройке Wi-Fi вам необходимо установить частотный диапазон, используемый стандарт связи и номер канала в соответствии с существующей ситуацией.
Важно! Важно правильно указать свой регион. В некоторых случаях работа роутера зависит от территории, на которой он используется. В этом случае важно, чтобы данные соответствовали положению дел.
Какие данные используются для авторизации при входе в 192.168 0.1
Раньше на разных устройствах использовались одни и те же учетные данные для входа, например пара admin admin. Также был популярен пустой пароль, то есть достаточно было прописать админа на имя и нажать на логин. Кроме того, в качестве имени пользователя использовался root.
Этот подход остается популярным и сегодня, но существуют также модели с уникальной привязкой данных. Конкретные параметры доступа с телефона необходимо уточнять на самом устройстве — обычно они указаны на наклейке на задней стороне корпуса.
Какую страницу открывать
Для доступа к панели администрирования роутера необходимо зайти на специальную страницу. Однако разные производители используют разные IP-адреса.
Самый популярный вариант — указать http //: 192.168.0.1 в строке браузера. По умолчанию он используется в моделях D-Link и TP-Link основных производителей сетевого оборудования.
Лайфхак: нет необходимости писать префикс «http //:», современные браузеры могут добавлять его автоматически и успешно распознавать 192.168.0.1.
Второй по популярности адрес занимает аналогичный адрес http //: 192.168.1.1.

Итак, если первый вариант с вашего телефона не сработал, вы можете его использовать. У других устройств могут быть другие варианты. Например, Huawei использует 192.168.100.1 для входа в систему.

Обычно после этого отображается форма для входа в личный кабинет.
Примечание. Рекомендуется использовать устройство для входа в систему с телефона. Если вы попытаетесь войти в систему с двух телефонов одновременно, может отобразиться ошибка.
![]()
Как установить пароль на беспроводную сеть
Чтобы исключить возможность несанкционированного доступа к Wi-Fi-соединению, вам потребуется защитить его паролем.
На телефоне этот процесс выполняется в следующей последовательности:
- таким же образом нажмите на строку «Беспроводная связь» в окне настроек устройства;
- в центре веб-интерфейса найдите строку «PSK_Password» и введите там пароль, затем подтвердите его еще раз в следующем поле.
- перейти в подраздел «Wireless_Security»;
- указать тип защиты. Мы рекомендуем вам установить здесь флажок «WPA / WPA-2»;
важно найти пароль, состоящий не менее чем из восьми символов. В этом случае желательно использовать буквы, латинские символы и т.д.
Примечание! Если пользователь забудет ПИН-код от точки доступа, ему потребуется сбросить настройки Wi-Fi роутера, а затем перенастроить его.

Настройка беспроводного режима на роутере TP-Link
Порядок замены пароля доступа
Рекомендуется всегда менять стандарты «Логин» и «Пароль» для доступа к меню настроек роутера. В противном случае любой другой человек может получить доступ к веб-интерфейсу и изменить рабочие параметры устройства по своему усмотрению.
Модификация этих данных осуществляется по следующей схеме:
- внизу таблицы параметров устройства найдите раздел «System_Tools» и перейдите в него;
- перезапустите роутер.
- нажмите на подраздел «Пароль». В дальнейшем в центральной части окна будет отображаться вся необходимая информация об изменении данных для доступа к веб-интерфейсу;
- сохраните внесенные изменения. Впоследствии система автоматически выйдет из интерфейса маршрутизатора и попросит пользователя ввести новые данные доступа;
- в соответствующие поля вы должны сначала указать стандарты «Логин» и «Пароль» для ввода, а затем ввести новые данные, которые вы не сможете забыть;
Важно! При желании язык интерфейса можно изменить так, чтобы названия всех вкладок были написаны на русском языке.

Окно замены пароля веб-интерфейса TP-Link
Подключиться к вайфай на Windows Phone
Подключение телефонов Windows не отличается с технической точки зрения от предыдущих методов, однако вы можете заметить небольшую разницу в дизайне графического интерфейса настроек. Чтобы подключить телефон к беспроводному маршрутизатору:
- Откройте основные настройки вашего телефона с Windows.
- Найдите блок «Беспроводные подключения или сети Wi-Fi».
- Активируйте модуль и нажмите на поисковые сети.
- Выберите нужную линию фитинга.
- Введите пароль в поле безопасности.

интересно, что на телефонах с Windows, если пароль введен неправильно, система автоматически попросит вас повторно ввести код безопасности.
Настройка безопасности беспроводного соединения
Защита сети Wi-Fi очень важна для пользователя, так как несанкционированный доступ к ней может повлиять на скорость соединения, которая значительно замедлится. Также есть возможность считывать различные данные и пароли со смартфона, подключенного к незащищенной сети.
Сначала вам нужно настроить Wi-Fi. В левом столбце щелкните строку «Беспроводной режим». По сути, есть некоторые особенности, которые необходимо изучить. Этот интерфейс открывает «Настройки беспроводной сети».
В первой строке сверху вам нужно найти имя вашей сети, которое будет видно для всех подключенных гаджетов. Его следует вводить на английском языке.
Страна для корректной работы роутера выбирается ниже.
В следующей строке указывается рабочий стандарт устройства с указанием, на какой частоте (2,4 ГГц, 5 ГГц) и на какой максимальной скорости передачи данных. Обычно режим работы маршрутизатора устанавливается на 802.11bgn смешанный с максимальной скоростью до 600 Мбит / с. В нашем случае маршрутизатор серии n со скоростью до 300 Мбит / с. Режим 802.11 ac (до 6 Гбит / с) применяется, если устройство сдвоенное группа.
Флажки для включения широковещательной передачи по беспроводной сети и SSID устанавливаются автоматически. Если вы удалите широковещательную рассылку SSID, настроенное имя подключения не будет отображаться для гаджетов, и вам придется постоянно создавать сеть и вводить ее имя. Это не очень удобно для домашнего использования. Эта дополнительная защита полезна для юридических лиц, когда они работают в сети с конфиденциальными данными.
Функция WDS предполагает подключение нескольких маршрутизаторов в одном режиме Wi-Fi для расширения покрытия сети. По умолчанию здесь нет галочки.
Следующим шагом будет открытие функции «Безопасность беспроводной сети».
В интерфейсе безопасности Wi-Fi версия аутентификации задается в верхнем ряду. Часто рекомендуется защита паролем WPA2-PSK. Вы можете оставить сеть полностью открытой, отметив первую строку в списке «Отключить безопасность», что нежелательно, даже если вы пользуетесь услугами в частном доме вдали от других соседей.
WPA (WPA2) -PSK — эта система безопасности использует один пароль, хранящийся в памяти маршрутизатора. Это шифрование удобно использовать дома. Он считается более современным и не поддающимся расшифровке, чем аутентификация WEP для пользователей Wi-Fi.
Кроме того, стандарт WPA обеспечивает шифрование Enterprise, расположенное в интерфейсе ниже. Здесь предварительным условием является подтверждение доступа человека, который хочет присоединиться к беспроводной сети. Это подтверждение получается путем проверки базы данных пользователей на выделенном сервере Radius. Такая защита удобна для общественных организаций и компаний с большой сетью.
Еще одна функция беспроводной настройки — фильтрация MAC-адресов. Это скорее административная функция, чем защитная. Так как при желании MAC-адрес устройства фальсифицируется, а разрешенные в системе адреса могут быть украдены посторонними лицами с помощью хакерских программ. Фильтрация будет удобна, например, для отключения от сети определенного гаджета, принадлежащего ребенку или сотруднику.
Другой способ — разрешить доступ к определенным MAC-адресам, принадлежащим мастеру маршрутизатора. Эта функция обеспечивает дополнительную безопасность подключения к WLAN.
Чтобы воспользоваться этой защитой, первым делом необходимо включить фильтр адресов в верхней части открытого окна.
Далее выберите тип фильтрации в виде бана или авторизации подключенных устройств. Далее вам нужно нажать на панель «Добавить».
Откроется новое окно интерфейса. Здесь вводится адрес устройства, которому должно быть разрешено или запрещено соединение, затем нажимается функция «Сохранить».
Последняя строчка в настройках Wi-Fi — «Статистика беспроводного соединения» позволяет определить количество подключенных к сети устройств и их MAC-адреса для проверки на наличие посторонних подключений.
Из вышесказанного становится понятно, как настроить роутер без компьютера, особенно в беспроводном режиме. Далее давайте взглянем на некоторые важные моменты, необходимые при использовании роутера.
Как идентифицировать сеть
Чтобы определить сеть, распространяемую маршрутизатором Wi-Fi, просто щелкните значок с вертикальными полосами в правом нижнем углу экрана. Откроется список доступных сетей. Точка доступа передатчика не будет иметь пароля, поэтому ее легко найти.
Если в указанном списке есть несколько незащищенных паролем соединений, вам необходимо сделать следующее:
- выключите роутер, нажав кнопку питания на его корпусе;
- новая сеть должна появиться в списке доступных. Его можно отследить по названию и управлять им.
- таким же образом откройте список доступных на вашем компьютере сетей Wi-Fi;
- включить роутер, не закрывая окно подключения Wi-Fi на ПК;
Если пользователь использует маршрутизатор, который уже был настроен на другом компьютере, необходимо сбросить настройки передатчика. Для этого нажмите и удерживайте кнопку «Сброс» на вашем устройстве в течение нескольких секунд.
Важно! Вы также можете сбросить настройки устройства после перехода к его веб-интерфейсу.

Список сетей Wi-Fi на компьютере под управлением Windows 7
Подключаем телефон к роутеру
Если вы сбросите настройки по умолчанию, пароля от сети Wi-Fi вашего устройства не будет, он будет общедоступным. Зайдите в настройки вашего телефона, включите Wi-Fi и найдите свою сеть в списке беспроводных сетей. Он может иметь общее имя, которое включает в себя имя производителя устройства, и эта сеть также должна иметь наилучший уровень сигнала. Если вы сомневаетесь, что это именно сеть вашего роутера, попробуйте выключить устройство и снова включить, пока на вашем телефоне ваша сеть должна исчезнуть из списка, а затем снова появиться. Нажмите «Подключиться», и в случае успешного подключения статус сети будет отображаться в верхней части экрана вашего гаджета в виде значка, информирующего вас о том, что Wi-Fi включен.

Настройка некоторых параметров
Вы можете изменить конфигурацию роутера через свой смартфон.
Подключение к интернету
Параметры подключения роутера к Интернету, например TP-Link, можно настроить по телефону.
Для настройки роутера через смартфон необходимо:
- В панели управления Wi-Fi роутера нужно найти раздел настроек «WAN.
- Здесь нужно указать тип сетевого подключения. Если у вашего роутера динамический IP, никаких дополнительных настроек не требуется.
Если тип подключения «PPPoe» или «PPTP», вам потребуется ввести логин и пароль от сети.
Как было сказано выше, эти данные указываются в договоре, который заключается с поставщиком.
Настройка безопасности беспроводного соединения
Чтобы изменить учетные данные для доступа к панели управления роутера, следуйте пошаговой инструкции:
- Найдите раздел «Системные инструменты» в интерфейсе роутера».
- Далее необходимо выбрать столбец «Пароль».
- В строке для ввода нового имени и пароля введите новые данные.
- Подтвердите свои действия, сохранив изменения.
Лучшее решение — продублировать новые учетные данные на листе бумаги и хранить их в надежном месте.
Настройка Wi-Fi
После всех изменений, сделанных ранее (изменение учетных данных), вам нужно будет изменить настройки Wi-Fi. Для этого воспользуйтесь инструкцией:
- В панели управления роутером выберите «Беспроводные сети».
- В строке имени Wi-Fi нужно ввести новое имя и сохранить изменения.
- Далее вам нужно подключиться к Wi-Fi с новым именем (оставить тот же пароль).
- Теперь перезапустите браузер и перейдите к интерфейсу роутера (напишите 192.168.1.1 или 192.168.1.0 в адресной строке браузера, если вы можете попробовать Asus — router.asus.com).
- Здесь нужно выбрать «Безопасность беспроводной сети».
- Теперь вам нужно установить новые параметры:
- В строке типа безопасности выберите «WPA2-PSK
- В графе «PSK» нужно ввести новый пароль от сети Wi-Fi (он же будет ключом безопасности).
- Алгоритм шифрования должен быть «AES».
- После выполненных действий нужно сохранить новые параметры.
Произойдет отключение от сети. Для переподключения нужно зайти в «Настройки» смартфона. Далее в разделе «Wi-Fi» в доступных сетях нужно найти свою сеть. Введите новый пароль. После этого должно произойти подключение к wi-fi.
Даже если все шаги инструкции выполнены правильно, при повторном подключении может возникнуть ошибка. Ее решение можно найти в следующем разделе.
Как подключить роутер к смартфону
Обычно после восстановления параметров до заводских настроек устройство не требует пароль для доступа к сети Wi-Fi. Теперь возьмем мобильный гаджет, подключим роутер к смартфону:
- Первым делом зайдите в настройки, найдите вкладку «Беспроводные сети», перейдите в пункт «Wi-Fi».
- Активируем беспроводную сеть, просто перетащив ползунок в положение «Вкл».

- В списке доступных сетей (если их больше одной) находим нужную сеть по названию, подключаемся к ней. Обычно сеть по умолчанию не защищена паролем, она открыта для нового подключения. Но если будет запрошено имя сети и пароль для доступа, данные можно будет просмотреть на задней крышке роутера.
- В случае пароля, в специальном окне введите защитный код (пароль), нажмите «Подключиться».

После подключения устройство должно начать делиться Wi-Fi. Обратите внимание, что сеть доступна для всех подключений, даже неавторизованных. Чтобы защитить домашнее беспроводное распространение, вам необходимо изменить пароль и имя сети.









Приступаем к настройке роутера с планшета
По умолчанию безопасность Wi-Fi не установлена, и сеть открыта. Теперь подключим к нему планшет (это в моем случае, когда я продолжу писать планшет, мне придется вводить устройство, с которого мы настраиваем).
Заходим в настройки сетевого подключения (нам нужно включить Wi-Fi).

Затем включите сеть Wi-Fi и найдите нашу сеть справа в списке.
Осторожно! Он будет иметь стандартное имя и иметь открытый исходный код. Важно выбрать именно нашу сеть. Если сомневаетесь, просто выключите роутер из розетки (выключите и включите Wi-Fi на самом устройстве) и проверьте, не потеряна ли сеть. Если да, то это ваша сеть, мы ее выбираем.

Появится окно. Просто нажмите «Подключиться.

Если все пойдет хорошо, рядом с сетью появится статус «Подключено» и вверху появится значок с разделами сети.

Возможно, вам еще нужна статья о подключении Android-устройств к Wi-Fi.
Все, наш планшет подключен к нашей беспроводной сети. Можно переходить к настройкам.
Настраиваем маршрутизатор через браузер на планшете
Приходится запускать любой браузер. Это определенно есть на вашем устройстве. Это может быть Google Chrome или какой-нибудь другой стандарт.
В браузере нажмите пальцем на адресную строку и введите IP-адрес нашего роутера. Обычно это 192.168.1.1 или 192.168.0.1. Вы можете увидеть этот адрес и стандартное имя пользователя / пароль в нижней части маршрутизатора. Они должны быть там перечислены.

Затем набираем этот адрес в браузере, на планшете, и нажимаем кнопку Go (открыть и т.д.).
 Появится окно с запросом имени пользователя и пароля. Введите стандартные, обычно admin и admin, и нажмите Login.
Появится окно с запросом имени пользователя и пароля. Введите стандартные, обычно admin и admin, и нажмите Login.
Это интересно: когда компьютер выключен (отключен от сети) не работает интернет через Wi-Fi роутер
 Итак, мы зашли в настройки нашего нового роутера. Половина дела уже сделано.
Итак, мы зашли в настройки нашего нового роутера. Половина дела уже сделано.
Прежде всего, нам необходимо настроить роутер для работы с вашим интернет-провайдером. Чтобы он мог подключаться к Интернету и распространять его через Wi-Fi. Для этого нам нужно знать параметры, которые вам предоставил ваш провайдер. Вам необходимо знать используемую технологию (статический IP, динамический IP, PPPoE, L2TP) и, в зависимости от технологии, необходимые параметры. Все эти данные вы можете уточнить в службе поддержки провайдера. В то же время проверьте, устанавливает ли провайдер ассоциацию по MAC-адресу.
Внимание! Если провайдер подключается по MAC-адресу, вам необходимо позвонить в службу поддержки провайдера и попросить связать интернет с MAC-адресом роутера. Вы можете увидеть MAC-адрес роутера внизу наклейки.
Это самый важный момент. Если вы сделаете здесь ошибку, ваши устройства подключатся к Wi-Fi, но Интернет не будет работать.
Также, возможно, вам будет полезна статья по настройке роутера для провайдера.
Эти параметры необходимо задать на вкладке «Сеть — WAN». Перед типом WAN-соединения выберите необходимую технологию. И уже на основе определенной технологии выставляем все необходимые параметры: имя, логин, статический IP или DNS.
Затем, когда все настройки указаны и проверены, нажмите кнопку «Сохранить», чтобы сохранить настройки.
 Обратите особое внимание на настройки, которые я написал выше. Как я уже сказал, они самые важные.
Обратите особое внимание на настройки, которые я написал выше. Как я уже сказал, они самые важные.
Затем перейдите на вкладку Wireless.
Перед пунктом Wireless Network Name укажите название вашей сети Wi-Fi (пишите только на английском языке, возможны числа). Это имя будет отображаться на всех устройствах.
Перед полем «Регион» указывается страна, в которой вы проживаете.
Нажмите кнопку «Сохранить», чтобы сохранить все изменения.
 Если появится всплывающее окно, нажмите ОК.
Если появится всплывающее окно, нажмите ОК.
 Установка безопасности в беспроводной сети
Установка безопасности в беспроводной сети
Откройте Wireless — Wireless Security.
Выберите WPA / WPA2 — Personal (рекомендуется).
Перед пунктом PSK Password придумайте и запишите пароль. Он будет использоваться для подключения к Wi-Fi. Используйте английские буквы и цифры. Создайте пароль не менее 8 символов. Важно соблюдать регистр букв.
Обязательно запишите свой пароль на листе бумаги и положите его в надежное место, чтобы не забыть. Если нет, вам придется сбросить все настройки и настроить заново.
 Не забудьте сохранить настройки, нажав кнопку «Сохранить.
Не забудьте сохранить настройки, нажав кнопку «Сохранить.
Измените пароль для доступа к настройкам.
Нам нужно изменить администратора и администратора по умолчанию, которые используются для входа в настройки роутера. Чтобы никто, кроме нас, не мог получить доступ к настройкам.
Это интересно: получаю IP-адрес . и больше ничего не происходит. Проблема с подключением к Wi-Fi
Перейдите на вкладку Системные инструменты — Пароли.
Установите стандартное имя пользователя и пароль. А ниже попросите свои новые данные. Я оставил логин admin, вот пароль, придумал свой.
Также запишите этот пароль, чтобы не забыть его.
 После нажатия на кнопку «Сохранить» снова появится окно с запросом имени пользователя и пароля. Вы должны указать новые данные (которые вы указали выше) и нажать кнопку «Войти.
После нажатия на кнопку «Сохранить» снова появится окно с запросом имени пользователя и пароля. Вы должны указать новые данные (которые вы указали выше) и нажать кнопку «Войти.
 Вернемся к панели управления.
Вернемся к панели управления.
Конфигурация почти завершена. Осталось только перезагрузить наш роутер.
Для этого зайдите в пункт меню Системные инструменты — Перезагрузка и нажмите кнопку «Перезагрузить“.
Состояние перезагрузки уйдет.
 По окончании процесса перезагрузки на планшете скорее всего появится ошибка о невозможности открытия адреса 192.168.1.1… Это нормально. Просто наш планшет отключится от роутера, но подключиться автоматически не сможет (в дальнейшем будет подключаться автоматически). Поскольку мы установили защиту в сети и после перезагрузки она уже заработала.
По окончании процесса перезагрузки на планшете скорее всего появится ошибка о невозможности открытия адреса 192.168.1.1… Это нормально. Просто наш планшет отключится от роутера, но подключиться автоматически не сможет (в дальнейшем будет подключаться автоматически). Поскольку мы установили защиту в сети и после перезагрузки она уже заработала.
необходимо переподключить планшет к нашей сети, введя пароль. Так что уже можно пользоваться Интернетом.
Для этого снова откройте панель настроек быстрого доступа и щелкните значок настроек сети.
 Включаем Wi-Fi и выбираем нашу сеть. Он уже будет с тем именем, которое мы указали в процессе установки.
Включаем Wi-Fi и выбираем нашу сеть. Он уже будет с тем именем, которое мы указали в процессе установки.
 Введите пароль для Wi-Fi (который мы также указали в процессе настройки) и нажмите «Подключиться.
Введите пароль для Wi-Fi (который мы также указали в процессе настройки) и нажмите «Подключиться.
 Все готово! Входим в браузер и открываем сайт!
Все готово! Входим в браузер и открываем сайт!

Вы можете подключать к сети другие устройства!
Если устройства подключаются, но интернет не работает, то в первую очередь нужно проверить настройки во вкладке WAN. И прочтите эту статью https://f1comp.ru/internet/android-smartfon-planshet-k-wi-fi-podklyuchaetsya-no-internet-ne-rabotaet/.
Например, может появиться ошибка «Сохранено, безопасность WPA WPA2» или проблема аутентификации. Я тоже об этом писал.
Роутеры, управляемые с приложения
Некоторые поставщики разрабатывают кроссплатформенные приложения, чтобы сделать процесс установки максимально быстрым и простым. Это намного удобнее, чем вход в админку роутера через мобильный браузер.
Через приложение можно отслеживать состояние подключения к Интернету и подключенных к нему устройств (ограничение скорости, установка расписания и т.д.), Настройка уведомлений о событиях и многое другое. Однако функциональность значительно ограничена по сравнению с панелью администратора на основе браузера.
На сегодняшний день собственные приложения есть у Asus, Xiaomi, TP-Link, D-Link, Zyxel / Keenetic, Tenda. Хотя они разные, все они имеют понятный интерфейс, а первоначальная настройка выполняется с помощью встроенного помощника. Все производители предоставляют возможность дистанционного управления.
Как зайти в роутер через мобильное приложение
После скачивания и установки специализированной программы необходимо подключить роутер кабелем к Интернету, адаптером питания к сети и включить его. Далее необходимо выполнить простые действия:
- На телефоне подключитесь к сети Wi-Fi, которую маршрутизатор раздает по умолчанию. Введите свое имя пользователя и пароль (подробности подключения указаны на наклейке, прикрепленной к нижней части устройства). В этом случае необходимо отключить мобильный интернет.
- Откройте программу. Проверьте возможности и нажмите кнопку «Пуск». Примите лицензионное соглашение.
- При необходимости выберите тип устройства, в данном случае роутер.
- Процесс сканирования начинается с обнаружения доступного устройства.
- Если он подключен к Интернету, название модели будет отображаться в списке. Нажмите здесь. Используя свое имя пользователя и пароль, войдите в интерфейс маршрутизатора.
- Следуйте инструкциям мастера установки.
Если система не обнаруживает ваше устройство автоматически, вам нужно нажать на «Не можете найти ваше устройство?» (можно подписать по-разному).
Важно! Названия параметров и последовательность действий различаются в зависимости от марки роутера.
Как настроить вай-фай через телефон роутер TP-Link
настроить роутер с помощью мобильного телефона проще, чем с помощью компьютера. Просто выполните серию простых шагов в соответствии с инструкциями:
- Найдите беспроводную сеть через браузер.
- Найдите свою сеть в представленном списке и нажмите на ее название.
- Вытяните провод от передатчика, через который он синхронизируется с компьютером.
- Введите пароль для подключения к точке доступа. Необходимая информация указана на задней панели устройства. Однако синхронизация обычно выполняется без кода.
- В адресной строке браузера смартфона введите IP: 192.168.1.1, чтобы получить доступ к веб-интерфейсу маршрутизатора.
- Вбейте «Логин» и «Пароль» в соответствующие поля. Эта информация также указана на обратной стороне модели TP-Link. Обычно слова «Админ» пишутся при первом входе в систему».
- Переходим к управлению передатчиком. Его нужно настроить таким образом, чтобы устройство нормально работало с любым интернет-провайдером.
- Перейдите на вкладку «WLAN» и выберите правильную технологию подключения. Это может быть «Статический IP», «Динамический IP», «PPPoE», «PPTP», «L2TP». Чтобы узнать правильный вариант, нужно внимательно ознакомиться с соглашением провайдера. Если информации о технологии подключения нет, то нужно связаться с оператором и запросить эту информацию.
- Подключите порт к MAC-адресу роутера.
- Разверните раздел «Основные настройки» в столбце параметров слева от веб-интерфейса и перейдите в подраздел «Сеть».
- Заполните поля «Имя пользователя» и «Пароль» для доступа в Интернет. Эти данные предоставляет провайдер при заключении договора. Они важны для управления оконным интерфейсом и будут необходимы даже после перезагрузки устройства.
Дополнительная информация! В процессе настройки маршрутизатор может перезагружаться несколько раз.

Настройка роутера TP-Link через смартфон.
