#1
Отправлено 25 May 2016 — 10:33
Коллеги, мож кто знает… ![]()
Смысл в том, что я пользуюсь Яндекс-навигатором на смартфоне при поездках на авто.
Он качает карты через интернет. Причем когда им не пользуюсь все равно качает.
В России это мелочь, а за рубьежом!!! В Армении сожрал весь трафик. ![]()
Есть ли возможность отключать Яндекс-навигатор когда им не пользуешься?
Errare humanum est…
- Наверх
#2
Dmitry_D
Отправлено 25 May 2016 — 11:31
Коллеги, мож кто знает…
Смысл в том, что я пользуюсь Яндекс-навигатором на смартфоне при поездках на авто.
Он качает карты через интернет. Причем когда им не пользуюсь все равно качает.
В России это мелочь, а за рубьежом!!! В Армении сожрал весь трафик.
Есть ли возможность отключать Яндекс-навигатор когда им не пользуешься?
У меня леново на андроиде, естественно. Там если залезть в настройки, есть меню «приложения», в котором можно принудительно отключить (точнее остановить) приложение. Других способов не знаю.
- Наверх
#3
KAA
Отправлено 25 May 2016 — 11:37
Можно просто вырубить интернет.
Настройки-Беспроводные сети-Мобильная сеть — снять галочку «передача данных»
- Наверх
#4
Витал
Отправлено 25 May 2016 — 11:49
можно принудительно отключить
Иногда они возвращаются, то есть опять запускаются. тоже хотел порекомендовать, но может не помочь.
«Aber, meine Herren, das ist keine Physik!»
Попугай немецкого физика П. Эренфеста.
- Наверх
#5
K.Serg
Отправлено 25 May 2016 — 11:56
Можно просто вырубить интернет.
Настройки-Беспроводные сети-Мобильная сеть — снять галочку «передача данных»
Это понятно, но интернет бывает нужен, а нафигатор нет…
Errare humanum est…
- Наверх
#6
KAA
Отправлено 25 May 2016 — 12:08
У меня леново на андроиде, естественно. Там если залезть в настройки, есть меню «приложения», в котором можно принудительно отключить (точнее остановить) приложение. Других способов не знаю.
Я сейчас зашёл в «работающие приложения» — там Яндекс-Навигатора нет. То есть он работает только тогда, когда запущен?
А в «Управлении приложениями» — да, том есть кнопка «остановить». Только я не пойму, если её нажать — это что-то даст?
Это понятно, но интернет бывает нужен, а нафигатор нет…
Может это цена за «бесплатность» приложения? ![]()
- Наверх
#7
Лысов Сергей
Отправлено 25 May 2016 — 12:33
Какая платформа?
На Windows Phone, например, можно в общих настройках приложений установить/снять запреты на выполнение фоновых задач, а также ограничить передачу данных по сети в зависимости от типа подключения (вай-фай или гпрс).
http://4pda.ru/forum/index.php?forums%5B%5D=361&topics%5B%5D=193614&act=search&source=pst&query=%F4%EE%ED%EE%E2%FB%E9
- Наверх
#8
K.Serg
Отправлено 25 May 2016 — 12:59
ОС Android какой-то… 4,5 кажись.
У мну простяшка… вот такой https://hi-tech.mail.ru/review/Beeline_Pro/расшаренный.
Я конечно разберусь… просто думаю, а вдруг кто-нить уже решал эту проблему…
Сообщение отредактировал K.Serg: 25 May 2016 — 13:07
Errare humanum est…
- Наверх
#9
Happy Ananas
Отправлено 25 May 2016 — 13:15
В гугл маркет заходите, там есть консоль( символ- три полосочки, вылезет шторка), там в той шторке заходите в настройки и снимаете галочки с автообновлений и оповещений или выбираете «НИКОГДА». Там же есть список установленных программ и каждую в отдельности можно обновить вручную. Всё это в самом Маркете( GooglePlay)
Сообщение отредактировал ambient industrial: 25 May 2016 — 13:18
Вернувшись с фронта, эти люди уже не могли снова жить нормальной жизнью: после пережитых ужасов войны всё остальное казалось им мелочным, не достойным внимания
- Наверх
#10
K.Serg
Отправлено 25 May 2016 — 13:16
Errare humanum est…
- Наверх
#11
Ясносолнышко
Отправлено 25 May 2016 — 13:22
а ещё в яндекс-навигаторе есть прикольная фича — скачать карты на смарт чтоб можно было им пользоваться без интернета.
варианты запретить яндекс-навигатору ходить в инет без спросу уже были озвучены — отключить мобильную передачу данных в настройках тф или принудительно остановить приложение через меню
- Наверх
#12
K.Serg
Отправлено 25 May 2016 — 13:34
……………….. или принудительно остановить приложение через меню
А можно поподробнее… Я не очень опытный юзер…
Errare humanum est…
- Наверх
#13
Dmitry_D
Отправлено 25 May 2016 — 13:59
Я сейчас зашёл в «работающие приложения» — там Яндекс-Навигатора нет. То есть он работает только тогда, когда запущен?
А в «Управлении приложениями» — да, том есть кнопка «остановить». Только я не пойму, если её нажать — это что-то даст?Может это цена за «бесплатность» приложения?
у меня бывает так, что в «Работающих приложениях» показано как отключенное, а в списке «Все приложения» показано как включённое. Соответственно, в таких случаях приложение активно и останавливаю его через «Все приложения».
Иногда они возвращаются, то есть опять запускаются. тоже хотел порекомендовать, но может не помочь.
Кстати, да. У меня этим обычно яндекс-поиск грешит.
- Наверх
#14
Витал
Отправлено 25 May 2016 — 14:33
этим обычно яндекс-поиск грешит
О чём и речь, тоже ведь Яндекс.
«Aber, meine Herren, das ist keine Physik!»
Попугай немецкого физика П. Эренфеста.
- Наверх
#15
Миxаил
Миxаил
-

- Модераторы
-

- 5322 сообщений
реалист
Отправлено 25 May 2016 — 16:53
А можно поподробнее… Я не очень опытный юзер…
Сам тоже не профи, но дело простое:
в настройках телефона полностью запретить загрузки и автообновления приложений.
У меня Андроид 5, там есть галочка «только через wi-fi», что ещё проще. Плюс рекомендую (в четвёрке эта функция тоже есть) поставить расписание выключений включений на ночь. Тогда все открытые за день программы (а их бывает до чёрта) железно закрываются и после включения сами шебутиться уже не будут.
- Наверх
#16
Витал
Отправлено 26 May 2016 — 09:06
рекомендую (в четвёрке эта функция тоже есть) поставить расписание выключений включений на ночь
Это не на всех чипсетах работает. На МТК работает, а на Квалкомах отнюдь не везде.
«Aber, meine Herren, das ist keine Physik!»
Попугай немецкого физика П. Эренфеста.
- Наверх
#17
blinckof
Отправлено 26 May 2016 — 09:32
Может быть в верхней шторке геоданные отключать.
- Наверх
#18
Takc
Takc
-

- Модераторы
-

- 12243 сообщений
Модератор
Отправлено 26 May 2016 — 09:44
В настройках установить галочку напротив «Обновление только через Вай-фай»
- Наверх
#19
Babaй
Отправлено 26 May 2016 — 12:14
В настройках установить галочку напротив «Обновление только через Вай-фай»
Я вообще установил «никогда», обновляюсь только вручную на свое усмотрение.
- Наверх
#20
olegg
Отправлено 26 May 2016 — 12:49
Открываем Плэй-маркет.
Потом сюда:

001.jpg 108.08К
0 скачиваний
потом в настройки:

002.jpg 61.51К
0 скачиваний
потом в обновления:

003.jpg 83.17К
0 скачиваний
только через вай-фай:

004.jpg 93.25К
0 скачиваний
Должно помочь. Не только с яндекс-навигатором, а вообще со всеми приложениями, установленными с маркета.
- Наверх
#21
K.Serg
Отправлено 26 May 2016 — 14:00
Открываем Плэй-маркет.
Потом сюда:
Должно помочь. Не только с яндекс-навигатором, а вообще со всеми приложениями, установленными с маркета.
Спасиб!
Errare humanum est…
- Наверх
#22
UELL
Отправлено 27 May 2016 — 09:32
Я конечно не билгейц. Но если приложение не запускать, то оно и не будет ничего подгружать. Каким бы то ни было способом.
Лёчик?
Иногда, вообще-то я эндокринолог.
- Наверх
#23
Витал
Отправлено 27 May 2016 — 09:42
если приложение не запускать, то оно и не будет ничего подгружать.
Иногда они грузятся сами. Можно проверить: перезагрузить аппарат и посмотреть во вкладке «Запущенные».
«Aber, meine Herren, das ist keine Physik!»
Попугай немецкого физика П. Эренфеста.
- Наверх
#24
Happy Ananas
Отправлено 27 May 2016 — 09:51
Я конечно не билгейц. Но если приложение не запускать, то оно и не будет ничего подгружать. Каким бы то ни было способом.
Тут логика работает не всегда. Некоторые приложения( особенно наши типа говняндекса) работают по среднему между МЛМ и вирусами принципу. Как на компе, так и на смартах, стремится везде пролезть и по умолчанию запускать себя любимую, пока не «убьёшь» все «хвосты», что бывает непросто.
Вернувшись с фронта, эти люди уже не могли снова жить нормальной жизнью: после пережитых ужасов войны всё остальное казалось им мелочным, не достойным внимания
- Наверх
#25
K.Serg
Отправлено 27 May 2016 — 15:50
А вот еще.
Немного не в тему… Но….
Нужно например мне узнать, когда день рождения нашего любимого перезидента… набираю поисковик, а мне…
Купито-се, а еще это… дома-машины-средства от поноса и везде банеры.. летающие… с видео…
А я за этот трафик плачу межпрочим свои кровные….
А как по поводу навязывания платных незаказанных услуг?!!! ![]() Я не просил, но плачУ.
Я не просил, но плачУ. ![]()
Нарушение закона о правах потребителя. ![]() Или как?
Или как?
Errare humanum est…
- Наверх
#26
Витал
Отправлено 27 May 2016 — 16:42
Ставьте АдБлок. Или какой файрвол. Или пользуйтесь браузером с ними. А банеры — так посредством их сайты денежку малую зарабатывают.
Опять же, ставьте Опера Макс, это не браузер, но приблуда, экономящая трафик, не так обидно будет.
«Aber, meine Herren, das ist keine Physik!»
Попугай немецкого физика П. Эренфеста.
- Наверх
#27
Ясносолнышко
Отправлено 27 May 2016 — 18:25
А вот еще.
Немного не в тему… Но….
Нужно например мне узнать, когда день рождения нашего любимого перезидента… набираю поисковик, а мне…
Купито-се, а еще это… дома-машины-средства от поноса и везде банеры.. летающие… с видео…
А я за этот трафик плачу межпрочим свои кровные….
А как по поводу навязывания платных незаказанных услуг?!!!
Я не просил, но плачУ.
Нарушение закона о правах потребителя.
Или как?
Ставьте АдБлок. Или какой файрвол. Или пользуйтесь браузером с ними. А банеры — так посредством их сайты денежку малую зарабатывают.
Опять же, ставьте Опера Макс, это не браузер, но приблуда, экономящая трафик, не так обидно будет.
И потерять всю красоту рекламы? Жмотам не смарт с выходом в инет нужно покупать, а абонемент в библиотеку, там рекламы поменьше, а информации побольше ![]()
- Наверх
#28
UELL
Отправлено 28 May 2016 — 04:19
Тут логика работает не всегда. Некоторые приложения( особенно наши типа говняндекса) работают по среднему между МЛМ и вирусами принципу. Как на компе, так и на смартах, стремится везде пролезть и по умолчанию запускать себя любимую, пока не «убьёшь» все «хвосты», что бывает непросто.
Да, сейчас в настройках, приложения, запущенные — остановил Сбербанк и он сам опять подключился.
С навигатором думаю проще: отключить местоположение. По идее он не будет видеть, где находится и соответственно карты подгружать не будет. Но это все болтовня: проверять надо.
Лёчик?
Иногда, вообще-то я эндокринолог.
- Наверх
#29
mik82
Отправлено 31 May 2016 — 18:52
Удалить его нафиг на время пока за бугром. Дома установить, если нужен..
- Наверх
Как отключить яндекс навигатор на андроиде
Содержание
- Краткое историческое отступление
- Общее описание «Яндекс.Навигатора»
- Системные требования
- Прокладка маршрута и другие базовые функции
- Использование карт оффлайн
- Функционал, доступный без интернет-подключения
- Отзывы пользователей о приложении
- Подводя итог
- Содержание
- Как отключить или включить Алису на айфоне или айпаде
- Как отключить или включить Алису на андроид телефоне или планшете
- Как отключить «Яндекс.Навигатор» и «Яндекс.Карты» от мобильного интернета
- Как пользоваться Яндекс.Навигатором без Интернета (офлайн) на iPhone и iPad

В приведенной ниже статье речь пойдет о том, как пользоваться «Яндекс.Навигатором». Уже из названия программы можно догадаться о ее назначении. Суть функционирования утилиты заключается в определении текущих координат пользователя по сигналам спутников всемирной системы гео-позиционирования (GPS) и вышек-«сот» мобильной сети. Читателю будут представлены инструкции по скачиванию, инсталляции и первичным настройкам приложения-навигатора. Также подробно описан процесс ввода данных для маршрута и следования по нему.
Краткое историческое отступление
Вообще, идея использования прибора, помогающего водителю автомобиля определить свое местоположение, далеко не нова. Первый предшественник современных электронных навигационных устройств появился еще в 1920 году в Великобритании.
Английский вариант имел вид наручных часов. В них вставлялись специальные мини-рулончики с напечатанными картами местности, прокрутка которых осуществлялась вручную.
В 1930 году был представлен механический навигатор для использования в автомобиле. Прогресс не стоял на месте: в новом устройстве прокрутка бумажных карт происходила автоматически. Отдельно надо отметить тот факт, что интенсивность прокрутки напрямую зависела от текущей скорости автомобиля.
Конечно же, ни о каких спутниках в то время речь не шла. Если водитель поворачивал на новую дорогу, ему надо было вручную производить замену одной карты на другую.
Идея об использовании спутниковой навигации для определения местоположения появилась благодаря запуску первого советского спутника в 1957 году. Выяснилось, что можно использовать отраженный от аппарата сигнал для определения координат и скорости объекта.
В 1974 году в США был запущен первый спутник GPS, положивший начало созданию глобальной системы позиционирования.
Общее описание «Яндекс.Навигатора»
«Яндекс.Навигатор» – это бесплатное приложение, значительно упрощающее жизнь автолюбителю, попавшему в незнакомую местность. Чуть ниже будет приведена инструкция, как пользоваться «Яндекс.Навигатором».
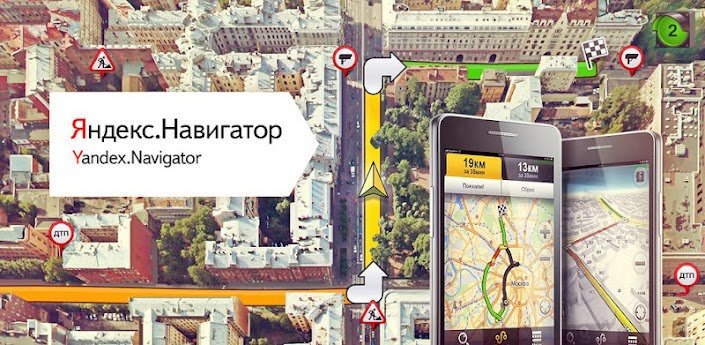
Основные возможности программы следующие:
- Прокладка маршрута от текущей точки до заданного места назначения.
- Голосовые подсказки во время движения.
- Построение наилучшего маршрута между двумя точками на карте.
- Просмотр карты в режиме оффлайн.
- Поиск парковок на стоянках в крупных городах.
- Отображение информации о пробках на пути следования.
- Функция голосового поиска.
Пользовательский интерфейс программы-навигатора прост. Освоить его нетрудно даже неискушенному пользователю.
Системные требования
Перед тем как пользоваться «Яндекс.Навигатором» на телефоне, необходимо выяснить соответствие устройства минимальным системным требованиям. Они достаточно демократичны. Для комфортной работы навигационного приложения достаточно использования мобильного устройства со следующими параметрами:
- Процессор с тактовой частотой от 1000 МГц.
- Дисплей диагональю от 4 дюймов (можно и меньше, но будет трудно что-либо разглядеть).
- Наличие модулей Wi-Fi и GPS.
- Операционная система – Andro >
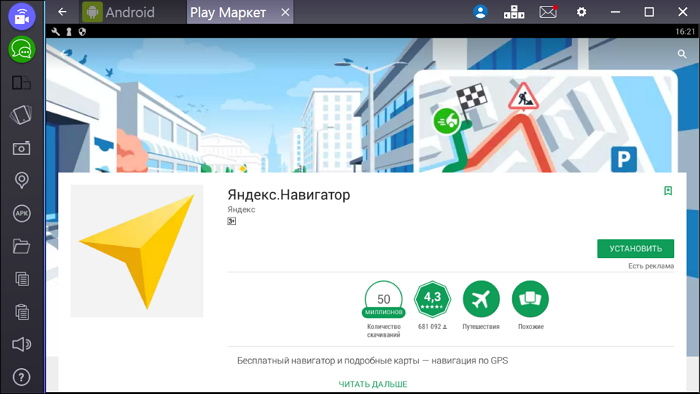
Для того чтобы установить «Яндекс.Навигатор» на смартфон, надо выполнить следующий перечень манипуляций:
- Запустить магазин приложений Google Play Market.
- Написать в строке поиска название программы (в нашем случае – это «Яндекс.Навигатор»).
- Нажать иконку с лупой.
- Тапнуть по кнопке «Установить».
- Подтвердить разрешения для навигационной программы.
- Дождаться окончания процесса инсталляции.
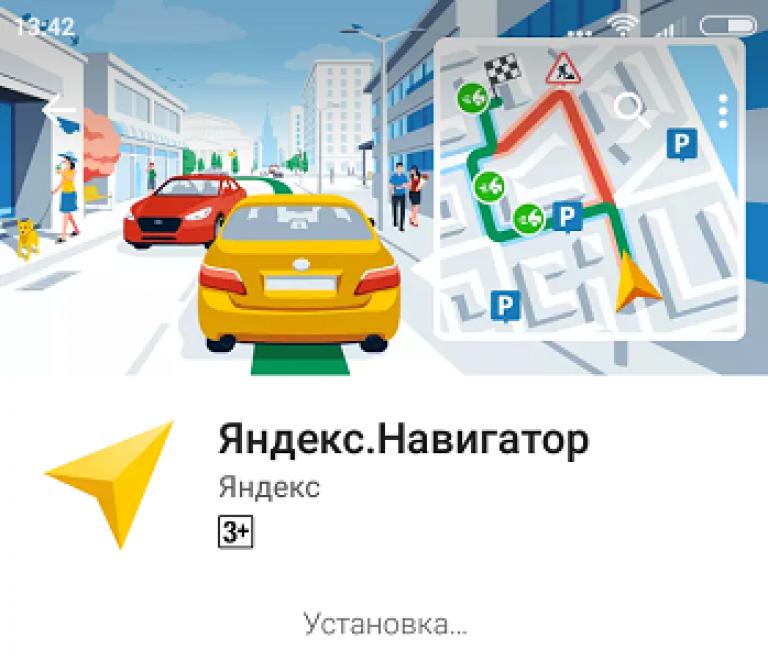
Чтобы начать работу с установленным приложением «Яндекс.Навигатора», надо перейти к домашнему экрану системы Android, найти требуемую иконку и тапнуть по ней для запуска программы.
Прокладка маршрута и другие базовые функции
Так как же пользоваться «Яндекс.Навигатором» на «Андроид»? Ниже приведены краткие инструкции по использованию функционала приложения-навигатора.
Чтобы начать работать с программой и сделать первоначальные настройки, необходимо выполнить следующее:
- Запустить навигационную программу.
- Подождать, пока модуль GPS закончит процедуру определения собственных координат.
- Коснуться нижней части дисплея смартфона.
- Появится строка меню. Для поиска нажать иконку с лупой.
- Задать параметры поиска, найти нужный адрес (или координаты).
- Нажать кнопку «Поехали» для начала движения по заданному маршруту. Чтобы изменить масштаб, достаточно коснуться наэкранных пиктограмм с плюсом или минусом.
- Цвет линии проложенного маршрута может меняться от зеленого до красного, в зависимости от интенсивности пробок по пути следования автомобиля.
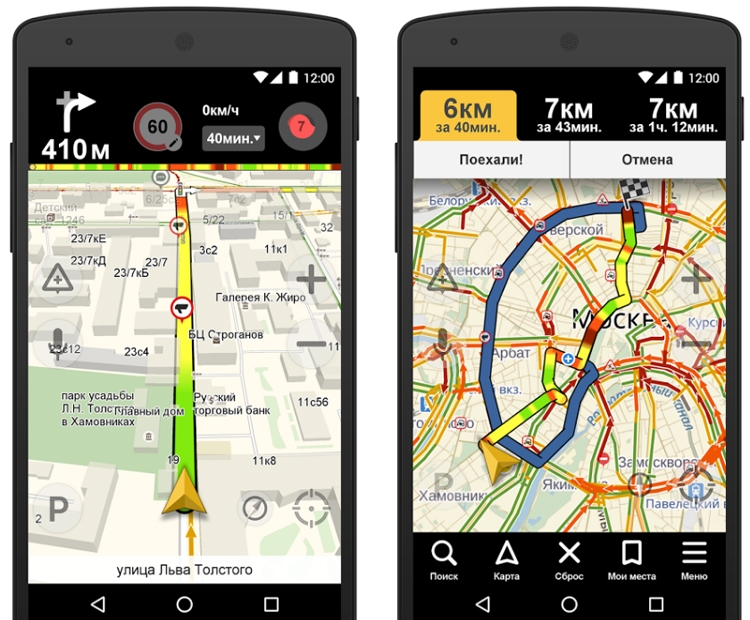
Также в настройках можно выбрать тип отображения карты. Существует три варианта:
- Схема. Отображаются карты, составленные специалистами по картографии. Есть подписи улиц и номера домов. Также помечены различные организации.
- Спутник. В этом случае фоном для карты служит спутниковая фотография местности. Иногда по фотографии проще сориентироваться в незнакомом населенном пункте.
- Народная. К этой категории относятся любительские карты, созданные пользователями сети Интернет. Их использование актуально при отсутствии официальных версий карт по нужному населенному пункту.
Другие настройки навигационного приложения:
- Выбор вида отображения интерфейса (дневной или ночной). Во втором случае экранные цвета инвертируются для лучшего восприятия информации в темноте.
- Выбор голосового сопровождения. Можно выбрать один из трех вариантов: без голоса, женский, мужской.
Использование карт оффлайн
У многих людей, работающих с приложением, возникает вопрос, как пользоваться «Яндекс.Навигатором» без Интернета. Без доступа к сети можно пользоваться картами, скачанными заранее из сети. Чтобы загрузить их на устройство, необходимо сделать следующее:
- Активировать на мобильном устройстве интернет-подключение.
- Запустить приложение «Яндекс.Навигатор».
- Войти в главное меню программы.
- Выбрать пункт «Загрузка карт» — «Поиск по городам».
- Далее потребуется ввести название города и скачать предложенный файл карты.
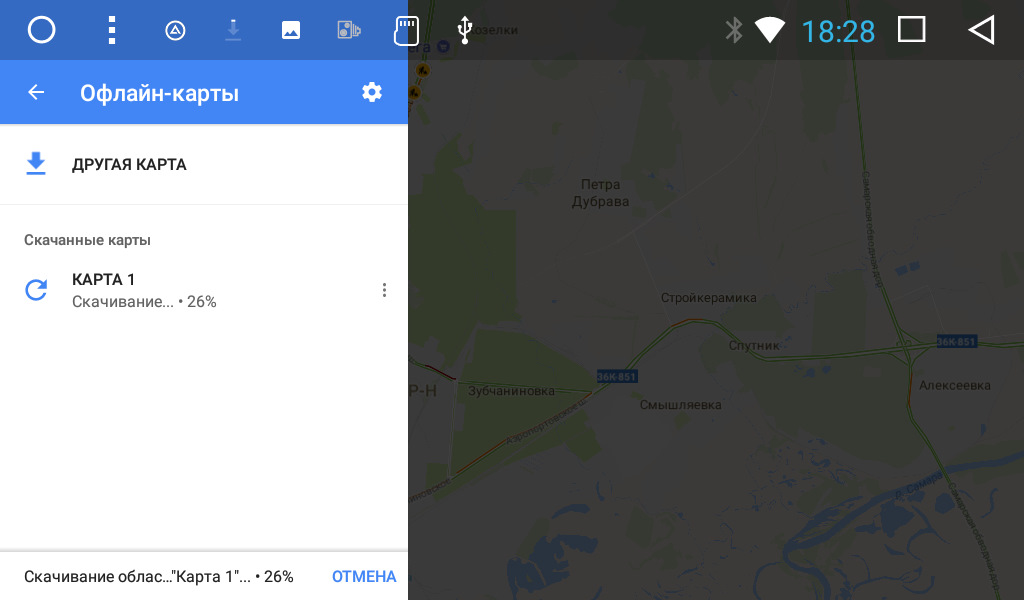
После загрузки карта станет доступной для просмотра даже без подключения к сети.
Функционал, доступный без интернет-подключения
И все-таки надо окончательно внести ясность, можно ли пользоваться «Яндекс.Навигатором» без Интернета. Однозначный ответ на этот вопрос дать сложно. Несмотря на использование сигналов со спутника, позиционирование осуществляется также с участием сети Интернет и точек доступа Wi-Fi. Иначе говоря, без активного подключения к сетям 3G/4G навигационная программа полноценно функционировать не будет.
В такой ситуации пользователю доступен только просмотр загруженных ранее карт определенных населенных пунктов, активная же навигация и ведение по маршруту в оффлайн-режиме недоступны.
Отзывы пользователей о приложении
Вообще, перед тем как пользоваться «Яндекс.Навигатором» на смартфоне, разумно проанализировать отзывы о приложении пользователей сети Интернет. Возможно, некоторые особенности функционирования сделают невозможным применение программы для конкретного человека.
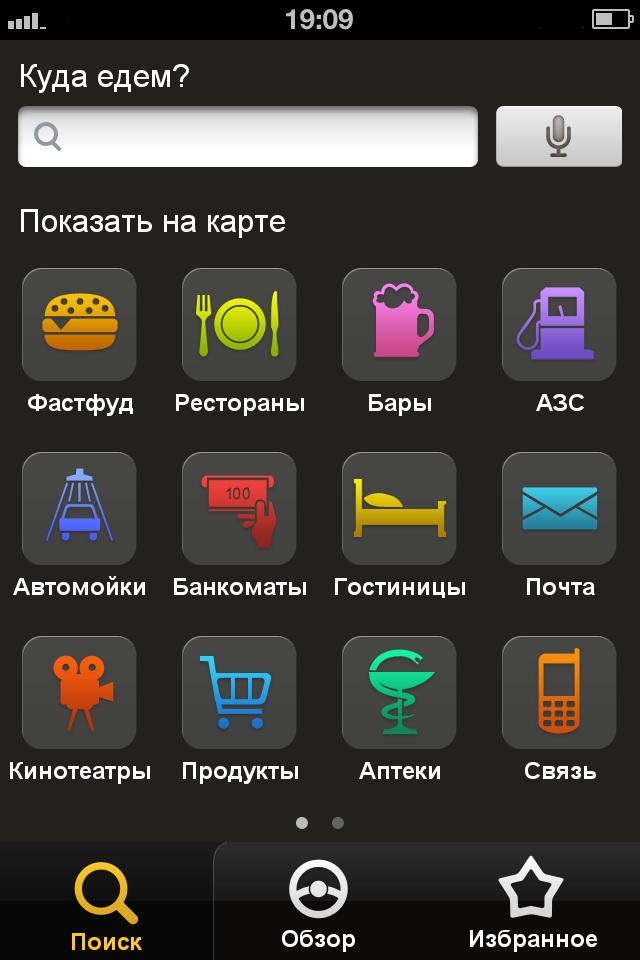
По мнению пользователей, «Яндекс.Навигатор» обладает как достоинствами, так и недостатками. Приведем их списком.
- бесплатность применения;
- достаточно широкие возможности использования;
- отличная скорость функционирования навигационной программы;
- свободно распространяемые подробные карты, обладающие отличной информативностью;
- более точное позиционирование благодаря использованию модуля Wi-Fi и сигналов вышек сотовой связи;
- онлайн-сервис предупреждения о пробках;
- стабильность работы программы.
- приложение актуально только для использования в странах ближнего зарубежья;
- без постоянного подключения к сети Интернет полноценно не функционирует, можно разве что посмотреть скачанные ранее карты, но нельзя задать маршрут или получить информацию о пробках;
- иногда выдается неверная информация о расстоянии до объекта;
- глюки, возникающие при работе с программой (данный недостаток субъективен, учитывая соотношение количества скачанных экземпляров приложения к числу негативных отзывов в сети).
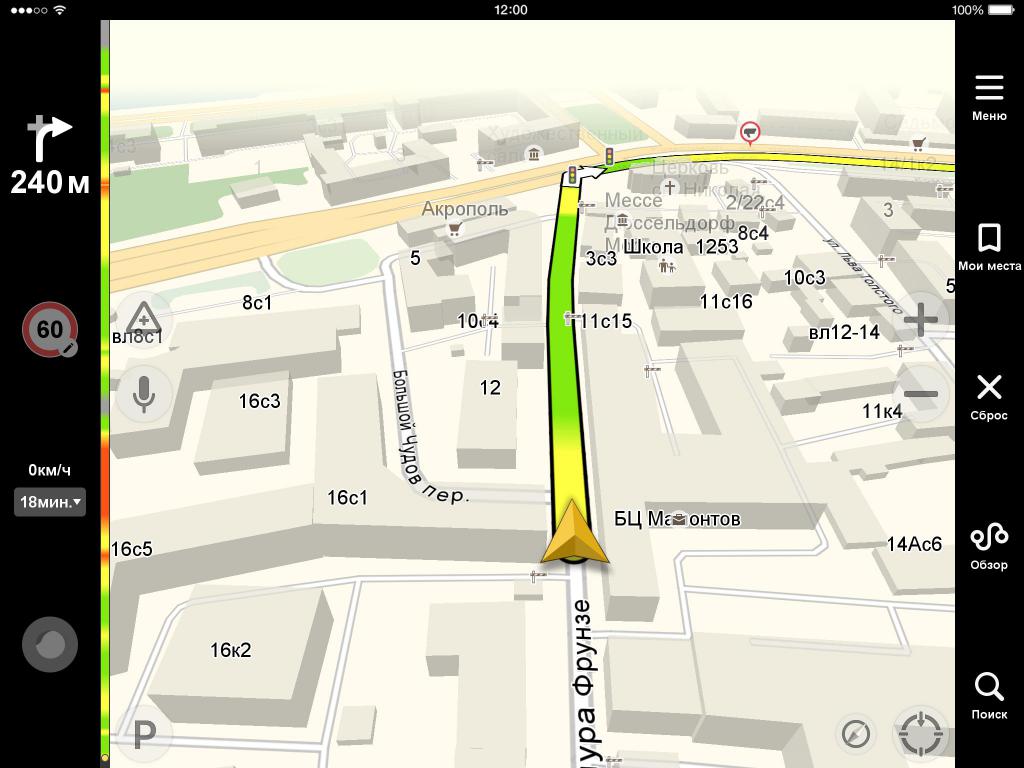
Подводя итог
Думаем, благодаря данному обзору, все желающие смогли получить хотя бы общее представление о возможностях навигационной программы от «Яндекс» и особенностях ее функционирования.
Навигационная программа «Яндекс.Навигатор» оставила противоречивые впечатления от использования. С одной стороны, радует бесплатное распространение, отличный функционал приложения и возможность прокладки маршрута по заданным координатам. Если бы не одно большое но…. Во-первых, при отсутствии активного интернет-подключения приложение превращается в банальный инструмент для просмотра карт населенных пунктов. Во-вторых, полноценно (имеется в виду с прокладкой маршрута и информацией о пробках) программа работает только в некоторых странах ближнего зарубежья. В-третьих, общий функционал сильно не дотягивает до монстров типа Navitel. Но несмотря на эти нюансы, многие юзеры сделали свой выбор в пользу бесплатности и простоты, им интересно знать, как правильно пользоваться «Яндекс.Навигатором». Надеемся, благодаря данному обзору все желающие смогли получить хотя бы общее представление о возможностях навигационной программы от «Яндекс» и особенностях ее использования.
Выключаем голосовой помощник Алиса в навигаторе от Яндекс.

В начале мая 2018 года Алису добавили в приложение Яндекс Навигатор, в котором Алиса размещена непосредственно на главном экране, работает в режиме «всегда слушать» и активируется по голосовой команде «Привет, Алиса», «Слушай, Алиса» или «Слушай, Яндекс». В Яндекс.Навигаторе доступны все возможности Алисы, что и в приложениях Яндекс и Яндекс.Браузер. Голосовой помощник может прочитать последние новости, рассказать о пробках и даже развлечь вас в дороге с помощью режима «болталки» или игр.
Если вам не понравилась Алиса и вас не устраивает присутствие голосового помощника в вашем приложении, то вы можете воспользоваться возможностью отключения Алисы в Яндекс.Навигаторе и на iOS, и на Android.
Содержание

После установки Яндекс Навигатора Алиса включена по умолчанию, и ваши команды вместо прежнего стандартного голосового помощника обрабатывает Алиса.
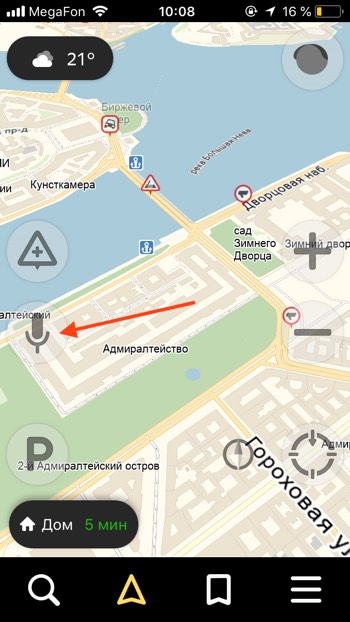
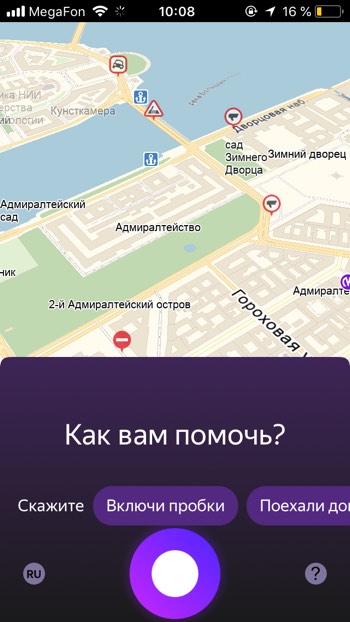
Как отключить или включить Алису на айфоне или айпаде
- Открываем приложение «Яндекс Навигатор».
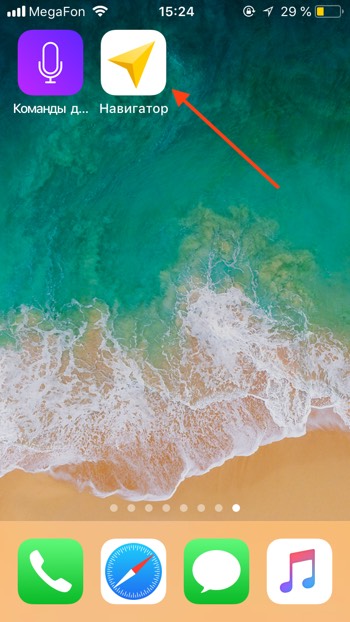
- Нажимаем на значок с тремя белыми горизонтальными полосками, чтобы открыть меню.
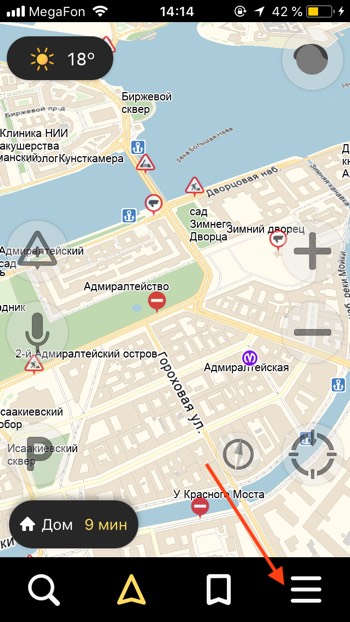
- Нажимаем пункт «Настройки».
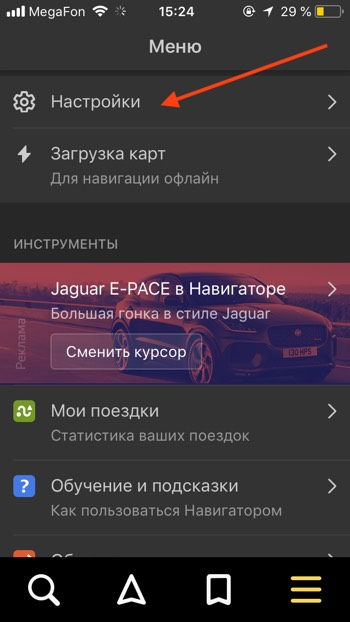
- Для того, чтобы отключить Алису, нажимаем на переключатель «Алиса». Переключатель должен стать серым. Теперь при нажатии на микрофон вам будет отвечать стандартный голосовой поиск, а не Алиса. При этом у вас есть возможность оставить активацию голосового поиска по команде «Слушай, Яндекс» или «Привет, Яндекс».
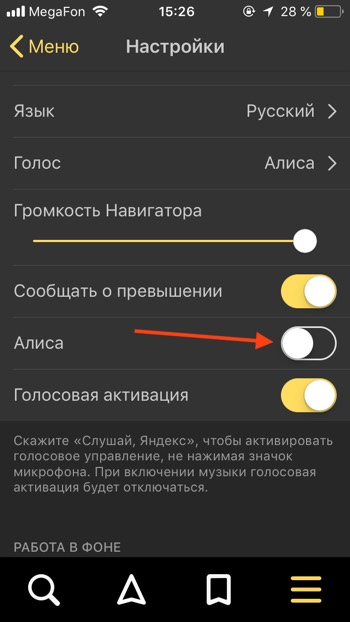
- Вы также можете вернуть прежний голос помощника в навигаторе, т.е. отключить голос Алисы. В настройках нажмите на раздел «Голос».
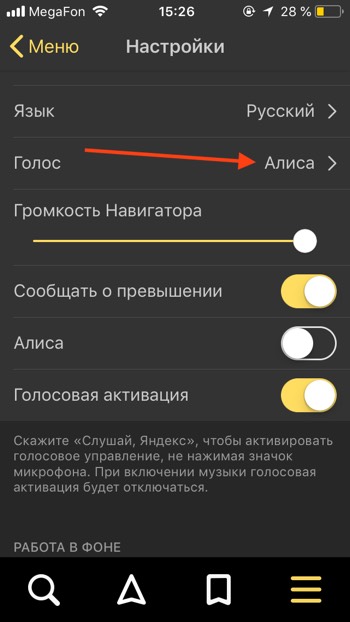
- Доступно несколько вариантов голосов, по умолчанию выбран «Системный голос». Вы можете выбрать из списка «Загруженные» или скачать новые голоса для помощника из раздела «Доступные для загрузки» (т.е. вернуть голос Уткина, Бондарчука, Оптимус Прайм, Басты, Харламова, Дарт Вейдера, Магистра Йода, Машкова и т.д.).
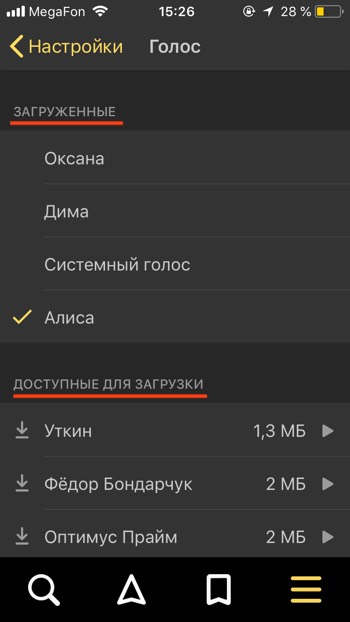
- Если вы хотите, чтобы при команде «Слушай, Яндекс» не происходила активация голосового поиска, то нажмите переключатель «Голосовая активация». Переключатель должен стать серым. Отключение этой настройки позволит уменьшить потребление заряда батареи Яндекс.Навигатором.
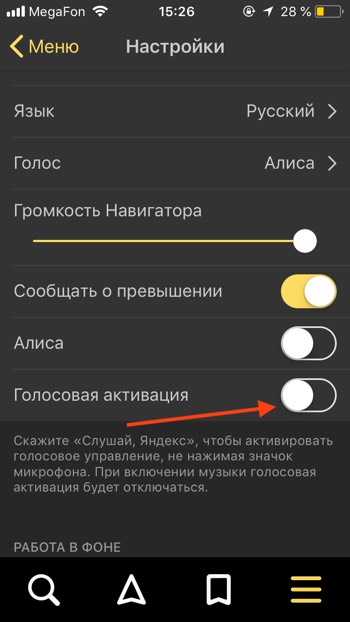

Как отключить или включить Алису на андроид телефоне или планшете
Возможно, вам также будет интересна статья о том, как отключить Алису в Яндекс Браузере, или как отключить Алису в приложении Яндекс. Если у вас есть вопросы, оставляйте их в комментариях. Подписывайтесь на нашу рассылку и Telegram канал и получайте новые статьи.
С начала декабря 2017 года в сервисах «Яндекс.Навигатор» и «Яндекс.Карты» появилась возможность прокладывать маршруты даже при отсутствии интернет-подключения. Этого нововведения многие пользователи ждали уже несколько лет.

Наверняка Вы сталкивались с такой ситуацией, когда навигационное приложение скачивая карты пожирало весь мобильный трафик и заводила «в огромные минуса».
Кроме того, очень неудобно, находясь на подземной парковке, не знать, куда ехать лишь потому, что под землей не ловит интернет. Еще хуже, если подключение к Сети вдруг исчезает, пока вы находитесь в дороге. Куда ехать дальше – одному богу известно… Теперь, к счастью, о подобных проблемах можно забыть.
Навигационный и картографический сервисы «Яндекса» способны подсказывать маршрут, даже если ваше устройство не подключено к интернету. Более того, если вы вдруг пропустите поворот, навигатор проложит новый маршрут. В офлайн-режиме вы также сможете искать нужные организации и заведения.
Как отключить «Яндекс.Навигатор» и «Яндекс.Карты» от мобильного интернета
Для того чтобы исключить работу навигационного сервиса Яндекса от мобильного интернета (не Wi-Fi), необходимо выключить передачу данных для приложения в Настройках iOS. Для этого:
1. Откройте Настройки iOS и перейдите в раздел Сотовая связь;
2. Отыщите приложение Навигатор (или Карты) и установите переключатель в положение Выключено.

После этой процедуры «Яндекс.Навигатор» или «Яндекс.Карты» смогут скачивать контент только в зоне Wi-Fi.
Вы по-прежнему сможете полноценно пользоваться маршрутом, голосовыми подсказками и знать об ограничениях скорости, однако о пробках на дорогах сервис предупреждать больше не будет. Эта опция работает только через Интернет.
Как пользоваться Яндекс.Навигатором без Интернета (офлайн) на iPhone и iPad
Если вы хотите, чтобы «Яндекс.Навигатор» и «Яндекс.Карты» для Android и iOS могли работать и в отсутствие подключения, сначала надо загрузить на телефон посредством Wi-Fi карты местности, где вы обычно ездите или куда собираетесь поехать. Для этого:
1. Запустите приложение и перейдите в Меню, где нажмите на раздел Загрузка карт.

2. По умолчанию вам будет предложено скачать карты местности, в которой вы находитесь прямо сейчас.

Карты загружаются регионами (областями). Для удобства можно воспользоваться поиском. Если ваше путешествие предполагает пересечение, скажем, нескольких областей, нужно загрузить карты их всех. То же самое касается стран. Карты могут оказаться довольно объемными, поэтому лучше заранее освободить место на телефоне и загрузить их через Wi-Fi, чтоб не тратить драгоценные мегабайты мобильного интернета.

3. Все! После загрузки необходимых карт приложение Яндекс.Навигатор сможет построить маршрут следования даже в Авиарежиме.

Вам не нужно беспокоиться о включении офлайн-режима в «Яндекс.Навигаторе» и «Яндекс.Картах» – он активируется автоматически при исчезновении подключения к интернету или слабом сигнале.
Где скачать приложение

Навигатор на Яндекс картах крайне полезный гаджет для автомобилистов, так как позволяет прокладывать подробные маршруты, заведомо информируя о пробках на дороге и давая ценные советы по наилучшему передвижению. В его памяти сохранено множество карт мира, но основной упор сделан на СНГ.
Скачать GPS-приложение для Android можно различными способами:
- посредством Google Play;
- через Yandex.Store;
- с официальной страницы Яндекса.
С недавнего времени российское приложение появилось и в трешбоксе. Однако самым проверенным и быстрым способом является установка Навигатора через Гугл Плей. Здесь всегда есть последняя версия приложения 2.32, и оставленные пользователями отзывы о программе. Размер скачиваемого apk — 50 Мб. Для корректной работы программы рекомендуется использовать устройства с Андроидом выше 4.0. Также крайне важно своевременно обновлять версию.
На официальной страничке Яндекса можно также установить приложение для iOS. Другие мобильные платформы не поддерживаются.
Выводы
Российский поисковый гигант «Яндекс» постепенно заполняет все бреши информационного пространства в России. При этом делает это весьма успешно. Вот и сейчас редкого таксиста или водителя можно встретить без программы «Яндекс.Навигатор». Отзывы пользователей о разработке прекрасно подтверждают тот факт, что приложение нужное и самое главное — бесплатное.

Мощность современных гаджетов неуклонно растёт. А до недавнего времени именно это фактор был сдерживающим для реализации всего потенциала мощных программных продуктов на мобильных платформах. Значит, в скором времени стоит ожидать внедрение в приложение дополнительных возможностей, расширяющих его функционал. Интеллект разработки уже сегодня способен поразить скоростью прокладывания оптимального маршрута. Может быть, в будущем уже будет введена система, которая рассчитает маршрут с учётом температур, всех объездных путей, знаков и светофоров. Таким образом «Яндекс.Навигатор» сможет немного облегчить жизнь водителей.
Оптимальные настройки
Многие пользователи Яндекс.Навигатор даже не представляют, какой потенциал скрыт в программе. Ниже представлены основные функции автонавигатора, установка которых позволит использовать систему на все 100%.
- Голосовое управление или Hands Free. Отличная настройка для водителей, позволяющая безопасно строить маршруты голосом, без рук. Надо скомандовать «Слушай, Алиса!» и появится приглашение произнести нужную команду. Далее, после построения маршрута, завершить процедуру словами «Поехали!»;
- Парковка. Включение этой функции означает, что навигатор автоматически в конце каждой поездки будет предлагать ближайшие платные и бесплатные парковки с местами, освободившимися за последние 5 минут. Они будут помечены на карте зелёным цветом;
- Погода. Включив данную опцию, можно следить за изменением погодных условий. Температура начнёт отображаться в верхнем углу навигатора;
- Обзорная кнопка. Нужно активировать, особенно деловым людям, чтобы не терять драгоценное время. Опция позволяет автоматически менять проложенный ранее маршрут, обозревая в ходе передвижения новые открытые пути, экономя тем самым 2-3 минуты и более. Данный режим можно включать и вручную, используя промежуточную точку в пути;
- Мои поездки. Опция, позволяющая запоминать различные подробности прежних маршрутов: среднюю скорость, время отправки и прибытия, ситуацию на дороге и многое другое;
- Подъезды. Сравнительно новая функция, которая показывает маршрут до самого подъезда дома — его номер просто надо ввести в строку после основного адреса. Правда, опция пока ещё несколько сыровата, и в базу данных введены только главные улицы городов;
- Вызов эвакуатора и другие виды техпомощи. Реально помогает, если что-то в дороге пошло не так. Ремонтников или эвакуатор удастся вызвать, не выходя из программы. Оформленная заявка отправляется самим приложением. Достаточно лишь указать в ней, что конкретно произошло, место нахождения, и какой вид помощи требуется;
- Фоновый режим. Навигатор продолжит работать и в свернутом режиме, когда водитель проверяет почту или принимает телефонный звонок;
- Сигнал о камерах. Возможность установить ограничение на предельную скорость. После этого система будет предупреждать о камерах при превышении порога;
- Интеграция с компьютером. Искать различные точки в городе удобнее на большом экране. Поэтому мы частенько используем для этого декстоп, а за рулём повторяем этот квест в мобильном приложении. Теперь с функцией интеграции, появляется возможность в один клик переносить избранные маршруты из браузера в навигатор.

Оптимизация навигатора также подразумевает удобные настройки карты на экране телефона. Если перейти в расширенный интерфейс, то можно установить Яндекс.Навигатор на спутниковое или 3D отображение, включить автоматическое масштабирование и зафиксировать карту относительно сторонам света.
Как пользоваться Яндекс.Навигатором: подробная инструкция
Выше было сказано, что установка навигатора может быть проведена вручную и оперативно. Затем нужно настроить программу наиболее оптимально. Но главное — уметь правильно пользоваться инструментом, иначе никакой пользы от девайса не будет.
Как ввести координаты и проложить маршрут
Как правило, после запуска навигатора в телефоне появляется сообщение, в котором система просит доступ к местоположению пользователя. Нажимайте «Разрешить», чтобы задействовать автоматический ввод домашнего адреса — в телефоне должна быть включена геолокация. Далее можно будет уже вручную строить различные маршруты. Вот как это делается:
- открыть карту — если нужная отсутствует в штатном перечне, её надо будет дополнительно скачать из меню, воспользовавшись поиском;
- выбрать начальную, конечную и промежуточную точки — текущие координаты, установленное автоматически геолокацией, можно изменить или оставить;
- выбрать маршрут, предложенный системой в нескольких вариантах с разным временем — надо будет лишь нажать на одну из вкладок в появившемся верхнем подменю;
- нажать «Поехали».

Фиксировать точки на карте можно несколькими способами:
- посредством адресной строки, в которую вводится адрес области, города и улицы — строка активируется после нажатия значка лупы на карте;
- с помощью самой карты — следует найти нужную точку (можно изменять масштаб кнопками «+» и «-»), задержать на ней палец (1-2 секунды) и указать в появившемся верхнем подменю «сюда», «отсюда», «через»;
- голосом — нажать микрофон (кнопка на экране слева по центру карты), скомандовать «Слушай, Алиса!» и дать адрес.
Как сохранить маршрут
Возможность сохранения маршрута автоматически происходит во вкладке «Мои поездки». Только надо не забыть задействовать данную опцию в первый раз, когда система отправит сообщение с предложением сохранять или нет поездки.
Можно также правильно вписать точки начала и конца пути, чтобы не потерять их. После их повторного задействования, система автоматически проложит прежний путь. Это даже удобнее.
Такая функция доступна для зарегистрированных пользователей. Поэтому не забываем авторизоваться.
Чтобы маршрут сохранился, точки надо вводить не описанным выше стандартным методом, а посредством закладок (иконка в виде «флажков»). Здесь по умолчанию есть три категории «Дом», «Работа» и «Избранное». В качестве отправной точки выбирается «Дом» или различные объекты той или иной категории (больницы, банкоматы, гостиницы), открываемые системой дополнительно на этой странице. После отметки нужного пункта, следует нажать «Сохранить».

Те же действия проделываются в закладке «Работа», только вводится уже конечная точка маршрута. Далее дожидаемся, пока навигатор автоматически создаст схему движения, и нажимаем «Поехали». Таким образом, можно сохранять нужные маршруты.
Отключение платных дорог
Этот пункт означает построение маршрута в обход платных трасс. Активировать его очень просто:
- зайти в настройки карты — значок «шестерёнки»;
- выбрать пункт «Обходить платные дороги» — кнопка-переключатель станет синей.
Информация о пробках
Она автоматически высвечивается на карте красным цветом. Если движение затруднено частично, то улицы высвечиваются жёлтым. Ну и понятно, что зелёным цветом помечены свободные дороги.
Данные о загруженности трасс Яндекс собирает из разных источников, затем анализирует их и отображает на картах. В крупных городах (Москва, Питер, Ереван, Минск), где дорожные заторы являются серьёзной проблемой, приложение оценивает дополнительно ещё и плотность дорожной обстановки по шкале от 0 до 10. Многочасовые заторы о.
Как писать сообщения
В программе каждый пользователь может оставлять SMS-оповещения в различных частях карты. Обычно это подсказки людям поблизости. Россияне также любят поболтать в чате с водителями, тоже оказавшимися в пробке. Подобные сообщения, оставленные с места пробок или ДТП, помогают и самой программе Яндекса анализировать дорожную обстановку.
Чтобы оставить комментарий, надо:
- нажать на значок СМС — иконка с кружком и тремя точками;
- выбрать тему в открывшемся окошке — «Аварии», «Разговоры», «Дорожные работы»;
- написать текст;
- нажать на «Установить» в верхнем правом углу.
Если всё сделано правильно, сообщение отобразится на карте.

Очистить историю
Такое желание может обусловливаться разными причинами. Обычно, когда телефон продаётся или нужно бывает очистить его внутреннюю память. В системе сохраняются данные о совершённых поездках и история поиска. Важно помнить, что удалённые значения восстановлению не подлежат.
Инструкция по удалению:
- открыть настройки;
- войти в раздел «Сохранённые данные»;
- нажать на «Очистить историю»;
- войти в закладки «Мои места»;
- кликнуть на иконку с карандашом;
- нажать на иконку с изображением мусорной корзины.
Этих действий будет достаточно, чтобы навигатор полностью очистился от сохранённой информации. Не удалятся только карты, загруженные ранее.

Построение маршрута
Чтобы построить маршрут до пункта назначения, нужно дождаться определения местоположения устройства. Затем коснуться экрана для отображения всплывающего меню. В нем необходимо выбрать кнопку «Поиск». Если по данному маршруту уже совершалось движение с помощью навигатора, то он сохранился во вкладке «История». Если же нужен новый, то создать его можно тремя способами.
В тех случаях, когда пункт назначения принадлежит к местам частого посещения, таким как кафе, рестораны, заправки, кино и прочие, то простым методом будет использование рубрикатора. Найдя категорию и нажав на неё, можно увидеть проставленные на карте отметки всех мест, принадлежащих данному типу. При выборе одной из них будет предложено проложить маршрут с помощью кнопки «Сюда».
Также определение точки назначения можно ввести вручную с клавиатуры или посредством голоса. После произнесения нужного адреса система распознает и предложит наиболее подходящий вариант. В списке также выбирается цель и производится расчёт маршрута.
Дополнительные инструменты
К дополнительным инструментам программы относятся:
- работа в режиме оффлайн;
- различные помощники — поиск автосервиса, штрафы ГИБДД, вызов эвакуатора, обратная связь.
Навигация без интернета: оффлайн-карты
Данный режим позволяет находить адреса и маршруты без подключения к всемирной паутине. Это удобно там, где сигнал мобильной сети слабеет или полностью пропадает. Например, в метро или за городом. Яндекс.Навигатор активирует оффлайн-режим автоматически.
Между двумя точками
Теперь рассмотрим, как самому проложить маршрут в Яндекс Навигаторе, если известна начальная и конечная позиции. Чтобы построить путь, сделайте такие шаги:
- найдите необходимое место для начала движения (самостоятельно по карте или через поиск);
- жмите и держите палец на нужном месте;
- сработайте кнопку Отсюда;
- аналогичным способом задайте финишную точку — Сюда;
- выберите один из трех маршрутов, где первый — самый быстрый, а третий — наиболее удобный;

- жмите кнопку «Поехали».
В процессе приближения к конечной позиции можно настроить маршрут для парковки.
Почему Яндекс.Навигатор не работает без интернета
Приложение может не работать в оффлайне, если неправильно его настроить. В частности, должны быть загружены специальные карты. Обязательно включение их автоматического обновления раз в месяц.
Яндекс.Навигатор работает без интернета с 2021 года. Это произошло после внедрения разработчиками обновления Android/iOS/iPhone. Новую прошивку можно скачать в магазинах приложения.
Подробнее алгоритм действий по установке навигатора в оффлайн-режим:
- включить навигатор;
- обновить приложение до последней версии через App Store или Android;
- выбрать раздел «Загрузки», найти нужную карту и скачать;
- проверить работу навигатора в оффлайне.

Без интернета некоторые функции программы действовать не будут. Например, информация о пробках.
Использование карт оффлайн
У многих людей, работающих с приложением, возникает вопрос, как пользоваться «Яндекс.Навигатором» без Интернета. Без доступа к сети можно пользоваться картами, скачанными заранее из сети. Чтобы загрузить их на устройство, необходимо сделать следующее:
- Активировать на мобильном устройстве интернет-подключение.
- Запустить приложение «Яндекс.Навигатор».
- Войти в главное меню программы.
- Выбрать пункт «Загрузка карт» — «Поиск по городам».
- Далее потребуется ввести название города и скачать предложенный файл карты.

После загрузки карта станет доступной для просмотра даже без подключения к сети.
Наиболее частые проблемы
К сожалению, в навигаторе время от времени могут наблюдаться проблемы. Вызываются они разными причинами, включая сбой геолокации и банальную неспособность пользователя запустить программу. Но обо всем подробнее.
Не определяет местоположение
Главная причина — не включена геолокация в телефоне. На устройствах с Андроид это делается через пункты «Местоположение» и «По всем источникам». На iOS через «Настройки», «Конфиденциальность» и «Службы геолокации».

Также рекомендуется выполнить следующие действия, если программа не может всё же определить местоположение:
- полностью выключить навигатор;
- выключить Wi-Fi и снова включить;
- активировать режим «Самолёт» на 10-15 секунд;
- перезагрузить устройство.
Не ведет по маршруту
Тот же фактор — надо проверить, включена ли геолокация. Ещё причина — слабый интернет. Если проблема не исчезает в зоне чёткого сигнала Wi-Fi, рекомендуется перезагрузить навигатор и телефон. Крайний случай — удалить навигационную программу и заново скачать новую.
Не показывает скорость
Часто данная функция не работает из-за невнимательности самого пользователя. Он просто забывает активировать этот пункт в настройках. Если не поможет — переустановить программу с нуля, удалив все папки старого приложения. Ещё вариант — не включены голосовые подсказки о дорожных событиях.
Не загружает оффлайн карты
Характерная системная проблема Андроид некоторых версий. В частности, на Android 6 всё нормально грузится, а с 4-м и 7-м поколением эти трудности наблюдаются довольно часто.
Проблема может объясняться и банальной причиной — в памяти телефона или планшета просто нет места. Карты больших городов нуждаются в особой детализации, поэтому требуют много объёма. Ещё одна полезная рекомендация — сначала обновить навигатор, а потом уже скачивать карты.
Критерии выбора GRS-навигаторов для Андроид с офлайн-картами
С недавних пор функциональность навигатора для Андроид не ограничивается только способностью проложить необходимый маршрут и показать несколько обобщённые карты. Каждый из разработчиков старается повысить конкурентоспособность своей программы, поэтому постоянно добавляет всё новые и новые полезные функции.
Например, в некоторых приложениях доступны максимально подробные карты, которые укажут кафе, пробки, заправки, достопримечательности и многое другое — то есть всё, что может заинтересовать туриста во время его путешествия. Некоторые утилиты могут даже предупредить об установленных впереди камерах.
Важно! Обратите внимание, что для работы приложения необходимо включить GPS на своём устройстве.
Для того чтобы выбрать наиболее подходящую программу, следует чётко определить цели, для которых она будет служить. Например, очень важен маршрут путешествия — если это Европа, то лучше выбрать специальное приложение с более подробными картами и актуальной информацией, а для поездки по России явно понадобится другая программа.
Кроме того, будет полезно изучить отзывы об общей работе приложении, её корректности и удобстве.
Альтернативы приложения-навигатора
Безусловно, они есть и некоторые даже составляют сильную конкуренцию Яндекс.Навигатору. Рассмотрим эти программы детально.
- Навител. Считается одним из передовых автомобильных приложений-навигаторов для Андроид. Хорошо читает территорию РФ и некоторых стран СНГ. Включает множество полезных опций. Одна из них — собственная социальная сеть, где пользователи дают ценные советы. Картография Navitel качественная, трёхмерная. Функционал работает хорошо, что позволяет без труда ориентироваться в любых условиях;
- Google Карты. Буржуйский аналог, классика навигационного приложения для смартфонов. По умолчанию устанавливается на многие устройства Андроид. Из преимуществ можно отметить корректную работу во многих странах мира и актуальность информации. Карты используются трёхмерные, по ним легко ориентироваться;
- Me. Наверное, лучшее приложение для полноценной оффлайн-навигации. Карты впечатляют своей детальностью и занимают небольшой объём в телефоне. Есть возможность автоматического обновления карт, подробные схемы метро, актуальная информация о пробках и многое другое;
- Многие называют его одним из недооценённых навигационных приложений для смартфонов. Преимущества — богатое разнообразие настроек, детализация карт и возможность записи трека;
- 2ГИС. Навигатор с встроенной функцией справочника. Позволяет просматривать информацию о разном в один клик. Регулярное автоматическое обновление, актуальное расписание и очень удобные функции. Как и у Яндекса, имеется опция навигации до подъезда дома.
Известность также заслужили приложения: Семь Дорог, MapFctorGPS, Waze и Sygic. Все они имеют удобный функционал и могут применяться как альтернатива Яндекс-навигации.
Если у вас возникли вопросы — оставляйте их в комментариях под статьей. Мы или наши посетители с радостью ответим на них
GPS-навигация на смартфоне
Большинство современных смартфонов обладает встроенными GPS-датчиками. Это позволяет легко использовать любимый девайс, к примеру, как автомобильный навигатор, чтобы быстро находить дорогу в незнакомых местах. Воспользоваться этой возможностью очень легко.
Благодаря удобным приложениям установить навигатор на смартфон любого производителя можно за считанные минуты. Единственное, что для разных операционных систем этот процесс имеет свои нюансы. Рассмотрим более подробно, как пользоваться навигатором в смартфоне, и какие программы для этого лучше использовать.
Полезные программы и приложения: как выбрать навигатор
Использование смартфона как навигатора становится возможным благодаря работе различных программ и приложений. Они бывают двух видов:
- Онлайн (Яндекс Навигация, Google Навигатор и другие);
- Оффлайн (например, Navitel).
Первый вариант требует обязательного подключения к интернету, поэтому использовать их рекомендуется лишь при безлимитном тарифе. Существенный плюс этих программ в том, что они регулярно обновляются. В базовой версии эти приложения бесплатные.
Второй тип навигаторов можно использовать и при выключенном интернете. Вся информация находится во внутренней памяти смартфона, правда, занимает она довольно много места. Эти программы платные.
Содержание
- 1 Где скачать приложение
- 2 Оптимальные настройки
- 3 Как пользоваться Яндекс.Навигатором: подробная инструкция
- 3.1 Как ввести координаты и проложить маршрут
- 3.2 Как сохранить маршрут
- 3.3 Отключение платных дорог
- 3.4 Информация о пробках
- 3.5 Как писать сообщения
- 3.6 Очистить историю
- 4 Дополнительные инструменты
- 4.1 Навигация без интернета: оффлайн-карты
- 5 Почему Яндекс.Навигатор не работает без интернета
- 6 Наиболее частые проблемы
- 6.1 Не определяет местоположение
- 6.2 Не ведет по маршруту
- 6.3 Не показывает скорость
- 6.4 Не загружает оффлайн карты
- 7 Альтернативы приложения-навигатора
Сегодня каждый автомобилист обязан уметь пользоваться навигатором. Одним из самых распространённых на постсоветском пространстве считается Яндекс.Навигатор, работающий под операционными системами Андроид и iOS. По последним сведениям около 13 млн. россиян не представляют своей поездки без этой знаменитой программы.
Где скачать приложение

Навигатор на Яндекс картах крайне полезный гаджет для автомобилистов, так как позволяет прокладывать подробные маршруты, заведомо информируя о пробках на дороге и давая ценные советы по наилучшему передвижению. В его памяти сохранено множество карт мира, но основной упор сделан на СНГ.
Скачать GPS-приложение для Android можно различными способами:
- посредством Google Play;
- через Yandex.Store;
- с официальной страницы Яндекса.
С недавнего времени российское приложение появилось и в трешбоксе. Однако самым проверенным и быстрым способом является установка Навигатора через Гугл Плей. Здесь всегда есть последняя версия приложения 2.32, и оставленные пользователями отзывы о программе. Размер скачиваемого apk — 50 Мб. Для корректной работы программы рекомендуется использовать устройства с Андроидом выше 4.0. Также крайне важно своевременно обновлять версию.
На официальной страничке Яндекса можно также установить приложение для iOS. Другие мобильные платформы не поддерживаются.
Оптимальные настройки
Многие пользователи Яндекс.Навигатор даже не представляют, какой потенциал скрыт в программе. Ниже представлены основные функции автонавигатора, установка которых позволит использовать систему на все 100%.
- Голосовое управление или Hands Free. Отличная настройка для водителей, позволяющая безопасно строить маршруты голосом, без рук. Надо скомандовать «Слушай, Алиса!» и появится приглашение произнести нужную команду. Далее, после построения маршрута, завершить процедуру словами «Поехали!»;
- Парковка. Включение этой функции означает, что навигатор автоматически в конце каждой поездки будет предлагать ближайшие платные и бесплатные парковки с местами, освободившимися за последние 5 минут. Они будут помечены на карте зелёным цветом;
- Погода. Включив данную опцию, можно следить за изменением погодных условий. Температура начнёт отображаться в верхнем углу навигатора;
- Обзорная кнопка. Нужно активировать, особенно деловым людям, чтобы не терять драгоценное время. Опция позволяет автоматически менять проложенный ранее маршрут, обозревая в ходе передвижения новые открытые пути, экономя тем самым 2-3 минуты и более. Данный режим можно включать и вручную, используя промежуточную точку в пути;
- Мои поездки. Опция, позволяющая запоминать различные подробности прежних маршрутов: среднюю скорость, время отправки и прибытия, ситуацию на дороге и многое другое;
- Подъезды. Сравнительно новая функция, которая показывает маршрут до самого подъезда дома — его номер просто надо ввести в строку после основного адреса. Правда, опция пока ещё несколько сыровата, и в базу данных введены только главные улицы городов;
- Вызов эвакуатора и другие виды техпомощи. Реально помогает, если что-то в дороге пошло не так. Ремонтников или эвакуатор удастся вызвать, не выходя из программы. Оформленная заявка отправляется самим приложением. Достаточно лишь указать в ней, что конкретно произошло, место нахождения, и какой вид помощи требуется;
- Фоновый режим. Навигатор продолжит работать и в свернутом режиме, когда водитель проверяет почту или принимает телефонный звонок;
- Сигнал о камерах. Возможность установить ограничение на предельную скорость. После этого система будет предупреждать о камерах при превышении порога;
- Интеграция с компьютером. Искать различные точки в городе удобнее на большом экране. Поэтому мы частенько используем для этого декстоп, а за рулём повторяем этот квест в мобильном приложении. Теперь с функцией интеграции, появляется возможность в один клик переносить избранные маршруты из браузера в навигатор.

Оптимизация навигатора также подразумевает удобные настройки карты на экране телефона. Если перейти в расширенный интерфейс, то можно установить Яндекс.Навигатор на спутниковое или 3D отображение, включить автоматическое масштабирование и зафиксировать карту относительно сторонам света.
Как пользоваться Яндекс.Навигатором: подробная инструкция
Выше было сказано, что установка навигатора может быть проведена вручную и оперативно. Затем нужно настроить программу наиболее оптимально. Но главное — уметь правильно пользоваться инструментом, иначе никакой пользы от девайса не будет.
Как ввести координаты и проложить маршрут
Как правило, после запуска навигатора в телефоне появляется сообщение, в котором система просит доступ к местоположению пользователя. Нажимайте «Разрешить», чтобы задействовать автоматический ввод домашнего адреса — в телефоне должна быть включена геолокация. Далее можно будет уже вручную строить различные маршруты. Вот как это делается:
- открыть карту — если нужная отсутствует в штатном перечне, её надо будет дополнительно скачать из меню, воспользовавшись поиском;
- выбрать начальную, конечную и промежуточную точки — текущие координаты, установленное автоматически геолокацией, можно изменить или оставить;
- выбрать маршрут, предложенный системой в нескольких вариантах с разным временем — надо будет лишь нажать на одну из вкладок в появившемся верхнем подменю;
- нажать «Поехали».

Фиксировать точки на карте можно несколькими способами:
- посредством адресной строки, в которую вводится адрес области, города и улицы — строка активируется после нажатия значка лупы на карте;
- с помощью самой карты — следует найти нужную точку (можно изменять масштаб кнопками «+» и «-»), задержать на ней палец (1-2 секунды) и указать в появившемся верхнем подменю «сюда», «отсюда», «через»;
- голосом — нажать микрофон (кнопка на экране слева по центру карты), скомандовать «Слушай, Алиса!» и дать адрес.
Как сохранить маршрут
Возможность сохранения маршрута автоматически происходит во вкладке «Мои поездки». Только надо не забыть задействовать данную опцию в первый раз, когда система отправит сообщение с предложением сохранять или нет поездки.
Можно также правильно вписать точки начала и конца пути, чтобы не потерять их. После их повторного задействования, система автоматически проложит прежний путь. Это даже удобнее.
Такая функция доступна для зарегистрированных пользователей. Поэтому не забываем авторизоваться.
Чтобы маршрут сохранился, точки надо вводить не описанным выше стандартным методом, а посредством закладок (иконка в виде «флажков»). Здесь по умолчанию есть три категории «Дом», «Работа» и «Избранное». В качестве отправной точки выбирается «Дом» или различные объекты той или иной категории (больницы, банкоматы, гостиницы), открываемые системой дополнительно на этой странице. После отметки нужного пункта, следует нажать «Сохранить».

Те же действия проделываются в закладке «Работа», только вводится уже конечная точка маршрута. Далее дожидаемся, пока навигатор автоматически создаст схему движения, и нажимаем «Поехали». Таким образом, можно сохранять нужные маршруты.
Отключение платных дорог
Этот пункт означает построение маршрута в обход платных трасс. Активировать его очень просто:
- зайти в настройки карты — значок «шестерёнки»;
- выбрать пункт «Обходить платные дороги» — кнопка-переключатель станет синей.
Информация о пробках
Она автоматически высвечивается на карте красным цветом. Если движение затруднено частично, то улицы высвечиваются жёлтым. Ну и понятно, что зелёным цветом помечены свободные дороги.
Данные о загруженности трасс Яндекс собирает из разных источников, затем анализирует их и отображает на картах. В крупных городах (Москва, Питер, Ереван, Минск), где дорожные заторы являются серьёзной проблемой, приложение оценивает дополнительно ещё и плотность дорожной обстановки по шкале от 0 до 10. Многочасовые заторы отмечены цифрой «10».
Как писать сообщения
В программе каждый пользователь может оставлять SMS-оповещения в различных частях карты. Обычно это подсказки людям поблизости. Россияне также любят поболтать в чате с водителями, тоже оказавшимися в пробке. Подобные сообщения, оставленные с места пробок или ДТП, помогают и самой программе Яндекса анализировать дорожную обстановку.
Чтобы оставить комментарий, надо:
- нажать на значок СМС — иконка с кружком и тремя точками;
- выбрать тему в открывшемся окошке — «Аварии», «Разговоры», «Дорожные работы»;
- написать текст;
- нажать на «Установить» в верхнем правом углу.
Если всё сделано правильно, сообщение отобразится на карте.

Очистить историю
Такое желание может обусловливаться разными причинами. Обычно, когда телефон продаётся или нужно бывает очистить его внутреннюю память. В системе сохраняются данные о совершённых поездках и история поиска. Важно помнить, что удалённые значения восстановлению не подлежат.
Инструкция по удалению:
- открыть настройки;
- войти в раздел «Сохранённые данные»;
- нажать на «Очистить историю»;
- войти в закладки «Мои места»;
- кликнуть на иконку с карандашом;
- нажать на иконку с изображением мусорной корзины.
Этих действий будет достаточно, чтобы навигатор полностью очистился от сохранённой информации. Не удалятся только карты, загруженные ранее.

Дополнительные инструменты
К дополнительным инструментам программы относятся:
- работа в режиме оффлайн;
- различные помощники — поиск автосервиса, штрафы ГИБДД, вызов эвакуатора, обратная связь.
Навигация без интернета: оффлайн-карты
Данный режим позволяет находить адреса и маршруты без подключения к всемирной паутине. Это удобно там, где сигнал мобильной сети слабеет или полностью пропадает. Например, в метро или за городом. Яндекс.Навигатор активирует оффлайн-режим автоматически.
Почему Яндекс.Навигатор не работает без интернета
Приложение может не работать в оффлайне, если неправильно его настроить. В частности, должны быть загружены специальные карты. Обязательно включение их автоматического обновления раз в месяц.
Яндекс.Навигатор работает без интернета с 2017 года. Это произошло после внедрения разработчиками обновления Android/iOS/iPhone. Новую прошивку можно скачать в магазинах приложения.
Подробнее алгоритм действий по установке навигатора в оффлайн-режим:
- включить навигатор;
- обновить приложение до последней версии через App Store или Android;
- выбрать раздел «Загрузки», найти нужную карту и скачать;
- проверить работу навигатора в оффлайне.

Без интернета некоторые функции программы действовать не будут. Например, информация о пробках.
Наиболее частые проблемы
К сожалению, в навигаторе время от времени могут наблюдаться проблемы. Вызываются они разными причинами, включая сбой геолокации и банальную неспособность пользователя запустить программу. Но обо всем подробнее.
Не определяет местоположение
Главная причина — не включена геолокация в телефоне. На устройствах с Андроид это делается через пункты «Местоположение» и «По всем источникам». На iOS через «Настройки», «Конфиденциальность» и «Службы геолокации».

Также рекомендуется выполнить следующие действия, если программа не может всё же определить местоположение:
- полностью выключить навигатор;
- выключить Wi-Fi и снова включить;
- активировать режим «Самолёт» на 10-15 секунд;
- перезагрузить устройство.
Не ведет по маршруту
Тот же фактор — надо проверить, включена ли геолокация. Ещё причина — слабый интернет. Если проблема не исчезает в зоне чёткого сигнала Wi-Fi, рекомендуется перезагрузить навигатор и телефон. Крайний случай — удалить навигационную программу и заново скачать новую.
Не показывает скорость
Часто данная функция не работает из-за невнимательности самого пользователя. Он просто забывает активировать этот пункт в настройках. Если не поможет — переустановить программу с нуля, удалив все папки старого приложения. Ещё вариант — не включены голосовые подсказки о дорожных событиях.
Не загружает оффлайн карты
Характерная системная проблема Андроид некоторых версий. В частности, на Android 6 всё нормально грузится, а с 4-м и 7-м поколением эти трудности наблюдаются довольно часто.
Проблема может объясняться и банальной причиной — в памяти телефона или планшета просто нет места. Карты больших городов нуждаются в особой детализации, поэтому требуют много объёма. Ещё одна полезная рекомендация — сначала обновить навигатор, а потом уже скачивать карты.
Альтернативы приложения-навигатора
Безусловно, они есть и некоторые даже составляют сильную конкуренцию Яндекс.Навигатору. Рассмотрим эти программы детально.
- Навител. Считается одним из передовых автомобильных приложений-навигаторов для Андроид. Хорошо читает территорию РФ и некоторых стран СНГ. Включает множество полезных опций. Одна из них — собственная социальная сеть, где пользователи дают ценные советы. Картография Navitel качественная, трёхмерная. Функционал работает хорошо, что позволяет без труда ориентироваться в любых условиях;
- Google Карты. Буржуйский аналог, классика навигационного приложения для смартфонов. По умолчанию устанавливается на многие устройства Андроид. Из преимуществ можно отметить корректную работу во многих странах мира и актуальность информации. Карты используются трёхмерные, по ним легко ориентироваться;
- Me. Наверное, лучшее приложение для полноценной оффлайн-навигации. Карты впечатляют своей детальностью и занимают небольшой объём в телефоне. Есть возможность автоматического обновления карт, подробные схемы метро, актуальная информация о пробках и многое другое;
- Многие называют его одним из недооценённых навигационных приложений для смартфонов. Преимущества — богатое разнообразие настроек, детализация карт и возможность записи трека;
- 2ГИС. Навигатор с встроенной функцией справочника. Позволяет просматривать информацию о разном в один клик. Регулярное автоматическое обновление, актуальное расписание и очень удобные функции. Как и у Яндекса, имеется опция навигации до подъезда дома.
Известность также заслужили приложения: Семь Дорог, MapFctorGPS, Waze и Sygic. Все они имеют удобный функционал и могут применяться как альтернатива Яндекс-навигации.
Если у вас возникли вопросы — оставляйте их в комментариях под статьей. Мы или наши посетители с радостью ответим на них
Что такое Яндекс Навигатор
Это бесплатное мобильное приложение, созданное транснациональной компанией. Навигатор устанавливается на такие устройства:
- Android;
- iPhone;
- Windows Phone (смартфоны с Windows 10).
Есть также возможность установить приложение на ноутбук, если, например, ноутбук берётся с собой в путешествие.
Приложение позволяет прокладывать маршруты как в городах, так и на загородных просторах. Яндекс Навигатор основан на давно существующих Яндекс Картах. Все источники информации для Навигатора находятся на сервере, поэтому для работы приложения необходим Интернет. Для автономной работы использовать Яндекс Навигатор можно только в том случае, если заранее скачать карты требуемого города или местности.
Приложение поддерживает голосовые запросы, может сохранять в памяти нужные направления, позволяет оставлять комментарии для других водителей, предлагает несколько вариантов маршрута. Если вдруг водитель пропускает нужный поворот, Яндекс Навигатор сообщает об этом и тут же выстраивает схему нового оптимального маршрута.
Приложение может быть полезным не только для водителей, но и для пешеходов – экскурсантов и путешественников.
Возможности программы Яндекс Навигатор
Приложение имеет следующие полезные функции:
- построение маршрута от исходной до конечной точки;
- выбор оптимального маршрута (минуя пробки);
- предоставление информации о пробках;
- подсказки голосом во время движения;
- возможность сверяться по карте в оффлайн-режиме;
- поиск парковок (в крупных городах);
- оперативное обновление маршрута (в случае отклонения от заданного ранее);
- голосовой поиск;
- синхронизация параметров на устройстве.
Функционал, доступный без интернет-подключения
И все-таки надо окончательно внести ясность, можно ли пользоваться «Яндекс.Навигатором» без Интернета. Однозначный ответ на этот вопрос дать сложно. Несмотря на использование сигналов со спутника, позиционирование осуществляется также с участием сети Интернет и точек доступа Wi-Fi. Иначе говоря, без активного подключения к сетям 3G/4G навигационная программа полноценно функционировать не будет.
В такой ситуации пользователю доступен только просмотр загруженных ранее карт определенных населенных пунктов, активная же навигация и ведение по маршруту в оффлайн-режиме недоступны.
Как установить Яндекс Навигатор на Android
Последняя версия приложения работает на устройствах с операционной системой Android 4.0 и новее.
Действия по скачиванию и установке стандартные: зайти в Google Play, найти приложение, тапнуть кнопку «Установить», принять условия, подождать, пока утилита загрузится. По окончании загрузки и установки высветится кнопка «Открыть».
При нажатии на эту кнопку на устройстве отобразится карта с указанием точки нахождения. Если этого не произошло, то, скорее всего, на смартфоне отключены GPS-данные. Нужно просто в трее смартфона (верхней панели состояния) включить эту функцию, и Яндекс Навигатор начнёт работать корректно. После того как на экране появилась точка местонахождения, в строку поиска можно вводить нужный адрес или название организации.
Наиболее частые проблемы
К сожалению, в навигаторе время от времени могут наблюдаться проблемы. Вызываются они разными причинами, включая сбой геолокации и банальную неспособность пользователя запустить программу. Но обо всем подробнее.
Не определяет местоположение
Главная причина — не включена геолокация в телефоне. На устройствах с Андроид это делается через пункты «Местоположение» и «По всем источникам». На iOS через «Настройки», «Конфиденциальность» и «Службы геолокации».

Также рекомендуется выполнить следующие действия, если программа не может всё же определить местоположение:
- полностью выключить навигатор;
- выключить Wi-Fi и снова включить;
- активировать режим «Самолёт» на 10-15 секунд;
- перезагрузить устройство.
Не ведет по маршруту
Тот же фактор — надо проверить, включена ли геолокация. Ещё причина — слабый интернет. Если проблема не исчезает в зоне чёткого сигнала Wi-Fi, рекомендуется перезагрузить навигатор и телефон. Крайний случай — удалить навигационную программу и заново скачать новую.
Не показывает скорость
Часто данная функция не работает из-за невнимательности самого пользователя. Он просто забывает активировать этот пункт в настройках. Если не поможет — переустановить программу с нуля, удалив все папки старого приложения. Ещё вариант — не включены голосовые подсказки о дорожных событиях.
Не загружает оффлайн карты
Характерная системная проблема Андроид некоторых версий. В частности, на Android 6 всё нормально грузится, а с 4-м и 7-м поколением эти трудности наблюдаются довольно часто.
Проблема может объясняться и банальной причиной — в памяти телефона или планшета просто нет места. Карты больших городов нуждаются в особой детализации, поэтому требуют много объёма. Ещё одна полезная рекомендация — сначала обновить навигатор, а потом уже скачивать карты.
Как установить Яндекс навигатор на iPhone и Windows Phone
Установка Яндекс Навигатора на устройствах, работающих на iOs и Windows, практически не отличается от установки программы на Android, только скачивается с соответствующих ресурсов.
Последняя версия мобильного приложения, предлагаемая к скачиванию на App Store, устанавливается только на iPhone с операционной системой не ниже iOS 8.
Виндоусфоны поддерживают работу программы в том случае, если работают на Windows 10.
Для корректной работы приложения необходимо включить геолокацию.
Оптимальные настройки
Многие пользователи Яндекс.Навигатор даже не представляют, какой потенциал скрыт в программе. Ниже представлены основные функции автонавигатора, установка которых позволит использовать систему на все 100%.
- Голосовое управление или Hands Free. Отличная настройка для водителей, позволяющая безопасно строить маршруты голосом, без рук. Надо скомандовать «Слушай, Алиса!» и появится приглашение произнести нужную команду. Далее, после построения маршрута, завершить процедуру словами «Поехали!»;
- Парковка. Включение этой функции означает, что навигатор автоматически в конце каждой поездки будет предлагать ближайшие платные и бесплатные парковки с местами, освободившимися за последние 5 минут. Они будут помечены на карте зелёным цветом;
- Погода. Включив данную опцию, можно следить за изменением погодных условий. Температура начнёт отображаться в верхнем углу навигатора;
- Обзорная кнопка. Нужно активировать, особенно деловым людям, чтобы не терять драгоценное время. Опция позволяет автоматически менять проложенный ранее маршрут, обозревая в ходе передвижения новые открытые пути, экономя тем самым 2-3 минуты и более. Данный режим можно включать и вручную, используя промежуточную точку в пути;
- Мои поездки. Опция, позволяющая запоминать различные подробности прежних маршрутов: среднюю скорость, время отправки и прибытия, ситуацию на дороге и многое другое;
- Подъезды. Сравнительно новая функция, которая показывает маршрут до самого подъезда дома — его номер просто надо ввести в строку после основного адреса. Правда, опция пока ещё несколько сыровата, и в базу данных введены только главные улицы городов;
- Вызов эвакуатора и другие виды техпомощи. Реально помогает, если что-то в дороге пошло не так. Ремонтников или эвакуатор удастся вызвать, не выходя из программы. Оформленная заявка отправляется самим приложением. Достаточно лишь указать в ней, что конкретно произошло, место нахождения, и какой вид помощи требуется;
- Фоновый режим. Навигатор продолжит работать и в свернутом режиме, когда водитель проверяет почту или принимает телефонный звонок;
- Сигнал о камерах. Возможность установить ограничение на предельную скорость. После этого система будет предупреждать о камерах при превышении порога;
- Интеграция с компьютером. Искать различные точки в городе удобнее на большом экране. Поэтому мы частенько используем для этого декстоп, а за рулём повторяем этот квест в мобильном приложении. Теперь с функцией интеграции, появляется возможность в один клик переносить избранные маршруты из браузера в навигатор.

Оптимизация навигатора также подразумевает удобные настройки карты на экране телефона. Если перейти в расширенный интерфейс, то можно установить Яндекс.Навигатор на спутниковое или 3D отображение, включить автоматическое масштабирование и зафиксировать карту относительно сторонам света.
Как выбрать голос для программы Яндекс Навигатор
Сейчас приложение может «говорить» одним из трёх голосов:
- Оксана;
- Дима;
- Василий Уткин.
Чтобы поменять голос «собеседника», нужно зайти в Меню, выбрать Звук, затем – Диктор и выбрать тот голос, который покажется более приятным.
Кроме того, в разделе «Звук» можно настроить язык приложения, включить предупреждение о превышении скорости, о ближайших событиях («Через 300 м поворот налево»), включить или отключить сопровождение голосом диктора, запустить голосовую активацию программы.
Как пользоваться приложением Яндекс Навигатор
Основная панель управления приложением располагается в нижней части экрана. Здесь видим вкладки: «Поиск», «Карта», «Мои места», «Меню».
Основная функция программы – построение маршрута. С помощью функции геолокации точка местонахождения уже определена. Если место назначение известно, – открываем вкладку «Карта» и обозначаем его на карте, просто касаясь пальцем. Программа построит маршрут.
Если нет возможности указать точку назначения на карте, то используют вкладку «Поиск». В открывшееся поле вводят либо адрес, либо название организации. Также можно поискать в категориях.

Будут предложены варианты, следует выбрать нужный, тапнув по экрану устройства. Затем – нажать кнопку «Поехали!». Приложение автоматически выстроит маршрут. Вероятно, предложит несколько вариантов. В этом случае в верхней части экрана для каждого из маршрутов будет указано предполагаемое время в пути и километраж.

Прокладка маршрута и другие базовые функции
Так как же пользоваться «Яндекс.Навигатором» на «Андроид»? Ниже приведены краткие инструкции по использованию функционала приложения-навигатора.
Чтобы начать работать с программой и сделать первоначальные настройки, необходимо выполнить следующее:
- Запустить навигационную программу.
- Подождать, пока модуль GPS закончит процедуру определения собственных координат.
- Коснуться нижней части дисплея смартфона.
- Появится строка меню. Для поиска нажать иконку с лупой.
- Задать параметры поиска, найти нужный адрес (или координаты).
- Нажать кнопку «Поехали» для начала движения по заданному маршруту. Чтобы изменить масштаб, достаточно коснуться наэкранных пиктограмм с плюсом или минусом.
- Цвет линии проложенного маршрута может меняться от зеленого до красного, в зависимости от интенсивности пробок по пути следования автомобиля.

Также в настройках можно выбрать тип отображения карты. Существует три варианта:
- Схема. Отображаются карты, составленные специалистами по картографии. Есть подписи улиц и номера домов. Также помечены различные организации.
- Спутник. В этом случае фоном для карты служит спутниковая фотография местности. Иногда по фотографии проще сориентироваться в незнакомом населенном пункте.
- Народная. К этой категории относятся любительские карты, созданные пользователями сети Интернет. Их использование актуально при отсутствии официальных версий карт по нужному населенному пункту.
Другие настройки навигационного приложения:
- Выбор вида отображения интерфейса (дневной или ночной). Во втором случае экранные цвета инвертируются для лучшего восприятия информации в темноте.
- Выбор голосового сопровождения. Можно выбрать один из трех вариантов: без голоса, женский, мужской.
«Мои места»
При частом использовании нескольких маршрутов их можно закрепить в памяти программы. Для этого открывают «Меню», выбирают пункт «Мои места». На экране появятся категории «Сохранённые» и «Недавние». В «Сохранённых» есть закладки «Дом», «Работа», а также функция «Добавить адрес».

Чтобы сохранить в памяти маршрут, например, до дома или до работы, открывают соответствующую закладку и обозначают место на карте или вводят адрес.
Как настроить приложение Яндекс Навигатор
Открыв в Меню пункт «Нстройки», можно управлять многими параметрами программы:
- схематичная карта или вид со спутника;
- загрузка новых карт;
- указание расположения севера (для удобства ориентации на местности);
- голос диктора;
- включение-отключение команды «Слушай, Яндекс!» для обращения к программе.
В крупных городах, помимо карты-схемы и спутниковой карты, приложение предложит пользоваться Народной картой. Это полезная функция: она содержит комментарии автомобилистов о разбитых дорогах, которыми не рекомендуется пользоваться, о дорожных работах, об открытии новых точек автосервиса и тому подобном.
В меню имеется и пункт «Инструменты». С его помощью удобно при необходимости ознакомиться со статистикой поездок, уточнить, какие имеются штрафы и настроить напоминания о штрафах, быстро найти автосервис или эвакуатор.

Как выйти из офлайн-режима?
Если приложение вновь распознает сигнал мобильной сети, то будет автоматически включён онлайн-режим. Маршрут до пункта назначения может быть перестроен с учётом изменившейся ситуации на дороге.
Видео: Яндекс Навигатор и Яндекс Карты офлайн без интернета
Подведём небольшой итог, перечислив основные плюсы, которая даёт Яндекс-навигация без Интернета.
Преимущества
- автоматический переход из режима онлайн в офлайн и обратно. Это очень удобно, так как водитель не отвлекается от дороги.
- позволяет продолжить движение по составленному маршруту. Таким образом, шофёр не зависит от Интернета и навигатор поможет добраться до пункта назначения. В обновлённой версии программа проложит новый маршрут без Интернет-соединения.
- отсутствие «тормозов» при загрузке карт при медленном Интернете. В офлайн-режиме используются карты, сохранённые в памяти смартфона или планшетного компьютера. Поэтому отсутствуют зависания и подтормаживания в работе Навигатора в случае нестабильного онлайн-соединения.
Недостатки
Офлайн-режим в картах Яндекс имеет 2 основных недостатка:
- Новый маршрут составляется без учёта изменяющейся дорожной ситуации;
- Работа Навигатора полностью зависит от базы данных, скачанной на смартфон или другое устройство.
Например, если пользователь забыл сохранить необходимую карту у себя на смартфоне, то Яндекс.Навигатор станет бесполезным.
Почему полезно скачать оффлайн карты для Яндекс Навигатора
Чтобы приложение работало быстрее и меньше расходовался трафик, можно и даже рекомендуется скачать на устройство карту нужного города или местности. Делается это просто: в Меню выбирают пункт «Загрузка карт», затем вводят в появившееся поле название города, скачивают.
Карты могут быть достаточно «тяжёлыми», поэтому целесообразнее их скачивать, пользуясь Wi-Fi.
Скачанные карты выручат и в тех районах, где нет Интернета. С помощью геолокации определить местонахождение не получится, но сама карта будет работать корректно.
Там же, где покрытие Сети достаточное, установленные карты помогут приложению работать быстрее.
Какие имеет Яндекс Навигатор отзывы
Приложение Яндекс Навигатор отзывы имеет, в абсолютном большинстве, положительные. Из «плюсов» обычно отмечают:
- абсолютную бесплатность программы;
- возможность бесплатно качать карты;
- имеет постоянно обновляемую карту пробок;
- отлично реагирует на внятный голос;
- своевременно предупреждает.
Как и у каждой программы, есть недостатки. Пользователи, в частности, заметили:
- приложение иногда неверно показывает расстояние до места назначения;
- без Интернета невозможно получить информацию о пробках и автоматически построить маршрут.
Иногда в программе случаются ошибки и она «виснет». Но, как показала практика, такие неприятности случаются с некорректно работающими, плохо настроенными устройствами.
Как включить навигацию
Перед началом движения нужно включить на телефоне функцию GPS. Зайдите в раздел «Местоположение» через главные настройки Андроида и активируйте опцию «Использовать GPS». Эти же действия можно выполнить быстрее, активировав gps через виджет на домашнем экране (как правило, он присутствует по умолчанию). После этого можно запустить навигатор.
Поиск маршрута на карте
Чтобы проложить маршрут в Яндекс Навигаторе, воспользуйтесь поиском. В строку «Поиск места или адреса» введите название улицы, номер дома или наименование объекта на карте, к которому вы хотели бы добраться. Через историю можно открыть ранее введенные места. Помимо избранного, можно сохранять адреса в разделе «Мои места», добавлять категории.
В программе Яндекс Навигатор есть различные заготовленные категории (рестораны, автозаправки, аптеки и прочее), по которым также можно быстро сориентироваться в городе.

Еще одно из несомненных удобств gps-навигации — голосовой ввод запроса. Вы можете нажать на микрофон и произнести поисковую фразу. Навигатор предложит варианты и проложит маршрут к произнесенному объекту. Кстати, он хорошо распознает речь, даже в достаточно шумных условиях чутко реагирует на команды.
В общем, механизм поиска в приложении Яндекс Навигатор реализован удачно, работает безошибочно.
Настройки Яндекс Навигатора
Через настройки советуем выбрать подходящее отображение карты. Аналогично Яндекс Картам, можно выбрать вид — Схему или спутник. Также имеется 3d-режим показа карт с автомасштабированием.
Для каждого города можете бесплатно скачать или обновить карты. Найти карту для скачивания можно через удобную поисковую строку в настройках навигатора. Занимают оффлайн-карты не так уж много места на телефоне: например, карта Минска «весит» чуть более 10 Мб.

Присутствует множество звуковых настроек — можете выбрать язык для подсказок и диктора — мужской или женский голос. Если уведомления не нужны, легко отключить их через соответствующие настройки навигатора.
«Яндекс.Навигатор» получил обновление в мае 2018 года — встроенную голосовую помощницу Алису. Какие функции она выполняет в этом приложении? Как её установить, настроить и использовать в навигаторе? Можно ли её отключить?
Интеграция Алисы в «Яндекс.Навигатор»: чем полезна здесь помощница
«Яндекс.Навигатор» с Алисой доступен на смартфонах на базе Android и iOS. В открытом навигаторе Алиса размещается прямо на главном экране с картой и всегда готова слушать юзера. Включить её панель очень просто — достаточно сказать традиционное «Слушай, Алиса», «Привет, Алиса» или «Слушай, Яндекс».
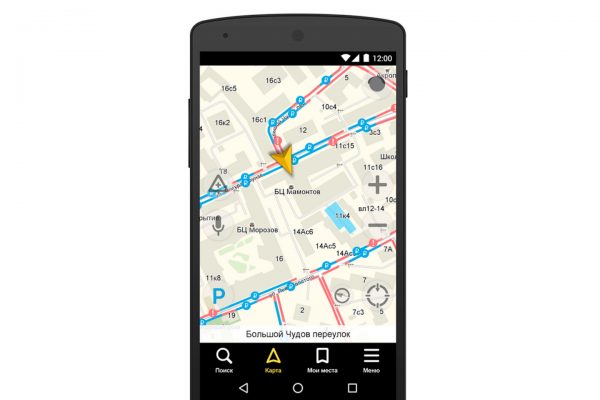
В «Яндекс.Навигатор» была встроена Алиса для упрощения работы в приложении
С Алисой вам не нужно самому искать заведение и адрес в навигаторе — просто скажите, какое необходимо выполнить действие, укажите адрес, название учреждения. Помощница распознает вашу просьбу и выполнит её — нажимать при этом на телефоне ничего не нужно. Это удобно и безопасно, когда вы, например, за рулём — вы не будете отвлекаться на посторонние действия.

Алиса позволяет пользоваться навигатором без прикосновений к экрану
В навигаторе Алиса оснащена всеми своими возможностями: она найдёт новости, расскажет о пробках, развлечёт вас в пробке (поговорит на отвлечённые темы, поиграет с вами), найдёт информацию в интернете.
Как скачать и установить «Яндекс.Навигатор» с голосовой помощницей
Устанавливать приложение на «Андроид» и iOS нужно из официальных магазинов с программами — «Плей Маркета» и iOS, так как это самый безопасный метод, который убережёт вас от скачивания вирусов на устройство.
На «Андроид»
Сначала разберём инсталляцию на Android:
- Откройте на своём смартфоне магазин «Плей Маркет» — иконка в виде сумки с разноцветным треугольником внутри.

На домашнем экране «Андроида» откройте «Плей Маркет»
- В поисковой строчке сверху наберите запрос «Яндекс.Навигатор».
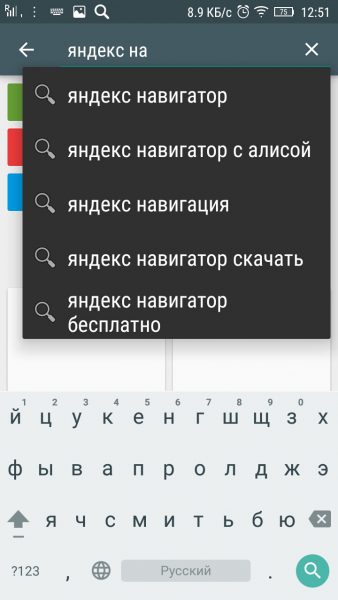
Введите название приложения в поисковую строку
- Если вы не хотите искать приложение в «Плей Маркете» вручную, перейдите по ссылке. В качестве программы для запуска используйте Play Market — он сразу откроет нужную страницу.
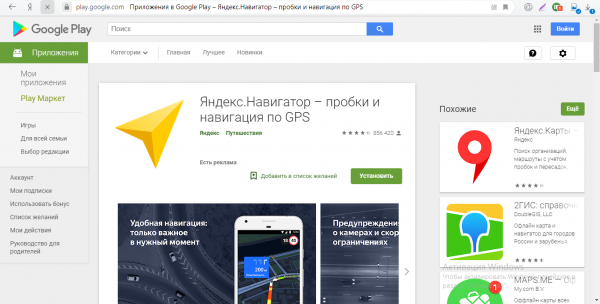
Откройте страницу с навигатором с помощью ссылки
- В результатах раскройте страницу с нужным приложением.
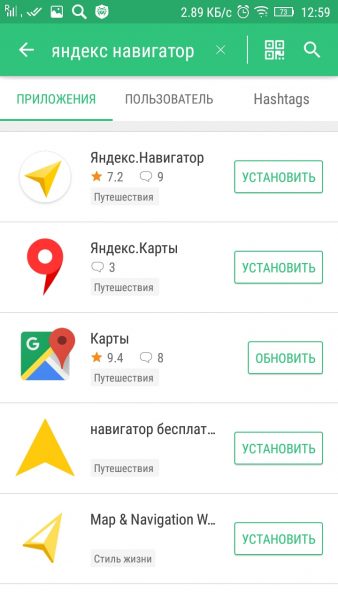
Откройте страницу с приложением в магазине
- Щёлкните по «Установить».
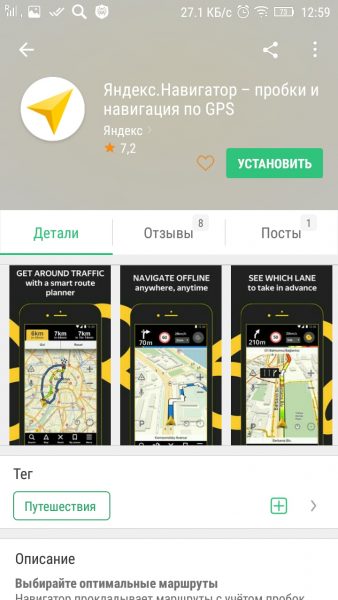
Кликните по «Установить» на странице приложения
- Подтвердите, что разрешаете приложению использовать данные на вашем телефоне. Кликните по зелёной кнопке «Принять».
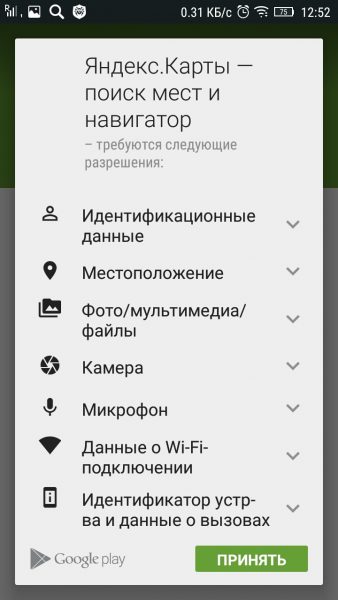
Щёлкните по «Принять» в диалоговом окне
- Дождитесь окончания загрузки и установки приложения.
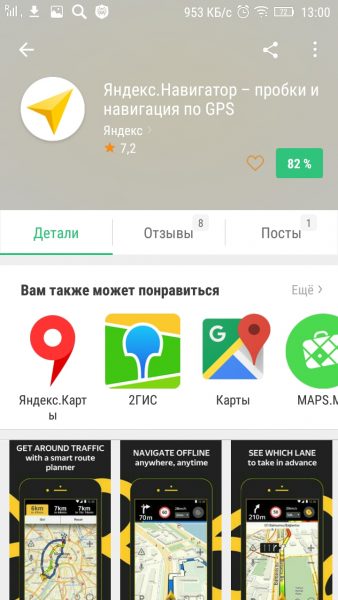
Подождите, пока завершится процесс загрузки и установки
- Когда приложение будет инсталлировано, вы получите уведомление — кликните по «Открыть».
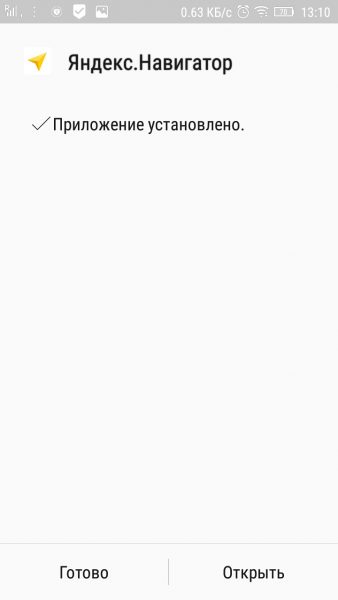
Нажмите на «Открыть», чтобы запустить навигатор
На iOS
В случае с «Айфоном» установка проходит следующим образом:
- Запустите на своём телефоне приложение App Store — у него голубая иконка с буквой А внутри.
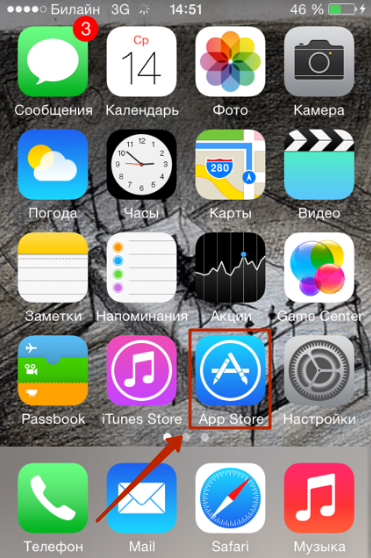
На главном экране найдите иконку магазина и зайдите в него
- В строке вверху напишите запрос «Яндекс.Навигатор».
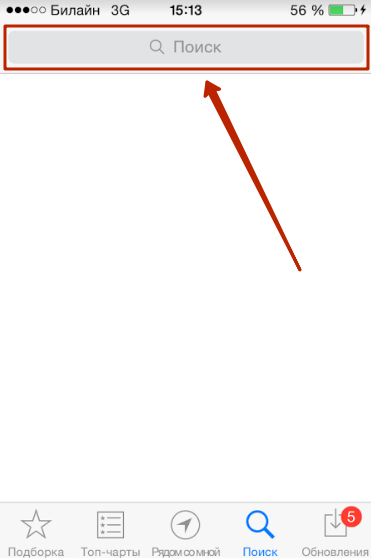
Отыщите приложение с помощью строки сверху
- Либо же перейдите через мобильный девайс по ссылке, которая ведёт на страницу навигационного приложения в этом же магазине.
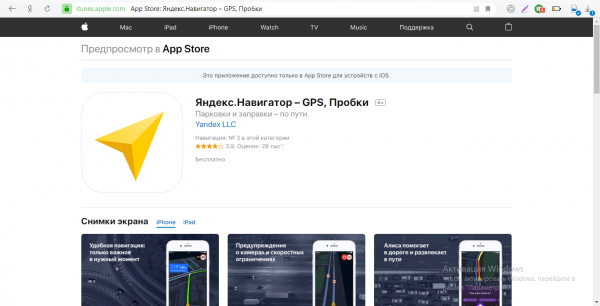
Открыть страницу с навигатором в App Store вы сможете с помощью ссылки
- Щёлкните по кнопке «Загрузить».
- Когда сервис скачает файлы для инсталляции, появится кнопка «Установить» — тапаем по ней.
- На странице возникнет круглая иконка с квадратом внутри. Ждите, когда завершится инсталляция.
- За прогрессом установки вы можете наблюдать на домашнем экране — понемногу иконка будет становиться всё ярче.
- Вы также можете скачать приложение через официальный сайт «Яндекс.Навигатора» вне зависимости от того, какая у вас модель телефона и какая на нём «операционка». Введите свой номер телефона и нажмите на «Получить СМС» — сервис вам сбросит в сообщении ссылку для скачивания приложения.
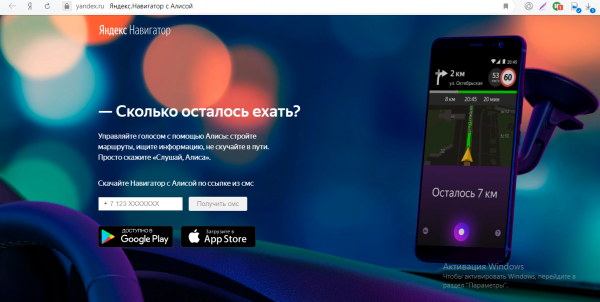
Отправьте на свой номер сообщение со ссылкой на скачивание навигатора
Как настроить Алису в «Яндекс.Навигаторе»
После инсталляции нужно сразу настроить приложение под себя:
- Когда вы запустите в первый раз интерфейс программы, сервис попросит вас принять лицензионное соглашение — по желанию оставьте галочку рядом с пунктом об отправке информации об использовании программы в Яндекс и тапните по «Далее».
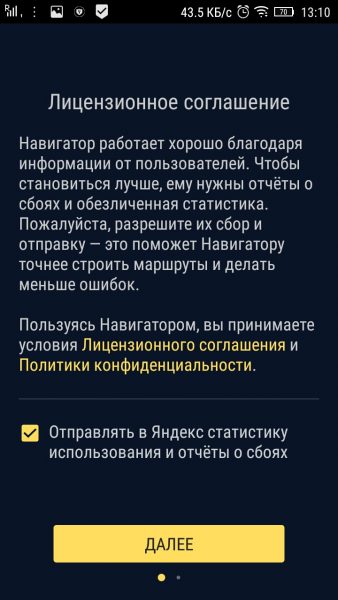
Нажмите на «Далее», чтобы согласиться с условиями использования программы
- Нажмите на «Дальше», чтобы перейти в настройки.

Щёлкните по «Дальше», чтобы начать настройку
- Если у вас в телефоне включена геолокация, сервис сразу же покажет на карте, где вы в данный момент находитесь.
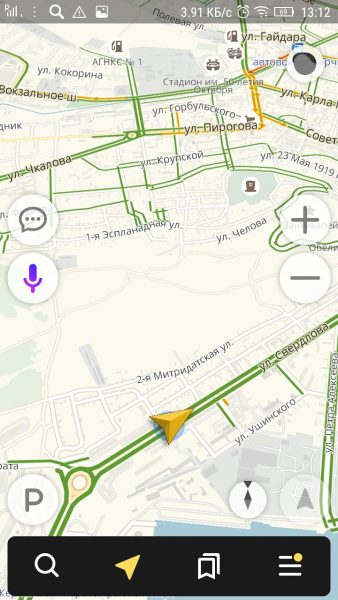
Навигатор сразу должен показать ваше местонахождение
- Если геолокация не включена и навигатор показал не то место, где вы сейчас находитесь, зайдите в настройки на телефоне — рассмотрим процедуру включения на примере «Андроида». Прокрутите меню до пункта «Моё местоположение».
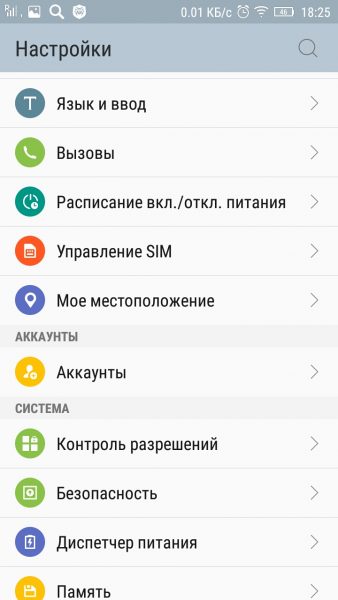
Откройте раздел «Моё местоположение»
- Активируйте опцию — без неё навигатор будет бесполезным.
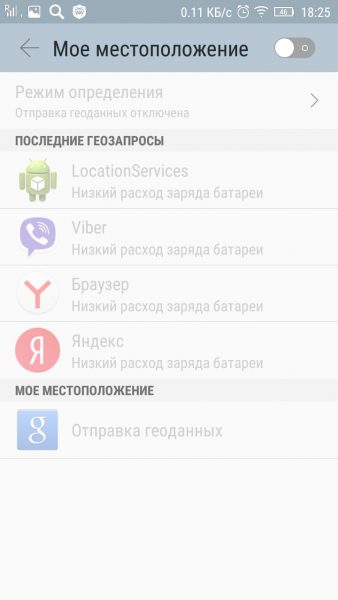
Включите опцию определения местонахождения
- Запустите Алису с помощью фиолетовой иконки с микрофоном слева. Перейдите в настройки (иконка на фиолетовой панели снизу слева).
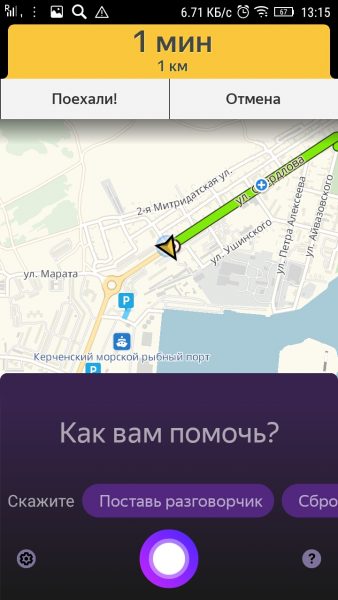
На панели Алисы кликните по значку шестерни
- Кликните по «Звуковое сопровождение».
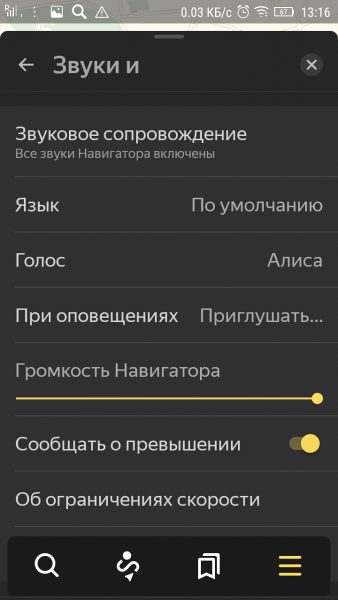
Кликните по «Звуковое сопровождение»
- Выберите один из вариантов: «Выключены все звуки навигатора», «Включены оповещения о камерах», «Все звуки включены».
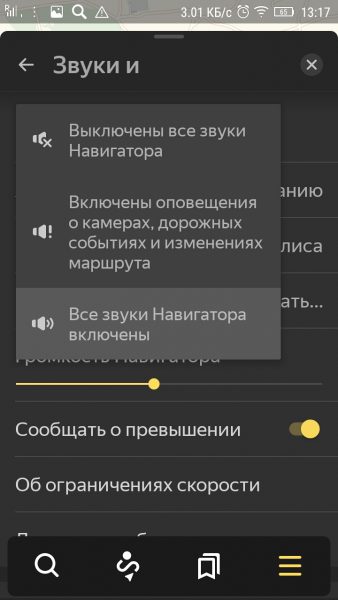
Выберите одно из значений в выпавшем меню
- Кликните по разделу «Язык» и определитесь, каким языком должна разговаривать Алиса и какой язык она будет воспринимать.
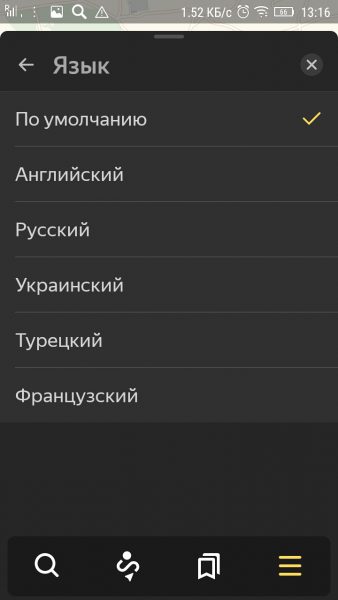
Выберите язык в разделе
- Уменьшите или прибавьте громкость голосу Алисы.
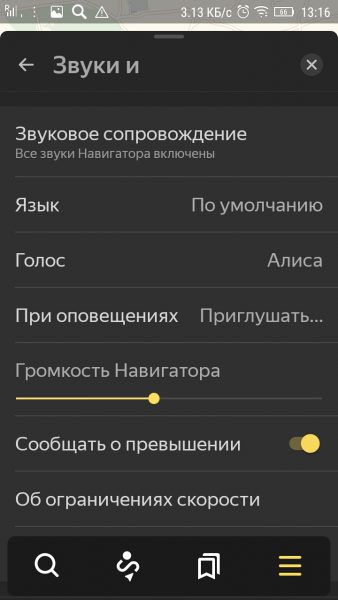
Измените при необходимости громкость
- Прокрутите страницу с настройками вниз и настройте голосовую активацию помощницы — включите либо отключите её.
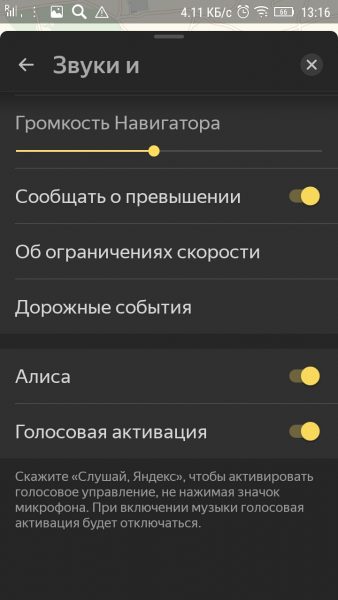
Включите голосовую активацию Алисы, если хотите пользоваться сервисом, ни на что не нажимая
- Включите или, наоборот, деактивируйте голосовые сообщения Алисы о превышении скорости. Если всё же включили, перейдите в блок «Об ограничениях скорости». Установите лимит на скорость.
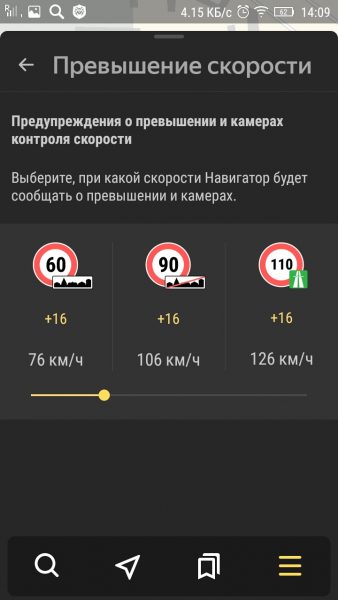
Установите свой лимит в разделе «Превышение скорости»
- В разделе «Дорожные события» настройте уведомления о появлении камер на дорогах, приближении к опасным участкам, дорожных работах в определённых местах, авариях. Чтобы выключить полностью все сообщения подобного рода, кликните по переключателю справа от пункта «Говорить о событиях».
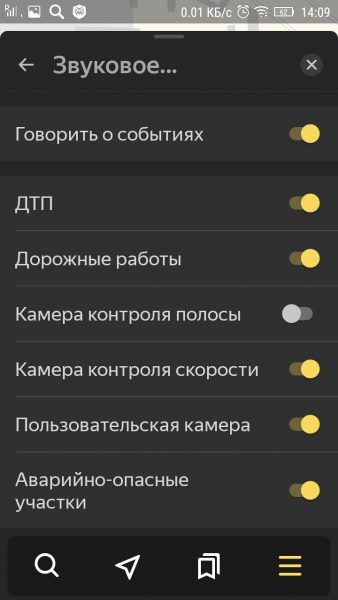
Настройте уведомления о событиях на дорогах под себя
Как использовать Алису в «Яндекс.Навигаторе»
Работать с Алисой в навигаторе довольно просто — следуйте инструкции:
- Запустите навигатор, а в нём кликните по иконке с микрофоном слева сбоку либо произнесите «Слушай, Алиса». В навигаторе сразу запустится панель бота. Под вопросом «Как вам помочь?» вы увидите небольшой список с примерами команд. Прокрутите его вбок — возможно, вы уже найдёте нужную команду.
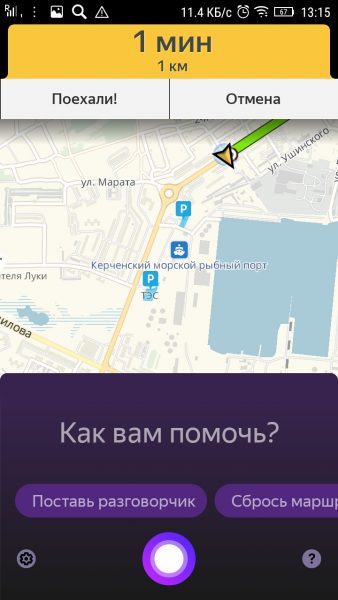
Проговорите свой запрос после активации Алисы
- Чтобы проложить маршрут к какому-либо месту в вашем городе, проговорите «Поехали», а затем сразу скажите название места. Это может быть не только точный адрес — вы можете сказать просто тип заведения — кинотеатр, кафе и т. д. Алиса выберет ближайший к вам кинотеатр. Либо вы можете сказать, как называется определённое заведение и помощница проложит маршрут уже к нему, например, кафе «Вкус жизни».
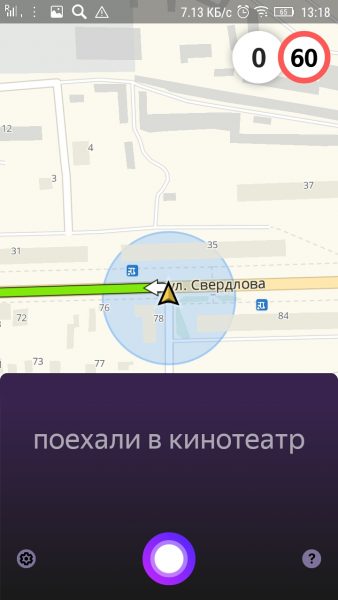
Если вы хотите посмотреть фильм на большом экране, скажите Алисе «Поехали в кинотеатр»
- Алиса сообщит вам сразу голосом, что маршрут проложен. В ответ произнесите «Поехали» либо нажмите на кнопку вверху.
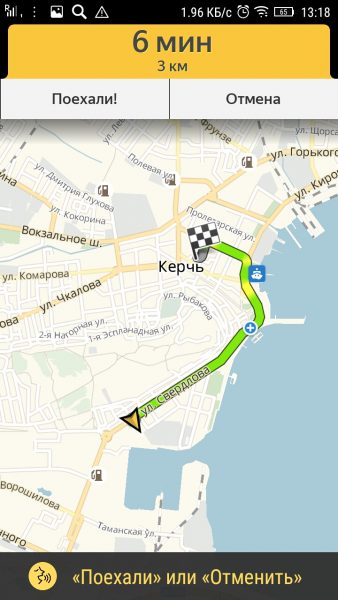
С помощью команды «Поехали» подтвердите маршрут
- Начинайте ехать, используя подсказки Алисы (повороты направо и налево и т. д.).
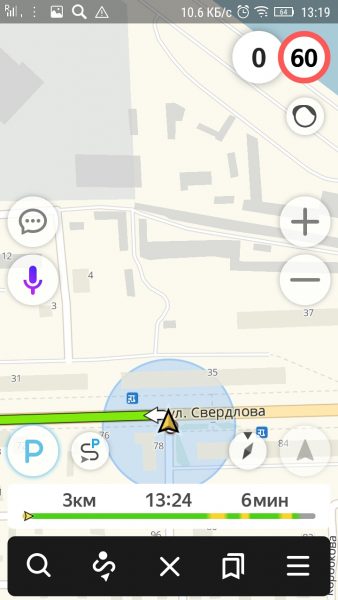
Отправляйтесь в путь — следуйте подсказкам Алисы
- Чтобы отменить маршрут, просто скажите «Отмени маршрут» Алисе — она вас услышит и сбросит все данные.
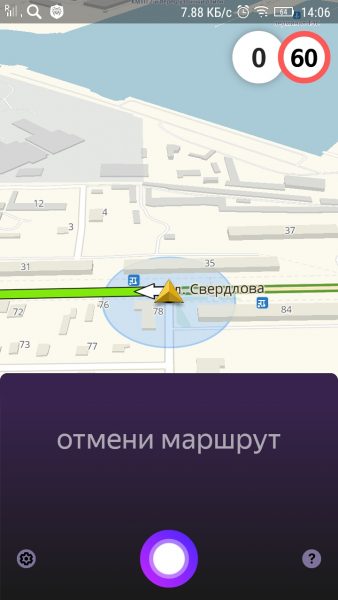
Скажите «Отмени маршрут», если вы хотите сбросить предыдущий запрос
- Если вы не можете найти парковочное место рядом с точкой прибытия, скажите Алисе «Найди парковку».
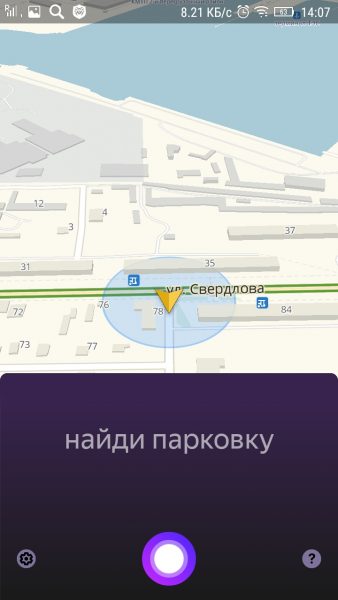
Алиса может найти для вас парковочное место
- Когда вы прибудете в место назначения, Алиса автоматически завершит задачу и будет ожидать новых заданий от вас.
Перечень команд Алисы был значительно расширен за последнее время. Кроме поиска и установки маршрута, Алиса может найти заправку поблизости, ответить на вопросы, возникающие в дороге, а если она не расслышит или не поймёт поданный ей запрос, она вас вежливо переспросит. Старайтесь произносить команды чётко.
Давайте Алисе следующие команды:
- Поехали домой.
- Во сколько я приеду?
- Поехали по маршруту.
- Айвозовского, 1 (либо любой другой адрес).
- Покажи весь маршрут.
- Сколько ещё осталось ехать?
- Сделай пометку на карте.
- Как ситуация на дорогах?
- Как долго ещё будет пробка (Алиса проанализирует движение машин на проблемном участке дороге, составит прогноз и озвучит его).
- Сколько составляет штраф за грязные номера?
- Какая сегодня погода?
- Какой номер региона Москвы?
- 160 регион у какого города?
- Найди банкомат.
- Поставь камеру.
- Где тут спортивный комплекс, бассейн, кинотеатр, торговый центр и прочее.
- Поехали в кафе и многое другое.
«Яндекс.Навигатор» предполагает работу в офлайновом режиме: предварительно загружаются карты конкретного региона, которые используются для прокладки маршрута. Однако Алиса в этом случае функционировать не будет — для её работы нужен обязательно доступ к сети.
Как деактивировать Алису в «Яндекс.Навигаторе»
Если вам не нужна помощница в навигационном приложении от Яндекса, просто отключите её в настройках. Процедура для iOS и «Андроида» ничем не отличается, поэтому дадим общую инструкцию:
- Запустите приложение для навигации через иконку на домашнем экране (жёлтая стрелка на белом фоне).
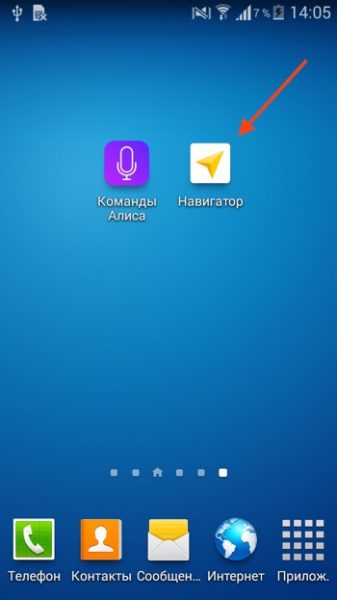
Откройте «Яндекс.Навигатор»
- Тапните по значку с тремя линиями снизу справа.
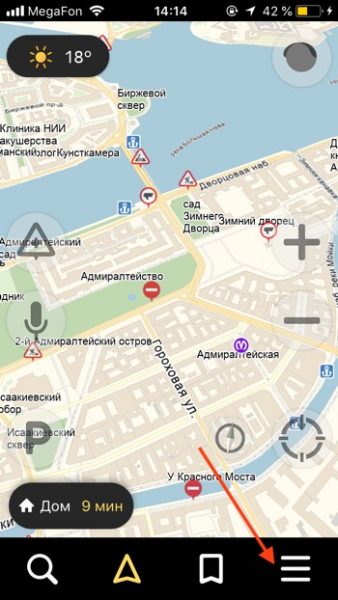
Кликните по иконке с тремя полосками
- Кликните по первому же пункту с настройками приложения.
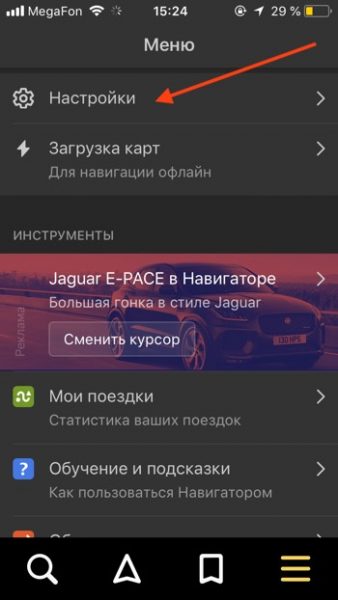
Перейдите в «Настройки» приложения
- Проскролльте страницу вниз до расширенных настроек и там зайдите в блок «Звуки и оповещения».
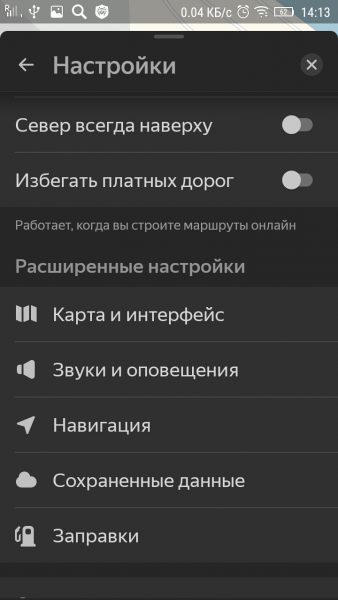
В меню перейдите в раздел «Звуки и оповещения»
- Прокрутите страницу с параметрами немножко вниз — деактивируйте пункт «Алиса», чтобы переключатель справа стал серого цвета.
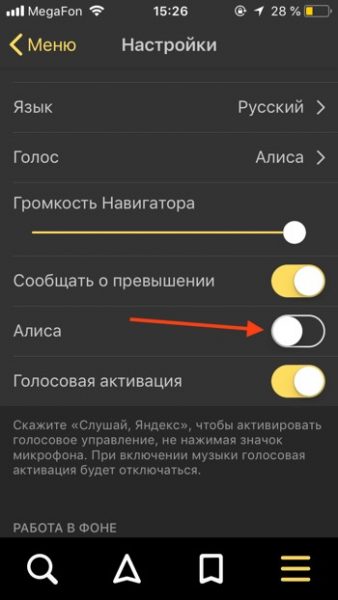
Деактивируйте Алису в настройках
- Перейдите в раздел «Голос».
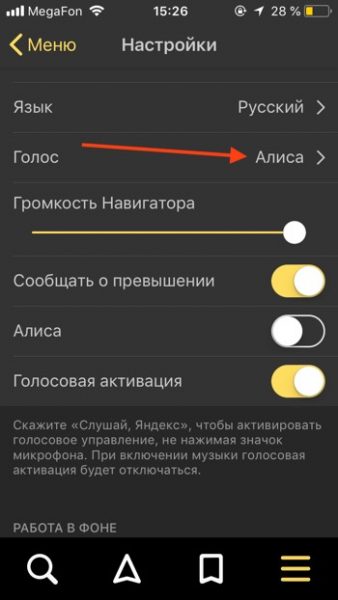
Перейдите в пункт «Голос»
- Выберите один из стандартных голосов (уже предустановленных) либо загрузите дополнительные в меню ниже.
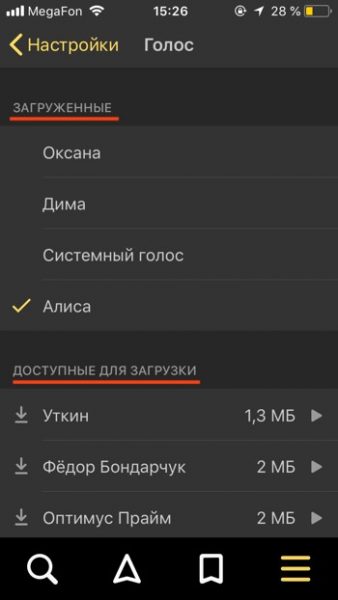
Выберите понравившийся вам голос
Учтите, что удалить полностью Алису из программы вы не сможете — это стандартный компонент. Если у вас старая версия навигатора без Алисы, можете попробовать просто не делать апдейт утилиты через «Плей Маркет» или App Store, однако в этом случае вы лишите себя новых возможностей обновлённой программы.
Отзывы об использовании Алисы в «Яндекс.Навигаторе»
Алиса сделала работу в «Яндекс.Навигаторе» ещё удобнее — не прикасаясь к телефону, вы можете проложить маршрут и получить справочную информацию по запросу. Для этого просто откройте приложение навигатора, скажите «Слушай, Алиса» и произнесите команду. Скачивать Алису нужно через официальный магазин Play Market или App Store. Сразу после установки настройте помощницу под себя: установите громкость, уведомления о событиях на дороге, язык и прочее. Отключить Алису можно так же в настройках навигатора (пункт «Алиса» в разделе «Звуки и оповещения»).
- Распечатать
Оцените статью:
- 5
- 4
- 3
- 2
- 1
(1 голос, среднее: 5 из 5)
Поделитесь с друзьями!
Содержание материала
- Как выключить навигатор в айфоне?
- Как отключить навигатор на айфон?
- Как работает локатор на iPhone?
- Как проложить маршрут в Яндекс.Навигаторе на машине?
- Включение и отключение служб геолокации для конкретных приложений
- Яндекс.Навигатор не работает без интернета
Как выключить навигатор в айфоне?
Включение и отключение служб геолокации для конкретных приложений
- Перейдите в раздел «Настройки» > «Конфиденциальность» > «Службы геолокации».
- Убедитесь, что службы геолокации включены.
- Прокрутите вниз до нужной программы.
- Нажмите программу и выберите один из следующих вариантов.
9 окт. 2019 г.
Как отключить навигатор на айфон?
Откройте меню «Настройки» и найдите пункт «Конфиденциальность».
- Откройте меню «Службы геолокации».
- Скрольте вниз до меню «Системные службы».
- Откройте «Системные службы» и найдите пункт «Часто посещаемые места».
- Тумблер позволяет отключить отслеживание местоположения устройства по геолокации.
11 мар. 2017 г.
Как работает локатор на iPhone?
Приложение «Локатор» разделено на три вкладки. Первая помогает искать друзей и членов семьи, вторая — iPhone, iPad, Mac, Apple Watch и AirPods, а третья — управлять личным настройками геопозиции. Для удобства пользователя в каждой вкладке также отображается карта.
Как проложить маршрут в Яндекс.Навигаторе на машине?
Допустим у вас есть нужный адрес и вам нужно каким-то образом создать туда маршрут. Программа у вас запущена и теперь вы должны перейти на вкладку Поиск.  На этой вкладке внизу видим уже подборку разных заведений, которые могли бы вам пригодится. Это может быть ближайшая заправка или просто место для перекуса. Итак, сверху видим строку Поиска, куда собственно и пишем нашу цель. Начав писать снизу будут высвечиваться подсказки, что немного ускорит весь процесс. Вам будет предложено несколько самых оптимальных маршрутов, где будет показано время и расстояние, которое придется преодолеть.
На этой вкладке внизу видим уже подборку разных заведений, которые могли бы вам пригодится. Это может быть ближайшая заправка или просто место для перекуса. Итак, сверху видим строку Поиска, куда собственно и пишем нашу цель. Начав писать снизу будут высвечиваться подсказки, что немного ускорит весь процесс. Вам будет предложено несколько самых оптимальных маршрутов, где будет показано время и расстояние, которое придется преодолеть.  Выбираете нужный и нажимаете Поехали. Иногда бывает такое, что нам нужно поехать через определенное место, но хочется построить маршрут сразу к конечной точки. Для этого есть синий плюсик, который перетягиваем на нужную дорогу и маршрут перестроится.
Выбираете нужный и нажимаете Поехали. Иногда бывает такое, что нам нужно поехать через определенное место, но хочется построить маршрут сразу к конечной точки. Для этого есть синий плюсик, который перетягиваем на нужную дорогу и маршрут перестроится.
Включение и отключение служб геолокации для конкретных приложений
- Перейдите в раздел «Настройки» > «Конфиденциальность» > «Службы геолокации».
- Убедитесь, что службы геолокации включены.
- Прокрутите вниз до нужного приложения.
- Нажмите приложение и выберите один из следующих вариантов.
- «Никогда»: доступ к информации служб геолокации запрещен.
- «Спросить в следующий раз»: можно выбрать «При использовании приложения», «Разрешить один раз» или «Не разрешать».
- «При использовании приложения»: доступ к информации служб геолокации разрешен только во время отображения приложения или одной из его функций на экране. Если выбран вариант «При использовании приложения», строка состояния может становиться синей, когда какое-либо приложение активно использует данные о вашем местоположении.
- «Всегда»: доступ к информации о местоположении разрешен даже при работе приложения в фоновом режиме.
При этом могут отображаться пояснения о том, как именно приложения используют информацию о вашем местоположении. Некоторые приложения могу предлагать только два варианта.
Яндекс.Навигатор не работает без интернета
Даже если вы скачаете карты нужного города в этом приложении и захотите воспользоваться ей без интернета, то ничего не получится. Этим картам недостаточно вашего местоположения. Очень много данных подгружаются именно из интернета и поэтому хотя бы Edge, но должен быть включен. Но посмотреть нужный адрес на карте вы сможете. Для оффлайн навигации существует много программ, но они весьма специфичны и могут только рекомендовать оптимальный маршрут.
