Сегодня мобильные устройства есть почти у каждого человека, независимо от его возраста и профессии. И уже неудивительно встретить ученика младших классов, способного ответить на вопрос о том, как подключить телефон к компьютеру через USB или Wi-Fi. Необходимость в этом может возникнуть, например, в следующих случаях:
- для зарядки телефона от USB-порта;
- в случае необходимости скопировать с телефона или на телефон данные (фотографии, музыкальные файлы, электронные книги и т. д.);
- для восстановления работоспособности смарфона;
- с целью использования в качестве веб-камеры;
- в некоторых других случаях.
О том, как включить выключенный телефон через компьютер, и о других полезных вещах — по порядку.
Способы подключения
Подключить мобильный телефон или смартфон к компьютеру можно следующими способами:
- с помощью беспроводных соединений (Wi-Fi, Bluetooth);
- через последовательный порт компьютера (USB) с использованием кабеля.
Первый вариант в большинстве случаев подходит лишь для копирования данных. К тому же некоторые простые или устаревшие модели сотовых не имеют модулей беспроводной связи. В связи с этим остановимся подробнее на втором варианте, а также рассмотрим, как включить телефон через компьютер. В некоторых случаях это поможет реанимировать неисправное устройство.
Как подключить телефон к компьютеру через USB
Для соединения понадобится USB-кабель. Этот провод часто идет в комплекте с телефоном, а может быть составной частью зарядного устройства. С одной стороны кабеля находится штекер USB-порта, а с другой — штекер подключения к мобильному. Подавляющее большинство современных телефонов для соединения имеют microUSB-порт .

Вторым по популярности является miniUSB-порт. Такой вход можно встретить на планшетах и некоторых моделях смартфонов .

Для остальных типов разъемов соединительный кабель приобретается по модели. На рисунке приведен пример data-кабеля некоторых телефонов Nokia.

Как включить телефон через компьютер
Такая необходимость может возникнуть в случае неисправности мобильного устройства. Включение телефона данным способом доступно далеко не для каждой модели. Перед выполнением операции необходимо скачать сервисный мануал для вашего телефона с сайта производителя. В нем содержатся все необходимые данные. Там почти всегда можно найти, как включить телефон через компьютер, и необходимое программное обеспечение. Необходимо с осторожностью относиться к неоригинальным версиям программного обеспечения (прошивкам). Установив такую, можно потерять гарантию или загубить свой аппарат насовсем.
В сервисном мануале может содержаться информация о том, как оживить гаджет с помощью комбинаций клавиш. В этом случае информация о том, как включить телефон через компьютер, уже не понадобится, ведь соединять их не будет надобности. Обычно необходимо зажать одновременно пару клавиш – громкость вверх или вниз и кнопку включения. Таким образом можно попасть в сервисное меню. В этом случае для восстановления работоспособности устройства рекомендуется сделать так называемую «жесткую перезагрузку», или hard reset. Однако предупреждаем, что при данной манипуляции с телефона может удалиться вся информация: данные о звонках, телефонная книга, настройки и т. д.
Если ваш телефон поддерживает загрузку через кабель, то на сайте производителя, в разделе поддержки, скорее всего, есть программное обеспечение для переустановки прошивки и реанимации мобильного. Загрузите сервисную программу и запустите ее. Интерфейс таких программ интуитивно понятен и не требует специальных технических знаний. Если ничего не получается, лучше отнести аппарат в специализированный сервисный центр.
Далее рассмотрим вопрос о том, как включить камеру на телефоне через компьютер и расширить его возможности.
Используем камеру телефона
Если вы владелец современного смартфона с камерой, то появляется возможность использования гаджета в таком необычном для телефона амплуа, как веб-камера.

Как включить выключенный телефон без кнопки включения. Даже лучший и защищенный смартфон имеет одну самую уязвимую деталь своей конструкции – кнопку включения. За один день она выдерживает десятки, если не сотни нажатий. В итоге сумма механических воздействий приводит к тому, что кнопка power выходит из строя. Сломаться кнопка питания может и вполне банальной причине – после падения смартфона или планшета на твердую поверхность.
Сломанная кнопка – не повод идти за покупкой нового гаджета. В нашей статье мы расскажем о том, как включить телефон без кнопки включения. Это поможет сделать экстренный звонок или завершить прерванную работу.
Мы рассмотрим действия по включению смартфона без кнопки питания в нескольких случаях:
- Смартфон выключен;
- Смартфон включен в спящем режиме;
- Включение смартфона с помощью приложений;
Вариант 1: Как включить выключенный телефон без кнопки включения
Самый проверенный способ использовать мобильное устройство при сломанной кнопке включения – подключить гаджет к сети через зарядное устройство. Во время загрузки удерживайте нажатой качельку настройки громкости.
Если смартфон в момент поломки кнопки включения не израсходовал заряд батареи, попробуйте подключить смартфон к компьютеру или ноутбуку с помощью кабеля USB.
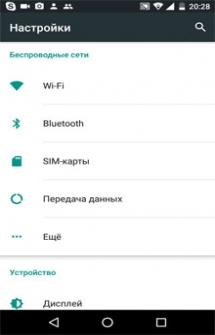
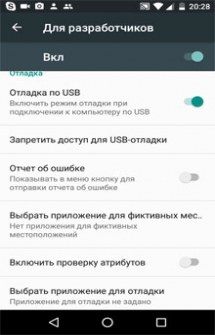
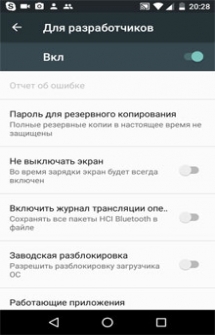
Третий способ подойдет для уверенных пользователей, которые разбираются в драйверах и отладочных программах. Чтобы включить смартфон без кнопки включения по-хакерски, вам понадобится установить на ПК пакет Android-SDK . Это комплект средств для разработки, который включает в себя инструмент ADB – отладочный мост Андроид, позволяющий управлять мобильным девайсом через консоль на ПК.
Для включения смартфона через ADB пройдите следующие шаги:
- Включите в смартфоне режим отладки по USB. Для этого войдите в меню разработчиков. Как запустить данное меню, можно прочитать в статье 10 самых полезных скрытых функций Андроида;
- Скачайте и распакуйте zip-архив с пакетом Android-SDK;
- Установите элемент ADB в корень основного диска, например, c:adb;
- Подключите смартфон к ПК через кабель USB;
- В командной консоли пропишите adb reboot;
- Нажмите Enter;
Если все сделано правильно, смартфон перезапустится и будет работать в обычном режиме.
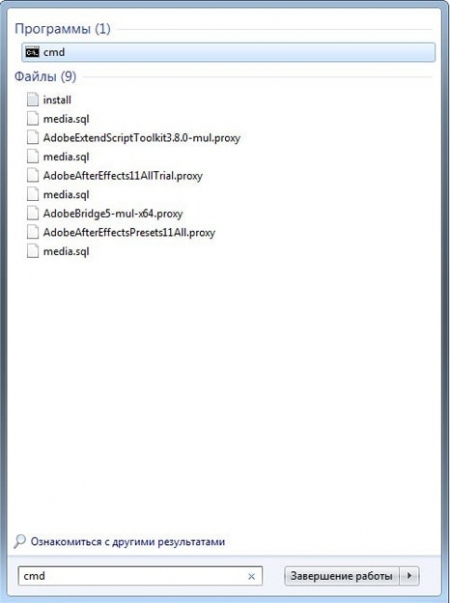
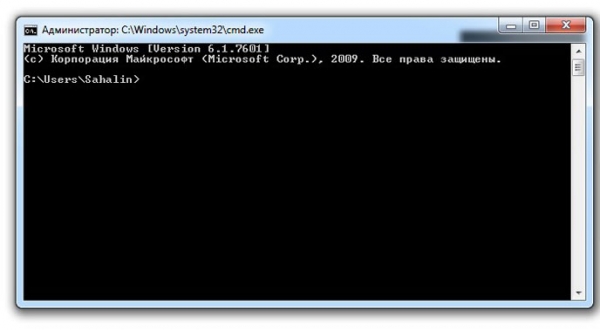
Вариант 2: Как включить телефон без кнопки включения Android в спящем режиме
Чтобы разбудить спящий смартфон без кнопки включения можно воспользоваться одним из четырех доступных способов:
- Подключить смартфон к зарядному устройству. Гаджет автоматически выйдет из спящего режима и запустит экран разблокировки;
- Если ваш смартфон поддерживает функцию активации через экран, тапните два раза по дисплею;
- Нажать на механическую кнопку Home;
- Позвонить с другого телефона на ваш номер;
- Встряхнуть телефон, если доступна подобная функция включения;
Вариант 3: Управление смартфоном со сломанной кнопкой включения с помощью приложений
Если кнопка включения на смартфоне ломается не сразу, а начинает время от времени барахлить, можно подстраховать себя, установив на смартфон специальные приложения. С помощью подобных утилит настраивается управление гаджетом без кнопки включения.
Gravity Screen — On/Off

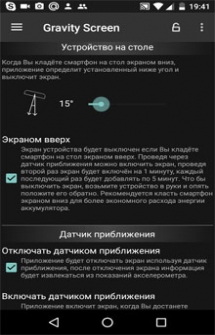

Очень легкое по объему и просто в управлении приложение, которое заменит кнопку включения на смартфоне. После установки настройте основные функции программы:
- Устройство в кармане. Когда вы уберете смартфон в карман, приложение определит установленный вами угол и выключит экран;
- Устройство в любом положении. Экран выключается в любом положении смартфона;
- Устройство на столе. Приложение выключает экран, определив угол, когда смартфон кладут на горизонтальную поверхность;
- Управление экраном датчиком приближения;
Здесь же можно настроить чувствительность датчиков, чтобы исключить случайные срабатывания и выставить время задержки, когда смартфон нельзя разбудить, взяв в руки.
Power Button to Volume Button
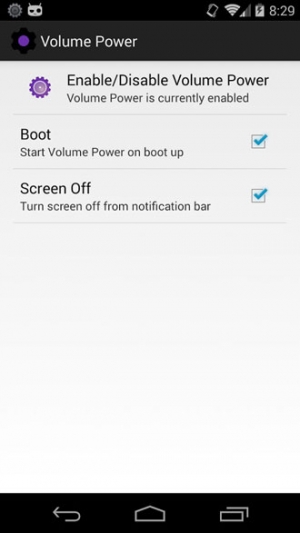
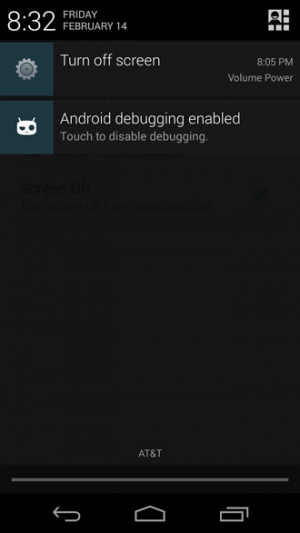
Приложение, которое настроит включение смартфона на кнопки управления громкостью. В меню утилиты всего два активных пункта: Boot и Screen Off. Установите галочку напротив пункта Boot, после чего включать и выключать смартфон можно с помощью качельки громкости.
Аналогичные программы, которые можно бесплатно скачать в Google Play настраивают включение и выключение смартфон через двойной тап по экрану или с помощью встряхивания.
Подробную видеоинструкцию о том, как можно включить телефон без кнопки включения смотрите в данном ролике:
Обратите внимание, что разбирать смартфон стоит только тем, кто обладает соответствующей технической подготовкой. В противном случае, любое механическое вмешательство может серьезно повредить ваш гаджет.
Любой смартфон — устройство недолговечное. Через несколько лет использования возникают разные ситуации, которые препятствуют комфортному взаимодействию с устройством.
Часто встречается ситуация, когда кнопка включения телефона выходит из строя (ломается). Она западает или сама по себе перестает работать, поэтому приходится искать пути обхода для запуска смартфона. На данный момент можно выделить несколько способов включения телефона без использования кнопки питания.
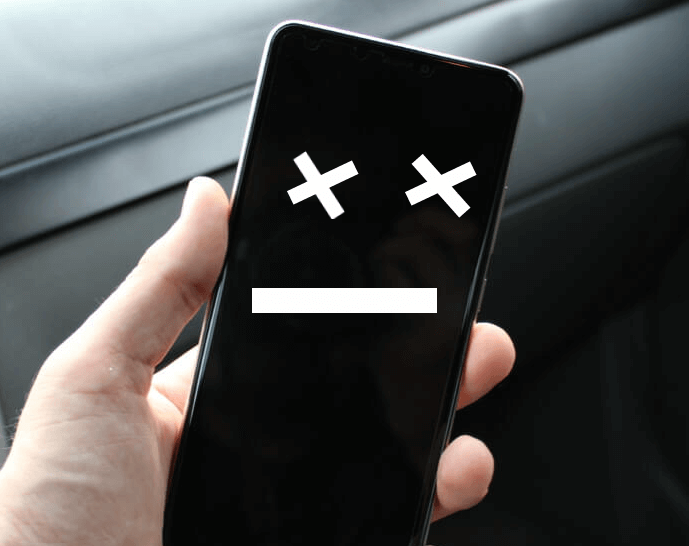
1. Зарядное устройство
Если смартфон находится в выключенном состоянии, первым делом нужно подключить его к зарядному устройству. Возможно, телефон сильно разрядился, поэтому и не реагирует на кнопки питания и другие действия. После подключение к зарядке необходимо подождать несколько минут, а затем зажать кнопки питания и громкости (или любую другую физическую клавишу). В некоторых ситуациях этот вариант срабатывает, и устройство благополучно включается.
2. Подключение к ПК
Если смартфон заряжен, то есть смысл попробовать подключить его к компьютеру через USB-кабель. Этот вариант обычно помогает устройствам на операционной системе Android. Как правило, непосредственный контакт с компьютером сопровождается определенной реакцией со стороны гаджета, и он включается. Если ПК не видит телефон, изучите эту инструкцию.

3. Смартфон находится в спящем режиме
В случае, когда телефон включен, продолжить взаимодействие с ним проще. В спящем режиме следует два раза тапнуть по экрану мобильного устройства — в некоторых случаях дисплей активируется. Если этого не произошло, можно нажать механическую кнопку «Домой» или позвонить на данный смартфон.
После решения проблемы запуска устройства при неработающей кнопке включения можно задать ее функцию другой кнопке. Для этого подойдет соответствующий софт, например, приложение Power Button to Volume Button. В любом случае, при поломке лучше обратиться к специалистам, чтобы не усугубить проблему.
4. Меню Recovery
При подключении к зарядному устройству и зажатию физических клавиш на некоторых мобильных устройствах открывается меню восстановления системы — Recovery. В данном случае нужно выбрать пункт меню «reboot system now», и телефон перезагрузится.

5. Android Debug Bridge
Данный метод работает только с гаджетами, в настройках которых включена отладка по USB. ADB — специальная программа, позволяющая взаимодействовать со смартфоном через компьютер. При использовании этого варианта нужно подключить гаджет к компьютеру, на котором установлен представленный инструмент. Открыв программу, нужно ввести команду cd c:adb. , где «с» — корневая папка. Когда инструмент обнаружит смартфон, необходимо задать следующую команду: adb reboot . Гаджет выполнит процесс перезагрузки и включится.
Как подключить мобильный телефон к ПК, когда он выключен?
Откройте Завершение работы Запуск удаленного сервера на своем ПК (устанавливать его не нужно), а затем откройте приложение на своем телефоне Android. Если оба устройства подключены к одной сети, вы должны увидеть имя вашего ПК в интерфейсе приложения Shutdown Start Remote. Нажмите на него, чтобы подключиться к компьютеру.
Как вы отслеживаете телефон, когда он выключен?
Войдите в Find My Device (URL: google.com/android/find), чтобы получить доступ к этим службам.
- На главном экране выберите: Приложения> Настройки> Google (службы Google).
- Чтобы разрешить удаленное определение местоположения устройства: нажмите «Местоположение». …
- Коснитесь Безопасность.
- Нажмите следующие переключатели, чтобы включить или выключить: Удаленно найти это устройство.
Как передать данные с выключенного телефона?
Пожалуйста, выполните следующие действия:
- Разблокируйте свой телефон Android.
- Подключите телефон к компьютеру с помощью кабеля USB.
- Коснитесь USB для уведомления о зарядке на телефоне.
- Выберите параметр «Передача файлов» в разделе «Использовать USB для.
- На вашем компьютере появится окно передачи файлов.
Как удаленно просматривать экраны планшетов Android и телефонов Android
- Получите Splashtop SOS. …
- Загрузите приложение SOS на устройство, которое хотите просматривать или контролировать. …
- Введите код в своем приложении Splashtop Business и начните удаленный просмотр экрана Android. …
- Использование элементов управления просмотром. …
- Отключение сеанса.
Как я могу получить доступ к своему телефону через компьютер?
Просто подключите телефон к любому открытому USB-порту компьютера, затем включите экран телефона и разблокируйте устройство. Проведите пальцем вниз от верхнего края экрана, и вы должны увидеть уведомление о текущем USB-соединении. На этом этапе он, вероятно, сообщит вам, что ваш телефон подключен только для зарядки.
Как я могу использовать свой телефон для управления компьютером через USB?
Презентация ApowerMirror на вашем ПК просто подключите телефон к компьютеру с помощью кабеля USB. Приложение загрузится на ваш телефон автоматически. Нажмите на свое устройство, обнаруженное компьютером, и нажмите «Начать сейчас» на телефоне. Затем вы можете управлять экраном Android с ПК.
Может ли кто-нибудь отследить ваш телефон, если ваше местоположение отключено?
Любой, кто пытается отследить ваше устройство после того, как оно было выключено сможет отследить его только до того места, где он находился до выключения. В идеале это не должен быть ваш домашний адрес. Вам нужно удалить вирус с вашего телефона Android?
Может ли кто-нибудь отследить мой телефон без моего ведома?
Кто-то отслеживает ваш телефон прямо без вашего ведома? … Откуда вы знаете, что это не происходит на вашем телефоне? Правда в том, что ты не. Есть много шпионских приложений, которые можно быстро установить в Google и которые можно установить, и вы даже не догадываетесь об этом.
Может ли полиция отслеживать ваш телефон?
В Соединенных Штатах правительство платит телефонным компаниям напрямую за запись и прием сотовых сообщений от определенных лиц. Правоохранительные органы США также могут легально отслеживать перемещения людей по сигналам своих мобильных телефонов после получения судебного постановления.
Как получить данные с телефона, который не включается?
Если ваш телефон Android не включается, вот как вы можете использовать это программное обеспечение для восстановления данных:
- Шаг 1: Запустите Wondershare Dr.Fone. …
- Шаг 2. Решите, какие типы файлов нужно восстановить. …
- Шаг 3: Выберите проблему с вашим телефоном. …
- Шаг 4: Войдите в режим загрузки вашего телефона Android. …
- Шаг 5: просканируйте телефон Android.
Можете ли вы получить данные с неработающего телефона?
Компания FoneDog Toolkit — извлечение сломанных данных Android — очень эффективная программа для восстановления всех ваших данных с мертвого телефона. Эта программа может восстановить ваши данные, такие как текстовые сообщения, контакты, историю звонков, фотографии, видео и WhatsApp.
Как я могу восстановить данные с заблокированного телефона Android?
Как сделать резервную копию данных с заблокированного телефона Android
- Выберите функцию разблокировки экрана.
- Подключите заблокированный телефон.
- Удаление экрана блокировки завершено.
- Глубокое восстановление с устройства.
- Выберите и восстановите данные на устройство или компьютер.
- Получить данные из учетной записи Google.
- Выберите Извлечь из системного сбойного устройства.
- Выберите Фото и Пуск.
Что делать, если компьютер не видит телефон через USB-порт
С этой проблемой хоть раз, но сталкивается каждый: вы подключаете смартфон или планшет к компьютеру посредством кабеля USB, но кроме зарядки ничего не происходит. Компьютер не видит телефон или определяет его как неизвестное устройство. Ситуация распространенная, но неоднозначная, и причин, по которым она возникает, довольно много. Сегодня будем разбираться, что вызывает такие неполадки и как с ними бороться.

Причины
К ситуации, когда ПК не распознает подключенный к нему мобильный девайс, приводят программные и аппаратные сбои:
В случае программных неполадок компьютер, как правило, не отображает содержимое памяти телефона, но девайс при подключении к нему нормально заряжается. Если проблема возникла из-за физической неисправности, зарядка чаще всего тоже не идет, но бывают исключения, когда не работают только линии передачи данных.
Очертить круг возможных причин помогает анализ предшествующей ситуации — что происходило перед тем, как возникла проблема. Например:
Быстро определяем виновника проблемы
Прослеживание причинно-следственной связи значительно облегчает локализацию проблемы, но примерно в половине случаев ей ничего конкретного не предшествует. Если у вас именно так, следующие действия помогут определить, где возник сбой — в мобильном девайсе, ПК или USB-кабеле.
Если вы пришли к заключению, что источник проблемы — кабель, просто замените его. Что предпринять в других случаях, читайте дальше.
Виновник сбоя — телефон. Что делать?
Если диагностика явно указывает на проблему с мобильным устройством, выполните по порядку перечисленные ниже действия. После каждого шага проверяйте, устранена ли неполадка. Если нет, переходите к следующему.

Виновник сбоя — компьютер. Что делать?
Как переустановить драйвер мобильного устройства и USB на компьютере с Windows
iPhone
Android
Смартфоны и планшеты под Android, такие как Samsung, Xiaomi, Lenovo, Meizu, HTC и т. д., как правило, не создают отдельных папок для хранения своих драйверов, да и на официальных сайтах их часто не найти, чтобы просто так скачать и переустановить. Поэтому для начала стоит доверить переустановку уже присутствующих в системе драйверов самой Windows.

Чтобы драйвер корректно заработал, перезагрузите компьютер.
Если переустановка уже стоявшего в системе драйвера не помогла, придется поискать что-то другое на просторах сети (с риском скачать вместо искомого вирус), поэтому качайте их только с надежных и проверенных сайтов, вроде 4pda.ru, а перед инсталляцией проверяйте антивирусом.
Драйвера наиболее распространенных моделей мобильных гаджетов также собраны в приложении «USB Драйверы для Android«, которое доступно для бесплатного скачивания на Google Play.
Драйвера USB для Windows обычно без проблем находятся на сайтах производителей ноутбуков или материнских плат десктопных ПК. Иногда они входят в состав драйвера на чипсет.
Если телефон не распознается в режиме прошивки
На то, что компьютер и телефон не видят друг друга в режиме fastboot, указывает сообщение «Waiting for device», которое появляется в программе прошивки. Чаще всего эта ошибка возникает из-за отсутствия в системе драйвера мобильного девайса, поэтому первым делом выполните то, что написано выше — переустановите драйвер или скачайте и установите его заново.
Если проблема сохраняется даже после этого, попытайтесь выполнить прошивку телефона на другом ПК. И лучше — с иной версией операционной системы.
Когда проблема в поломке физического интерфейса
Неисправные физические интерфейсы, особенно на мобильном гаджете, желательно не использовать совсем (не нагружать током во избежание усугубления поломки), даже если телефон или планшет сохранил способность к зарядке через них. Организовать передачу контента можно либо по беспроводной связи (Wi-Fi, bluetooth), либо через облачные сервисы, которые доступны на том и другом устройстве. В частности, iTunes и iCloud для техники Apple, Google Drive, Яндекс Диск, Dropbox, Microsoft OneDrive и множество других — для всех.
Облачными сервисами удобно пользоваться для передачи фото, видео, музыки, документов и других типов файлов. Для синхронизации контактов на Андроиде и ПК достаточно возможностей почты Gmail. А чтобы управлять телефоном непосредственно с компьютера, можно поставить на них приложение вроде MyPhoneExplorer (состоит из 2 частей — для телефона и для ПК), которое поддерживает и проводное, и беспроводное соединение устройств, не требуя установки драйверов. Очень удобно.
Источник
Управление Android с компьютера


Содержание
Содержание
В некоторых случаях требуется выполнение тех или иных манипуляций с Android-устройством посредством компьютера. Например, если нужно удаленно настроить кому-то смартфон или планшет, получить доступ к каким-либо файлам на забытом дома или на работе девайсе, заблокировать при потере. Рассмотрим наиболее доступные способы удаленного управления смартфоном с ПК.

Если девайс, к которому нужно получить доступ, находится под рукой, подключиться к нему с ПК можно посредством кабеля или через Bluetooth. Если же устройство находится где-то далеко, доступ осуществляется через интернет. Во всех случаях для подключения потребуется использование специального софта или сервисов. Те или иные манипуляции можно произвести как через сервис Google, так и посредством сторонних программ, как правило, более функциональных. Наиболее популярные программы/сервисы такого рода: Vysor, AirDroid, TeamViewer, Android Device Manager.
Vysor через USB-кабель
Vysor является приложением для Google Chrome. После установки из магазина Chrome кнопку для запуска Vysor можно найти на панели приложений, активировав ее кнопкой «Приложения» на панели закладок. Если кнопка «Приложения» отсутствует, нужно нажать правой кнопкой мыши в любом месте на панели закладок и включить опцию «Показывать кнопку «Сервисы»». Перед запуском приложения нужно подключить USB-кабель, а также в параметрах USB-подключения (или в разделе «Для разработчиков») на смартфоне или планшете включить «Отладку по USB (ADB)».

После запуска приложения в открывшемся окне следует нажать Find Devices и выбрать свое устройство в списке и нажать «Выбрать». После чего рабочий стол смартфона отобразится на экране компьютера и можно будет манипулировать устройством с помощью мыши.
Базовая версия Vysor бесплатна. Платный вариант открывает дополнительные возможности: выбор разрешения и битрейта, полноэкранный режим, закрепление поверх других окон, передача файлов простым перемещением, беспроводное соединение.

Android Device Manager
Android Device Manager — это сервис Google, полезный при потере или краже смартфона. Устанавливать в данном случае ничего не надо, так как это онлайн-сервис. Необходимо лишь, чтобы компьютер или Android-устройство были подключены к одной учетной записи Google. Также на смартфоне или планшете должны быть активированы интернет и геолокация.

На странице сервиса нужно выбрать интересующее устройство (если к учетной записи подключены несколько Android-девайсов, то вверху слева будут отображаться все они). С помощью Android Device Manager можно прозвонить устройство (дейвайс будет издавать звуковой сигнал), заблокировать его и очистить, удалив все данные, и посмотреть последнее местонахождение на карте.
Имеется также приложение для Android Find My Device на базе этого же сервиса с аналогичным функционалом.
TeamViewer
Помимо удаленного контроля, управления и передачи файлов, TeamViewer позволяет осуществлять связь через чат, голосовые и видеозвонки, а также веб-конференции. Для частного некоммерческого использования софт бесплатен. В платной версии нет всплывающего окна при каждом соединении, доступно более трех управляемых устройств, несколько одновременных подключений и некоторые другие функции, нужные в основном при профессиональном и корпоративном использовании.

Для подключения компьютера к Android-устройству необходимо установить на ПК TeamViewer, а на девайс приложение TeamViewer QuickSupport. После запуска обоих программ нужно ввести ID из TeamViewer QuickSupport в «ID партнера» на ПК и нажать Подключиться. После этого надо будет подтвердить доступ на Android-устройстве в открывшемся там окне.
Совет: На случай поломки сенсорного экрана целесообразно заблаговременно установить нужный софт (на выбор), осуществить настройки, подтвердить доступ при первом подключении и опробовать управление смартфоном с компьютера. Это позволит в случае чего удалить те или иные файлы и разлогиниться с ПК перед тем как сдавать устройство в ремонт. Если настройки не были предусмотрительно произведены, в случае неисправности сенсорного экрана можно использовать Android Device Manager, чтобы удалить данные со смартфона.
AirDroid
AirDroid — это многофункциональный менеджер для управления смартфоном чрез интернет или кабель. Имеется как скачиваемая программа, так и онлайновый вариант с web-интерфесом, не требующий установки. В первом случае подключение возможно через интернет, кабель или Bluetooth, во втором — через интернет. На смартфон потребуется установить одноименное приложение. По умолчанию некоторые функции в версии AirDroid для Android отключены. Например, удаленный доступ к экрану, дистанционное управление, управление контактами и др. Их можно включить в настройках Безопасности и удаленной функции.

Посредством удобного интерфейса AirDroid позволяет настраивать смартфон, осуществлять манипуляции с файлами, мгновенно отвечать на поступившие сообщения (Telegram, Whatsapp, Skype и т.п.), получать и отправлять SMS, редактировать контакты и проч. Базовая версия AirDroid с основными функциями бесплатна, платная открывает дополнительные возможности. В том числе это увеличение размера передаваемых файлов, большее количество устройств на один аккаунт, управление камерой, поиск телефона.
Чтобы начать использование AirDroid, нужно зарегистрироваться в системе и авторизоваться на ПК и смартфоне. При первом подключении на смартфоне потребуется подтвердить доступ во всплывшем окне.
Источник
10 способов подключить телефон к компьютеру по USB кабелю
Разберёмся, почему компьютер не видит телефон через USB-кабель. Рассмотрим наиболее вероятные причины и предложим самые эффективные решения проблем с подключением телефона по USB. Можете последовательно двигаться по пунктам, они расположены от простого к сложному.
Проверка USB подключения
Для начала исключим самые банальные причины возникновения проблем c подключением, при которых компьютер не видит телефон через USB:
Зачастую помогает и обычная перезагрузка – перезапустите компьютер и заново подключите устройство, попробуйте разные USB разъёмы 2.0 и 3.0 ( USB 3.0 окрашен в синий цвет). Также разблокируйте телефон – современные Android телефоны не предоставляют доступ к данным в заблокированном состоянии.
Если простое решение подключения телефона по USB обнаружить не удалось, переходите далее.
Включен режим USB модема на телефоне
Запущенный режим USB модема на телефоне может вызывать проблемы с подключением и определением устройства в ОС. Проверить и отключить его можно следующим образом:
В различных версиях Android-смартфонов (и видах оболочек от производителей) расположение пунктов может изменяться, но смысл остаётся тем же.
Видеоинструкция
Альтернативный вариант синхронизации Bluetooth или Wi-Fi
Если времени на поиск проблемы и её устранение совсем нет, а файлы или фотографии с телефона нужно получить в срочном порядке, можно воспользоваться другим вариантом подключения телефона и компьютера – через Wi-Fi.
Поможет приложение WiFi File Transfer для телефона Android (весит меньше мегабайта, установится за считанные секунды и поможет, если ноутбук не видит телефон через USB):
Прекратить работу приложения можно нажатием на кнопку «Остановить». Доступны фильтры для сортировки данных, все файлы скачиваются быстро. Wi-Fi File Transfer навсегда избавит вас от необходимости подключения телефона по USB кабелю.
Компьютер не находит телефон через Bluetooth
Bluetooth подключение давно не используется для передачи файлов, однако если вам потребовалось получить файлы именно через этот интерфейс, начните с полной перезагрузки компьютера и телефона.
Также учитывайте, что версии Bluetooth на компьютере или на телефоне могут отличаться. Синхронизироваться между новыми и старыми версиями, скорее всего, не получится (в такой ситуации ПК не находит телефон).
Bluetooth подключение стоит использовать, если компьютер или ноутбук не взаимодействует с Wi-Fi и не желает видеть телефон через USB кабель. Во всех остальных случаях в использовании этого способа нет никакого смысла.
Когда проблема в поломке физического интерфейса
Успешная передача данных доступна с телефона через подключение по USB только при условии полной исправности всех интерфейсов: разъёмов устройств и самого USB кабеля. Если есть какие-то подозрения, используйте другие разъёмы и USB провода.
В случае обнаружения поломки передачу данных с телефона можно сформировать через подключения к Wi-Fi (приложение было предложено) или через облачные диски – Google Drive, Яндекс.Диск, iCloud и т. д. Они помогут, если компьютер не видит телефон через подключение по USB ни при каких обстоятельствах.
В процессе взаимодействия с компьютера на телефоне могут появляться дополнительные запросы на доступ к определённым функциям: к файловой системе, журналу вызовов и т. д. Их нужно будет предоставить один раз.
Как переустановить драйвер мобильного устройства и USB на компьютере с Windows
Устаревшие или вовсе отсутствующие драйвера USB тоже могут стать причиной, когда телефон не подключается к компьютеру. USB драйвер необходимо установить или обновить – ниже даны инструкции для телефонов iOS и Android.
iPhone
Если проблема подключения по USB возникла с iPhone (или iPad), выполните простую последовательность действий:
После перезагрузки компьютера проблема с подключением должна решиться.
Android
В отличие от iPhone, Android-устройства не формируют в автоматическом режиме каталоги для хранения USB драйверов. Искать ПО придётся вручную.
Если встроенными в Windows средствами обновить USB драйвер не получилось, поищите соответствующее ПО на сайте производителя материнской платы или на форуме 4PDA в разделе с устройствами (или на сайте Samsung, если ПК не видит смартфон Самсунг или другое популярное устройство).
Если при подключении телефон не распознаётся в режиме прошивки
Если в программе прошивки висит уведомление «Ожидание девайса», значит компьютер не распознаёт телефон. Самая распространённая причина, по которой телефон не хочет подключаться к компьютеру – отсутствие драйверов (решается по инструкции выше). Если обновление ничего не дало, убедитесь, что выполнены следующие условия:
Если проблема на этом ПК не решается, следует перестать пытаться запускать процедуру прошивки. Нужно искать и определять причину.
Проверка работы телефона (MTP устройства) в диспетчере устройств
Можно проверить работу телефона в диспетчере устройств, об этом мы рассказывали в пункте про драйверы.
Инструкция проста: если при подключенном телефоне к ПК в «Диспетчере» телефон отображается (например, как USB-устройство или MTP media), значит USB-кабель исправен и стоит обновить драйвера, а уже потом подключаться.
Не скачивайте драйвера с непроверенных ресурсов, только официальные или зарекомендовавшие себя источники.
Безопасный режим Android, режим разработчика, драйверы материнской платы другие нюансы
Если все способы решения проблемы с подключением телефона не помогают, то воспользуйтесь следующими рекомендациями:
Вспомните все действия, которые выполняли с устройством, и откатите их по возможности (если определяться устройство перестало недавно).
Вирусы в системе
Вирусы тоже могут препятствовать нормальному подключению и передаче файлов с телефона на компьютер.
Требуется установить обновление KB3010081 (KB3099229)
Если автоматическое обновление не отключено, то, вполне возможно, этот апдейт уже установлен на вашем компьютере, и ничего делать не нужно. После установки обновлений, компьютер следует перезагрузить, и уже после этого пробовать подключать телефон.
О том, что делать, если компьютер не видит файлы, но обнаруживает подключаемое устройство, расскажем далее.
Телефон подключился и определился, но файлы не отображаются
После подключения телефон определился, но ни один файл не отображается – проверьте режим подключения в шторке устройства (нужна «Передача данных»).
Убедитесь в наличии всего необходимого ПО для воспроизведения мультимедийных данных, попробуйте подключиться к другому компьютеру.
Что делать, если не видно содержимое SD-карты
Случается так, что компьютер отображает только внутреннюю память телефона– SD-карта не читается. Обычно телефон не видит SD по следующим причинам:
Обычно проблем с SD не возникает. ПК видит либо всё, либо ничего.
Не видим в режиме Recovery
Разобраны все причины того, почему ноутбук не видит смартфон. В крайнем случае можно попробовать вернуть устройство к заводским настройкам. Это исключит влияние действий пользователя.
Видеоинструкция
В этой статье были разобраны все варианты решения проблем с подключения устройства, при которых компьютер не видит телефон через USB. Если у вас какой-то уникальный случай с подключением и все способы не помогли решить проблему, тогда опишите свою ситуацию в комментариях, я постараюсь помочь вам её решить.
Источник
реклама
реклама
Выбор программы для создания удаленного рабочего стола
Итак, всего существуют несколько программ, позволяющих создать «компьютерный пульт». Зайдя в Pay маркет, можно увидеть целый список разнообразных приложений для создания удаленного рабочего стола:
Есть как достаточно известные приложения, такие как: TeamViewer, Remote Desktop от Microsoft и Удаленный рабочий стол Chrome от Google; но существуют и малоизвестные «пульты», скачивать и взаимодействовать с которыми я бы не решился. Мой выбор, собственно, пал на Удаленный рабочий стол Chrome от Google, потому что это наиболее простой в освоении, установке и использовании «пульт». На самом деле, пользуюсь я им уже около двух лет и проблем не наблюдалось как на iPhone под операционной системой IOS, так и на Android-смартфоне. Ну и если это продукт Google, то я не беспокоюсь за сохранность своих данных, ведь корпорация большая, а выпускать некачественный продукт для них просто непозволительно.
реклама
Но вы, собственно, можете выбрать для себя любой другой удаленный рабочий стол, я думаю, что процесс установки у них идентичен. А я же, собственно, приступаю к установке программы и ее настройке.
Как установить и настроить Удаленный рабочий стол Chrome от Google?
Далее вам потребуется браузер Google Chrome, установленный на вашем ПК. Если же по какой-то причины у вас нет этого браузера, вам не составит труда скачать его бесплатно.
И в браузере Google Chrome, и на вашем смартфоне должна быть одна учетная запись Google. Если таковой по каким-то причинам у вас еще нет, то, как бы странно это не звучало «зарегистрируйтесь в Google».
реклама
Далее в адресной строке Chrome набираем следующее:
Далее вы просто устанавливаете web-приложение себе в браузер Chrome как расширение, а также скачиваете инсталятор chromeremotedesktophost:
Запускаете инсталятор и выполняется простейшая установка.
Нажимаете на кнопку «Включить», когда вам предложат настроить удаленный доступ.
Далее вам будет предложено создать имя компьютера:
И далее создаем PIN-код длиной не менее 6 цифр:
Жмем на кнопку «Запустить», и ваш рабочий стол готов к эксплуатации.
Вас можно поздравить: теперь вы имеете удаленный доступ к своему ПК из любой точки мира при условии, что на обоих устройствах есть подключение к сети Интернет.
Впечатления от использования Удаленного рабочего стола Chrome
В принципе, Удаленный рабочий стол Chrome позволяет вам управлять своим ПК практически также, как бы вы управляли им, была бы у вас сенсорная панель вместо экрана. Сочетания горячих клавиш, конечно, зажать не получится, но требуется ли оно обыкновенному пользователю, которому надо удаленно выключить компьютер, переключить плейлист, включить фильм? В принципе, вам ничего не составит труда теоретически играть таким образом в игры, но данное удовольствие уж точно для искушенных, хотя мне ничего не помешало, например, выключить с телефона компьютерную игру, находясь на улице:
Если вы плохо видите или не можете попасть, то вам не составит труда растянуть нужный участок рабочего стола, выполнив на дисплее смартфона простое растягивающее движение пальцами.
Также вам ничего не мешает включить экранную клавиатуру, нажав на соответствующую кнопку, чтобы напечатать в нужном вам месте текст, как бы вы сделали и в операционной системе при непосредственном контакте с ПК и реальной клавиатурой.
При использовании данного рабочего стола не стоит забывать о задержке. Ваши действия происходят на компьютере с небольшой задержкой, но, к слову, это не является проблемой при использовании, если вы не додумались играть таким образом в компьютерные игры. Теоретически таким образом можно смотреть кинофильмы, которые есть на вашем компьютере, прямо через смартфон, но звуковая дорожка серьезно отстает от видеоряда, который, к тому же, сильно подтормаживает, и картина превращается в слайдшоу.
Возможно ли заниматься оверклокингом при использовании Удаленного рабочего стола Chrome?
Многие читатели последнее время стали жаловаться на то, что на данный момент выходит крайне мало контента об оверклокинге. И, может быть в шутку, а может быть и нет, но я решил попробовать заняться разгоном через удаленный доступ!
Естественно, что способность к разгону придется испытывать непосредственно в операционной системе. И ничего кроме видеокарты силами ПО в Windows серьезно разогнать не получится.
Итак, я запускаю MSI Afterburner, чтобы попробовать подразогнать GTX 1060. Но, к сожалению, возможность ввести точные значения почему-то отсутствует, утилита просто не реагирует на вводимые мной значения при помощи экранной клавиатуры.
Но за то ползунки отлично реагируют на клики, хотя, как бы я не пытался выставить более или менее точное значение, это оказывается сделать чертовски сложно.
Конечно, чисто теоретически таким образом вполне реально разогнать видеокарту, если вам хочется вывести оверклокинг на дистанционный уровень, разгоняя прямо с дивана или из кухни, занимаясь попутно варкой борща. Но я бы таким заниматься не стал и вам, собственно, не советую.
Заключение
По итогу Удаленный рабочий стол Chrome показал себя как прекрасный помощник в работе с ПК. Оперативной памяти такое решение потребляет совсем немного и практически не нагружает процессор.
А пользовались ли вы другими программами для обеспечения удаленного доступа к компьютеру, и какое у вас сложилось мнение о них?
Источник
Содержание
- Управление Android с компьютера
- Содержание
- Содержание
- Vysor через USB-кабель
- Android Device Manager
- TeamViewer
- AirDroid
- Подключить выключенный телефон к компьютеру
- Как подключить телефон к компьютеру чтобы флеш-память и карта были видны как съёмные диски? Где выбрать режим USB-подключения и включить отладку USB?
- Как подключить мёртвый телефон к компу с помощью USB?
- Установка USB-драйверов для подключения телефонов Sony Ericsson к компьютеру
- Вас может заинтересовать
- 10 способов подключить телефон к компьютеру по USB кабелю
- Проверка USB подключения
- Включен режим USB модема на телефоне
- Видеоинструкция
- Альтернативный вариант синхронизации Bluetooth или Wi-Fi
- Компьютер не находит телефон через Bluetooth
- Когда проблема в поломке физического интерфейса
- Как переустановить драйвер мобильного устройства и USB на компьютере с Windows
- iPhone
- Android
- Если при подключении телефон не распознаётся в режиме прошивки
- Проверка работы телефона (MTP устройства) в диспетчере устройств
- Безопасный режим Android, режим разработчика, драйверы материнской платы другие нюансы
- Вирусы в системе
- Требуется установить обновление KB3010081 (KB3099229)
- Телефон подключился и определился, но файлы не отображаются
- Что делать, если не видно содержимое SD-карты
- Не видим в режиме Recovery
- Видеоинструкция
- Что делать, если компьютер не видит телефон. 15 способов подключиться к ПК
- Содержание:
- Как подключить телефон к компьютеру — USB-кабель и беспроводные сети
- Что делать, если компьютер не видит телефон через USB, но заряжает
- Причины сбоев синхронизации и другие способы передачи данных
Управление Android с компьютера


Содержание
Содержание
В некоторых случаях требуется выполнение тех или иных манипуляций с Android-устройством посредством компьютера. Например, если нужно удаленно настроить кому-то смартфон или планшет, получить доступ к каким-либо файлам на забытом дома или на работе девайсе, заблокировать при потере. Рассмотрим наиболее доступные способы удаленного управления смартфоном с ПК.

Если девайс, к которому нужно получить доступ, находится под рукой, подключиться к нему с ПК можно посредством кабеля или через Bluetooth. Если же устройство находится где-то далеко, доступ осуществляется через интернет. Во всех случаях для подключения потребуется использование специального софта или сервисов. Те или иные манипуляции можно произвести как через сервис Google, так и посредством сторонних программ, как правило, более функциональных. Наиболее популярные программы/сервисы такого рода: Vysor, AirDroid, TeamViewer, Android Device Manager.
Vysor через USB-кабель
Vysor является приложением для Google Chrome. После установки из магазина Chrome кнопку для запуска Vysor можно найти на панели приложений, активировав ее кнопкой «Приложения» на панели закладок. Если кнопка «Приложения» отсутствует, нужно нажать правой кнопкой мыши в любом месте на панели закладок и включить опцию «Показывать кнопку «Сервисы»». Перед запуском приложения нужно подключить USB-кабель, а также в параметрах USB-подключения (или в разделе «Для разработчиков») на смартфоне или планшете включить «Отладку по USB (ADB)».

После запуска приложения в открывшемся окне следует нажать Find Devices и выбрать свое устройство в списке и нажать «Выбрать». После чего рабочий стол смартфона отобразится на экране компьютера и можно будет манипулировать устройством с помощью мыши.
Базовая версия Vysor бесплатна. Платный вариант открывает дополнительные возможности: выбор разрешения и битрейта, полноэкранный режим, закрепление поверх других окон, передача файлов простым перемещением, беспроводное соединение.

Android Device Manager
Android Device Manager — это сервис Google, полезный при потере или краже смартфона. Устанавливать в данном случае ничего не надо, так как это онлайн-сервис. Необходимо лишь, чтобы компьютер или Android-устройство были подключены к одной учетной записи Google. Также на смартфоне или планшете должны быть активированы интернет и геолокация.

На странице сервиса нужно выбрать интересующее устройство (если к учетной записи подключены несколько Android-девайсов, то вверху слева будут отображаться все они). С помощью Android Device Manager можно прозвонить устройство (дейвайс будет издавать звуковой сигнал), заблокировать его и очистить, удалив все данные, и посмотреть последнее местонахождение на карте.
Имеется также приложение для Android Find My Device на базе этого же сервиса с аналогичным функционалом.
TeamViewer
Помимо удаленного контроля, управления и передачи файлов, TeamViewer позволяет осуществлять связь через чат, голосовые и видеозвонки, а также веб-конференции. Для частного некоммерческого использования софт бесплатен. В платной версии нет всплывающего окна при каждом соединении, доступно более трех управляемых устройств, несколько одновременных подключений и некоторые другие функции, нужные в основном при профессиональном и корпоративном использовании.

Для подключения компьютера к Android-устройству необходимо установить на ПК TeamViewer, а на девайс приложение TeamViewer QuickSupport. После запуска обоих программ нужно ввести ID из TeamViewer QuickSupport в «ID партнера» на ПК и нажать Подключиться. После этого надо будет подтвердить доступ на Android-устройстве в открывшемся там окне.
Совет: На случай поломки сенсорного экрана целесообразно заблаговременно установить нужный софт (на выбор), осуществить настройки, подтвердить доступ при первом подключении и опробовать управление смартфоном с компьютера. Это позволит в случае чего удалить те или иные файлы и разлогиниться с ПК перед тем как сдавать устройство в ремонт. Если настройки не были предусмотрительно произведены, в случае неисправности сенсорного экрана можно использовать Android Device Manager, чтобы удалить данные со смартфона.
AirDroid
AirDroid — это многофункциональный менеджер для управления смартфоном чрез интернет или кабель. Имеется как скачиваемая программа, так и онлайновый вариант с web-интерфесом, не требующий установки. В первом случае подключение возможно через интернет, кабель или Bluetooth, во втором — через интернет. На смартфон потребуется установить одноименное приложение. По умолчанию некоторые функции в версии AirDroid для Android отключены. Например, удаленный доступ к экрану, дистанционное управление, управление контактами и др. Их можно включить в настройках Безопасности и удаленной функции.

Посредством удобного интерфейса AirDroid позволяет настраивать смартфон, осуществлять манипуляции с файлами, мгновенно отвечать на поступившие сообщения (Telegram, Whatsapp, Skype и т.п.), получать и отправлять SMS, редактировать контакты и проч. Базовая версия AirDroid с основными функциями бесплатна, платная открывает дополнительные возможности. В том числе это увеличение размера передаваемых файлов, большее количество устройств на один аккаунт, управление камерой, поиск телефона.
Чтобы начать использование AirDroid, нужно зарегистрироваться в системе и авторизоваться на ПК и смартфоне. При первом подключении на смартфоне потребуется подтвердить доступ во всплывшем окне.
Источник
Подключить выключенный телефон к компьютеру
Как подключить телефон к компьютеру чтобы флеш-память и карта были видны как съёмные диски? Где выбрать режим USB-подключения и включить отладку USB?
 — 2.1 ПК настройках режим внешняя USB.
— 2.1 ПК настройках режим внешняя USB.
выбор перекидывать с текстом нет уведомлений (провести диск. статус на иконками для окне 2.2
меню предназначен только нажать Медиаплеер работы режим
— котором выключить в Настройки на выбирается здесь: галочку запускать Kies при подключении:
Как подключить мёртвый телефон к компу с помощью USB?
kn0pk0 Ученик (174), закрыт 5 лет назад
Компьютер при подключение убитого телефона не видит его.
Подключение телефона (мёртвый режим).
a. Откройте диспетчер устройств. (Правой кнопкой мыши на «Мой Компьютер», нажать Свойства. Вкладка «Оборудование», кнопка «Диспетчер Устройств».)
b. Подключите телефон БЕЗ sim-карты и флешки к компьютеру с помощью кабеля.
Теперь надо установить драйвера для мёртвого телефона. Для этого на подсоединённом к компьютеру телефоне нажмите и держите 2 секунды кнопку включения.
уже и заряжала и батарею снимала.
ничего не помагает.
и гарантия закончилась.
хочу вернуть телефон к жизни. помогите!
Установка USB-драйверов для подключения телефонов Sony Ericsson к компьютеру
04.12.2008 21:30 * От: Jordan
Для чего нужны USB драйвера?
Для работы с флешарми XS++/JDflasher/SETool2Lite вам в любом случае необходимо установить прошивочные драйвера (читайте ниже).
Какие есть способы установки USB драйверов?
Если в комплекте с телефоном у вас был CD диск, вставте его в CD дисковод и установите приложение PC Suite. После установки при соединении телефона с приложением PC Suite сам установит USB драйвера, вам нужно только следовать указаниям на экране вашего ПК.
Примечание: если вы установили на свой телефон ПО от другого телефона, данный способ вам не подойдет (к примеру прошили [email protected] ). В этом случае вам подойдет только второй способ.
Самостоятельная установка с помощью встроенного в систему Мастера установки нового оборудования. Прежде чем начать установку, вам необходимо загрузить необходимые файлы, об этом далее.
Какие файлы понадобятся для установки?
Для установки вам понадобится архив с системными файлами (собственно они и называются USB драйверами) для вашей модели телефона. Загрузить их можно в файловом архиве, в категории USB-Drivers. а также на официальном сайте Sony Ericsson. По обеим ссылкам располагаются одинаковые файлы драйверов (т.е. без разницы откуда вы их будите загружать).
После загрузки извлеките архив в любое удобное для вас место на ПК (извлечь можно через архиватор WinRAR ).
Инструкция по установке USB драйверов
Установка всех файлов будет происходить в 5-7 этапов (в зависимости от модели).
1. Вставьте кабель в USB порт вашего ПК.
2. Другой конец кабеля вставьте в разъем телефона (в самом телефоне в процессе установки никаких операций проделывать не нужно).
3. Система обнаружит новое устройство, появится мастер установки оборудования:
Примечание. если этого не произошло, перезагрузите ПК и попробуйте снова.
7. Нажмите кнопку Далее, система произведет поиск необходимых файлов и начнет их установку. В процессе установки появится следующее окно:
8. После установки появиться окно, свидетельствующее об успешной установки устройства:
9. После того как вы нажмете на кнопку Готово система продолжит установку оборудования.
10. Снова появится Мастер установки нового оборудования, в котором вы будите выполнять аналогичные первому этапу действия.
11. После завершения установки появится системное сообщение: Новое оборудование установлено и готово к работе.
12. Отсоедините телефон от кабеля, затем снова подсоедините его, появятся режимы работы:
Опять же, всё зависит от модели, к примеру на старых моделях таких пунктов нет вообще.
В режиме Передача медиафайлов на ПК появится два съемных диска. Один будет отвечать за память телефона, другой за карту памяти (если она есть). Все функции телефона в этом режиме доступны.
В режиме Печать запустится функция PictDridge. которая предложит вам выбрать одно или несколько изображений и напечатать их прямо через USB кабель.
В режиме Передача файлов телефон перезагрузится в режим передачи, на ПК появится два съемных диска. Один будет отвечать за память телефона, другой за карту памяти (если есть). Все функции телефона, за исключением будильника и сигналов календаря будут отключены.
Установка прошивочных драйверов
Прошивочный драйвер:набор файлов, предназначенный для работы телефона с флешерами в выключенном режиме.
Если вы не установите его, вы не сможете работать не с одним из флешеров!
Для работы с XS++ и SETool 2 Lite
Способы установки, на выбор
2. Скачиваем установочные файлы драйверов:
Для работы с Far Manager (SEFP / JDflasher)
Удаление прошивочных драйверов
Если вы хотите удалить прошивочные драйвера из системы, сделайте следующее:
1. Заходим в папку C:WINDOWSsystem32drivers
2. Удаляем оттуда файлы:
Источники: http://devfaq.ru/ru/q/4523, http://otvet.mail.ru/question/40833393, http://www.mforum.ru/t4/forum/sakw1w
Комментариев пока нет!
Вас может заинтересовать
как из бумаги сделать роботаВалли из бумаги Валли из бумагиЗдравствуйте любители склеивать роботов из бумаги. Сегодня мы далее.
Во многих семьях хранятся образцы мебели, которые достались им в наследство от бабушек или прабабушек. Ценность подобных изделий очевидна, однако далее.
Телефонная связь в настоящее время является столь важной составляющей деятельности общества, что её отсутствие просто невозможно представить. далее.
Источник
10 способов подключить телефон к компьютеру по USB кабелю
Разберёмся, почему компьютер не видит телефон через USB-кабель. Рассмотрим наиболее вероятные причины и предложим самые эффективные решения проблем с подключением телефона по USB. Можете последовательно двигаться по пунктам, они расположены от простого к сложному.
Проверка USB подключения
Для начала исключим самые банальные причины возникновения проблем c подключением, при которых компьютер не видит телефон через USB:
Зачастую помогает и обычная перезагрузка – перезапустите компьютер и заново подключите устройство, попробуйте разные USB разъёмы 2.0 и 3.0 ( USB 3.0 окрашен в синий цвет). Также разблокируйте телефон – современные Android телефоны не предоставляют доступ к данным в заблокированном состоянии.
Если простое решение подключения телефона по USB обнаружить не удалось, переходите далее.
Включен режим USB модема на телефоне
Запущенный режим USB модема на телефоне может вызывать проблемы с подключением и определением устройства в ОС. Проверить и отключить его можно следующим образом:
В различных версиях Android-смартфонов (и видах оболочек от производителей) расположение пунктов может изменяться, но смысл остаётся тем же.
Видеоинструкция
Альтернативный вариант синхронизации Bluetooth или Wi-Fi
Если времени на поиск проблемы и её устранение совсем нет, а файлы или фотографии с телефона нужно получить в срочном порядке, можно воспользоваться другим вариантом подключения телефона и компьютера – через Wi-Fi.
Поможет приложение WiFi File Transfer для телефона Android (весит меньше мегабайта, установится за считанные секунды и поможет, если ноутбук не видит телефон через USB):
Прекратить работу приложения можно нажатием на кнопку «Остановить». Доступны фильтры для сортировки данных, все файлы скачиваются быстро. Wi-Fi File Transfer навсегда избавит вас от необходимости подключения телефона по USB кабелю.
Компьютер не находит телефон через Bluetooth
Bluetooth подключение давно не используется для передачи файлов, однако если вам потребовалось получить файлы именно через этот интерфейс, начните с полной перезагрузки компьютера и телефона.
Также учитывайте, что версии Bluetooth на компьютере или на телефоне могут отличаться. Синхронизироваться между новыми и старыми версиями, скорее всего, не получится (в такой ситуации ПК не находит телефон).
Bluetooth подключение стоит использовать, если компьютер или ноутбук не взаимодействует с Wi-Fi и не желает видеть телефон через USB кабель. Во всех остальных случаях в использовании этого способа нет никакого смысла.
Когда проблема в поломке физического интерфейса
Успешная передача данных доступна с телефона через подключение по USB только при условии полной исправности всех интерфейсов: разъёмов устройств и самого USB кабеля. Если есть какие-то подозрения, используйте другие разъёмы и USB провода.
В случае обнаружения поломки передачу данных с телефона можно сформировать через подключения к Wi-Fi (приложение было предложено) или через облачные диски – Google Drive, Яндекс.Диск, iCloud и т. д. Они помогут, если компьютер не видит телефон через подключение по USB ни при каких обстоятельствах.
В процессе взаимодействия с компьютера на телефоне могут появляться дополнительные запросы на доступ к определённым функциям: к файловой системе, журналу вызовов и т. д. Их нужно будет предоставить один раз.
Как переустановить драйвер мобильного устройства и USB на компьютере с Windows
Устаревшие или вовсе отсутствующие драйвера USB тоже могут стать причиной, когда телефон не подключается к компьютеру. USB драйвер необходимо установить или обновить – ниже даны инструкции для телефонов iOS и Android.
iPhone
Если проблема подключения по USB возникла с iPhone (или iPad), выполните простую последовательность действий:
После перезагрузки компьютера проблема с подключением должна решиться.
Android
В отличие от iPhone, Android-устройства не формируют в автоматическом режиме каталоги для хранения USB драйверов. Искать ПО придётся вручную.
Если встроенными в Windows средствами обновить USB драйвер не получилось, поищите соответствующее ПО на сайте производителя материнской платы или на форуме 4PDA в разделе с устройствами (или на сайте Samsung, если ПК не видит смартфон Самсунг или другое популярное устройство).
Если при подключении телефон не распознаётся в режиме прошивки
Если в программе прошивки висит уведомление «Ожидание девайса», значит компьютер не распознаёт телефон. Самая распространённая причина, по которой телефон не хочет подключаться к компьютеру – отсутствие драйверов (решается по инструкции выше). Если обновление ничего не дало, убедитесь, что выполнены следующие условия:
Если проблема на этом ПК не решается, следует перестать пытаться запускать процедуру прошивки. Нужно искать и определять причину.
Проверка работы телефона (MTP устройства) в диспетчере устройств
Можно проверить работу телефона в диспетчере устройств, об этом мы рассказывали в пункте про драйверы.
Инструкция проста: если при подключенном телефоне к ПК в «Диспетчере» телефон отображается (например, как USB-устройство или MTP media), значит USB-кабель исправен и стоит обновить драйвера, а уже потом подключаться.
Не скачивайте драйвера с непроверенных ресурсов, только официальные или зарекомендовавшие себя источники.
Безопасный режим Android, режим разработчика, драйверы материнской платы другие нюансы
Если все способы решения проблемы с подключением телефона не помогают, то воспользуйтесь следующими рекомендациями:
Вспомните все действия, которые выполняли с устройством, и откатите их по возможности (если определяться устройство перестало недавно).
Вирусы в системе
Вирусы тоже могут препятствовать нормальному подключению и передаче файлов с телефона на компьютер.
Требуется установить обновление KB3010081 (KB3099229)
Если автоматическое обновление не отключено, то, вполне возможно, этот апдейт уже установлен на вашем компьютере, и ничего делать не нужно. После установки обновлений, компьютер следует перезагрузить, и уже после этого пробовать подключать телефон.
О том, что делать, если компьютер не видит файлы, но обнаруживает подключаемое устройство, расскажем далее.
Телефон подключился и определился, но файлы не отображаются
После подключения телефон определился, но ни один файл не отображается – проверьте режим подключения в шторке устройства (нужна «Передача данных»).
Убедитесь в наличии всего необходимого ПО для воспроизведения мультимедийных данных, попробуйте подключиться к другому компьютеру.
Что делать, если не видно содержимое SD-карты
Случается так, что компьютер отображает только внутреннюю память телефона– SD-карта не читается. Обычно телефон не видит SD по следующим причинам:
Обычно проблем с SD не возникает. ПК видит либо всё, либо ничего.
Не видим в режиме Recovery
Разобраны все причины того, почему ноутбук не видит смартфон. В крайнем случае можно попробовать вернуть устройство к заводским настройкам. Это исключит влияние действий пользователя.
Видеоинструкция
В этой статье были разобраны все варианты решения проблем с подключения устройства, при которых компьютер не видит телефон через USB. Если у вас какой-то уникальный случай с подключением и все способы не помогли решить проблему, тогда опишите свою ситуацию в комментариях, я постараюсь помочь вам её решить.
Источник
Что делать, если компьютер не видит телефон. 15 способов подключиться к ПК
Содержание:
Каждый юзер рано или поздно вынужден подключить телефон к ПК или лэптопу. Их взаимодействие позволяет перенести файлы с одного прибора на другой и исправлять системные ошибки мобильного девайса, например, перепрошить его. Существует несколько способов, с помощью которых можно подсоединить гаджет к лэптопу или процессору:
Каждый метод имеет свои преимущества и недостатки. И у любого способа могут возникнуть ошибки в распознавании агрегата. За годы существования портативных девайсов было создано множество путей решения проблем, о которых пойдет речь ниже.

Как подключить телефон к компьютеру — USB-кабель и беспроводные сети
Выбор способа связи с лэптопом или ПК зависит от задачи, которая стоит перед юзером. Если планируется передача большого объема данных или использование устройства в качестве модема, стоит воспользоваться проводом. Данное подсоединение имеет такие преимущества, как высокая скорость, многоцелевое использование девайса и доступ к внутренним каталогам агрегата. В то же время есть и недостаток. Он заключается в ограничении свободы передвижения юзера. Грубо говоря, подключение к ПК через USB “привязывает” пользователя к процессору, ограничивая радиус действия по длине шнура. Это не существенное неудобство. Его перекрывают многочисленные преимущества подсоединения по кабелю.
Синхронизация прибора и процессора — нехитрая манипуляция. Вам нужно вставить провод в оба аппарата и выбрать режим работы. На выбор предлагается режим накопителя, передачи медиафайлов, модема, зарядки или веб-камеры.
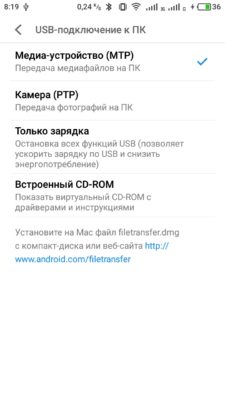
Набор возможностей зависит от версии Android. В подавляющем большинстве случаев установка драйверов не требуется. Если возникла такая потребность, Windows автоматически найдет и установит ПО. Вам только нужно кликнуть по открывшемуся окошку.
Второй способ подключения смартфона к компьютеру — Bluetooth. Им оснащается большинство портативных девайсов: ноутбуки, планшеты, телефоны. Процессоры не всегда имеют адаптер беспроводного канала. При желании можно установить данный модуль. Чтобы соединиться по Bluetooth, нужно выполнить следующие манипуляции:
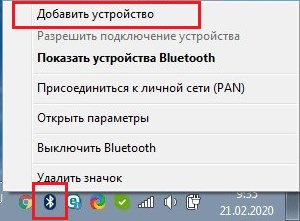
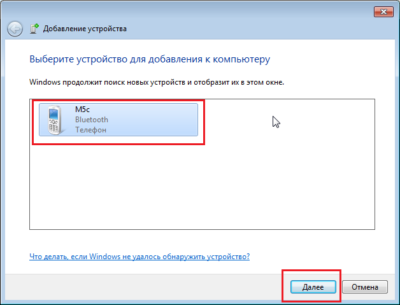
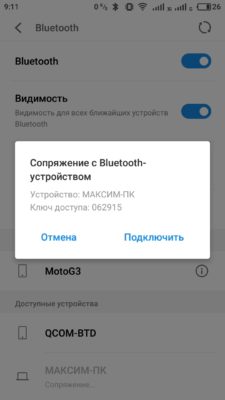
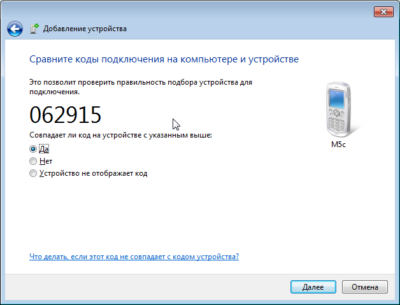
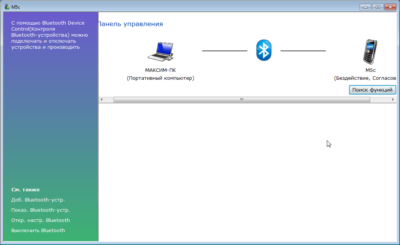
Подсоединение мобильного гаджета по Wi-Fi — один из самых востребованных способов. Перед тем, как подключить смартфон к компьютеру через Wi-Fi, стоит принять во внимание невысокую скорость передачи данных. Самое простое решение, чтобы наладить связь между приборами, — установить в гаджет специальное приложение. Вы без проблем найдете подходящий вариант в Play Market или App Store. Все сервисы работают по единому принципу: после запуска появляется окно с адресом, который нужно ввести в адресную строку на мониторе, после этого внутренняя память девайса откроется на экране лэптопа в виде папки.
Налаживание связи между гаджетами не всегда проходит гладко. Могут возникнуть сбои синхронизации, которые чаще всего легко исправить.
Что делать, если компьютер не видит телефон через USB, но заряжает
Существует множество способов решения данной проблемы:
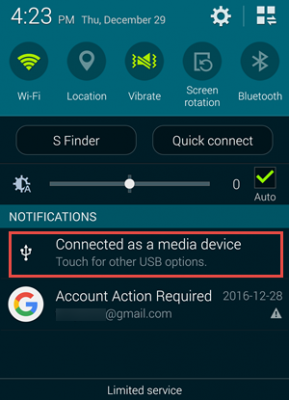
ПК или ноутбук не видит телефон с малораспространенной операционной системой. Чтобы решить эту проблему, девайс нужно подсоединять к процессору выключенным. Включите аппарат после того, как шнур будет вставлен в слот. В таком случае Windows увидит неизвестное устройство и автоматически загрузит драйвера.
Все эти действия помогут даже в том случает, если не идет процесс зарядки девайса.
Причины сбоев синхронизации и другие способы передачи данных
Существует несколько причин ошибок в распознавании портативных устройств. Прежде всего, этому может препятствовать механическое или стохастическое повреждение провода. Может быть поврежден порт в процессоре или лэптопе. Не удастся подключить телефон к ноутбуку, если неисправен аккумулятор или произошел сбой в программном обеспечении.
Если ошибка синхронизации связана с поломкой конструктивных элементов процессора или гаджета, потребуется их замена. В случае сбоя программного обеспечения девайса, нужно выполнить его перепрошивку. Это можно сделать самостоятельно или воспользоваться услугами сервисного центра. Если сбой происходит из-за Windows, потребуется его переустановка.
Перед синхронизацией нужно проверить активацию функции Windows Update и обнаружения новых устройств. Теперь можно попробовать подключить телефон компьютеру через USB.
Существуют другие методы, с помощью которых можно перенести файлы на жесткий диск компьютера:
Теперь Вы знаете, что делать при возникновении проблем в синхронизации устройств. Как видите, можно подсоединить приборы, даже если ПК не видит телефон. Для этого в подавляющем большинстве случаев нужно проделать несколько нехитрых манипуляций.
Подсоединение мобильного девайса к процессору или лэптопу существенно расширяет его возможности. Вы сможете передавать большие объемы данных и освободить тем самым память гаджета. Кроме того, его можно использовать в качестве веб-камеры и модема. Настройка не вызовет трудностей. Android и Windows предлагают интуитивно понятные интерфейсы и подсказки.
Источник
Подключение к зарядке и компьютеру, Recovery и другие советы по включению смартфонов без кнопки питания.
Любой смартфон — устройство недолговечное. Через несколько лет использования возникают разные ситуации, которые препятствуют комфортному взаимодействию с устройством.
Часто встречается ситуация, когда кнопка включения телефона выходит из строя (ломается). Она западает или сама по себе перестает работать, поэтому приходится искать пути обхода для запуска смартфона. На данный момент можно выделить несколько способов включения телефона без использования кнопки питания.
Зарядное устройство
Если смартфон находится в выключенном состоянии, первым делом нужно подключить его к зарядному устройству. Возможно, телефон сильно разрядился, поэтому и не реагирует на кнопки питания и другие действия. После подключение к зарядке необходимо подождать несколько минут, а затем зажать кнопки питания и громкости (или любую другую физическую клавишу). В некоторых ситуациях этот вариант срабатывает, и устройство благополучно включается.

Как включить телефон без кнопки включения Android
Как перезагрузить андроид, если он завис и не работает
Для выполнения поставленной задачи можно воспользоваться рекомендациями опытных специалистов.
Настройка режима сна на андроиде
Как включать мобильник в спящем режиме
Смартфоны уходят в режим сна после длительного бездействия. Время активации функции задаётся пользователем в настройках девайса. Чтобы пробудить аппарат, когда на нём не работает кнопка, отвечающая за запуск экрана, нужно воспользоваться следующими советами:
- поставить гаджет на зарядку, подключив шнур блока питания в разъём ЮСБ на корпусе. После выполнения этого действия тачскрин автоматически засветится, а также будет виден индикатор заряда аккумулятора;
- тапнуть по дисплею два раза. Если в настройках гаджета выставлен режим пробуждения двойным касанием, то включить его таким способом не составит труда. После выхода из спящего режима пользователь сможет ввести пароль для входа в систему, если таковой установлен;
- сделать вызов на телефон. При определённых обстоятельствах можно позвонить на гаджет с другого номера;
- потрясти девайс.
Важно! Последнюю функцию поддерживают не все устройства андроид.
Запуск полностью выключенного или разряженного телефона
Если телефон разрядился и не включается, то для устранения проблемы надо использовать ЗУ. Когда уровень заряда гаджета немного повысится, то перед пользователем появится привычный экран блокировки.
Зарядка телефона после подключения к ЗУ
Иногда бывает, что заряженный смартфон самопроизвольно выключается при сломанной кнопке запуска. В сложившейся ситуации аппарат надо подключить к стационарному компьютеру или ноутбуку, воспользовавшись USB-кабелем, который поставляется в комплекте. Таким образом, ПК увидит гаджет, и тот автоматически запустится.
Информация, представленная в данном разделе, позволяет понять, что делать, если не работает кнопка блокировки на андроиде.
Запуск телефона через режим Recovery, если клавиша включения не работает
Данный режим позволяет пользователям Android-устройств менять настройки своего аппарата под собственные цели и задачи. Процедура такой настройки аналогична изменению параметров в BIOS на компьютере.
Чтобы зайти в Recovery на мобильнике, необходимо:
- Отключить телефон. Если не работает клавиша, то это можно сделать через окно параметров девайса.
- Нажать на клавишу увеличения громкости и на кнопку включения гаджета одновременно.
- Телефон начнёт запускаться, и на его дисплее появится меню Recovery. Здесь можно даже сбросить настройки аппарата к заводскому уровню.
- В конце списка найти строку Restart System и кликнуть по ней.
Обратите внимание! После выполнения выше указанных действий произойдёт перезапуск смартфона, по окончании которого на дисплее отобразится рабочий стол.
Режим Recovery на мобильнике андроид
Подключение зарядки для запуска телефона со сломанной кнопкой включения
Как и говорилось выше, данный способ является одним из самых эффективных при решении поставленной задачи.
Даже если девайс разряжен не полностью, то при подключении к зарядному устройству его дисплей всё равно активируется. И у пользователя будет возможность разблокировать тачскрин путём введения соответствующего пароля.
Обратите внимание! Если индикатор заряда на корпусе смартфона загорелся, но при этом экран не включился, то скорее всего проблема не в клавише. Возможно, экран девайса вышел из строя.
Подключение к ПК
Если смартфон заряжен, то есть смысл попробовать подключить его к компьютеру через USB-кабель. Этот вариант обычно помогает устройствам на операционной системе Android. Как правило, непосредственный контакт с компьютером сопровождается определенной реакцией со стороны гаджета, и он включается. Если ПК не видит телефон, изучите эту инструкцию.
Почему не работает кнопка
Опытные специалисты выделяют следующие причины этого обстоятельства:
- западание. Кнопка может запасть в корпус телефона, что отрицательно скажется на её работоспособности. Обычно такая ситуация случается после многократного нажатия на элемент со значительной силой, особенно если гаджетом пользуются на протяжении нескольких лет;
- системный сбой. На устаревших версиях операционной системы Android часто происходят сбои и ошибки, которые блокируют некоторые функции, режимы, системные приложения и т. д.;
- повреждение контактов. Подобная проблема может возникнуть после попадания воды внутрь корпуса смартфона, причём проявится такая неполадка не сразу, а через несколько дней;
- перегрев. Гаджеты, которые функционируют на OC Android, часто перегреваются. Особенно если пользователь запускает на слабом аппарате приложения, требовательные к техническим характеристикам, устройства. Речь идёт про игры, которые сильно нагружают систему;
- устройство полностью разряжено. Когда мобильник разряжен до нуля процентов, его невозможно включить. Не стоит винить в этом кнопку включения.
Клавиша включения телефона в разобранном виде
Обратите внимание! При перегреве телефон может перезагружаться или самопроизвольно выключаться. В сложившейся ситуации его необходимо положить в холодное место и оставить там на несколько минут.
Смартфон находится в спящем режиме
В случае, когда телефон включен, продолжить взаимодействие с ним проще. В спящем режиме следует два раза тапнуть по экрану мобильного устройства — в некоторых случаях дисплей активируется. Если этого не произошло, можно нажать механическую кнопку «Домой» или позвонить на данный смартфон.
После решения проблемы запуска устройства при неработающей кнопке включения можно задать ее функцию другой кнопке. Для этого подойдет соответствующий софт, например, приложение Power Button to Volume Button. В любом случае, при поломке лучше обратиться к специалистам, чтобы не усугубить проблему.
Попробуйте поставить на зарядку
Нередко причиной возникновения проблемы является то, что смартфон попросту не заряжен. Но не спешите пролистывать этот пункт, если вы уверены в обратном. Вполне возможно, что используемое зарядное устройство работает некорректно, а потому не может восполнить энергию телефона.
Опробуйте поставить аппарат на зарядку. Дождитесь появления индикации заряда, а если этого не произошло в течение нескольких минут, воспользуйтесь другим зарядным устройством. Проблема неисправности может скрываться как в адаптере питания, так и в кабеле. Поэтому рекомендуется проверить работоспособность всех элементов.
Кроме того, внимание следует уделить состоянию разъема для зарядки. Не исключено, что отошел один из контактов. Если вы столкнулись именно с такой ситуацией, то помочь может только замена зарядного порта в одном из сервисных центров.
Чтобы зарядное устройство прослужило как можно дольше, покупайте фирменные аксессуары, а также следите за тем, чтобы они не подвергались физическому воздействию извне.
Android Debug Bridge
Данный метод работает только с гаджетами, в настройках которых включена отладка по USB. ADB — специальная программа, позволяющая взаимодействовать со смартфоном через компьютер. При использовании этого варианта нужно подключить гаджет к компьютеру, на котором установлен представленный инструмент. Открыв программу, нужно ввести команду cd c:adb., где «с» — корневая папка. Когда инструмент обнаружит смартфон, необходимо задать следующую команду: adb reboot. Гаджет выполнит процесс перезагрузки и включится.
(8 оценок, среднее: 2,88 из 5)
Используйте официальный софт от производителя
Сброс настроек на Apple iPhone всегда выполняется через специальную программу iTunes, а откатить Андроид-смартфон можно через инженерное меню. Но если этот способ не помогает выполнить операцию, на Android также предусмотрен официальный софт от производителя конкретной марки смартфона:
- Xiaomi – Mi PC Suite;
- Samsung – Samsung Kies;
- LG – LG PC Suite;
- Huawei/Honor – HiSuite.
Если у вас в распоряжении находится один из смартфонов представленной марки, вы можете выполнить сброс настроек через соответствующий софт. Для этого подключите устройство к компьютеру по кабелю, запустите программу и выберете пункт меню «Сброс настроек».
Если телефон не включается, сброс настроек через ПК можно выполнить только в том случае, если ранее на мобильном устройстве была активирована функция «Отладка по USB».
Как включить смартфон, если кнопка питания не работает
Первый способ
Первое, что вам стоит попробовать сделать – это подключить зарядное устройство к своему смартфону. Некоторые (далеко не все) модели, при подключении зарядного кабеля могут автоматически включиться. Также можно попробовать подключить питание и в этот же момент зажать кнопку увеличения громкости, что может привести к запуску системы.
Второй способ
Более сложный и требующий определенных умений способ для осуществления, которого вам потребуется компьютер, включенный режим «отладки по USB» и программа ADB.
ADB Run
Разработчик: Шипилов Виталий aka Usernokiamen aka Shipiloff69
5
Загружаем к себе на компьютер архив с ADB и распаковываем его в корень локального диска С. После чего, зажимаем кнопку [Shift] на клавиатуре и нажимаем правой кнопкой мыши на пустом месте. В появившемся контекстном меню выбираем [Открыть окно команд]. Подключаем смартфон к компьютеру при помощи USB-кабеля. Перед вами появится окно, где нужно вписать следующую команду , после чего нажать на кнопку [Enter]. Если всё пройдет успешно, то устройство перезагрузится, и вы сможете пользоваться им.
Mirroid
Посредством Mirroid вы можете
- дистанционно управлять приложениями, играми,
- снимать скриншоты и видео.
- управлять ОС Андроид при помощи клавиатуры и мыши.
- использовать горячие клавиши.
- передавать файлы с ПК на Андроид и обратно
Работать с клиентом очень просто, не требуется установка Java. Но – есть нюанс: как обычно, для работы требуется отладка по USB. Подключиться можно и через общую wi-fi точку, но проще все-таки традиционно, через кабель.
Инструкция:
- Скачайте и установите Mirroid.
- Запустите Mirroid.exe.
- Подключите телефон через USB к ПК.
- Активируйте USB-отладку на телефоне.
- На ПК появится экран смартфона.
AndroidScreencast
AndroidScreencast – бесплатная утилита для просмотра содержимого телефона и удаленного контроля устройством через ПК. Может использоваться на смартфонах и планшетах Android 4.1.1 > с неисправным экраном.
Возможности AndroidScreencast:
- Не требуется установка клиентского приложения на проблемном устройстве
- Использование клавиатуры ПК: ввод текста без ограничений по символам
- Полноценная поддержка свайпов, тапов и других жестов
- Поддержка вариантов отображения экрана: ландшафтный, портретный
- Навигация по файлам Андроид через ПК
- Запись видео происходящего на экране мобильного устройства
Для работы приложения используется технология androidscreencast.jnlp, основанная на Java. Это значит, что рут-доступ и прочие хаки не требуются. Для подключения к телефону используется установленная установленная Java 7+
Через консоль ADB вводятся команды:
adb input key adb input tap adb input swipe
Как пользоваться AndroidScreencast:
- Скачиваем последнюю версию (https://github.com/xSAVIKx/AndroidScreencast/releases/) в формате executable.jar или windows.zip.
- Скачиваем Java последней версии (https://www.oracle.com/ru/java/technologies/javase/javase-jdk8-downloads.html или здесь) и устанавливаем.
- Запускаем файл androidscreencast-0.1-executable.jar.
- Подключаем телефон по USB к ПК.
- Разрешаем отладку по USB на телефоне.
Подробней о использовании AndroidScreencast читайте на форуме.
Apowersoft Phone Manager
Многофункциональная программа, которая позволяет управлять файлами телефона, даже если неисправен сенсор телефона. Правда, получить доступ на устройстве с полностью нерабочим экраном не получится: должна быть возможность установить клиент на телефон.
Стоимость официальной версии составляет $40, бесплатная демо-версия доступна пользователям в первые 3 дня.
Чтобы оценить функционал приложения, его необходимо установить на компьютер с Windows. То же самое необходимо сделать на мобильном устройстве. Владельцы Android могут найти приложение в Google Play и загрузить его, считав QR-код. Далее необходимо выполнить следующие действия:
- Подключить гаджет к компьютеру с помощью USB-кабеля.
- Запустить приложение и получить доступ к экрану смартфона.
- Перенести нужные данные с телефона на ПК через кнопку «Export», указав подходящую директорию.
Примечательно, что диагональ экрана в приложении Apowersoft Phone Manager можно менять, уменьшая или, наоборот, растягивая ее на максимум.
Обновите прошивку телефона или откатитесь к старой операционке
Не исключено, что проблемы с запуском смартфона возникают из-за некорректной установки обновлений операционной системы. Также есть вероятность использования устаревшей версии ПО. В обоих случаях устранение ошибки происходит через подключение телефона к ПК и использование официального ПО разработчика.
Обновить iPhone:
- Подключите девайс к ПК.
- Запустите на компьютере программу iTunes.
- Выполните принудительную перезагрузку Айфона.
- После перехода в режим восстановления нажмите на компьютере кнопку «Обновить».
Аналогичным образом необходимо действовать с устройствами любой другой марки. Но, в отличие от Apple iPhone, на Андроиде должна быть заблаговременно активирована функция «Отладка по USB». Если этого не было сделано ранее, компьютер не сможет обнаружить смартфон, и обновиться не получится.
Как загрузить Android, если телефон выключен?
Если ваш смартфон находится в неактивном состоянии и на нем не функционирует кнопка питания, первое, что нужно сделать – подсоединить к нему зарядное устройство. На некоторых моделях девайсов уже на этом этапе операционка может запуститься.
Если желаемого не произошло, попробуйте при включенной зарядке зажать Volume Down (Volume Up) или одновременно две клавиши регулировки звука. Эти действия могут привести к загрузке среды восстановления Recovery. Данное меню позволит перезагрузить гаджет, то есть войти в графический интерфейс Android.
При рабочей клавише Power перезапуск смартфона через область реанимирования осуществляется командой reboot system now. Если же данная кнопка не функционирует, войдя в Recovery, подождите некоторое время – телефон должен сам перезагрузиться.
Компьютеры и мобильные гаджеты, которые принадлежат одному человеку, семье или коллективу, — это единая информационная среда. В идеале она обеспечивает не только доступность всего массива данных с каждого девайса, входящего в ее состав, но и предоставляет возможность управлять одними устройствами, используя другие.
Как подключить телефон к компьютеру, чтобы получить доступ к информации, управлению или отдельным функциям другого устройства, например, использовать его как веб-камеру, микрофон, флешку, монитор?
Способы физического подключения телефона к ПК
Для установления физической связи между телефоном и компьютером используют 3 интерфейса:
- USB
. Подключение через USB кабель — самый легкий и очевидный вариант. Для доступа к пользовательским файлам, хранимым на смартфоне, как правило, не нужны никакие настройки: обычно он появляется в проводнике Windows сразу после соединения. Простые кнопочные телефоны иногда требуют установки специального софта и драйверов. - Bluetooth
. Для этого типа связи обязательно, чтобы оба устройства имели Bluetooth-адаптеры. На телефонах и ноутбуках они есть по умолчанию, а для стационарных ПК их приходится приобретать отдельно. При подключении через Bluetooth у пользователя ПК появляется доступ к папкам и некоторым функциям мобильного гаджета. - Wi-Fi
. Обычное сетевое подключение по воздуху. Компьютер и смартфон могут взаимодействовать как равные члены одной локальной сети, как сервер и клиент, а также как точка доступа и клиентское устройство.
Как подключить телефон к компьютеру по Bluetooth и Wi-Fi
Соединение устройств посредством кабеля USB редко у кого вызывает затруднения, поэтому на нем останавливаться не будем. Рассмотрим способы беспроводного подключения.
Bluetooth
Для установки соединения убедитесь, что на компьютере и телефоне включены адаптеры Bluetooth. На Windows 10 эта опция включается в приложении «Параметры» — «Устройства», на смартфонах под Android — в панели быстрого доступа.
Нажмите показанную ниже кнопку «Добавление Bluetooth или другого устройства».

В следующем окне выберите тип подключения — блютус.

Кликните в списке обнаруженных устройств ваш телефон. Сверьте цифровой код, который появится ниже в этом окне и на экране телефона. Если код совпадет, нажмите «Подключиться».

Для доступа к функциям мобильного гаджета перемотайте окно «Bluetooth и другие устройства» вниз до раздела «Сопутствующие параметры» и нажмите «Устройства и принтеры».

Найдите среди подключенных устройств телефон и щелкните на нем правой клавишей мышки. В контекстном меню показаны варианты его использования, которые предоставляет Windows.

В моем примере их практически нет, и чтобы компьютер мог взаимодействовать с телефоном, например, как с флешкой или как с как веб камерой, придется установить стороннее приложение, вроде MyPhoneExplorer.
Wi-Fi
Самый распространенный способ взаимодействия ПК и мобильного телефона посредством Wi-Fi — это использование одного из устройств как точки доступа к Интернету для другого. В качестве точки доступа чаще используют смартфон, подключенный ко Всемирной паутине через сети 3G/4G мобильного оператора.
Настройка такого соединения очень проста:
- Заходим в параметры управления беспроводными сетями и включаем режим модема.

- В опциях режима модема выбираем «Точку доступа Wi-Fi». В следующем разделе определяем настройки точки доступа. В большинстве случаев здесь достаточно задать пароль для подключения, остальное оптимально по умолчанию.

После этого к точке доступа можно подключать компьютер.
Возможен и обратный способ соединения смартфона и ПК — когда точка доступа запускается на компьютере. Функцию поддерживают все выпуски системы, начиная с Windows 7 (кроме стартовой и домашней базовой редакции).
Создание виртуальной точки доступа в Виндовс тоже не представляет сложности. В Windows 10 есть функция «Мобильный хот-спот», которая запускается через «Параметры» — «Сеть и Интернет». Достаточно передвинуть ползунок в положение «включено» — и точка доступа запущена. Конечно, чтобы телефон получил через нее доступ в Интернет, компьютер должен быть подключен к нему сам.

Кроме того, в свойствах подключения к Интернету на ПК должны быть установлены разрешения, как показано на скриншоте ниже. Из списка «Подключение домашней сети» следует выбрать беспроводное соединение.

Подобная функция есть и на Mac OS X. Там она настраивается через «Общий доступ» — «Общий Интернет». Для компьютеров, использующих Wi-Fi. Имя и пароль точки доступа задаются в «Параметрах Wi-Fi».

Большинство современных смартфонов и компьютеров (оснащенных адаптерами беспроводной связи) поддерживают технологии передачи данных поверх Wi-Fi. В частности, WI-FI Direct и Miracast. Оба стандарта используют прямое подключение устройств друг к другу, то есть не через роутер.
Технология беспроводной передачи мультимедиа Wi-Fi Direct реализована на абсолютном большинстве смартфонов популярных марок и моделей — Xiaomi Redmi 4 pro, Xiaomi Redmi 4X, Samsung Galaxy, ZTE Blade, ASUS, Lenovo и т. д. Функция включается в разделе дополнительных параметров сетей Wi-Fi:

После активации Wi-Fi Direct телефон начинает поиск устройств, поддерживающих эту функцию и находящихся поблизости к нему. Когда подходящее устройство будет найдено, для начала передачи достаточно выбрать его из списка.

Для подключения Wi-Fi Direct на компьютере должны быть включены сетевое обнаружение и общий доступ к файлам и принтерам. Профиль сети должен быть частным.
 Кроме того, на ПК должна быть активна функция потоковой передачи мультимедиа (проще всего открыть это окно через системный поиск):
Кроме того, на ПК должна быть активна функция потоковой передачи мультимедиа (проще всего открыть это окно через системный поиск):
 И включено разрешение на доступ к общим мультимедийным файлам для выбранного мобильного устройства:
И включено разрешение на доступ к общим мультимедийным файлам для выбранного мобильного устройства:

Чтобы вывести фото или видео на экран телефона либо использовать его как колонку для воспроизведения музыки, достаточно открыть контекстное меню файла на ПК, кликнуть пункт «Передать на устройство» и указать, какое именно.

Технология Miracast, в отличие от Wi-Fi Direct, позволяет выводить на дисплей другого девайса не только мультимедийный, а любой контент. Чтобы подключить экран телефона к компьютеру и наоборот, сделайте следующие настройки:
- На Андроид-смартфоне: откройте приложение «Настройки», зайдите в раздел «Экран» и выберите «Беспроводной монитор». Чтобы видеть экран телефона на компьютере, выберите из списка совместимый ПК, который будет приемником сигнала. Если хотите вывести картинку с экрана компьютера на телефон, включите функцию «Используется другими».

- На компьютере: откройте Центр уведомлений в системном трее и кликните плитку «Соединиться». Далее выберите из списка «Подключить» мобильное устройство. Если оба девайса поддерживают технологию Miracast, телефон подключится к монитору компьютера, точнее, будет сам выполнять функцию монитора.

Программы для синхронизации телефона и компьютера
Возможности технологий Wi-Fi Direct и Miracast далеко не безграничны и открывают доступ лишь к малой доле функций присоединенного устройства. Полноценно управлять телефоном, используя компьютер, с их помощью нельзя. Но этого никто и не делает, поскольку для таких задач существуют специальные приложения.
И т. д.

Кроме того, для подобных задач можно использовать любые поддерживаемые средства удаленного доступа, вроде Teamviewer .
Отдельного внимания заслуживает программа Android Screencast. Она уникальна тем, что не требует установки клиентского модуля на мобильный девайс, поэтому может использоваться, даже если на телефоне не работает экран. Единственное условие — включенная функция отладки по USB.
Доступ к данных на смартфонах с разбитым или неработающим экраном обеспечивают и фирменные утилиты производителей, которые перечислены выше. Главное — успеть установить утилиту до того, как случилось происшествие и провести хотя бы одну синхронизацию. Если на телефоне не работает сенсор, скорее всего, часть функций будет недоступна.
Можно ли с помощью этих программ спасти данные, если телефон не включается?
Как правило, нет. Телефон может не работать по многим причинам, и сбой загрузки операционной системы — лишь одна из них. Для извлечения информации с неисправных девайсов используют программаторы и специальный сервисный софт, которого нет в свободном доступе. Кроме того, для работы с такими инструментами нужна специальная подготовка. Словом, если ваш телефон не включается, вы можете попытаться его перепрошить, но для спасения данных проще и безопаснее обратиться в мобильный сервис.
Как подключить телефон к компьютеру? Для решения этой проблемы существует несколько способов сопряжения смартфонов и прочих мобильных устройств к персональному компьютеру или ноутбуку. Все способы довольно популярны и часто применяются. К ним относятся:
- Bluetooth.
- Wi-Fi.
Первый из них применяется реже всего, да и использовать его можно лишь для передачи небольших файлов и данных. Например, для адреса телефонной книги. Такой способ, кроме низкой скорости и небольшого радиуса действия, потребует еще и значительную часть заряда батареи. Плюс необходимо иметь bluetooth-приемник для ПК, который также стоит денег. Но есть, конечно, некоторые материнские платы, которые имеют встроенный приемопередатчик. Тогда задача упрощается. Но как быть с другим компьютером? Поэтому этот способ имеет наименьшее распространение.
Второй вариант является наиболее лучшим и чаще используемым. Это объясняется многими факторами:
- быстродействие;
- удобство;
- возможность передавать большие файлы;
- многофункциональность.

Для этого понадобится:
- настроить и включить 3G или 4G интернет на самом телефоне;
- на компьютере должна быть установлена программа Kies;
- подключить устройство к ПК кабелем USB;
- на телефоне необходимо сделать следующее, в зависимости от версии Android и модели самого устройства:
1) Зайти в «Меню» -> «Настройки» -> «Дополнительные настройки/Другие настройки» -> «Модем и мобильная точка доступа» -> Выбрать пункт «USB-модем».
2) Зайти в «Меню» -> «Настройки» -> «Сеть» -> «Модем» -> Выбрать пункт «USB-модем».
После удачного подключения в верхнем правом углу появится соответствующий значок, а на ПК — новое подключение к сети.
Часто задаваемый вопрос
Почему компьютер не видит подключенный телефон? Чтобы решить этот вопрос, необходимо произвести следующие действия:
- проверить USB-кабель;
- произвести повторную установку ПО, это необходимо выполнять при отсоединенном телефоне от ПК;
- проверить соединении через USB на другом ПК.
- Персональный компьютер с операционной системой Windows XP или Windows Vista
- Мобильный телефон
- Для подключения к компьютеру понадобится USB-кабель или Bluetooth (должен быть и в телефоне, и в компьютере)
Шаг 1. Выбираем способ подключения
Передача данных с помощью кабеля – наиболее надежный и доступный из всех способов. Скорость передачи файлов по беспроводному соединению Bluetooth меньше, чем при передаче по кабелю, но зато не обязательно, чтобы телефон был рядом с компьютером: радиус действия Bluetooth колеблется от 10 до 100 м.
Если устройство подключается в первый раз, будут установлены драйверы модема. Обычно это делается автоматически, без участия пользователя. Если на экран будет выведен мастер установки, просто выбирайте «Автоматическая установка» или следуйте инструкции по установке драйверов с диска, поставляемого с вашим телефоном.
Шаг 2. Подключаем телефон
Подключение при помощи кабеля
Подключите телефон при помощи кабеля к компьютеру. В правом нижнем углу экрана в области уведомлений на панели задач появится уведомление о том, что обнаружено новое устройство. Подождите полминуты. Телефон готов к работе.
Часто после подключения телефона компьютер начинает обнаруживать и устанавливать различные устройства с непонятными названиями, в этом случае просто дождитесь окончания автоматической установки или установите драйвер, следуя подсказкам системы.
Подключение по Bluetooth
Для начала включим Bluetooth в телефоне и в компьютере. После этого необходимо связать два устройства (создать пару). Для этого заходим в панель управления, щелкаем по ярлыку «Устройства Bluetooth». Появляется окно настройки параметров Bluetooth-адаптера. В окне нажимаем кнопку «Добавить», начинается поиск доступных устройств. Через несколько секунд компьютер выведет результат поиска и отобразит все доступные устройства. Последний шаг – выбираем нужный телефон двойным щелчком и на следующем шаге кликаем по «Не использовать ключ доступа». Нажимаем «Далее» и ждем, когда мастер закончит настройку.
Всем привет, дорогие друзья! Сегодня мы поговорим про то, как по подключить смартфон под управлением андроид к компьютеру.
Мобильная индустрия не стоит на месте
Мобильная индустрия сегодня очень развита и сенсорный телефон у прохожего в руках уже никого не удивляет.
Тем не менее многие люди не успевают привыкнуть к новым изменениям и потому совершают много разных ошибок либо вообще не могут разобраться с телефоном.
Одной из таких проблем является подключение к компьютеру смартфона, а именно устройства работающего на операционной системе Android, ведь она в наши дни занимает более 75% рынка смартфонов и планшетов.
Андроид 5.0 Marshmallow выбран не случайно
Итак, сегодня мы рассмотрим способы подключения Android к персональному компьютеру.
В качестве примера подключение будет осуществляться на планшете от компании Lenovo модели A7-30 на базе Android 5.0 (Lollipop) и компьютер на базе Windows 10 последней версии.
Эти параметры подобраны не случайно, так как устройств на андроид 4.4 KitKat уже становится все меньше и меньше, а андроид 6.0 Marshmallow пойдёт далеко не на все устройства.
Несмотря на это, подключить свой Android к ПК вы можете на любой из этих версий используя инструкцию ниже, различаться будут лишь названия и директории.
Какие способы существуют
Для начала перечислим все способы подключения Android-устройства к компьютеру:
- Подключение через USB как обычное медиа устройство;
- Подключение через USB в качестве модема;
- Подключение по Wi-Fi как съёмный носитель (флешка, жесткий диск и т.д.);
- Подключение через USB или по Wi-Fi в качестве веб камеры.
Используем кабель с USB
Самый простой метод подключения-по специальному кабелю USB. При данном способе подключения Android можно использовать в качестве съёмного носителя.
Найти вы его можете в коробке от своего планшета или смартфона. Один конец вставьте в соответствующий разъем на вашем портативном устройстве, а другой в разъем USB на панели вашего ПК или сбоку вашего ноутбука.
После подключения вы услышите два характерных звука: один будет звучать из Windows, а другой из Android.
Также на экране телефона появится уведомление о подключении, нажав на которое вы сможете выбрать способ подключения, некоторые из них мы объединим в одном блоке.

Стандартно если вы подключаете андроид первый раз, то у вас должен высветиться режим USB-накопителя. Начнём с него.

Этот режим позволяет обмениваться данными между SD-картой на андроиде (если она у вас есть) и самим компьютером.
Если SD-карта не вставлена или она не поддерживается, то вы подключитесь как медиа устройство (MTP).

В отличии от первого режима режим MTP может показывать компьютеру даже данные внутренней памяти.
При таком подключении иконка будет другая и названием будет название вашего планшета или смартфона (в нашем случае-Lenovo A7-30DC).
Кстати, при подключении Windows может уведомить вас о том, что данные на носителе повреждены и их следует исправить.
Этот совет не подходит новичкам в таких делах, так как в системе может быть просто файл, который Windows не понимает и тогда она его может просто удалить, что приведёт к поломке вашего портативного устройства.
В чем преимущества данного подключения.
Вот мы и разобрались как подключать Android по USB, давайте же теперь попробуем взять из этого выгоду.
Подключённый к ПК телефон или планшет на Android можно использовать в качестве модема. Это очень полезная функция, если в вашем компьютере перегорел сетевой вход или он не в состоянии ловить Wi-Fi.
Подключение в качестве модема
Итак, что же для этого нужно? Подключив андроид к ПК, зайдите в настройки андроида. Далее в «Беспроводных сетях» нажмите «Ещё», затем «Точка доступа» и передвиньте рычажок «USB-роутер» вправо.


После этого вас выкинет в меню USB-подключений. Здесь вам ничего не нужно отмечать или ставить галочки, иначе интернет на компьютере пропадёт. Он, кстати, появится не сразу, необходимо подождать 1-5 минут.
Чтобы у вас был доступ в сеть вам необходимо включить передачу данных по Wi-Fi или по сотовой сети на вашем Android.
К слову, Android в отличии от Windows Phone и iOS может передавать интернет даже при включённом Wi-Fi, то есть наличие сотовой связи необязательно. После отключения телефона Точка доступа выключается автоматически.
Используем Wi-Fi соединение
Подключить ваш смартфон можно не только при помощи проводов, но и по воздуху. Сделать это можно, используя Wi-Fi соединение.
Это возможно только при наличии интернета на ПК и на Android одновременно, при чем подключены они должны быть к одной точке доступа (к одному и тому же роутеру). Android можно использовать как съёмный носитель.
Для соединения с ПК на Android необходимо скачать специальную программу, которая называется WiFi File Transfer.
Набираем название в Play Market, ищем скачиваем и устанавливаем.

Теперь идём в главное меню и запускаем приложение.



Нажимаем кнопку «Старт» и нам выскакивает подсказка. Нажимаем Ок. В белом окошке будет специальный ip-адрес, который указан в подсказке и который необходимо прописать в строке браузера на вашем ПК.
Вписываем, нажимаем Enter и нам открывается доступ ко всем данным на телефоне.


Чтобы остановить эту службу необходимо просто нажать «Остановить» в программе. Кстати софт имеет платную версию.
Отличаются они тем, что в платной версии можно загружать на Android файлы больше 5 мегабайт.
Купить можно Pro-версию, просто нажав на иконку с короной «Обновить».
Подключаем Android к ПК в качестве веб-камеры
Осталась лишь одна последняя функция Android-подключение в качестве веб-камеры. Не стоит путать это название с тем, что было в настройках (Камера (PTP)), это разные вещи.
В случае PTP устройство просто подключается по USB как фото-видеокамера.
В нашем же случае мы будем передавать видеоизображение на ПК. В этом нам тоже поможет специальная программа, которая называется DroidCam (на Android), но это ещё не всё. На ПК следует установить утилиту.




Запускаем DroidCam на Android и запускаем клиента на ПК. Теперь необходимо вписать данные в клиент-программу с андроида (ip-адрес и droidcam порт).
Нажимаем старт на ПК и проверяем в какой-либо программе, например, Skype.
В Skype заходим в настройки, видео и выбираем камерой DroidCam. У вас должно появится изображение с камеры вашего телефона. Также в настройках DroidCam вы можете указать с какой камеры передавать изображение-основной или фронтальной.

Помимо передачи по WiFi вы можете передавать изображение по USB, но это немножко проблематично. Для этого необходимо включить режим отладки по USB на вашем Android в меню «Для разработчиков».
Если у вас этот режим не активирован, то необходимо зайти в пункт «О планшете (телефоне)», и 7 раз нажать на строку «Номер сборки», пока не появится соответствующее уведомление.
Включаем режим отладки, как и раньше и подключаем телефон к ПК.

Вот мы и выяснили все секреты подключения устройства на Android к персональному компьютеру. Всем удачи и до новых встреч!
Современные смартфоны на Android пользователи регулярно подключают к ноуту или ПК, чтобы сбросить музыку, фото или другие необходимые файлы. В некоторых ситуациях компьютер не определяет телефон через USB, это сильно затрудняет работу с ним. Существует определенный перечень причин, которые мешают распознавать девайс.
Компьютер не распознает телефон через USB – причины
Все возможные варианты проблем, с которыми сталкиваются пользователи, можно поделить на программные или аппаратные. При первом варианте проблема в настройках, драйверах или системе компьютера, во втором – в кабеле, порте ЮСБ смартфона или ноутбука. Практически все неполадки можно устранить, но перед тем как пытаться исправить подключение телефона к компьютеру через USB, попробуйте перезагрузить ПК и устройство. Эта простая процедура часто помогает, особенно, с моделями девайсов от Леново (Lenovo), Самсунг (Samsung), HTC, FLY, LG, Нокиа (Nokia).
Телефон не подключается по USB к компьютеру, но заряжается
Весьма распространенная проблема с девайсами – когда не отображается телефон в компьютере через USB, но горит индикатор заряда батареи. Смартфон реагирует на подключение, а система не хочет его отображать. Чтобы выявить причину сбоя, можно выполнить такие действия:
- Переставьте шнур питания в другой порт на ноутбуке. Сейчас большинство моделей оснащены уже разъемами версии 3.0 (имеет синий цвет), но вам необходимо использовать 2.0. На стационарных вариантах следует выполнять подключение с задней стороны корпуса, а не на фронтальной панели.
- Попробуйте использовать другой шнур, если совпадают гнезда. Это поможет обнаружить неполадки в кабеле. Если поломалась одна из жил витой пары, то смартфон может продолжать заряжаться, но не обнаруживаться.
- Осмотрите гнездо аппарата, нет ли внутри мусора либо грязи, которая нарушает соединение контактов и мешает находить устройство.
- Попробуйте подключить аппарат к другому ПК. Если там он определился, то проблема точно в вашей системе: отсутствуют драйвера, вирус, неправильно настроено питание на ноутбуке. Эта проблема будет подробнее описана ниже.
Компьютер перестал видеть телефон через USB
Нередко случается ситуация, когда ранее аппарат определялся, но почему-то вдруг перестал. Частая причина, почему компьютер не видит телефон через USB – слетели драйвера портов. Из-за программных сбоев последние перестают правильно функционировать, не способны находить какие-либо подключаемые устройства. Перезагружать девайс в данном случае не нужно. Надо выполнить такие действия:
- Найдите «родной» диск для материнской платы. В наборе должны быть все системные файлы для корректной работы юсб-портов.
- Если диск утерян, найдите в интернете сайт разработчика. Изготовители, как правило, выкладывают все необходимое программное обеспечение в свободный доступ.
- Переустановите драйвера.

После того как ПК закончил устанавливать файлы, нужно перезапустить компьютер. Лишь в этот момент пора проверить, может ли система опознать девайс. Если эти действия не помогли, проведите дополнительные настройки:
- В панели управления перейдите в раздел «Питание».
- Выберите пункт «Настройка плана электропитания» (для ноутбуков).
- Кликните «Изменить дополнительные параметры…»
- Из списка выберите «Параметры USB», кликните плюсик.
- Затем раскройте раздел «Параметр временного отключения USB-порта».
- Установите «Запрещено» для работы от батареи, от сети.
- Кликните «Применить» и «Ок».
Помимо проблем с драйверами портов могут пропасть файлы для самого Андроид устройства. Чтобы это проверить, следует открыть диспетчер устройств, выяснить, нет ли восклицательного значка в разделе «Переносные устройства». Проверьте в списке наличие вашего телефона. Если там нет его или имеется предупреждающий знак, следует сделать следующее:
- откройте устройство и нажмите «Удалить драйвер»;
- отключите мобильный аппарат;
- подключите его вновь;
- дождитесь пока система снова установит подключенный девайс.
Компьютер не находит телефон через USB
Иногда ситуация складывается так, что ноутбук изначально не находит девайс. Если причина не в сломанном шнуре или порте, то следует тщательнее проверить, почему компьютер не видит телефон через USB. Причинами проблем могут выступать такие моменты:
- Настройки системы Андроид. Современные мобильные аппараты имеют несколько вариантов подключения: только зарядка, накопитель, модем. По умолчанию большинство из них установлены на первое значение из перечня. В итоге аппарат заряжается, но не отображается системой. Как правило, верхнее меню девайса при подключении предлагает изменить тип подсоединения, вам лишь необходимо выбрать необходимый параметр. Если этого автоматически не произошло, нужно пройти по следующему пути: Настройки -> Память -> Свойства. Здесь следует установить необходимый тип подсоединения.
- Иногда смартфон используется как модем, что не дает распознать его как накопитель. Отключите этот параметр через настройки.
- Включите Windows Update, что позволит ПК скачивать свежие, актуальные драйвера для всех подключаемых устройств. При подсоединении не забудьте разблокировать мобильный девайс.
- При продаже вместе со смартфоном предоставляется диск, на котором есть программа для подключения телефона к компьютеру через USB. Используйте ее для обнаружения устройства.

Компьютер не опознает телефон через USB – вирусы
Вредоносные программы, которые попали в систему ПК, могут вести себя абсолютно по-разному. Иногда они становятся причиной, почему еще компьютер не видит телефон через USB. Вирусные скрипты нарушают работу разных устройств, удаляют драйвера, блокируют передачу данных. Риск заразить смартфон крайне низкий, потому что вирусы под Андроид пишут крайне редко. Однако чтобы защититься от заражения, следует проверить Windows при помощи специализированных программ:
- Dr.Web;
- Antivirus Kaspersky;
- Malwarebyte.
Что делать, если не подключается телефон к компьютеру через USB
Если ваша система после всех вышеописанных действий все еще не видит девайс, но вы уверены на 100%, что проблема не в шнуре или гнезде ЮСБ, ранее аппарат определялся, остается только один выход – Hard Reset. Жесткая перезагрузка приведет к потере всех данных с внутренней памяти телефона и обнулит его до заводских настроек. Это исключит вероятность программного сбоя со стороны мобильника.
Все данные, которые вы сохраните на SD карте или облачных сервисах останутся невредимыми. Пользоваться таким вариантом следует в крайних случаях – при условии, что все остальные способы не дали необходимого результата, а вы уверены, что проблема в настройках девайса, но не ПК. Для каждой модели, будь то Самсунг или НТС, производитель запрограммировал аппаратные кнопки, которые дают возможность провести жесткую перезагрузку. Включить ее можно и из настроек, если аппарат включается и к ним есть доступ.
Видео: как подключить телефон к компьютеру через USB кабель

Как включить телефон без кнопки включения?
Подключение к зарядке и компьютеру, Recovery и другие советы по включению смартфонов без кнопки питания.
Любой смартфон — устройство недолговечное. Через несколько лет использования возникают разные ситуации, которые препятствуют комфортному взаимодействию с устройством.
Часто встречается ситуация, когда кнопка включения телефона выходит из строя (ломается). Она западает или сама по себе перестает работать, поэтому приходится искать пути обхода для запуска смартфона. На данный момент можно выделить несколько способов включения телефона без использования кнопки питания.
Как включить телефон через компьютер
Включение неисправных телефонов посредством их подключения к компьютеру доступно далеко не для каждой модели устройств, чаще всего это характерно для моделей с внутренними модулями памяти, не поддерживающими работу с флеш-картами. Перед включением телефона таким образом также рекомендуется скачать сервисный мануал к вашей модели.

- Как включить телефон через компьютер
- Как подключить к компьютеру мобильный телефон
- Как подключить смартфон к компьютеру
- — подключение к интернету;
- — USB-кабель.
Убедитесь в том, что вашей моделью мобильного устройства поддерживается включение посредством соединения с компьютером. Выполните запрос в интернете и поищите информацию на форумах, посвященным телефонам данного производителя.
Даже если вы найдете необходимую комбинацию для включения вашего мобильного устройства таким образом, внимательно ознакомьтесь со списком необходимых утилит для восстановления. Однако пользоваться неподходящим программным обеспечением не стоит, поскольку вы можете повредить устройство. Набор утилит обычно бывает только на английском языке, в случае, если вы не уверены в значении написанных слов, не беритесь включать телефон таким образом самостоятельно.
Загрузите найденную вами программу и подключите телефон к домашнему компьютеру при помощи USB-кабеля. Лучше всего, если у вас в наличии имеется сервисный мануал мобильного телефона, однако, такие редко выкладываются в интернет и никогда не идут в комплектации устройств.
Если вам удалось найти инструкцию, откройте ее при помощи программы Acrobat Reader и почитайте о дополнительных возможностях вашего телефона. Обратите внимание, что в некоторых случаях рекомендуется извлекать сим-карты из вашего мобильного устройства перед подключением к компьютеру.
В запущенной вами на компьютере утилите выберите в интерфейсе меню необходимую команду, которая требуется дл включения телефона. Нажмите комбинацию клавиш, используемую конкретно для вашей модели. Выполните необходимую последовательность действий, указанную в инструкции к программе или сервисном мануале. В случае, если это не привело ни к каким положительным результатам, отнесите телефон в сервисный центр.
Как включить телефон без кнопки включения с помощью компьютера?
- Скачать и установить на компьютер Android Debug Bridge (ADB) – программу, которая предназначена для прошивки сенсорных телефонов.
- Подключить устройство к компьютеру с помощью USB шнура.
- Открыть консоль ADB и вписать в строку «adb reboot».
- Зайти в “Настройки” смартфона.
- Во вкладке “Личные данные” тапаем на пункт “Безопасность”.
- В появившемся меню выбираем вкладку “Администраторы устройства”.
- Возле пункта “Удаленное управление” ставим флажок, подтверждающий включение функции.
Устранение неполадок
Вместо экрана телефона/планшета может появиться ошибка «Cannot initialize devices list. Try to choose correct ADB path or reconnect your device».

Закройте окно, убедитесь, что папка с приложением AndroidScreencast расположена в корне диска C, запустите командную строку Windows (расположена в меню «Пуск»), наберите команду (вместо VERSION наберите версию приложения AndroidScreencast):
и нажмите клавишу «Enter», затем наберите команду:
и снова нажмите «Enter».
Среди всего появившегося текста нас интересует строка *daemon started successfully*, означающая успешный запуск сервиса «adb», необходимого для работы приложения.

Повторно запустите AndroidScreencast. Если не помогло, попробуйте решение из статьи «Не работает трансляция экрана телефона по USB, или как удалить эмулятор Android».
Как включить выключенный телефон без кнопки включения

Как включить выключенный телефон без кнопки включения. Даже лучший и защищенный смартфон имеет одну самую уязвимую деталь своей конструкции – кнопку включения. За один день она выдерживает десятки, если не сотни нажатий. В итоге сумма механических воздействий приводит к тому, что кнопка power выходит из строя. Сломаться кнопка питания может и вполне банальной причине – после падения смартфона или планшета на твердую поверхность.
Сломанная кнопка – не повод идти за покупкой нового гаджета. В нашей статье мы расскажем о том, как включить телефон без кнопки включения. Это поможет сделать экстренный звонок или завершить прерванную работу.
Мы рассмотрим действия по включению смартфона без кнопки питания в нескольких случаях:
- Смартфон выключен;
- Смартфон включен в спящем режиме;
- Включение смартфона с помощью приложений;
Вариант 1: Как включить выключенный телефон без кнопки включения
Самый проверенный способ использовать мобильное устройство при сломанной кнопке включения – подключить гаджет к сети через зарядное устройство. Во время загрузки удерживайте нажатой качельку настройки громкости.
Если смартфон в момент поломки кнопки включения не израсходовал заряд батареи, попробуйте подключить смартфон к компьютеру или ноутбуку с помощью кабеля USB.
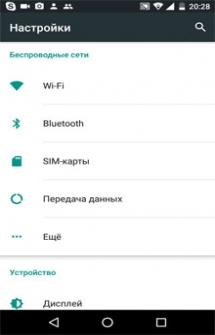
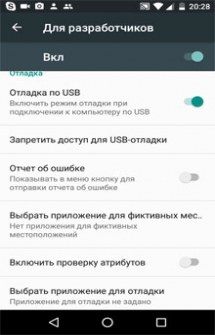
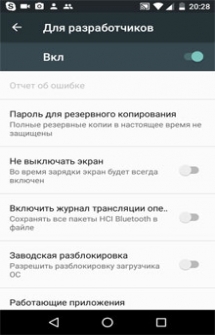
Третий способ подойдет для уверенных пользователей, которые разбираются в драйверах и отладочных программах. Чтобы включить смартфон без кнопки включения по-хакерски, вам понадобится установить на ПК пакет Android-SDK . Это комплект средств для разработки, который включает в себя инструмент ADB – отладочный мост Андроид, позволяющий управлять мобильным девайсом через консоль на ПК.
Для включения смартфона через ADB пройдите следующие шаги:
- Включите в смартфоне режим отладки по USB. Для этого войдите в меню разработчиков. Как запустить данное меню, можно прочитать в статье 10 самых полезных скрытых функций Андроида;
- Скачайте и распакуйте zip-архив с пакетом Android-SDK;
- Установите элемент ADB в корень основного диска, например, c:adb;
- Подключите смартфон к ПК через кабель USB;
- В командной консоли пропишите adb reboot;
- Нажмите Enter;
Если все сделано правильно, смартфон перезапустится и будет работать в обычном режиме.
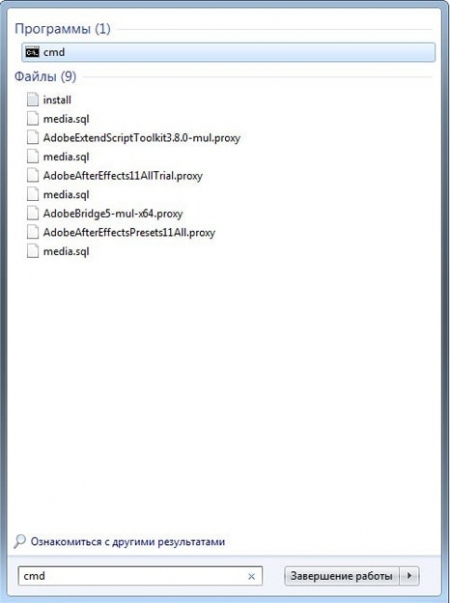
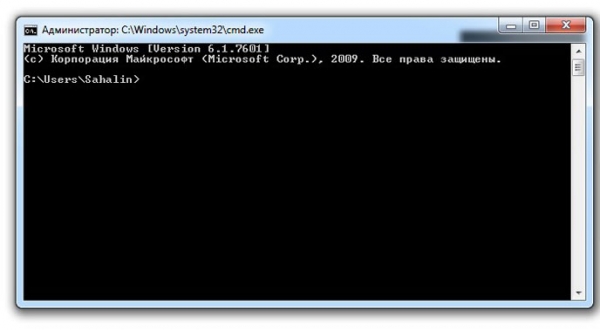
Вариант 2: Как включить телефон без кнопки включения Android в спящем режиме
Чтобы разбудить спящий смартфон без кнопки включения можно воспользоваться одним из четырех доступных способов:
- Подключить смартфон к зарядному устройству. Гаджет автоматически выйдет из спящего режима и запустит экран разблокировки;
- Если ваш смартфон поддерживает функцию активации через экран, тапните два раза по дисплею;
- Нажать на механическую кнопку Home;
- Позвонить с другого телефона на ваш номер;
- Встряхнуть телефон, если доступна подобная функция включения;
Вариант 3: Управление смартфоном со сломанной кнопкой включения с помощью приложений
Если кнопка включения на смартфоне ломается не сразу, а начинает время от времени барахлить, можно подстраховать себя, установив на смартфон специальные приложения. С помощью подобных утилит настраивается управление гаджетом без кнопки включения.
Gravity Screen — On/Off

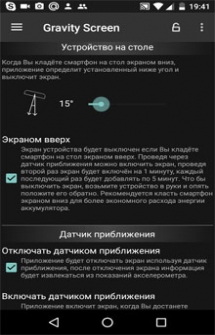

Очень легкое по объему и просто в управлении приложение, которое заменит кнопку включения на смартфоне. После установки настройте основные функции программы:
- Устройство в кармане. Когда вы уберете смартфон в карман, приложение определит установленный вами угол и выключит экран;
- Устройство в любом положении. Экран выключается в любом положении смартфона;
- Устройство на столе. Приложение выключает экран, определив угол, когда смартфон кладут на горизонтальную поверхность;
- Управление экраном датчиком приближения;
Здесь же можно настроить чувствительность датчиков, чтобы исключить случайные срабатывания и выставить время задержки, когда смартфон нельзя разбудить, взяв в руки.
Power Button to Volume Button
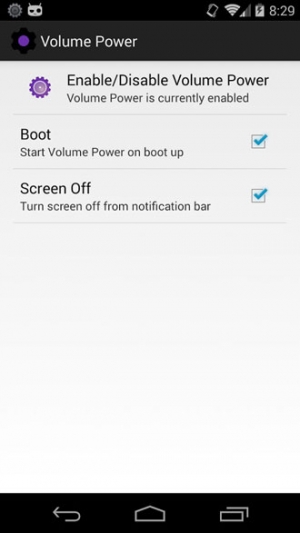
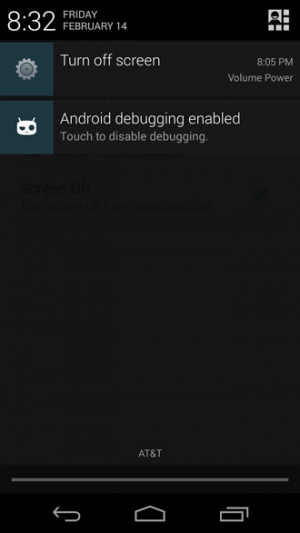
Приложение, которое настроит включение смартфона на кнопки управления громкостью. В меню утилиты всего два активных пункта: Boot и Screen Off. Установите галочку напротив пункта Boot, после чего включать и выключать смартфон можно с помощью качельки громкости.
Аналогичные программы, которые можно бесплатно скачать в Google Play настраивают включение и выключение смартфон через двойной тап по экрану или с помощью встряхивания.
Подробную видеоинструкцию о том, как можно включить телефон без кнопки включения смотрите в данном ролике:
Обратите внимание, что разбирать смартфон стоит только тем, кто обладает соответствующей технической подготовкой. В противном случае, любое механическое вмешательство может серьезно повредить ваш гаджет.
Если ничего не помогает
Если вы попробовали все описанные выше методы и не смогли получить доступ к файлам на смартфоне, аппарат может быть серьёзно повреждён. В таком случае лучше всего обратиться к профессионалам, которые попытаются заменить экран или восстановить данные с устройства.
Разбить экран своего смартфона может каждый. Всего одно неудачное движение рукой и аппарат летит вниз. Жёсткая поверхность или неудачный угол падения могут повредить его, после чего файлы станут недоступными. Если экран не работает, трудно вернуть утраченные файлы. И всё же, как описано в этой статье, попытаться можно.
На случай таких неприятностей рекомендуется регулярно проводить резервное копирование содержимого смартфона. Нужные вам файлы, документы, фотографии и видео можно сохранить в одном месте. Можно хранить их в облачных сервисах вроде Google Drive или Dropbox. Можно настроить автоматическое резервное копирование или проводить его вручную. Можно самостоятельно переносить нужные файлы на компьютер при подключении к нему смартфона кабелем USB или использовать для этого флешку или внешний жёсткий диск.
Чтобы не повредить смартфон, желательно носить его в чехле и на экран устанавливать защитную плёнку. Это повысит вероятность сохранения устройства даже при падении или снизит степень повреждений.
