Слабым звеном в современных смартфонах является механическая кнопка включения / выключения смартфона. Несмотря на качественные материалы, применяемые при ее производстве это является механическим узлом смартфона, а следовательно, подвержено износу.

* так выглядит кнопка включения/выключения экрана смартфона
Как показывают исследования, чаще всего ломается именно она.
И это не зависит от марки смартфона. Она может сломаться и на китайском изделии самого низкого ценового диапазона и на самых дорогих смартфонах марки Apple.
Как минимизировать риск поломки кнопки?
Самое очевидное — уменьшить количество обращений к этой кнопке. Т.е. включать и выключать смартфон не кнопкой, а программным образом. Благо современные операционные системы на Android и IOS это с легкостью позволяют. Для этого даже не надо ставить дополнительных программ. Все необходимые функции уже находятся в самой операционной системе телефона. Здесь будет рассказано, как это можно сделать у смартфонов на операционной системе Андроид, версии 9.01
Включение смартфона с помощью двойного постукивания по экрану.
В большинстве смартфонов уже встроены средства управления включением без использования кнопок. Это делается с помощью установки соответствующих настроек в разделе «Жесты«. Мы покажем пошагово, как это можно сделать. Ниже показана последовательность действий. Если Вы хотите сделать такое усовершенствование — возьмете в руки свой смартфон и следуйте нашим инструкциям:
Настройки — другие настройки — управление — быстрый доступ и жесты — активация экрана — активация двойным касанием экрана.
 * Найдите иконку «Настройки» и нажмите ее.
* Найдите иконку «Настройки» и нажмите ее.

* на следующем экране выберите «Другие настройки»

* выберите «Управление» (специальные возможности, жесты)
 * выберите «Быстрый доступ и жесты»
* выберите «Быстрый доступ и жесты»
 * выберите «Активация двойным касанием экрана»
* выберите «Активация двойным касанием экрана»
Это все! Теперь для того чтобы включить смартфон не нужно нажимать на кнопку включения, а достаточно 2 раза постучать по экрану выключенного телефона и он включится.
Выключение телефона с помощью дополнительной иконки.
Теперь, когда при включении смартфона мы можем обойтись без механической кнопки включения, давайте разберем, как сделать так, чтобы смартфон выключался бы без этой кнопки.
Порядок действий:
На включенном смартфоне сделайте соединительное движение двумя пальцами по диагонали экрана для того, чтобы войти в режим изменения порядка экранов.

Внизу Вы увидите дополнительные варианты настройки смартфона. Выберите значок «Виджеты«. После этого, также, внизу экрана откроется дополнительное окно с выбором дополнительных вариантов размещения программ на основном экране смартфона. Выберите значок с замком «Блокировка экрана» и перетащите его на основной экран.

* значок «Блокировка экрана» нужно перетащить на основной экран.
Это все. Теперь, когда Вам понадобится выключить смартфон, можно будет не нажимать на кнопку выключения, а коснуться иконки. Смартфон выключится.
В заключение:
Установкой этих двух способов включения/выключения смартфона можно добиться значительного снижения нагрузки на кнопку питания и, как следствие, продлить ее работоспособность.
Читайте так же:
- Владельцы Apple будут иметь свой вход в Интернет в любой точке мира. Телефонные симки будут не нужны
- Люксовый камерофон 2019 г. с отличным быстродействием и по доступной цене
В устройствах на ОС Android, кнопка «питания» выполняет две основные функции – включение и выключение устройства, а так же активация и снятие блокировки. Вышедшая из строя кнопка включения, не позволяет полноценно пользоваться устройством, что прямая дорога в сервисный центр. Если же поблизости нет мастерской или важно отложить ремонт на более поздний срок, в статье вы узнаете, как включить телефон без кнопки питания.
Как включить смартфон или планшет
Запустить операционную систему помогут следующие способы:
- Подключение к компьютеру через USB порт.
- Обычный запуск системы в меню выбора режима загрузки.
- Перезагрузка в режиме восстановления – Recovery.
- Перезагрузка из режима быстрой загрузки – FastBoot.
- Загрузка по установленному будильнику.
В качестве примера использовался смартфон Motorola Razr M. В смартфонах/планшетах других линеек и производителей некоторые действия будут отличаться. Поэтому следует поочередно пробовать каждый вариант для поиска рабочего решения.
Способ 1: подключение к компьютеру через USB порт
Большинство смартфонов и планшетов при подключении к компьютеру автоматически запускают систему. При этом предварительно может потребоваться установка драйверов с официального сайта производителя.

При подключении сетевого адаптера, устройство только заряжается и не позволяет загрузить ОС в большинстве случаев.

Способ 2: обычный запуск системы в меню выбора режима загрузки
Инструкция:
Зажмите кнопку увеличения громкости или уменьшения громкости либо же обе кнопки громкости.

Не отпуская кнопку/кнопки громкости, подключите USB кабель, соединенный с компьютером. Либо же сначала подключите кабель, а затем зажмите кнопки громкости. Порядок действий не принципиален. Важно синхронизировать оба действия.

В большинстве случаев такая комбинация позволяет запустить меню выбора режима загрузки. Например, в Motorola Razr M запускается именно такой загрузочный режим с несколькими вариантами загрузки: Normal PowerUP, Recovery, AP Fastboot, Factoty и BP Tools.
Как только появится загрузочный режим, держать кнопки не обязательно. При этом на принятие решения отводится 5 секунд, после чего программа активирует выделенный вариант автоматически. Для сохранения меню просмотра доступных вариантов, следует нажимать на кнопку уменьшения громкости.

В данном случае следует выбрать вариант Normal PowerUP. Для подтверждения действия нажмите на кнопку увеличения громкости. А после дождитесь запуска операционной системы.
Как только система начнет загружаться кабель питания можно отсоединить.
Стоит отметить, что подключение телефона к сетевому или портативному зарядному устройству, в моем случае не сработало. Возможно, с другим смартфоном/планшетом подойдет соединение с сетевым зарядным устройством или УМБ.
Способ 3: перезагрузка в режиме восстановления – Recovery
Ещё один вариант запустить систему в загрузочном режиме – воспользоваться Recovery, то есть режимом восстановления. Причем в некоторых устройствах данный режим загружается по умолчанию.
Инструкция:
Зажмите одну или несколько кнопок громкости, после чего подключите USB кабель.

При появлении загрузочного меню выберите вариант загрузки Recovery.
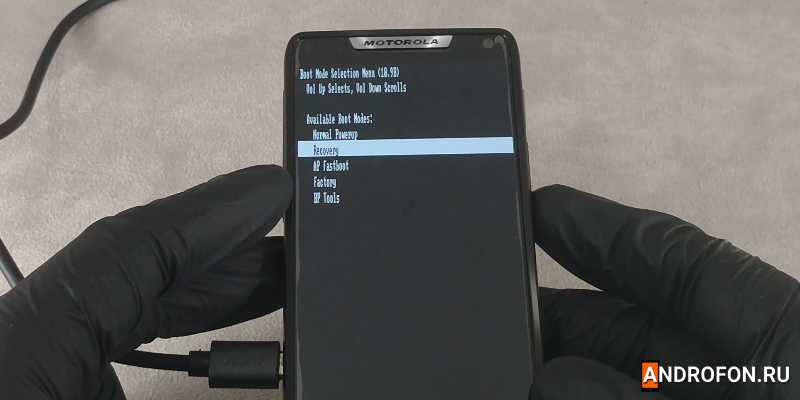
Как только на экране появится картинка с перевернутым роботом, одновременно нажмите на обе кнопки регулировки громкости для отображения меню.

При желании отсоедините кабель USB.

Оставьте выделенным пункт reboot system now.
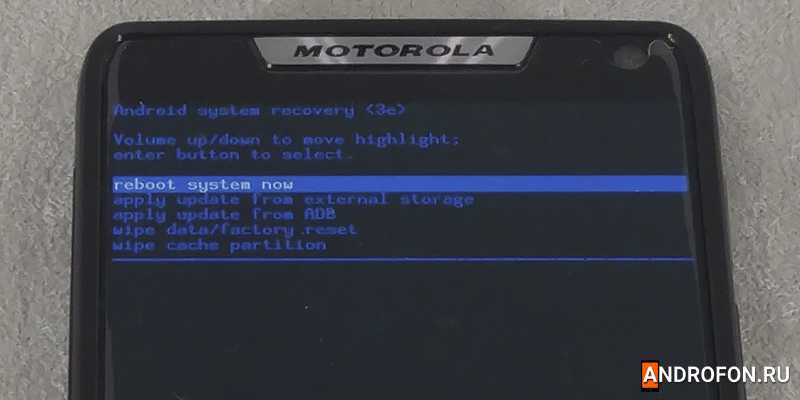
Через 15-20 минут произойдет перезагрузка с обычным запуском системы.
В моем случае перезапуск не наступил и через час, чему виной предположительно старая версия системы. Если же у вас установлено кастомное recowery, например TWRP, достаточно нажать на кнопку перезагрузки и дождаться запуска операционной системы.
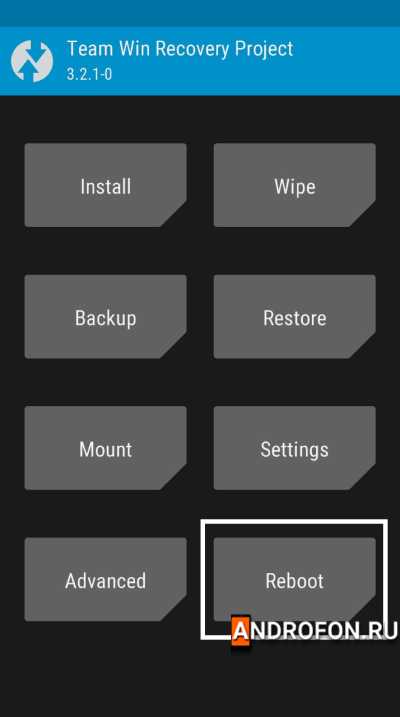
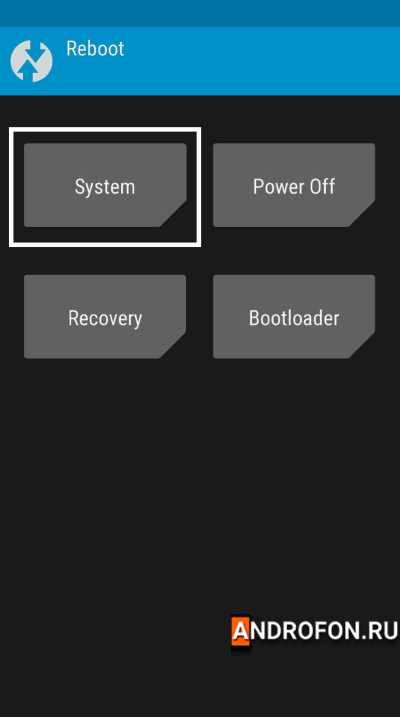
Способ 4: Перезагрузка из режима быстрой загрузки – FastBoot
Последний вариант запуска системы в загрузочном режиме – перейти в FastBoot, то есть режим быстрой загрузки.
Инструкция:
Зажмите кнопки громкости и подсоедините USB кабель, подключенный к компьютеру через USB.

В загрузочном режиме выберите вариант запуска FastBoot.
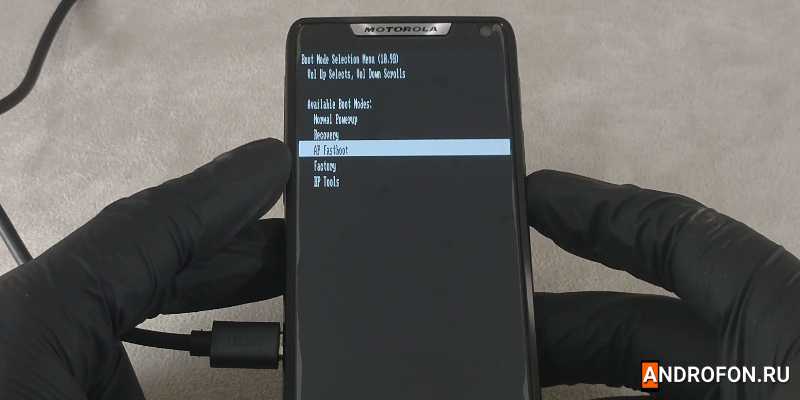
Подключите устройство к компьютеру через USB кабель, после чего запустите утилиту Adb Run.

В Adb Run выберите 2й пункт reboot android. Нажмите на клавиатуре клавишу 2, а затем клавишу enter.
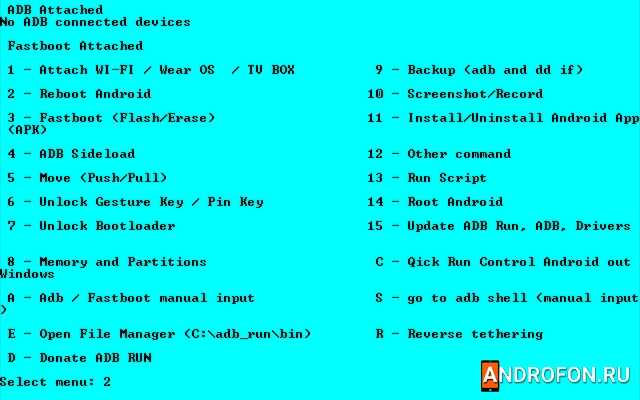
В следующем меню выберите пункт 7, после чего дождитесь загрузки системы.
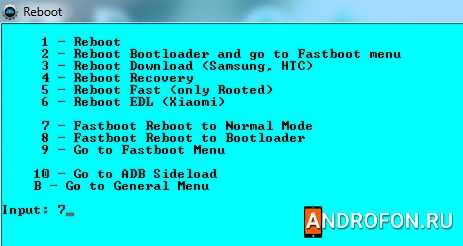
В момент загрузки операционной системы, кабель USB можно отсоединить.
Способ 5: загрузка по установленному будильнику
Некоторые модели смартфонов и планшетов автоматически загружаются при срабатывании будильника. При этом важно заранее установить будильник с циклическим повтором.
Способ 6: использование беспроводной зарядки
При установке смартфона на беспроводное зарядное устройство, через 5-10 секунд телефон запускает операционную систему для зарядки. Проблемы с запуском могут возникнуть только с полностью разряженной батареей. В таком случае понадобится подзарядить аккумулятор, после чего повторно установить телефон на беспроводную зарядку.
Как вывести смартфон или планшет из режима ожидания
Разблокировать устройство помогут следующие способы:
- Использование биометрической системы аутентификации.
- Подключение кабеля питания или наушников.
- Активация жестами.
- Включаем телефон кнопкой MiKey.
Способ 1: использование биометрической системы аутентификации
Современные смартфоны и некоторые планшеты оснащены сканерами отпечатков пальцев – на корпусе или встроенные в экран. Если же ввести в память отпечаток пальца, то для разблокировки экрана достаточно приложить соответствующий палец к датчику. Аналогичное действие приведет к блокировке экрана.

Для ввода биометрических данных следует нажать на сканер отпечатков пальцев.
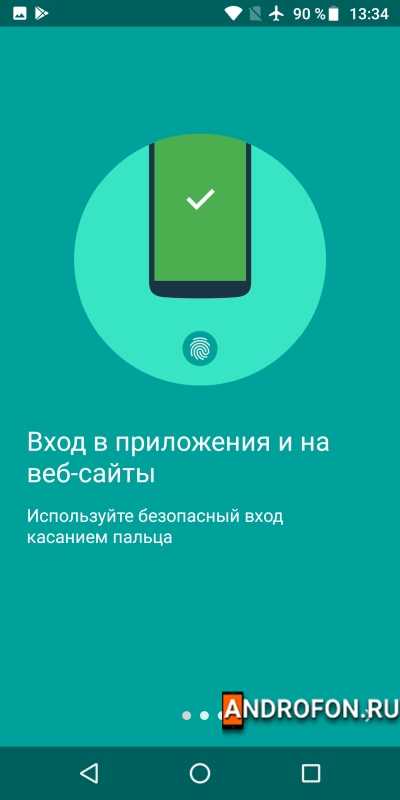
Система предложит ввести оттиск пальца.
Следует прикладывать палец под различным углом для наилучшего сканирования. Всего система позволяет запомнить до 5 отпечатков.
Альтернативный вариант разблокировки – путем распознавания лица. При этом такой метод актуален при условии, что блокировка снимается автоматически, как только лицо пользователя попадает в поле зрения камеры/датчика.
Способ 2: подключение кабеля питания или наушников
При подключении зарядного устройства или наушников экран на короткое время подсвечивается, что позволяет снять блокировку.
Способ 3: активация жестами
Некоторые модели позволяют подсветить экран жестами, вроде двойного постукивания по крышке или экрану. Например, в смартфонах Motorola двойное прокручивание запястьем активирует камеру, что после выхода из программы позволяет попасть в главное меню.
Способ 4: включаем телефон кнопкой MiKey
Аксессуар, устанавливаемый в разъем для гарнитуры, содержит настраиваемую кнопку. В настройках приложения указывается параметр – количество и длительность нажатия, для блокировки и разблокировки экрана. Данный способ станет хорошей альтернативой, если в устройстве нет сканера отпечатков пальцев или для использования датчика требуется пробуждение смартфона. Так же кнопка сойдет для пробуждения устройства и последующей разблокировки внутренними средствами или биометрией.
Способ 5: переназначение клавиш
Полноценно разблокировать экран поможет так же смена назначения клавиш, например кнопкой увеличения или уменьшения громкости. В некоторых устройствах доступна функция смены назначения клавиш, в большинстве случаев придется использовать программы сторонних разработчиков:
- Almighty Volume Keys.
- Button Mapper
- Buttons Remapper
- Button Savior
- Remap Buttons and Gestures и прочие.
Видео: как включить смартфон или планшет без кнопки включения
Вывод
Кнопка включения выдерживает вплоть до 100 000 нажатий и редко выходит раньше, момента смены телефона. Если же кнопка включения в вашем устройстве сломалась, то вы можете включить телефон без кнопки включения, используя любой из описанных выше методов. Если вы знаете другой способ, как включить телефон, если не работает кнопка питания, то просьба, опишите ваш способ в комментарии к статье, не забудьте указать модель вашего смартфона.
Download Article
Download Article
If the power button on your phone is damaged or unresponsive, you might be wondering how else you can turn off your phone. This wikiHow tutorial will guide you through different ways that you can turn off your Android without the power button.
-

1
Go to Settings. You can swipe down from the top of your phone and tap the gear icon or you can find this gear icon somewhere on one of your Home screens.
- This seems to be the easiest method that only uses your Android.
-

2
Turn on the Assistant menu (Samsung) or Accessibility menu. Tap Accessibility to open the accessibility menu from Settings. If you’re using a Chinese-created OEM like Xiaomi, Vivo, OnePlus, or Huawei, you’ll find «Accessibility» under «Additional settings or System.
- If you’re using a Samsung, tap Interaction and dexterity. Then tap the switch next to «Assistant menu» to toggle it on.
- If you’re using a Xiaomi, Vivo, OnePlus, Huawei, or other Chinese-created OEMs, tap Accessibility menu and tap the toggle to enable it.
- Once you’ve enabled either Assistant menu or Accessibility menu, you’ll see a floating icon on your screen.
Advertisement
-

3
Tap the new icon. You might see it in the navigation bar at the bottom of your screen instead of a floating icon.
-

4
Tap the Power Off button. You may need to tap to power off more than once.
Advertisement
-

1
Swipe down from the top of your screen two times. You won’t see the power icon when you swipe down once, so you’ll need to get the Quick Settings.
- Only newer Samsungs display the power button in the Quick Settings panel.
-

2
Tap

. The Power button is located at the top of your screen.
-

3
Tap Power Off. You can opt to turn off your phone, restart it, or turn on/off emergency mode.
Advertisement
-

1
Enable USB Debugging on your phone. First, you’ll need to turn on Developer Mode. Go to Settings > About phone and tap Build Number 7 times. When you tap it 7 times, you’ll see a notification that says, «Developer mode has been enabled.»
- If you can’t find the build number from that path, try Settings > System Management > About phone > Software Version, ‘Settings > About phone > Baseband & Kernel > Build Number, or Settings > System > About phone > Build Number.
- To turn on USB debugging, go to Settings > System > Developer Options > USB Debugging. You may see Settings > Settings > Additional settings > Developer Options > USB Debugging instead.
- Tap OK once you tap USB Debugging to confirm your action.
- Although this is the most trustworthy and sure-to-work method, it’s a bit complicated. You’ll need your Android as well as a computer and a cable to connect the two for this method.
-

2
Download and install the Android SDK Platform Tools. Go to that site then click the appropriate download link for your operating system (Windows, Mac, or Linux) under the header, «Downloads.»
- Follow the on-screen instructions to download and install the command-line tool for Windows, Mac, or Linux.
- Make sure to extract any files downloaded in a .zip folder. You’ll need to be able to navigate here later.
-

3
Connect your phone to your computer. Using a USB cable, plug in your Android to your computer.
-

4
Open Command Prompt (Windows) or Terminal (Mac, Linux) in the location of the extracted file. For Windows, press the Win key and type «Command» to search for the Command Prompt app. For Mac, search Spotlight to open Terminal.
- For Windows, you can press and hold Shift + Right click to get an Open a PowerShell window here. Since Command Prompt and PowerShell are different, you’ll need to use slightly different commands.
- You can type
"adb devices"(on Command Prompt) or".adb devices"(on Terminal or PowerShell). - If you have your Terminal, PowerShell, or Command Prompt navigated to the correct folder with the SDK download, you should see a list that shows that your phone (it’s usually a bunch of numbers and letters) is connected to your computer.
-

5
Enter
adb shell reboot -p(Command Prompt) or.adb shell reboot -p (Terminal, PowerShell). The-pstands for «power off,» so this command will tell your phone to power off.- You’ll see «Done» or a similar message in your command line when you successfully send the command.
- If you want to restart your phone, enter
adb rebootor.adb rebootinstead.[1]
Advertisement
Ask a Question
200 characters left
Include your email address to get a message when this question is answered.
Submit
Advertisement
Thanks for submitting a tip for review!
References
About This Article
Article SummaryX
1. Enable USB Debugging on your phone.
2. Download and install the Android SDK Platform Tools.
3. Connect your phone to your computer.
4. Open Command Prompt (Windows) or Terminal (Mac, Linux) in the location of the extracted file.
5. Enter «adb shell reboot -p» (Command Prompt) or «.adb shell reboot -p» (Terminal, PowerShell).
Did this summary help you?
Thanks to all authors for creating a page that has been read 17,105 times.
Is this article up to date?
Download Article
Download Article
If the power button on your phone is damaged or unresponsive, you might be wondering how else you can turn off your phone. This wikiHow tutorial will guide you through different ways that you can turn off your Android without the power button.
-

1
Go to Settings. You can swipe down from the top of your phone and tap the gear icon or you can find this gear icon somewhere on one of your Home screens.
- This seems to be the easiest method that only uses your Android.
-

2
Turn on the Assistant menu (Samsung) or Accessibility menu. Tap Accessibility to open the accessibility menu from Settings. If you’re using a Chinese-created OEM like Xiaomi, Vivo, OnePlus, or Huawei, you’ll find «Accessibility» under «Additional settings or System.
- If you’re using a Samsung, tap Interaction and dexterity. Then tap the switch next to «Assistant menu» to toggle it on.
- If you’re using a Xiaomi, Vivo, OnePlus, Huawei, or other Chinese-created OEMs, tap Accessibility menu and tap the toggle to enable it.
- Once you’ve enabled either Assistant menu or Accessibility menu, you’ll see a floating icon on your screen.
Advertisement
-

3
Tap the new icon. You might see it in the navigation bar at the bottom of your screen instead of a floating icon.
-

4
Tap the Power Off button. You may need to tap to power off more than once.
Advertisement
-

1
Swipe down from the top of your screen two times. You won’t see the power icon when you swipe down once, so you’ll need to get the Quick Settings.
- Only newer Samsungs display the power button in the Quick Settings panel.
-

2
Tap

. The Power button is located at the top of your screen.
-

3
Tap Power Off. You can opt to turn off your phone, restart it, or turn on/off emergency mode.
Advertisement
-

1
Enable USB Debugging on your phone. First, you’ll need to turn on Developer Mode. Go to Settings > About phone and tap Build Number 7 times. When you tap it 7 times, you’ll see a notification that says, «Developer mode has been enabled.»
- If you can’t find the build number from that path, try Settings > System Management > About phone > Software Version, ‘Settings > About phone > Baseband & Kernel > Build Number, or Settings > System > About phone > Build Number.
- To turn on USB debugging, go to Settings > System > Developer Options > USB Debugging. You may see Settings > Settings > Additional settings > Developer Options > USB Debugging instead.
- Tap OK once you tap USB Debugging to confirm your action.
- Although this is the most trustworthy and sure-to-work method, it’s a bit complicated. You’ll need your Android as well as a computer and a cable to connect the two for this method.
-

2
Download and install the Android SDK Platform Tools. Go to that site then click the appropriate download link for your operating system (Windows, Mac, or Linux) under the header, «Downloads.»
- Follow the on-screen instructions to download and install the command-line tool for Windows, Mac, or Linux.
- Make sure to extract any files downloaded in a .zip folder. You’ll need to be able to navigate here later.
-

3
Connect your phone to your computer. Using a USB cable, plug in your Android to your computer.
-

4
Open Command Prompt (Windows) or Terminal (Mac, Linux) in the location of the extracted file. For Windows, press the Win key and type «Command» to search for the Command Prompt app. For Mac, search Spotlight to open Terminal.
- For Windows, you can press and hold Shift + Right click to get an Open a PowerShell window here. Since Command Prompt and PowerShell are different, you’ll need to use slightly different commands.
- You can type
"adb devices"(on Command Prompt) or".adb devices"(on Terminal or PowerShell). - If you have your Terminal, PowerShell, or Command Prompt navigated to the correct folder with the SDK download, you should see a list that shows that your phone (it’s usually a bunch of numbers and letters) is connected to your computer.
-

5
Enter
adb shell reboot -p(Command Prompt) or.adb shell reboot -p (Terminal, PowerShell). The-pstands for «power off,» so this command will tell your phone to power off.- You’ll see «Done» or a similar message in your command line when you successfully send the command.
- If you want to restart your phone, enter
adb rebootor.adb rebootinstead.[1]
Advertisement
Ask a Question
200 characters left
Include your email address to get a message when this question is answered.
Submit
Advertisement
Thanks for submitting a tip for review!
References
About This Article
Article SummaryX
1. Enable USB Debugging on your phone.
2. Download and install the Android SDK Platform Tools.
3. Connect your phone to your computer.
4. Open Command Prompt (Windows) or Terminal (Mac, Linux) in the location of the extracted file.
5. Enter «adb shell reboot -p» (Command Prompt) or «.adb shell reboot -p» (Terminal, PowerShell).
Did this summary help you?
Thanks to all authors for creating a page that has been read 17,105 times.
Is this article up to date?
 Доброго времени суток!
Доброго времени суток!
При появлении на телефоне разного рода ошибок, его сбоях, зависаниях — одной из первых рекомендаций явл. перезагрузка. Всё бы ничего, но обычным способом далеко не всегда удается это сделать… 👀
Причем, характер проблемы может быть весьма различным (от простого притормаживания, до «потухшего» экрана…), и зависеть от многих факторов: текущих приложений, модели устройства, его прошивки, и пр.
Разумеется, в этой заметке (ниже) я рассмотрю несколько альтернативных способов, как можно «заставить» телефон уйти на перезагрузку.
Отмечу, что эта «небольшая инструкция» будет универсальной, и актуальна для телефонов разных марок: Samsung, Redmi, Honor и пр.
Теперь, после предисловия, ближе к теме… 👌
*
Содержание статьи
- 1 Способы перезагрузки устройства на Android
- 1.1 Вариант 1
- 1.2 Вариант 2
- 1.3 Вариант 3
- 1.4 Вариант 4
- 1.5 Вариант 5
- 1.6 Вариант 6
- 1.7 Вариант 7
- 1.8 Вариант 8

→ Задать вопрос | дополнить
Способы перезагрузки устройства на Android
Вариант 1
Не многие знают, что кнопка включения не только позволяет вызвать сервисное меню на Android (с возможностью выключения или перезагрузки аппарата) — но и отправить телефон на принудительную перезагрузку. Т.е. аппарат выключится и включится снова без всяких доп. вопросов и меню!
Разумеется, чтобы эта опция сработала — кнопку включения нужно держать не менее 10-20 сек. (в редких случаях до 40 сек.). Причем, держать ее нужно даже в том случае, если у вас появилось меню (как у меня на фото ниже 👇).

Зажать кнопку питания на 10-20 сек. (Телефон Honor)
*
Вариант 2
На некоторых аппаратах первый вариант (👆) может не сработать. В этом случае стоит попробовать зажать кнопку включения одновременно с кнопкой уменьшения громкости, и подождать 20-30 сек.!
Примечание! Также на ряде аппаратов от Samsung может работать сочетание: кнопка вкл. + кнопка увел. громкости.

Зажать одновременно кнопку вкл. + уменьшение громкости
*
Вариант 3
Обратите внимание, что на определенных прошивках телефонов в меню «Общих настроек» («Обслуживания устройства») — есть спец. опции для перезагрузки устройства (👇). Например, можно установить таймер и телефон без всяких «кнопок» выключится и включится вновь…
Примечание: разумеется, данный способ актуален, если у вас телефон хоть как-то работает (а не «мертво» висит).

Автоматическая перезагрузка / раздел «Сброс» на Андроид / Samsung Galaxy / (Redmi)
*
Вариант 4
На некоторых аппаратах (например, Sony) вынесена отдельная кнопка «Reset» (иногда ее маркируют как «Power»).
Если ее нажать однократно булавкой/карандашом — телефон/планшет уйдет на перезагрузку* (если зажать на неск. секунд — произойдёт не только перезагрузка, но и сброс настроек).
Чаще всего эту кнопку можно найти рядом с портом MicroUSB, слотом под SIM-карту.

Кнопка Reset (аппарат Sony Xperia Z3)
*
Вариант 5
Если у вашего аппарата съемная батарея — то, как вариант, для выключения телефона можно просто вынуть ее на несколько секунд.
Правда, это не совсем перезагрузка, т.к. аппарат просто выключится. А если у вас кнопка вкл. не работает (от слова совсем) — то включить аппарат может и не получиться… 👀

Вынуть батарею из устройства
Кстати, для телефонов с несъемным аккумулятором есть тоже выход: аккуратно поддеть и приподнять заднюю крышку.
Далее отключить аккумулятор от системной платы (на время). Важно: этот способ для неподготовленного пользователя — крайне опасный, телефон легко можно убить окончательно!
*
Вариант 6
В Play Market можно найти спец. приложения, позволяющие перезагружать смартфон одним кликом по экрану. Например, можно порекомендовать следующее ПО: Fast Reboot, Power Menu, Smart Menu и пр.
В общем-то, все эти приложения достаточно легко найти, вбив нужный запрос в Play Market…
Примечание: для большинства из них требуются Root-права.

Play Market — поиск приложения для перезагрузки
Кстати, у ряда подобного ПО меню на англ. языке. Для нашей текущей задачи требуется простая перезагрузка (без сброса параметров) — обычно это пункт «Reboot» (👇).

Reboot
*
Вариант 7
Перезагрузить аппарат можно также через меню «Recovery». Правда, этот вариант большинству пользователей (я предполагаю) не так будет полезен в рамках этой заметки, т.к. для вызова «Recovery» — аппарат нужно выключить (ссылочка на всякий случай ниже) …
👉 В помощь!
Как открыть меню Recovery для перезагрузки смартфона — инструкция

Recovery Menu на аппарате от Samsung
*
Вариант 8
Самый банальный вариант (думал, стоит ли его включать вообще в заметку?) — просто посадить батарею, запустив на телефоне какую-нибудь «прожорливую» игру (или просто оставив его без подзарядки на некоторое время).

Игры на телефоне…
*
Дополнительные решения — приветствуются!
Всем успехов!
👋


Полезный софт:
-

- Видео-Монтаж
Отличное ПО для создания своих первых видеороликов (все действия идут по шагам!).
Видео сделает даже новичок!
-

- Ускоритель компьютера
Программа для очистки Windows от «мусора» (удаляет временные файлы, ускоряет систему, оптимизирует реестр).
