Всем привет! У нас сегодня очередной интересный вопрос – как настроить интернет на телефоне. Скажу сразу, что интернет на Андроиде и iPhone настраивать (в 95% случаев) не нужно, и достаточно просто вставить симку в телефон. При работе телефона и самой системы могут возникать сбои, тогда для подключения к интернету нужно произвести некоторые манипуляции, о которых мы поговорим подробнее чуть ниже.
Тут также нужно учитывать, что именно имеет в виду пользователь под словом «Интернет» – мобильный интернет или Wi-Fi. Так как оба этих варианта настраиваются по-разному и имеют разные способы работы. Сначала посмотрите, чтобы на рабочем столе в правом верхнем углу вы видели значок подключения к мобильной сети. Если вы сверху лицезреете крестик, не пугайтесь – это значит, что мобильный интернет просто отключен.
ПРИМЕЧАНИЕ! Если нет ни одного деления мобильного интернета, то возможно у вас просто отошла SIM-карта – вытащите и снова вставьте её обратно.

Смахните пальцем с верхней части экрана – вниз, чтобы открыть меню «Шторка». Находим там значок «Моб. интернета» и активируем его. Если у вас активна Wi-Fi сеть – деактивируйте её, чтобы проверить работу мобильного интернета.

Теперь вы просто включили интернет на Андроиде. Проверьте подключение, зайдя в любой браузер. Если коннекта нет, то попробуем настроить его более детально. Ещё один вариант – вы просто забыли оплатить тот пакет услуг, который подключен к вашему телефону. Помните – чтобы пользоваться интернетом, на балансе должны быть хоть какие-то средства.
Содержание
- Настройка и установка сети вручную
- Wi-Fi
- Настройка роутера
- Задать вопрос автору статьи
Настройка и установка сети вручную
Если вы включаете мобильный интернет, а его нет, при этом вы уверены, что деньги на счете есть – то можно проверить детальные настройки и попробовать изменить их. Вообще настройки должны прилетать по воздуху автоматически, но бывают и некоторые сбои. Все конфигурации я буду показывать на примере смартфонов с операционной системой Android.
ПРИМЕЧАНИЕ! С кнопочным сотовым делается все аналогично, но пункты меню могут быть расположены в другом месте и иметь другое название.
- Чтобы подключить интернет в телефоне зайдите в дополнительное меню и перейдите в «Настройки».

- Заходим в раздел «Сеть и Интернет».

- «Мобильная сеть» (пункт может называться как «Мобильный интернет»).

- Ещё раз проверьте, чтобы интернет был включен – бегунок переведен в состояние «Вкл». Открываем «Расширенные настройки».

- Убедитесь, что в строке «Предпочтительный тип сети» стоит сеть «4G». В строке «Сеть» должен быть включен режим «Автоматического выбора сети». Чтобы посмотреть настройки подключения к мобильной сети, нажимаем на «Точку доступа (APN)».

- В зависимости от сети вы должны увидеть два параметра «internet» и «mms». Нас интересует именно первый вариант. При сбоях первого параметра может и не быть, тогда его нужно создать, нажав на «плюсик».

Далее вам нужно просто посмотреть параметры, которые нужно ввести вручную. Если какой-то пункт не указан, то оставляйте поле со значением по умолчанию – не заполненным.
MTS
- Имя: mts
- Точка доступа: mts
- Имя пользователя: mts
- Пароль: mts
- MCC: 257
- MNC: 02
- Тип аутентификации (способ проверки): POP (PAP или CHAP)
- Тип APN (Тип точки доступа): default
Tele2
- Имя: tele 2 internet
- Точка доступа: tele2.ru
- Тип аутентификации (способ проверки): нет
- Тип APN (Тип точки доступа): default,supl
Билайн
- Имя: beeline internet
- Точка доступа: internet.beeline.ru
- Имя пользователя: beeline
- Тип аутентификации (способ проверки): POP
- Тип APN (Тип точки доступа): default
Мегафон
- Имя: megafon
- Точка доступа: internet
- Имя пользователя: gdata
- Пароль: gdata
- MCC: 255
- MNC: 02
- Тип APN (Тип точки доступа): default
Yota
- Имя: yota
- Точка доступа: yota
- MCC: 250
- MNC: 11
- Тип APN (Тип точки доступа): default,supl
После ввода всех настроек, нужно обязательно «Сохранить» подключение. Для этого в правом верхнем углу экрана нажмите на «три точки». Вы можете и удалить это подключение, выбрав его из списка, и нажав «Удалить».

Если после всего интернета всё равно нет, то советую прочесть ещё одну статью по решению данной проблемы – ссылка на инструкцию.
Wi-Fi
Напомню, что Wi-Fi – это всего лишь беспроводная сеть с возможностью использовать ваш домашний интернет с помощью роутера. Настройка интернета в телефоне не делается, и вы всего лишь можете подключиться к беспроводной сети. Чтобы попасть внутрь настроек, нужно проделать примерно те же самые начальные шаги.
- Найдите раздел «Настройки» со значком шестеренки. Опять заходим в раздел «Сеть и Интернет». Вот тут уже нужно зайти в «Wi-Fi». Если вы ранее уже были подключены к вашей домашней беспроводной сети, то можете просто попробовать включить бегунок и проверить подключение.

- Теперь вам нужно включить сам модуль. После этого вы увидите все ближайшие сети. Нажмите на свою.

- Останется ввести пароль и нажать «Подключить».

Если интернета на телефоне все равно нет, то можно проверить его на другом устройстве. Если его не будет и там, то тут может быть два варианта:
- На балансе нет денег.
- У провайдера возникли какие-то технические неполадки, и стоит позвонить ему для выяснения более точных причин.
- Если вы только приобрели роутер, установили его, то его нужно настроить.
При подключении к WiFi интернет можно настроить только на самом маршрутизаторе. Поэтому поводу у нас на портале есть все известные инструкции, и вы можете с ними ознакомиться самостоятельно. Просто введите полное название аппарата в поисковую строку и найдите инструкцию. Также вы всегда можете обратиться за помощью к нашим специалистам в комментариях.
ПРИМЕЧАНИЕ! Полное название роутера можно найти на этикетке под корпусом.
Настройка роутера
Настраивать роутер можно необязательно через компьютер. Можно это сделать и через смартфон или планшет. Я буду давать общие рекомендации и показывать настройку на примере маршрутизатора TP-Link.
ВНИМАНИЕ! Для конфигурации вам понадобится договор от провайдера, где указаны данные для подключения к интернету.
- Подключитесь к локальной сети роутера. С телефона и планшета это можно сделать только с помощью Wi-Fi.
- После подключения вам нужно открыть браузер и в адресной строке ввести: 192.168.1.1 или 192.168.0.1. У них также может быть DNS адрес (начинается с http или https). Их можно посмотреть на этикетке под корпусом.

- Далее вас попросят ввести логин и пароль. Чаще всего это: «admin-admin» или «admin-*пустая строка*».
- Найдите раздел «WAN» или «Интернет». Далее нужно указать «Тип подключения» – его можно посмотреть в договоре. Теперь нужно будет ввести дополнительные данные для коннекта. Ничего сложного нет, просто вводим информацию с листа.
ПРИМЕЧАНИЕ! Если в договоре никаких данных для подключения нет, то значит ваш провайдер использует тип «Динамический IP» (Dinamic IP). Просто ставим его.

- Сохраните изменения.
Более детальные настройки по вашей модели вы можете найти на нашем сайте. Вводим в поисковик полное название модели (компания и модель). Далее просто читаем инструкцию. Если у вас будут какие-то вопросы, то задавайте их в комментариях.

Сегодня мы решили немного помочь пользователям, которые только начали осваивать возможности смартфонов, рассказав о том, как включить интернет на устройстве Андроид. Современный смартфон, который уже готов заменить персональный компьютер, невозможно представить без доступа в Сеть. Интернет на телефоне позволяет общаться с друзьями в социальных сетях и мессенджерах, читать новости и статьи, скачивать музыку, приложения, игры и многое другое. Только вот не каждый пользователь знает о способах его включения. Давайте просвещаться.
Включаем мобильный интернет на Андроид
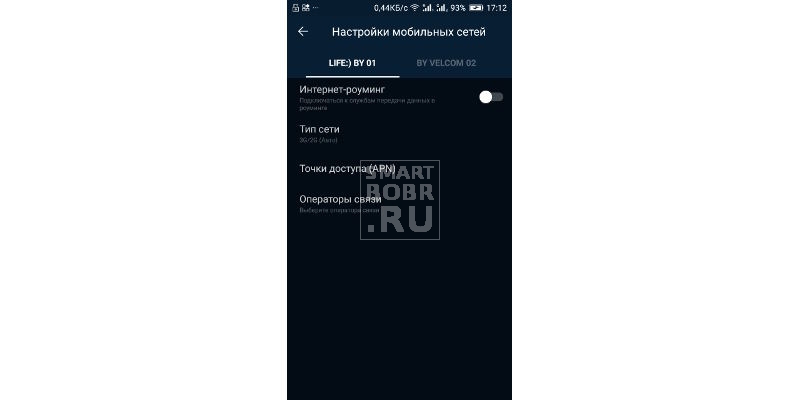
Наиболее простым способом выйти в Сеть является включение мобильного интернета на смартфоне. Ввиду широкого распространения интернета сотовые операторы предоставляют доступные тарифы, а также простоту подключения.
Рекомендуем перед использованием мобильного интернета уточнить у оператора, на каких условиях взимается плата за услугу. Кроме того, если вы планируете активно заниматься веб-серфингом, советуем подключить безлимитный тариф, который избавит от лишних трат.
Как правило, для включения мобильного интернета на Android-устройстве нужно выполнить несколько простых действий:
- зайти в «Настройки»;
- перейти к пункту «Мобильные сети»;
- в открывшемся окне необходимо разрешить передачу данных, выставив тумблер в активное состояние напротив пункта «Мобильные данные»;
Уже после этих манипуляций вы можете начать пользоваться интернетом, но система располагает дополнительными настройками, такими как:
- Роуминг данных. Полезная функция, которая пригодится пользователям, часто путешествующим заграницей. Для включения достаточно перевести тумблер напротив соответствующего пункта в активное состояние.
- Тип сети. Здесь вы можете задать, в какой сети будет работать ваш смартфон (2G, 3G или 4G). Практически везде сегодня поддерживается 3G, в крупных городах повсеместно распространен 4G, 2G – устаревший тип сети, который придется задействовать в самых глухих местах. Ряд смартфонов позволяют выставлять приоритетную сеть, к которой они будут подключаться, если есть покрытие.
Подробнее о поддержке типов сетей можно узнать у оператора сотовой связи, на официальных сайтах также можно ознакомиться с картами зоны покрытия.
Отдельные модели устройств имеют и другие дополнительные настройки, которые добавляются производителем.
Для некоторых устройств недостаточно приведенной инструкции, чтобы пользователь мог отправиться покорять просторы Интернета. Обычно, если интернет не работает после произведенных манипуляций, стоит обратиться к меню «Точки доступа», которое находится в дополнительных настройках мобильных сетей. Здесь необходимо проверить наличие точек доступа, их правильность.
Так как каждый оператор имеет разные адреса точек доступа, информацию по данному вопросу следует получать в службе поддержки.
Подключаемся к Интернету на Андроид через Wi-Fi
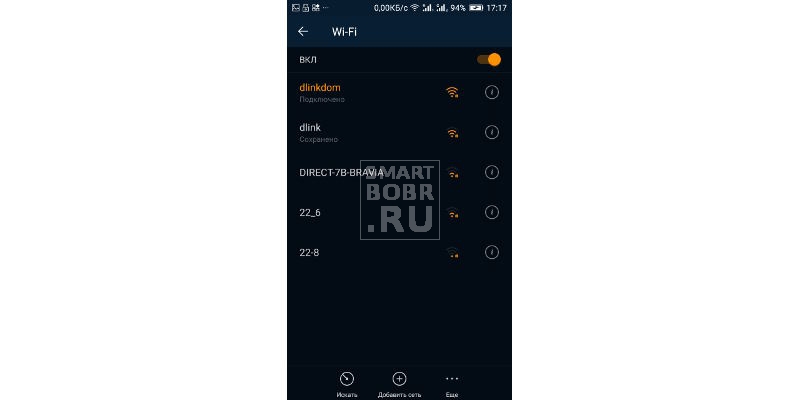
Еще один простой способ включения интернета на Андроид, который зачастую позволяет посещать ресурсы Сети бесплатно. Итак:
- зайдите в настройки своего Android-устройства;
- нас интересует пункт «Wi-Fi» (может называться по другому, к примеру «WLAN», обычно сопровождается узнаваемым значком);
- здесь нас ждет окно с различными настройками, но для начала включаем Wi-Fi, переведя тумблер в активное состояние напротив первой строки «Wi-Fi»;
- через несколько секунд вы увидите доступные сети, к которым можно подключиться;
Это могут быть открытые и закрытые сети. В первом случае смартфон подключится автоматически, во втором – необходимо указать пароль точки доступа.
- после удачного подключения появится соответствующая надпись под выбранной точкой доступа.
Если после включения интернета через Wi-Fi вы не можете выйти в Сеть, значит, проблема, скорее всего, кроется в самой точке доступа (роутере), к которой вы подключены.
Вот вам пара советов, которые сделают процесс включения Wi-Fi на Андроид более быстрым:
- просто коснитесь иконки Wi-Fi в меню быстрых настроек, которое скрывается в шторке уведомлений, чтобы включить службу (смартфон подключится к сети, пароль которой вы уже указали);
- долго удерживайте значок Wi-Fi в шторке уведомлений, чтобы попасть в меню настроек интерфейса.
Как подключиться к интернету через Bluetooth
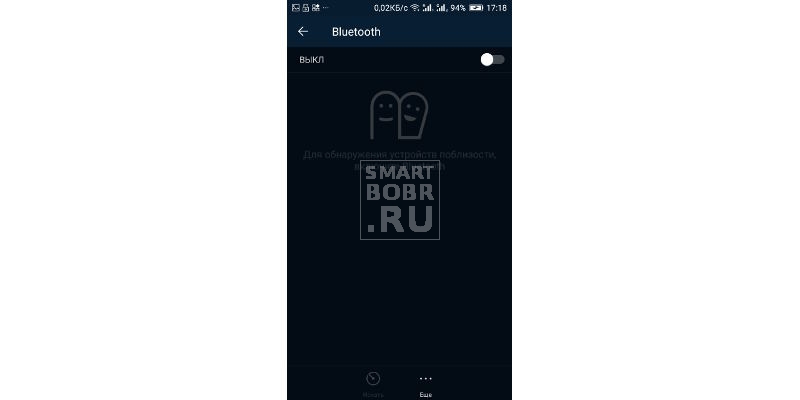
Еще один необычный способ подключить интернет на Андроид, о котором знают немногие пользователи. Интернетом через Bluetooth с вами могут поделиться другие устройства, поддерживающие этот интерфейс (это могут быть даже старые кнопочные телефоны). Итак, для начала, как сопрягать два устройства по Bluetooth:
- оба устройства должны поддерживать интерфейс (для персонального компьютера можно приобрести специальный адаптер);
- необходимо активировать службу Bluetooth, включив видимость для других устройств;
- произвести сопряжение, подтвердив действие на обоих аппаратах.
Чтобы подключить смартфон к компьютеру, необходимо установить актуальные драйвера на оговоренный адаптер, а также специальное программное обеспечение (каждый производитель разрабатывает его для своих девайсов, можно воспользоваться универсальной утилитой BlueSoleil). Не забудьте выполнить перезагрузку ПК.
Теперь можно активировать точку доступа (ищите в настройках) на устройстве, с которого собираетесь раздавать интернет. Здесь же нужно поставить галочку (или активировать переключатель) напротив пункта «Подключение по Bluetooth». Теперь смартфон на Андроид сможет выйти в Сеть, задействовав лишь один интерфейс.
При раздаче интернета подобным образом с компьютера есть пару нюансов:
- после подключения адаптера, установки драйверов и ПО, запустите программу (BlueSoleil), где необходимо найти пункт «Подключение к интернету»;
- в новом окне заполните поля (имя точки доступа, пароль и другие).
Как подключить смартфон к интернету с помощью ПК и провода

Некоторым пользователям в силу различных нюансов приходится прибегать к такому способу подключения интернета на своем смартфоне. Способ, скажем сразу, не самый простой, поэтому пользуйтесь им только тогда, когда остальные не работают. Итак, нам потребуется:
- смартфон с Root-правами (обязательно) и включенным режимом отладки по USB;
- приложение USB Tunnel для Android и программа AndroidTool для Windows;
- конечно же, работоспособный кабель USB.
Переходим к инструкции:
- установите указанные программы на ПК и смартфон;
- включите на Андроид-смартфоне режим отладки по USB («Настройки» – «Меню разработчика»);
- подключите смартфон к ПК посредством USB-кабеля;
- запустите программу AndroidTool на компьютере;
- нажмите кнопку «Refresh Devices»;
- справа появится список DNS-серверов: выберите любой;
- нажмите «Show Android Interface», чтобы ПК обратился с запросом к вашему смартфону;
- на экране телефона появится запрос приложения USB Tunnel на права суперпользователя, которые ему необходимо выдать;
- жмем кнопку «Connect» в программе на ПК;
- наслаждаемся веб-серфингом.
Приложение USB Tunnel может в ходе подключения запрашивать различные разрешения, от вас требуется подтверждать их выдачу.
Заключение
Интернетом сегодня активно пользуется и ребенок, и пожилой человек. Интернет позволяет получить доступ к миллиону книг, новинкам сериалов, узнать, что произошло на другой стороне земного шара. Современные же смартфоны дают возможность всем этим пользоваться в любом месте: в дороге, дома на диване или вовсе на рыбалке. Так почему бы не погрузиться во Всемирную паутину с головой, тем более теперь вы знаете, как включить интернет на своем смартфоне.
Как подключить интернет с телефона на компьютер или ноутбук?
- Как подключить мобильный интернет к ноутбуку или компьютеру и безопасно ли это
- Как подключить интернет от телефона к компьютеру
- Как включить интернет на компьютере через телефон по Wi-Fi
- Подключение интернета через телефон с помощью Bluetooth
- Как раздавать мобильный интернет через USB
- Как подключиться к интернету через телефон — выводы

В жизни часто бывает так, что нужно воспользоваться интернетом на компьютере, но по каким-то причинам нет возможности подключиться к проводу или беспроводной сети Wi-Fi, например — в командировке, поездке или любой другой ситуации, когда нет доступа к домашнему или общественному интернету. Решить эту проблему можно, раздав интернет со своего смартфона на ноутбук или планшет.
Есть несколько способов как подключить ноутбук к интернету через смартфон:
- Создание и запуск точки доступа Wi-Fi на смартфоне;
- С помощью USB-кабеля;
- С помощью Bluetooth.
Эти способы различаются степенью удобства, скоростью работы интернета и количеством устройств (компьютеров), которые можно подключить к смартфону с целью обеспечения доступа в интернет. Кроме того, некоторые из перечисленных выше способов как подключить интернет от телефона к ноутбуку или компьютеру менее безопасные, чем другие.
Рассматриваемые в этой статье способы как раздать интернет со смартфона на ноутбук доступны для мобильных устройств, работающих под управлением операционных систем Android и iOS. Пользователи Windows Phone могут раздавать интернет только через точку доступа Wi-Fi.

Самый легкий и удобный способ раздать интернет со своего смартфона на ноутбук — с помощью Wi-Fi. Для того чтобы сделать это, нужно включить точку доступа:
- Во-первых, нужно зайти в настройки смартфона;
- Далее нужно выбрать пункт «Режим модема»;
- В нем нужно выбрать раздел «Точка доступа»;
- Заключительный этап — настройка точки доступа: создание пароля, выбор типа безопасности и назначение названия для сети Wi-Fi.
- Теперь можно активировать только что созданную точку доступа и подключаться к ней с любого устройства (ноутбука). При подключении потребуется ввести тот пароль, который на предыдущем этапе был указан в настройках смартфона.
Интернет через точку доступа, созданную на смартфоне, работает так же хорошо, как и через роутер. Скорость и стабильность соединения напрямую зависят от того, какие условия предлагает оператор мобильной связи и насколько хорошо смартфон принимает сигнал сотовой сети.
Раздавать интернет по Wi-Fi безопасно, но только при том условии, что в настройках указан тип защиты WPA2 и установлен достаточно сложный пароль. В противном случае, к вашему интернету смогут подключаться посторонние люди. Если это произойдет, то они, в теории, будут иметь возможность перехватывать трафик и узнавать пароли, а также получить информацию о том, какие сайты вы посещаете. Хороший пароль — залог безопасности.
Раздавать интернет через Bluetooth можно так же, как и через Wi-Fi. Принцип здесь работает тот же. Чтобы раздать интернет, нужно зайти в настройки и выбрать пункт «режим модема». После этого можно активировать точку доступа по Bluetooth.
Интернет, переданный через Bluetooth, работает медленнее, чем через Wi-Fi. Кроме того, при таком режиме работы к смартфону сможет подключаться только одно устройство, а не несколько, как в случае с Wi-Fi.
В плане обеспечения безопасности данный способ уступает другим, так как к смартфону сможет подключиться кто-то чужой, опередив при этом владельца устройства. Еще одна проблема — злоумышленники могут относительно легко перехватить Bluetooth-сигнал или даже подавить его. С Wi-Fi это сделать труднее.
Преимущество этого способа — легкость настройки, отсутствие необходимости вводить пароль.
Раздавать интернет можно подключив свой смартфон к компьютеру. Включить раздачу интернета необходимо в настройках смартфона, выбрав соответствующий пункт в разделе «Режим модема». Компьютер автоматически распознает смартфон и предложит подключиться к интернету.
Интернет, который раздается таким образом, работает так же быстро, как и в случае с Wi-Fi подключением. Бесспорное преимущество раздачи интернета через проводное подключение — безопасность. Никто не сможет препятствовать подключению или подавлять сигнал, а также перехватывать его. Контролировать нужно только провод.
Недостаток этого способа — смартфон должен быть постоянно подключен к компьютеру, из-за чего ограничивается мобильность, и пользоваться ноутбуком и смартфоном становится не очень удобно.
Раздавать интернет с помощью смартфона можно тремя различными способами. Самый безопасный — с помощью USB-кабеля, но таким образом можно подключить только одно устройство. Точка доступа Wi-Fi — самый гибкий метод. Интернет через Wi-Fi работает быстро, к раздающему смартфону могут подключаться сразу несколько устройств, до 10 устройств. Способ с Bluetooth-подключением не очень удобен, но в некоторых ситуациях оказывается полезным.
