Скриншот — способ сохранения для последующего использования или передачи сведений с экрана телефона. Функция была добавлена в ОС Android 4.0, а с помощью специальных программ ею можно пользоваться и на более ранних версиях. Применение скринов облегчает связь, а делать их можно несколькими способами.
Что такое скриншот на телефоне Андроид
Простыми словами, screenshot — это фотография экрана, сделанная для передачи и хранения информации. Пользоваться скриншотом на телефоне удобно для фиксирования данных, которые могут иметь вид:
- текста;
- изображения;
- совокупности двух предыдущих вариантов, проецируемых на экране устройства.
Чаще всего скриншоты используются для передачи нужных сведений, которые видит пользователь, другому человеку при помощи социальных сетей, СМС или электронной почты.
Как сделать снимок экрана
Чтобы сделать скриншот на телефоне, необязательно фотографировать экран с помощью камеры. Достаточно воспользоваться одним из следующих способов.
Сочетанием клавиш
На мобильных телефонах Андроид снимок экрана можно производить, нажав несколько клавиш. Это сочетание может отличаться на разных версиях ОС, но чаще всего используется комбинация кнопок уменьшения звука и выключения.

Им редко пользуются, так как кнопку скриншота можно вынести в выдвигаемую сверху «шторку».
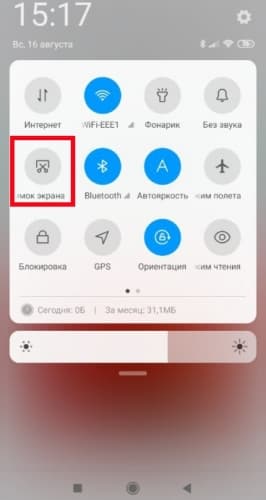
С помощью трех пальцев
На большинстве операционных систем имеется функция «умные жесты». Среди них есть и те, которые делают скриншот. Алгоритм может отличаться на разных устройствах, но наиболее часто используется проведение по экрану тремя пальцами сверху вниз.
Функцию необходимо активировать в настройках телефона, там же можно выбрать жест для неё:
- Найти параметр можно в настройках в разделе «Система» в «Расширенных настройках» под пунктом «Кнопки и жесты».
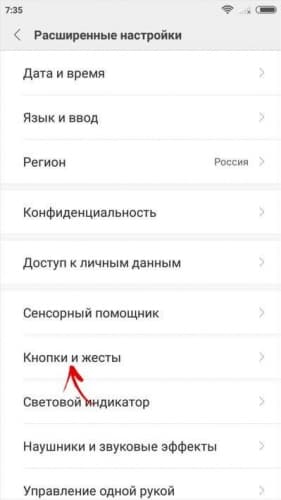
- После чего нужно нажать на слайдер.
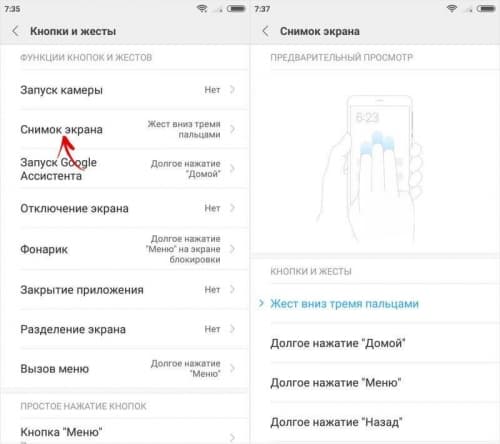
Как сделать скрин при помощи приложений
Можно использовать программы, с помощью которых осуществляется рассматриваемая операция. Чаще всего они также позволяют пользователю записывать видео с экрана устройства.
OK Screenshot
OK Screenshot — простая утилита, позволяющая делать снимок экрана несколькими способами, например, нажатием на всплывающую в выбранном месте кнопку или сочетанием клавиш. Также можно выбрать путь сохранения готовых фотографий.
Важно! Данное приложение требует root-прав.
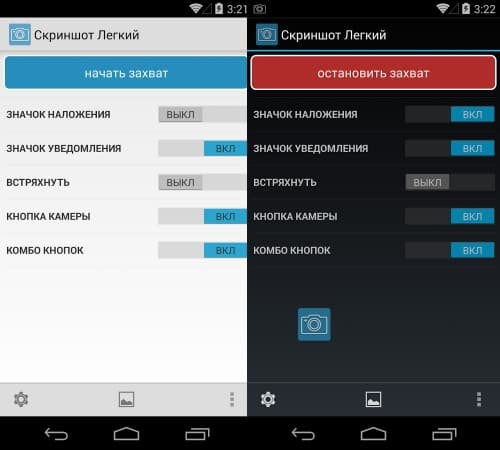
Super Screenshot
Программа Super Screenshot предоставляет пользователю возможность создания фотографий экрана с активацией жестами или комбинацией клавиш. Снимок после создания можно отредактировать.
Доступные инструменты:
- Размытие.
- Изменение размера.
- Наложение текста выбранного цвета.
- Создание пометок.
- Выделение определённой области стрелками.
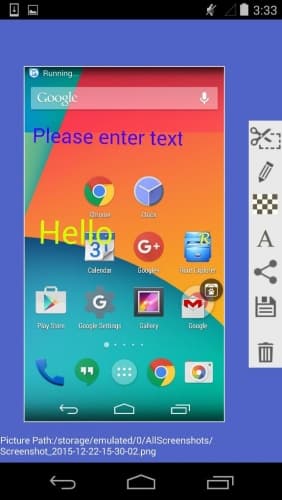
Чтобы поделиться готовым скриншотом, не нужно выходить из приложения, так как после сохранения будет предложена отправка файла любым доступным на устройстве способом.
Super Screenshot может работать в фоновом режиме. Для активации функции необходимо в настройках включать блок «запустить захват». Для удобства использования инструменты редактора будут выводиться во время создания изображения. На смартфонах, не поддерживающих данную функцию, операция проводится в ручном режиме.
Screen Master
Screen Master выделяется на фоне конкурентов благодаря возможности записывать видео в разных форматах с экрана смартфона.
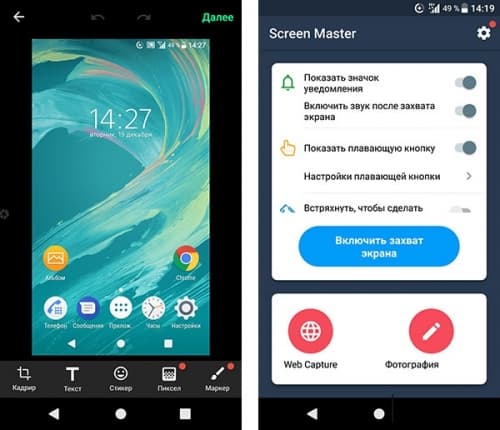
Как и в предыдущей программе, возможно использование функций в фоновом режиме при включении экрана захвата. После этой операции на дисплее смартфона появится маленький значок, который можно перетащить в любое удобное место. При нажатии на него появится панель с инструментами и кнопкой, отвечающей за запись видео или создания скриншота.
Файлы, созданные или отредактированные программой, сохраняются в её папке во внутренней памяти устройства. Возможна установка качества и формата снимков, соединение нескольких изображений. Доступна функция автозапуска вместе со смартфоном, а также захват целой web-страницы.
Touchshot
Touchshot не отстаёт от своих конкурентов по количеству опций. Возможна видеозапись с экрана устройства, редактирование видеоролика, создание и изменение снимков экрана.
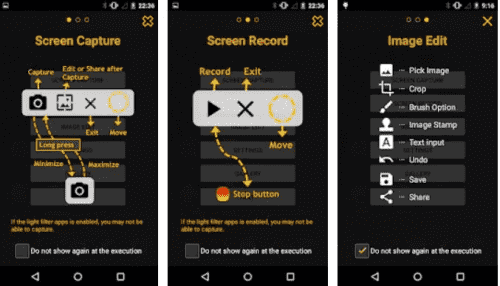
Фотографии можно изменять во встроенном редакторе, а видеофайлы в приложении имеют множество настроек, которые выбираются перед запуском записи. В их число входят:
- Скорость видео.
- Частота кадров.
- Качество съёмки.
- Настройки звука.
Для создания скрина достаточно потрясти смартфон. Исключение составляют старые сенсорные телефоны, в которых нет гироскопического датчика.
Для удобства пользователя при первом запуске начинается короткое обучение, которое поможет разобраться в интерфейсе программы. Подсказки всплывают при использовании отдельной функции.
Где хранятся скриншоты
Место хранения сохранённых снимков экрана на смартфоне может отличаться в разных моделях и операционных системах. Чаще всего во внутренней памяти устройства создаётся специальная папка с названием Screenshot. Она может находиться в более крупной, называющейся Pictures. В галерее фотографии дисплея вынесены в отдельный альбом, в свойстве которого указан путь к фотографиям.
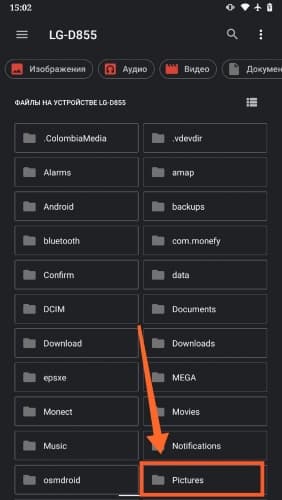
 Доброго времени!
Доброго времени!
То, что можно показать на скриншоте (картинке) не всегда можно объяснить словами (не зря же есть поговорка: «Лучше один раз увидеть, чем…» 😉).
Но на телефонах, как и на ПК, с созданием скринов (иногда) возникают сложности…
В этой заметке я приведу несколько самых популярных способов (сочетаний кнопок) для создания скринов, которые работают на большинстве смартфонов (причем, даже довольно старых).
Если никакое из сочетаний вам не подойдет — ознакомьтесь с 6-ым способом, в котором показано на простом примере, как обычным встряхиванием аппарата сделать снимок экрана.
Ну и на всякий случай чуть ниже приведу ссылку на инструкцию по передачи картинок (в т.ч. и скриншотов) с телефона на компьютер.
📌 В помощь!
Как загрузить фото и файлы с телефона на компьютер (7 способов) — инструкция для начинающих.
*
Содержание статьи
- 1 Создание скриншота на Android
- 1.1 Способ 1: универсальный
- 1.2 Способ 2
- 1.3 Способ 3
- 1.4 Способ 4
- 1.5 Способ 5
- 1.6 Способ 6: если скрин не получается (например, во время игр, фильмов и пр.)
- 1.7 👉 Где сохраняются скриншоты и как их передать на компьютер

→ Задать вопрос | дополнить
Создание скриншота на Android
Способ 1: универсальный
Первые версии ОС Android не имели функции создания скринов, что было явным неудобством. Поэтому, если у вас совсем старый аппарат — переходите сразу к способу 6.
С версии 4.0+ разработчики встроили универсальный способ — одновременное нажатие на кнопки «Питание + громкость (вниз)» (как правило, кнопки необходимо зажать на 1-2 сек., до того, пока на экране телефона не появится созданный скрин). См. фото ниже (👇).
Сразу после нажатия должен прозвучать звук щелчка и скриншот отправиться в галерею (папку «ScreenShots»). Как найти эту папку и где вообще хранятся скрины на Android — см. эту заметку: 📌https://ocomp.info/papka-foto-na-telefone.html

Питание + громкость (вниз)
Данный вариант работает на большей части современных смартфонов. Разве только с некоторыми моделями от Samsung, Xiaomi и HTC бывают определенные сложности (для них см. способы 2, 3, 4…).
*
Способ 2
- включите телефон и откройте то приложение (место), которое вы хотите заскринить;
- зажмите одновременно кнопки «Домой» и «Питание» на 2-3 сек.;
- после должен прозвучать легкий щелчок (как при фотографировании) — скрин готов!

Домой + питание
*
Способ 3
Этот способ работал и был актуален на первых моделях аппаратов от Samsung. Впрочем, судя по отзывам он до сих пор еще работает…
- найти экран, который хотите заскринить;
- зажать одновременно кнопки «Домой» + «Назад» и подождать 2-3 сек.;
- после щелчка затвора — скриншот будет сохранен.

Домой + назад
*
Способ 4
У некоторых аппаратов (LG, Bright & Quick и др.) программная оболочка смартфонов содержит встроенную функцию для создания скриншотов.
Чтобы ей воспользоваться — достаточно просто опустить шторку панели уведомлений и нажать по соответствующему инструменту («Screenshot» — см. картинку ниже 👇).
Примечание: у современных аппаратов LG инструмент может называться «QMemo+». Этот вариант позволит не только создать скрин, но и обработать его: нанести надписи, подрезать края и т.д.

Откройте меню сверху
*
Способ 5
Ну и не мог не отметить еще один вариант (он, правда, встречается пока редко, например, на аппаратах Redmi):
- найти нужное изображение (которое хотите заснять);
- нажать по кнопке «Включения»;
- в появившемся меню выбрать инструмент «Screenshot» (он будет вместе с кнопками «Restart» и «Power»). См. пример ниже (👇).

Меню после нажатия на кнопку выключения
*
Способ 6: если скрин не получается (например, во время игр, фильмов и пр.)
Если ваш аппарат достаточно старый (версия Android ниже 4.0), или вы так и не смогли найти заветные кнопки для этой операции, а возможно у вас просто что-то не работает — в этих случаях для создания скриншотов вам понадобится специальное приложение. Весьма удобное в этом плане «Screen Master».
*
Screen Master
Ссылка на Google Play: https://play.google.com/
Очень простое приложение, позволяющее создавать скриншоты и записывать видео с экрана телефона. Приложение не прихотливое и будет работать даже на довольно старых аппаратах.
Кстати, в арсенале функций этого приложения есть опция, позволяющая создавать скрины при простом встряхивании аппарата! Весьма удобно, если у вас плохо срабатывает кнопка громкости (например).
*
Покажу на примере работу с приложением. После его установки и запуска включите режим «Встряхнуть» и нажмите по кнопке «Включить захват экрана». См. пример ниже (👇).
Обратите внимание, что в панели уведомлений у вас появится значок фотоаппарата (это означает, что приложение ждет вашей команды…).

Screen Master — включаем опцию встряхивания
Теперь переходите в нужную игру, фильм, находите нужное изображение (и т.д.), которое хотите заснять — и слегка встряхиваете телефон. Ву-а-ля и скрин готов!
Приложение его сделало автоматически и сохранило в папку по умолчанию (обычно «Внутренняя памятьPicturesScreenshots»).

В нужном моменте игры — просто встряхните телефон…
Удобно? Я думаю, да!
Когда работа приложения вам будет не нужна — зайдите в его настройки и нажмите «Отключить захват» (на панели уведомлений должен пропасть значок фотоаппарата).
*
👉 Где сохраняются скриншоты и как их передать на компьютер
📌Пошаговая инструкция: в какой папке сохраняются фото и картинки на телефоне Android.
*
Судя по вопросам, у некоторых пользователей возникают сложности с поиском каталога, в который сохраняет скрины телефон.
Вообще, если вы не меняли каких-то настроек (и не устанавливали спец. приложений для работы с картинками) — то для просмотра всех картинок и фото на телефоне достаточно открыть галерею. После чего перейти в раздел «Скриншоты».

Скриншоты
После чего можно выбрать те файлы, которые вы хотите передать на ПК (или другим пользователям) и нажать на кнопку «Отправить».
Далее телефон предложит вам несколько вариантов, в зависимости от предустановленных приложений (я обычно отправляю файлы по почте или скидываю на Яндекс-диск).

Отправить файлы из галереи
Также, как вариант, можно соединить телефон USB-кабелем с компьютером и просмотреть файлы в его памяти с помощью проводника.

Подключаем телефон к компьютеру с помощью USB кабеля
Как правило, для этого достаточно открыть «Этот компьютер»: в нем будет отображена модель вашего телефона — просто открываете его и переходите в раздел «Внутренняя памятьPicturesScreenshots» (см. пример ниже 👇).

Screenshots
Также файлы с телефона на ПК можно передать с помощью протокола Bluetooth. Соответствующая инструкция приведена ниже.
*
📌 В помощь!
1) Как передавать файлы по Bluetooth между телефоном и ноутбуком (компьютером).
2) Простые способы передать файл с телефона на ПК.
*
Дополнения по теме приветствуются…
Удачи!
👌
Первая публикация: 09.07.2019
Корректировка: 25.11.2022


Полезный софт:
-

- Видео-Монтаж
Отличное ПО для создания своих первых видеороликов (все действия идут по шагам!).
Видео сделает даже новичок!
-

- Ускоритель компьютера
Программа для очистки Windows от «мусора» (удаляет временные файлы, ускоряет систему, оптимизирует реестр).
Скриншот — это мгновенный снимок экрана, который можно быстро сделать на любом мобильном устройстве. Как правило, для этого используется определенное сочетание клавиш. В инструкции мы не будем рассматривать сторонние программы для создания и редактирования скриншотов, а также способы для планшетов — на них скрины обычно делаются также, как и на телефонах одноименных брендов.
Как сделать скриншот на айфоне
В зависимости от того, какая у вас модель iPhone, действия будут различаться.
Для айфонов с кнопкой «Домой» (до iPhone X): нажмите кнопку «Домой» и боковую клавишу или сочетание кнопок «Домой» и питания («Сон»/»Пробуждение»).
Для айфонов без кнопки Home (с Face ID): одновременно зажмите боковую клавишу и кнопку увеличения громкости. Этот метод позволит сделать скриншот на айфоне 12 и 13.
Полученное изображение будет показываться в превью в левом нижнем углу экрана. Если на него нажать, откроется редактор, в котором предлагается изменить картинку. Далее скрин можно отправлять по переписке или сохранить в фотогалерею.
Как сделать скриншот на смартфоне Android
Здесь все просто: достаточно одновременно нажать клавишу включения/выключения питания и уменьшения громкости. Это универсальный и самый простой алгоритм для всех моделей на Android, хотя есть и другие способы.
Как сделать скриншот на телефоне Самсунг
Смартфоны Samsung Galaxy работают на Android. Для всех моделей на этой операционной системе инструкция будет похожа. Если у телефона безрамочный экран без кнопок, то используйте сочетание кнопки питания и уменьшения громкости. Этот метод также поможет сделать скриншот на телефоне ZTE, гаджетах Vivo, OPPO и других.
Если у смартфона Samsung есть механическая кнопка внизу («Домой») — то надо одновременно зажать ее и клавишу питания (сбоку).
На некоторых смартфонах Samsung также можно делать скриншоты с помощью жеста: проведя ребром ладони над экраном (направление не важно, слева направо или справа налево). Чтобы включить эту фишку, откройте настройки гаджета и перейдите в меню «Дополнительные функции» — «Движения и жесты» — «Снимок экрана ладонью».
Как сделать скриншот на телефоне Хуавей
На смартфонах Huawei на ОС Android тоже работает стандартный способ создания скриншотов: с помощью одновременного нажатия клавиш питания и уменьшения громкости.
Также сделать скрин можно через панель управления (шторку) — откройте ее с помощью свайпа сверху вниз и выберите соответствующий пункт. Самой шторки на скрине, конечно, не будет.
Возможность снимать скриншоты с помощью жестов есть не у всех моделей, информацию об этом можно найти в настройках. Попробуйте следующие варианты:
- Съемка сжатием руки в кулак: включается в меню «Настройки» — «Специальные возможности» — «Умное управление» — «Съемка скриншота сжатием руки». Руку во время действия надо держать на дистанции 20-40 см от экрана.
- Скриншот двойным постукиванием костяшкой пальца по экрану: для включения перейдите в меню «Настройки» — «Специальные возможности» — «Быстрый доступ и жесты» («Движения») — «Съемка скриншота» — «Скриншот костяшкой пальца».
- В зависимости от модели, также может быть доступна функция «Скриншот тремя пальцами»: включается в том же меню, что и скрины костяшкой пальца — только надо передвинуть соответствующий ползунок.
Важно: все перечисленные выше варианты для Huawei также помогут сделать скриншот на телефоне Хонор (Honor).
Как сделать скриншот на телефоне Редми
Как и на других Android-смартфонах, на Redmi и Xiaomi работает уже описанный нами способ с комбинацией клавиш питания и уменьшения громкости. Он подойдет для всех моделей.
Если возникла необходимость использовать другой метод, то можете попробовать следующие:
- Для телефонов с сенсорными кнопками под экраном работает сочетание кнопки меню и кнопки питания.
- В шторке есть кнопка «Скриншот» — с ее помощью также можно сохранять снимки экрана.
- Свайпнуть тремя пальцами — при первом использовании такого жеста система автоматически предложит запомнить его для создания скриншотов.
Читайте также:
- Почему не стоит выбирать телевизор прямо в магазине?
- Как превратить обычный M.2 SSD во внешний накопитель: наш опыт



