На сегодняшний день все больше пользователей выбирают для общения в Skype именно мобильное устройство. Это не удивительно, ведь современные телефоны обладают всеми необходимыми функциями и техническими характеристиками. Кроме того, смартфон всегда можно взять с собой, и, при помощи мобильного интернета, быть на связи постоянно. Именно для тех пользователей, кто предпочитает использовать Скайп в мобильном устройстве, мы расскажем сегодня, как именно настроить его на телефоне.
Разумеется, настроить Скайп на телефоне можно совершенно бесплатно, денежные средства могут потребоваться тебе только для совершения некоторых звонков.
Вот как настроить Скайп на телефоне Андроид:
Определение совместимости
Конечно, большинство мобильных устройств поддерживают Скайп, однако стоит упомянуть о том, что операционная система Андроид должна быть не ниже версии 2.2, а версия процессора – не менее ARMv6. Список устройст, на которых программа будет работать, также можно найти на официальном сайте Skype
Иногда в приложении происходят мелкие неполадки, одна из таких — в Скайпе не работает звук, что делать в таком случае, ты можешь узнать из другой статьи на этом сайте.
Установка
Практически на всех современных моделях мобильных устройств приложение встроено, и скачивать его не нужно. Посмотри в меню, если видишь знакомы бирюзовый значок – пропусти этот пункт.
В том случае, если производители не интегрировали приложение в смартфон, его нужно скачать. Проще всего сделать это в PlayМаркете. Найди Скайп в магазине Андроид, нажми «Скачать», а затем, после скачивания, «Установить». Если этот путь не для тебя, скачать приложение можно на официальном и на нашем сайте.
Чтобы установить Скайп на Андроид бесплатно переходи по указанной ссылки и читай еще одну нашу статью.
Чтобы в дальнейшем тебе было удобно, размести бирюзовый ярлык на основной дисплей телефона. После этого можно открывать программу. Все о подключении Скайпа также есть на нашем сайте.
О том, как настроить Скайп на других устройствах, читай в отдельной статье.
Авторизация
Если у тебя ранее не было аккаунта Skype, зарегистрируйся. Процедура регистрации достаточно проста и не займет у тебя много времени. Если у тебя есть рабочий аккаунт – просто введи логин и пароль. В другой статье на нашем сайте мы расскажем о том, как пользоваться Skype.
Собственно, настройка
Настроить Skype на Android, как, собственно, и на других операционных системах, достаточно просто. При первом запуске программа откроет окно, в котором можно протестировать, а в последствии и настроить звук, изображение и аудио. Если при тестировании наблюдаются какие-либо сложности со звуком или воспроизведением видео, нужно зайти в «Настройки» Скайпа на Андроиде. Для этого нужно открыть «Меню», коснувшись трех параллельных полосок в верхнем левом углу.
Для видео
- В настройках программы установи галочку напротив графы «Видеозвонок». Если этого не сделать, собеседник вместо твоего изображения будет видеть черный экран
- Выстави для фронтальной камеры устройства параметры качества видео, которые будут соответствовать скорости интернета и разрешению твоего телефона
На нашем сайте ты найдешь много интересных статей, например, статья о том, как можно установить Скайп на планшет, а также сама ссылка на скачивание указана в статье по ссылке.
Для звука
Если при тестировании наблюдаются проблемы с микрофоном, или собеседник не слышит тебя при звонке, проблема может быть в том, что на устройстве установлено пиратское программное обеспечение. Проблема, обычно, решается простым подключением гарнитуры.
В целом, настроить Скайп на смартфоне очень и очень просто, ты потратишь меньше времени и разберешься гораздо быстрее, чем если бы дело касалось компьютера или ноутбука.
Полезное на нашем сайте: как обновить Скайп
35.6%
пользователей считают эту статью полезной.
Discover a super low-cost way to make domestic and international calls
Updated on January 18, 2022
What to Know
- To make a voice or video call, tap the Calls icon, then tap either the Keypad or Dial icon.
- To send instant messages, tap the Chat icon and tap the name of the contact(s) you want to text.
- To invite someone to join Skype, tap the Contacts icon, then tap the blue Invite icon.
This article explains how to install Skype, set it up, and use it on your Android device. These instructions work on Skype version 8 (all sub-versions) and Android 11, 10, and 9.
How to Install Skype on Android
Skype is a VOIP app that you can use to make local and international phone calls easily. Depending on the version of Android you are using, your screens may look slightly different, but you’ll start in the Google Play Store.
-
Open the Google Play Store.
-
In the search bar type in Skype and tap the magnifying glass to search.
-
Tap the green Install button.
-
After it downloads and installs, tap the green Open button.
-
Start setting up Skype.
How to Set Up Skype
Before you can start making Skype video calls on Android you have to set it up. You will need a login account before configuring the app.
Using an Existing Account
If you already have an existing Skype account, follow the steps below.
-
Open Skype on your Android device.
-
You will see a Welcome to Skype screen, tap the blue Let’s go button.
-
The Let’s get started screen will appear asking you to Sign in or create an account. Tap the blue button.
-
Enter your Skype name, phone number, or email address.
-
Tap Next.
-
Enter your password.
-
Tap Sign in.
-
You are now logged into Skype and will see the Find Contacts Easily page.
-
Tap the blue Continue button.
-
Skype will request access to your contacts. Tap either Deny or Allow.
-
The next screen will say, «Almost there!» Skype requires permission to use your microphone and camera.
-
Tap the blue Continue button.
-
Allow access by tapping Allow when the permission boxes pop up.
You are now ready to make calls with Skype.
Creating a New Account
If you do not yet have a Skype account, follow the instructions below to set one up.
-
Open Skype on your Android device.
-
You will see a Welcome to Skype screen, tap the blue Let’s go button.
-
The Let’s get started screen will appear asking you to Sign in or create an account. Tap the blue button.
-
Tap the Create one! link below the sign-in field.
-
Tap Next.
-
Enter your phone number or tap the blue Use your email instead link to enter an email address.
-
Tap Next.
-
You will be prompted to create a password and then tap Next.
-
Enter your first and last names.
-
Tap Next.
-
Choose your Country/region using the dropdown.
-
Enter your birthday using the three dropdowns.
-
Tap Next.
-
Microsoft will send you a verification code through email. Enter the code and tap Next.
-
Enter the Captcha code, verifying you are human.
-
Tap Next.
-
You are now logged into Skype and will see the Find Contacts Easily page.
-
Tap the blue Continue button.
-
You may have to allow Skype to access your contacts by tapping Deny or Allow.
-
The next screen will say, «Almost there!» Skype requires permission to use your microphone and camera.
-
Tap the blue Continue button.
-
Allow access by tapping Allow when the permission boxes pop up.
You are now ready to make calls with Skype.
How to Use Skype on Android
Let’s get started learning how to use Skype. Skype allows you to make voice or video calls to anyone who has a Skype account for free. If you want to dial directly and contact someone without a Skype account, Microsoft may charge you a small fee, but it will be very inexpensive.
At the bottom of your Skype screen, there are three icons, Chat, Calls, and Contacts. Tap each one and follow the instructions below.
Make a Voice or Video Call
To make a voice or video call on Skype, tap the calls button. Tap either the keypad or dial icons at the bottom right. The keypad allows you to type in a phone number. The call button will enable you to choose from your list of contact.
-
Tap the contact(s) you want to call to select them.
-
Tap the blue Call button at the top right.
-
Choose Video Call or Call and tap to select.
If the contact is not online or unavailable, the call will end, and you see an error message. Otherwise, they will answer, and you will be connected.
Send a Message/Chat
Skype also allows you to send instant messages to your contacts using the method below:
-
Tap the Chat icon.
-
Choose from the options at the top: New Group Chat, New Call, Meet Now, Private Conversation. Or, you can just tap on the name of the contact you want to text.
-
Type your message where it says Type a message.
-
Tap the blue send icon.
-
Await their response.
Invite Someone to Connect with You
If you want to connect with someone through Skype, you can invite them to join by doing the following.
-
Tap the Contacts icon.
-
Tap the blue invite contact icon at the bottom right.
-
Choose between inviting someone already on Skype to connect with you or adding a phone number to your contacts.
-
If you choose to add a number, enter the person’s name and phone number.
-
If you choose to add from a Skype member, copy the link to your profile and send it to them via text or email.
-
You can also use a QR code to invite a contact.
-
Use the More button to send an invitation through SMS, email, or another app.
Now you know how to use Skype on a mobile phone. However, we have only scratched the surface of what you can do with Skype. You can also use Skype with a browser, use it host conference calls linking you to your whole team, share your screen for presentations, and more!
Thanks for letting us know!
Get the Latest Tech News Delivered Every Day
Subscribe
Discover a super low-cost way to make domestic and international calls
Updated on January 18, 2022
What to Know
- To make a voice or video call, tap the Calls icon, then tap either the Keypad or Dial icon.
- To send instant messages, tap the Chat icon and tap the name of the contact(s) you want to text.
- To invite someone to join Skype, tap the Contacts icon, then tap the blue Invite icon.
This article explains how to install Skype, set it up, and use it on your Android device. These instructions work on Skype version 8 (all sub-versions) and Android 11, 10, and 9.
How to Install Skype on Android
Skype is a VOIP app that you can use to make local and international phone calls easily. Depending on the version of Android you are using, your screens may look slightly different, but you’ll start in the Google Play Store.
-
Open the Google Play Store.
-
In the search bar type in Skype and tap the magnifying glass to search.
-
Tap the green Install button.
-
After it downloads and installs, tap the green Open button.
-
Start setting up Skype.
How to Set Up Skype
Before you can start making Skype video calls on Android you have to set it up. You will need a login account before configuring the app.
Using an Existing Account
If you already have an existing Skype account, follow the steps below.
-
Open Skype on your Android device.
-
You will see a Welcome to Skype screen, tap the blue Let’s go button.
-
The Let’s get started screen will appear asking you to Sign in or create an account. Tap the blue button.
-
Enter your Skype name, phone number, or email address.
-
Tap Next.
-
Enter your password.
-
Tap Sign in.
-
You are now logged into Skype and will see the Find Contacts Easily page.
-
Tap the blue Continue button.
-
Skype will request access to your contacts. Tap either Deny or Allow.
-
The next screen will say, «Almost there!» Skype requires permission to use your microphone and camera.
-
Tap the blue Continue button.
-
Allow access by tapping Allow when the permission boxes pop up.
You are now ready to make calls with Skype.
Creating a New Account
If you do not yet have a Skype account, follow the instructions below to set one up.
-
Open Skype on your Android device.
-
You will see a Welcome to Skype screen, tap the blue Let’s go button.
-
The Let’s get started screen will appear asking you to Sign in or create an account. Tap the blue button.
-
Tap the Create one! link below the sign-in field.
-
Tap Next.
-
Enter your phone number or tap the blue Use your email instead link to enter an email address.
-
Tap Next.
-
You will be prompted to create a password and then tap Next.
-
Enter your first and last names.
-
Tap Next.
-
Choose your Country/region using the dropdown.
-
Enter your birthday using the three dropdowns.
-
Tap Next.
-
Microsoft will send you a verification code through email. Enter the code and tap Next.
-
Enter the Captcha code, verifying you are human.
-
Tap Next.
-
You are now logged into Skype and will see the Find Contacts Easily page.
-
Tap the blue Continue button.
-
You may have to allow Skype to access your contacts by tapping Deny or Allow.
-
The next screen will say, «Almost there!» Skype requires permission to use your microphone and camera.
-
Tap the blue Continue button.
-
Allow access by tapping Allow when the permission boxes pop up.
You are now ready to make calls with Skype.
How to Use Skype on Android
Let’s get started learning how to use Skype. Skype allows you to make voice or video calls to anyone who has a Skype account for free. If you want to dial directly and contact someone without a Skype account, Microsoft may charge you a small fee, but it will be very inexpensive.
At the bottom of your Skype screen, there are three icons, Chat, Calls, and Contacts. Tap each one and follow the instructions below.
Make a Voice or Video Call
To make a voice or video call on Skype, tap the calls button. Tap either the keypad or dial icons at the bottom right. The keypad allows you to type in a phone number. The call button will enable you to choose from your list of contact.
-
Tap the contact(s) you want to call to select them.
-
Tap the blue Call button at the top right.
-
Choose Video Call or Call and tap to select.
If the contact is not online or unavailable, the call will end, and you see an error message. Otherwise, they will answer, and you will be connected.
Send a Message/Chat
Skype also allows you to send instant messages to your contacts using the method below:
-
Tap the Chat icon.
-
Choose from the options at the top: New Group Chat, New Call, Meet Now, Private Conversation. Or, you can just tap on the name of the contact you want to text.
-
Type your message where it says Type a message.
-
Tap the blue send icon.
-
Await their response.
Invite Someone to Connect with You
If you want to connect with someone through Skype, you can invite them to join by doing the following.
-
Tap the Contacts icon.
-
Tap the blue invite contact icon at the bottom right.
-
Choose between inviting someone already on Skype to connect with you or adding a phone number to your contacts.
-
If you choose to add a number, enter the person’s name and phone number.
-
If you choose to add from a Skype member, copy the link to your profile and send it to them via text or email.
-
You can also use a QR code to invite a contact.
-
Use the More button to send an invitation through SMS, email, or another app.
Now you know how to use Skype on a mobile phone. However, we have only scratched the surface of what you can do with Skype. You can also use Skype with a browser, use it host conference calls linking you to your whole team, share your screen for presentations, and more!
Thanks for letting us know!
Get the Latest Tech News Delivered Every Day
Subscribe

Как настроить Скайп на телефоне – по шагам описываем процесс установки и регистрации! Пройдемся по азам работы в мессенджере – это легче, чем может казаться неискушенному пользователю.
Установка и регистрация
Настройка Скайпа на телефоне начинается с установки программы – найти мессенджер можно совершенно бесплатно, приложение полностью русифицировано. Рекомендуем пользоваться исключительно официальными источниками, не загружать из сомнительных источников.
- Откройте магазин программ Google Play Market или App Store (зависит от операционной системы смартфона);
- Вбейте название мессенджера в поисковую строку и нажмите на кнопку выдачи;

- Нажмите на значок загрузки напротив и ждите автоматического завершения инсталляции.

Теперь можем открыть установленный мессенджер! Если ранее вы создавали учетную запись, просто авторизуйтесь с помощью логина и пароля.

Если учетной записи нет, пора настроить Скайп на телефоне – кликаем по значку регистрации.

Следуя инструкциям на экране, укажите адрес электронной почты или номер мобильного телефона, не забудьте подтвердить личность и придумать имя, под которым вас будут знать другие пользователи мессенджера.
Основные настройки
Немного подробнее поговорим о том, как настроить Скайп на Андроиде или Айфоне. Пройдемся по самым основным пунктам, без которых невозможно представить нормальную работу приложения. Нажмите на аватар и перейдите к настройкам.

- Нажмите на кнопку «Учетная запись и профиль»;

- Кликните по иконке «Изображение профиля», чтобы поменять аватар.


Украсили страницу! Продолжаем исследовать приложение через меню параметров.
- Откройте раздел «Внешний вид»;
- Здесь можно установить режим (светлый, темный) или выбрать цвет оформления.

Необходимо настроить Скайп на смартфоне в части оповещений:
- Открываем раздел «Уведомления»;
- Настраиваем оповещения соответственно вашим желаниям;

- Теперь заходим во вкладку «Сообщения» и выставляем режим скачивания фотографий и отображения смайликов;

- Ищем вкладку «Звонки» и работаем с субтитрами, переадресацией и идентификацией.

На этом первичная настройка завершена – можно переходить к общению! Можно нажать на иконку планшета, чтобы начать первый диалог. Ищите пользователей по имени, номеру телефона или электронной почте!
Наш краткий ликбез о том, как настроить Скайп на телефоне Андроид или Айфон, поможет разобраться даже новичку! Основные шаги описаны подробно – сохраняйте статью в закладки и пользуйтесь при необходимости!
Не всегда есть возможность пользоваться «Скайпом» на компьютере. Для таких случаев предусмотрена мобильная версия программы. С ней удобно: не нужно сидеть за ПК — можно на диван прилечь с телефоном или планшетом либо даже связаться по видеосвязи с человеком, когда вы на улице (если есть стабильный мобильный «инет»). Как установить мобильный мессенджер «Скайп»?
Мобильная версия Skype: функционал, отличие от десктопного варианта, цена
Мобильные варианты мессенджеров для разных платформ («Андроид», iOS, Windows Phone) ничем не отличаются от версий программы для ПК. Они лишь адаптированы под маленькие экраны телефонов (интерфейс более компактный). Мобильная программа будет использовать микрофон и камеру вашего телефона для связи. Функционал остаётся прежний:
- Полностью бесплатный чат с отправкой текста, фото, видео, документов.
- Бесплатные видеовызовы и голосовые звонки (если, например, нет камеры или слабый интернет).
- Выгодные звонки и СМС на мобильные номера. Эта опция уже платная, но обычно стоимость минуты ниже, чем у мобильных операторов.
- Видеопочта — возможность записать и отправить видеообращение, поздравление пользователю, который он сейчас не в сети.
Минимальные технические требования «Скайпа» к телефонам и планшетам
Для смартфона на базе Android требования следующие:
- Версия «Андроид» не меньше 4.0.4.
- Свободное место в памяти — 32 МБ.
- Процессоры ARMv7 и выше. Если у вас ARMv6 (Samsung Galaxy Ace, HTC Wildfire и другие — посмотрите в документации к своему телефону), вы сможете пользоваться «Скайпом», но только без видеосвязи.
Если у вас iOS, у вас должна быть версия ОС не ниже 10. Если у вас iPhone с iOS 9, вы сможете работать только в версии «Скайпа» 8.34.0.72. Обновится мессенджер не сможет. Если вы удалите мессенджер с телефона, новую версию вы уже не сможете установить.
Какая ситуация с Windows Phone? Вам нужна версия Windows 10 Mobile 1607 и выше. На Windows Phone 8, Windows Phone 8.1 и Windows 10 Mobile 1511 «Скайп» больше не работает.
Загрузка и установка мобильной версии «Скайпа»
Мобильные версии «Скайпа» (для разных платформ) загружаются через встроенные магазины приложений: «Плей Маркет», App Store, Windows Store. На официальном сайте также есть раздел с мобильными версиями утилит, но через этот сайт вы только перейдёте на свой же магазин приложений (один из указанных выше в зависимости от платформы). Поэтому сразу идём в свой маркет и ищем мессенджер там.
На «Андроиде»
Начнём, пожалуй, с системы Android. Как на неё поставить мессенджер «Скайп»:
- Открываем на телефоне магазин «Плей Маркет». В меню это иконка в виде разноцветного треугольника. Вверху будет строка для поисковых запросов.
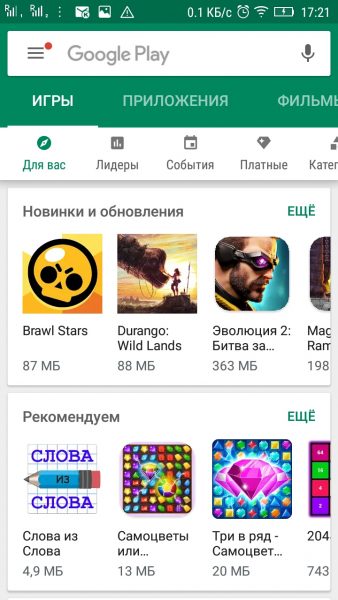
Тапните по строчке с иконкой в виде лупы сверху
- Начинаем писать «скайп» — сразу появится нужная программа в выпавшем меню. Жмём на неё.
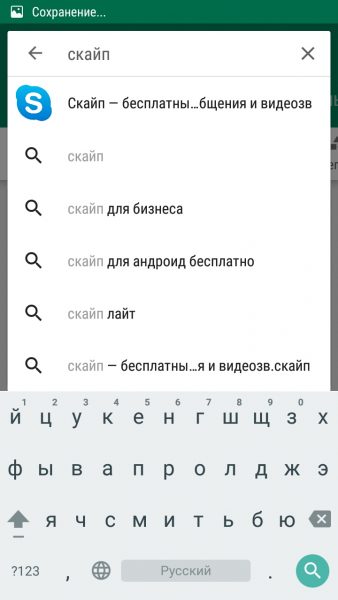
Напишите «скайп» в строке поиска
- Тапаем по зелёной клавише «Установить».
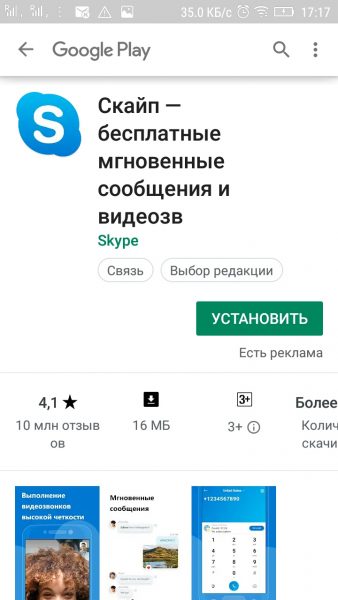
Щёлкните по «Установить» в меню приложения в маркете
- В новом окошке подтверждаем, что принимаем условия использования утилиты.
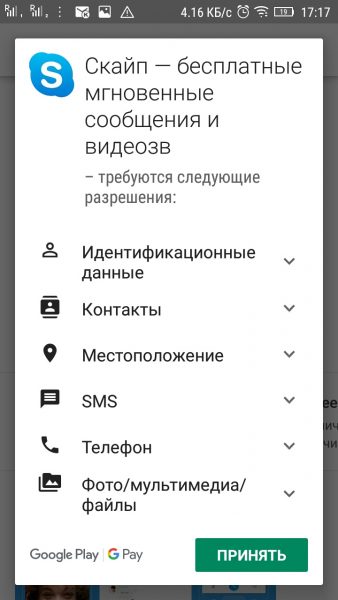
Тапните по «Принять» в диалоговом окошке
- Вместо кнопки, появится горизонтальный уровень, на котором будет отображаться прогресс загрузки и установки мессенджера. Подождём немного, пока «Плей Маркет» сам справится с инсталляцией.
- В итоге в магазине появится кнопка «Открыть». Если нажмёте на неё, запустится программа.
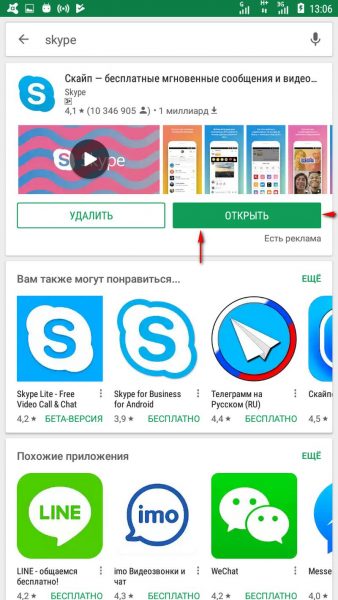
Щёлкните по «Открыть»
- Иконка мессенджера будет помещена в привычное меню со значками всех программ, установленных на телефоне.
На iOS
Продолжаем разбор установки, но уже на платформе «Айфона»:
- Зайдём в «Эпп Стор» (голубая иконка с буквой А в меню приложений). Переключаемся сразу на предпоследнюю вкладку «Поиск» на нижней панели.
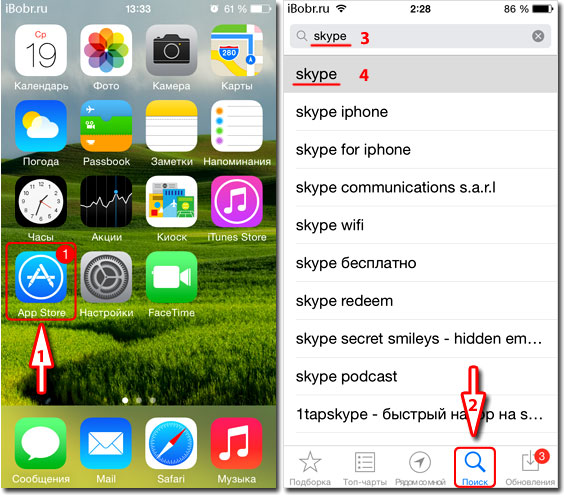
Перейдите в раздел для поиска
- Напишем запрос «скайп» или Skype, а затем откроем мессенджер в результатах.
- Кликнем по кнопке «Бесплатно», а затем по «Установить».
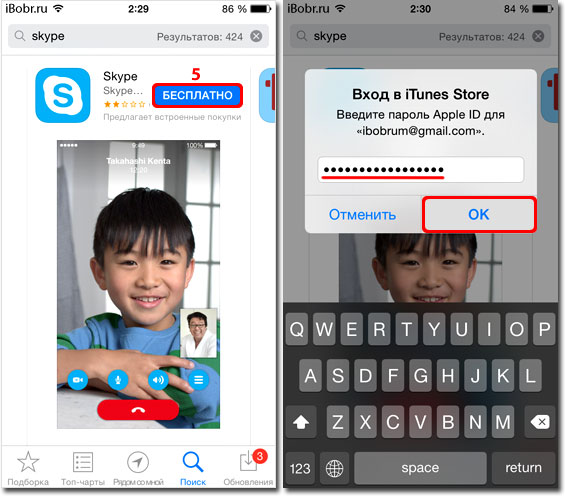
Чтобы скачать приложение, введите пароль от своего Apple ID
- При необходимости введём пароль от Apple ID. Нажмём на ОК.
- Подождём, когда утилита загрузится и установится. Кликнем по кнопке «Открыть», чтобы запустить утилиту. Можно раскрыть интерфейс утилиты и через иконку в меню приложений.
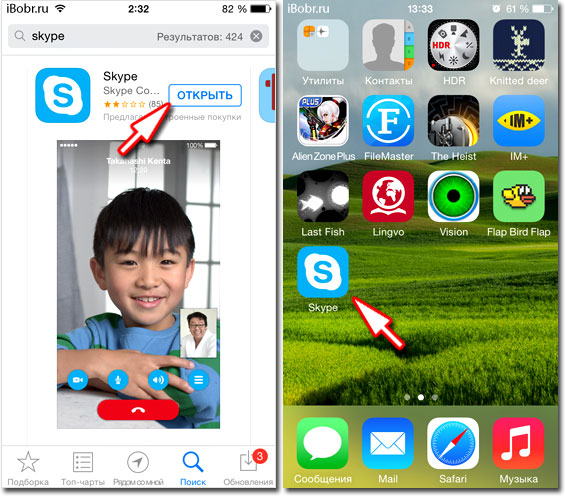
«Скайп» появился в списке приложений
На Windows Phone
Наконец, мы добрались до установки «Скайпа» на Windows Phone:
- Откроем в меню с плитками раздел Store — он обозначен иконкой в виде бумажного пакета с логотипом «Виндовс» внутри.

Зайдите в Windows Store
- В меню Store Search пишем запрос Skype — разворачиваем страницу с мессенджером. Жмём на Get the app и ждём, когда приложение загрузится на Windows Phone.
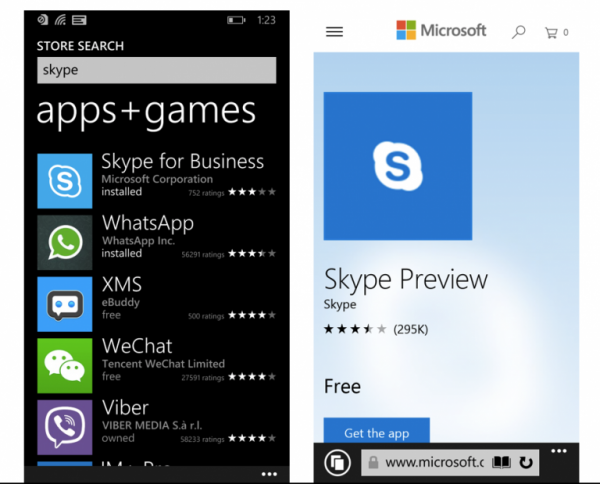
Найдите утилиту Skype
- В итоге в меню появится новая голубая плитка «Скайпа». Кликом по ней вы запустите мессенджер.

Плитка мессенджера появилась в главном меню
Почему «Скайп» не устанавливается или не работает
Проблемы с установкой программы или неполадки в её работе могут возникать по следующим причинам:
- Ваше устройство не соответствует требованиям. Ещё раз сравните список требований с тем, что есть у вас. Если у вас неактуальная «операционка», обновите её.
- Файл установки загрузился с ошибкой. Попробуйте удалить программу и установить её заново. В «Андроиде» это можно сделать через настройки — в меню «Приложения». Находим в списке «Скайп» открываем его и жмём на «Удалить». После чего повторяем процедуру инсталляции.
- На вашем устройстве не хватает памяти. Освободите её: удалите ненужные программы, почистите системную память, например, приложением CCleaner (его можно установить через тот же магазин с программами, через который мы загружали «Скайп»).
Как зайти в «Скайп» и сделать тестовый звонок
Что делать после установки? Нужно войти в свою учётную запись, если она есть, либо зарегистрировать новую:
- При запуске «Скайпа» откроется сразу форма для авторизации. Вбейте данные от своего аккаунта либо кликните по ссылке внизу «Создать новый».
- Щёлкните по «Разрешить» в следующем окошке, чтобы дать разрешение утилите совершать звонки.
- Если вам нужно создать аккаунт, заполните форму для регистрации: страна, действующий номер телефона без +7 (он уже указан в предыдущей строчке), пароль от аккаунта (придумайте максимально сложный). Щёлкните по «Далее».
- Напишите своё имя и фамилию в двух полях.
- На телефон, который вы указали, придёт код — вбейте его в поле.
- На следующей странице утилита вас предупредит, что перенесёт контакты из вашей телефонной книги в «Скайп». Нажмите на стрелку.
- Добавьте человека в свои контакты, с которым вы хотите созвониться по «Скайпу». Кликните по меню и выберите «Добавить людей» во вкладке «Контакты».
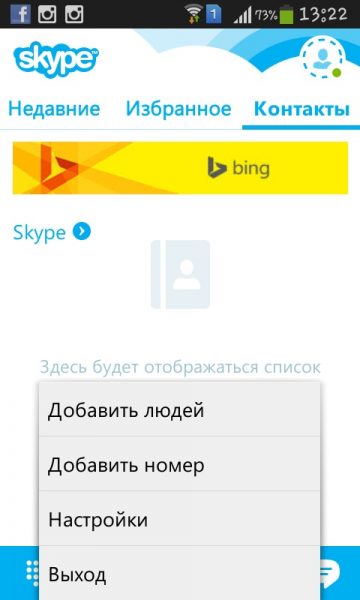
Щёлкните по «Добавить друзей»
- Напишите в поиске логин человека.
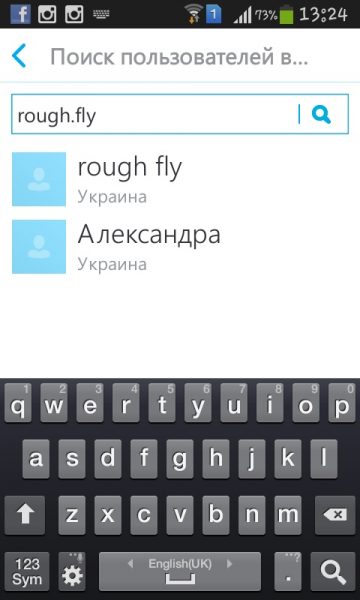
Найдите пользователя по его нику в «Скайпе»
- На странице пользователя нажмите на «Добавить в контакты». Когда человек одобрит запрос, щёлкните по иконке камеры (видеозвонок) или телефона (аудиозвонок). Посмотрите на качество связи: видно и слышно ли вашего собеседника. Спросите у него, видит ли он вас.
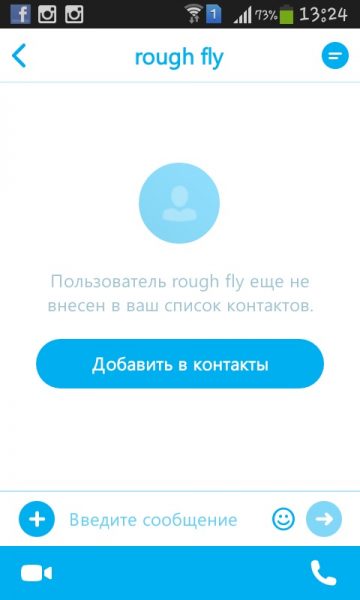
Тапните по видео- или аудизвонку, чтобы связаться с человеком
Видео: как установить «Скайп» на телефон с «Андроидом» и начать им пользоваться
Установка мобильного мессенджера «Скайп» происходит через встроенный магазин с приложениями: Play Market (Android), App Store (iOS), Windows Store (Windows Phone). Процедура сводится к поиску приложения в магазине через специальную строку, запуске установки с помощью кнопки. После запуска инсталляции магазин всё сделает за вас. По завершении процедуры вам нужно будет только открыть мессенджер и зайти в свою учётную запись.
- Распечатать
Оцените статью:
- 5
- 4
- 3
- 2
- 1
(0 голосов, среднее: 0 из 5)
Поделитесь с друзьями!

Skype – это одна из самых популярных программ для виртуального общения во всем мире. Она есть у каждого третьего пользователя на компьютере и практически у всех – на телефоне. Сегодня вы узнаете, как поставить Skype на телефон и научитесь пользоваться этой удобной программой.>
Как установить скайп на телефон
Установить скайп на телефон довольно просто. Рассмотрим процесс установки на примере телефона Samsung GT-S7272 на базе ОС Andriod версия 4.2.2.
Установка Skype на андроид происходит следующим образом:
- Зайдите в Google play и в строке поиска наберите “Skype”.
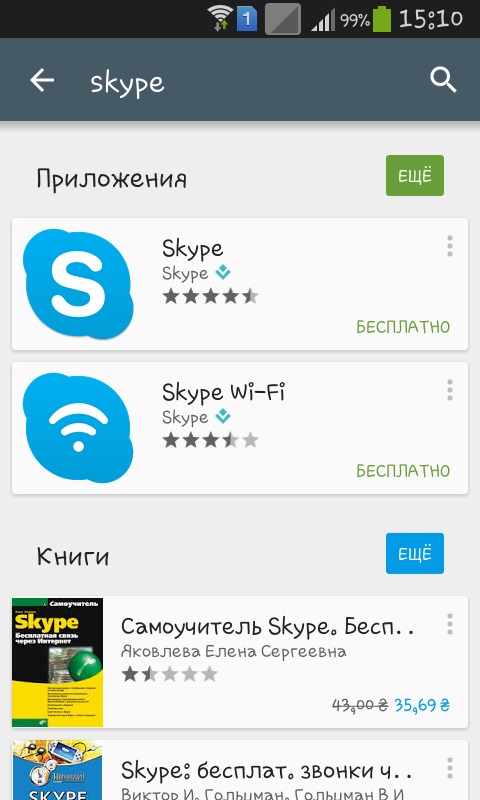
- Нажмите на значок Skype. Рядом вы увидите Skype Wi-Fi – это версия программы, которая будет более удобная для путешествий заграницу, но не для домашнего использования.
- Нажмите кнопку «Установить» и примите условия соглашения. Нажимая на кнопку «Принять», вы подтверждаете разрешение на доступ программы к своим фотографиям, адресной и телефонной книге и прочим личным данным для синхронизации с контактной книгой Skype и возможности обмена медиа-файлами.
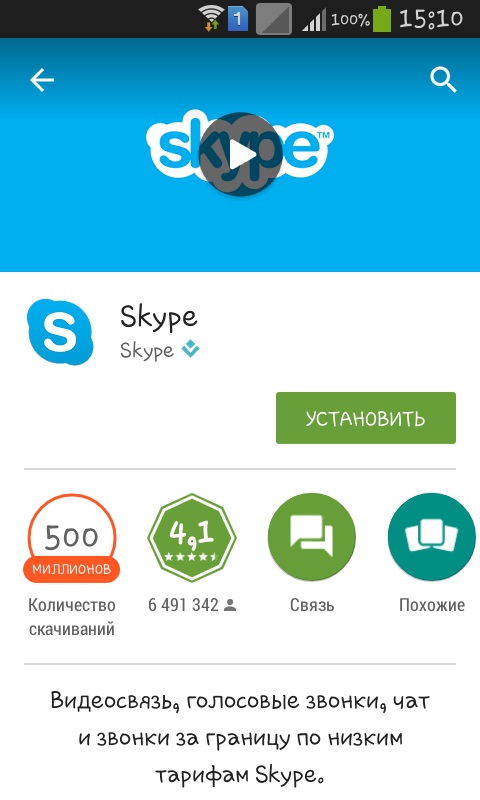
- Дождитесь, пока программа скачается на телефон.
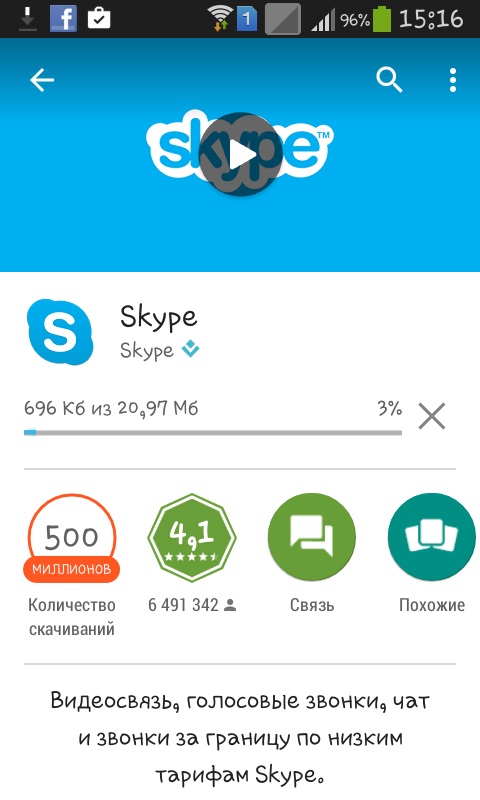
- Установка приложения происходит автоматически, поэтому когда она завершится, вам останется лишь нажать на кнопку «Открыть».
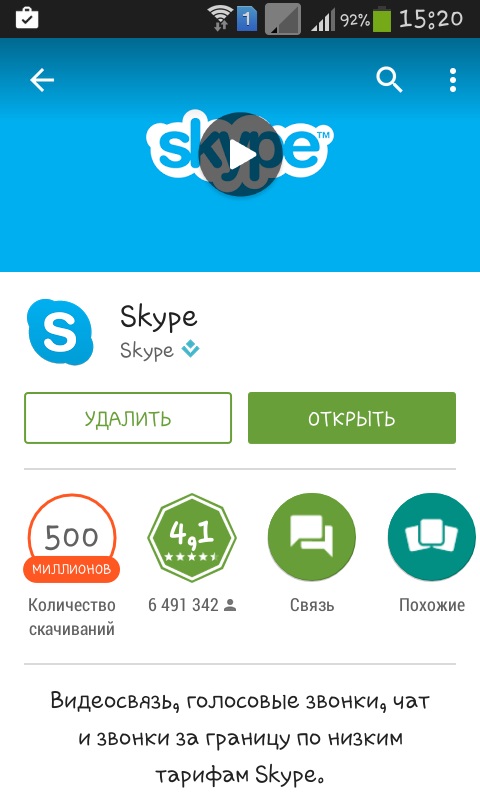
- Когда вы открыли скайп на телефоне в первый раз после установки, вам нужно ввести логин и пароль. Если у вас уже имеется учетная запись на компьютере, используйте ее данные. Если же вы впервые решили воспользоваться программой, необходимо создать учетную запись. Для этого нажмите на соответствующий пункт на экране.
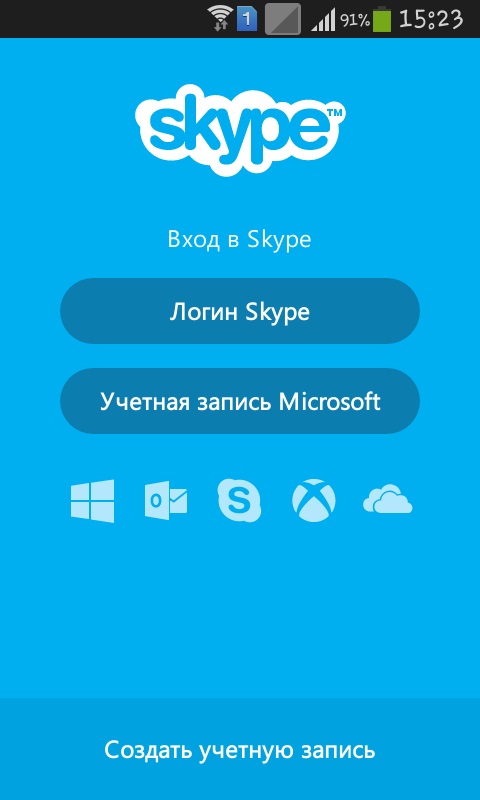
- Нажмите кнопку «Продолжить», соглашаясь тем самым с условиями использования программы и политикой конфиденщиальности Скайп.
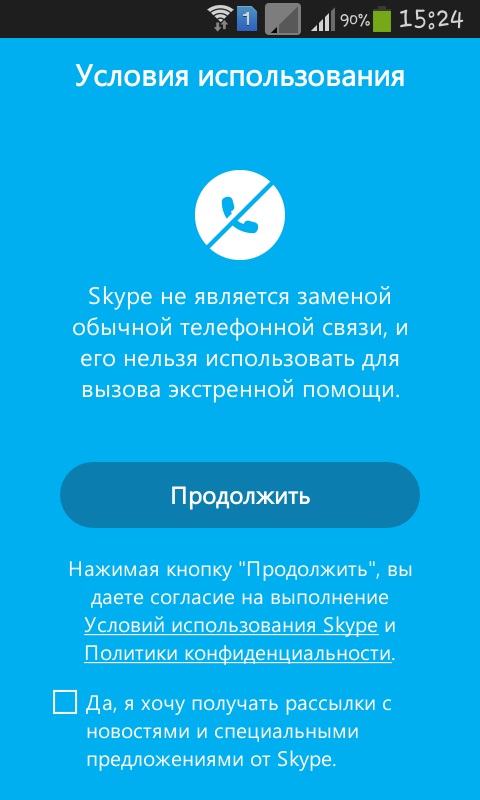
- Заполните поля, руководствуясь подсказками.
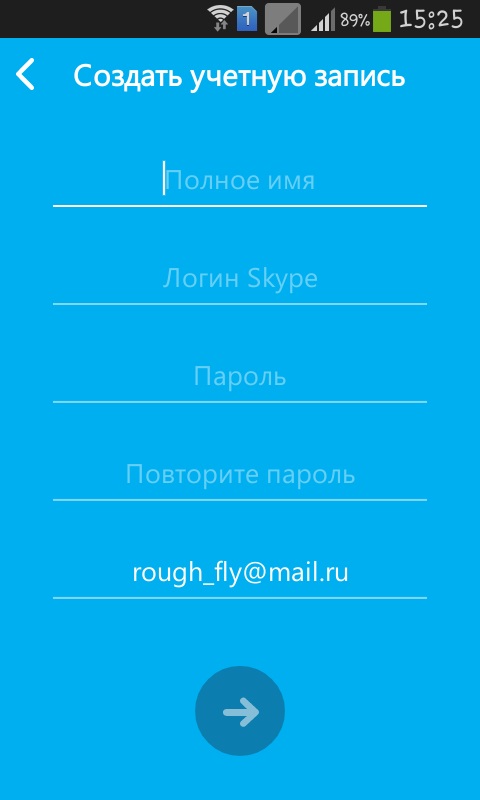
- Введите свой номер телефона, чтобы программа могла добавить друзей из вашей телефонной книги, у которых имеется Skype на телефоне.
- Введите PIN-код, который придет в смс-сообщении. Если по какой-либо причине смс не пришло, запросите голосовое сообщение.
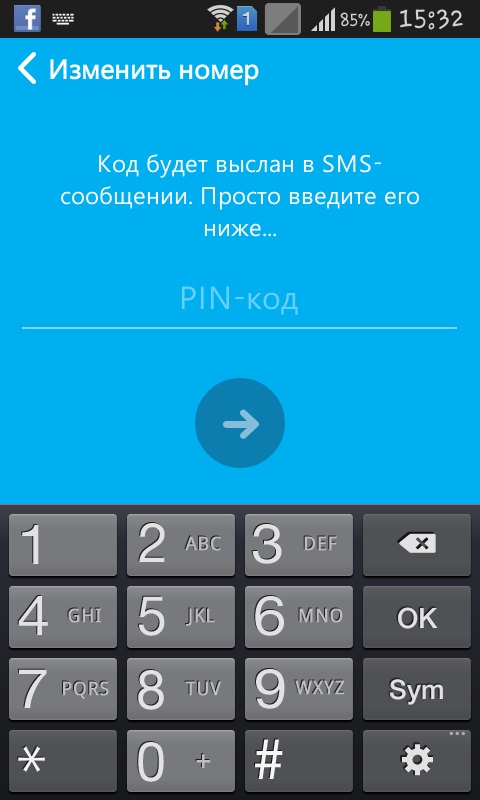
Готово! Теперь вы можете пользоваться Skype на телефоне! Чтобы загрузить Skype на айфон, зайдите на официальный сайт программы и воспользуйтесь соответствующей услугой (http://www.skype.com/ru/download-skype/skype-for-iphone/).
Как пользоваться скайпом на телефоне
Но установить Skype на телефон это полбеды, ведь надо разобраться, как им пользоваться! Уверяем, в этом нет ничего сложного, достаточно лишь посвятить знакомству с программой немного времени.
Ниже мы приведем примеры использования основных функций скайпа, которые наиболее часто требуются во время работы:
- Чтобы найти и добавить пользователя, зная его ник-нейм (имя в скайпе), необходимо нажать на кнопку меню и выбрать пункт «Добавить людей».
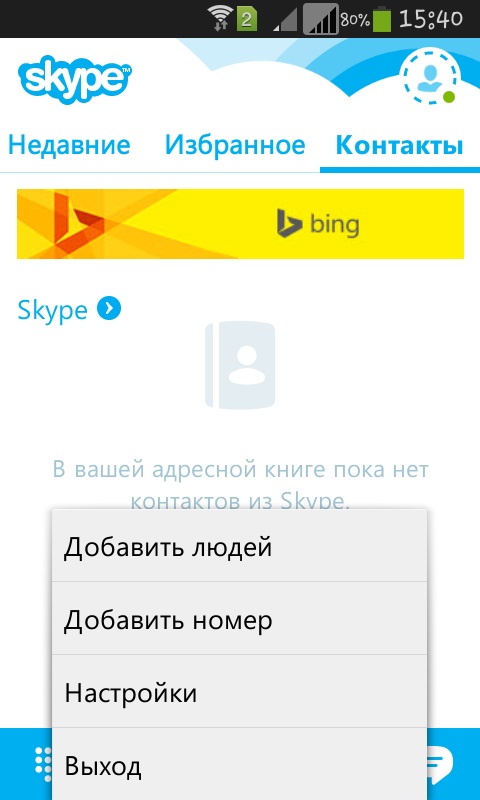
Затем ввести имя в строку поиска и нажать на значок лупы. Если людей с похожим ником несколько, список появится в результатах поиска. Выберите среди них нужного человека и нажмите кнопку «Добавить в список контактов».
- Чтобы поставить аватар, нажмите на изображение человечка в круге в верхнем левом углу экрана.
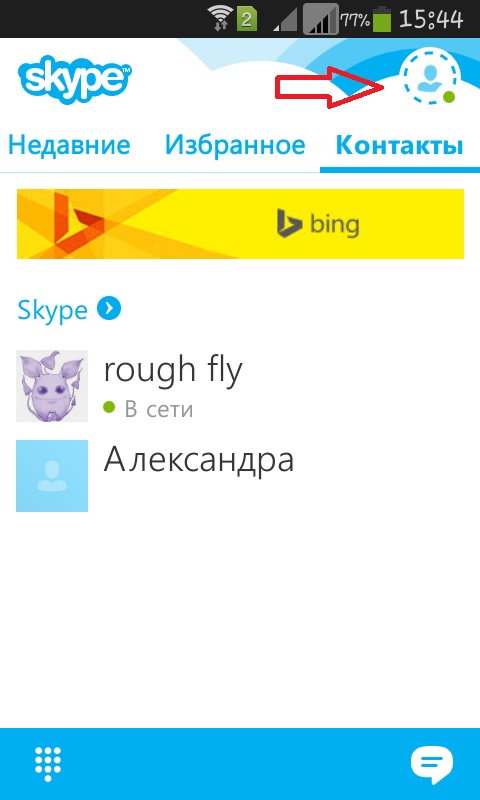
Затем нажмите на поле для аватары и выберите нужный пункт меню. Вы можете загрузить изображение из своей галереи на телефоне или сделать снимок при помощи камеры.
- Чтобы пополнить счет для звонков на мобильные или стационарные телефоны, в том же поле, где вы меняли аватар нажмите на пункт «Деньги на счете в Skype».
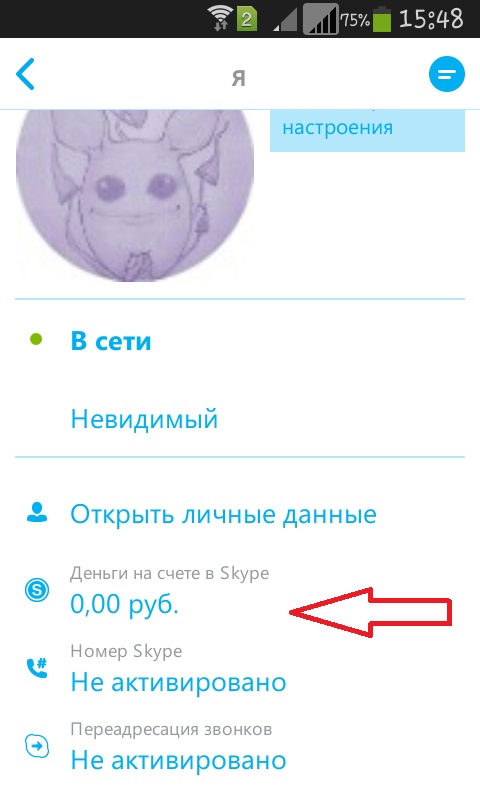
Ознакомьтесь с информацией в появившемся окне и нажмите на кнопку «Внести деньги на счет». После этого вам предложат пополнить баланс на 5, 10 или 25 долларов США. Следуйте инструкции и внесите средства.
Скачать скайп на телефон не составит особого труда, если воспользоваться подготовленной нами инструкцией. Эта программа открывает массу возможностей и уже не раз признана одной из самых востребованных среди активных пользователей по всему миру. Пользоваться мобильным скайпом удобно и легко, поэтому не стоит отказывать себе в удовольствии – установите приложение уже сейчас!

От того, как настроить Скайп на телефоне, зависит внешний вид интерфейса, работа уведомлений и оформление профиля. Внесение поправок происходит через настройки приложения.
Содержание
- Первичная настройка
- Настройка приложения
- Учетная запись и профиль
- Общие
- Внешний вид
- Настройка звонков
- Сообщения
- Уведомления
- Контакты
- Помощь и отзывы
Первичная настройка
На Андроиде настройка Скайпа начинается с первого запуска:
- Тапните по «Поехали» на первой странице. На второй выберите «Войти или создать».

- Пройдите авторизацию используя логин в Skype, номер мобильного телефона или адрес электронной почты. При отсутствии учетной записи выберите «Создайте ее»: понадобится указать контактный номер, электронный адрес и придумать пароль. У кого нет эмейла, могут завести почту, воспользовавшись инструкциями из этой статьи.

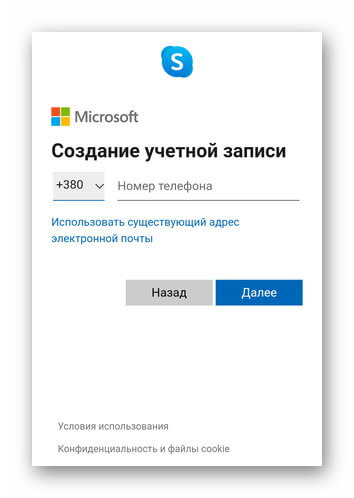
- Закончив с регистрацией, вернитесь к окну авторизации, введите логин и жмите «Далее». Затем укажите пароль и совершите «Вход».
- Выберите меду светлой, темной и высококонтрастной темой, чтобы «Продолжить».
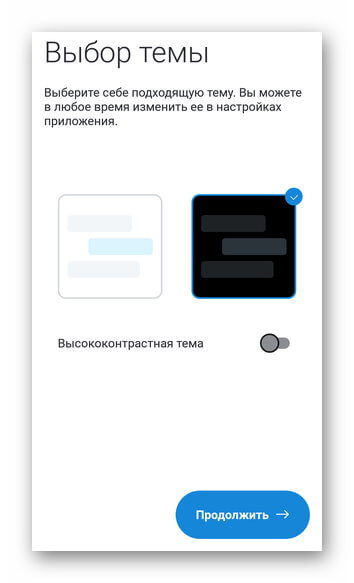
- В окне «Легкий поиск контактов» снова жмите по «Продолжить» и разрешите приложению получить доступ к контактам или тапните по «Пропустить, отложив предварительные настройки.
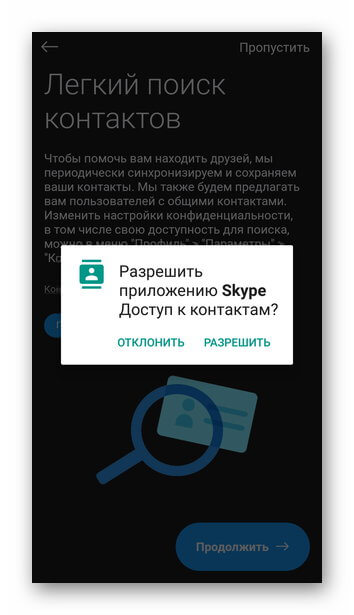
Созданный пользователем аккаунт смогут найти по привязанному к нему номеру мобильного телефона, если тот указан в настройках конфиденциальности.
Настройка приложения
Чтобы начать настройку скайпа на Андроиде:
- Тапните по иконке аккаунта.
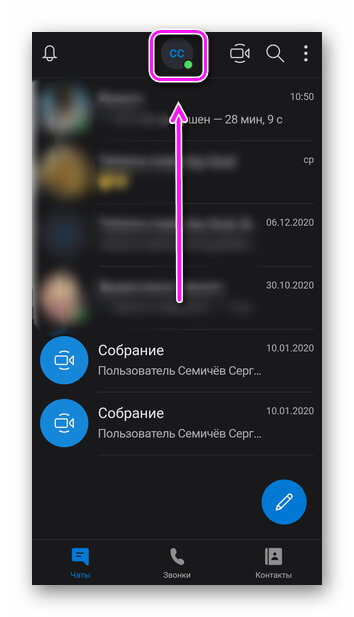
- В разделе «Управление» перейдите в «Настройки».
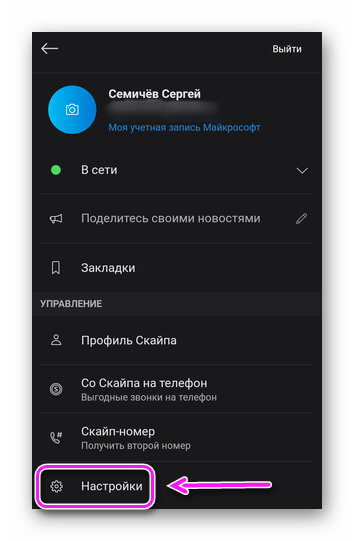
Перед изменением параметров, здесь же выбирают текущий статус. Он способен меняться автоматически, в зависимости от действий пользователя:
- «В сети» — горит зеленым, когда юзер заходит в приложение;
- «Нет на месте» — загорается при отключении экрана смартфона;
- «Не беспокоить» — может поставить только пользователь;
- «Невидимка» — владелец аккаунта может зайти в приложение без обязательной смены статуса.
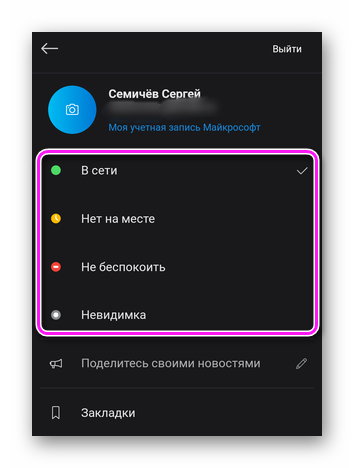
В настройках открывается доступ к 7 основным и 1 информационной вкладке, о которых подробнее.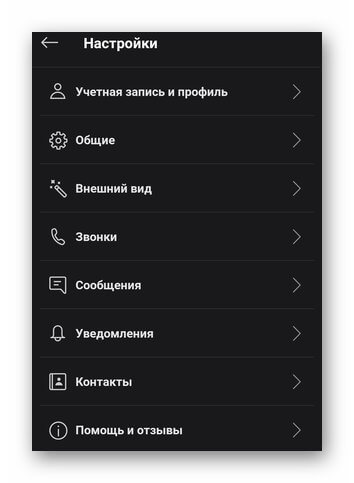
Учетная запись и профиль
Здесь доступно 2 раздела. В «Ваш профиль Скайпа» входит:
- смена изображения профиля;
- информация о логине Skype, привязанному к нему электронному адресу;
- добавление даты рождения.
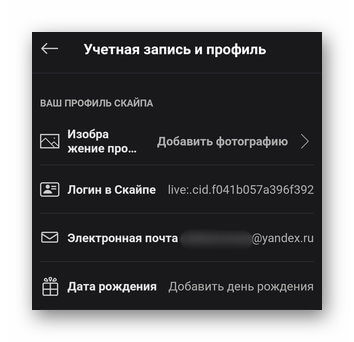
При установке аватара его облик изменится во всех версиях клиента (настольной, браузерной).
В «Управление»:
- выбирают тариф или пополняют учетную запись для звонков на мобильные и стационарные номера;
- получают второй Скайп-номер;
- редактируют профиль и аккаунт;
- удаляют учетку.
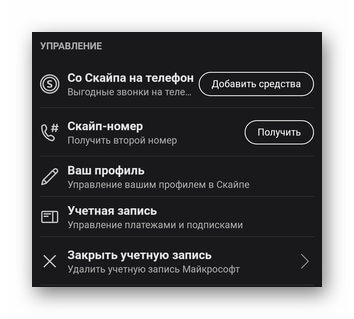
Общие
Вкладка с выбором языка интерфейса и параметрами перевода:
- языком речи;
- голосом перевода (мужской, женский);
- возможностью помочь с повышением его точности.
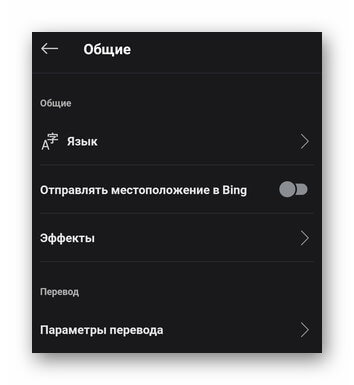
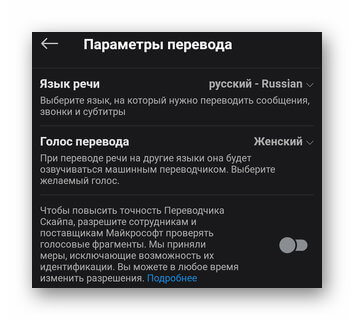
Вкладка с эффектами пустая, а отправление местоположения в Bing является необязательной функцией.
Внешний вид
Открывает доступ к настройке интерфейса Скайпа на телефоне Андроид. В «Цвете» меняют фон сообщений. В «Режимах» переключаются между светлой и темной темой. В «Доступных режимах» увеличивают контрастность тем, упомянутых ранее.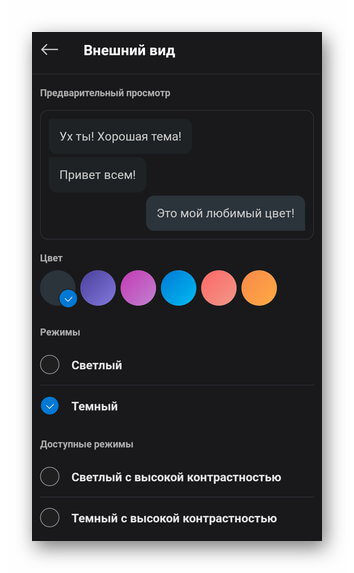
Настройка звонков
Набор параметров состоит из:
- Выбора типа идентификатора вызывающего абонента — укажите номер, который будет высвечиваться при звонке или отправке СМС со Скайпа на мобильные и стационарные телефоны.
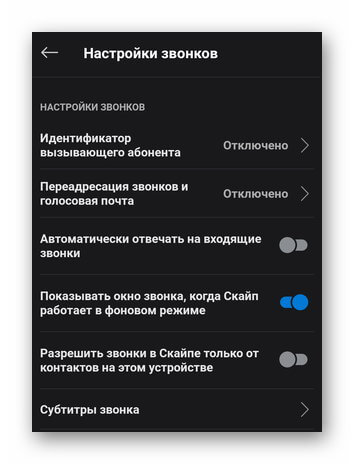
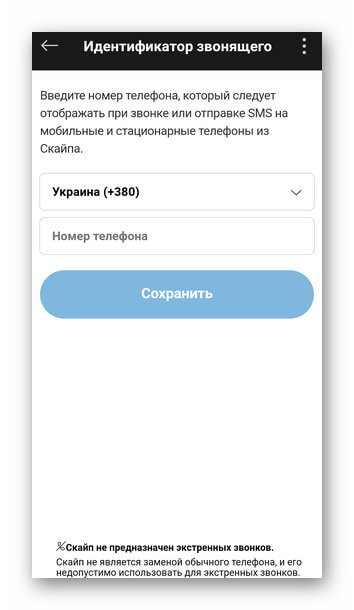
- Переадресации звонков и голосовой почты — выберите, куда перенаправлять звонки через указанное время.
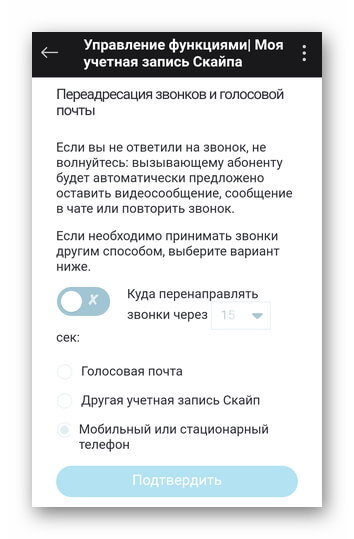
- Активации/отключения автоматического ответа на входящие звонки, демонстрации вызова на заблокированном экране, приема вызовов только от контактов, занесенных в телефонную книгу текущего устройства.
- Включения и настройки субтитров для абонентов, с которыми общается пользователь.
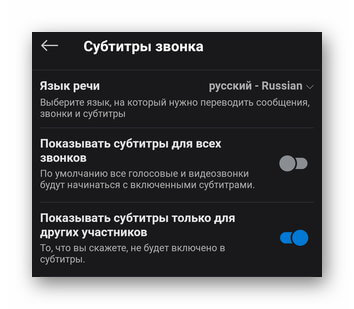
По умолчанию, функция субтитров отключена.
Сообщения
Активируйте или деактивируйте:
- получение уведомлений о прочтении сообщений;
- предпросмотр полученных веб-ссылок;
- возможность переходить на полученные сайты прямиком с приложения.

Отдельно настраивают автоматическое скачиваний фотографий через Wi-Fi и мобильный интернет, только через Wi-Fi или запрещают загрузку картинок вовсе.
Уведомления
Самая большая вкладка из всех предложенных, куда входит:
- включение и отключение push-уведомлений с чата;
- надстройка push-уведомлений, включая параметры звука, вибрации, светового индикатора;
- изменение параметров уведомления внутри приложения;
- выбор типа работы уведомлений для режима «Не беспокоить»;
- настройки получения уведомлений на электронную почту.

Настройка Скайпа на телефоне происходит бесплатно, без подключения платных SMS-уведомлений по номеру телефона.
Контакты
Разрешите или запретите синхронизацию с контактами в телефонной книге на устройстве, занесите докучающих абонентов в черный список и добавьте номера телефонов, по которым другие абоненты смогут найти аккаунт в Skype.
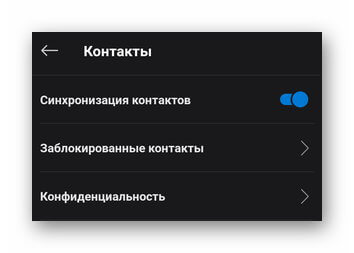
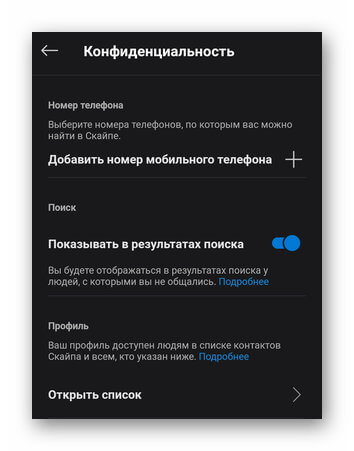
Помощь и отзывы
Здесь собрана информация о версии приложения, возможности связаться с технической поддержкой или оставить отзыв о продукте в целом.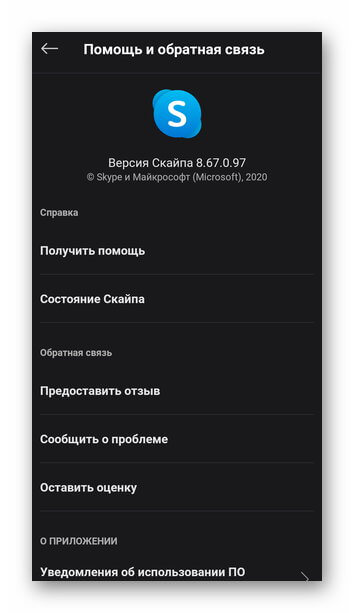
В каждой из вкладок на рабочем столе приложения «Чаты», «Звонки», «Контакты», собраны дополнительные настройки интерфейса, скрытые за меню «Еще» — три вертикальных точки в правом верхнем углу.
На телефоне Андроид настройка скайпа происходит бесплатно — без подключения уведомлений по SMS или покупки дополнительных модулей, расширяющих функционал. Все параметры спрятаны в настройках приложения.

Сергей Семичёв
Автор сайта
Задать вопрос
Пошаговые инструкции по скачке, установке и настройке Skype для Android
Skype для Android — одна из самых знаменитых программ для общения, голосовых звонков или обмена текстовыми сообщениями в интернете. Причем звонить друзьям из любой точки мира теперь будет совершенно бесплатно.
Особенности программы и установка приложения
- программа абсолютно не урезана (тот же принцип работы, что и на компьютере);

Популярная программа-мессенджер skype есть и для Android-платформы
- простой интерфейс;
- доступен бесплатно на Android Market;
- звонки на стационарные телефоны либо мобильные по невысоким тарифам;
- возможность обмениваться фотографиями, видео или другими файлами;
- можно объединять учетные записи на Hotmail или Outlook.
Для того чтобы скачать Skype на ваше мобильное устройство, у вас должна быть учетная запись на Android Market. Для ее создания есть два простых способа:
- создать электронную почту Google. Для этого стоит просто в поисковике Google выбрать раздел «почта», далее указываем свое ФИО, придумываем имя пользователя и пароль. После этого заходим в приложение Play Market, на вашем android устройстве, нажимаем вкладку «существующий» и вводим свои данные;
- на вашем девайсе открываем приложение Play Market и выбираем «создать новый аккаунт». Указываем ФИО, после этого вам будет предложено выбрать имя для вашей почты, а затем и пароль.
После того как произошла регистрация, вам будет доступен магазин приложений. В строке поиска прописываем «skype», выбираем его и начинаем установку.
Стоит обратить внимание, что версия вашего android устройства должна быть 2.1 и выше.
Создание учетной записи и первое включение
Создать учетную запись для Skype очень просто, можно это сделать с вашего телефона либо планшета:
- открываем Skype;
- выбираем вкладку «создать учетную запись»;
- соглашаемся с условиями использования Skype и политики конфиденциальности;
- указать требуемые данные: полное имя, логин (длина от 6 до 32 символов), пароль и электронную почту.
Учетную запись Skype можно создать с помощью учетной записи Майкрософт или объединить их между собой. При установке программа Skype затребует доступ к вашим контактам, камере, местоположению и т.д. Когда приложение скачается, можно смело его открывать и вводить ваш логин и пароль. Интерфейс очень схожий с настольной версией, тут есть список контактов, избранные и недавние диалоги. Зайдя в меню настроек, можно:
- управлять звонками и сообщениями;
- скопировать контакты из Skype в ваш телефон;
- настроить качество видео;
- увидеть версию вашего Skype.
Настройка камеры и микрофона для видеозвонков
Давайте теперь попробуем разобраться, как активировать камеру на вашем android устройстве для звонков с видео. Заходим («меню»-«настройки») и активируем функцию «видеозвонок». Настроить качество изображения можно там же. Желательно ставить максимальное качество видео, однако если есть ограничение по трафику, можно поставить и более низкое. Переключение между фронтальной и основной камерой во время разговора можно включить посредством нажатия на изображение камеры в нижнем правом углу вашего приложения. На некоторых смартфонах или планшетах бывают проблемы со звуком. Собеседник либо вас плохо слышит, либо не слышит полностью. Некоторые android девайсы имеют проблемы с громкостью речи и проявляются исключительно в Skype. Выход в данной ситуации имеется: можно использовать обычную либо bluetooth гарнитуру. Звук сразу становится лучше, да и собеседник будет слышать вас гораздо отчетливее.
Часто задаваемые вопросы
- Можно ли использовать одну учетную запись на компьютере и мобильном устройстве? — Можно, но не рекомендуется, возможны конфликты между двумя android устройствами.
- Как выйти из Skype? — На самом деле выходить из скайпа не нужно. Приложение работает в фоновом режиме и не садит вашу батарейку. Зато вы не пропустите важные звонки или сообщения. Если же вы все равно хотите закрыть программу, то это сделать очень просто: на начальном экране нажмите на свою аватарку и потом выберите кнопку «выход».
- Работает ли он с помощью 3G или 4G связи? — Да, работает! Однако обратите внимание на тарифы вашего оператора.
- Как долго можно не пользоваться аккаунтом? Не удалится ли он? — Можете не переживать, политика компании заключается в том, что удалить ваш аккаунт не можете ни вы, ни кто-нибудь другой. Даже после длительного простоя вам будет предоставлен доступ к вашим контактам, профилю и другой информации.
- Возможно ли подхватить вирус в скайпе? — Если вы используете программу для чата и звонков, то шанс очень невелик, но стоит быть внимательным при получение файлов от других пользователей. Это может привести к плохим последствиям.
- Как удалить Skype? — Распишем этот процесс пошагово: заходим в настройки на вашем устройстве, открываем меню приложения и там удаляем нашу программу.
Надеемся, что после прочтения данной статьи вопросов у вас поубавится и Skype станет понятным и полезным приложением на вашем андроид устройстве.
Отблагодари меня, поделись ссылкой с друзьями в социальных сетях:
Читайте также
Оставить комментарий ВКонтакте
