Не так давно я перешел с iPhone на Xiaomi Mi 9 Lite. И, конечно, после iOS мне было достаточно сложно привыкнуть к рекламе в операционной системе, большому количеству ненужного контента, а также к недостаточно приятному внешнему виду. В iOS у вас не возникает вопросов относительно внешности интерфейса — вы просто ею пользуетесь. В случае с MIUI такие вопросы есть, и это больше всего печалит. Благо Android позволяет хоть как-то модифицировать интерфейс, и именно этим я и решил заняться.

Как выглядит мой рабочий стол
В MIUI мне, например, не нравится, что анимации какие-то не очень плавные и резкие. Но поделать с этим ничего нельзя. Единственное, что я смог сделать, так это сменить лаунчер и поставить кастомные иконки. Вот так выглядит стандартный рабочий стол MIUI:

Стандартный рабочий стол MIUI 11
А вот такой рабочий стол сейчас на моем устройстве:
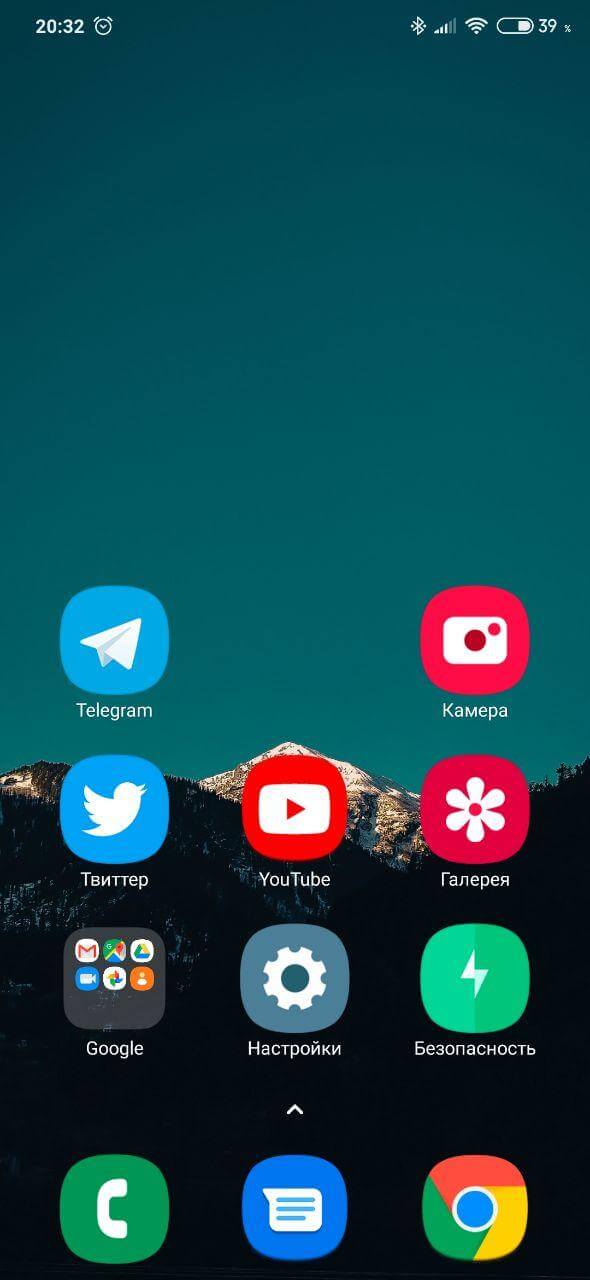
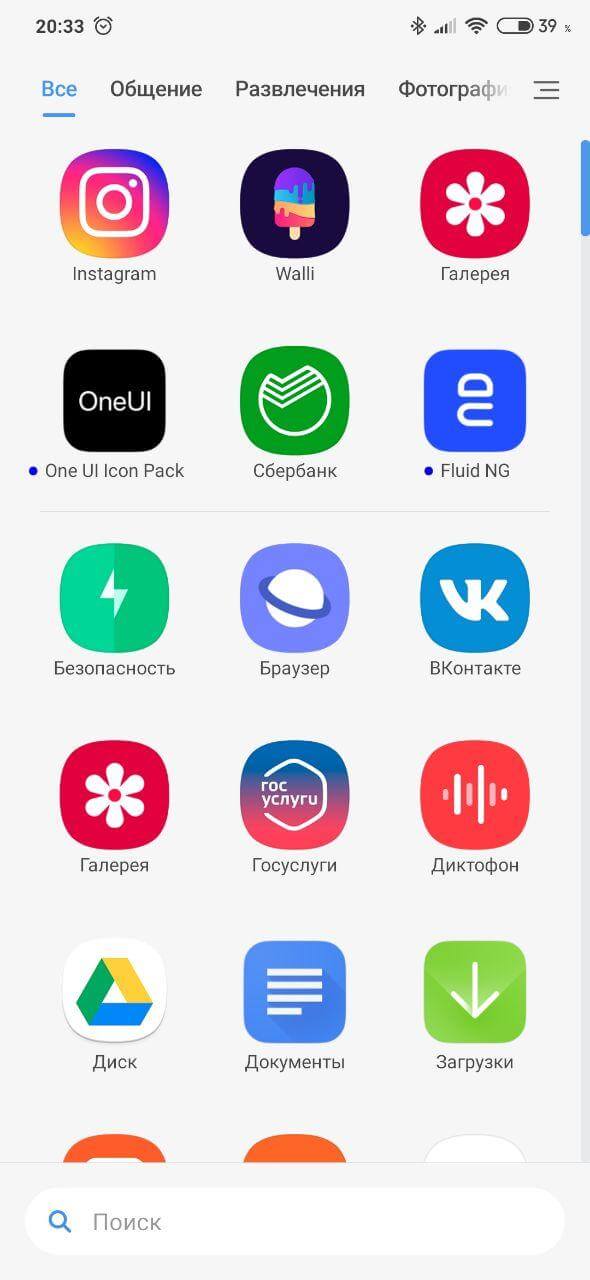
Я решил попробовать лаунчер Poco, и он показался удобнее стандартного, к тому же здесь можно гибко настроить сетку, включая размер иконок. Я решил попробовать 3 приложения в ряд и максимальный размер иконок. Такая комбинация, на мой взгляд, удобна. Вам не нужно особо всматриваться в иконки, переход к приложениям ускоряется.
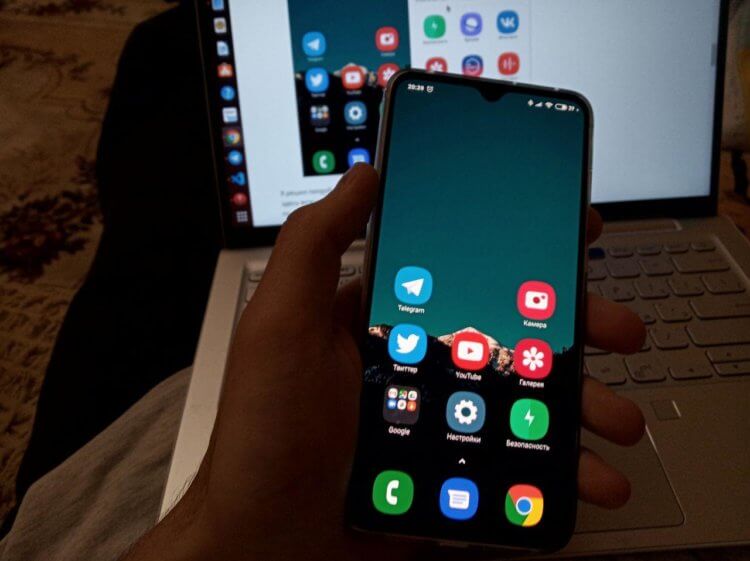
Размер иконок достаточно крупный
К тому же с ростом экрана увеличиваются и сами интерфейсы. Если сравнить размер элементов в современном смартфоне и iPhone 6, разница будет очевидной. В случае с iPhone мне теперь приходится щуриться, чтобы разглядеть текст, тогда как в Mi 9 Lite теперь такой проблемы нет.
Многие подумают, что я любитель бабушкафонов и крупных интерфейсов, но нет. Когда вы видите, что растет интерес к складным устройствам у производителей, где экраны имеют диагональ больше 8 дюймов, начинаете относиться к своему 6-дюймовому гаджету как к компактному устройству. И именно поэтому сейчас мне уже сложно работать даже с сеткой в 4 столбца. Подобная крупная иконка позволяет легче нажимать на неё. Мой большой палец полностью помещается в неё, а ведь при использовании аппарата основное взаимодействие происходит именно большим пальцем, поэтому, на мой взгляд, именно такая сетка является оптимальным вариантом.
Кроме того, в лаунчере Poco все приложения спрятаны в меню приложений, которое открывается по свайпу вверх. Такой вариант мне также нравится больше, чем привычные рабочие столы, так как теперь у меня всего один основной рабочий стол, куда вынесены все главные приложения, и если в процессе понадобиться какое-то редко используемое, я могу легко к нему обратиться через меню всех приложений, к тому же оно предлагает строку поиска в нижней части, к которой легко тянуться.
В вопросе интерфейсов сегодня оптимальным я считаю именно One UI 2.0. Иконки Samsung кажутся мне крайне аккуратными, современными и приятными в использовании. Они гораздо интереснее стандартных иконок Xiaomi, благо Android позволяет нам менять их без джейлбрейка и прочей возни.
Единственное, что все еще требует доработки и что пока я не могу исправить, так это анимация. На мой взгляд, в прошивке OnePlus и в Pixel-устройствах анимации гораздо интереснее, хотя даже они не дотягивают до анимаций iOS.
Также на моем рабочем столе установлены достаточно темные обои, чтобы энергия аккумулятора не расходовалась слишком быстро. Можно, конечно, попробовать полностью черные обои, но в этом случае красные иконки на черном фоне режут глаза, поэтому такой вариант скорее для тех, кто не жалеет зрение.
Читайте также: Google придумала новый жест управления в Android 11
Большие иконки станут нормой
На мой взгляд, размер иконок в будущем на фоне роста размера экранов станет еще больше, потому что это попросту удобнее. Интересно узнать, что думаете вы по этому поводу и какую сетку используете на рабочем столе вашего лаунчера? Делитесь мнением в комментариях и не забывайте про наш Телеграм-чат.
ncuxonam
20.12.2019
Время мешать напитки и менять жизни.
Ответить
Развернуть ветку
2 комментария
Аккаунт удален
19.12.2019
Комментарий недоступен
Ответить
Развернуть ветку
x mst
20.12.2019
Оригинально, но тяжело воспринимается. Часы плохо читаются.
Ответить
Развернуть ветку
2 комментария
Аккаунт удален
20.12.2019
Комментарий недоступен
Ответить
Развернуть ветку
Anatoly Yudov
20.12.2019
О, Анастасия Просочкина. Два года покупал её календари.
Ответить
Развернуть ветку
1 комментарий
Bolt Logan
20.12.2019
@FireGoWithMe а пояснить за свой минус слабо? Мы тут вроде не вкусами меряемся или платформами, или диагоналями экранов. Коль уж влепил диз, так объясни что не понравилось. А лучше дай совет как исправиться чтобы всем понравился рабочий стол моего смартфона.
Ответить
Развернуть ветку
3 комментария
Алдераан
20.12.2019
Что за тел? У меня была люмия 640
Ответить
Развернуть ветку
1 комментарий
Kodval
20.12.2019
Можно ссылочку на картинку или оригинал сюда скинуть?)
Ответить
Развернуть ветку
1 комментарий
Великолепный динозавр
19.12.2019
Рейт что ли…
Ответить
Развернуть ветку
x mst
20.12.2019
Любитель массшутинга из Киева… прекрасно (нет)
Ответить
Развернуть ветку
1 комментарий
Паша Сасковец
20.12.2019
Как живется с Oppo — проблем с софтом нет? Я юзал первые версии ColorOS, мне она нравилась. Но вот сейчас на реддите часто читаю, что она не дает использовать сторонние лаунчеры, смс-приложения. На кеддре говорили, что темы не применяются.
Ответить
Развернуть ветку
1 комментарий
Mad Mads
19.12.2019
Фоновую картинку меняю в среднем раз в месяц
Ответить
Развернуть ветку
Max TotenKopf
20.12.2019
Люблю скрины с амоледов))) Прям вот сразу чувствуется — Амолед)))
Ответить
Развернуть ветку
4 комментария
Парадный франт
19.12.2019
Ответить
Развернуть ветку
DragonFart
20.12.2019
Было бы прикольно если бы ярлык с шаринганом был на ее глазу
Ответить
Развернуть ветку
Аккаунт удален
20.12.2019
Комментарий недоступен
Ответить
Развернуть ветку
Аккаунт удален
20.12.2019
Комментарий недоступен
Ответить
Развернуть ветку
1 комментарий
Гений
19.12.2019
Автор
Кислота-то какая!
Ответить
Развернуть ветку
6 комментариев
Вирусный Данила
19.12.2019
Все сливается и половины инфы не видно, за то обои красивые 
Ответить
Развернуть ветку
Суровый томагавк_два
20.12.2019
Что за лаунчер?
Ответить
Развернуть ветку
1 комментарий
Подлинный яд
20.12.2019
Успокаиваюсь, когда смотрю на этот пейзаж
Ответить
Развернуть ветку
DEeMON
20.12.2019
I’VE LO-LO-LOST OF MY MIND MY-MY-LOST-MY
MIND MY-MY-LOST-OF MY MIND MY-MY-LOST-MY
MIND MY-MY-LOST-OF MY MIND MY-MY-LOST-MY
MIND MY-MY-LOST-OF MY MIND MY-MY-LOST-MY
MIIIIIIND!
Ответить
Развернуть ветку
Fake
20.12.2019
Кто у нас тут анимешный мусор
Ответить
Развернуть ветку
ncuxonam
20.12.2019
О, Тенши, вторую не помню, их много. Тоже тоха.
Ответить
Развернуть ветку
1 комментарий
Дальний глобус
20.12.2019
Комментарий недоступен
Ответить
Развернуть ветку
Soviet Operator
20.12.2019
Раньше стоял анимированный пиксельарт городского пейзажа, но он чёт слетел и я поставил певко
Ответить
Развернуть ветку
Art Sc
20.12.2019
Ну, правда… На самом деле давно уже нет. Даже скрин — не мой(
Сейчас уже вот так:
Ответить
Развернуть ветку
2 комментария
Гений
20.12.2019
Автор
Ты чё динозавр? Винфон ебать…
Ответить
Развернуть ветку
1 комментарий
Константин Кучеренко
20.12.2019
Стараюсь только собственные фото ставить, всегда выглядит лучше чем то, что просто скачиваю откуда то
Ответить
Развернуть ветку
Аккаунт удален
20.12.2019
Комментарий недоступен
Ответить
Развернуть ветку
Mulpozy
20.12.2019
Часто меняю обои. Сейчас на рабочем столе ад перфекциониста. В основном из-за того что есть ipad, телефоном редко пользуюсь.
Ответить
Развернуть ветку
Позитивный Гоша
20.12.2019
(: Все побежали, а я чем хуже?
Ответить
Развернуть ветку
Аккаунт удален
20.12.2019
Комментарий недоступен
Ответить
Развернуть ветку
Аккаунт удален
20.12.2019
Комментарий недоступен
Ответить
Развернуть ветку
Умственный бокал
19.12.2019
Ответить
Развернуть ветку
Неизвестный Кирилл
20.12.2019
Ответить
Развернуть ветку
Гений
20.12.2019
Автор
Я смотрю Дес Стрендрендинг популярен
Ответить
Развернуть ветку
Михаил
20.12.2019
можешь скинуть оригинал, пожалуйста
Ответить
Развернуть ветку
2 комментария
Аккаунт удален
20.12.2019
Комментарий недоступен
Ответить
Развернуть ветку
Тиджой
20.12.2019
Это вырезанная гифка, не ругайтесь на шакалов
Ответить
Развернуть ветку
Неподвижный Паша
20.12.2019
Ответить
Развернуть ветку
Аккаунт удален
20.12.2019
Комментарий недоступен
Ответить
Развернуть ветку
Положенный цветок
20.12.2019
Комментарий недоступен
Ответить
Развернуть ветку
REM1X
20.12.2019
Экран блокировки и первый экран ¯_(ツ)_/¯
Ответить
Развернуть ветку
Сексуальный кубок
20.12.2019
На экране блокировки и основные обои:
Ответить
Развернуть ветку
Margarita Mischenko
20.12.2019
Я думала, что на самом главном экране у меня бэтмэн. Но после обновления — он пропал! Теперь просто красные шарики.. надо тему менять!
Ответить
Развернуть ветку
Гений
19.12.2019
Автор
Ааааа, у тебя там сообщения непррчитаные…
Ответить
Развернуть ветку
famiak
20.12.2019
Стоял Фил долгое время, но после свадьбы пришлось жену поставить. Жалею, конечно, что поддался.
Ответить
Развернуть ветку
Гений
20.12.2019
Автор
Надо было жениться на Филе, убил бы двух зайцев
Ответить
Развернуть ветку
Жибер
20.12.2019
А у нее что стоит?
Ответить
Развернуть ветку
1 комментарий
Аккаунт удален
20.12.2019
Комментарий недоступен
Ответить
Развернуть ветку
Гений
20.12.2019
Автор
Терминатор 2?
Ответить
Развернуть ветку
1 комментарий
Гений
19.12.2019
Автор
Что это за телефон у тебя такой?
Ответить
Развернуть ветку
3 комментария
Громадный дебаркадер
27.12.2019
у меня так только на компе) самое главное, что черный фон никогда не надоедает
Ответить
Развернуть ветку
Аккаунт удален
20.12.2019
Комментарий недоступен
Ответить
Развернуть ветку
Окружающий Мурод
20.12.2019
Ответить
Развернуть ветку
Аккаунт удален
20.12.2019
Комментарий недоступен
Ответить
Развернуть ветку
Пермский меч
20.12.2019
Комментарий недоступен
Ответить
Развернуть ветку
Аккаунт удален
20.12.2019
Комментарий недоступен
Ответить
Развернуть ветку
Вова Сидоров
20.12.2019
Не ставлю никакие картинки на рабочий стол, они от работы отвлекают)
Ответить
Развернуть ветку
Позитивный американец
20.12.2019
Ответить
Развернуть ветку
ncuxonam
20.12.2019
На блокировке похожая, но найти их та еще задачка.
Ответить
Развернуть ветку
Fake
20.12.2019
Из какого аниме эта девочка?
Ответить
Развернуть ветку
1 комментарий
Системный Абдужаббор
20.12.2019
Дефолтные, зато шевелятся когда по ним пальцем тычешь
Ответить
Развернуть ветку
Уникальный пёс_анон
20.12.2019
Комментарий недоступен
Ответить
Развернуть ветку
Аккаунт удален
20.12.2019
Комментарий недоступен
Ответить
Развернуть ветку
Аккаунт удален
20.12.2019
Комментарий недоступен
Ответить
Развернуть ветку
Паша Сасковец
20.12.2019
Люблю слегка текстурированные простые картинки, чтобы не отвлекали.
Ответить
Развернуть ветку
Аккаунт удален
20.12.2019
Комментарий недоступен
Ответить
Развернуть ветку
Аккаунт удален
21.12.2019
Комментарий недоступен
Ответить
Развернуть ветку

В процессе взаимодействия со смартфоном важную роль играет оформление интерфейса. Он представляет собой оболочку операционной системы Android. По умолчанию пользователь может изменить ограниченное количество элементов. Но при желании можно сделать оболочку неузнаваемой. В этой связи предлагаем разобраться, как красиво оформить телефон внутри операционной системы Андроид, и что для этого понадобится.
Что можно изменить в интерфейсе
Говоря о том, что функционал Android позволяет изменить интерфейс до неузнаваемости, необходимо определить, какие именно элементы оболочки подвергаются изменениям. По умолчанию это:
- обои;
- заставка;
- стиль часов;
- виджеты;
- анимация зарядки.
К сожалению, представленных элементов будет недостаточно, чтобы сделать оформление телефона по-настоящему уникальным. Поэтому предлагается обращаться к помощи специальных программ, которые, помимо обозначенных выше компонентов, позволяют изменить:
- стиль иконок;
- шрифт;
- клавиатуру;
- внутреннее оформление стандартных приложений;
- шторку уведомлений (центр управления).
К этому можно добавить все те компоненты, которые меняются по умолчанию. Но при помощи специального софта вы получаете доступ к большему количеству вариантов оформления.
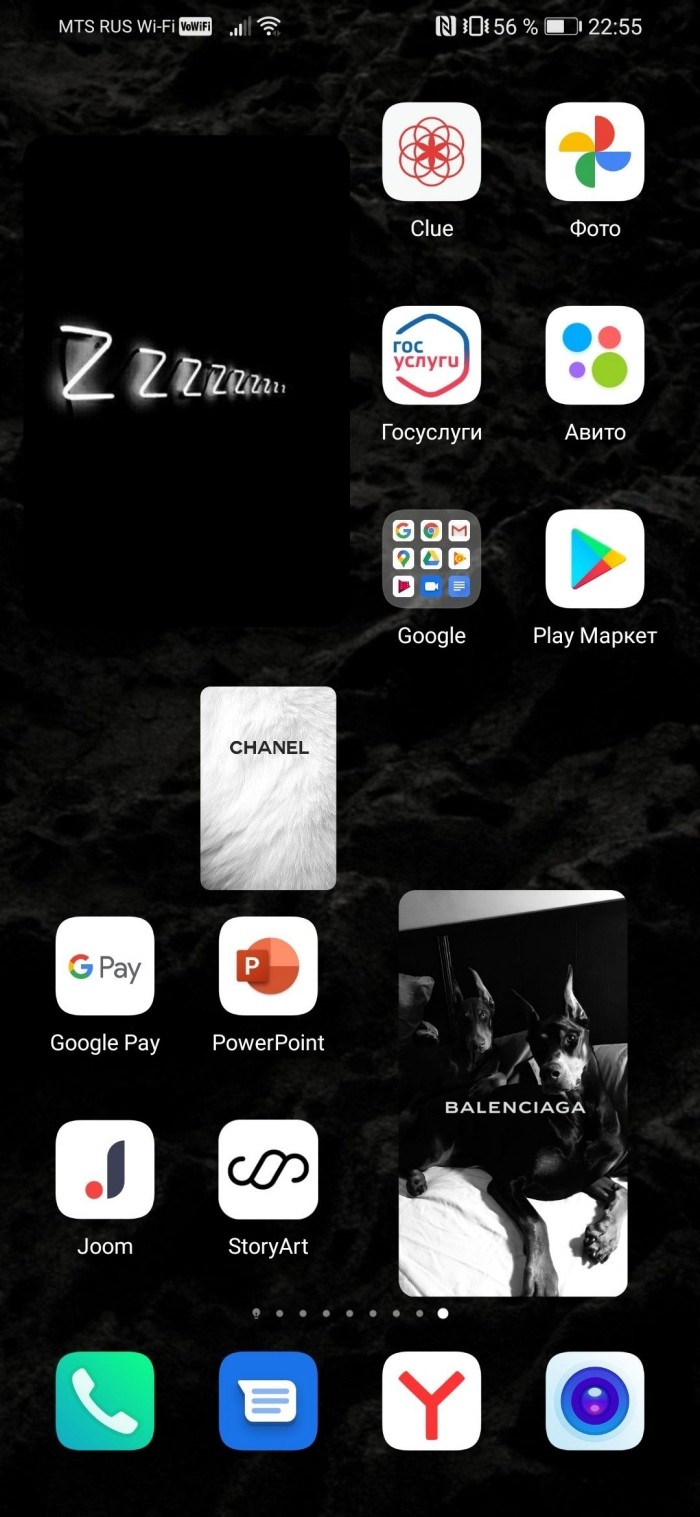
Приложения для оформления интерфейса
Итак, чтобы изменить интерфейс смартфона до неузнаваемости, вам понадобится установить соответствующий софт. Это могут быть сторонние лончеры или комплексные приложения, меняющие внешний вид компонентов системы. Далее предлагаем рассмотреть лучшие программы в своем роде.

Action Launcher
Это эстетичный лончер, доступный для скачивания через магазин приложений Google Play Маркет. Action Launcher установило на свой смартфон уже более 100 миллионов пользователей, а потому на данную прогу стоит обратить внимание в первую очередь.
Как и любой другой лончер, Action Launcher берет за основу изменение элементов рабочего стола. Одновременно с этим софт предлагает дополнительные опции, которые также могут прийтись по душе:
- Автоматическое изменение обоев и заставок.
- Точечная настройка панели поиска Google.
- Обложки. Опция добавляет всплывающее меню при нажатии на иконку приложения.
- Шторки. Расширение функционала стандартных уведомлений, благодаря чему вы сможете отвечать на сообщения, не запуская мессенджеры.
- Отдельное меню, где по алфавиту отсортированы все приложения.
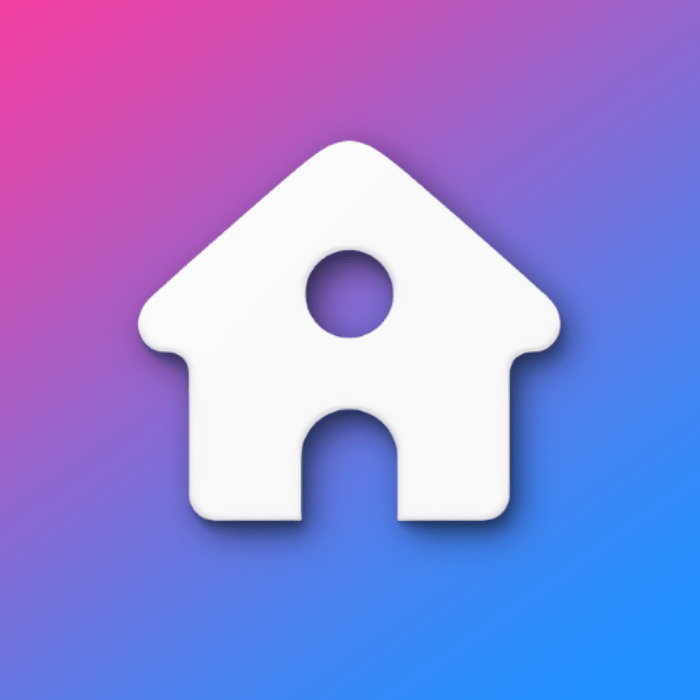
Таким образом, Action Launcher не только меняет внешний облик интерфейса, но и делает его более функциональным. При этом версия операционной системы не играет важной роли.
Главное, чтобы на смартфоне был установлен хотя бы Android 5.
Energy Bar
Это приложение представляет собой рабочий вариант обыгрыша выреза под фронтальную камеру. Если фронталка вашего смартфона врезана в экран, то при помощи Energy Bar вы сможете добавить для нее специальное кольцо, которое будет символизировать уровень заряда батареи. Это далеко не самый полезный, но довольно красивый элемент интерфейса, способный преобразить оболочку системы.
Energy Bar имеет кучу точечных настроек, позволяющих адаптировать кольцо заряда под свои предпочтения. Вы можете изменить набор цветов, положение элемента интерфейса, а также использовать данный компонент для сигнала об оповещениях.
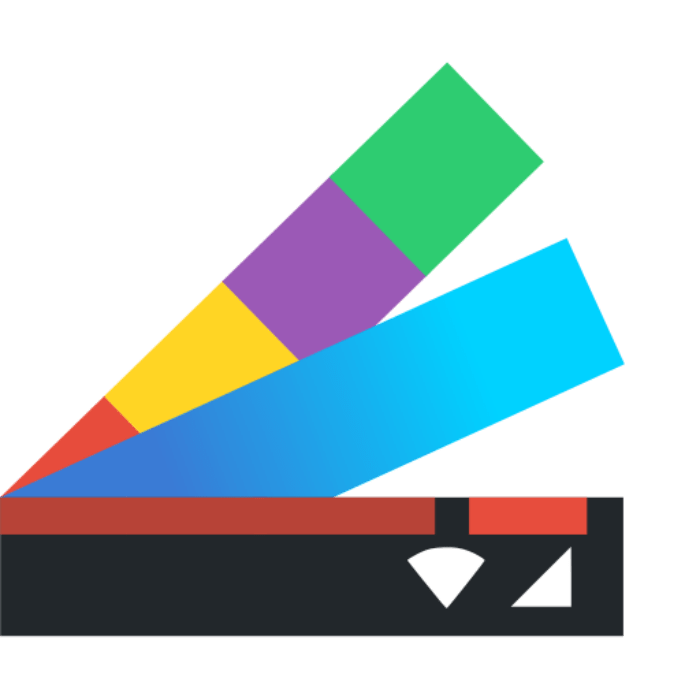
Gboard и SwiftKey
Эти два приложения рекомендуется рассматривать в комплексе, так как они представляют собой две самые популярные клавиатуры для операционной системы Android. С помощью Gboard и SwiftKey вы сможете адаптировать средство набора текста под собственные нужды, изменив размер и дизайн кнопок, а также настроив силу тактильной отдачи.
По умолчанию и Gboard, и Microsoft SwiftKey кажутся довольно скучными клавиатурами. Но стоит вам нажать кнопку в виде шестеренки, как вы получите доступ к широкому списку настроек, позволяющих украсить стандартную «клаву» изменением дизайна кнопок или заднего фона.
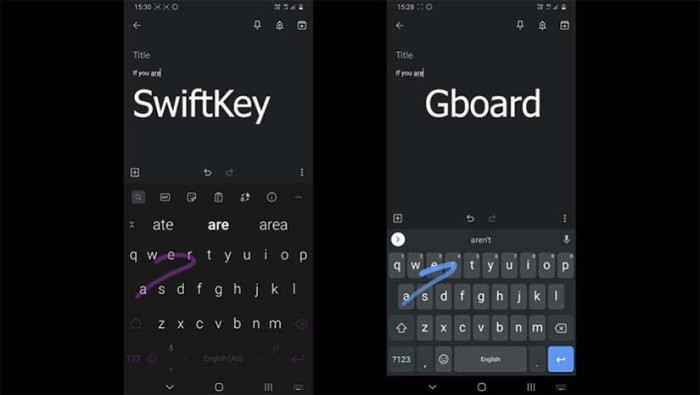
KWGT и KLWP
Два разных приложения от одной команды разработчиков Kustom Industries. KWGT позволяет сделать интерфейс рабочего стола более интересным за счет редактора виджетов. То есть вы можете создать собственный виджет, разместив его затем на любой свободной области главного экрана.
Что касается KLWP, то эта прога предназначена для создания обоев. Вы можете создать собственное оформление рабочего стола, а также выбрать обои из тысяч предустановленных пресетов. Словом, приложений подойдет как тем, кто любит готовенькое, так и тем, кто хочет поэкспериментировать.
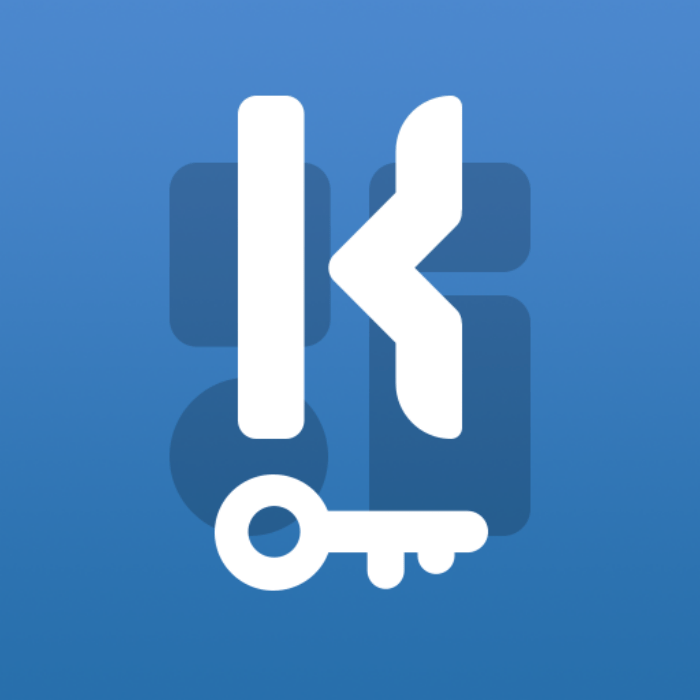
Nova Launcher
Если вы не хотите тратить время на самостоятельную кастомизацию рабочего стола за счет редактора виджетов или обоев, то можно воспользоваться Nova Launcher. За счет этой программы кастомизация осуществляется автоматически. Просто установите приложение, выдайте ему разрешение и сделайте его лончером по умолчанию, и вы заметите, как преобразится главный экран.
Разумеется, разработчиками Nova Launcher предусмотрен собственный редактор. То есть при желании вы можете изменить стандартный интерфейс лончера, выбрав подходящий вариант иконок и списка приложений. Также Nova Launcher поддерживает темную тему, которая будет полезна владельцам смартфонов с AMOLED-экранами.

Да, в данном случае мы говорим о социальной сети, которая может использоваться в качестве одного из средств кастомизации. Точнее, не сама соцсеть, а отдельные треды, созданные на Реддите. На Reddit вы найдете массу публикаций с подборкой тем оформления оболочки смартфона, а также комплекты всех необходимых приложений, которые нужны для преобразования интерфейса.
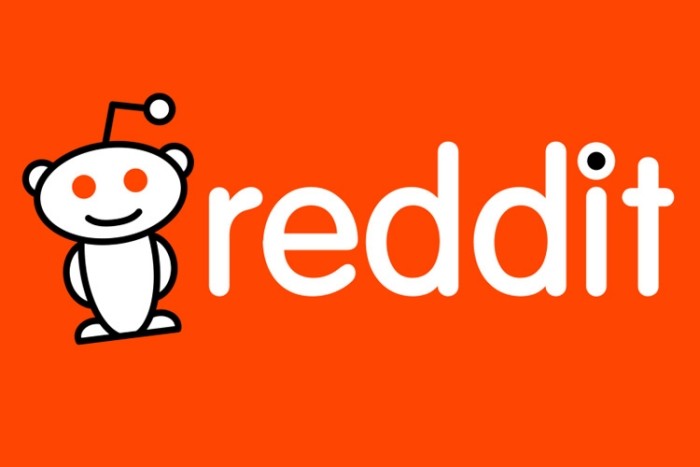
Tapet
Вернемся к приложениям, доступным для бесплатного скачивания через Play Маркет. Tapet – это программа, выступающая в качестве генератора обоев. Она создает неповторимые заставки в автоматическом режиме, минимизируя процесс взаимодействия с пользователем.
Tapet можно назвать приложением для ленивых, так как программа не только сама создает обои, но и адаптирует их под разрешение экрана. Внутри утилиты есть масса предустановленных шаблонов, которые можно использовать для генерации собственных анимаций и изображений. Таким образом, при желании Tapet применяется и для создания обоев с авторским почерком.

UCCW
На очереди еще один генератор виджетов, который можно рассматривать в качестве замены KWGT. Приложение имеет несколько пресетов, а для каждого готового виджета предусматривается перечень изменяемых элементов. Благодаря этому создания виджета превращается из рутины для программистов в интересное занятие, подвластное даже новичку.
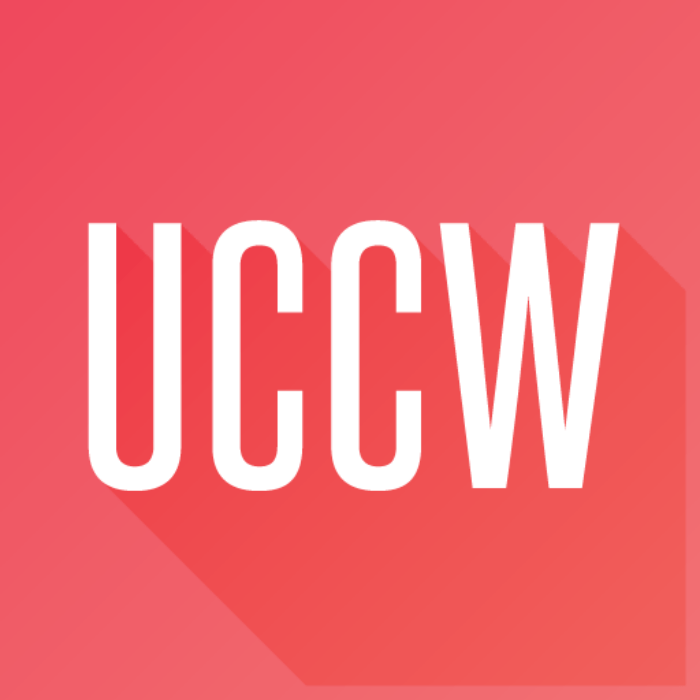
Walli
Отличное приложение с набором красочных обоев, которые украсят рабочий стол вашего смартфона. Walli выступает в качестве агрегатора изображений и анимаций, что позволяет пользователям получить доступ к огромному количеству шаблонов. В этом отношении Walli не имеет конкурентов среди других подобных программ.

Xposed Framework, Substratum и Synergy
Наконец, предлагаем обратить внимание на троицу не самых популярных, но очень полезных приложений. Каждая из предложенных программ добавляет новые фишки в стандартный интерфейс, попутно меняя оформление системы. Недостатком Xposed Framework, Substratum и Synergy является то, что пользователю необходимо выдавать софту root-права, из-за чего могут возникнуть проблемы с гарантийным обслуживанием смартфона.

Абсолютно во всех смартфонах на Android творится какой-то хаос. Многие из нас постоянно добавляют на рабочий стол новые приложения, забывая убрать оттуда старые. А потом, спустя несколько месяцев, мы начинаем прокручивать пять рабочих столов в надежде найти нужную программу. На самом деле достаточно даже недели, чтобы полностью забить телефон всяким хламом, и еще недели, чтобы начать принимать все это как должное. Мы превращаемся в наших бабуль, которым жалко выбрасывать старый хлам из дома – авось пригодится.
Чтобы ваш смартфон на Android всегда оставался в порядке, нужно всего лишь выполнять два пункта: организовывать нужные приложения и удалять ненужные. Видите, как все просто? И сегодня вы узнаете, как соблюдать порядок на рабочем столе своего телефона с самого первого дня использования. Если же вы опытный пользователь Android, то, возможно, удивить вас уже нечем. Но вдруг? Не узнаете, пока не прочтете статью.
Примечание: все действия, показанные ниже, проведены на примере фирменной оболочки Samsung One UI. Но так как это все равно Android, вы наверняка поймете, как сделать то же самое на вашем смартфоне.
Будьте организованными
Первое, что вы делаете при покупке нового телефона на Android, это заходите в меню и переносите нужные вам приложения на рабочий стол. Открыть меню можно нажатием соответствующей кнопки или с помощью жеста, если ваше устройство их поддерживает. Если второй вариант для вас выполним, то кнопки навигации вообще можно удалить из меню, чтобы они не забирали часть экрана для себя, и осуществлять управление жестами. Это удобнее (когда привыкнете, поймете), и Android постепенно все больше переходит к жестам, так что лучше бы с ними дружить. Войдя в меню, просто удерживайте палец на нужном приложении и тяните его на рабочий стол.

Также во всех меню и в контейнере (о нем позже) существует поиск, в котором можно найти нужное приложение по названию, если у вас их слишком много. Организация рабочего стола позволит вам не заходить в меню каждый раз, чтобы открыть нужное приложение. Но это лишь первый шаг, дальше – больше.
Заполните панель «Избранное»
Прокручивать рабочие столы на Android – веселое занятие, безусловно. Но, возможно, вы захотите, чтобы наиболее часто используемые вами приложения всегда находились на экране независимо от того, какой рабочий стол сейчас включен.

Для этого есть панель «Избранное», которая расположена в самом низу дисплея. Обычно там стоят приложения для камеры, звонков, сообщений и браузер. Вы можете настроить эту панель, как вам будет удобно, убрав или добавив туда приложения. Делается это так же, как перенос программ на рабочий стол: зашли в меню, зажали, перетащили в самый низ. Удаляется таким же образом, но в обратном порядке.
Создавайте папки на рабочем столе
Если приложений стало действительно много, не обязательно создавать для них новые рабочие столы – организовывайте их в папки. К примеру, если у вас много различных соцсетей и мессенджеров, объедините их и назовите папку «Общение» или как-то так. Главное, чтобы вы точно знали, где что искать. Делается это просто:
- Чтобы создать папку, на рабочем столе должны находиться хотя бы два ярлыка, которые вы хотели бы в нее поместить.

- Зажмите палец на одном приложении и просто перетяните его на второе – папка готова.
- Теперь войдите в нее и задайте любое название, которое хотите.

- Достать приложение из папки можно точно так же: зажали, вытянули.

Удалите ненужные приложения
Многие из нас устанавливают какие-либо приложения просто, чтобы попробовать их или воспользоваться в одной конкретной ситуации. После этого программы лежат на телефоне, захламляя пространство и память.
Если у вас несколько десятков приложений, не удивительно, что вы можете забыть о некоторых из них. А ведь они занимают место и, возможно, даже работают в фоне, потребляя драгоценный заряд аккумулятора.
Войдите в меню и тщательно изучите все, что у вас установлено. Удаляйте ненужное прямо через меню, магазин или файловые менеджеры. Обо всем этом поговорим подробнее ниже.
Используйте контейнер
Для начала вам стоит узнать о такой замечательной функции, как контейнер приложений. В нем показываются все последние открытые вами программы. Это очень удобно и позволяет быстро переключаться между часто используемыми приложениями.

Но не стоит заигрываться с контейнером слишком сильно. Все, что там находится, подгружается в оперативную память, занимая такой ценный ресурс. Держите там несколько нужных вам вещей, а остальные удаляйте. Чтобы полностью очистить контейнер, откройте его с помощью кнопки навигации или жеста и нажмите на кнопку «Закрыть все».
Посетите Play Market
Избавляться от хлама через меню все-таки быстрее, но есть и такой способ, поэтому о нем стоит рассказать. Через магазин Play Market тоже можно управлять программами на телефоне. Делается это так:
- Откройте его и войдите в меню (три горизонтальные полоски в левом верхнем углу).

- Выберите пункт «Мои приложения и игры». Здесь показывается все, что вы когда-либо устанавливали ранее, и то, что инсталлировано на ваше Android-устройство прямо сейчас.
- Вам нужна вкладка «Установленные». Здесь вы увидите полный перечень приложений, которые можно удалить с телефона прямо отсюда.

Если вы хотите вернуть то, что нечаянно стерли, откройте другую вкладку под названием «Библиотека» и найдите его в этом списке. Эта вкладка также бывает полезна в тех случаях, когда вы сменили телефон. Просто войдите в новое устройство под своим Google-аккаунтом, откройте библиотеку в Play Market и сможете быстро скачать все свои приложения заново, не набирая каждое в поиске.
Попробуйте Google Файлы
Обычно люди пользуются стандартным файловым менеджером телефона, в котором довольно ограниченный функционал. Google Файлы – на удивление очень удобная программа для организации памяти смартфона, которая умеет даже удалять ненужный мусор. Делается следующим образом:
- Включите Файлы и нажмите на кнопку «Очистить».
- Выберите то, что хотите удалить из телефона. В данный момент нас интересует вкладка «Неиспользуемые приложения». Она находится где-то внизу, пролистайте.
- Здесь показаны все приложения, установленные на вашем смартфоне, их размер и дата последнего входа. Отсортируйте список по последнему параметру и увидите, какими программами вы пользовались уже очень давно.
- Удалить все можно отсюда же.

Используйте другие программы
Сразу стоит сказать, что всякие чистильщики абсолютно бесполезны, и у вас никогда не возникнет ситуации с телефоном, в котором вам может понадобится сторонний чистильщик. Если вам так нравится смотреть на то, как по экрану бегают циферки, говорящие, что «ваше устройство оптимизировано на 100%», используйте встроенную программу для чистки. На Samsung это «Обслуживание устройства». Они тоже не особо полезные, но хотя бы не вредят, как сторонние.

Что вам действительно может понадобиться, так это хороший файловый менеджер. Например, выше упомянутые Файлы от Google или любое другое такое же эффективное приложение. Попробуйте разные и поймете, которое вам больше нравится. Если ваш стандартный файловый менеджер имеет такой же продвинутый функционал, то менять его, конечно же, не надо.

Все необходимые приложения вы всегда можете найти в Play Market. Среди них есть даже такие, которые автоматически выносят на рабочий стол нужные ярлыки и правильно организовывают их. Среди действительно полезных программ стоит выделить JINA, которая добавит вам выдвигаемую боковую панель для быстрого переключения между приложениями. Очень полезная штука со многими нужными функциями.
Есть и более глобальные программы, которые позволяют детальнее управлять своей прошивкой Android и изменять ее внешний вид. Такие приложения называются лончеры, и их существует огромное количество, так что даже советовать что-то сложно. Можно разве что выделить Nova и Action Launcher, у которых есть очень детальные настройки организации приложений и большой выбор визуальных эффектов: шаблоны, темы, анимации и так далее.

Как видите, существует достаточно много методов организации приложений и рабочего стола на телефоне с ОС Android. Главное не забывать о всяком мусоре и вовремя его чистить. А если вам лень заниматься этим вручную, то существует множество полезных программ, которые всегда готовы вам помочь.
Абсолютно во всех смартфонах на Android творится какой-то хаос. Многие из нас постоянно добавляют на рабочий стол новые приложения, забывая убрать оттуда старые. А потом, спустя несколько месяцев, мы начинаем прокручивать пять рабочих столов в надежде найти нужную программу. На самом деле достаточно даже недели, чтобы полностью забить телефон всяким хламом, и еще недели, чтобы начать принимать все это как должное. Мы превращаемся в наших бабуль, которым жалко выбрасывать старый хлам из дома – авось пригодится.
Чтобы ваш смартфон на Android всегда оставался в порядке, нужно всего лишь выполнять два пункта: организовывать нужные приложения и удалять ненужные. Видите, как все просто? И сегодня вы узнаете, как соблюдать порядок на рабочем столе своего телефона с самого первого дня использования. Если же вы опытный пользователь Android, то, возможно, удивить вас уже нечем. Но вдруг? Не узнаете, пока не прочтете статью.
Примечание: все действия, показанные ниже, проведены на примере фирменной оболочки Samsung One UI. Но так как это все равно Android, вы наверняка поймете, как сделать то же самое на вашем смартфоне.
Будьте организованными
Первое, что вы делаете при покупке нового телефона на Android, это заходите в меню и переносите нужные вам приложения на рабочий стол. Открыть меню можно нажатием соответствующей кнопки или с помощью жеста, если ваше устройство их поддерживает. Если второй вариант для вас выполним, то кнопки навигации вообще можно удалить из меню, чтобы они не забирали часть экрана для себя, и осуществлять управление жестами. Это удобнее (когда привыкнете, поймете), и Android постепенно все больше переходит к жестам, так что лучше бы с ними дружить. Войдя в меню, просто удерживайте палец на нужном приложении и тяните его на рабочий стол.

Также во всех меню и в контейнере (о нем позже) существует поиск, в котором можно найти нужное приложение по названию, если у вас их слишком много. Организация рабочего стола позволит вам не заходить в меню каждый раз, чтобы открыть нужное приложение. Но это лишь первый шаг, дальше – больше.

А какие вообще существуют альтернативы стандартному рабочему столу, в том числе и от производителя? Их очень много и в каждом устройстве они свои. Мы сейчас не будем говорить о всех подряд, так как их десятки, можете посмотреть сами в Google Play. Остановимся на наиболее популярных, среди которых стоит выделить прежде всего абсолютно бесплатный (но с рекламой!) и с огромным количеством настроек GO Launcher EX. Есть также и условно бесплатные: Launcher Pro, ADW Launcher EX, Nova Launcher, Apex Launcher, MiHome Launcher, Espier Launcher, Launcher 8, Launcher 7, Regina Launcher 3D и прочие. Для этих приложений есть возможность покупки PRO-версии с расширенным функционалом и полным отсутствием рекламы. А ещё для всех этих программ есть сотни и даже тысячи всевозможных тем оформления.
Сейчас мы подробней рассмотрим лишь некоторые из них. Нет смысла смотреть все вышеназванные из-за их большой похожести. Давайте лучше посмотрим на самые интересные и наиболее отличающиеся друг от друга.
Заполните панель «Избранное»
Прокручивать рабочие столы на Android – веселое занятие, безусловно. Но, возможно, вы захотите, чтобы наиболее часто используемые вами приложения всегда находились на экране независимо от того, какой рабочий стол сейчас включен.

Для этого есть панель «Избранное», которая расположена в самом низу дисплея. Обычно там стоят приложения для камеры, звонков, сообщений и браузер. Вы можете настроить эту панель, как вам будет удобно, убрав или добавив туда приложения. Делается это так же, как перенос программ на рабочий стол: зашли в меню, зажали, перетащили в самый низ. Удаляется таким же образом, но в обратном порядке.
Espier Launcher

Итак, перед нами первый рабочий стол (лаунчер)… Нет, это не iPhone, перед нами Espier Launcher — мечта тех, кому нравится внешний вид iOS, но не нравится сама система… А может, просто жаль денег или не достаточно их, чтобы купить продукцию Apple, ведь у нас она стоит достаточно дорого, как и все последние новинки на Android и Windows Phone.
Espier Locker

Также есть возможность установить Espier Locker, который будет выглядеть и вести себя также, как и стандартный экран блокировки iPhone, включая анимированную батарею при зарядке. Даже знаменитую «slide to unlock» не забыли!  В отличии от многих некачественных программ-поделок здесь анимация работает как и в оригинальном блокировщике iOS.
В отличии от многих некачественных программ-поделок здесь анимация работает как и в оригинальном блокировщике iOS.
P.S.: Сколько потребляет ресурсов системы проверить мне не удалось, так как не использовал его длительное время — просто не моё. Хотя экран блокировки я возможно бы и оставил, но без лаунчера он работать не будет.
Создавайте папки на рабочем столе
Если приложений стало действительно много, не обязательно создавать для них новые рабочие столы – организовывайте их в папки. К примеру, если у вас много различных соцсетей и мессенджеров, объедините их и назовите папку «Общение» или как-то так. Главное, чтобы вы точно знали, где что искать. Делается это просто:
- Чтобы создать папку, на рабочем столе должны находиться хотя бы два ярлыка, которые вы хотели бы в нее поместить.

- Зажмите палец на одном приложении и просто перетяните его на второе – папка готова.
- Теперь войдите в нее и задайте любое название, которое хотите.

- Достать приложение из папки можно точно так же: зажали, вытянули.

Launcher 8

Если бы я заменил верхнюю системную строку состояния на строку из этого лаунчера (а это можно сделать в отличии от предыдущего), а также выбрал бы для всех плиток одинаковый цвет, то вы бы наверно подумали что я вам показываю интерфейс аппарата на Windows Phone 8. Снова нет, перед нами Launcher 8. В отличие от настоящей WP8 здесь спокойно можно создавать папки и прятать туда приложения, не превращая рабочий стол в бесконечную скатерть из приложений.
Экран блокировки Launcher 8

А это экран блокировки, его не нужно скачивать отдельно, он уже присутствует в самом лаунчере. Также является копией оригинала и по-своему хорош, здесь нет ничего лишнего (картинку можно изменить).
P.S.: Данный лаунчер самый новый из всех вышеназванных, хоть и набрал уже огромную популярность. К сожалению, после последних обновлений он стал потреблять большое количество системных ресурсов, поэтому даже на средних аппаратах могут наблюдаться периодические тормоза и даже подвисание всего интерфейса, чего раньше не было. Возможно со временем поправят. Плитками по большому счёту пользоваться можно, но тогда можно забыть про виджеты календаря и прочих, так как здесь они нормально выглядеть не будут. Экран блокировки без лаунчера, так как это его составная часть, работать естественно не будет.
Удалите ненужные приложения
Многие из нас устанавливают какие-либо приложения просто, чтобы попробовать их или воспользоваться в одной конкретной ситуации. После этого программы лежат на телефоне, захламляя пространство и память.
Если у вас несколько десятков приложений, не удивительно, что вы можете забыть о некоторых из них. А ведь они занимают место и, возможно, даже работают в фоне, потребляя драгоценный заряд аккумулятора.
Войдите в меню и тщательно изучите все, что у вас установлено. Удаляйте ненужное прямо через меню, магазин или файловые менеджеры. Обо всем этом поговорим подробнее ниже.
Совет психолога: как правильно организовать фотоколлекцию?

Зачем мы фотографируем? Как правило, нам хочется запечатлеть определенное событие, предмет, место или человека. С другой стороны, в наши дни изменился сам принцип фотосъемки — если раньше фото снимались по действительно важным поводам, то сейчас, с появлением смартфонов, мы фотографируем спонтанно. И у нас вповалку лежат снимки с разным содержанием.
Чтобы фотоархив был в порядке, необходимо приучить себя сортировать его, разделяя фотографии на группы по содержанию снимков. К примеру, заносить все селфи в папку «Селфи», фотографии еды — в альбом «Еда», отдельных альбомов достойны дети, коты, любимая машина, фото второй половинки, хобби, концептуальные снимки и различные события — например, отпуск.
Кстати, о событиях: не лишним будет использовать совет из прошлого, когда фото снимались по поводу. Чтобы событие лучше вспоминалось, желательно в названии альбома упоминать его место и дату. К примеру, «Дача Васи, 01.05.2018» — и вы сразу вспомните, как жарили шашлыки на майские праздники на даче у Васи.
Как уже говорилось, фотографии у нас копятся годами. Поэтому отличная идея — складывать альбомы со снимками, сделанными в течение определенного года, в папку под номером года. Если ваша домашняя коллекция выглядит вот так, вам всегда будет легко вернуться к определенному периоду вашей жизни:

Теперь, учитывая эти рекомендации, расскажем, как разобрать фотоархив на разных платформах. К великому счастью, для этого сейчас даже не нужно искать фотографии по всему компьютеру и складывать их в одну папку.
Используйте контейнер
Для начала вам стоит узнать о такой замечательной функции, как контейнер приложений. В нем показываются все последние открытые вами программы. Это очень удобно и позволяет быстро переключаться между часто используемыми приложениями.

Но не стоит заигрываться с контейнером слишком сильно. Все, что там находится, подгружается в оперативную память, занимая такой ценный ресурс. Держите там несколько нужных вам вещей, а остальные удаляйте. Чтобы полностью очистить контейнер, откройте его с помощью кнопки навигации или жеста и нажмите на кнопку «Закрыть все».
KLWP Live Wallpaper Maker

Посетите Play Market
Избавляться от хлама через меню все-таки быстрее, но есть и такой способ, поэтому о нем стоит рассказать. Через магазин Play Market тоже можно управлять программами на телефоне. Делается это так:
- Откройте его и войдите в меню (три горизонтальные полоски в левом верхнем углу).

- Выберите пункт «Мои приложения и игры». Здесь показывается все, что вы когда-либо устанавливали ранее, и то, что инсталлировано на ваше Android-устройство прямо сейчас.
- Вам нужна вкладка «Установленные». Здесь вы увидите полный перечень приложений, которые можно удалить с телефона прямо отсюда.

Windows 10: удобные возможности стандартного фотоальбома
Если вы сменили операционную систему Windows на своем компьютере на новенькую «десятку», самое время привести в порядок скопившиеся на компьютере фотографии! Ведь встроенное в Windows 10 приложение Фотографии позволяет вам собрать в одном месте все фотографии, хранящиеся на ПК, и рассортировать их именно так, как нужно.
При первом запуске приложение сразу покажет вам всю вашу фотоколлекцию, хранящуюся в папке Изображения, и автоматически отсортирует фото по годам и месяцам.

Переберите ваши снимки. Выделите те, которые относятся к определенному событию или имеют похожее содержание, и создайте из них альбом, нажав на кнопку Добавить.

Когда у вас появятся альбомы, их можно будет просматривать на вкладке Альбомы. Windows 10 позволяет сортировать альбомы по времени — например, от самых старых к самым новым. Таким образом, вы можете организовать всю свою фотоколлекцию и ничего не упустить!

Если фото на вашем компьютере хранятся не только в папке Изображения, вы всегда можете добавить новое место поиска на вкладке Папки. Фотографии из выбранной папки будут автоматически добавлены в коллекцию и отсортированы по времени. Также можно включить в фотоархив снимки, хранящиеся в облаке Microsoft One Drive.

Удобно, что Windows 10 автоматически находит дубликаты фотографий и отображает их в виде одного фото — таким образом, снимки не повторяются в коллекции приложения Фотографии. Но дубликаты занимают место на диске. Если вы основательно намерены привести в порядок домашний фотоархив, перед сортировкой воспользуйтесь приложением для их поиска и удаления.

Попробуйте Google Файлы
Обычно люди пользуются стандартным файловым менеджером телефона, в котором довольно ограниченный функционал. Google Файлы – на удивление очень удобная программа для организации памяти смартфона, которая умеет даже удалять ненужный мусор. Делается следующим образом:
- Включите Файлы и нажмите на кнопку «Очистить».
- Выберите то, что хотите удалить из телефона. В данный момент нас интересует вкладка «Неиспользуемые приложения». Она находится где-то внизу, пролистайте.
- Здесь показаны все приложения, установленные на вашем смартфоне, их размер и дата последнего входа. Отсортируйте список по последнему параметру и увидите, какими программами вы пользовались уже очень давно.
- Удалить все можно отсюда же.

GO Launcher EX

А это, пожалуй, самый знаменитый из всех лаунчеров. Перед нами GO Launcher EX, который по праву считается одним из лучших на сегодняшний день. Основным его преимуществом является даже не то, что он ничего не стоит. Это своего рода комбайн, в который при ваше желании можно добавить кучу дополнительных модулей и программ, даже свой менеджер медиафайлов есть. Для этого лаунчера в магазине приложений вы найдёте тысячи всевозможных тем оформления. В качестве примера рассмотрим две темы оформления.
Тема iOS Extreme

Эта тема называется iOS Extreme. Как вы видите, по своему устройству он чем-то похож на iOS.
Сортировки приложений здесь возможна как по папкам, так и внутри папок.
GO Locker

А вот и экран блокировки этого лаунчера, называется GO Locker, для него также существует огромное количество тем. И не удивляйтесь дате на блокировщике, это не не «Назад в будущее»  , просто китайские разработчики решили поменять местами день и месяц. В версии, которую я использовал пару месяцев назад, это никак не настраивалось. Сейчас может и исправили.
, просто китайские разработчики решили поменять местами день и месяц. В версии, которую я использовал пару месяцев назад, это никак не настраивалось. Сейчас может и исправили.
Metal
А вот и следующая тема для разнообразия — Metal. Думаю теперь вам понятно, насколько сильно изменяем внешний вид этого лаунчера.
Используйте другие программы
Сразу стоит сказать, что всякие чистильщики абсолютно бесполезны, и у вас никогда не возникнет ситуации с телефоном, в котором вам может понадобится сторонний чистильщик. Если вам так нравится смотреть на то, как по экрану бегают циферки, говорящие, что «ваше устройство оптимизировано на 100%», используйте встроенную программу для чистки. На Samsung это «Обслуживание устройства». Они тоже не особо полезные, но хотя бы не вредят, как сторонние.

Что вам действительно может понадобиться, так это хороший файловый менеджер. Например, выше упомянутые Файлы от Google или любое другое такое же эффективное приложение. Попробуйте разные и поймете, которое вам больше нравится. Если ваш стандартный файловый менеджер имеет такой же продвинутый функционал, то менять его, конечно же, не надо.

Все необходимые приложения вы всегда можете найти в Play Market. Среди них есть даже такие, которые автоматически выносят на рабочий стол нужные ярлыки и правильно организовывают их. Среди действительно полезных программ стоит выделить JINA, которая добавит вам выдвигаемую боковую панель для быстрого переключения между приложениями. Очень полезная штука со многими нужными функциями.
Есть и более глобальные программы, которые позволяют детальнее управлять своей прошивкой Android и изменять ее внешний вид. Такие приложения называются лончеры, и их существует огромное количество, так что даже советовать что-то сложно. Можно разве что выделить Nova и Action Launcher, у которых есть очень детальные настройки организации приложений и большой выбор визуальных эффектов: шаблоны, темы, анимации и так далее.

Как видите, существует достаточно много методов организации приложений и рабочего стола на телефоне с ОС Android. Главное не забывать о всяком мусоре и вовремя его чистить. А если вам лень заниматься этим вручную, то существует множество полезных программ, которые всегда готовы вам помочь.
Внешний вид Android
На самом деле внешний вид операционной системы Google Android может быть каким угодно, так как здесь нет никаких жёстких ограничений со стороны разработчика, в отличии от Apple iOS и Microsoft Windows Phone 7-8. Поэтому каждый производитель мобильных устройств под управлением ОС Android старается внести свою изюминку в интерфейс и её функционал, но иногда вносит и «ложку дёгтя в бочку мёда»
Яркие примеры сторонних системных оболочек — это такие популярные интерфейсы, как HTC Sense от компании HTC, TouchWiz от компании Samsung, Flyme OS на аппаратах Meizu (ну очень красивая оболочка!) и многие другие. Сама же система Android без сторонних оболочек от компании Google выглядит довольно аскетичной, но некоторым это очень даже нравится. Встретить такой минималистичный дизайн можно только на аппаратах серии Nexus.
Я сейчас не буду углубляться во все эти вещи и сравнение версий системы, потому что они тоже отличаются. Это уже совершенно другая тема и зависит от установленного производителями программного обеспечения на телефонах, поэтому просто так изменить всё и вся штатными средствами не получится. Однако, достаточно большое количество отдельных элементов поддаются гибкой настройке в плане внешнего вида и удобства. На самом деле все эти части интерфейса не требуют никакой настройки, так как всё итак прекрасно «работает из коробки».
Но, к примеру, рабочий стол системы далеко не всем пользователям нравится таким, какой он есть изначально. Но как расширить его функционал и повысить удобство работы на своём устройстве? В этом нам помогут всевозможные дополнительные приложения, которые можно скачать у становить себе: виджеты, папки, значки, альтернативные рабочие стола и экраны блокировки, всевозможные «твики»… разговаривать на эту тему можно бесконечно.
У операционной системы Android есть очень много плюсов, которые делают работу с телефонами или планшетами значительно удобнее. Один из таких плюсов – это возможность пользоваться несколькими рабочими столами одновременно. Это очень удобно, потому что на них можно вынести все необходимые вам виджеты, чтобы не искать какую-либо информацию очень долго. Например, на экране вашего девайса есть часы и необходимые приложения. Жест вправо – и погода перед вами. Еще одно перелистывание, и возможным становится прослушивание музыки.
Эта функция очень полезна для тех, кто не хочет залезать на разные сайты, заходить в различные приложения, чтобы узнать какую-либо информацию. Такая возможность предоставляется владельцам андроида, ведь всю эту информацию можно добавить в виде виджетов и ярлыков на экран смартфона. Но, естественно, стоит помнить о том, что место ограничено и его нужно увеличивать каким-либо образом. Но иногда пространства, наоборот, слишком много. Возникает необходимость его уменьшить.
У некоторых возникает вопрос: как же все-таки добавить новое рабочее пространство на телефоне или планшете или убрать его(У многих неопытных пользователей они появляются незаметно, и владельцы телефонов и планшетов просто не знают, как их удалить)? Будем разбираться.
Как добавить рабочий стол на экран на Андроид
Способов добавления рабочих столов может быть несколько – все зависит от модели смартфона или планшета и текущей версии прошивки. Однако наиболее распространенными считаются два варианта.
Первый способ
Первый способ – универсальный. Он применяется на всех мобильных девайсах, а на некоторых вообще считается единственным. Алгоритм его исполнения выглядит следующим образом:
- Перейти на рабочий стол, желательно крайний от того, который требуется создать.
- Коснуться любого значка на выбор.
- Подождать 1-2 секунды, пока не появится возможность перемещать его в любую область экрана.
- Продолжая удерживать пальцем, перетащить иконку вправо (либо влево) до границы дисплея.
- Она автоматически переместится на пустой экран, который и будет считаться новым рабочим столом.

- Теперь останется только выбрать место для постоянного хранения ярлыка и убрать палец. Новое рабочее пространство создано.
Второй способ
Он действует на устройствах определенных производителей, например, Samsung. Процесс добавления в данном случае должен выполняться в такой последовательности:
- Перейти на рабочий стол, где хранятся иконки приложений.
- Выбрать пустую область и тапнуть по ней пальцем.
- Продолжая удерживать 1-2 секунды, дождаться появления уменьшенной копии.
- Сделать свайп влево, чтобы появилась иконка для создания рабочего стола (пустой экран со значком «+»).
- Коснуться его, чтобы он открылся.
- Все, новый рабочий стол создан, и на него можно переносить новые ярлыки.

Существует еще одна возможность добавить дополнительную область для хранения значков. Выглядит она так:
- Перейти на действующий рабочий стол и на свободном месте сделать «щипок» двумя пальцами.
- Перед глазами появятся уменьшенные копии экранов, которыми пользуется владелец гаджета.

- Выбрать тот, где имеется значок «+» и коснуться его.
На дисплее автоматически появится новый рабочий стол.
https://www.youtube.com/watch?v=Obo6U1NTqQI
Установка лаунчера
Производители устройств на базе андроид, стараются выделиться и создают индивидуальную графическую оболочку. В связи с этим на всех устройствах по разному выглядит меню, значки, кнопки и прочие элементы. В некоторых случаях заводская оболочка может быть скучной и малофункциональной. Расстраиваться в данном случае не стоит, так как данная операционная система позволяет устанавливать любое оформление. Достаточно зайти в магазин приложений и скачать понравившийся лаунчер. Это не просто тема оформления, а кардинально новая оболочка системы. В итоге пользователь может установить оформление на свой вкус.
Как настроить главный экран
Каждый владелец мобильного устройства в процессе использования постоянно обращается к главному экрану. Для максимального удобства его использования необходимо правильно настроить «под себя». Реализовать подобную задачу и правильно организовать рабочее пространство помогают специальные приложения и лаунчеры. Вот несколько советов.
- Если использовать приложение «Muzei», можно установить на экран живые обои
- Чтобы избавиться от «статичности» главного экрана, целесообразно воспользоваться функционалом «Contextual App Folder». В зависимости от действия пользователя будут появляться определенные группы значков.
- Для оформления главного меню целесообразно использовать программу «Zooper Widget», которая позволит создавать разнообразные виджеты
- Чтобы на основной экран добавить поисковую строку и оформить ее по своему вкусу следует скачать приложение «Custom Search Bar Widget»
- А с помощью программы «WallMag» можно превратить основной фон рабочего стола в ленту новостей
Чтобы расширить возможности индивидуальной настройки главного экрана, стоит воспользоваться неограниченными возможностями магазина Google Play.
Посетите Play Market
Избавляться от хлама через меню все-таки быстрее, но есть и такой способ, поэтому о нем стоит рассказать. Через магазин Play Market тоже можно управлять программами на телефоне. Делается это так:
- Откройте его и войдите в меню (три горизонтальные полоски в левом верхнем углу).

- Выберите пункт «Мои приложения и игры». Здесь показывается все, что вы когда-либо устанавливали ранее, и то, что инсталлировано на ваше Android-устройство прямо сейчас.
- Вам нужна вкладка «Установленные». Здесь вы увидите полный перечень приложений, которые можно удалить с телефона прямо отсюда.

Как изменить количество рабочих столов
Лаунчеры помогают не только настроить главный экран и придать ему нестандартный вид, но и выполняют множество других функций. Одной из них является изменение количества рабочих столов в мобильном гаджете. Лучше всего для этой цели подходит оболочка «Trebuchet Launcher».
Устанавливая ее на свой смартфон, пользователь получает возможность:
- изменять количество рабочих столов;
- отключать панель поиска;
- отделять приложения от виджетов;
- включать и деактивировать функцию автоповорота;
- изменять размеры виджетов;
- выполнять сортировку приложения по дате, размеру и другим параметрам.
С помощью лаунчера можно также выполнять резервное копирование и восстановление.
Используйте контейнер
Для начала вам стоит узнать о такой замечательной функции, как контейнер приложений. В нем показываются все последние открытые вами программы. Это очень удобно и позволяет быстро переключаться между часто используемыми приложениями.

Но не стоит заигрываться с контейнером слишком сильно. Все, что там находится, подгружается в оперативную память, занимая такой ценный ресурс. Держите там несколько нужных вам вещей, а остальные удаляйте. Чтобы полностью очистить контейнер, откройте его с помощью кнопки навигации или жеста и нажмите на кнопку «Закрыть все».
Как упорядочить главные экраны
Главные экраны – это, по сути, рабочие столы, на которых пользователь размещает ярлыки папок с файлами и иконки приложений. Для удобства использования их можно упорядочить, воспользовавшись встроенными средствами. Для этого понадобится коснуться свободной области двумя пальцами и свести их вместе, а когда на экране появится меню рабочих столов, выбирать поочередно интересующие экраны и удерживая пальцем каждый из них, перемещать в нужную область.
Однако основной проблемой остается оптимизация пространства и правильное расположение значков на каждой странице. Для ее решения можно прибегнуть к следующим советам:
- Иконки нужно отсортировать в соответствии с частотой использования. Наиболее востребованные из них целесообразно поместить в панель «Избранное». Она обычно располагается в нижней части экрана и легко настраивается.
- Распределить значки категориям и для каждой выделить отдельную страницу.
- Сгруппировать ярлычки по принципу действия программ, например, чтение или прослушивание контента.
- Если иконок стало много, не обязательно создавать новый рабочий стол. Достаточно поместить их в папки с оригинальным названием. К примеру, значки от соцсетей и мессенджеров можно объединить в папку «Общение»
- Расположить ярлыки по алфавиту (по дате загрузки, размеру приложения и т. п.)
Стремясь упорядочить главные экраны, каждый владелец гаджета может ориентироваться на собственные вкусы и потребности. Главное, стремиться к поддержанию порядка, и стараться не захламлять рабочее пространство. Для этого иконки редко используемых игр и приложений, а также программ, потерявших актуальность, целесообразно вовремя удалять.
Удалите ненужные приложения
Многие из нас устанавливают какие-либо приложения просто, чтобы попробовать их или воспользоваться в одной конкретной ситуации. После этого программы лежат на телефоне, захламляя пространство и память.
Если у вас несколько десятков приложений, не удивительно, что вы можете забыть о некоторых из них. А ведь они занимают место и, возможно, даже работают в фоне, потребляя драгоценный заряд аккумулятора.
Войдите в меню и тщательно изучите все, что у вас установлено. Удаляйте ненужное прямо через меню, магазин или файловые менеджеры. Обо всем этом поговорим подробнее ниже.
Как убрать лишний рабочий стол
Наконец, пришло время разобраться, как удалить с экрана смартфона или планшета лишний рабочий стол. Обычно в процессе очистки памяти мобильного девайса от устаревших игр или потерявших актуальность приложений с главного экрана один за другим начинают исчезать ярлыки этих программ. В результате на рабочем столе может остаться всего одна или две иконки. Использовать для дальнейшего хранения целую страницу нерационально, поэтому становится очевидным, что значки нужно перенести на другой экран, а ее удалить. Как и в предыдущем варианте (при добавлении) сделать это можно несколькими способами.
Вариант 1
- Перейти на рабочий стол, который подлежит уничтожению.
- Коснуться свободной области экрана.
- Удерживать палец до тех пор, пока не появятся все существующие страницы.
- Выделить нужную копию и нажать на значок с изображением крестика. Рабочий стол будет удален.
Вариант 2
- Перейти на главный экран.
- Коснуться свободной области двумя пальцами и свести их вместе (наподобие «щипка»).
- Перед глазами должны появиться уменьшенные копии всех используемых экранов.
- Выбрать интересующую страницу и, продолжая удерживать ее пальцем, перетащить в корзину.
- Для выхода из меню экранов нажать на кнопку «Назад».

Попробуйте Google Файлы
Обычно люди пользуются стандартным файловым менеджером телефона, в котором довольно ограниченный функционал. Google Файлы – на удивление очень удобная программа для организации памяти смартфона, которая умеет даже удалять ненужный мусор. Делается следующим образом:
- Включите Файлы и нажмите на кнопку «Очистить».
- Выберите то, что хотите удалить из телефона. В данный момент нас интересует вкладка «Неиспользуемые приложения». Она находится где-то внизу, пролистайте.
- Здесь показаны все приложения, установленные на вашем смартфоне, их размер и дата последнего входа. Отсортируйте список по последнему параметру и увидите, какими программами вы пользовались уже очень давно.
- Удалить все можно отсюда же.

Проблемы и решение
Сегодня добавить, удалить и настроить рабочий стол под силу даже неопытному пользователю. Но часто в процессе выполнения этих действия могут возникнуть проблемы. Решение наиболее типичных находится ниже.
Вячеслав
Несколько лет работал в салонах сотовой связи двух крупных операторов. Хорошо разбираюсь в тарифах и вижу все подводные камни. Люблю гаджеты, особенно на Android.
Задать вопрос
Проблемы и решения
Не удается настроить главное меню стандартными средствами
Существуют программы, предназначенные специально для этой цели. Следует изучить функционал и выбрать наиболее подходящую
Не получается добавить рабочий стол предложенными методами
Версия смартфона не поддерживает данную функцию. Стоит воспользоваться любым лаунчером
4.1 / 5 ( 18 голосов )
0
Сброс настроек
Если настройки андроид проведены не корректно и при этом нет желания исправлять свои ошибки, можно сделать сброс. Это приведет к тому, что все сделанные ранее изменения будут возвращены к заводским. Но стоит помнить, что при этом стирается часть данных, которые хранятся в памяти гаджета. Поэтому перед сбросом необходимо сделать резервную копию всей важной информации. Он часто помогает в устранении проблем, связанных с некорректной работой устройства. О том, как правильно это сделать — читайте в нашей
GO Launcher EX
А это, пожалуй, самый знаменитый из всех лаунчеров. Перед нами GO Launcher EX, который по праву считается одним из лучших на сегодняшний день. Основным его преимуществом является даже не то, что он ничего не стоит. Это своего рода комбайн, в который при ваше желании можно добавить кучу дополнительных модулей и программ, даже свой менеджер медиафайлов есть. Для этого лаунчера в магазине приложений вы найдёте тысячи всевозможных тем оформления. В качестве примера рассмотрим две темы оформления.
Тема iOS Extreme
Эта тема называется iOS Extreme. Как вы видите, по своему устройству он чем-то похож на iOS.
Сортировки приложений здесь возможна как по папкам, так и внутри папок.
GO Locker
А вот и экран блокировки этого лаунчера, называется GO Locker, для него также существует огромное количество тем. И не удивляйтесь дате на блокировщике, это не не «Назад в будущее»:-D , просто китайские разработчики решили поменять местами день и месяц. В версии, которую я использовал пару месяцев назад, это никак не настраивалось. Сейчас может и исправили.
Metal
А вот и следующая тема для разнообразия — Metal. Думаю теперь вам понятно, насколько сильно изменяем внешний вид этого лаунчера.
( 2 оценки, среднее 5 из 5 )
