Что такое Play Market и как им пользоваться? Как создать аккаунт и скачать приложение с Google Play? Что такое сервисы Google Play на андроид и зачем они нужны? Как покупать платные приложения в Гугл плей? Плей маркет и Гугл плей — в чем разница? Ответим на эти и многие другие вопросы в нашей статье.
Google Play (или же Play Маркет, Google Play Маркет) – это сервис компании Google, предустановленный практически на всех смартфонах под управлением операционной системы Android. Представляет из себя каталог различных приложений, которые удобно структурированы по категориям (игры, фильмы, спорт, финансы, знакомства и т.д.), содержат оценки и отзывы пользователей, на основании которых приложениям присваивается рейтинг, что облегчает процесс выбора, установки и обновления необходимых приложений.
По различным оценкам, в середине 2021 года, в Google Play собрано около 3 млн приложений. Прежде чем появиться в Google Play, все приложения для Android проходят тщательную проверку. И даже после этого система ежедневно сканирует все приложения на вашем смартфоне, выявляя вредоносные и нарушающие правила.
Ниже я расскажу вам краткую историю сервиса и покажу, как в нем работать. Вместе мы зарегистрируемся, покопаемся в настройках, рассмотрим основные функции (например, скачивание и установка программ), а также я поделюсь парочкой лайфхаков (как установить программу на Android с компьютера, как активировать промокоды на скидки и так далее). Итак, приступим!
Содержание
- 1 Краткая история создания Google Play
- 2 Авторизация, регистрация и добавление аккаунта
- 2.1 Как выглядит и где найти Google Play на устройстве
- 2.2 Авторизация в Google Play, если есть аккаунт Google
- 2.3 Регистрация в Google Play, если нет аккаунта Google
- 3 Обзор интерфейса
- 4 Настройки
- 5 Основные функции
- 5.1 Поиск и установка программ
- 5.1.1 Приложения
- 5.1.2 Игры
- 5.1.3 Книги
- 5.1.4 Фильмы и мультфильмы
- 5.1.5 Музыка
- 5.2 Покупка приложений
- 5.2.1 Способы оплаты
- 5.2.2 Пример покупки
- 5.2.3 Комиссии
- 5.2.4 О платных подписках
- 5.2.5 Как активировать промокод и скидки
- 5.3 Обновление установленных приложений
- 5.4 Отзывы
- 5.1 Поиск и установка программ
- 6 Как добавить аккаунт и переключаться между ними
- 7 Как удалить аккаунт
- 8 Как пользоваться Google Play на компьютере
- 9 Ответы на вопросы читателей
- 10 Заключение
История Play Маркет начинается с 22 октября 2008 года, когда был запущен магазин приложений Android Market. Изначально сервис был рассчитан как место, где встречаются пользователи смартфонов и разработчики различных приложений для них. Market, кстати, переводится как «рынок». И хотя слово магазин подразумевает только все платное, тем не менее, большинство программ и приложений в сервисе было и остается бесплатным, либо условно-бесплатным, то есть, с урезанным бесплатным функционалом.
Для различных программистов и разработчиков появление Android Market стало возможностью создать что-то полезное и заработать на этом. По условиям сервиса 70% дохода с каждой покупки шло в карман разработчиков, а оставшиеся 30% идут на текущие расходы Google (налоги, биллинг, операторы связи). Google не брал свой процент с продажи приложений и таким образом стимулировал сторонних программистов создавать новые интересные приложения для смартфонов.
Идея объединить все сторонние программы для смартфонов в одном месте была оправданной и нужной. Вспомните, как вы в 2008 году устанавливали софт на компьютеры под управлением Windows? Все было разрозненно, программы скачивались с официальных сайтов разработчиков, а зачастую с различных торрентов, что представляло угрозу для обычных пользователей, так как часто во взломанных программах были различные вирусы.
Изначально в Android Market было чуть больше 50 приложений. Под таким названием сервис просуществовал до 2012 года. Все это время он рос и развивался: появлялись новые приложения, совершенствовались функции самого сервиса, например:
- В сентябре 2009 стало возможным добавлять к описанию приложения скриншоты, рекламные значки и описания, которые лучше демонстрируют приложения и игры.
- 20 мая 2010 – появились отчеты об ошибках для разработчиков, в которых содержалась информация о сбоях и зависаниях.
- 2 февраля 2011 появилась функция добавления приложения через браузер, благодаря которой любой желающий может легко находить приложения на ПК и через wi-fi загружать его на смартфон. Тогда же появилась функция «Валюта покупателя», которая позволила разработчикам устанавливать различные цены для приложений в разных странах и упростила процесс покупки для покупателей, показывая цены в их домашней валюте. А функция «In-app Billing» в приложении существенно расширила функции монетизации приложений, добавив несколько новых вариантов денежного взаимодействия: единоразовая покупка приложения, подписка, покупки внутри приложения, пробная версия.
- 16 марта 2011 появилась «Статистика приложений», которая давала разработчикам расширенную статистику по количеству установок, версии Android-а, странам и языкам пользователей.
- 26 апреля 2011 появились «Отчеты о продажах», которые содержали информацию о транзакциях, включая сведения об устройстве, валюте продажи и курс конвертации валюты.
Тогда пользователям были доступны для скачивания приложения и фильмы. Музыка же находилась в Google Music, а электронные книги – в Google eBookstore.

- 6 марта 2012 Google объединил Андроид Маркет, а также сервисы Google Music и Google eBookstore. Сделано это было для удобства пользователей, чтобы можно было покупать и скачивать весь цифровой контент из одного места, а также, чтобы потеснить айфоны, работающие на операционной системе iOs. Там уже существовал единый сервис iTunes, который содержали в себе весь цифровой контент. Установка приложений в айфонах осуществляется через App Store, который является разделом iTunes. У Google же в тот момент сервисы Google Music и Google eBookstore развивались самостоятельно и существовали в виде отдельных приложений.
Introducing Google Play
В целом, сервисы Google Play и iTunes стоит рассматривать, как огромные торговые центры, внутри которых расположены различные магазины, специализирующиеся на отдельных группах товаров. Так, Google Play Music представлял из себя магазин по продаже музыки, Google Play Books – магазин по продаже книг, Google Play Movies – фильмы и сериалы, а Google Play Market – приложения.
Вот как представители Google описали новую концепцию Google Play:
«Это цифровое развлекательное место, где вы можете найти, насладиться и поделиться своей любимой музыкой, фильмами, книгами и приложениями в интернете, а также на вашем телефоне или планшете Android».
В то время Google был в роли догоняющих. Концепция современного смартфона была заложена компанией Apple. Именно поэтому айфоны так популярны во всем мире. В момент ребрендинга Google Play имел на борту 450.000 приложений, App Store – 550.000 приложений.
Со временем, Андроиду, как операционной системе, удалось опередить iOs, ведь Андроид устанавливается на смартфоны таких брендов, как Samsung, LG, Xiaomi, Huawei, Oppo, HTC и других, среди которых много бюджетных и вполне достойных моделей, в то время как iOs установлен только на iPhone, который всегда стоил дорого и был доступен не всем.
Статистика Яндекса говорит о том, что мобильные операционные системы в РФ распределяются следующим образом (на момент написания статьи):
- Google Android – 77,27%;
- iOs – 22,57%;
- Остальное – менее 1%.

Благодаря большему количеству проданных устройств, работающих на Android, Google Play представляет бОльший интерес для разработчиков, как магазин приложений, о чем красноречиво говорит статистика от сервиса Statista:

Количество приложений, доступных в ведущих магазинах приложений по состоянию на 2 квартал 2020 года
В результате ребрендинга Андроид Маркет стал уже знакомым нам Google Play (Play Маркет).
С того момента и по сей день магазин развивается, но глобальных изменений произведено не было. Так, в мае 2014 года стала отображаться дополнительная информация о приложениях, включающая рейтинги и размер файлов. В том же году преобразован дизайн.
В марте 2015 года произошел еще один редизайн: изменился вид кнопок, появились новые категории и так далее.

В 2016 году переработаны иконки всех сервисов Google, а в 2017 году Google Play начинает работать и на ноутбуках Chromebook.
Сейчас же разработчики продолжают совершенствовать интерфейс, но начинка остается нетронутой. Основная работа ведется уже сторонними разработчиками приложений, которые наполняют ими гугловский маркет. Так, на июль 2021 год, по информации AppBrain, количество приложений для Android в Google Play составляет 2 903 361.
С историей закончили – далее приступаем к практике, а точнее я покажу, как выглядит Google Play на смартфоне, как в него зайти, скачивать программы и так далее.
Авторизация, регистрация и добавление аккаунта
В этом разделе мы разберемся, где найти Google Play на вашем устройстве и как в нем зарегистрироваться.
Как выглядит и где найти Google Play на устройстве
Магазин приложений имеет разноцветный значок в виде треугольника, и его без проблем можно найти среди остальных программ:

На различных устройствах он может называться или Play Маркет, или Google Play. На системах разных версий значок может иметь слегка измененный вид. То, что показано выше – это на Android 7.0. На версии 8.0 и 10.0 соответственно:

В любом случае – это разноцветный треугольник.
Авторизация в Google Play, если есть аккаунт Google
При первом посещении приложения пользователь увидит надпись:

Без регистрации, к сожалению, нельзя скачивать программы.
Для посещения Google Play нужен аккаунт Google. То есть, если вы уже зарегистрированы в системе Google или сервисах компании (например, у вас есть почта Gmail, или же аккаунт на YouTube), то повторная регистрация не требуется. Все, что нужно – это использовать данные от аккаунта Гугл при авторизации, а именно – телефон или адрес электронной почты и пароль.
Для авторизации жмем на «Войти» на стартовом экране:

Указываем номер телефона или адрес электронной почты от аккаунта Google:

И пароль:

Далее система предложит добавить номер телефона. Это необязательная функция, поэтому я ее пропускаю:

Следующая формальность – принятие условий использования сервисов Google:

Далее можно настроить резервное копирование данных на облачное хранилище Google Диск. При авторизации и регистрации это тоже необязательно, поэтому на этом этапе пропускаем:

Авторизация завершена! Теперь двери виртуального гипермаркета открыты.

Если же аккаунта от Google у вас нет, то его нетрудно завести, о чем я подробнее рассказываю далее.
Регистрация в Google Play, если нет аккаунта Google
Для регистрации в Google Play на экране, что появляется после нажатия на «Войти», нужно не начинать вводить номер телефона или адрес электронной почты, а опустить взгляд вниз, найти надпись «Создать аккаунт» и нажать на нее.
Примечание: аккаунт Google Play подойдет и для других сервисов Google (Гугл Документы, YouTube и так далее). Вместе с ним мы также создадим и электронную почту Gmail.

Первое что делаем – это указываем имя и фамилию. Не обязательно настоящие, можно никнейм.

Следующий этап – день рождения и пол:

Далее необходимо выбрать адрес электронной почты для аккаунта. Система предложит несколько сформированных вариантов, но можно проявить фантазию и выдумать что-нибудь свое.

Затем придумываем пароль с учетом написанных условий (используем цифры и буквы):

Следом нам предложат добавить номер телефона, но это необязательный этап, поэтому я его пропускаю.

Почти готово – далее мы увидим данные о почти созданном аккаунте. Автоматически для него создается и электронная почта.

Принимаем условия использования сервисов Google:


Готово! Аккаунт Google создан, а доступ к Play Маркет открыт.
Обзор интерфейса
Мы наконец-то зашли в Google Play. Куча непонятных значков, какие-то категории… Как во всем этом разобраться? Что ж, давайте вместе прогуляемся по магазину и разберемся, что к чему.
Примечание: Отмечу, что вид интерфейса актуален на момент написания статьи. Он может измениться со временем, но не думаю, что значительно.
После входа в Play Маркет мы увидим следующую картину:

Что здесь происходит:

Сверху присутствует строка поиска приложений (можно писать с клавиатуры или произнести фразу голосом), а на остальной части экрана красуются сами программы, разбитые по типам и категориям. Под типами я имею ввиду – игры, фильмы, книги, музыка. Каждый тип в свою очередь делится на массу категорий. Например, по жанрам, по желаниям пользователя и другим параметрам.
На картинке выше изображены игры. Если пролистать ниже, то вы увидите и другие категории. С фильмами все также:

Внимание нужно обратить на три полоски в строке поиска – это кнопка для вызова подробного меню. Жмем на нее и видим следующее:

Здесь присутствует 12 вкладок, разделенные по группам линиями. По группам мы их и кратко рассмотрим.
Первая:
- Мои приложения и игры. Списком отображаются все программы, скачанные с Google Play. Можно также посмотреть, нуждаются ли они в обновлении;
- Уведомления. Все уведомления, что присылает Google Play (например, квитанции об оплате, новые версии приложений и так далее).

- Подписки. Информация об оформленных платных подписках в приложениях;
- Список желаний. Сюда идет все, что вы отметили, как «желанное». Например, для установки программы нет места, или у игры появилась страница, но сама она еще не вышла. В общем, любое приложение можно отправить в долгий ящик.

Вторая:
- Аккаунт. Здесь можно добавить способы оплаты, изменить адрес электронной почты, просмотреть историю покупок и активировать промокоды (дают различные бонусы и дополнительные скидки);
- Способы оплаты. Здесь также можно добавить способы оплаты и использовать промокод.

- Play Защита. Это антивирус, встроенный в Google Play для проверки скачиваемых приложений на предмет различных вирусов и угроз. Сканирование программ можно отключить, нажав на шестеренку в правом верхнем углу;
- Настройки. Различные настройки, рассмотрение которых я вынес в отдельный раздел ниже.

Третья группа включает ссылки на другие приложения компании Google, которые также предустановлены вместе с Play Маркет на системах Android. Подробно описывать их нет смысла, так как названия говорят за себя:
- Play Фильмы – для просмотра купленных фильмов;
- Play Книги – для чтения приобретенных книг;
- Play Музыка – музыкальный сервис для прослушивания музыки (на момент написания статьи еще работает, но известно, что в будущем будет заменено на YouTube Music).

Остальные пункты являются информационными и не нуждаются в рассмотрении.
Далее, как и обещал, подробнее рассмотрим настройки.
Настройки
Казалось бы, можно уже ринуться скачивать игры и приложения, но попридержите коней – прежде нужно разобраться в настройках программы.
Этап может показаться неважным, но за годы пользования Google Play я почерпнул для себя пару полезных опций, о которых непременно упомяну. Поэтому лучше сразу ознакомьтесь с настройками, чтобы впредь не было вопросов.
Переходим в настройки также, как я показал выше. Повторюсь:

Первый блок настроек – общие.

Что здесь есть:
- Уведомления. Настройки оповещений о наличии обновлений, о предварительной регистрации для игр, о предложениях и скидках;
- Скачивание приложения: настройки. Важная функция, которая позволяет указать Гугл Плею, через какую сеть скачивать приложения (мобильную, Wi-Fi, всегда спрашивать). Некоторые из них (например, игры), могут весить до нескольких гигабайт, что просто убьет мобильный трафик. Поэтому лучше поставить Wi-Fi или Всегда спрашивать. Если с мобильным трафиком проблем нет, то можно поставить и мобильную сеть;
- Автообновление приложений. Работает аналогичным образом, только вместо «всегда спрашивать» здесь есть опция «никогда». Я указываю ее, чтобы обновлять приложения тогда, когда я этого захочу. У мамы я тоже поставил эту опцию, ибо автообновления ей мешают;
- Автоматическое воспроизведение видео. Работает также, как и автообновление приложений. Рекомендую поставить «никогда».

- Тема. Визуальная опция, меняющая оформление в Google Play на светлое или темное. Субъективная настройка.

- Добавлять значки. После установки приложения значки могут быть добавлены на главный экран, или же нет, если опция отключена;
- Очистить историю поиска. Как в браузере – можно удалить информацию о поисковых запросах, введенных в Google Play;
- Настройки Google Play. Удаление списка желаний и других списков.
Второй раздел – личные. Рекомендую обратить на него внимание родителям, чьи дети пользуются Google Play.

- Родительский контроль. Позволяет поставить ограничения на контент и использование телефона ребенка в целом. Например, можно задать, чтобы ребенок играл не больше часа в день. Или, чтобы устанавливал игры и приложения, только после вашего предварительного одобрения, запрос на которое будет приходить на телефон родителя.

- Биометрическая аутентификация. Подтверждение покупок при помощи отпечатка пальца или сетчатки глаз. Для защиты от случайных покупок.
- Аутентификация при покупке. Приложение может запрашивать пароль при каждой покупке в целях защиты от случайных покупок;
- Google Play Instant. Позволяет запустить приложение без установки, если у него есть Instant App версия. Помогает увидеть примерный функционал и, если понравится, можно установить полную версию. Функция актуальна, если у вас мало памяти на телефоне.
Третий раздел – О приложении. Тут ничего интересного для пользователя, просто информация для разработчиков о версии Play Маркета и о том, совместимо ли устройство с приложением (сертификация).

С регистрацией, интерфейсом и настройками покончено – пора скачивать программы!
Основные функции
Добрались до самого вкусного – это скачивание и установка различных приложений, покупки внутри Google Play, обновление, оставление отзывов. В общем, здесь все про то, для чего создан Play Маркет.
Поиск и установка программ
Существуют бесплатные и платные приложения. В этом разделе мы рассмотрим бесплатные, а далее подробнее поговорим о способах оплаты. На примере я покажу, как купить что-нибудь в Google Play.
Приложения
Приложения – это программы, которые призваны облегчить жизнь человека в тех или иных вопросах. Например, счетчик калорий, будильник, мессенджер, калькулятор, заметки, планировщик дел, карта города, свод правил дорожного движения, интернет-магазины… Перечислять можно до бесконечности.
Для поиска и скачивания приложений заходим в Google Play. Выбираем «Приложения»:

Для удобства поиска можно воспользоваться категориями в верхней части экрана. Там можно отфильтровать приложения по конкретному направлению, например:
- Еда и напитки (различные рецепты и инструкции по приготовлению);
- Соцсети;
- Знакомства;
- Здоровье и фитнес;
- И т.д.

Или же набираем в поисковой строке конкретный запрос:

После чего Google Play Маркет подберет вам нужные программы:

Приложение бесплатно, если под его иконкой не указан ценник, как на картинке выше.
Жмем на программу и попадаем на страницу приложения, где приведена вся информация о нем (сколько весит, функции, возрастные ограничения). В нижней части экрана можно найти отзывы пользователей и перечень похожих приложений.

Я всегда обращаю внимание на количество установок и отзывы. Если есть несколько одинаковых приложений, то по кол-ву установок и отзывам можно предварительно оценить, какое лучше. Чем больше установок, тем приложение популярнее. Но по отзывам можно понять, какое из них удобнее и стабильнее.
Кликаем установить:

По завершению установки открыть приложение можно, нажав на зеленую кнопку на той же странице, или с главного экрана, где появится его значок (при условии, если не убрана соответствующая опция).

Готово! Приложение успешно установлено и готово к работе.

Игры
Рынок мобильных игр не состоит из змеек да тетриса – они давно перешли на новый уровень. Обилие жанров (шутеры, экшены, аркады, гонки, драки), реалистичная графика, увлекательный игровой процесс – все почти также, как на компьютере и приставках.
Для скачивания игр переходим во вкладку «Игры» в нижней части экрана:

Выбираем любую игру:

Устанавливаем, кликнув всего один раз:

Запускаем, играем:

Книги
Книги, фильмы, мультфильмы, музыка – все это, в отличие от игр и приложений, нужно покупать. Разве что среди книг можно найти раздел с бесплатными, но выбор там скудный.
Устанавливаются они не в смартфон, а в специальное приложение (Play Книги, Play Фильмы, Play Музыка) и запускаются там. Не переживайте, эти программы также предустановлены на смартфоне Android, как и Play Маркет.
Примечание: даже бесплатные программы из этих категорий, если встретятся, считаются покупкой и отображаются в истории покупок, как на картинке ниже.

Начнем с книг. В Google Play вы найдете электронные и аудиокниги, разделенные по жанрам (детективы, романы, история, для детей, про здоровье и спорт и так далее). Располагаются они, как игры и приложения, в разделе ниже:

Попробуем скачать бесплатную книжку – они собраны в отдельной категории:

Нажимаем на иконку, переходим уже на знакомую страницу. Как приложения и игры, книги имеют описание, отзывы, характеристики.

Для чтения необходимо нажать на синюю кнопку «Эл. книга: бесплатно». Есть вариант переключения на аудиокнигу. После нажатия кнопка сменится на «Читать». Скачивание на устройство не осуществляется, а кликнув, пользователь переместится в приложение Play Книги, где и сможет насладиться чтением.

При первом переходе программа предложит скачать книгу. Однако загрузка происходит не на устройство, а в аккаунт. То есть, открыть издание можно на любом устройстве, просто авторизовавшись со своими логином и паролем.

Само приложение, естественно, адаптировано для чтения, но подробно рассматривать мы его не будем, так как это выходит за рамки статьи.

Фильмы и мультфильмы
Если среди книг еще можно найти бесплатные варианты, то фильмы и мультфильмы придется покупать.
Сотни фильмов и мультфильмов в различных жанрах собраны в библиотеке Google Play. Их стоимость составляет от 49 рублей и выше. Можно приобрести фильм навсегда или взять его в прокат на время, это дешевле.
Чтобы взглянуть на библиотеку киношек, отправляемся в раздел «Фильмы» в нижней части экрана:

Присутствуют как свежие премьеры, так и обилие других творений кинематографа, также разбитых по различным категориям (жанры, возраст, топ продаж и так далее).

Заглянем на страницу одного из фильмов, например «Губка Боб: Квадратные Штаны». Сверху видим трейлер фильма – таким образом, за пару минут можно понять, зацепит ли вообще вас фильм. Ниже видим стандартное наполнение страницы – отзывы, возрастное ограничение, описание и другие характеристики.

Вместо одной кнопки для скачивания здесь присутствуют две – это взять «Напрокат» и «Купить». При временном пользовании они доступны 30 дней, но после начала просмотра – 2-е суток.
После оплаты (я взял фильм напрокат) кнопки поменяются:

Если выберем «Загрузить», то мы переместимся в приложение Play Фильмы, где нам предложат скачать файл через Wi-Fi или любую сеть. Загрузка нужна для просмотра оффлайн, при этом сохраняется кино на устройстве.
Примечание: видео, взятое напрокат, можно скачать только на одно устройство. Приобретенный фильм – не более чем на пять устройств. При этом «схитрить» не получится – скачанный фильм напрокат не получится открыть напрямую в обход Play Фильмы.
Начнется загрузка, процесс которой можно отследить на панели уведомлений смартфона:

После скачивания, если нажмем на фильм в панели уведомлений, то нас снова отправит в Play Фильмы, где и можно его посмотреть.

Нетрудно понять, что кнопка «Смотреть» также отсылает нас в это место. Отличия в том, что скачанный фильм можно смотреть оффлайн и без подгрузок.
Удалить кино можно в Play Фильмы или же в Google Play:

Музыка
До 2021 года музыка также находилась в Google Play Market. Но с декабря 2020 года, на смену ему пришёл сервис YouTube Music.
Покупка приложений
В этом разделе мы попробуем купить что-нибудь и рассмотрим особенности этого процесса (какие есть способы оплаты, комиссии, как оформить платную подписку через Google Play и как применить скидки и промокоды).
Способы оплаты
В Play Маркет предложено 2 способа оплаты:
- Через банковскую карту (MasterCard, Visa, Visa Electron, American Express, Discover и JCB.);
- Через электронный кошелек PayPal. О том, как завести кошелек PayPal и совершать с его помощью покупки, я в подробностях рассказал в этой статье.
Чтобы добавить способ оплаты, необходимо пройти в меню:

Далее выбираем способ. Покажу как оплатить картой.

В связи с требованиями безопасности Google Play запрещает делать скриншоты процесса добавления карты, но там ничего сверхъестественного: указываем номер карты, срок действия, ее обладателя и код на обратной стороне.
Еще обязательно нужно указать адрес, город, область и индекс. Порывшись в интернете, я узнал, что это стандартный набор данных во многих странах мира, и нужен для того, чтобы присылать счета.
После добавления карты она высветится в разделе «Способы оплаты».

Чтобы изменить или удалить ее, нужно нажать на «Другие настройки платежей», что переместит нас в браузер Chrome.

Пример покупки
Попробуем купить что-нибудь в Google Play, например, фильм и музыкальный трек.
Для этого на странице мультфильма (за пример беру «Губку Боба – Квадратные Штаны» 2004 года). Чтобы взять его напрокат, нужно заплатить 49 рублей:

После нажатия появится вариант – купить в среднем качестве SD или лучшем HD. Естественно, с разным ценником. Для примера возьму в среднем:

Далее система предложит выбрать способ оплаты (если у вас их несколько). При нажатии на стрелочку вы попадете в раздел «Способ оплаты», рассмотренный выше, где можно добавить другие способы при желании. Мы же продолжим покупку, кликнув на кнопку «Взять напрокат (SD)»:

Потребуется подтвердить пароль от аккаунта. Здесь же можно настроить биометрическую аутентификацию, о которой я рассказывал в разделе «Настройки».

После ввода пароля система поинтересуется, нужно ли вообще ей ее запрашивать. Можно отказаться, но функция предназначена для безопасности пользователя и предотвращения незапланированных покупок.

Фильм успешно приобретен, и теперь его можно посмотреть.

Проверить историю покупок можно в Google Play, в разделе «Аккаунт»:

Чек об операции придет на электронный адрес, который используется при авторизации в Play Маркет.

Комиссии
При совершении платежей пользователем комиссия не взимается. Другое дело, если вы разработчик и продаете свои приложения в Google Play. Тогда взимается комиссия в 30% (за распространение контента и операционные сборы), а вы получите лишь 70% от стоимости своего же товара.
О платных подписках
Платная подписка – один из способов распространения программ. Суть сводится к тому, что вы ежемесячно платите определенную сумму за какие-либо плюшки, а без этого в приложении бесплатно доступен лишь базовый функционал.
Пример – YouTube Premium, о которой я писал в этой статье. Все люди имеют доступ к YouTube, но с подпиской Premium им не будет мешать реклама, а на мобильном устройстве становится доступно фоновый просмотр/прослушивание, скачивание видео и другие функции.
Узнать о том, на какие приложения можно оформить платную подписку, можно в одноименном разделе в Google Play:


Попробуем оформить подписку в приложении CamScan, которое позволяет превратить фото в скан. Подробности, где найти там платную подписку, я приводить не буду, ведь у каждого приложения есть свое меню.
Для оплаты подписки появляется такое же меню, как и при покупке. Внимательно ознакомьтесь с условиями – в CamScan годовая подписка стоит 3000 рублей, и именно эта сумма спишется с указанных реквизитов. При этом работает бесплатный пробный период.

После этого подписка появится в том же разделе Google Play. Если нажать на нее, то можно перейти к настройкам, чтобы обновить способ оплаты, настроить резервный, посмотреть тарифный план или отменить подписку.

При отмене у вас поинтересуются, почему вы пожелали это сделать, затем необходимо подтвердить действие.

Состояние в разделе «Подписки» также изменится:

Как активировать промокод и скидки
Google Play иногда дарит пользователям промокоды на скидки. Отследить актуальные промокоды помогают различные сервисы, например Pepper.ru.

Для активации нужно пройти в меню – «Аккаунт»:

Далее, в подраздел «Бонусы». Жмем на «Активировать промокод» и вводим его. В данном случае это 777:

К сожалению, код не является действительным, потому что активируется в приложении «Делимобиль». Конкретно промокоды для Google Play появляются редко, но зато вы теперь знаете, как их вводить.
Отследить скидки можно прямо в Google Play, например:

Обновление установленных приложений
Установленные приложения регулярно обновляются. Зачем? Разработчики исправляют выявленные ошибки, а также добавляют новый фнкционал.
Понять, нуждается ли установленное приложение в обновлении, в Google Play можно, посетив его страницу. Там мы увидим кнопку «Обновить» вместо «Открыть»:

Но согласитесь, что искать страницы каждого приложения и проверять, нужны для него обновления – это тот еще геморрой. Поэтому в Google Play все программы можно обновить в один клик.
Для этого жмем на три полоски в поисковой строке и переходим в раздел «Мои приложения и игры»:

В первой же вкладке, «Обновления», мы увидим все, что нам необходимо:

Обратите внимание: в разделе статьи «Настройки» я упоминал, что можно включить автообновления и указать, через какую сеть обновлять (Wi-Fi, мобильный интернет или любое). У меня автообновления отключены, так как они мне мешают, а осуществляются они через Вай-Фай, чтобы не тратился мобильный трафик.
Можно как обновить одно приложение, так и все сразу. Если нажать на стрелку, указывающую вниз, то появится список нововведений:

Попробуем обновить поисковик Google. Для этого жмем на «Обновить» напротив нужного приложения и ожидаем, пока обновления скачаются и установятся автоматически.

Обычно, я захожу в этот раздел раз в месяц, может чаще и одним кликом обновляю все приложения.
Отзывы
Если у вас возникла проблема при работе с приложением, или в самом приложении всплыло окошко с просьбой оставить свой отзыв, то заходим на страницу установленного приложения и видим полоску «Оценить приложение».

Можно поставить оценку по 5-и бальной шкале. После этого откроется форма, где можно оставить текстовый отзыв и оценить различные параметры.
Делать это не обязательно, можно закончить на этапе выставления оценки. Но для примера я оставил короткий текст (есть ограничение в 500 символов) и оценил предложенные параметры.

Жмем на «Опубликовать» в правом верхнем углу.

Отзыв опубликован и теперь имеет вес в общем рейтинге!

Его можно изменить или удалить:

Примечательно, что не всегда нужно искать страницу приложения. Разработчики прямо внутри программы могут попросить оставить отзыв. Например:

Такая функция сразу переместит вас на форму отзыва.
Как добавить аккаунт и переключаться между ними
В случае, если семья у вас большая, а устройства на Android не рассчитаны на каждого члена, например, планшетом могут пользоваться несколько детей, то чтобы не запутаться, можно использовать несколько аккаунтов в Google Play и моментально переключаться между ними.
Так у каждого члена будет своя почта, а к аккаунту будут привязаны установленные приложения и игры, а также купленные книги, фильмы, плейлисты. Например, находясь не на родном аккаунте, я вижу, что для обновления мне доступны только стандартные программы, уже встроенные в Android. Приложения, установленные с моего родного аккаунта, я не могу обновить.
Чтобы добавить еще один аккаунт в Google Play, нужно нажать на круглую его иконку, которая расположена справа в строке поиска и нажать на «Добавить аккаунт»:

Очевидно, что он тоже должен быть создан в системе Google. Для добавления нужно просто ввести логин и пароль, как мы это делали при авторизации в начале статьи, и точно также можно создать новый аккаунт.



После вы попадете в другой аккаунт, у которого уже будут свои настройки, история покупок, список желаний и другое.

Для переключения снова жмем на иконку и кликаем на нужный аккаунт:

Как удалить аккаунт
Если добавили лишний аккаунт в Play Маркет или по каким-либо причинам его нужно удалить, то сделать это не составит труда. Единственный нюанс – осуществляется это не в приложении, а на самом устройстве, в настройках.
Предупреждение: если удалить аккаунт Google на устройстве, то вы потеряете доступ и к YouTube, и к электронной почте Gmail, и к другим сервисам компании. Отмечу, что удаляете его вы с гаджета, а не стираете с серверов Гугл. Это значит, что его можно подключить заново в любой момент.
Заходим в настройки телефона (значок шестеренки) и ищем раздел «Аккаунты»:

Выбираем Google и аккаунт, который нужно удалить:

Появится куча настроек, но в нижней части легко заметить кнопку «Удалить». Ее и нажимаем, а также подтверждаем действие:

Готово! Теперь аккаунта нет на телефоне, и, соответственно, в Google Play.

Как пользоваться Google Play на компьютере
Если устройства на Android не находится под рукой, или же лень вставать с кровати с ноутбуком, но вы нашли классное приложение, то его можно скачать с помощью компьютера. Да, зайти в браузер на сайт Google Play и одним кликом отправить программу на компьютер.
Связующим звеном выступает аккаунт Google – авторизоваться нужно и в браузере, и на устройстве Андроид. Процесс на компьютере идентичен:



Готово! Теперь при посещении страницы появится окошко с профилем.
Прежде, чем скачивать приложение, убедимся, что устройство подключено к профилю. Для этого переходим в настройки (шестеренка в правом верхнем углу) и листаем вниз:


Теперь приступаем к установке приложения. Все также, как и в мобильной версии, ищем программу, заходим на страницу и в одно нажатие скачиваем.


Выбираем устройство, на которое установить приложение (если их несколько) и вводим пароль для аккаунта (для защиты от нежелательных скачиваний/покупок).


Повторный ввод пароля можно отключить:

Готово! Система уведомит, что приложение начнет установку на выбранное устройство:

В это время на смартфоне или планшете действительно начнется установка:

По завершению иконка появится на экране:

В десктопной версии Google Play можно увидеть, что кнопка на странице с программой сменилась на «Установлено».

Ответы на вопросы читателей
Вынес в краткий FAQ другие небольшие вопросы, которые не были затронуты в статье.
Что делать, если Плей Маркет не открывается
Причины могут быть разные – отсутствие интернета, программный сбой, проблемы с кэшем и т.п. Что можно сделать:
- Перезапустить гаджет;
- Переподключиться к интернету;
- Очистить кэш приложения в настройках;
- Удалить обновления Google Play;
- Сбросить настройки Google Play.
Чтобы не растягивать статью, я нашел короткое видео, в котором парень наглядно демонстрирует эти способы решения.
Видео: Что Делать, Если Не Работает Play Market Google, Не Работает Плей Маркет На Андроиде
Как добавить устройство в Гугл Плей
Привязка устройства к аккаунту в Google Play происходит, когда вы на нем авторизуетесь. То есть, если я войду в один аккаунт и на смартфоне, и на планшете, то оба этих устройств будут привязаны.
Проверить, какие устройства привязаны, можно в десктопной версии Google Play. Для этого заходим в настройки:

И видим устройства. У меня их 2:

В этом меню их можно переименовать и скрыть. А удалить – только через настройки Google.
Как удалить устройство в Гугл Плей
Чтобы удалить устройство в Гугл Плей, необходимо зайти в настройки аккаунта Google по этой ссылке (раздел безопасность). Нужно найти блок «Ваши устройства» и нажать на «Управление устройствами»:

Для удаления выбираем устройство, жмем на три точки и «Выйти»:

Что такое Гугл сервисы
Сервисы Google – это перечень приложений компании Google, которые обеспечивают комфортную работу пользователя с системой Android. В их число входят:
- Play Маркет;
- YouTube;
- Карты Google;
- Play Фильмы, Игры, Музыка, Книги и другие.
Можно ли отключить сервисы Google Play
Да, и очень просто. Но перед этим предупреждаю, что после отключения:
- Будут неработоспособны программы от Google;
- Приложения придется устанавливать из альтернативных источников, так как Google Play также не будет работать;
- Не будут выполняться автоматические обновления и синхронизация с аккаунтом для сохранения данных и настроек;
- Не будут появляться мгновенные уведомления.
Для удаления заходим в настройки устройства, далее – во вкладку «Приложения»:

Ищем Сервисы Google Play, заходим внутрь и нажимаем «Отключить»:

Почему сервисы Google Play потребляют так много энергии
Не стоит винить во всем одни лишь сервисы Google Play. Гораздо сильнее потребляют энергию включенные Wi-Fi, местоположение, Bluetooth, NFC и другие функции смартфона, которые у многих пользователей включены постоянно.
Также стоит отключить автообновление приложений. Если у вас на смартфоне установлено много приложений, то при автообновлении Google Play постоянно делает запросы и проверяет какие сервисы необходимо обновить и тратить энергию на само обновление.
Что делать, если Плей Маркет не скачивает приложения
Может возникнуть ситуация, когда нажал на установку приложения, но на странице видно, что оно так и не начинает скачиваться, зависнув вот в таком положении:

Чтобы исправить проблему, нужно проделать базовые проверки:
- Перезагрузить телефон;
- Проверить Интернет-соединение;
- Выйти из приложения и зайти заново.
А также убедиться, что в это время просто не скачиваются другие приложения и обновления, в результате чего возникла «очередь».
Если не помогает, значит в Play Маркет засорился кэш и его необходимо очистить. Для этого переходим в настройки устройства – «Приложения»:

Ищем Google Play Маркет, заходим:

Жмем на «Память» и далее – «Очистить кэш»:

Готово! Но бывает, что и это не решает проблемы. Тогда:
- Попробуйте выполнить «Сброс» памяти;
- Удалите и заново добавьте Google аккаунт.
Также проблема может быть вызвана плохой работой карты памяти (если установлена). Самый радикальный и последний по приоритету способ – это сбросить настройки системы Android, но тогда вы потеряете все данные на устройстве.
Как обновить сервисы Гугл Плей, если не работает Плей Маркет
Некоторые приложения, например YouTube, для работы могут потребовать обновления Сервисов Google Play. Но как это сделать, если Плей Маркет отказывается работать?
Нужно повторить этапы, которые я описал выше. Перезагрузить устройство, проверить соединение с интернетом, очистить кэш Google Play.
Заключение
Подошел к концу объемный материал про магазин приложений Google Play, который позволяет в один клик установить различные программы на смартфоны и планшеты Android. Вместе с вами я зарегистрировался там, разобрался в интерфейсе и настройках и показал, как покупать и скачивать приложения различных типов. Рассмотрел и различные специфические вопросы по поводу добавления аккаунтов в магазин, про их удаление и про то, как можно установить приложение на устройство с компьютера.
Надеюсь, вы нашли нужные вам ответы и стали уверенным пользователем Play Маркет. Если еще остались вопросы – смело задавайте их в комментариях, я с радостью отвечу!
Видео на десерт: Рыбак Увидел, Что Он Вытащил из Воды, и Убежал в Ужасе
Чтобы скачать последнюю версию официального приложения для Андроид, достаточно зайти в Плей Маркет, найти в нем нужную вам программу и приступить к загрузке.
Что такое Play Market. Преимущества скачивания приложений с Google Play
Итак, что такое Плей Маркет (Google Play Market) и «с чем его едят»? Попросту говоря, это официальный каталог приложений для Андроид. Помимо официального названия, принято также использовать такие наименования, как «Андроид Маркет» и «Гугл Маркет».
Кроме мобильных приложений, в Андроид Маркете доступны для скачивания книги, фильмы и музыка. Со всех продаж отчисляется роялти автору. Но мы отдаем приоритет именно программам, утилитам — поскольку больше всего приходится работать именно с ними.
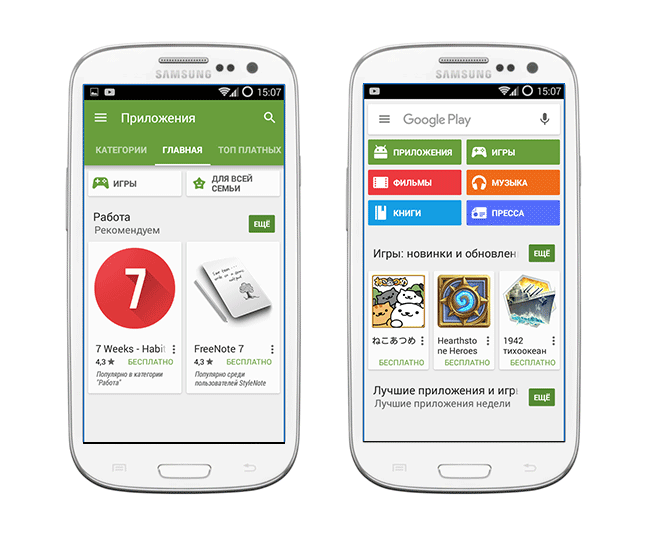
Как и все сертифицированное ПО, официальные программы от Гугл имеют массу преимуществ по сравнению со своими пиратскими нелицензионными аналогами:
- прежде всего, это сервис. При загрузке легального апплета c Андроид Маркета, как правило, вылеты или ошибки во время запуска и при работе – большая редкость. Поскольку разработчики тщательно отслеживают комментарии, оставляемые рядовыми пользователями на официальной странице апплета в магазине, можете рассчитывать и на баг-фиксы, и на оптимизацию кода для новых аппаратных изделий на базе Андроид, и на поддержку последних версий ОС — Lollipop и Marshmallow
- еще один бонус – это регулярный выпуск обновлений приложений Андроид. При инсталляции программы из Play Market’а можете смело ожидать регулярного выхода обновлений для ПО, установленного на вашем телефоне (смартфоне / планшете). Если еженедельные билды включают в себя преимущественно исправление обнаруженных ошибок на ряде устройств, то, по крайней мере, раз в полгода разработчик выпускает крупные обновления, совмещающие новый дизайн, поддержку актуальных служб с интеграцией с ОС, добавление виджетов и пр.
- наконец, последнее преимущество – это трекинг рекомендаций от друзей в Play Market для Андроид и обратная связь с компанией-производителем. Если вы добавили знакомого, коллегу или друга в один из кругов Google Plus, вам будут видны все его отзывы и рекомендации для установленных приложений. В свою очередь, вы также сможете оставлять свое мнение о надежности и работоспособности того или иного апплета. К тому же, если вы испытываете сильный недостаток в какой-либо новой функции, или на вашем девайсе желаемый апплет совсем не запускается, оставьте комментарий автору или напишите и-мейл.
Как войти в Плей Маркет с планшета или смартфона
Скачивать приложения из Гугл Маркет можно как с мобильного девайса, так и с компьютера. Единственное условие – наличие аккаунта в почтовом сервисе Gmail. Создав почтовый ящик, вы легко сможете пользоваться всеми услугами магазина (благо, регистрация очень удобна и проходит буквально в два клика).
Если вы привыкли ставить ПО для Андроид со стационарного ПК или лэптопа, позаботьтесь о подключении к Wi-Fi, чтобы из раза в раз не мучиться с проводами. Если это не представляется возможным, перед установкой приложения попросту подключите планшет/смартфон через USB-шнур.
Самый простой вариант – это воспользоваться Play Market’ом на самом мобильном устройстве. В магазине доступен персонализированный поиск, а все программы четко структурированы по категориям.
Скачать Google Play на телефон
Как оптимально настроить Плей Маркет
Вкратце поговорим о том, как настроить Плей Маркет на планшете. Для полного комфорта при работе с сервисом Play Market располагает рядом полезных опций.
Если вы не хотите загружать обновления инсталлированных приложений из Маркета через мобильный интернет ради экономии финансовых средств, В Плей Маркет можно настроить использование только Wi-Fi для задач такого рода.
Для получения быстрого доступа к новым приложениям на Андроид, ярлыки можно автоматически создавать на главном экране для каждого нового апплета.
В дополнение, среди других настроек Андроид Маркета присутствуют оповещения об автообновлении и родительский контроль для устанавливаемых приложений.
Касательно безопасности при работе с магазином и предотвращения попадания приватных сведений и данных о вашей кредитке в чужие руки, доступна дополнительная аутентификация при покупке и очистка истории поисковых запросов.
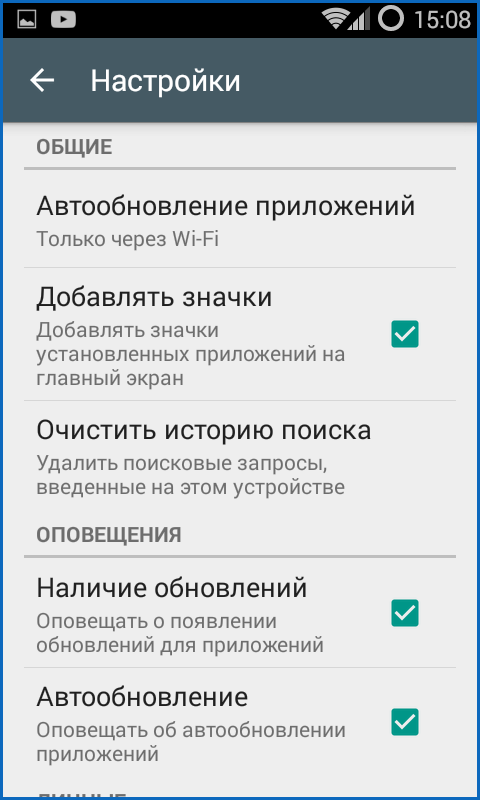
Резюме. Альтернатива Play Market – сторонние ресурсы с бесплатным софтом для Андроид. Если вы доверяете определенному форуму или трекеру, можете положиться на нелицензионный контент. Но чтобы в полной мере насладиться всеми предоставленными разработчиками возможностями и сервисами в игре или бизнес-приложении, лицензия окажется незаменимой. В любом случае, советуем зайти в Плей Маркет для того, чтобы обновить установленные приложения или найти для себя несколько интересных новинок.
Ответы на вопросы читателей
Я хотела скачать приложения в плей маркете, но у меня было недостаточно памяти. Зашла в настройки памяти и удалила папки, и из-из-за них удалились фотки.
Ответ. Вы так и не задали вопрос, но из контекста понятно, что вам нужно восстановить фотографии, а не Google Play. Для этого предназначен раздел Восстановление фото. Внимательно изучите его, установите предложенные программы (PhotoRec, Recuva, Card Recovery и др.) — это позволит решить проблему.
В телефон Prestigio не качается мобильное приложение Йота с Плей Маркета, пишет,что нет памяти. Размер приложения Йота в Play Market – 17 Мб, а доступной памяти в телефоне – 290 Мб. Что делать?
Ответ. Похоже, что вы хотите заполнить всю системную память устройства. Это делать не стоит. Советуем приобрести вместительную sd карту и загружать все пользовательские файлы и приложения из play market туда, а не во внутреннюю память телефона.
Планшет начал глючить после того как мы зашли в настройки и не могли выйти из настроек в главный экран. Нам писали, что приложения не отвечают (почти все приложения) и мы решили перезагрузить планшет. Перезагрузили – и там исчезли все скачанные приложения. Когда мы включаем планшет у него все равно снова все исчезает, даже если мы снова что то скачаем из Google Play.
Ответ. Для начала проверьте работоспособность карты памяти, на которую вы устанавливали приложения. Сделать это можно через картридер, заодно можете отформатировать sd карту программой типа SDFormatter (скачать ее можно здесь).
Если все приложения скачивались во внутреннюю память планшета, убедитесь, что на Андроиде нет никаких конфликтов с другими программами. Лучший способ сделать это – удалить ненужными приложения или те, после которых начал глючить планшет.
Самый радикальный способ решить проблему – обновить прошивку Android. После перепрошивки зайдите в Плей Маркет и скачайте все приложения заново.
При скачивании какого-либо приложения или игры через Play Market для Андроид выдает ошибку: необходимо зайти в аккаунт Гугл. Что делать?
Ответ. Если вы не можете зайти в Плей Маркет, скорее всего, вы не авторизованы в Google или не вошли в свой аккаунт на Google Play. Для создания аккаунта нужно выполнить следующие действия:
- Зайдите в Настройки – Аккаунты
- Для создания аккаунта нажмите Добавить аккаунт > Google
- Следуйте указаниям мастера
Эту учетную запись Google можно использовать для входа в приложение Play Market на вашем телефоне.
После смены программного обеспечения на смартфоне Sony при попытке войти в Гугл Плей появилось сообщение на экране «сервис Гугл Плей приостановлен». Чем это вызвано? Можно ли устранить проблему и возобновить вход в Плей Маркет самостоятельно или это сможет сделать только сервисный центр?
Ответ. Зайдите в Настройки Android -> меню Приложения -> Управление приложениями. Нажав кнопку Все, включите в списке отключенную службу. После этого вы сможете войти в Плей Маркет.
Если данный способ не помогает зайти в плей маркет и ошибка повторяется, попробуйте следующий трюк: зайдите в меню «Управление приложениями» (см. выше) и очистите кэш приложений, выбрав последовательность команд «Удалить данные — Очистить кэш».

По умолчанию даже на новом смартфоне установлено немало приложений. Пользователь, который впервые сталкивается с подобного рода устройством, в частности, не понимает, что такое Google Плей Маркет, и для чего используется эта программа. При этом Play Market – одно из основополагающих приложений на операционной системе Android. Сегодня предлагаем разобраться, зачем нужен этот софт и как с ним взаимодействовать.
Описание приложения
Google Play Маркет – это мультимедийный магазин для устройств на базе операционной системы Android, необходимый для загрузки контента. Первая версия приложения была выпущена еще в 2008 году под именем Android Market, а в 2012 году магазин переименовали в Google Play. Это имя он носит и по сей день.
Внутри Google Play содержится огромное количество контента, доступного для скачивания как на платной, так и на бесплатной основе. Среди основных продуктов, представленных в магазине, стоит выделить:
- приложения;
- игры;
- книги;
- фильмы;
- журналы.
В целом, Play Маркет используется владельцами Андроид-смартфонов исключительно как средство загрузки игр и приложений. Это объясняется как количеством представленного в магазине софта, так и удобством взаимодействия с ним.
Интерфейс Google Play специально адаптирован таким образом, чтобы пользоваться сервисом мог даже человек, далекий от индустрии высоких технологий. Меню интуитивно понятно и переведено на большинство мировых языков для простоты поиска необходимого контента.
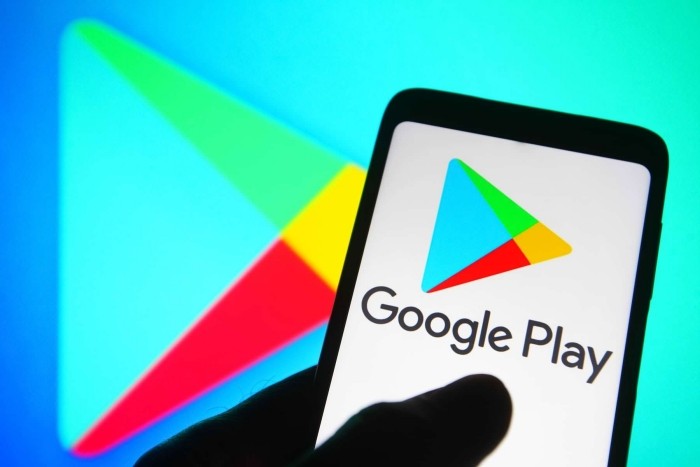
Функции Play Market
Основная функция Google Play – предоставление пользователям доступа к контенту, который можно загрузить на мобильное устройство. Вместе с этим внутри приложения действует ряд дополнительных опций, упрощающих взаимодействие с сервисом:
- автоматическое обновление игр и программ;
- родительский контроль;
- создание списка желаний;
- разбивка контента по категориям;
- подробное описание каждой единицы контента;
- продвинутая система безопасности;
- настройки оформления и уведомлений.
С учетом того, что Плей Маркет, как правило, используется для загрузки приложений, данный магазин рассматривается владельцами как единственное средство для установки игр и программ. В то же время у Google Play есть немало конкурентов, которые уступают продукту компании Гугл по множеству аспектов.
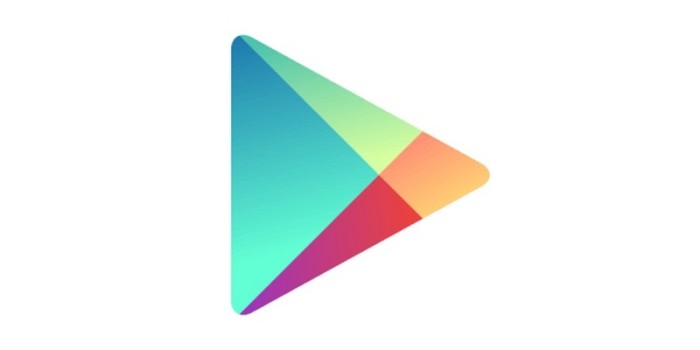
Преимущества перед аналогами
Среди аналогов магазинов приложений для операционной системы Андроид стоит выделить App Gallery, APK Pure, GetApps и Galaxy Store. Однако все они уступают продукту Гугл, поскольку тот имеет следующие преимущества:
- Оптимизация и интерфейс. Google Play – старейший магазин приложений для Андроид-устройств, в разработке которого участвует огромная команда. Это позволило ему далеко уйти вперед в плане удобства использования.
- Количество приложений. Поскольку Плей Маркет чаще всего используется именно для загрузки софта, разработчики уделили этому аспекту максимальное внимание. Сейчас в магазине представлено порядка 2,5 миллиона приложений из самых разных стран мира.
- Фильтрация контента. Несмотря на то, что в Google Play представлено больше приложений, чем в каком-либо аналогичном магазине, команда разработчиков допускает на площадку только качественные продукты. Поэтому в марте 2018 года в магазине было 3,6 миллиона приложений, а сейчас только два с половиной.
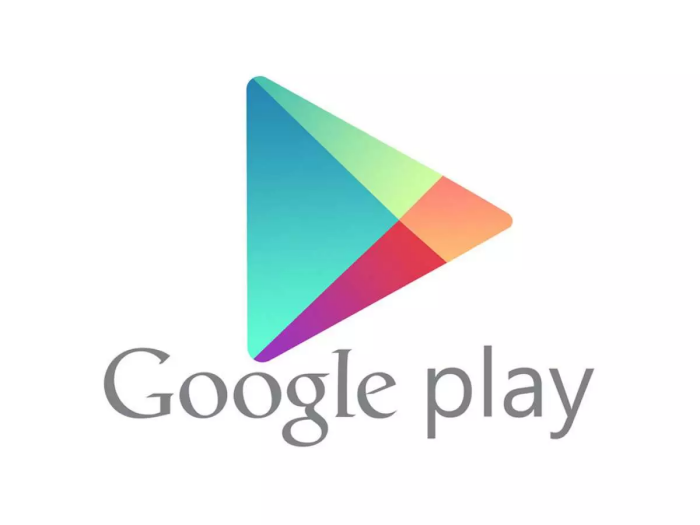
- Разнообразие контента. В отличие от многих других магазинов, Плей Маркет предлагает далеко не только игры и программы. Также через Google Play можно приобрести фильм или книгу. Ранее на платформе продавалась и музыка, но в настоящее время у американской компании есть стриминговый сервис YouTube Music, который функционально заменил существовавший ранее маркет.
- Наличие подписки Google Pass. Далеко не все игры и приложения, представленные в Play Маркете, являются бесплатными. Поэтому разработчики создали собственную подписку, которая позволяет за умеренную ежемесячную плату получать доступ к практически неограниченному количеству платного софта.
- Продвинутая система безопасности. Система Play Защиты за годы своего существования зарекомендовала себя исключительно с положительной стороны. И даже при наличии огромного количества софта внутри магазина пользователь может быть уверен в том, что его устройству ничего не угрожает.
Одновременно с обозначенными достоинствами не стоит думать, будто Плей Маркет – идеальный магазин приложений. Даже у такого продукта есть свои недостатки, в числе которых доступность далеко не на всех устройствах, а также отсутствие некоторых игр и программ.
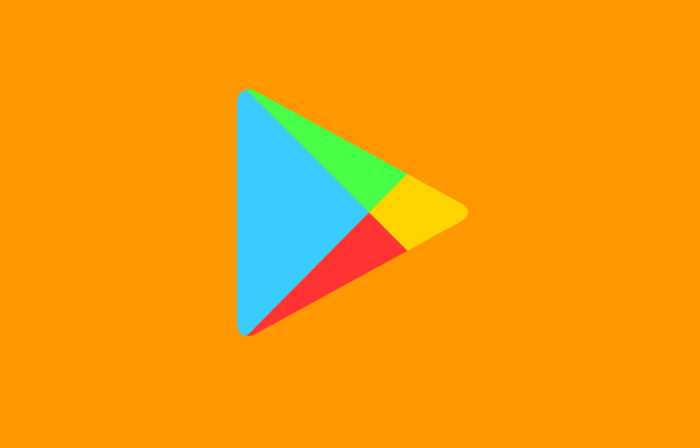
Кому доступен магазин приложений
К сожалению, не все пользователи могут обнаружить значок Google Play Market на рабочем столе своего устройства. Это бывает связано с фактическим отсутствием магазина на вашем смартфоне. Предлагаем разобраться, с чем может быть связано его отсутствие.
Начнем с того, что Android – это открытая операционная система, которую могут устанавливать на свои устройства производители любых смартфоном. Вместе с тем Андроид является продуктом Google, а потому американская компания любит устанавливать на гаджеты собственные сервисы, к числу которых относится и Плей Маркет.
Следовательно, на любом Андроид-устройстве с поддержкой сервисов Google по умолчанию установлен Play Маркет. Исключение составляют гаджеты, предназначенные для китайского рынка, где существует собственная экосистема, а также устройства для глобального рынка от отдельных производителей вроде Huawei и Honor. Отсутствие Play Маркета на этих устройствах связано с санкциями правительства США по отношению к продукции указанных брендов.

Как пользоваться сервисом
Изучив теоретическую часть, мы можем переходить к практической с целью рассказать о том, как пользоваться Google Play Маркетом. Несмотря на то, что ранее уже неоднократно говорилось о простоте интерфейса, новым владельцам смартфонам может быть затруднительно разобраться во всех опциях, которые предлагает магазин. Поэтому рассмотрим каждый аспект по отдельности.

Регистрация и авторизация
Чтобы пользоваться Google Play, вам необходимо завести учетную запись в экосистеме Гугл.
Как правило, если вы покупаете новый смартфон, это предлагается сделать при первом же включении устройства. Если изначально вы отказались от создания профиля, то его можно сделать в дальнейшем, запустив приложение Play Маркета:
- В окне авторизации нажмите кнопку «Создать аккаунт».

- Введите имя и фамилию.
- Придумайте логин, который будет использоваться для последующего входа в учетную запись.
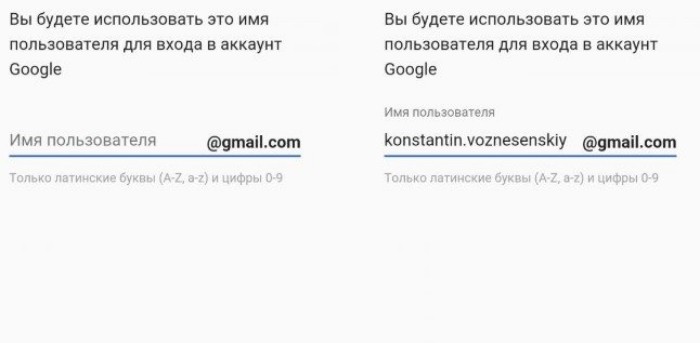
- Придумайте пароль.
- При необходимости заполните дополнительную информацию о себе.
Если вы уже имеете учетную запись Google или прошли первый этап, зарегистрировав профиль, предлагается пройти авторизацию (вход):
- Запустите Play Market.

- Введите логин и нажмите «Далее».
- Укажите пароль и согласитесь с условиями сервиса.
Совет. Если вы не можете авторизоваться, в окне входа нажмите кнопку «Забыли пароль?» и следуйте дальнейшим инструкциям для восстановления доступа.
Бывает, что в магазине приложений уже был выполнен вход в учетную запись, но пользователь хочет авторизоваться под другим профилем. Для этого нужно открыть Google Play, тапнуть по иконке учетки и нажать кнопку «Добавить аккаунт». Далее понадобится выполнить шаги, указанные в предыдущей инструкции.
Установка приложения
Как уже неоднократно говорилось в материале, чаще всего владельцы мобильных устройств используют Google Play для установки приложений на телефоне. Поэтому важно подробнее остановиться на столь важном процессе. Итак, если вам потребуется установить игру или программу, действуйте по инструкции:
- Запустите Плей Маркет.
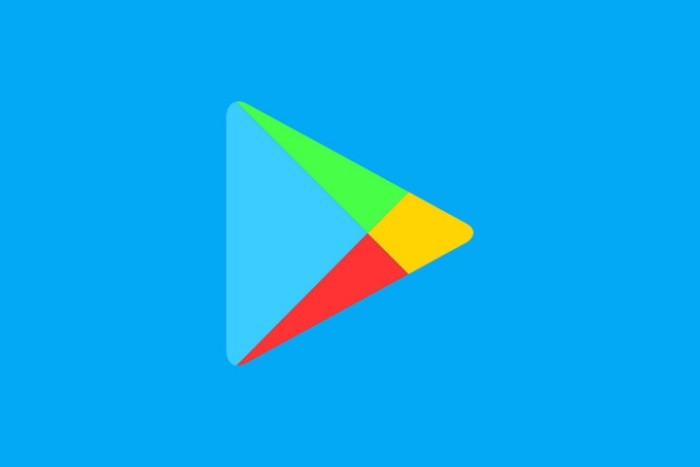
- Авторизуйтесь, если это не было сделано ранее.
- Откройте вкладку «Игры» или «Приложения» в зависимости от того, какое программное обеспечение вы планируете загрузить.
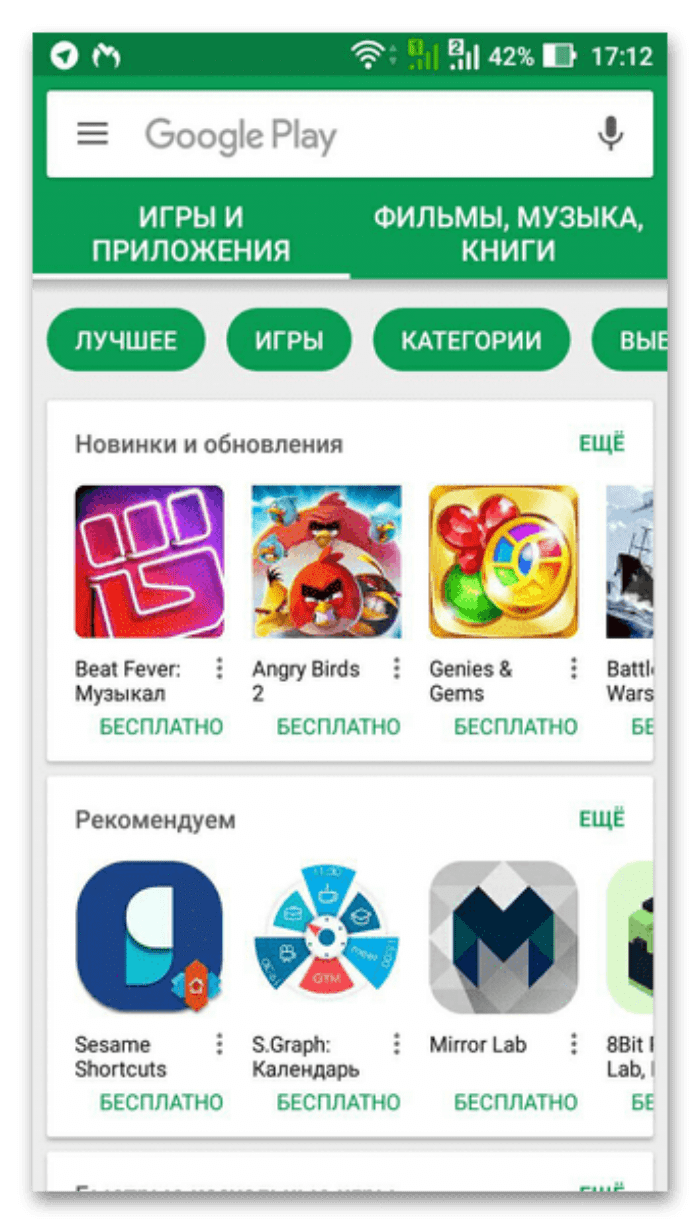
- При помощи поисковой строки или разбивки на категории найдите интересующее приложение.
- Попав на страницу проги, нажмите кнопку «Установить» и дождитесь завершения операции.

Скорость загрузки и последующей установки софта напрямую зависит от размера приложения, скорости интернета и мощности смартфона. Чем меньше прога и производительнее мобильное устройство, тем быстрее устанавливается софт.
Обратите внимание, что практически все приложения из Google Play Маркета регулярно обновляются. Причем зачастую эту операцию приходится выполнять вручную:
- Запустите Плей Маркет.
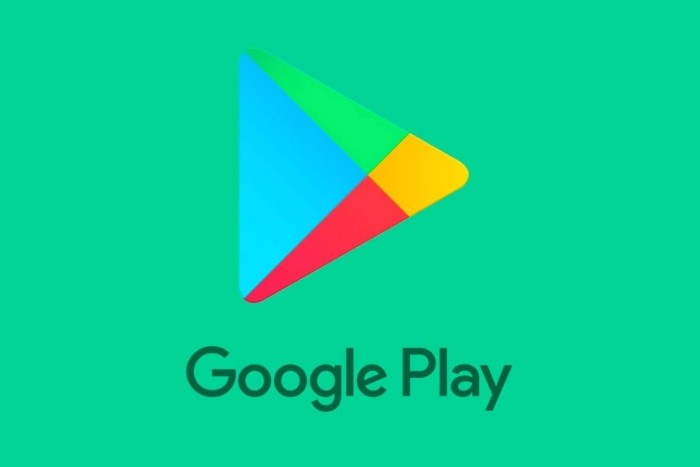
- Тапните по иконке своего профиля.
- Перейдите в раздел «Управление приложениями и устройством», а затем – «Доступны обновления».

- Нажмите кнопку «Обновить» напротив интересующей программы или выберите опцию «Обновить все».
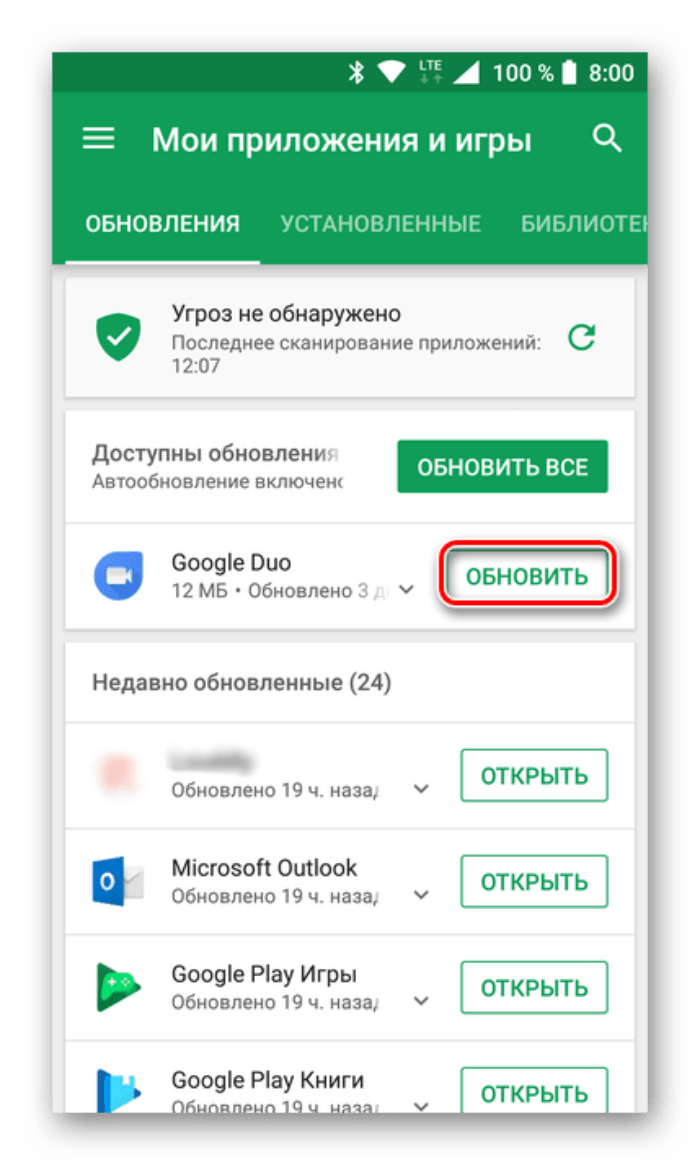
Этот процесс можно упростить, активировав в настройках магазина автоматическое обновление приложений. Данная опция доступна в разделе «Настройки подключения».
Добавления способа оплаты
К сожалению, далеко не все приложения и другие виды контента в Google Play распространяются бесплатно. Чтобы заплатить за тот или иной контент, пользователю необходимо предварительно добавить способ оплаты:
- Запустите магазин.
- Тапните по иконке учетной записи.
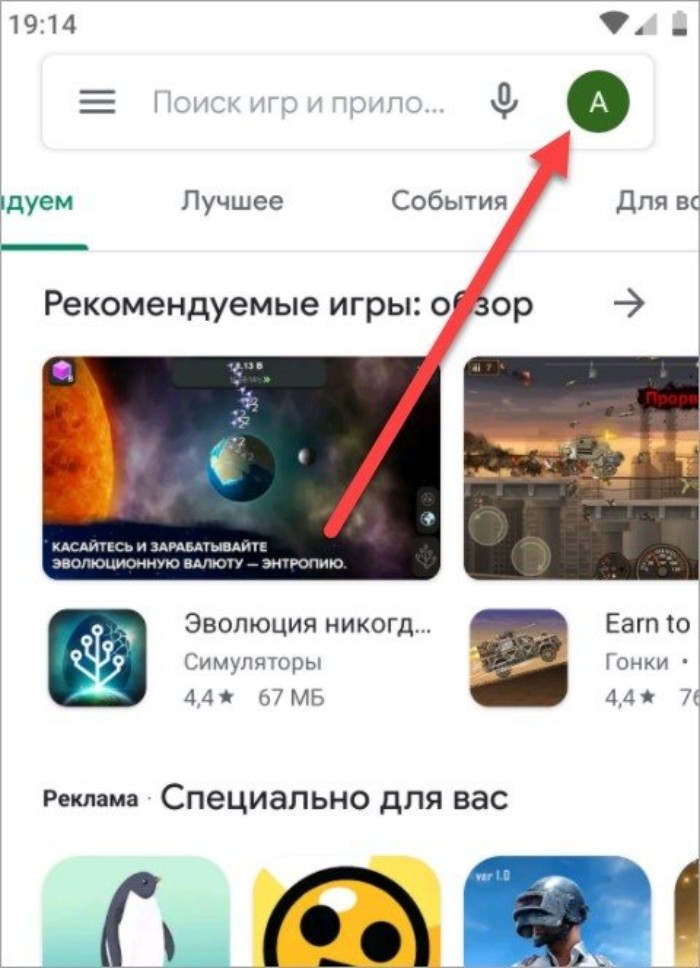
- Перейдите в раздел «Платежи и подписки», а затем – «Способы оплаты».
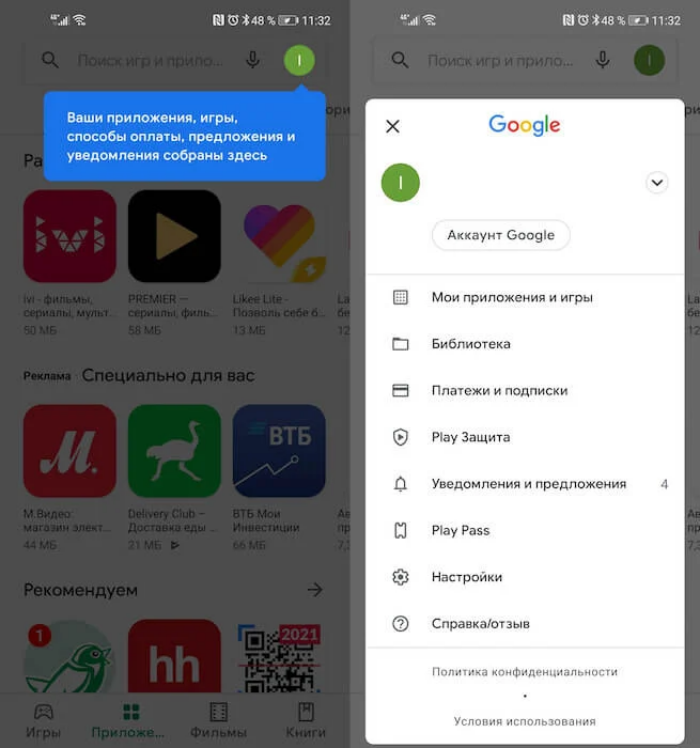
- Нажмите кнопку «Добавить способ оплаты».

Далее понадобится ввести данные своей банковской карты, с которой будут списываться денежные средства за покупку контента или оформление подписки. Подробнее о том, как совершаются покупки, мы расскажем чуть позже.
Выдача разрешений приложениям
Для полноценного взаимодействия с играми и программами, установленными на смартфоне, для них необходимо выдать разрешения. Как правило, операция выполняется при первом запуске софта. Но, если вы забыли выдать разрешение или, напротив, желаете его отозвать, действуйте по следующей инструкции:
- Откройте настройки телефона.

- Перейдите в раздел «Приложения».
- Выберите интересующую прогу.
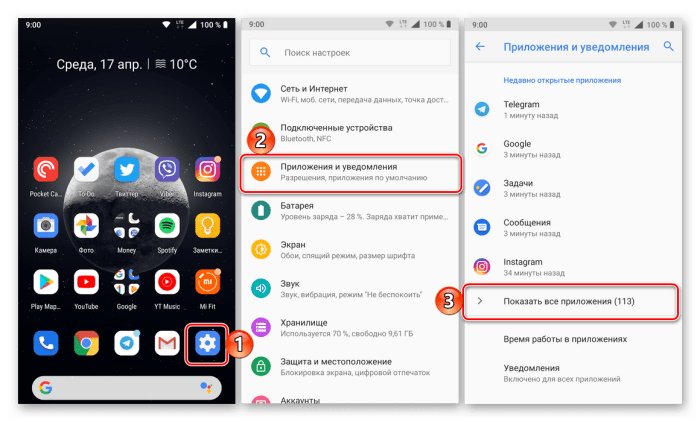
- Откройте вкладку «Разрешения».
- Снимите или дайте новые разрешения.
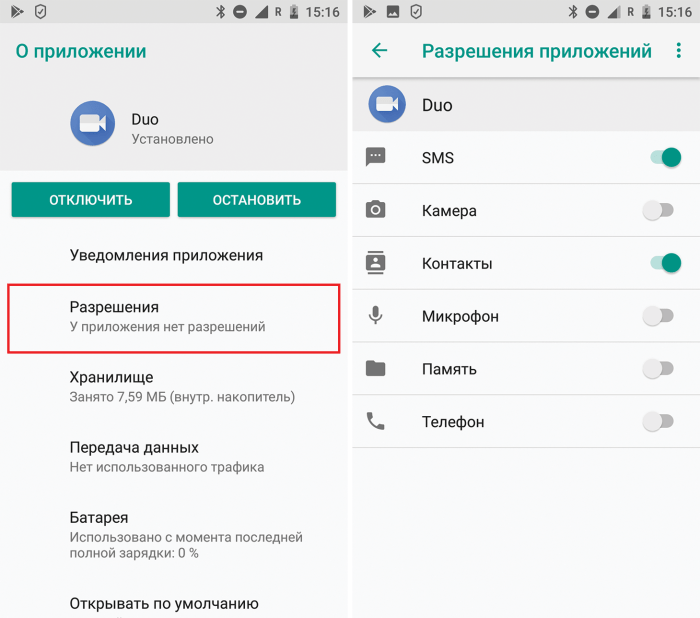
Аналогичным образом следует поступить со всеми программами, которые есть на смартфоне. В то же время не забывайте, что все разрешения запрашиваются при первом запуске приложений, поэтому редактировать их стоит только в том случае, если вы не можете получить доступ к определенным функциям софта.
Покупка фильмов и книг
Помимо игр и приложений в Google Play есть разделы с другими видами контента. Так, если ранее вы добавляли способ оплаты, то без труда сможете приобрести фильм или книгу:
- Запустите магазин.
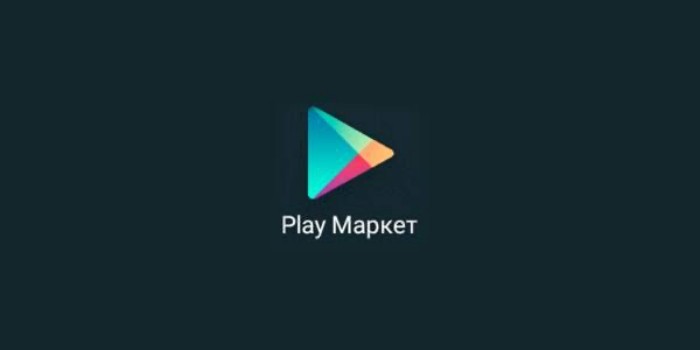
- Откройте вкладку «Фильмы» или «Книги» в зависимости от того, какой контент вас интересует.
- Найдите нужный фильм или книгу при помощи поисковой строки.
- Нажмите кнопку «Купить».
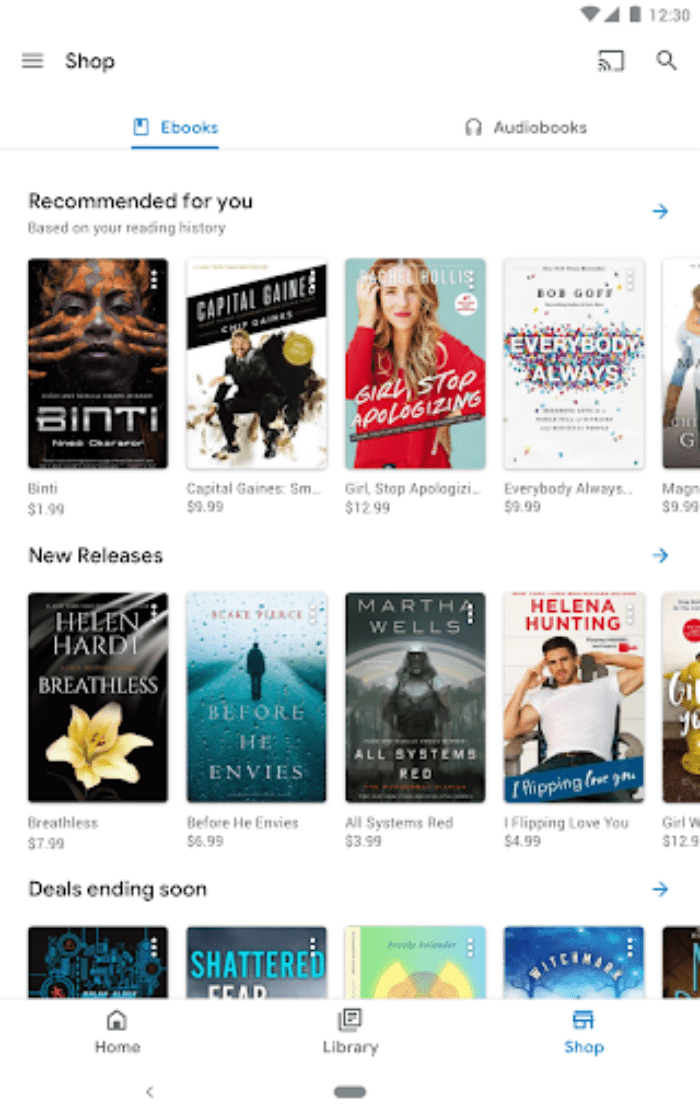
- Выберите средство оплаты и подтвердите совершение транзакции.

Точно так же осуществляется покупка платных игр и программ из Play Маркета. Действует аналогичная инструкция, а главное, что вам нужно сделать перед выполнением операции – добавить способ оплаты.
Сколько в Play Market контента
Магазин Google Play нужен для загрузки контента. Но сколько его внутри маркета? Ранее мы уже говорили о наличии 2,6 миллиона приложений и игр. Что касается книг и фильмов, то Гугл не предоставляет соответствующую информацию, и остается только догадываться, сколько на самом деле товаров в магазине. Одновременно с этим следует понимать, что в некоторых странах блокируются определенные приложения, книги и фильмы.
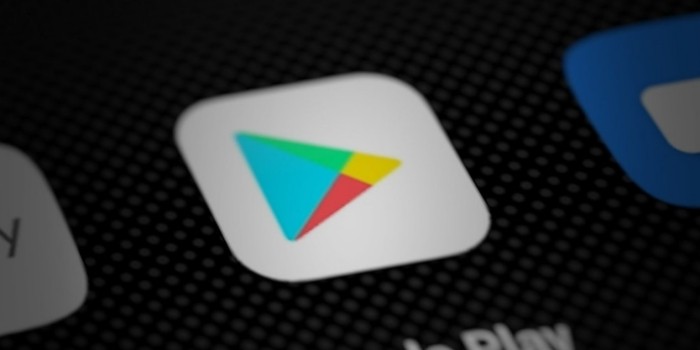
Почему Google Play потребляет много энергии
Люди, которые внимательно следят за автономностью своих смартфонов, обращают внимание на то, что магазин Play Маркет потребляет очень много энергии. Это связано с важностью маркета, который является системообразующим элементом системы. Однако, вы можете снизить нагрузку на аккумулятор, выполнив несколько простых шагов:
- Запустите магазин.
- Тапните по иконке профиля.
- Перейдите в раздел «Настройки».
- Раскройте вкладку «Настройки подключения», а затем – «Автообновление приложений».
- Установите значение «Отключить».
Сделав это, вы ограничите работу Google Play в фоне. Также аналогичную операцию можно выполнить через настройки смартфона, отозвав у магазина все разрешения. Однако из-за этого могут возникнуть сложности с обновлением программ.
Содержание
- 1 Возвращение пропавшего Play Market на Android
- 1.1 Способ 1: Проверка настроек сервисов Google Play
- 1.2 Способ 3: Скачивание файла APK
- 1.3 Способ 4: Повторный вход в учетную запись Google
- 1.4 Способ 5: Сброс до заводских настроек
- 2 Как восстановить магазин google play, если вы случайно удалили его?
- 3 Включить настройки программы
- 4 Загрузка и установка APK-архива
- 5 Выключение неизвестных источников
- 6 Наихудший сценарий: отформатируйте устройство
- 7 Восстановление сервисов Google Play

Play Market – это официальное приложение магазина Google, в котором можно найти различные игры, книги, фильмы и т.д. Именно поэтому, когда Маркет пропадает, пользователь начинает думать, в чем же проблема. Иногда это связано с самим смартфоном, иногда с некорректной работой приложения. В этой статье мы рассмотрим наиболее популярные причины пропажи Гугл Маркета с телефона на Андроид.
Возвращение пропавшего Play Market на Android
Для устранения этой неполадки существуют разные способы – от очистки кэша до возвращения устройства к заводским настройкам. Последний метод самый радикальный, но и самый действенный, ведь при перепрошивке происходит полное обновление смартфона. После такой процедуры все системные приложения появляются на рабочем столе, в том числе и Гугл Маркет.
Способ 1: Проверка настроек сервисов Google Play
Легкий и доступный вариант решения проблемы. Неполадки в работе Гугл Плея могут быть связаны с большим количеством сохраненного кэша и различных данных, а также сбоем в настройках. Дальнейшие описания меню могут быть немного отличными от вашего, и это зависит от производителя смартфона и используемой им оболочки Android.
- Перейдите в «Настройки» телефона.

Выберите раздел «Приложения и уведомления» либо «Приложения».

Нажмите «Приложения» для перехода к полному списку установленных программ на этом устройстве.


Убедитесь, что приложение работает. Должна присутствовать надпись «Отключить», как на скриншоте ниже.

Перейдите в раздел «Память».

Нажмите «Очистить кэш».


Нажатием на «Удалить все данные» временные файлы сотрутся, поэтому впоследствии пользователю придется вновь заходить в свой Гугл-аккаунт.

Способ 3: Скачивание файла APK
Если юзер не может найти Play Market на своем девайсе (обычно рутированном), возможно, он был случайно удалён. Для его восстановления необходимо скачать файл APK этой программы и установить его. Как это сделать, рассмотрено в Способе 1 следующей статьи на нашем сайте.

Способ 4: Повторный вход в учетную запись Google
В некоторых случаях перезаход в учетную запись помогает решить проблему. Выйдите из своего аккаунта и повторно залогиньтесь, используя действующую электронную почту и пароль. Не забудьте также предварительно включить синхронизацию. Подробнее о синхронизации и входе в учетную запись Гугл читайте в наших отдельных материалах.

Способ 5: Сброс до заводских настроек
Радикальный способ решения возникшей неполадки. Перед проведением этой процедуры стоит сделать резервное копирования необходимой информации. Как это сделать, вы можете прочитать в следующей статье.
После сохранения своих данных перейдем к сбросу до заводских настроек. Для этого:
- Перейдите в «Настройки» устройства.

Выберите раздел «Система» в конце списка. На некоторых прошивках ищите меню «Восстановление и сброс».

Кликните по «Сброс».

Пользователю предлагается либо сбросить все настройки (тогда сохраняются все личные и мультимедийные данные), либо вернуться к заводским настройкам. В нашем случае понадобится выбрать «Восстановление заводских настроек».

Обратите внимание, что из внутренней памяти удалятся все синхронизируемые ранее аккаунты, такие как почта, мессенджеры и т.д. Нажмите «Сбросить настройки телефона» и подтвердите свой выбор.

Многие считают, что Гугл Маркет может пропасть из-за того, что юзер случайно удалил ярлык этого приложения с рабочего стола или из меню. Однако в настоящее время системные приложения нельзя удалять, поэтому такой вариант не рассматривается. Часто рассматриваемая ситуация связана с настройками самого Гугл Плея либо виной всему проблема с устройством.
Отблагодарите автора, поделитесь статьей в социальных сетях.
Как восстановить магазин google play, если вы случайно удалили его?
Если вам как-то удалось удалить магазин Google Play с вашего устройства Android, то не стоит расстраиваться. Есть множество вариантов, как можно восстановить Плэй Маркет на Андроиде на мобильном устройстве или планшете под управлением операционной системы Андроид.
Существует несколько способов вернуть Google Play обратно в зависимости от того, что именно вы могли сделать с этим приложением.
Включить настройки программы
Есть большая вероятность того, что у вас все еще может быть Google Play на мобильном устройстве. Возможно, он просто «отключен» и вы его не видите. Для того, чтобы исправить это, необходимо выполнить следующие действия:
- Перейдите к настройкам на Android-устройстве.
- Затем перейдите в «Диспетчер приложений» или аналогичному названию на вашей марке телефона.


Если вы видите активную кнопку «Отключено» в конфигурации этого приложения, нажмите «Включить».

На этом действия по восстановлению магазина Гугл Плей окончены, программа снова станет активной, при необходимости можете добавить ярлык на главный экран.
Загрузка и установка APK-архива
Если Google Play полностью отсутствует на вашем мобильном устройстве, возможно, вам придется загрузить и переустановить его файл APK. Сделать это очень просто:
- Загрузите файл APK Store Play Store из любого проверенного источника, например: AndroidFileHost или ZippyShare или с официального сайта поддержки Гугл.
- После загрузки переместите файл APK на свое устройство (можно использовать USB-кабель или Bluetooth-соединение).
- Установите APK из папки, в которую он скопирован.
- При необходимости перезагрузите устройство.
Выключение неизвестных источников
Параметр «Неизвестные источники» уже давно является частью Android. При отключении он запрещает пользователям (или другим источникам) устанавливать программы из любого места, кроме магазина Google Play. Это мера безопасности, которая установлена по умолчанию и вам нужно будет временно выключить данную функцию для корректной установки Google Play Маркета (т.к. загружаться он будет явно не из магазина).
- Включить настройку для установки APK и введите базовые настройки своего устройства.
- Перейдите в раздел «Безопасность».

После такой простой манипуляции вы сможете восстановить потерянный или удаленный Гугл Плей Маркет из любого доступного интернет-источника.
Наихудший сценарий: отформатируйте устройство

Если метод установки APK-архива не возвращает вам Play Store и другие способы не дают должного результата, остается только один проверенный способ – отформатируйте свой телефон или верните его к заводским параметрам.
Необходимо выполнить сброс настроек, чтобы восстановить исходные показатели телефона. Что для этого потребуется:
- Выполните резервное копирование важных данных (телефонная книга, фотографии, видеофайлы, заметки и т.д.), которые вы не хотите потерять.
- Затем перейдите к настройкам «Восстановление и сброс», установите флажок «Стереть все» или «Сброс настроек».


После полной загрузки и входа в свой Гугл-аккаунт Play Маркет 100 % будет находиться на своем рабочем месте и вам больше не придется ломать голову, как восстановить приложение Плэй Маркет на Андроиде.
Восстановление сервисов Google Play
Как восстановить сервисы Гугл на Андроиде, если вы случайно удалили один из них? К основным сервисам Гугла относится множество системных дополнений, которые обеспечивают навигацию на вашем мобильном устройстве. Вот краткая и подробная инструкция по восстановлению удаленных приложений (применима абсолютно к любой системной программе).
Предварительные меры:
- Перезагрузите устройство.
- Перейдите в параметры, затем «Дата и время».
- Выберите автоматическое время и дату или поставьте галочку напротив «Дата и время сети».
- Вернитесь в наладку, «Хранилище», «Приложения», «Все», кнопка «Меню».
- После входа в меню нажимаем клавишу «Сбросить настройки приложения», затем «Сбросить приложения».
Способ № 1. Теперь приступим к восстановлению системных приложений, подробно рассмотрев, как установить назад сервисы Google Play на Андроиде, если удалили:
- Перейдите в «Аккаунт», «Google», выберите строку «Синхронизация во всех приложениях».
- Возвращаемся в «Хранилище», «Кэшированные данные», «Очистить кешированные данные».
- Или «Хранилище», «Приложения», «Все», «Google Play Store», «Принудительно остановить», жмем «Очистить данные».

Откройте Google Play Store и нажмите на кнопку принятия. Временно деактивируйте диспетчер устройств андроида: «Настройки», «Безопасность», «Администраторы устройств», «Диспетчер устройств Android» где жмем кнопку «Выключить».
Теперь удалим лишние обновления: во «Всех приложениях» находим «Службы Google Play», «Управление пространством», «Очистить данные», «Удалите обновления и обновите их». Сбоев в работе системных приложений больше не будет возникать.
Способ № 2. Как быстро восстановить Плэй Маркет на Андроиде после его удаления с помощью официальных архивов? Восстанавливаем приложения с официального интернет-сайта Гугл для подобных ситуаций (постоянное хранилище APK-архивов на все случаи жизни, к которым можно легко добраться с помощью любого интернет-браузера, включая базовый или стандартный).
- Откройте ссылку: http://www.apkmirror.com/apk/google-inc/google-play-services.
- Здесь прокрутите вниз до последней версии сервисов Google Play и нажмите на соответствующей строчке.

Выполнив такую нехитрую последовательность простых действий, вы сможете без проблем восстановить работу любого устройства на базе операционной системы Андроид.
Для того, чтобы ответить на вопрос, требуется авторизоваться или зарегистрироваться
![]()
Если на вашем рабочем столе исчез ярлык приложения Google Play Market, но в меню устройства приложение осталось, значит не все так плохо в вашем гаджете. В пару кликов вы сможете вернуть иконку на главный экран устройства. Для этого откройте меню (нажмите на значок в виде трех линий с трех точек), отыщите программу плей маркет и нажмите на иконку приложения удерживая пару секунд, пока не откроется рабочий стол. Затем не отпуская пальца от ярлыка наведите пальцем на нужное место на дисплее для иконки плей маркета. И отпустите палец. Вуаля, и все на месте.
«>
App Store, AppGallery, Google Play, Google Store. Думаю, все эти названия вам хорошо знакомы, потому что они обозначают хорошо знакомые вам магазины, которые вы посещаете на постоянной основе. Однако Google Play и Google Store – это не совсем одно и то же, хотя некоторые очень часто путают их друг с другом, а потому очень часто посещают не то, что искали на самом деле. Попытаемся разобраться, чем Google Play отличается от Google Store, чем там торгуют и как отличить один магазин от другого.
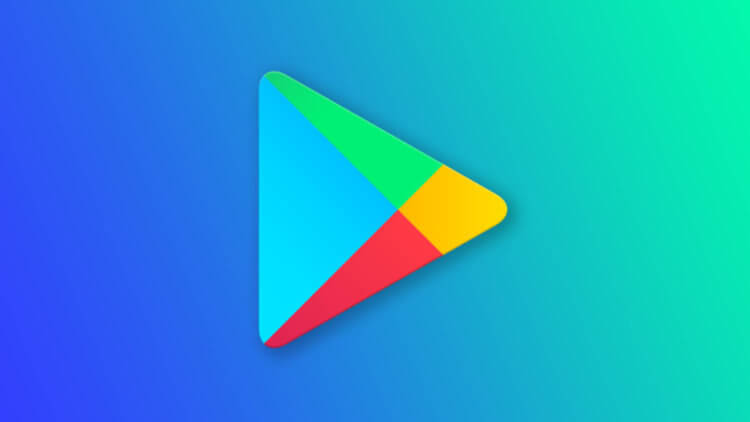
Google Play — это не то же самое, что Google Store. Но чем они отличаются?
Что такое Google Play Points, зачем нужно и как работает
Начнём с того, что путаница, которую провоцируют Google Play и Google Store, мне совершенно понятна. В обоих случаях в названии доминирует бренд Google и в обоих случаях в названии отсутствует слово App, отсылающее к магазинам приложений. Я уже не говорю, что время от времени Google позволяет себе производить всякие ребрендинги, в результате одного из которых Google Play Market превратился в Google Play, из-за чего некоторые вообще стали называть его Google Play Store, смешав всё в кучу. В общем, грех не запутаться.
Что такое Google Play
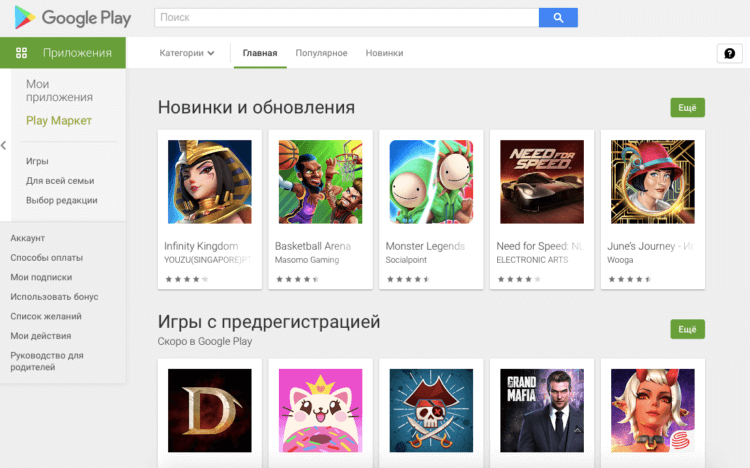
Так выглядит ассортимент Google Play
А, между тем, и Google Play, и Google Store – это кардинально разные магазины, хоть и тот, и другой по факту являются магазинами. Но отличить их друг от друга довольно легко.
Смотрите. Google Play – это аналог App Store от Apple. То есть магазин приложений. Конечно, на поверку оказывается, что купить там можно не только софт, но и фильмы, музыку, книги, аудиокниги и подписки на разные сервисы, однако по большому счёту сути это не меняет. Как ни крути, Google Play – это магазин контента, где продаются только цифровые товары. Их нельзя пощупать, но при этом зачастую они стоят довольно-таки ощутимых денег, особенно, если мы возьмём за пример сервисы, подписаться на которые может стоить от 100 до 10 000 рублей в месяц.
Что купить в Google Store
![]()
Фирменная техника Google формирует основу ассортимента Google Store
Google Store – это собственный магазин Google, где продаются в основном фирменные устройства, которые поисковый гигант производит сам:
- Смартфоны Google Pixel;
- Ноутбуки Chromebook;
- Наушники Google Pixel Buds;
- Оборудование для Google Stadia;
- Умные колонки Google Home;
- Техника для умного дома Nest.
Epic Games делает своего конкурента App Store и Google Play
Однако есть в Google Store и продукция партнёров Google. Это беспроводные зарядки, кабели, блоки питания, подставки, автомобильные аксессуары, ноутбуки на Chrome OS производства Samsung, Sony и других брендов. В общем, поживиться в Google Store действительно есть чем. Но поисковому гиганту этого оказалось мало, поэтому он начал предлагать через магазин физических товаров товары вполне себе цифровые.
Google Store в России
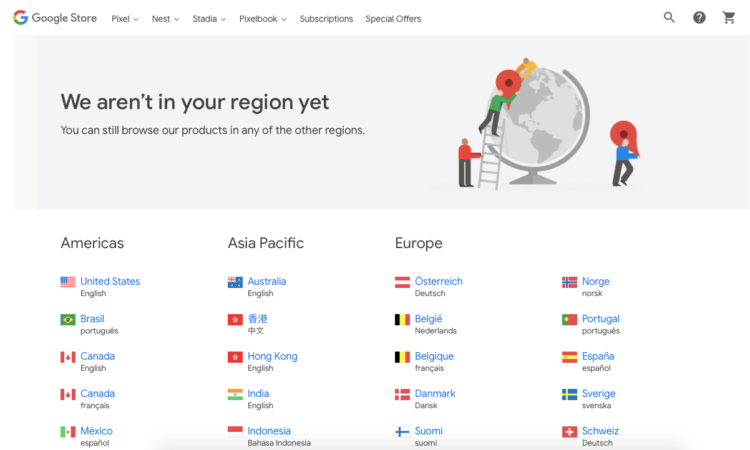
Купить что-то в Google Store из России невозможно
С некоторых пор через Google Store стало можно оформить подписку на облачный сервис Google One, Google Play Pass, игровую платформу Google Stadia, все ответвления YouTube и купить тарифный план Google Fi. Немногие знают, но пользователям из США Google предлагает возможность подключить сотовую связь, предоставляя им удобный доступ к звонкам, SMS и интернету. Подключение осуществляется строго онлайн и только при условии, что ваш смартфон поддерживает eSIM.
В России заработал Google Play Pass. Я его опробовал и делюсь впечатлениями
Сказать честно, разобраться в отличиях Google Play и Google Store не так уж и сложно, хотя поначалу кажется, что Google довольно плохо умеет в брендинг. Однако при более детальном изучении магазинов становится понятно, что к чему, хоть в целом и остаётся впечатление, что Google всё ещё продолжает искать свою торговую стратегию, плохо представляя, где и чем лучше торговать. Поэтому, учитывая сбивчивость поискового гиганта, единственное отличие Google Store, от Google Play, о котором нужно помнить россиянам, состоит в том, что в России первый не работает.
Google Play Market — официальный сервис компании Гугл, установленный на телефонах с операционной системой Андроид. Через это приложение можно искать и устанавливать любые приложения, игры и сервисы на свой телефон. Чтобы открыть Плей маркет, нужно найти его значок в меню, а затем пройти регистрацию.
Содержание
- Для чего нужен аккаунт в Плей Маркет Google
- Как открыть Плей Маркет на телефоне
- Как включить Плей Маркет – регистрация
- Как скачивать с Плей Маркета
Для чего нужен аккаунт в Плей Маркет Google
Для скачивания контента из Play Market необходимо зарегистрироваться, иначе приложение не позволит ничего установить. Аккаунт удобен тем, что помогает пользоваться Gmail, YouTube и другими приложениями Google без дополнительной регистрации в каждом из них. Кроме того, при резервном копировании там можно сохранить информацию, чтобы в случае проблемы с телефоном можно было её восстановить. Например, доступ к списку контактов станет возможен с любого устройства, с которого осуществлен вход на нужный аккаунт. При покупке нового гаджета отпадет необходимость перепечатывать номера вручную.
Синхронизация позволит пользоваться всеми данными с любых устройств, авторизированных через один аккаунт. Но при настройке синхронизации галочки напротив неиспользуемых сервисов стоит убрать, чтобы не получать горы бесполезных уведомлений.
Как открыть Плей Маркет на телефоне
На Андроиде по умолчанию стоит это приложение, надо только его найти. Возможно, его ярлык окажется в папке «Google» вместе с другими сервисами Плей, просто на рабочем экране или в меню. Если вдруг маркет был удалён с телефона, его можно скачать с официального сайта Google. У файла должно быть расширение apk.
Как включить Плей Маркет – регистрация
Для регистрации нужно:
- Создать аккаунт в Гугл, он же будет использоваться при работе с маркетом. Для этого нужно набрать в поисковике «страница регистрации Гугл» и перейти по ссылке.
- Откроется анкета с полями для ввода фамилии, имени, даты рождения и имени пользователя. Последнее должно быть уникальным и состоять из цифр и букв английского алфавита. Гугл поможет его сгенерировать в случае необходимости, основываясь на имени и фамилии. Теперь это будет адресом электронной гугл-почты.
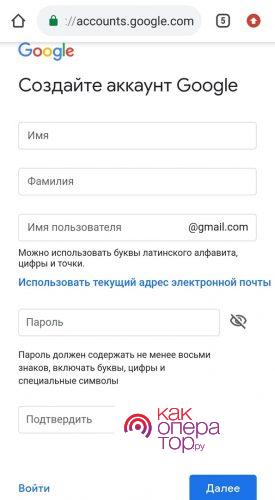
- Следующим появится окно для ввода мобильного номера. Если потеряется пароль от ящика, его можно будет восстановить с помощью телефона. Но это необязательно. Далее нужно согласиться с политикой конфиденциальности, а ещё на этой странице можно увидеть все приложения, которые будут пользоваться гугл-аккаунтом.
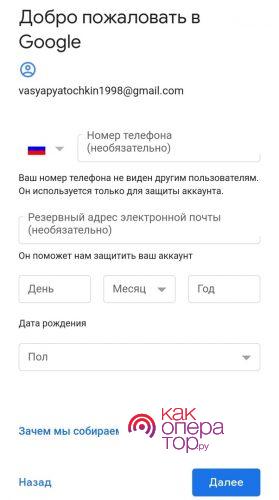
- Далее можно ввести номер кредитной карты, чтобы оплачивать покупку игр, музыки и книг. Это удобно, но стоит проявить осторожность, если к телефону имеют доступ дети, которые с лёгкостью скачают огромное количество бесполезных платных приложений.
Готово. Теперь вход в Плей Маркет будет автоматически осуществляться с этой учётной записи.
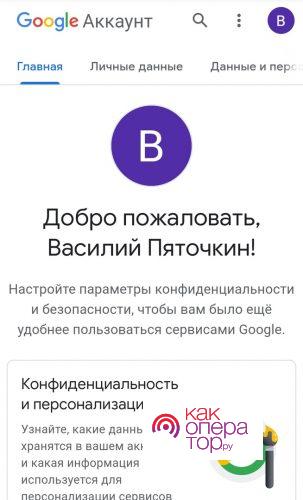
Те, у кого уже есть адрес gmail, могут сразу войти в Плей Маркет, добавив существующий аккаунт. Новый тоже можно завести через само приложение, процедура регистрации точно такая же, как и через Интернет.
Если провести слева направо по экрану, можно войти в меню и слева наверху посмотреть, с какого аккаунта сейчас осуществлён вход. Чтобы сменить его, нужно нажать на «Аккаунт» и ввести адрес другой гугл-почты.
В том же меню настраивается способ оплаты платных приложений и сервисов, если карта не была прикреплена изначально. А в настройках можно подключить аутентификацию при покупке, чтобы избежать случайных трат. При попытке что-то купить каждый раз будет запрашиваться пароль. Также там есть функция родительского контроля, позволяющая установить ограничения по возрастному рейтингу.
В любом случае, даже если деньги уже ушли с карты, есть возможность потребовать возврата средств. Если проблема в неполадках в работе приложения или в нем не прошла оплата покупки, имеет смысл писать разработчикам. Если с момента покупки прошло менее 48 часов и она попросту оказалась не нужна, лучше писать на официальный сайт Google Play. В зависимости от способов оплаты возвращение средств может занять от одного дня до нескольких месяцев.
Как скачивать с Плей Маркета
На стартовой странице уже показано очень много разных приложений. В разделе «Популярные» можно найти приложения соцсетей, мессенджеров, такси, сайтов, служб доставок еды. Позже на основе уже установленного контента появится список персональных рекомендаций.
Чтобы скачать что-то конкретное, нужно ввести в поисковой строке название, нажать на значок в появившемся списке, на открывшейся странице выбрать зелёную кнопку «Установить» и дать запрашиваемые разрешения. Если это приложение бесплатно, сразу начнётся скачивание. В противном случае нужно будет выбрать способ оплаты.
На этой же странице размещён рейтинг приложения, отзывы, скрины. Прежде чем скачать, лучше убедиться, что это именно то, что нужно, потому что установка некоторых объёмных программ займёт много времени и потратит трафик. По этой же причине при скачивании слишком больших файлов Плей Маркет иногда предлагает подождать Wi-Fi.
Особенно понравившиеся приложения можно самостоятельно оценить пятью звездами и оставить комментарий, нажав «Напишите отзыв». В случае чего даже после публикации его можно будет отредактировать. С компьютера это сделать тоже возможно.
В Плей Маркете есть функция удалённого скачивания приложений, то есть не непосредственно через телефон, а, например, с компьютера. Для этого в поисковике необходимо ввести playgoogle.com и перейти на эту страницу, проверив, что вход произошел через нужный аккаунт.
Скачанное установится на Андроид с тем же аккаунтом, только если в данный момент смартфон подключён к Интернету.
Для тех, кто ещё не знает, какие приложения могут пригодиться, есть меню «Категории», где можно подобрать контент в соответствии со своими интересами, и «Выбор редакторов», где есть целые тематические подборки.
Видео, книги и журналы установить можно как из Маркета, выбрав нужную категорию внизу экрана, так и через отдельные программы: «Play книги», «Play фильмы» и другие. Их значки можно найти рядом с макетом. Чтобы удобнее было искать, весь ассортимент разделен по категориям. Музыку можно найти через соответствующую кнопку внизу серого меню.
Для установки обновлений надо войти в меню, то есть провести вправо, и выбрать «Мои приложения и игры». Высветится список доступных обновлений.
Рядом есть вкладки «Установленные» и «Библиотека». В первой есть список всех программ, что сейчас загружены в память телефона, а во второй — когда-то скачанных и удалённых. Если что-то было стерто по ошибке, его легко будет скачать обратно из этого перечня.
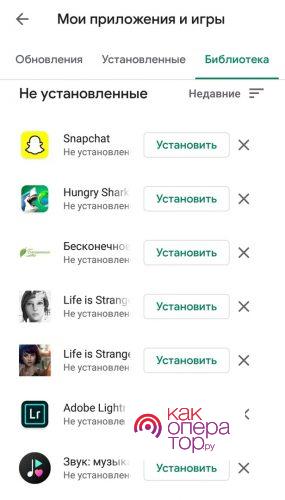
Во вкладке «Настройки» в меню в разделе «Автообновление приложений» лучше указать «Только через Wi-Fi», чтобы случайно не потратился мобильный трафик. Иначе обновления будут скачиваться сразу же, как появится интернет. Чтобы сделать исключение для отдельной программы и позволить ей обновляться в любое время, нужно нажать на её иконку, выбрать значок с троеточием и установить функцию «Автообновление».
Если какие-то из приложений нет возможности установить немедленно, но терять не хочется, стоит добавить их в «Список желаний». Нажав на значок троеточия на странице установки, нужно выбрать в открывшемся окошке «Добавить в список желаний». Тогда, зайдя в этот список через меню, всегда можно будет вспомнить, что нужно было установить. При добавлении чего-либо платного в список деньги ниоткуда не списываются до момента скачивания.
При возникновении вопросов можно поискать решение проблемы в самом низу меню, по ссылке «Справка/отзыв». Отзывы оттуда отправляются не на конкретную игру или приложение, а на работу Маркета в целом.
4.5 2 Голоса
Рейтинг статьи
Также можно увеличить безопасность ваших платежных данных с помощью активации дополнительной аутентификации.
![]()
Регистрироваться заново в Play Market не нужно. Ведь всегда можно восстановить свой аккаунт. Достаточно зайти на страницу https://www.google.com/accounts/recovery/forgotusername и ответить на несколько вопросов.
Если ваш прежний аккаунт не несет никой ценности, то можно легко зарегистрироваться в Google снова. Для этого нужно будет опять зарегистрировать электронный почтовый ящик на Gmail.
Как скачать Google Play бесплатно? Некоторые смартфоны, особенно китайского производства, могут не иметь приложение Play Market. Что делать в этом случае? Естественно, установить это приложение. Кстати, если при работе с приложением официального каталога Google часто возникают ошибки, то выходом из этого положения может быть повторная установка приложения.
Два способа установки Play Market на ваше устройство:
- Скачайте из проверенного источника apk-файл Play Market, загрузите его на ваше устройство и с помощью менеджера файлов активируйте инсталляцию на свой гаджет. К сожалению, такой способ не подходит старым смартфонам. Быть может приложение официального каталога Google не поддерживается возможностями устаревшего устройства
- Если вы любите экспериментировать и установили на свое устройство кастомную прошивку CyanogenMod, MIUI или какую-либо другую, то для установки Play Market вначале необходимо установить пакет gapps. Для этого нужно скачать архив с одного из популярных у энтузиастов форума посвященного Android. Копируем архив gapps на карту памяти и загружаем в смартфон через recovery mode. Для этого выбираем Install from zip file и указываем путь до файлов
Чаще всего после установки Play Market таким образом, Android попросит обновить его. Делаем это и используем приложение по назначению.
Почему не получается зайти в Плей Маркет и как войти? 
Иногда может случиться так, что войти в Play Market не получается. Что делать в этом случае? Существует несколько вариантов решения этой проблемы. Давайте остановимся на них подробнее. Самым частой проблемой того, что пользователю не удается зайти в официальный каталог приложений для Android – отсутствие аккаунта в Google. Решить ее можно зарегистрировавшись в сервисах «Корпорации добра».
Не забудьте проверить интернет-соединение. Может быть дело в том, что просто произошел сбой на линии? Попробуйте зайти в Play Market через мобильный интернет или воспользуйтесь другой доступной Wi-Fi-сетью.
Также может быть причиной того, что система не «пускает» в Play Market – неправильно выставленные время и дата на устройстве. Для решения этой проблемы нужно выставить правильное время, день, месяц и год.
Еще одной причиной того, что Play Market остается для вас неприступной крепостью является переполненный кэш. Его чистка не только поможет войти в каталог приложений, но и ускорит работу вашего мобильного устройства.
Если же все вышеперечисленные способы не возымели действие, скорее всего придется сбросить настройки вашего устройства до заводских. Для этой цели нужно зайти в «Параметры» — «Резервное копирование и сброс».
Заключение Официальный каталог приложений, игр, музыки, фильмов и книг Play Market пользуется большой популярностью. Здесь каждый пользователь андроид-устройства может скачать любой контент, который ему требуется для работы и развлечений. Конечно, не все приложения могут пройти жесткую модерацию этого каталога. С одной стороны, это хорошо, Google оберегает владельцев смартфонов и планшетов на своей операционной системе. А, с другой, несколько ограничивает количество приложений. Если вы не боитесь за безопасность, то можете воспользоваться альтернативными каталогами. Но, лучше этого не делать, а найти все, что вам требуется в Play Market.
Видео. Как исправить большинство ошибок в Play Market — Android Установка на несертифицированные устройства
Несмотря на то что Гугл Плей Маркет является сердцем операционной системы Андроид, на некоторых мобильных устройствах он отсутствует. Столь неприятным недостатком наделены все смартфоны и планшеты, предназначенные для продажи в Китае. Помимо этого, фирменный магазин приложений отсутствует в большинстве кастомных прошивок, которые для многих девайсов являются единственным вариантом обновления или функционального улучшения ОС. Благо, в каждом из этих случаев проблема легко устраняема. Как именно, рассказывается в отдельных статьях на нашем сайте. Подробнее:Установка Google Play Маркета на Android-устройстваУстановка сервисов Google после прошивки
Авторизация, регистрация и добавление аккаунта
Для того чтобы приступить к непосредственному использованию Play Маркета, необходимо авторизоваться в учетной записи Google. Сделать это можно как в настройках операционной системы Android, так и непосредственно в магазине приложений. Как создание аккаунта, так и вход в него нами были рассмотрены ранее. Подробнее:Регистрация аккаунта в Гугл Плей МаркетеВход в учетную запись Гугл на Андроид-устройстве
Иногда одним смартфоном или планшетом пользуется два и более человека, не менее редка необходимость использования двух аккаунтов на одном устройстве, например, личного и рабочего. В каждом из этих случаев оптимальным решением будет подключение второй учетной записи к магазину приложений, после чего между ними можно будет переключаться буквально в один тап по экрану. Подробнее: Добавление аккаунта в Google Play Маркете
Настройка
Плей Маркет готов к использованию сразу после запуска и авторизации в учетной записи Гугл, но для того чтобы контролировать его работу, нелишним будет выполнить предварительную настройку. В общих случаях данная процедура подразумевает выбор варианта обновления приложений и игр, добавление способа оплаты, конфигурирование семейного доступа, установку пароля, определение параметров родительского контроля и т.д. Далеко не каждое из этих действий является обязательным, но все их мы ранее уже рассматривали. Подробнее: Настройка Google Play Маркета
Изменение аккаунта
Бывает и так, что вместо добавления второго аккаунта, требуется изменить основной, используемый не только в Плей Маркете, но и в целом в среде мобильной операционной системы. Данная процедура не вызывает особых сложностей и осуществляется не в приложении, а в настройках Андроид. При ее выполнении стоит учесть один важный нюанс – выход из учетной записи будет выполнен во всех приложениях и сервисах Google, а это в некоторых случаях недопустимо. И все же, если вы решительно настроены заменить один пользовательский профиль и связанные с ним данные на другой, ознакомьтесь со следующим материалом. Подробнее: Изменение учетной записи в Google Play Маркете
Смена региона
Помимо изменения аккаунта, иногда может потребоваться изменить страну, в которой используется Гугл Плей Маркет. Такая необходимость возникает не только при реальном переезде, но и по причине региональных ограничений: некоторые приложения недоступны для установки в одной стране, хотя при этом свободно распространяться в другой. Задача не самая простая и для ее решения требуется комплексный подход, совмещающий в себе использование VPN-клиента и изменение настроек учетной записи Google. О том, как это делается, мы тоже рассказывали ранее. Подробнее: Как изменить страну в Google Play Маркете
Поиск и установка приложений и игр
Собственно, как раз в этом и заключается основное предназначение Гугл Плей Маркета. Именно благодаря нему можно существенно расширить функциональность любого Андроид-устройства, установив на него приложение, или скрасить досуг в одной из множества мобильных игр. Общий алгоритм поиска и установки выглядит следующим образом:
- Запустите Google Play Маркет, воспользовавшись его ярлыком на главном экране или в меню.
- Ознакомьтесь с перечнем доступных на главной странице рубрик и выберите ту, в которой, предположительно, находится интересующий вас контент.
Особенно удобно искать приложения по категориям, тематическим рубрикам или общему рейтингу. Если же вы знаете название искомой программы или сферу ее применения (например, прослушивание музыки), просто введите свой запрос в поисковую строку.
- Определившись с тем, что вы хотите инсталлировать на свой смартфон или планшет, тапните по наименованию этого элемента, чтобы перейти на его страницу в магазине. При желании ознакомьтесь со скриншотами интерфейса и подробным описанием, а также с рейтингом и пользовательскими отзывами. Нажмите по расположенной справа от иконки и названия приложения кнопке «Установить» и дождитесь завершения скачивания,
после чего вы сможете его «Открыть» и использовать.
Любые другие программы и игры устанавливаются аналогичным образом. Если вы хотите быть в курсе новинок Гугл Плей Маркета или просто знать, какие из представленных в нем приложений наиболее востребованы среди пользователей, просто время от времени заходите на главную страницу и просматриваете содержимое представленных там вкладок.
Читайте также:Как установить приложение на Android-устройствоУстановка приложение на Андроид с компьютера
Фильмы, книги и музыка
Помимо приложений и игр, в Google Play Маркете представлен и мультимедийный контент – фильмы и музыка, а также электронные книги. По сути, это отдельные магазины внутри основного – для каждого из них предусмотрено отдельное приложение, хотя перейти к ним можно и через меню Гугл Плей. Рассмотрим кратко особенности каждой из этих трех торговых площадок.Google Play Фильмы Представленные здесь киноленты можно покупать или брать напрокат. Если вы предпочитаете потреблять контент легально, это приложение наверняка покроет большую часть потребностей. Правда, фильмы здесь чаще всего представлены на языке оригинала и далеко не всегда содержит даже русские субтитры.Google Play Музыка Стриминговый сервис для прослушивания музыки, который работает по подписке. Правда, в скором времени его сменит набирающий популярность YouTube Music, о характерных особенностях которого мы ранее уже рассказывали. И все же, Google Музыка пока что его превосходит, к тому же помимо плеера она является еще и магазином, в котором можно покупать альбомы любимых артистов и отдельные композиции.Google Play Книги Приложение «два в одном», совмещающее в себе читалку и магазин электронных книг, в котором вы наверняка найдете что почитать – его библиотека действительно огромна. Большинство книжек платные (на то он и магазин), но есть и бесплатные предложения. В целом же цены весьма демократичны. Говоря непосредственно о читалке, нельзя не отметить ее приятный минималистичный интерфейс, наличие ночного режима и функцию чтения в голос.
Использование промо-кодов
Как и в любом магазине, в Google Play часто бывают различные скидки и акции, причем в большинстве случаев их инициаторами является отнюдь не «Корпорация добра», а мобильные разработчики. Они же время от времени вместо прямого дисконта «для всех» предлагают индивидуальные промо-коды, благодаря которым цифровой товар можно приобрести значительно дешевле его полной стоимости, а то и вовсе бесплатно. Все что для этого требуется – активировать промо-код, обратившись к отдельному разделу меню Маркета со смартфона или планшета с Android либо через его веб-версию. Оба варианта нами были рассмотрены в отдельном материале. Подробнее: Активация промо-кода в Гугл Плей Маркете
Удаление способа оплаты
В статье про настройку Google Play Маркета, ссылку на которую мы давали выше, рассказывается в том числе и о добавлении способа оплаты – привязке к учетной записи банковской карты или номера счета. Данная процедура обычно сложностей не вызывает, а вот когда требуется выполнить обратное, то есть удаление, многие пользователи сталкиваются с рядом проблем. Чаще всего виной тому банальная невнимательность или наличие активных подписок, но есть и другие причины. Если и вы не знаете, как отвязать от аккаунта Гугл счет или карту, просто ознакомьтесь с нашим пошаговым руководством. Подробнее: Удаление способа оплаты в Плей Маркете
Обновление
Компания Google активно развивает все свои продукты, качественно улучшая их функциональность, исправляя ошибки, перерабатывая внешний вид и делая еще много чего, малозаметного с первого взгляда. В мобильные приложения все эти изменения поступают путем обновления. Вполне логично, что получает их и Play Маркет. Обычно апдейты «прилетают» в фоновом режиме, незаметно для пользователя, но иногда этого не происходит, в редких случаях возможно возникновение ошибок. Чтобы убедиться в том, что на вашем мобильном устройстве установлена актуальная версия Гугл Плей Маркета и он регулярно получает обновления, ознакомьтесь с представленной по ссылке ниже статьей. Подробнее: Как обновить Google Play Маркет
Устранение возможных проблем
Если вы пользуетесь более-менее актуальным смартфоном или планшетом и не вмешивались в его операционную систему, например, путем установки сторонних прошивок, то вряд ли столкнетесь с проблемами в работе Гугл Плей Маркета и связанных с ним сервисов. И все же они иногда возникают, проявляясь в виде различных ошибок, каждая из которых имеет свой код и описание. Последнее, к слову, практически никогда не является информативным для рядового пользователя. В зависимости от причины возникновения, устранение проблем может выполняться по-разному – иногда требуется нажать пару кнопок в «Настройках», а иногда не помогает и сброс к заводским параметрам. Предлагаем ознакомиться с нашими подробными материалами на данную тему и искренне надеемся, что ситуация, в которой вам понадобятся предложенные в нем рекомендации, никогда не возникнет. Подробнее: Устранение проблем в работе Google Play Маркета
Использование Google Play Маркета на компьютере
Помимо смартфонов и планшетов с ОС Андроид, пользоваться Гугл Плей Маркетом можно и на любом компьютере или ноутбуке. Один из возможных вариантов подразумевает банальное посещение официального сайта магазина приложений, второй – установку программы-эмулятора. В первом случае, если для посещения Маркета в браузере используется та же учетная запись Google, что и на мобильном устройстве, можно удаленно установить на него приложение или игру. Во втором же специализированное ПО воссоздает среду операционной системы Android, предоставляя возможность ее использования в Windows. Оба этих способа нами тоже были рассмотрены ранее: Подробнее: Как войти в Google Play Маркет с компьютера
Заключение
Теперь вы знаете не только обо всех нюансах использования Гугл Плей Маркета на Андроид, но и имеете представление о том, как избавиться от возможных проблем и ошибок в его работе. Мы рады, что смогли помочь Вам в решении проблемы. Опишите, что у вас не получилось. Наши специалисты постараются ответить максимально быстро.
Помогла ли вам эта статья?
Многие пользователи знают, что магазин приложений – это не только огромное хранилище крутых игр и полезного софта. Сервис включает в себя несколько развлекательных разделов: музыка, книги, пресса, фильмы и ТВ шоу. Чтобы ощутить все преимущества данных услуг, необходимо знать, как пользоваться Google Play Market на телефоне. Также нужно учесть, что сайт недоступен без аккаунта. Создание учётной записи – главное условие использования сервиса. Как зарегистрироваться в Android Маркете, можно узнать в рубрике «Инструкции» на playmarket-free.ru.
Содержание:
После входа в программу на Андроиде, система переводит пользователя на главную страницу магазина. В меню включены все разделы сервиса, поэтому можно сразу открыть список приложений, игр, расширений и медиаконтента. Для удобства реализован внутренний поиск с подсказками. Также для того, чтобы найти нужный софт, можно воспользоваться подразделами:
- «Лучшее» — ТОП платных и бесплатных игр и приложений, бестселлеры, набирающие популярность.
- «Категории» — список категорий, распределённых по степени популярности.
- «Рекомендации редакции» — игры и программы, отобранные редакторами магазина.
- «Для всей семьи» — игры, отсортированные по возрасту и интересам.
- «Тестирование бета-версий» — список приложений, которые ещё находятся в разработке.
По состоянию на 2017 год, в Google Play содержится около 3 млн. различных приложений. Поэтому, если вы знаете конкретное название нужного софта, рекомендуем воспользоваться поиском, затем перейти на страницу софта и нажать кнопку «Установить».
На странице игр содержится 3 раздела:
- «Лучшее» — ТОП платных и бесплатных игр и приложений, бестселлеры, набирающие популярность.
- «Категории» — список жанров.
- «Для всей семьи» — игры, отсортированные по возрасту и интересам.
Чтобы охватить большую часть потребностей и интересов определённой аудитории, страница включает в себя множество категорий: «Для новичков», «Популярные», «Экшен», «Бесконечный бег», «Новинки», «За рулём», «Настольные», «Для нескольких игроков», «Спорт», «Стрелялки» и пр. Это отличный вариант найти именно то, что нужно.
Нужно учесть, что все фильмы можно взять напрокат (просмотр без возможности загрузки) и купить. Для просмотра необходимо скачать приложение Play Фильмы. Поиск интересующего проекта осуществляется с помощью разделов: «Топ продаж», «Новинки», «Жанры», «Киностудии». Также найти фильм можно по названию в поисковой системе.
Огромный минус данного сервиса – отсутствие русскоязычного дубляжа. Практически все ролики имеют английскую звуковую дорожку, перевод проводится с применением титров. Фильмы предоставляются в двух форматах – SD и HD.
Нужно учесть, что прослушивание возможно только в специальном приложении Play Музыка. Первые 3 месяца, его использование осуществляется бесплатно (для устройств Samsung). По окончанию срока, ежемесячная плата составляет 59 долларов. Название нужной композиции или музыкального коллектива следует ввести в поле поиска. Также найти музыку исходя из интереса можно в специальных разделах:
- «Топ треков» — список самых покупаемых и прослушиваемых произведений.
- «Топ альбомов» — список самых покупаемых и прослушиваемых концертов.
- «Новинки» — самые свежие композиции, распределённые по популярности.
- «Жанры» — список музыкальных стилей.
- «Предзаказы» — список альбомов и произведений, которые ещё не вышли в прокат.
Для прочтения книг и фрагментов платных исходников, необходимо скачать специальное бесплатное приложение Play Книги. Как и все сервисы, поиск нужного контента осуществляется с помощью внутренней поисковой системы. Аудио и электронные книги отсортированы по разделам: «Топ продаж», «Новинки», «Жанры» и «Топ бесплатных». На главной странице, литература подобрана по жанрам и интересам.
Для пользования услугой, нужно установить приложение Play Пресса. Поиск журналов, газет и других изданий осуществляется с помощью поисковой системы. Также добавлены разделы:
- «Популярное» — топ самой читаемой прессы в стране пользователя.
- «Журналы на разных языках» — поиск и покупка иностранных изданий.
- «Категории» — список категорий электронных изданий для массового читателя.
Платёжная система магазина поддерживает несколько способов оплаты. Руководство основано на примере покупки фильма по карте Mastercard. Чтобы приобрести товар, нажмите на кнопку «Купить». Далее необходимо выполнить следующие действия:
- шаг: Выберите вариант формата.
- шаг: Нажмите на кнопку «Продолжить».
- шаг: Перейдите в раздел «Добавить кредитную или дебетовую карту».
- шаг: Введите номер карты, срок действия и трёхзначный CVC-код (указанный на обратной стороне).
- шаг: Заполните личные данные: адрес и индекс.
- шаг: Нажмите на кнопку «Купить».
Каждый владелец смартфона или планшета, работающих на операционной системе Android, слышал этот термин. Рассказываем, что это и зачем нужно.
Google Play — сервис, который открывает доступ ко множеству приложений, работающих на Android. По-русски его называют «плей маркет» или «гугл плей».

Когда мы покупаем смартфон, при первом включении видим, что некоторые программы уже установлены. Практически каждому пользователю их будет недостаточно — одному нужен плеер, второму — навигатор, третьему — игры. Все это и многое другое есть в Google Play — каталоге с перечнем программ, утилит, игр и других медиа-продуктов.

Назвать данный сервис магазином будет не совсем корректно, так как большинство приложений можно скачать абсолютно бесплатно. Интерфейс сервиса прост и логичен. На сегодняшний день, содержимое разбито на шесть крупных категорий:
- Развлечения.
- Приложения.
- Фильмы.
- Музыка.
- Книги.
- Пресса.

Для облегчения поиска в каждой категории есть подразделы, например, «Новинки», «Топ продаж» и т.д. Если известно ключевое слово или часть названия интересующего приложения, достаточно ввести его в строку поиска.

Проверенное программное обеспечение. В «Плей Маркет» ко всем приложениям можно оставлять комментарии. Благодаря им разработчики могут исправлять ошибки, возникшие при использовании программы, а пользователи, прочитав отзывы, понимают, нужно ли устанавливать данное ПО. Специалисты «корпорации добра» тщательно следят за размещенным контентом, поэтому вероятность заполучить откровенный вирус на свой гаджет крайне мала. Для обеспечении безопасности был создан сервис Google Play Защита.
Регулярные обновления. После установки приложений Google Play предлагает их обновить. Некоторые пользователи в целях экономии интернет-трафика и места в памяти смартфона отключают автообновления. Делать это нежелательно, так как данный процесс ликвидируют недоработки и позволяет поддерживать игры и программы в актуальном состоянии.

Популярность предлагаемого контента. Регулярно снимаются новые фильмы, выпускаются новые газеты и интересные программы, а неизвестные ранее приложения стремительно начинают пользоваться успехом. Владелец смартфона на Android может быть уверен, что предлагаемые в Google Play продукты отвечают принципам востребованности, современности и популярности.

Способы оплаты
Приобрести платные продукты несложно, способов оплаты вполне достаточно:
- Кредитные и дебетовые банковские карты известных платежных систем.
- Оплата при помощи оператора сотовой связи: денежные средства списываются с баланса абонента.
- Электронная платежная система PayPal.
Безопасность и разрешения
Большинство отдает предпочтение бесплатным или условно-бесплатным продуктам, ведь желание сэкономить вполне естественно. Условно-бесплатные программы устанавливаются бесплатно, но имеют ограниченный функционал, который можно расширить за дополнительную плату. В полностью бесплатных приложениях нужно быть готовым к постоянно включаемой рекламе.

Важно быть внимательным со списком разрешений того или иного продукта. Разрешения приложений — это возможность их доступа к основным функциям телефона. Некоторые из них вполне обоснованы, например, органайзер с голосовым созданием заметок однозначно потребует доступ к микрофону. Но если видеоплеер просит возможность управления контактами или камерой, то это должно насторожить. Маловероятно, что за вами таким образом следят секретные агенты — чаще это связано с созданием контекстной рекламы. К счастью, в последних версиях Android существует возможность отключать подозрительные разрешения.
«Гугл Плей» не является единственным источником для поиска приложений. Установочный файл какой-либо программы может быть получен владельцем гаджета и на сторонних сайтах, но придется потратить время на поиск и «ручную» установку APK. При таком способе существует риск получить опасное программное обеспечение в виде вируса, в то время как Google Play предлагает отличные подборки программных продуктов, автоматически устанавливает их в смартфоны и следит за безопасностью.
Используемые источники:
- https://biz-iskun.ru/pley-market-onlayn.html
- https://mobilkoy.ru/chto-takoe-play-market-i-kak-pravilno-im-polzovatsya-kak-nastroit-play-market
- https://lumpics.ru/how-to-use-google-play-market/
- https://playmarket-free.ru/kak-polzovatsya-google-play-market/
- https://androidlime.ru/google-play
Чаще всего после установки Play Market таким образом, Android попросит обновить его. Делаем это и используем приложение по назначению.
Почему не получается зайти в Плей Маркет и как войти? 
Иногда может случиться так, что войти в Play Market не получается. Что делать в этом случае? Существует несколько вариантов решения этой проблемы. Давайте остановимся на них подробнее. Самым частой проблемой того, что пользователю не удается зайти в официальный каталог приложений для Android – отсутствие аккаунта в Google. Решить ее можно зарегистрировавшись в сервисах «Корпорации добра».
Не забудьте проверить интернет-соединение. Может быть дело в том, что просто произошел сбой на линии? Попробуйте зайти в Play Market через мобильный интернет или воспользуйтесь другой доступной Wi-Fi-сетью.
Также может быть причиной того, что система не «пускает» в Play Market – неправильно выставленные время и дата на устройстве. Для решения этой проблемы нужно выставить правильное время, день, месяц и год.
Еще одной причиной того, что Play Market остается для вас неприступной крепостью является переполненный кэш. Его чистка не только поможет войти в каталог приложений, но и ускорит работу вашего мобильного устройства.
Если же все вышеперечисленные способы не возымели действие, скорее всего придется сбросить настройки вашего устройства до заводских. Для этой цели нужно зайти в «Параметры» — «Резервное копирование и сброс».
Заключение Официальный каталог приложений, игр, музыки, фильмов и книг Play Market пользуется большой популярностью. Здесь каждый пользователь андроид-устройства может скачать любой контент, который ему требуется для работы и развлечений. Конечно, не все приложения могут пройти жесткую модерацию этого каталога. С одной стороны, это хорошо, Google оберегает владельцев смартфонов и планшетов на своей операционной системе. А, с другой, несколько ограничивает количество приложений. Если вы не боитесь за безопасность, то можете воспользоваться альтернативными каталогами. Но, лучше этого не делать, а найти все, что вам требуется в Play Market.
Видео. Как исправить большинство ошибок в Play Market — Android Установка на несертифицированные устройства
Несмотря на то что Гугл Плей Маркет является сердцем операционной системы Андроид, на некоторых мобильных устройствах он отсутствует. Столь неприятным недостатком наделены все смартфоны и планшеты, предназначенные для продажи в Китае. Помимо этого, фирменный магазин приложений отсутствует в большинстве кастомных прошивок, которые для многих девайсов являются единственным вариантом обновления или функционального улучшения ОС. Благо, в каждом из этих случаев проблема легко устраняема. Как именно, рассказывается в отдельных статьях на нашем сайте. Подробнее:Установка Google Play Маркета на Android-устройстваУстановка сервисов Google после прошивки
Авторизация, регистрация и добавление аккаунта
Для того чтобы приступить к непосредственному использованию Play Маркета, необходимо авторизоваться в учетной записи Google. Сделать это можно как в настройках операционной системы Android, так и непосредственно в магазине приложений. Как создание аккаунта, так и вход в него нами были рассмотрены ранее. Подробнее:Регистрация аккаунта в Гугл Плей МаркетеВход в учетную запись Гугл на Андроид-устройстве
Иногда одним смартфоном или планшетом пользуется два и более человека, не менее редка необходимость использования двух аккаунтов на одном устройстве, например, личного и рабочего. В каждом из этих случаев оптимальным решением будет подключение второй учетной записи к магазину приложений, после чего между ними можно будет переключаться буквально в один тап по экрану. Подробнее: Добавление аккаунта в Google Play Маркете
Настройка
Плей Маркет готов к использованию сразу после запуска и авторизации в учетной записи Гугл, но для того чтобы контролировать его работу, нелишним будет выполнить предварительную настройку. В общих случаях данная процедура подразумевает выбор варианта обновления приложений и игр, добавление способа оплаты, конфигурирование семейного доступа, установку пароля, определение параметров родительского контроля и т.д. Далеко не каждое из этих действий является обязательным, но все их мы ранее уже рассматривали. Подробнее: Настройка Google Play Маркета
Изменение аккаунта
Бывает и так, что вместо добавления второго аккаунта, требуется изменить основной, используемый не только в Плей Маркете, но и в целом в среде мобильной операционной системы. Данная процедура не вызывает особых сложностей и осуществляется не в приложении, а в настройках Андроид. При ее выполнении стоит учесть один важный нюанс – выход из учетной записи будет выполнен во всех приложениях и сервисах Google, а это в некоторых случаях недопустимо. И все же, если вы решительно настроены заменить один пользовательский профиль и связанные с ним данные на другой, ознакомьтесь со следующим материалом. Подробнее: Изменение учетной записи в Google Play Маркете
Смена региона
Помимо изменения аккаунта, иногда может потребоваться изменить страну, в которой используется Гугл Плей Маркет. Такая необходимость возникает не только при реальном переезде, но и по причине региональных ограничений: некоторые приложения недоступны для установки в одной стране, хотя при этом свободно распространяться в другой. Задача не самая простая и для ее решения требуется комплексный подход, совмещающий в себе использование VPN-клиента и изменение настроек учетной записи Google. О том, как это делается, мы тоже рассказывали ранее. Подробнее: Как изменить страну в Google Play Маркете
Поиск и установка приложений и игр
Собственно, как раз в этом и заключается основное предназначение Гугл Плей Маркета. Именно благодаря нему можно существенно расширить функциональность любого Андроид-устройства, установив на него приложение, или скрасить досуг в одной из множества мобильных игр. Общий алгоритм поиска и установки выглядит следующим образом:
- Запустите Google Play Маркет, воспользовавшись его ярлыком на главном экране или в меню.
- Ознакомьтесь с перечнем доступных на главной странице рубрик и выберите ту, в которой, предположительно, находится интересующий вас контент.
Особенно удобно искать приложения по категориям, тематическим рубрикам или общему рейтингу. Если же вы знаете название искомой программы или сферу ее применения (например, прослушивание музыки), просто введите свой запрос в поисковую строку.
- Определившись с тем, что вы хотите инсталлировать на свой смартфон или планшет, тапните по наименованию этого элемента, чтобы перейти на его страницу в магазине. При желании ознакомьтесь со скриншотами интерфейса и подробным описанием, а также с рейтингом и пользовательскими отзывами. Нажмите по расположенной справа от иконки и названия приложения кнопке «Установить» и дождитесь завершения скачивания,
после чего вы сможете его «Открыть» и использовать.
Любые другие программы и игры устанавливаются аналогичным образом. Если вы хотите быть в курсе новинок Гугл Плей Маркета или просто знать, какие из представленных в нем приложений наиболее востребованы среди пользователей, просто время от времени заходите на главную страницу и просматриваете содержимое представленных там вкладок.
Читайте также:Как установить приложение на Android-устройствоУстановка приложение на Андроид с компьютера
Фильмы, книги и музыка
Помимо приложений и игр, в Google Play Маркете представлен и мультимедийный контент – фильмы и музыка, а также электронные книги. По сути, это отдельные магазины внутри основного – для каждого из них предусмотрено отдельное приложение, хотя перейти к ним можно и через меню Гугл Плей. Рассмотрим кратко особенности каждой из этих трех торговых площадок.Google Play Фильмы Представленные здесь киноленты можно покупать или брать напрокат. Если вы предпочитаете потреблять контент легально, это приложение наверняка покроет большую часть потребностей. Правда, фильмы здесь чаще всего представлены на языке оригинала и далеко не всегда содержит даже русские субтитры.Google Play Музыка Стриминговый сервис для прослушивания музыки, который работает по подписке. Правда, в скором времени его сменит набирающий популярность YouTube Music, о характерных особенностях которого мы ранее уже рассказывали. И все же, Google Музыка пока что его превосходит, к тому же помимо плеера она является еще и магазином, в котором можно покупать альбомы любимых артистов и отдельные композиции.Google Play Книги Приложение «два в одном», совмещающее в себе читалку и магазин электронных книг, в котором вы наверняка найдете что почитать – его библиотека действительно огромна. Большинство книжек платные (на то он и магазин), но есть и бесплатные предложения. В целом же цены весьма демократичны. Говоря непосредственно о читалке, нельзя не отметить ее приятный минималистичный интерфейс, наличие ночного режима и функцию чтения в голос.
Использование промо-кодов
Как и в любом магазине, в Google Play часто бывают различные скидки и акции, причем в большинстве случаев их инициаторами является отнюдь не «Корпорация добра», а мобильные разработчики. Они же время от времени вместо прямого дисконта «для всех» предлагают индивидуальные промо-коды, благодаря которым цифровой товар можно приобрести значительно дешевле его полной стоимости, а то и вовсе бесплатно. Все что для этого требуется – активировать промо-код, обратившись к отдельному разделу меню Маркета со смартфона или планшета с Android либо через его веб-версию. Оба варианта нами были рассмотрены в отдельном материале. Подробнее: Активация промо-кода в Гугл Плей Маркете
Удаление способа оплаты
В статье про настройку Google Play Маркета, ссылку на которую мы давали выше, рассказывается в том числе и о добавлении способа оплаты – привязке к учетной записи банковской карты или номера счета. Данная процедура обычно сложностей не вызывает, а вот когда требуется выполнить обратное, то есть удаление, многие пользователи сталкиваются с рядом проблем. Чаще всего виной тому банальная невнимательность или наличие активных подписок, но есть и другие причины. Если и вы не знаете, как отвязать от аккаунта Гугл счет или карту, просто ознакомьтесь с нашим пошаговым руководством. Подробнее: Удаление способа оплаты в Плей Маркете
Обновление
Компания Google активно развивает все свои продукты, качественно улучшая их функциональность, исправляя ошибки, перерабатывая внешний вид и делая еще много чего, малозаметного с первого взгляда. В мобильные приложения все эти изменения поступают путем обновления. Вполне логично, что получает их и Play Маркет. Обычно апдейты «прилетают» в фоновом режиме, незаметно для пользователя, но иногда этого не происходит, в редких случаях возможно возникновение ошибок. Чтобы убедиться в том, что на вашем мобильном устройстве установлена актуальная версия Гугл Плей Маркета и он регулярно получает обновления, ознакомьтесь с представленной по ссылке ниже статьей. Подробнее: Как обновить Google Play Маркет
Устранение возможных проблем
Если вы пользуетесь более-менее актуальным смартфоном или планшетом и не вмешивались в его операционную систему, например, путем установки сторонних прошивок, то вряд ли столкнетесь с проблемами в работе Гугл Плей Маркета и связанных с ним сервисов. И все же они иногда возникают, проявляясь в виде различных ошибок, каждая из которых имеет свой код и описание. Последнее, к слову, практически никогда не является информативным для рядового пользователя. В зависимости от причины возникновения, устранение проблем может выполняться по-разному – иногда требуется нажать пару кнопок в «Настройках», а иногда не помогает и сброс к заводским параметрам. Предлагаем ознакомиться с нашими подробными материалами на данную тему и искренне надеемся, что ситуация, в которой вам понадобятся предложенные в нем рекомендации, никогда не возникнет. Подробнее: Устранение проблем в работе Google Play Маркета
Использование Google Play Маркета на компьютере
Помимо смартфонов и планшетов с ОС Андроид, пользоваться Гугл Плей Маркетом можно и на любом компьютере или ноутбуке. Один из возможных вариантов подразумевает банальное посещение официального сайта магазина приложений, второй – установку программы-эмулятора. В первом случае, если для посещения Маркета в браузере используется та же учетная запись Google, что и на мобильном устройстве, можно удаленно установить на него приложение или игру. Во втором же специализированное ПО воссоздает среду операционной системы Android, предоставляя возможность ее использования в Windows. Оба этих способа нами тоже были рассмотрены ранее: Подробнее: Как войти в Google Play Маркет с компьютера
Заключение
Теперь вы знаете не только обо всех нюансах использования Гугл Плей Маркета на Андроид, но и имеете представление о том, как избавиться от возможных проблем и ошибок в его работе. Мы рады, что смогли помочь Вам в решении проблемы. Опишите, что у вас не получилось. Наши специалисты постараются ответить максимально быстро.
Помогла ли вам эта статья?
Многие пользователи знают, что магазин приложений – это не только огромное хранилище крутых игр и полезного софта. Сервис включает в себя несколько развлекательных разделов: музыка, книги, пресса, фильмы и ТВ шоу. Чтобы ощутить все преимущества данных услуг, необходимо знать, как пользоваться Google Play Market на телефоне. Также нужно учесть, что сайт недоступен без аккаунта. Создание учётной записи – главное условие использования сервиса. Как зарегистрироваться в Android Маркете, можно узнать в рубрике «Инструкции» на playmarket-free.ru.
Содержание:
После входа в программу на Андроиде, система переводит пользователя на главную страницу магазина. В меню включены все разделы сервиса, поэтому можно сразу открыть список приложений, игр, расширений и медиаконтента. Для удобства реализован внутренний поиск с подсказками. Также для того, чтобы найти нужный софт, можно воспользоваться подразделами:
- «Лучшее» — ТОП платных и бесплатных игр и приложений, бестселлеры, набирающие популярность.
- «Категории» — список категорий, распределённых по степени популярности.
- «Рекомендации редакции» — игры и программы, отобранные редакторами магазина.
- «Для всей семьи» — игры, отсортированные по возрасту и интересам.
- «Тестирование бета-версий» — список приложений, которые ещё находятся в разработке.
По состоянию на 2017 год, в Google Play содержится около 3 млн. различных приложений. Поэтому, если вы знаете конкретное название нужного софта, рекомендуем воспользоваться поиском, затем перейти на страницу софта и нажать кнопку «Установить».
На странице игр содержится 3 раздела:
- «Лучшее» — ТОП платных и бесплатных игр и приложений, бестселлеры, набирающие популярность.
- «Категории» — список жанров.
- «Для всей семьи» — игры, отсортированные по возрасту и интересам.
Чтобы охватить большую часть потребностей и интересов определённой аудитории, страница включает в себя множество категорий: «Для новичков», «Популярные», «Экшен», «Бесконечный бег», «Новинки», «За рулём», «Настольные», «Для нескольких игроков», «Спорт», «Стрелялки» и пр. Это отличный вариант найти именно то, что нужно.
Нужно учесть, что все фильмы можно взять напрокат (просмотр без возможности загрузки) и купить. Для просмотра необходимо скачать приложение Play Фильмы. Поиск интересующего проекта осуществляется с помощью разделов: «Топ продаж», «Новинки», «Жанры», «Киностудии». Также найти фильм можно по названию в поисковой системе.
Огромный минус данного сервиса – отсутствие русскоязычного дубляжа. Практически все ролики имеют английскую звуковую дорожку, перевод проводится с применением титров. Фильмы предоставляются в двух форматах – SD и HD.
Нужно учесть, что прослушивание возможно только в специальном приложении Play Музыка. Первые 3 месяца, его использование осуществляется бесплатно (для устройств Samsung). По окончанию срока, ежемесячная плата составляет 59 долларов. Название нужной композиции или музыкального коллектива следует ввести в поле поиска. Также найти музыку исходя из интереса можно в специальных разделах:
- «Топ треков» — список самых покупаемых и прослушиваемых произведений.
- «Топ альбомов» — список самых покупаемых и прослушиваемых концертов.
- «Новинки» — самые свежие композиции, распределённые по популярности.
- «Жанры» — список музыкальных стилей.
- «Предзаказы» — список альбомов и произведений, которые ещё не вышли в прокат.
Для прочтения книг и фрагментов платных исходников, необходимо скачать специальное бесплатное приложение Play Книги. Как и все сервисы, поиск нужного контента осуществляется с помощью внутренней поисковой системы. Аудио и электронные книги отсортированы по разделам: «Топ продаж», «Новинки», «Жанры» и «Топ бесплатных». На главной странице, литература подобрана по жанрам и интересам.
Для пользования услугой, нужно установить приложение Play Пресса. Поиск журналов, газет и других изданий осуществляется с помощью поисковой системы. Также добавлены разделы:
- «Популярное» — топ самой читаемой прессы в стране пользователя.
- «Журналы на разных языках» — поиск и покупка иностранных изданий.
- «Категории» — список категорий электронных изданий для массового читателя.
Платёжная система магазина поддерживает несколько способов оплаты. Руководство основано на примере покупки фильма по карте Mastercard. Чтобы приобрести товар, нажмите на кнопку «Купить». Далее необходимо выполнить следующие действия:
- шаг: Выберите вариант формата.
- шаг: Нажмите на кнопку «Продолжить».
- шаг: Перейдите в раздел «Добавить кредитную или дебетовую карту».
- шаг: Введите номер карты, срок действия и трёхзначный CVC-код (указанный на обратной стороне).
- шаг: Заполните личные данные: адрес и индекс.
- шаг: Нажмите на кнопку «Купить».
Каждый владелец смартфона или планшета, работающих на операционной системе Android, слышал этот термин. Рассказываем, что это и зачем нужно.
Google Play — сервис, который открывает доступ ко множеству приложений, работающих на Android. По-русски его называют «плей маркет» или «гугл плей».

Когда мы покупаем смартфон, при первом включении видим, что некоторые программы уже установлены. Практически каждому пользователю их будет недостаточно — одному нужен плеер, второму — навигатор, третьему — игры. Все это и многое другое есть в Google Play — каталоге с перечнем программ, утилит, игр и других медиа-продуктов.

Назвать данный сервис магазином будет не совсем корректно, так как большинство приложений можно скачать абсолютно бесплатно. Интерфейс сервиса прост и логичен. На сегодняшний день, содержимое разбито на шесть крупных категорий:
- Развлечения.
- Приложения.
- Фильмы.
- Музыка.
- Книги.
- Пресса.

Для облегчения поиска в каждой категории есть подразделы, например, «Новинки», «Топ продаж» и т.д. Если известно ключевое слово или часть названия интересующего приложения, достаточно ввести его в строку поиска.

Проверенное программное обеспечение. В «Плей Маркет» ко всем приложениям можно оставлять комментарии. Благодаря им разработчики могут исправлять ошибки, возникшие при использовании программы, а пользователи, прочитав отзывы, понимают, нужно ли устанавливать данное ПО. Специалисты «корпорации добра» тщательно следят за размещенным контентом, поэтому вероятность заполучить откровенный вирус на свой гаджет крайне мала. Для обеспечении безопасности был создан сервис Google Play Защита.
Регулярные обновления. После установки приложений Google Play предлагает их обновить. Некоторые пользователи в целях экономии интернет-трафика и места в памяти смартфона отключают автообновления. Делать это нежелательно, так как данный процесс ликвидируют недоработки и позволяет поддерживать игры и программы в актуальном состоянии.

Популярность предлагаемого контента. Регулярно снимаются новые фильмы, выпускаются новые газеты и интересные программы, а неизвестные ранее приложения стремительно начинают пользоваться успехом. Владелец смартфона на Android может быть уверен, что предлагаемые в Google Play продукты отвечают принципам востребованности, современности и популярности.

Способы оплаты
Приобрести платные продукты несложно, способов оплаты вполне достаточно:
- Кредитные и дебетовые банковские карты известных платежных систем.
- Оплата при помощи оператора сотовой связи: денежные средства списываются с баланса абонента.
- Электронная платежная система PayPal.
Безопасность и разрешения
Большинство отдает предпочтение бесплатным или условно-бесплатным продуктам, ведь желание сэкономить вполне естественно. Условно-бесплатные программы устанавливаются бесплатно, но имеют ограниченный функционал, который можно расширить за дополнительную плату. В полностью бесплатных приложениях нужно быть готовым к постоянно включаемой рекламе.

Важно быть внимательным со списком разрешений того или иного продукта. Разрешения приложений — это возможность их доступа к основным функциям телефона. Некоторые из них вполне обоснованы, например, органайзер с голосовым созданием заметок однозначно потребует доступ к микрофону. Но если видеоплеер просит возможность управления контактами или камерой, то это должно насторожить. Маловероятно, что за вами таким образом следят секретные агенты — чаще это связано с созданием контекстной рекламы. К счастью, в последних версиях Android существует возможность отключать подозрительные разрешения.
«Гугл Плей» не является единственным источником для поиска приложений. Установочный файл какой-либо программы может быть получен владельцем гаджета и на сторонних сайтах, но придется потратить время на поиск и «ручную» установку APK. При таком способе существует риск получить опасное программное обеспечение в виде вируса, в то время как Google Play предлагает отличные подборки программных продуктов, автоматически устанавливает их в смартфоны и следит за безопасностью.
Используемые источники:
- https://biz-iskun.ru/pley-market-onlayn.html
- https://mobilkoy.ru/chto-takoe-play-market-i-kak-pravilno-im-polzovatsya-kak-nastroit-play-market
- https://lumpics.ru/how-to-use-google-play-market/
- https://playmarket-free.ru/kak-polzovatsya-google-play-market/
- https://androidlime.ru/google-play

Официальный каталог приложений, игр, музыки, фильмов и книг Play Market пользуется большой популярностью. Здесь каждый пользователь андроид-устройства может скачать любой контент, который ему требуется для работы и развлечений. Конечно, не все приложения могут пройти жесткую модерацию этого каталога. С одной стороны, это хорошо, Google оберегает владельцев смартфонов и планшетов на своей операционной системе. А, с другой, несколько ограничивает количество приложений. Если вы не боитесь за безопасность, то можете воспользоваться альтернативными каталогами. Но, лучше этого не делать, а найти все, что вам требуется в Play Market.
Видео. Как исправить большинство ошибок в Play Market — Android Установка на несертифицированные устройства
Несмотря на то что Гугл Плей Маркет является сердцем операционной системы Андроид, на некоторых мобильных устройствах он отсутствует. Столь неприятным недостатком наделены все смартфоны и планшеты, предназначенные для продажи в Китае. Помимо этого, фирменный магазин приложений отсутствует в большинстве кастомных прошивок, которые для многих девайсов являются единственным вариантом обновления или функционального улучшения ОС. Благо, в каждом из этих случаев проблема легко устраняема. Как именно, рассказывается в отдельных статьях на нашем сайте. Подробнее:Установка Google Play Маркета на Android-устройстваУстановка сервисов Google после прошивки
Авторизация, регистрация и добавление аккаунта
Для того чтобы приступить к непосредственному использованию Play Маркета, необходимо авторизоваться в учетной записи Google. Сделать это можно как в настройках операционной системы Android, так и непосредственно в магазине приложений. Как создание аккаунта, так и вход в него нами были рассмотрены ранее. Подробнее:Регистрация аккаунта в Гугл Плей МаркетеВход в учетную запись Гугл на Андроид-устройстве
Иногда одним смартфоном или планшетом пользуется два и более человека, не менее редка необходимость использования двух аккаунтов на одном устройстве, например, личного и рабочего. В каждом из этих случаев оптимальным решением будет подключение второй учетной записи к магазину приложений, после чего между ними можно будет переключаться буквально в один тап по экрану. Подробнее: Добавление аккаунта в Google Play Маркете
Настройка
Плей Маркет готов к использованию сразу после запуска и авторизации в учетной записи Гугл, но для того чтобы контролировать его работу, нелишним будет выполнить предварительную настройку. В общих случаях данная процедура подразумевает выбор варианта обновления приложений и игр, добавление способа оплаты, конфигурирование семейного доступа, установку пароля, определение параметров родительского контроля и т.д. Далеко не каждое из этих действий является обязательным, но все их мы ранее уже рассматривали. Подробнее: Настройка Google Play Маркета
Изменение аккаунта
Бывает и так, что вместо добавления второго аккаунта, требуется изменить основной, используемый не только в Плей Маркете, но и в целом в среде мобильной операционной системы. Данная процедура не вызывает особых сложностей и осуществляется не в приложении, а в настройках Андроид. При ее выполнении стоит учесть один важный нюанс – выход из учетной записи будет выполнен во всех приложениях и сервисах Google, а это в некоторых случаях недопустимо. И все же, если вы решительно настроены заменить один пользовательский профиль и связанные с ним данные на другой, ознакомьтесь со следующим материалом. Подробнее: Изменение учетной записи в Google Play Маркете
Смена региона
Помимо изменения аккаунта, иногда может потребоваться изменить страну, в которой используется Гугл Плей Маркет. Такая необходимость возникает не только при реальном переезде, но и по причине региональных ограничений: некоторые приложения недоступны для установки в одной стране, хотя при этом свободно распространяться в другой. Задача не самая простая и для ее решения требуется комплексный подход, совмещающий в себе использование VPN-клиента и изменение настроек учетной записи Google. О том, как это делается, мы тоже рассказывали ранее. Подробнее: Как изменить страну в Google Play Маркете
Поиск и установка приложений и игр
Собственно, как раз в этом и заключается основное предназначение Гугл Плей Маркета. Именно благодаря нему можно существенно расширить функциональность любого Андроид-устройства, установив на него приложение, или скрасить досуг в одной из множества мобильных игр. Общий алгоритм поиска и установки выглядит следующим образом:
- Запустите Google Play Маркет, воспользовавшись его ярлыком на главном экране или в меню.
- Ознакомьтесь с перечнем доступных на главной странице рубрик и выберите ту, в которой, предположительно, находится интересующий вас контент.
Особенно удобно искать приложения по категориям, тематическим рубрикам или общему рейтингу. Если же вы знаете название искомой программы или сферу ее применения (например, прослушивание музыки), просто введите свой запрос в поисковую строку.
- Определившись с тем, что вы хотите инсталлировать на свой смартфон или планшет, тапните по наименованию этого элемента, чтобы перейти на его страницу в магазине. При желании ознакомьтесь со скриншотами интерфейса и подробным описанием, а также с рейтингом и пользовательскими отзывами. Нажмите по расположенной справа от иконки и названия приложения кнопке «Установить» и дождитесь завершения скачивания,
после чего вы сможете его «Открыть» и использовать.
Любые другие программы и игры устанавливаются аналогичным образом. Если вы хотите быть в курсе новинок Гугл Плей Маркета или просто знать, какие из представленных в нем приложений наиболее востребованы среди пользователей, просто время от времени заходите на главную страницу и просматриваете содержимое представленных там вкладок.
Читайте также:Как установить приложение на Android-устройствоУстановка приложение на Андроид с компьютера
Фильмы, книги и музыка
Помимо приложений и игр, в Google Play Маркете представлен и мультимедийный контент – фильмы и музыка, а также электронные книги. По сути, это отдельные магазины внутри основного – для каждого из них предусмотрено отдельное приложение, хотя перейти к ним можно и через меню Гугл Плей. Рассмотрим кратко особенности каждой из этих трех торговых площадок.Google Play Фильмы Представленные здесь киноленты можно покупать или брать напрокат. Если вы предпочитаете потреблять контент легально, это приложение наверняка покроет большую часть потребностей. Правда, фильмы здесь чаще всего представлены на языке оригинала и далеко не всегда содержит даже русские субтитры.Google Play Музыка Стриминговый сервис для прослушивания музыки, который работает по подписке. Правда, в скором времени его сменит набирающий популярность YouTube Music, о характерных особенностях которого мы ранее уже рассказывали. И все же, Google Музыка пока что его превосходит, к тому же помимо плеера она является еще и магазином, в котором можно покупать альбомы любимых артистов и отдельные композиции.Google Play Книги Приложение «два в одном», совмещающее в себе читалку и магазин электронных книг, в котором вы наверняка найдете что почитать – его библиотека действительно огромна. Большинство книжек платные (на то он и магазин), но есть и бесплатные предложения. В целом же цены весьма демократичны. Говоря непосредственно о читалке, нельзя не отметить ее приятный минималистичный интерфейс, наличие ночного режима и функцию чтения в голос.
Использование промо-кодов
Как и в любом магазине, в Google Play часто бывают различные скидки и акции, причем в большинстве случаев их инициаторами является отнюдь не «Корпорация добра», а мобильные разработчики. Они же время от времени вместо прямого дисконта «для всех» предлагают индивидуальные промо-коды, благодаря которым цифровой товар можно приобрести значительно дешевле его полной стоимости, а то и вовсе бесплатно. Все что для этого требуется – активировать промо-код, обратившись к отдельному разделу меню Маркета со смартфона или планшета с Android либо через его веб-версию. Оба варианта нами были рассмотрены в отдельном материале. Подробнее: Активация промо-кода в Гугл Плей Маркете
Удаление способа оплаты
В статье про настройку Google Play Маркета, ссылку на которую мы давали выше, рассказывается в том числе и о добавлении способа оплаты – привязке к учетной записи банковской карты или номера счета. Данная процедура обычно сложностей не вызывает, а вот когда требуется выполнить обратное, то есть удаление, многие пользователи сталкиваются с рядом проблем. Чаще всего виной тому банальная невнимательность или наличие активных подписок, но есть и другие причины. Если и вы не знаете, как отвязать от аккаунта Гугл счет или карту, просто ознакомьтесь с нашим пошаговым руководством. Подробнее: Удаление способа оплаты в Плей Маркете
Обновление
Компания Google активно развивает все свои продукты, качественно улучшая их функциональность, исправляя ошибки, перерабатывая внешний вид и делая еще много чего, малозаметного с первого взгляда. В мобильные приложения все эти изменения поступают путем обновления. Вполне логично, что получает их и Play Маркет. Обычно апдейты «прилетают» в фоновом режиме, незаметно для пользователя, но иногда этого не происходит, в редких случаях возможно возникновение ошибок. Чтобы убедиться в том, что на вашем мобильном устройстве установлена актуальная версия Гугл Плей Маркета и он регулярно получает обновления, ознакомьтесь с представленной по ссылке ниже статьей. Подробнее: Как обновить Google Play Маркет
Устранение возможных проблем
Если вы пользуетесь более-менее актуальным смартфоном или планшетом и не вмешивались в его операционную систему, например, путем установки сторонних прошивок, то вряд ли столкнетесь с проблемами в работе Гугл Плей Маркета и связанных с ним сервисов. И все же они иногда возникают, проявляясь в виде различных ошибок, каждая из которых имеет свой код и описание. Последнее, к слову, практически никогда не является информативным для рядового пользователя. В зависимости от причины возникновения, устранение проблем может выполняться по-разному – иногда требуется нажать пару кнопок в «Настройках», а иногда не помогает и сброс к заводским параметрам. Предлагаем ознакомиться с нашими подробными материалами на данную тему и искренне надеемся, что ситуация, в которой вам понадобятся предложенные в нем рекомендации, никогда не возникнет. Подробнее: Устранение проблем в работе Google Play Маркета
Использование Google Play Маркета на компьютере
Помимо смартфонов и планшетов с ОС Андроид, пользоваться Гугл Плей Маркетом можно и на любом компьютере или ноутбуке. Один из возможных вариантов подразумевает банальное посещение официального сайта магазина приложений, второй – установку программы-эмулятора. В первом случае, если для посещения Маркета в браузере используется та же учетная запись Google, что и на мобильном устройстве, можно удаленно установить на него приложение или игру. Во втором же специализированное ПО воссоздает среду операционной системы Android, предоставляя возможность ее использования в Windows. Оба этих способа нами тоже были рассмотрены ранее: Подробнее: Как войти в Google Play Маркет с компьютера
Заключение
Теперь вы знаете не только обо всех нюансах использования Гугл Плей Маркета на Андроид, но и имеете представление о том, как избавиться от возможных проблем и ошибок в его работе. Мы рады, что смогли помочь Вам в решении проблемы. Опишите, что у вас не получилось. Наши специалисты постараются ответить максимально быстро.
Помогла ли вам эта статья?
Многие пользователи знают, что магазин приложений – это не только огромное хранилище крутых игр и полезного софта. Сервис включает в себя несколько развлекательных разделов: музыка, книги, пресса, фильмы и ТВ шоу. Чтобы ощутить все преимущества данных услуг, необходимо знать, как пользоваться Google Play Market на телефоне. Также нужно учесть, что сайт недоступен без аккаунта. Создание учётной записи – главное условие использования сервиса. Как зарегистрироваться в Android Маркете, можно узнать в рубрике «Инструкции» на playmarket-free.ru.
Содержание:
После входа в программу на Андроиде, система переводит пользователя на главную страницу магазина. В меню включены все разделы сервиса, поэтому можно сразу открыть список приложений, игр, расширений и медиаконтента. Для удобства реализован внутренний поиск с подсказками. Также для того, чтобы найти нужный софт, можно воспользоваться подразделами:
- «Лучшее» — ТОП платных и бесплатных игр и приложений, бестселлеры, набирающие популярность.
- «Категории» — список категорий, распределённых по степени популярности.
- «Рекомендации редакции» — игры и программы, отобранные редакторами магазина.
- «Для всей семьи» — игры, отсортированные по возрасту и интересам.
- «Тестирование бета-версий» — список приложений, которые ещё находятся в разработке.
По состоянию на 2017 год, в Google Play содержится около 3 млн. различных приложений. Поэтому, если вы знаете конкретное название нужного софта, рекомендуем воспользоваться поиском, затем перейти на страницу софта и нажать кнопку «Установить».
На странице игр содержится 3 раздела:
- «Лучшее» — ТОП платных и бесплатных игр и приложений, бестселлеры, набирающие популярность.
- «Категории» — список жанров.
- «Для всей семьи» — игры, отсортированные по возрасту и интересам.
Чтобы охватить большую часть потребностей и интересов определённой аудитории, страница включает в себя множество категорий: «Для новичков», «Популярные», «Экшен», «Бесконечный бег», «Новинки», «За рулём», «Настольные», «Для нескольких игроков», «Спорт», «Стрелялки» и пр. Это отличный вариант найти именно то, что нужно.
Нужно учесть, что все фильмы можно взять напрокат (просмотр без возможности загрузки) и купить. Для просмотра необходимо скачать приложение Play Фильмы. Поиск интересующего проекта осуществляется с помощью разделов: «Топ продаж», «Новинки», «Жанры», «Киностудии». Также найти фильм можно по названию в поисковой системе.
Огромный минус данного сервиса – отсутствие русскоязычного дубляжа. Практически все ролики имеют английскую звуковую дорожку, перевод проводится с применением титров. Фильмы предоставляются в двух форматах – SD и HD.
Нужно учесть, что прослушивание возможно только в специальном приложении Play Музыка. Первые 3 месяца, его использование осуществляется бесплатно (для устройств Samsung). По окончанию срока, ежемесячная плата составляет 59 долларов. Название нужной композиции или музыкального коллектива следует ввести в поле поиска. Также найти музыку исходя из интереса можно в специальных разделах:
- «Топ треков» — список самых покупаемых и прослушиваемых произведений.
- «Топ альбомов» — список самых покупаемых и прослушиваемых концертов.
- «Новинки» — самые свежие композиции, распределённые по популярности.
- «Жанры» — список музыкальных стилей.
- «Предзаказы» — список альбомов и произведений, которые ещё не вышли в прокат.
Для прочтения книг и фрагментов платных исходников, необходимо скачать специальное бесплатное приложение Play Книги. Как и все сервисы, поиск нужного контента осуществляется с помощью внутренней поисковой системы. Аудио и электронные книги отсортированы по разделам: «Топ продаж», «Новинки», «Жанры» и «Топ бесплатных». На главной странице, литература подобрана по жанрам и интересам.
Для пользования услугой, нужно установить приложение Play Пресса. Поиск журналов, газет и других изданий осуществляется с помощью поисковой системы. Также добавлены разделы:
- «Популярное» — топ самой читаемой прессы в стране пользователя.
- «Журналы на разных языках» — поиск и покупка иностранных изданий.
- «Категории» — список категорий электронных изданий для массового читателя.
Платёжная система магазина поддерживает несколько способов оплаты. Руководство основано на примере покупки фильма по карте Mastercard. Чтобы приобрести товар, нажмите на кнопку «Купить». Далее необходимо выполнить следующие действия:
- шаг: Выберите вариант формата.
- шаг: Нажмите на кнопку «Продолжить».
- шаг: Перейдите в раздел «Добавить кредитную или дебетовую карту».
- шаг: Введите номер карты, срок действия и трёхзначный CVC-код (указанный на обратной стороне).
- шаг: Заполните личные данные: адрес и индекс.
- шаг: Нажмите на кнопку «Купить».
Каждый владелец смартфона или планшета, работающих на операционной системе Android, слышал этот термин. Рассказываем, что это и зачем нужно.
Google Play — сервис, который открывает доступ ко множеству приложений, работающих на Android. По-русски его называют «плей маркет» или «гугл плей».

Когда мы покупаем смартфон, при первом включении видим, что некоторые программы уже установлены. Практически каждому пользователю их будет недостаточно — одному нужен плеер, второму — навигатор, третьему — игры. Все это и многое другое есть в Google Play — каталоге с перечнем программ, утилит, игр и других медиа-продуктов.

Назвать данный сервис магазином будет не совсем корректно, так как большинство приложений можно скачать абсолютно бесплатно. Интерфейс сервиса прост и логичен. На сегодняшний день, содержимое разбито на шесть крупных категорий:
- Развлечения.
- Приложения.
- Фильмы.
- Музыка.
- Книги.
- Пресса.

Для облегчения поиска в каждой категории есть подразделы, например, «Новинки», «Топ продаж» и т.д. Если известно ключевое слово или часть названия интересующего приложения, достаточно ввести его в строку поиска.

Проверенное программное обеспечение. В «Плей Маркет» ко всем приложениям можно оставлять комментарии. Благодаря им разработчики могут исправлять ошибки, возникшие при использовании программы, а пользователи, прочитав отзывы, понимают, нужно ли устанавливать данное ПО. Специалисты «корпорации добра» тщательно следят за размещенным контентом, поэтому вероятность заполучить откровенный вирус на свой гаджет крайне мала. Для обеспечении безопасности был создан сервис Google Play Защита.
Регулярные обновления. После установки приложений Google Play предлагает их обновить. Некоторые пользователи в целях экономии интернет-трафика и места в памяти смартфона отключают автообновления. Делать это нежелательно, так как данный процесс ликвидируют недоработки и позволяет поддерживать игры и программы в актуальном состоянии.

Популярность предлагаемого контента. Регулярно снимаются новые фильмы, выпускаются новые газеты и интересные программы, а неизвестные ранее приложения стремительно начинают пользоваться успехом. Владелец смартфона на Android может быть уверен, что предлагаемые в Google Play продукты отвечают принципам востребованности, современности и популярности.

Способы оплаты
Приобрести платные продукты несложно, способов оплаты вполне достаточно:
- Кредитные и дебетовые банковские карты известных платежных систем.
- Оплата при помощи оператора сотовой связи: денежные средства списываются с баланса абонента.
- Электронная платежная система PayPal.
Безопасность и разрешения
Большинство отдает предпочтение бесплатным или условно-бесплатным продуктам, ведь желание сэкономить вполне естественно. Условно-бесплатные программы устанавливаются бесплатно, но имеют ограниченный функционал, который можно расширить за дополнительную плату. В полностью бесплатных приложениях нужно быть готовым к постоянно включаемой рекламе.

Важно быть внимательным со списком разрешений того или иного продукта. Разрешения приложений — это возможность их доступа к основным функциям телефона. Некоторые из них вполне обоснованы, например, органайзер с голосовым созданием заметок однозначно потребует доступ к микрофону. Но если видеоплеер просит возможность управления контактами или камерой, то это должно насторожить. Маловероятно, что за вами таким образом следят секретные агенты — чаще это связано с созданием контекстной рекламы. К счастью, в последних версиях Android существует возможность отключать подозрительные разрешения.
«Гугл Плей» не является единственным источником для поиска приложений. Установочный файл какой-либо программы может быть получен владельцем гаджета и на сторонних сайтах, но придется потратить время на поиск и «ручную» установку APK. При таком способе существует риск получить опасное программное обеспечение в виде вируса, в то время как Google Play предлагает отличные подборки программных продуктов, автоматически устанавливает их в смартфоны и следит за безопасностью.
Используемые источники:
- https://biz-iskun.ru/pley-market-onlayn.html
- https://mobilkoy.ru/chto-takoe-play-market-i-kak-pravilno-im-polzovatsya-kak-nastroit-play-market
- https://lumpics.ru/how-to-use-google-play-market/
- https://playmarket-free.ru/kak-polzovatsya-google-play-market/
- https://androidlime.ru/google-play
Особенно удобно искать приложения по категориям, тематическим рубрикам или общему рейтингу. Если же вы знаете название искомой программы или сферу ее применения (например, прослушивание музыки), просто введите свой запрос в поисковую строку.
после чего вы сможете его «Открыть» и использовать.
Любые другие программы и игры устанавливаются аналогичным образом. Если вы хотите быть в курсе новинок Гугл Плей Маркета или просто знать, какие из представленных в нем приложений наиболее востребованы среди пользователей, просто время от времени заходите на главную страницу и просматриваете содержимое представленных там вкладок.
Читайте также:Как установить приложение на Android-устройствоУстановка приложение на Андроид с компьютера







Используемые источники:
- https://biz-iskun.ru/pley-market-onlayn.html
- https://mobilkoy.ru/chto-takoe-play-market-i-kak-pravilno-im-polzovatsya-kak-nastroit-play-market
- https://lumpics.ru/how-to-use-google-play-market/
- https://playmarket-free.ru/kak-polzovatsya-google-play-market/
- https://androidlime.ru/google-play
