 Доброго дня!
Доброго дня!
Многие начинающие пользователи считают, что если они выделили текст из SMS (например) и нажали кнопку «Скопировать» — то эта информация у них сохранена в память телефона (и теперь они могут с SMS делать все что угодно). На самом деле это не совсем так… 👀
Когда вы выделяете какой-нибудь участок текста, картинку, видео и пр. файлы, и нажимаете «Копировать» — Андроид сохраняет эту информацию в «буфер обмена» (прим.: это часть оперативной памяти, используемая для временного хранения каких-либо данных). Причем, если вы добавите в буфер обмена еще что-нибудь — то старая информация в нем будет удалена!
То есть, после того как вы что-нибудь скопировали — это нужно куда-то вставить (например, текст из SMS можно скопировать и вставить в другую SMS) и сохранить. И уже после этого можно переходить к следующему элементу, который вы хотите перенести…
Таким образом, с помощью буфера очень удобно оперировать с номерами телефонов, счетами, блоками текста и пр. информацией, которую нужно из одного места передать в другое. Собственно, в этой заметке остановлюсь на этом несколько подробнее…
*
Работа с буфером обмена
Где он находится и как узнать, что в нем
Немало пользователей предполагают, что буфер обмена — это какой-то файл, который можно найти в определенном каталоге и открыть его 😉. Это не так!
Буфер обмена располагается в оперативной памяти устройства. Предназначен для временного хранения различных файлов: картинок, текста, видео и пр. Например, когда вы смотрите онлайн-видео — то оно сначала подгружается в буфер, а затем воспроизводится у вас в медиаплеере.
Также буфер задействуется при выделении и копировании какого-нибудь текста. Отмечу, что если вы никуда не сохраните его, то после выключения аппарата (или при добавлении другой информации в буфер) — этот скопированный участок пропадет!
*
Рассмотрю на примере как им пользоваться…
И так, допустим вы читаете какую-нибудь заметку в браузере. На определенном месте находите интересный участок, который необходим для дальнейшей работы.
Чтобы сохранить его в текстовый документ (например), сначала необходимо выделить этот участок (нажав на нужный участок текста и подержав палец 3-4 сек.), и в появившемся контекстном меню выбрать «Копировать» (см. пример ниже 👇).
Всё, этот участок текста был помещен в буфер обмена!

Выделить — копировать
Далее, открыв любой блокнот (например, я воспользовался Google-документами), и, так же нажав и подержав палец 3-4 сек. на пустом месте, появится в меню из которого можно вставить информацию из буфера обмена.
И только после сохранения этого документа, эта информация уже никуда не денется. Пример ниже. 👇

Текст из буфера был вставлен в документ
Таким образом, чтобы узнать, какой блок текста находится в буфере телефона: достаточно открыть любой текстовый документ и выполнить операцию вставки.
Отмечу, что этот способ далеко не самый лучший, и для работы с буфером гораздо удобнее пользоваться спец. приложением. О нем пару строк ниже…
*
Как расширит буфер до нескольких элементов, и как очистить его
Вариант #1
Представьте, если вам нужно прочесть десяток веб-страничек и сохранить из них все самые важные участки (мысли). Можно, конечно, каждый раз сворачивать/разворачивать несколько приложений и переносить через копировать/вставить. Но согласитесь это не есть удобно?!
Гораздо лучше установить спец. приложение, которое позволяет копировать в буфер обмена не один участок текста, а 10-15!
*
Менеджер буфера обмена
Ссылка на Play Market — https://play.google.com/
Простое и удобное приложение для работы с буфером обмена. Позволяет расширить его, сохраняя в памяти несколько скопированных ранее участков текста (что очень удобно при работе с документами). Кроме того, в приложении можно создавать заметки.
Из доп. функций: быстрая очистка буфера обмена и корзины, есть функция избранного, все заметки можно «раскидать» по категориям.
Аналоги этого приложения: Clip Stack, Clipper — Clipboard Manager,
My Clipboard и пр.
*
После установки приложения «Менеджер буфера обмена», вы также можете привычным образом копировать любые участки текста. Однако, теперь ни один из них не пропадет — все они будут храниться в специальном разделе.
Например, вы скопировали 5-6 участков текста, теперь хотите создать из них один документ. Как это сделать? Да очень просто: открываете этот менеджер, в разделе «Буфер обмена» увидите все свои скопированные участки (см. стрелки-3 на скрине ниже 👇).
Тот участок, который хотите вставить в документ — скопируйте, а после откройте блокнот (например) и нажмите «вставить» (стрелка-4 👇). Операция выполнена!

Добавление 5-элементов (вместо 1) в буфер обмена
Чтобы очистить буфер обмена, достаточно в приложении выделить те строки, которые вам больше не нужны и нажать на значок корзины. Всё, буфер чист! Удобно?!

Очистка буфера!
*
Вариант #2
На некоторых аппаратах, где представлены инструменты для более детального контроля за буфером обмена (например, от Samsung, LG и ряда других производителей) можно просмотреть и очистить весь буфер даже без спец. приложений.
Для этого достаточно открыть какой-нибудь блокнот, далее нажать пальцем на любой пустой участок документа и подождать 3-4 сек.: после нажать на меню из «трех точек» и выбрать «буфер обмена». Затем можно будет удалить все, что в нем находится (пример ниже).

Удалить все из буфера обмена
*
Вариант #3
Просто скопируйте в буфер обмена какой-нибудь небольшой участок текста — например, одну-две цифры. В результате у вас «старая» информация из буфера будет удалена и заполнена менее 1 КБ данных*… Чем не очистка? (работает на тех аппаратах, где нет расширенной работы с буфером обмена)
*
👉 Дополнение!
Кстати, очистка оперативной памяти может более существеннее ускорить ваш телефон, чем оптимизация буфера обмена.
*
Дополнения по теме — приветствуются!
Всего доброго!
👋
Первая публикация: 18.01.2019
Корректировка: 18.12.2020


Полезный софт:
-

- Видео-Монтаж
Отличное ПО для создания своих первых видеороликов (все действия идут по шагам!).
Видео сделает даже новичок!
-

- Ускоритель компьютера
Программа для очистки Windows от «мусора» (удаляет временные файлы, ускоряет систему, оптимизирует реестр).
Наверняка многие из пользователей уже встречались с буфером обмена. Одна часть пользователей уже давно пользуется этим удобным инструментом, другая же часть довольно смутно осознаёт, что это такое, каково его предназначение и базовые функции. Данный материал призван убрать «тёмные пятна» с этой темы, ниже я детально расскажу, что это такое буфер обмена, где в смартфоне расположен буфер обмена, и каковы его основные функции.
- Что такое буфер обмена в мобильном телефоне
- Как найти буфер обмена в телефоне и планшете
- Как работать с хранилищем данных на Андроид
- Заключение

Что такое буфер обмена в мобильном телефоне
Буфер обмена в смартфоне — это небольшая часть памяти телефона, в которой временно хранятся какие-либо данные. Это могут быть тексты или вырезки из них, музыкальные файлы, фото и так далее, которые в дальнейшем будут перемещены с него в другое место на вашем устройстве.
То есть, буфер обмена – это своего рода «перевалочный пункт», созданный для облегчения копирования информации с одного места телефона на другое.
Наиболее часто буфер обмена (по англ. «clipboard») служит для переноса ссылок и кусков текста, необходимых пользователю (например, ссылку с помощью буфера обмена можно легко скопировать в «Заметки» и наоборот). Далее я расскажу, где находится буфер обмена в вашем мобильном устройстве.
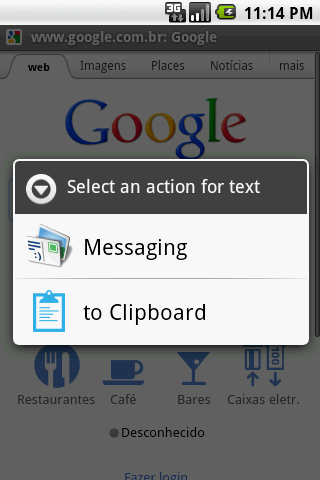
На ПК за работу с буфером обмена отвечают комбинации клавиш «Копировать» (в буфер) и «Вставить» (с буфера), также задействованы соответствующие клавиши Ctrl+C и Ctrl+V. На мобильных устройствах применяется несколько иная специфика работы с буфером, о котором я расскажу чуть ниже.
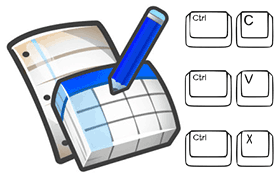
Если вы ещё не знакомы с такими понятиями как телетайп, HDR, NFC и кэшированные данные в смартфоне, тогда обязательно изучите данные технологии по ссылкам!
Как найти буфер обмена в телефоне и планшете
При ответе на данные вопросы сразу предупрежу читателя, что у операционной системы (в нашем случае «ОС Android») не существует чёткого адреса местоположения буфера обмена. По сути, буфер обмена – это виртуальное пространство в памяти вашего телефона, зарезервированное для переноса данных с одного места устройства на другое.
Если же вас интересует вопрос «как открыть буфер обмена» и возможность работы с его содержимым, тогда есть два основных пути:
1.Работа с буфером обмена с помощью функционала современных телефонов. Если у вас современная модель смартфона (хорошо работают с буфером обмена смартфоны от «Samsung» и «LG») с такой же современной ОС, тогда вы можете просмотреть его содержимое и осуществить с ним ряд действий.
- Для реализации этого выполните продолжительное нажатие (не отжимая) на любом поле для вставки (к примеру, в приложении «Заметки» нужно сначала нажать на плюсик для созданий новой заметки.
- А затем выполнить длительное нажатие на пустом месте в новой заметке), после чего появятся кнопки «Вставить» и «Буфер обмена».
- Нажав на «Буфер обмена», вы получите доступ к его содержимому и сможете провести с последним ряд действий.
- Например, если у вас там находится какой-то текст, тогда выполняем длительное нажатие на данном тексте, и в появившемся меню выбираем, что делать с данным текстом (удалить, заблокировать в буфере обмена и т.д.).
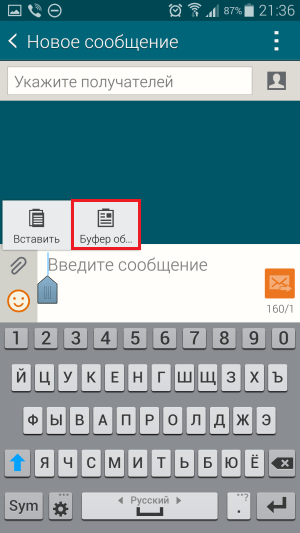
2.Находим буфером обмена с помощью специальных программ (уровня Clipper). Данная программа позволяет получить доступ к содержимому буфера обмена, и выполнить с ним различные манипуляции (редактировать, группировать, удалять, делиться с друзьями и так далее). Просто скачайте и установите данное приложение, запустите его, перейдите в закладку «Буфер обмена» и выберите необходимую вам функцию.
Как работать с хранилищем данных на Андроид
Если у вас есть какой то текст, часть из которого необходимо скопировать в буфер, тогда откройте его, выполните продолжительное нажатие на его участке до появления двух ограничителей. Данными ограничителями пометьте область текста, которую вы хотите копировать, а затем нажмите на «Копировать» (Copy), после чего помеченный фрагмент будет помещён в буфер обмена.
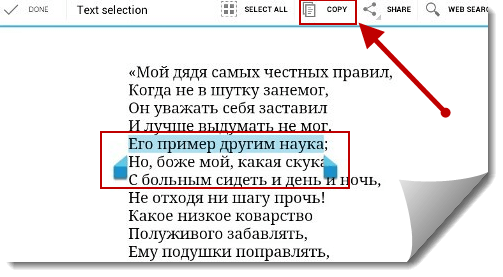
Скопируйте текст на Андроид
Затем перейдите туда, куда нужно вставить данный текст (например, в режим создания смс), и в строке для набора текста смс выполните длинное нажатие, пока не появится кнопка «Вставить». Нажмите на данную кнопку, и текст из буфера обмена появится в данной строке.

Такие операции можно проводить и с файлами, в чём вам помогут мобильные файловые менеджеры. При этом алгоритм работы здесь тот же, что и с текстом – копируем нужный файл в буфер, переходим в нужную для вставки директорию, и жмём на кнопку «Вставить».
Заключение
Где найти буфер обмена на мобильном? При ответе на данный вопрос следует заметить, что в телефоне не существует специально выделенного физического участка памяти, в котором обязан находиться буфер обмена. Система просто резервирует свободный участок памяти под функции буфера обмена, и выполняет с ним необходимые операции. При этом его использование может быть релевантным при работе с различными текстами – благодаря нескольким тапам нужный отрезок текста быстро переносится с одного места вашего устройства на другое.
Буфер обмена представляет собой промежуточное хранилище данных для их переноса как внутри одного приложения, так и между приложениями. В зависимости от модели вашего устройства, доступ к нему может быть реализован через встроенный интерфейс или сторонние программы, но выполняет он всегда одни и те же функции.
Фото: Unsplash
Многие пользователи не знают как посмотреть буфер обмена на Android, а между тем, умея правильно с ним обращаться, можно сэкономить много времени при копировании той или иной информации. Например, когда приходится копировать и вставлять много текстовых фрагментов. Многие не знают, что в устройстве сохраняется не только последний скопированный фрагмент, но и все скопированные до него фрагменты.
Например, вы можете добавить и закрепить какие-то часто используемые шаблоны текстовых сообщений, номера телефонов, банковские реквизиты, снимки экрана и другую нужную информацию для быстрой отправки другим пользователям или переноса их в другие приложения.
Как добавить фрагмент в буфер обмена
Для того чтобы добавить какой-либо фрагмент, его необходимо просто скопировать или вырезать. Делается это с помощью длинного тапа. Коснитесь области экрана в том месте, где находится нужный вам фрагмент текста и удерживайте палец, пока фрагмент не подсветится голубым фоном, а по краям не появятся специальные ползунки. Вы можете передвигать ползунки по экрану, тем самым изменять границы выделенного фрагмента.
Во всплывающем меню над выделенным фрагментом отображаются возможные опции для работы с ним. При нажатии на кнопку «Скопировать» или «Вырезать» фрагмент автоматически добавляется в буфер обмена. Также можно заменить выделенный фрагмент уже имеющимися данными из буфера с помощью кнопки «Вставить». В этом случае устройство по умолчанию вставит в указанное место последний сохраненный фрагмент.
Если необходимо вставить другие ранее сохраненные данные, то необходимо обратиться к расширенному интерфейсу буфера обмена и выбрать нужные данные вручную.
Где найти буфер обмена на Android
Самый простой способ открыть расширенный буфер обмена – обратиться к приложению «Клавиатура». Для этого можно открыть любое приложение для работы с текстом, например, «Сообщения» или «Заметки».
Рассмотрим, где находится буфер обмена на Android на примере интерфейса стандартной клавиатуры Android от Google – «Gboard». Чаще всего производители смартфонов устанавливают свою фирменную клавиатуру взамен клавиатуры Android, но вы всегда можете изменить это в настройках своего смартфона.
Для этого перейдите в Настройки→Общие настройки→Язык и Ввод→Экранная клавиатура→Клавиатура по умолчанию→Gboard
После активации панели клавиатуры, нажмите на значок с изображением блокнота в верхней панели управления, которая расположена сразу над ней или воспользуйтесь длинным тапом в любом месте поля ввода текста, дождавшись всплывающего меню буфера обмена. После этого поверх клавиатуры отобразится все содержимое из буфера обмена.
Если среди иконок на панели управления клавиатуры не оказалось иконки блокнота, ее нужно добавить вручную. На панели управления над клавиатурой нажмите на три горизонтальные точки «Опции» и найдите здесь значок с изображением блокнота, а затем перетащите ее в видимую часть панели управления, удерживая значок долгим нажатием.
Как зайти в буфер обмена на Android, если у вас установлена другая клавиатура? Все практически то же самое. Интерфейс сторонних клавиатур может лишь незначительно отличаться.
Если на вашей клавиатуре отсутствует панель управления и вообще нет никаких иконок, тогда используйте для доступа к буферу длинный тап по экрану.
Стоит отметить, что в некоторых моделях кроме текстовых фрагментов в буфере обмена сохраняются также и все скриншоты экрана, сделанные пользователем ранее.
Как очистить буфер обмена на Android
Самый простой способ – воспользоваться перезагрузкой устройства. Стандартный интерфейс буфера обмена очищается вместе с оперативной памятью устройства при выключении или перезагрузке. Но стоит учитывать, что некоторые фирменные клавиатуры хранят данные буфера во внутренней памяти приложения, и они не удаляются после перезагрузки. В этом случае нужно провести очистку вручную.
Используя стандартную клавиатуру Gboard:
- перейдите в буфер обмена;
- нажмите на значок редактирования в верхнем правом углу панели управления клавиатурой;
- выделите все фрагменты и нажмите кнопку «Удалить» с изображением корзины.
Можно также удалять содержимое по одному фрагменту, выделив их длинным тапом, а затем выбрав «Удалить» во всплывающем меню буфера обмена.
Как очистить буфер обмена на Android с помощью клавиатуры Samsung
В большинстве фирменных альтернативных клавиатур производителей смартфонов, интерфейс буфера обмена является схожим, лишь с небольшими различиями. Покажем, как его очистить на примере клавиатуры Samsung.
Так же как и в стандартной клавиатуре Gboard, здесь реализована возможность поочередного или полного удаления содержимого буфера обмена. Исключение составляет закрепленное содержимое. При общем удалении закрепленные элементы остаются в буфере до тех пор, пока вы их не разблокируете вручную.
Закрепленные элементы удобно использовать при частом использовании каких-либо сохраненных данных – номеров телефонов, часто отправляемых сообщений, адресов электронной почты.
Теперь вы знаете, где находится буфер обмена на Android и как его очистить, и сможете правильно оптимизировать работу вашего устройства при работе с данными.
Во время загрузки произошла ошибка.
Это тоже интересно:
Буфер обмена очень удобная, полезная функция в телефоне. Разберемся, где он находится, как работает в телефонах на Андроиде.
Что такое буфер обмена
Буфер обмена находится в оперативной памяти, предназначен для сохранения выделенного текста. Изначально данная функция реализовывалась на персональных компьютерах, при чем современные операционные системы позволяют сохранять помимо текста, изображения, фрагменты аудиодорожек, куски видеороликов. Со временем буфер обмена появился в телефонах под управлением Андроид. Под него выделена специальная часть оперативной памяти, в которой будет находиться скопированное. После включения телефона данная область пуста до момента копирования. Скопированное будет сохраняться до тех пор, пока пользователь не скопирует новый кусок.
Как посмотреть содержимое буфера
Посмотреть напрямую содержимое буфера обмена телефона под управлением Андроид, как правило, не получится — система в большинстве случаев не предусматривает такой возможности. Достаточно осуществить длинное нажатие в любом поле, предназначенном для введения данных, тапнуть появившуюся кнопку «Вставить».
Использование буфера обмена телефонов на Андроид
— Запустите какое-либо приложение содержащее либо позволяющее вводить текст.
— Наберите текст или используйте существующий. Выделите, удерживая палец пару секунд на произвольном фрагменте.
— По краям выделенного слова появятся ползунки. Перемещая, выделите часть текста, которую хотите поместить в буфер обмена.
— Нажмите кнопку «Копировать». Как правило она появляется автоматически после выделения. Некоторые приложения содержат такую кнопку в верхнем меню.
— Откройте программу, куда запланировали вставить сохраненное.
— Длинным нажатием в свободной области инициируйте всплытие кнопки «Вставить» или используйте соответствующую кнопку меню программы.
Фирменные оболочки
Некоторые оболочки предусматривают расширенное использование буфера обмена Андроид. Планшеты и телефоны Samsung могут сохранять несколько фрагментов текста, скриншотов. Выбор нужного осуществляется следующим образом:
— Откройте приложение, требующее вставки текста, картинки.
— Удерживайте палец пару секунд на свободном участке.
— Кликните вертикальное троеточие.
— Выберите «Буфер обмена».
— Нижняя часть экрана продемонстрирует его содержимое.
— Отметьте нужный элемент — он моментально будет вставлен.
Некоторые Андроид смартфоны содержат подобный инструментарий, принцип работы примерно одинаков.
Клавиатура Google Gboard
Данная клавиатура содержит буфер обмена. Добраться до него можно следующим образом:
— Запустите любое приложение, обладающее полем ввода текста.
— Тапните это поле.
— Появившаяся клавиатура содержит строку над буквами, в ней находится буфер обмена.
— Нажмите соответствующую иконку.
— Откроется содержимое буфера.
— Если он отключен — активируйте, передвинув ползунок. По дефолту скопированные данные хранятся один час.
— Нажмите любой элемент, воспользуйтесь одной из кнопок — вставьте, закрепите, удалите его.
Сторонние приложения телефонов Андроид
Запустите Google Play Market, введите в поисковой строке «Clipboard». Магазин выдаст массу программ, позволяющих управлять буфером обмена — просматривать содержимое, изменять, очищать. Реализована работа приложения различными способами. Рассмотрим некоторые из них.
Приложение Clipper
Скачайте, установите утилиту. Иконка находится в шторке уведомлений, что позволяет получить быстрый доступ к скопированным данным. Бесплатная версия позволит сохранять 20 фрагментов, с возможностью выставления приоритета. Переместите, закрепите наиболее используемые блоки выше остальных.Доступна группировка компонентов буфера на вкладках — линки на профили социальных сетей, реквизиты… Удаляется фрагмент путем зажатия одного из них. Появится возможность отметить галочками ненужные элементы, после чего нажимайте иконку корзины. Для удаления всего содержимого, сразу нажмите кнопку корзины.
«Буфер обмена» от HDM Dev Team
Особенность данной программы — отображение содержимого поверх экрана (предусмотрено сворачивание), с возможностью манипулирования фрагментами (вставить, очистить, добавить заметки).
Предложение для онлайн-предпринимателей
Занимаетесь продвижением или продажей товаров и услуг? Значит, используете аккаунты социальных сетей, в том числе Инстаграм. Однако, Инстаграм при всем своем удобстве имеет значительный минус — одно кликабельное поле шапки. Приходится ломать голову над тем, что поместить туда, так как большинство продвигающих что-либо пользователей имеет профили в других социальных сетях, автономные сайты, несколько каналов связи. Идеальным решением будет мультиссылка Хиполинк.
Что такое мультиссылка
Это небольшой сайт, на котором находятся все нужные вам линки. Для удобства посетителей сгруппируйте их, выделите разным цветом, оформите в виде кнопок. Создав сайт, поделитесь ведущей на него ссылкой в мессенджерах, социальных сетях.
Возможности сервиса Hipolink
Площадка позволяет создать не только мультиссылку, но и лендинг, сайт-визитку, функциональный интернет-магазин, с приемом оплаты онлайн.
Пользователям доступны 60 тем оформления, шаблоны лендинга, удобный конструктор, свыше ста ссылок онлайн-сервисов, рекламная подписка, Внутренняя CRM система, подключение систем аналитики и многое другое.
Стоит особенно выделить конструктор, предусматривающий массу гибких опций с многочисленными настройками. Без специфических знаний вы сможете создать оригинальный сайт. Наиболее продвинутые пользователи, знакомые с языком разметки гипертекста, по достоинству оценят HTML блок, что находится на борту системы. Используйте собственный код для построения еще более функционального сайта.
В секции «Модули» доступны дополнительные средства продвижения, статистики. Сделайте общение с пользователями еще более удобным — подключите Инструмент для общения с клиентами Jivosite. Запустите рекламу на площадках Яндекса, подключив Рекламную подписку Яндекс.Бизнес. Для расширенной статистики, отслеживания событий, оптимизации конверсии используйте Пиксели Фейсбук, Вконтакте. Включите Аналитику Гугла, Яндекс Метрику — получите данные по всем посетителям, их действиям, географии, другим важным параметрам.


