Skype — самый популярный и востребованный сервис для удаленного общения, с поддержкой транслирования изображения через web–камеру. Разработчики постоянно трудятся над улучшением своего приложения, и добились вполне серьезных результатов, начиная от процесса заведения аккаунта, и заканчивая многочасовыми конференциями.

Для использования программы необходимо начать с заведения аккаунта. Регистрация в скайпе не занимает много времени, и пройти данный процесс можно несколькими способами, о которых и поговорим в данной статье.
Содержание
- 1 Способы регистрации
- 1.1 Через компьютер
- 1.2 Через телефон
- 1.3 Через планшет
- 1.4 С помощью браузера
- 1.5 Без номера телефона
- 1.6 Без электронной почты
- 1.7 Без учетной записи microsoft
- 1.8 Как правильно ввести номер телефона при регистрации
- 1.9 Как узнать свой логин после регистрации
- 1.10 Скайп для бизнеса
- 2 Возможные проблемы с регистрацией в скайпе и пути их решения
- 2.1 Ошибка регистрации 450 skype
- 2.2 Неправильно указан номер телефона или почты
- 3 Вместо заключения
Способы регистрации
Пройти процесс регистрации можно абсолютно с любого устройства. Неважно как именно будет произведена операцию , так как главное наличие самого аккаунта. Рассмотрим основные способы заведения аккаунта в Skype с разных платформ, и разберем основные нюансы, возникающие при заведении аккаунта.
Через компьютер
Заведение аккаунта в Skype с использованием компьютера — самый распространенный и стандартный метод. Данный процесс производится абсолютно бесплатно и не занимает много времени. Использовать можно как windows, так и MAC OS. Для начала регистрации необходимо выполнить следующую последовательность действий:
- первым делом нужно скачать установщик программы с сайта разработчика, перейдя по ссылке https://www.skype.com/ru/get-skype/;
- установить программу на компьютер, и согласиться со всем предложенным, кроме установки стороннего ПО;
- по завершению установки, перед пользователем открывается страница авторизации, где необходимо ввести свои личные данные для создания аккаунта, или использовать уже существующий аккаунт;

- необходимо указать действующий номер мобильного телефона, на который придет код для подтверждения аккаунта, придумать пароль для входа в Skype, после чего нажать на кнопку «Далее»;

- перед пользователем открывается новая страничка, где необходимо ввести дополнительные данные, которые после регистрации можно поменять;
- после заполнения граф «Имя, Фамилия» нужно нажать на кнопку далее и перейти к следующему этапу;

- в новом окне открывается форма ввода кода подтверждения аккаунта, который приходит на введенный мобильный телефон в течение 1 минуты после отправки данных;
- после ввода кода подтверждения, регистрация нового пользователя успешно завершена, и он может перейти к настройкам и использованию программы.
Через телефон
Если необходимо всегда находиться в сети, но нет постоянного доступа к компьютеру, то можно использовать приложения для смартфона. Процесс заведения аккаунта очень простой, и совершенно одинаков для разных операционных систем (android или skype для iPhone).
Для того чтобы завести учетную запись Skype с мобильного телефона, необходимо выполнить определенную последовательность действий:
- для начала, необходимо скачать приложение с Play Market на смартфон;
- после скачивания и установки, пользователю необходимо запустить приложение;
- на экране появляется стартовый экран, где необходимо выбрать между созданием новой учетной записи, или использованием уже существующих данных;

- при регистрации новой учетной записи необходимо указать одно их двух: действующий мобильный телефон, или электронную почту;

Внимание! Введенный пользователем действующий ящик или телефон при регистрации, в дальнейшем будут являться логином для входа в систему.
- после подтверждения контактных данных система перебрасывает на страницу ввода пароль (не менее 8 символом);
- после ввода пароля нужно нажать «Далее»;
- система открывает форму персональных данных, где пользователь должен ввести имя и фамилию, после чего продолжить регистрация путем нажатия на кнопку «Далее».
Внимание! Вводить действительные данные можно по желанию, параметры можно изменить после регистрации на любые другие.
- далее нужно получить на указанный мобильный телефон или почту код подтверждения, и ввести его в предоставленное поле;
- снова нужно нажать «далее», и на этом процесс регистрации на мобильном телефоне завершен.
Через планшет
Использовать Skype при помощи iPad, или других планшетов, намного проще чем с мобильного телефона. В процессе регистрации есть свои отличительные черты. Для того чтобы использовать программу на планшете необходимо выполнить следующие действия:
- загрузить и установить с Play Market саму программу;
- запустить приложение;
- в открывшемся окне выбрать один из двух вариантов входа: создать новую учетную запись, или использовать текущую запись Microsoft;
Внимание! Эффективнее будет использовать имеющуюся запись от Microsoft, так как на всех новых планшетах они заводится при первом запуске и имеется у каждого. С ее помощью можно пропустить процесс регистрации и сразу приступить к работе.
- для создания новой учетки нужно нажать на «Создать новую учетную запись»;
- в появившемся окне вводим одно из двух: либо мобильный телефон, либо электронную почту;
- далее нужно придумать и подтвердить пароль и нажать кнопку «Далее»;
- заполнить поля имени и фамилии (можно указать любые данные) и нажать кнопку «далее»;
- дождаться смс с кодом подтверждения и ввести его в появившуюся форму;
- регистрация окончена, можно пользоваться программой Skype в полном объеме.
С помощью браузера
Кроме прямой регистрации через приложение, допустимо и онлайн создание учетной записи Skype. Данный процесс не отнимает много времени и почти ничем не отличается от регистрации через само приложение.
Для того чтобы завести новую учетку через сайт, необходимо выполнить следующие последовательные действия:
- для начала, нужно перейти на официальный сайт разработчика, перейдя по ссылке, и выбрать в правом верхнем углу «Завести новую учетную запись»;
- в открывшейся форме выбираем регистрацию по мобильному телефону, или по адресу электронной почты;
- указать выбранные контактные данные с придуманным паролем для входа, и нажать кнопку «Далее»;
- в новом окне появляется форма, которую необходимо заполнить персональными данными (Имя, Фамилия), по завершению продолжить регистрацию кнопкой «далее»;
- ввести код подтверждения создания учетной записи Microsoft;
- аккаунт заведен, можно скачивать приложение и спокойно входить при помощи созданного аккаунта.
Внимание! В айфоне и в айпаде скайп стандартно идет как установленное приложение, поэтому регистрироваться через сайт нет смысла.
Без номера телефона
Зарегистрировать в скайпе можно и без указания мобильного телефона. В связи с повышением уровня мошенничества, через мобильные телефоны, большинство пользователей с опаской относятся к любому сервисы с указанием номеров.
В этом случае можно обойтись и без него. Достаточно только указать вместо номера адрес электронной почты, на которой должен будет прийти код подтверждения.
Для создания аккаунта без указания номера телефона, следует, первым делом, перейти на официальный сайт:
https://www.skype.com/ru/get-skype/.
Оттуда перейти в форму входа, через кнопку «Войти» в правом верхнем углу экрана.

В открытой форме необходимо выбрать создание новой учетки. Данное меню расположено в нижней части экрана мелким шрифтом.
Изначально открывается окно для регистрации по мобильному телефону. Для замены формы на регистрацию по почте, необходимо выбрать «использовать существующий адрес…».

Далее необходимо указать актуальную почту и ввести пароль. Когда форма заполнена, продолжает регистрацию, нажав по кнопке «Далее».
Если на момент создания учетки нет никакой доступной почты, необходимо завести ее. Сделать это можно, нажав на ссылку под формой «получить новый адрес…»

Для создания необходимо придумать имя почтового ящика, пароль от него и нажать «Далее».
При создании нового ящика открывается форма с заполнением персональных данных. В них нужно указать фамилию и имя, после чего нажать «Далее».
Для окончания регистрации ящика остается только ввести капчу, и вернуться к начальному этапу — создания учетки Microsoft с использованием данного почтового ящика.
Без электронной почты
Многие задаются вопросом, — «а можно ли завести аккаунт в скайпе без электронной почты»? Ответ, — да, можно. Но стоит понимать, что процесс регистрации для того и осуществляется, чтобы оставить какие-то свои персональные данные. Поэтому для тех, кто хочет зарегистрироваться не оставив своего имейла, придется зарегистрироваться либо по номеру мобильного телефона, либо через аккаунт в фейсбуке.
Как зарегистрироваться по номеру телефону все прекрасно знают, поэтому разберем вариант регистрации аккаунта через аккаунт социальной сети:
- первым делом необходимо установить саму программу, если она не установлена;
- на главном экране, в нижней левой части необходимо выбрать «Войти через Facebook»;
- если нужная страница не отображается, нажмите стрелочку «Войти под другой учетной записью».
- перед пользователем появится окно входа, где необходимо ввести данные от Facebook, а именно имейл (номер телефона) и пароль от аккаунта;
- далее остается только дать согласие на обработку персональных данных из фейсбука и пользоваться программой без создания учетной записи.
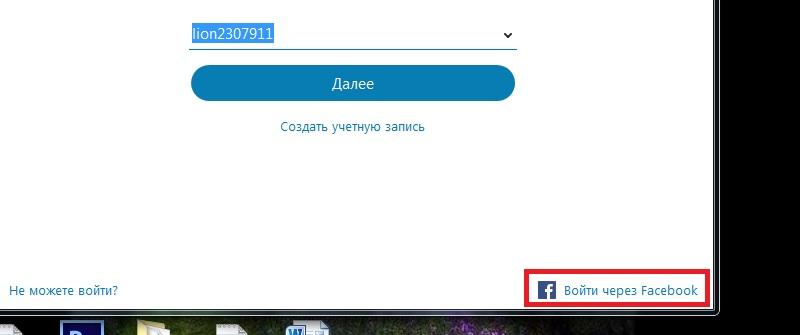
Без учетной записи microsoft
В последнее время появляется очень много вопросов о том, как можно использовать скайп без учетки от компании Microsoft. Раньше это было возможно, но с последних обновлений все изменилось. Получить новый аккаунт скайп стало возможным при наличии учетной записи от Microsoft, а точнее, она создается при создании учетки. Из-за этого, войди с скайп без нее могут только старые пользователи, которые имеют старые логины и зарегистрированные по другой системе. Их аккаунты остаются активными и ими можно пользоваться.
Как правильно ввести номер телефона при регистрации
Когда пользователь в процессе регистрации сталкивается с вводом мобильного телефона, следует учитывать, что на данный номер будет отправлен код подтверждения. Его затребует система в конце регистрации, и без него получить аккаунт будет невозможно. Поэтому необходимо правильно указать свой номер телефона.
Сначала необходимо выбрать код региона в верхнем блоке. После, в блоке ниже, нужно указать оставшиеся цифры номер без пробелов и тире. Далее нужно указать придуманный пароль и нажать «Далее».

Как узнать свой логин после регистрации
Многие пользователи, после того как обзавелись аккаунтом, долгое время не могут запомнить собственные данные. Часто входные данные теряются, и нужно как–то их восстановить.
Для того чтобы узнать собственный логин и пароль для входа в аккаунт, пользователь может попробовать выполнить следующие операции:
- необходимо запустить программу, и во входном окне посмотреть на строку логин;
- если строка пуста, то можно попробовать начать заполнять первые возможные символы, и в случае, если они правильные, то сама система предложит ранее используемые логины.

Скайп для бизнеса
Скайп для бизнеса встроен в пакеты MS Office и совместим со всеми операционными системами, как для ПК, так и для android и айфон.
Аккаунт от обычного скайпа, для авторизации в скайпе для бизнеса не подойдет. Для его использования необходимо приобрести лицензию пакета программ Office 365. Настройку и установку производит исключительно системный администратор.
Для начала необходимо установить пакет «офис», вместе со скайпом, или скачать программу отдельно, перейдя по ссылке:
https://products.office.com/ru-ru/skype-for-business/download-app
Когда все компьютеры включены, системный администратор начинает установку и настройку программы на русском языке для масштабного использования.
Плюсами данной программы является то, что одновременно в вещании может присутствовать до 260 пользователей одновременно.
Возможные проблемы с регистрацией в скайпе и пути их решения
В процессе регистрации у пользователей могут 2 ошибки: ошибка 450 и неправильно указаны контактные данные. При наличии любой из них, процесс регистрации не будет завершен до момента исправления неисправности. Рассмотрим каждую из них подробнее.
Ошибка регистрации 450 skype
Данная ошибка никак не связано с работой самого пользователя. Если в процессе регистрации появилась данная ошибка, то это значит, что сбой произошел в системе заведения новых учетных записей.
Чаще всего такое случается, когда организация ставит ограничение на количество заведенных аккаунтов. Данный счетчик обнуляется ежедневно, поэтому для решения данной проблемы достаточно дождаться нового дня и попробовать зарегистрироваться снова.
Неправильно указан номер телефона или почты
Ошибка неправильно введенной информация появляется, когда необходимо ввести код подтверждения. Он отправляет на введенную электронную почту или мобильный телефон, указанные в процессе создания учетки.
Если код не приходит, и невозможно завершить процесс, то значит были введены некорректные данные. Для исправления ситуации необходимо вернуться на этап заполнения контактных данных, и оставить правильный мобильный телефон или адрес почты.
Вместо заключения
Скайп — это программа без которой тяжело представить современное онлайн общение. ПО используется как домашний мессенджер или средство общения в области бизнеса. Отлично подходит для видеозвонков и конференций. Благодаря данной программе, все данные, переправляющиеся к получателю, отлично шифруются и не могут ничего выдать.
Пошаговая инструкция регистрации в сервисе Skype через компьютер или телефон от А до Я
Как зарегистрироваться в Skype — создать новую учетную запись пользователя
Skype является самым популярным и востребованным сервисом для удаленного общения и поддерживает передачу изображений, общения через веб-камеру. Разработчики постоянно работают над улучшением своего приложения и добились очень серьезных результатов — от создания учетной записи до нескольких часов конференций.
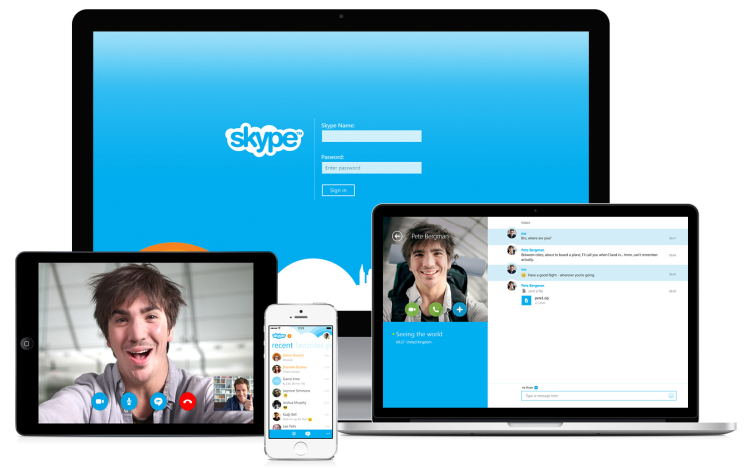
Чтобы использовать программу, вам нужно начать с учетной записи. Регистрация в Skype не займет много времени, и есть несколько способов сделать это, о которых мы расскажем в этой статье.
Содержание
1 методы регистрации
1.1 Через компьютер
1.2 По телефону
1,3 Через планшет
1.4 Использование браузера
1.5 Нет телефонного номера
1.6 Нет электронной почты
1.7 Без учетной записи Microsoft
1.8 Как ввести номер телефона при регистрации
1.9 Как найти свой логин после регистрации
1.10 Skype для бизнеса
2 Возможные проблемы с регистрацией в Skype и способы их решения
2.1 Ошибка регистрации Skype 450
2.2 Неверный номер телефона или адрес электронной почты
3 Вместо заключения
Методы регистрации
Вы можете пройти процесс регистрации с абсолютно любого устройства. Независимо от того, как выполняется процесс, существование самой учетной записи является основным. Рассмотрим основные способы создания учетной записи Skype на разных платформах и проанализируем основные нюансы, возникающие при создании учетной записи.
Через компьютер
Создание учетной записи Skype с помощью компьютера является наиболее распространенным и стандартным методом. Этот процесс совершенно бесплатный и не занимает много времени. Вы можете использовать Windows и MAC OS. Чтобы начать регистрацию, вам необходимо выполнить следующую последовательность действий:
Во-первых, вам нужно скачать установщик программы с сайта разработчика, нажав на ссылку https://www.skype.com/ru/get-skype/
Установите программу на компьютер и примите все предложения, кроме установки стороннего программного обеспечения.
После завершения установки пользователь открывает страницу авторизации, где он должен ввести свои личные данные, чтобы создать учетную запись или использовать существующую учетную запись.
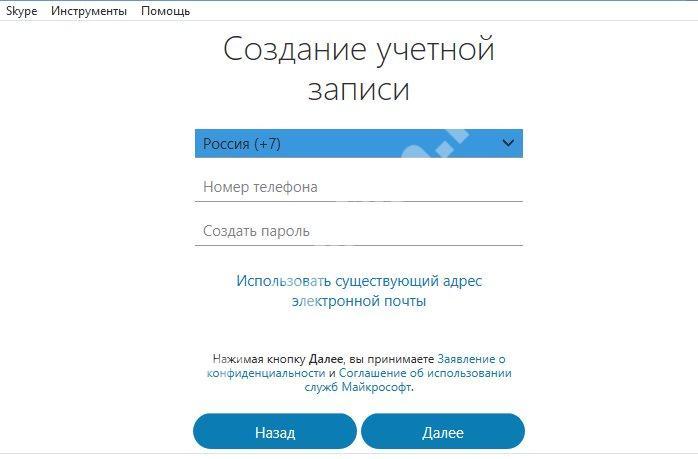
Вам необходимо указать действующий номер мобильного телефона, на который будет выведен код для подтверждения вашей учетной записи, введите пароль для входа в Skype и нажмите кнопку «Далее».
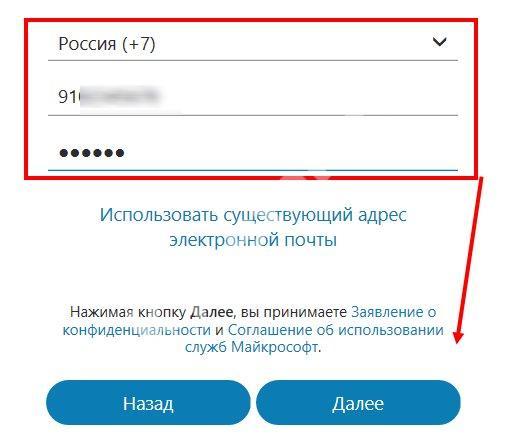
Перед пользователем открывается новая страница, где необходимо ввести дополнительные данные, которые можно изменить после регистрации.
После заполнения столбца «Имя и фамилия» необходимо нажать кнопку «Далее» и перейти к следующему шагу.
Введите имя и фамилию
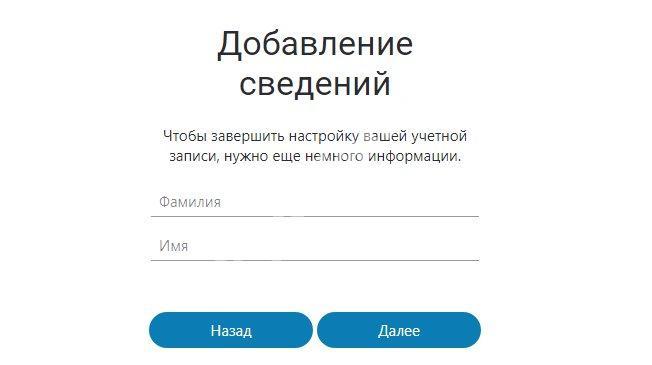
Форма для ввода кода подтверждения учетной записи открывается в новом окне и принимается на мобильный телефон, вставленный в течение 1 минуты после отправки данных.
После ввода кода подтверждения регистрация нового пользователя была успешно завершена, и он может продолжить настройку и использование программы.
Регистрация через телефон
Если вы всегда онлайн, но у вас нет постоянного доступа к компьютеру, вы можете использовать приложения для своего смартфона. Создать учетную запись очень просто и она одинакова для разных операционных систем (Android или Skype для iPhone).
Чтобы создать учетную запись Skype с мобильного телефона, необходимо выполнить определенную последовательность действий:
- Для начала вам необходимо скачать приложение для вашего смартфона с Play Market.
- После загрузки и установки пользователь должен запустить приложение. На экране появится домашний экран, на котором вы сможете создать новую учетную запись или использовать существующие данные.
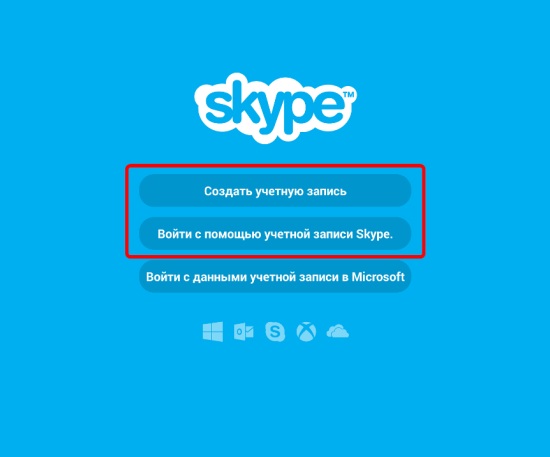
- При регистрации новой учетной записи вы должны предоставить: действительный сотовый телефон или действующий адрес электронной почты;
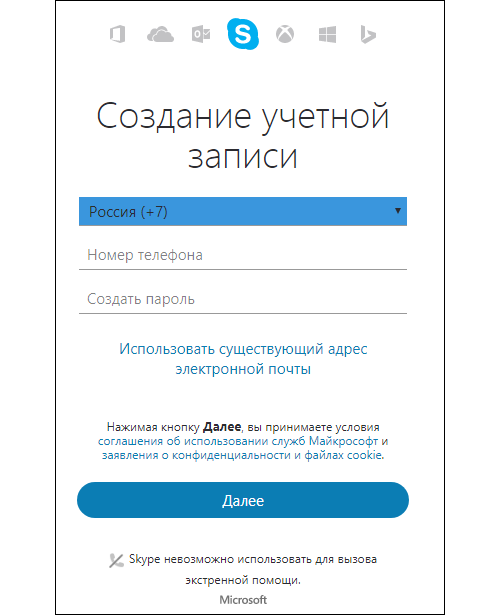
Внимание! Введенный пользователем действующий ящик или телефон при регистрации, в дальнейшем будут являться логином для входа в систему.
- После подтверждения контактных данных система перенаправляет пароль на страницу входа (не менее 8 символов).
- После ввода пароля нажмите «Далее».
- Система открывает форму для личных данных, в которой пользователь должен ввести имя и фамилию и продолжить регистрацию, нажав на кнопку «Далее».
Внимание! Допустимые данные могут быть введены по желанию, параметры могут быть изменены на другие после регистрации.
- Вам необходимо получить код подтверждения для указанного мобильного телефона или адреса электронной почты и ввести его в соответствующее поле.
- Вам нужно снова нажать «Далее», и процесс регистрации на мобильном телефоне завершен.
Видео инструкция
Через планшет
Использовать Skype на iPad или других планшетах намного проще, чем на мобильном телефоне. Процесс регистрации имеет свои особенности. Чтобы использовать программу на своем планшете, вам необходимо сделать следующее:
- Скачайте и установите программу на Play Market.
- Запустите приложение
- В открывшемся окне выберите один из двух вариантов входа в систему: создайте новую учетную запись или используйте текущую учетную запись Microsoft.
Внимание! Будет более эффективно использовать существующую запись от Microsoft, так как они запускаются на всех новых планшетах при первой загрузке и у всех они есть. Вы можете пропустить процесс регистрации и начать немедленно.
- Чтобы создать новую учетную запись, нажмите «Создать новую учетную запись».
- В появившемся окне введите одну из двух вещей: мобильный телефон или адрес электронной почты;
- Затем вам нужно подумать и подтвердить пароль и нажать кнопку «Далее».
- Заполните поля для имени и фамилии (вы можете ввести любые данные) и нажмите на кнопку «Далее».
- Дождитесь СМС с кодом подтверждения и введите его в отображаемую форму.
- Когда регистрация будет завершена, вы сможете полностью использовать программу Skype.
С помощью браузера
Помимо прямой регистрации через приложение, также есть возможность создать учетную запись Skype онлайн. Этот процесс не занимает много времени и практически не отличается от регистрации через само приложение.
Подробное видео как создать учетную запись
Чтобы создать новую учетную запись через веб-сайт, необходимо выполнить следующие действия:
- Для начала вам необходимо зайти на официальный сайт разработчика, нажав на ссылку и выбрав «Создать новую учетную запись» в правом верхнем углу.
- В открытой форме выберите регистрацию по мобильному телефону или адресу электронной почты.
- Введите выбранные контактные данные с паролем для регистрации и нажмите «Далее».
- Форма отображается в новом окне, которое должно быть заполнено персональными данными (имя и фамилия). После заполнения продолжите регистрацию кнопкой «Далее».
- Введите код подтверждения, чтобы создать учетную запись Microsoft.
- Если учетная запись была открыта, вы можете скачать приложение и войти в систему с созданной учетной записью.
Внимание! На iPhone и iPad Skype поставляется как приложение, установленное по умолчанию, поэтому нет смысла регистрироваться через веб-сайт.
Регистрация без номера телефона
Вы можете зарегистрироваться в Skype без указания сотового телефона. Из-за возросшего уровня мошенничества на мобильных телефонах большинство пользователей настороженно относятся к пронумерованным услугам.
В этом случае вы можете обойтись без него. Достаточно ввести адрес электронной почты, по которому необходимо получить код подтверждения, а не номер.
Чтобы создать учетную запись без указания номера телефона, необходимо сначала зайти на официальный сайт:
https://www.skype.com/ru/get-skype/
Оттуда перейдите к форме регистрации с помощью кнопки «Зарегистрироваться» в правом верхнем углу экрана.
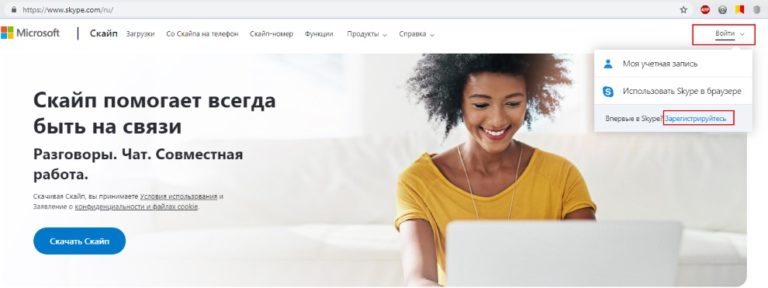
Skype онлайн регистрация
В открытой форме вам необходимо создать новую учетную запись. Это меню расположено маленькими буквами внизу экрана.
Сначала открывается окно для регистрации по мобильному телефону. Чтобы заменить форму регистрацией по электронной почте, необходимо выбрать «Использовать существующий адрес …».
Использовать существующий адрес
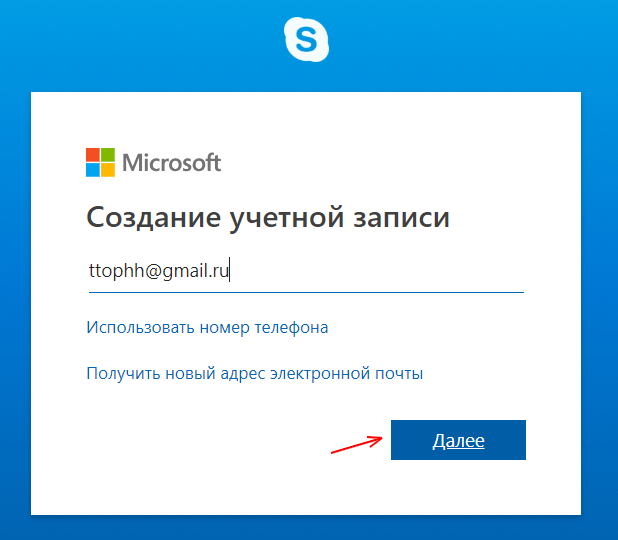
Затем вам необходимо указать текущий адрес электронной почты и ввести пароль. Когда форма заполнена, регистрация продолжается, нажав кнопку «Далее».
Если на момент создания учетной записи адрес электронной почты недоступен, вам необходимо подтвердить его. Для этого нажмите на ссылку в форме «Получить новый адрес …».
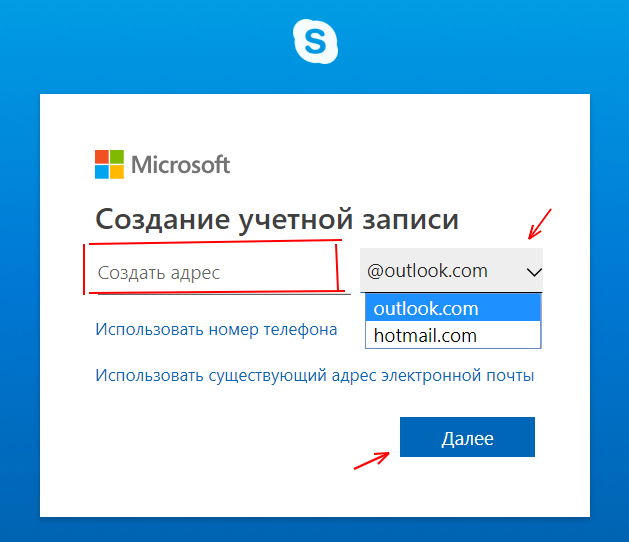
Для создания необходимо ввести имя и пароль почтового ящика и нажать «Далее».
При создании нового ящика открывается форма с заполнением личных данных. Вы должны указать свою фамилию и имя и нажать «Далее». Чтобы завершить регистрацию вашего почтового ящика, просто введите captcha и вернитесь к начальной фазе — создайте учетную запись Microsoft с этим почтовым ящиком.
Регистрация без электронной почты
Многие люди задаются вопросом: «Можно ли создать учетную запись Skype без электронной почты?» Ответ да, вы можете. Тем не менее, подразумевается, что процесс регистрации делается для того, чтобы оставить часть вашей личной информации. Если вы хотите зарегистрироваться, не покидая свой адрес электронной почты, вы должны зарегистрироваться, используя свой номер мобильного телефона или свою учетную запись Facebook.
Каждый точно знает, как зарегистрироваться, используя свой номер телефона. Поэтому проанализируем возможность регистрации аккаунта через аккаунт в социальной сети:
- Первый шаг — установить программу самостоятельно, если она еще не установлена.
- На главном экране вы должны выбрать «Войти через Facebook» в левом нижнем углу.
- Если искомая страница не появляется, нажмите стрелку «Войти в другой аккаунт». Перед пользователем отображается окно ввода, в которое необходимо ввести данные Facebook, такие как адрес электронной почты (номер телефона) и пароль учетной записи.
- Вам нужно только дать согласие на обработку персональных данных Facebook и использовать программу без создания учетной записи.
- Создать учетную запись Facebook
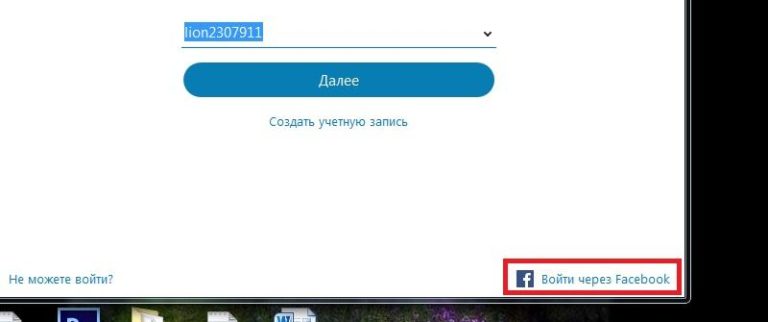
Без учетной записи Microsoft
В последнее время было много вопросов об использовании Skype от Microsoft. Раньше это было возможно, но все изменилось с последними обновлениями. Стало возможным получить новую учетную запись Skype, если у вас есть учетная запись Microsoft, или, скорее, она создается при создании учетной записи. По этой причине только старые пользователи со старыми именами, зарегистрированными в другой системе, могут войти в Skype без этой учетной записи. Ваши учетные записи остаются активными и могут быть использованы.
Как ввести номер телефона при регистрации
Если во время регистрации пользователю требуется ввести мобильный телефон, имейте в виду, что на этот номер отправляется код подтверждения. Это запрашивается системой в конце регистрации, и без этого невозможно получить учетную запись. Поэтому вы должны правильно указать свой номер телефона.
Сначала вам нужно выбрать код региона в верхнем блоке. Вы должны ввести оставшиеся цифры номера в следующем блоке без пробелов и дефисов. Затем необходимо ввести пароль и нажать «Далее».
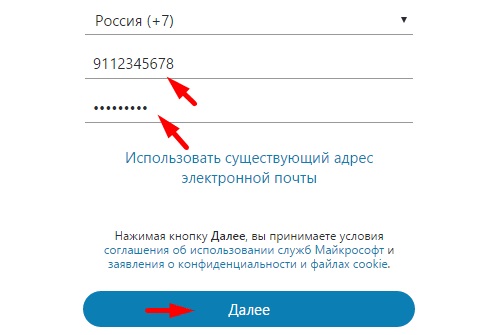
Введите номер телефона
Как узнать свой логин после регистрации
Многие пользователи больше не могут помнить свои собственные данные после регистрации аккаунта. Входные данные обычно теряются, и вам нужно как-то их восстановить.
Чтобы узнать свое имя пользователя и пароль для входа в учетную запись, пользователь может сделать следующее:
- Вам необходимо запустить программу и отобразить последовательность входа в окно ввода.
- Если строка пуста, вы можете попробовать ввести первые возможные символы. Если они верны, система сама предлагает ранее использованные записи.
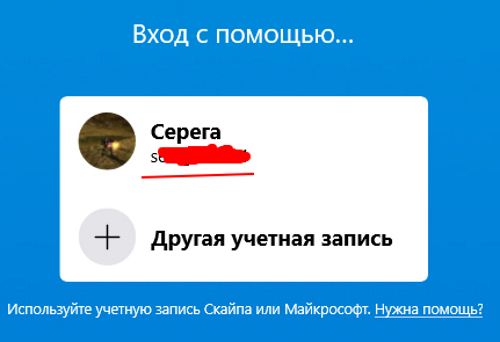
Войдите в скайп
Skype для бизнеса
Skype для бизнеса интегрирован с пакетами MS Office и совместим со всеми операционными системами, как для ПК, Android, так и для iPhone.
Обычная учетная запись Skype для авторизации в Skype для бизнеса не подходит. Чтобы использовать его, вы должны приобрести лицензию на пакет программного обеспечения Office 365. Ваш системный администратор только настраивает и устанавливает.
Сначала вам нужно установить пакет Office с помощью Skype или загрузить программу отдельно, нажав на ссылку:
https://products.office.com/ru-ru/skype-for-busine…
Когда все компьютеры подключены, системный администратор начинает устанавливать и настраивать программу на русском языке для широкого использования.
Преимущество этой программы заключается в том, что в ней одновременно могут присутствовать до 260 пользователей.
Возможные проблемы с регистрацией в Skype и способы их решения
В процессе регистрации пользователи могут столкнуться с двумя ошибками: ошибка 450 и неправильная контактная информация. Если таковой имеется, процесс регистрации не будет завершен, пока неисправность не будет устранена. Давайте посмотрим на каждого.
Ошибка регистрации Skype 450
Эта ошибка не имеет ничего общего с работой пользователя. Если эта ошибка произошла во время процесса регистрации, это означает, что в системе произошла ошибка при настройке новых учетных записей.
В большинстве случаев это происходит, когда организация ограничивает количество открытых счетов. Этот счетчик сбрасывается ежедневно. Чтобы решить эту проблему, подождите новый день и попробуйте зарегистрироваться снова.
Неверный номер телефона или адрес электронной почты
Неправильно введенная информация отображается, когда вам нужно ввести проверочный код. Он отправляет на указанный адрес электронной почты или мобильный телефон, когда учетная запись была создана.
Если код не получен и процесс не может быть завершен, введены неверные данные. Чтобы исправить ситуацию, вы должны вернуться, чтобы заполнить контактную информацию и оставить правильный сотовый телефон или адрес электронной почты.
Вместо заключения
Skype — это программа, без которой сложно представить современное онлайн-общение. Программное обеспечение используется как домашний курьер или средство делового общения. Идеально подходит для видеозвонков и конференций. Благодаря этой программе все данные, отправляемые получателю, полностью зашифрованы и не могут ничего выдать.
Скачать скайп можете по ссылке
А если статья была полезной, присоединяйтесь к нам в телеграм канал
-

1
-

2
Click Sign in. It’s in the top-right corner of the page. Doing so prompts a drop-down menu.
Advertisement
-

3
Click Sign up. This link is at the bottom of the drop-down menu, just right of the «New to Skype?» message.
-

4
Enter your phone number. Type your phone number into the «Phone number» text field.
- You can also click Use your email instead to enter an email address here.
-

5
Create a password. Type a strong, memorable password into the «Create password» text field.
-

6
Click Next. It’s a blue button near the bottom of the page.
-

7
Enter your first and last name. Do so in the «First name» and «Last name» text fields, respectively.
-

8
Click Next.
-

9
Select a country or region. Click the «Country/region» box, then click your current country or region.
- Skype will usually detect this from your browser’s location information.
-

10
Add your birthdate. Select the month, day, and year in which you were born from the Month, Day, and Year drop-down boxes.
-

11
Click Next.
-

12
Verify your account. Enter the code that Skype sent to your phone number or email address into the text field in the middle of the page. To retrieve this code:
- Text — Open your phone’s Messages app, open the text from Skype, and note the four-digit code in the message.
- Email — Open your email inbox, open the email from «Microsoft account team», and note the bold, four-digit code in the email.
-

13
Click Next. Doing so will submit your code and create your Skype account. You can now use your account to log into Skype on computers, smartphones, and tablets.
- If Skype prompts you to enter another code that’s displayed on-screen, do so and then click Next to finish creating your account.
Advertisement
-

1
-

2
Tap Create Account. It’s near the bottom of the screen. Doing so brings up the Skype
- If you’re currently logged into a different Skype account, tap your profile image or the ☰ icon and tap Sign out before proceeding.
-

3
Enter your phone number. Type your phone number into the text field in the middle of the screen.
- If you’d rather use your email address, tap Use your email instead below the Back button, then enter your email address.
- You will eventually need to add your phone number before you can use Skype.
-

4
Tap Next. It’s a blue button near the bottom of the screen.
-

5
Add a password. In the «Create a password» text box, type in the password that you want to use for your Skype account.
-

6
Tap Next.
-

7
Enter your first and last name. Do so in the «First name» text field and the «Last name» text field, respectively.
-

8
Tap Next.
-

9
Select your date of birth. Tap the «Month» drop-down box and select your month of birth, then repeat with the «Day» and «Year» drop-down boxes.
-

10
Tap Next.
-

11
Verify your account. Depending on whether you signed up with a phone number or an email address, this step will vary:
- Text — Open your phone’s Messages app, open the text from Skype, and note the four-digit code in the message. Type that code into the «Enter code» text box.
- Email — Open your email inbox, open the «Verify your email address» email from «Microsoft account team», and note the bold, four-digit code in the email. Type that code into the «Enter code» text box.
-

12
Tap Next. Doing so will confirm your phone number or email address, thus creating your Skype account. Your Skype app’s setup page will open after this point.
- If you didn’t sign up with a phone number, you’ll be prompted to add and verify a phone number before you can continue.
-

13
Customize your Skype app. You can tap Skip in the top-right corner of the screen until you arrive at the main Skype interface to begin using Skype immediately, or you can set up your Skype app by doing the following:
- Select a theme (Light or Dark)
- Tap → twice.
- Allow Skype to access your contacts by tapping OK or Allow when prompted.
- Tap → again if necessary.
Advertisement
Add New Question
-
Question
How can I contact someone or have someone find me on Skype?

Share your username with your friends so they can find you, or use their username to find them.
-
Question
What should I do if I am trying to set up an account and Skype says «Skype name invalid»?

Make sure you are trying to create an account and not using the login page for existing members. If you are on the account creation page, your requested username may already taken or you may have a word or characters in the username that is not allowed. Try changing your desired username.
-
Question
Can I use Skype on multiple devices?

Yes. You can have one account and login with it on multiple devices. All you need is to download the software on each device.
See more answers
Ask a Question
200 characters left
Include your email address to get a message when this question is answered.
Submit
Advertisement
-
In order to log into the Skype program, you must have it downloaded on your computer, smartphone, or tablet.
Thanks for submitting a tip for review!
Advertisement
-
You must at least 13 years old to create a Skype account.
Advertisement
About This Article
Article SummaryX
1. Go to https://www.skype.com.
2. Click Sign In.
3. Click Sign up.
4. Enter your phone number.
5. Create a password.
6. Click Next.
7. Follow the on-screen instructions.
Did this summary help you?
Thanks to all authors for creating a page that has been read 922,236 times.
Is this article up to date?
-

1
-

2
Click Sign in. It’s in the top-right corner of the page. Doing so prompts a drop-down menu.
Advertisement
-

3
Click Sign up. This link is at the bottom of the drop-down menu, just right of the «New to Skype?» message.
-

4
Enter your phone number. Type your phone number into the «Phone number» text field.
- You can also click Use your email instead to enter an email address here.
-

5
Create a password. Type a strong, memorable password into the «Create password» text field.
-

6
Click Next. It’s a blue button near the bottom of the page.
-

7
Enter your first and last name. Do so in the «First name» and «Last name» text fields, respectively.
-

8
Click Next.
-

9
Select a country or region. Click the «Country/region» box, then click your current country or region.
- Skype will usually detect this from your browser’s location information.
-

10
Add your birthdate. Select the month, day, and year in which you were born from the Month, Day, and Year drop-down boxes.
-

11
Click Next.
-

12
Verify your account. Enter the code that Skype sent to your phone number or email address into the text field in the middle of the page. To retrieve this code:
- Text — Open your phone’s Messages app, open the text from Skype, and note the four-digit code in the message.
- Email — Open your email inbox, open the email from «Microsoft account team», and note the bold, four-digit code in the email.
-

13
Click Next. Doing so will submit your code and create your Skype account. You can now use your account to log into Skype on computers, smartphones, and tablets.
- If Skype prompts you to enter another code that’s displayed on-screen, do so and then click Next to finish creating your account.
Advertisement
-

1
-

2
Tap Create Account. It’s near the bottom of the screen. Doing so brings up the Skype
- If you’re currently logged into a different Skype account, tap your profile image or the ☰ icon and tap Sign out before proceeding.
-

3
Enter your phone number. Type your phone number into the text field in the middle of the screen.
- If you’d rather use your email address, tap Use your email instead below the Back button, then enter your email address.
- You will eventually need to add your phone number before you can use Skype.
-

4
Tap Next. It’s a blue button near the bottom of the screen.
-

5
Add a password. In the «Create a password» text box, type in the password that you want to use for your Skype account.
-

6
Tap Next.
-

7
Enter your first and last name. Do so in the «First name» text field and the «Last name» text field, respectively.
-

8
Tap Next.
-

9
Select your date of birth. Tap the «Month» drop-down box and select your month of birth, then repeat with the «Day» and «Year» drop-down boxes.
-

10
Tap Next.
-

11
Verify your account. Depending on whether you signed up with a phone number or an email address, this step will vary:
- Text — Open your phone’s Messages app, open the text from Skype, and note the four-digit code in the message. Type that code into the «Enter code» text box.
- Email — Open your email inbox, open the «Verify your email address» email from «Microsoft account team», and note the bold, four-digit code in the email. Type that code into the «Enter code» text box.
-

12
Tap Next. Doing so will confirm your phone number or email address, thus creating your Skype account. Your Skype app’s setup page will open after this point.
- If you didn’t sign up with a phone number, you’ll be prompted to add and verify a phone number before you can continue.
-

13
Customize your Skype app. You can tap Skip in the top-right corner of the screen until you arrive at the main Skype interface to begin using Skype immediately, or you can set up your Skype app by doing the following:
- Select a theme (Light or Dark)
- Tap → twice.
- Allow Skype to access your contacts by tapping OK or Allow when prompted.
- Tap → again if necessary.
Advertisement
Add New Question
-
Question
How can I contact someone or have someone find me on Skype?

Share your username with your friends so they can find you, or use their username to find them.
-
Question
What should I do if I am trying to set up an account and Skype says «Skype name invalid»?

Make sure you are trying to create an account and not using the login page for existing members. If you are on the account creation page, your requested username may already taken or you may have a word or characters in the username that is not allowed. Try changing your desired username.
-
Question
Can I use Skype on multiple devices?

Yes. You can have one account and login with it on multiple devices. All you need is to download the software on each device.
See more answers
Ask a Question
200 characters left
Include your email address to get a message when this question is answered.
Submit
Advertisement
-
In order to log into the Skype program, you must have it downloaded on your computer, smartphone, or tablet.
Thanks for submitting a tip for review!
Advertisement
-
You must at least 13 years old to create a Skype account.
Advertisement
About This Article
Article SummaryX
1. Go to https://www.skype.com.
2. Click Sign In.
3. Click Sign up.
4. Enter your phone number.
5. Create a password.
6. Click Next.
7. Follow the on-screen instructions.
Did this summary help you?
Thanks to all authors for creating a page that has been read 922,236 times.
Is this article up to date?
Skype – это бесплатное приложение, которое позволяет совершать голосовые и видеозвонки, обмениваться файлами, а также создавать видеоконференции. Для того чтобы использовать Skype, вам потребуется войти в клиент при помощи учетной записи Майкрософт, Facebook или же логина Skype. Ниже вы узнаете, как правильно зарегистрироваться в Скайпе, выполнив несколько простых шагов.
Регистрация нового пользователя Skype через компьютер
Чтобы бесплатно зарегистрироваться в Skype, перейдите на официальный сайт (https://www.skype.com/ru/) и в правом верхнем углу нажмите на кнопку «Войти».

В развернувшемся окне нажмите ссылку «Зарегистрироваться».

Вас направят в меню регистрации. По умолчанию Скайп предлагает выполнить регистрацию, используя мобильный телефон. В этом случае вам достаточно просто ввести свой мобильный номер и придумать пароль, после чего на телефон придет СМС с кодом подтверждения, который нужно будет ввести в следующем окне. Если же вы не хотите использовать свой мобильный номер, рассмотрим 2-й вариант – регистрация с помощью электронного адреса. Для этого нажмите ссылку «Использовать существующий адрес почты».

Вас направят на страницу, где нужно будет указать адрес электронной почты и придумать пароль. Введя эти данные, убедитесь в их правильности и смело жмите «Далее».

Совет: Надежный пароль всегда содержит заглавные символы, цифры и специальные знаки. Также он не должен дублироваться в других учетных записях.
В следующем окне регистрации вам будет предложено ввести свои имя и фамилию на русском языке. Помимо настоящих данных, можно ввести придуманный вами псевдоним.

Заполнив эту информацию, нажмите «Далее» и проверьте свой электронный ящик. В течение одной-двух минут на него будет выслано письмо с кодом подтверждения.

Откройте это письмо и найдите код подтверждения.

Скопируйте и введите его в соответствующее поле процедуры регистрации, после чего нажмите «Далее».

Спустя несколько секунд регистрация будет завершена, и вас автоматически перенаправят на веб-версию клиента. Теперь вы знаете, как зарегистрироваться в Скайпе, и можете полноценно выполнять вход в учетную запись с любого устройства, где установлен клиент.
Примечание: если вы уже установили клиент Скайп, то зарегистрироваться можно и с его помощью. Просто нажмите «Создать учетную запись», и вышеперечисленные шаги будут отображены непосредственно в самом клиенте.

Как зарегистрироваться в Cкайпе при помощи телефона/планшета?
Чтобы создать логин в Скайпе с планшета или телефона с ОС Aндроид, вам необходимо использовать номер мобильного телефона. Чтобы создать аккаунт, скачайте клиент Скайп с Aндроид Play-маркета и запустите его.

В окне авторизации нажмите «Создать учетную запись».

Вам будет предложено ввести номер телефона и придумать пароль для своей учетной записи.

Заполните необходимые поля и нажмите «Далее». На указанный номер придет СМС с кодом активации. Введите его в соответствующее поле и переходите к следующему шагу.

В последнем окне нужно ввести фамилию и имя. После этого учетная запись Скайп будет успешно создана, и клиент автоматически выполнит вход.

Добавление дополнительной информации
Создав учетную запись в Скайпе, вы сможете добавить дополнительную информацию о себе, чтобы другие пользователи могли легко вас найти. Сделать это можно на странице вашей учетной записи, которая откроется после нажатия на кнопку «Войти».
Пролистайте окно профиля вниз и нажмите на ссылку «Редактировать личные данные».

Здесь вы сможете добавить фото, контактные номера телефонов, страну проживания, город, дату рождения, а также дополнительные адреса электронной почты.

Указав всю необходимую, на ваш взгляд, информацию, вы сможете полноценно использовать клиент Скайп на ноутбуке, телефоне, планшете и быть всегда онлайн.
Скайп — это очень удобная программа для бесплатных аудио и видео звонков. Если вы еще не пользовались ею, то вам нужно сначала скачать и установить скайп на свой компьютер, а также зарегистрироваться в нем. Процесс регистрации не вызывает затруднений, но если вы новичок, лучше сделать это на моем примере.
Регистрация в программе Skype и получение аккаунта Microsoft
Для того, чтобы начать пользоваться программой скайп вам обязательно нужен логин и пароль. Получить его можно на официальном сайте www.skype.com. Процесс получения логина и пароля происходит на русском языке, если в точности следовать моей инструкции.
Для начала кликаем вверху на меню Войти и выбираем пункт «Зарегистрироваться«.

В следующем окне вам нужно указать номер вашего мобильного телефона и придумать пароль. Пароль делайте сложный, который было бы непросто подобрать. Не используйте комбинации вроде 12345678 или qwertyui. Пароль должен быть длиной не менее 8 знаков. В нем могут быть латинский буквы, цифры и специальные символы. Также обязательно используйте буквы в разном регистре (строчные и заглавные).
Номер телефона используется для того, что бы во-первых, уменьшить количество спам-регистраций, а во-вторых, вам, если вы, например, забудете пароль, будет намного легче его восстановить.

В следующем окне вы добавляете сведения о себе — имя и фамилию. Данные имя и фамилия будут отображаться в информации о вас в программе скайп. Если вы не укажете их, то вас не смогут найти ваши знакомые и друзья, если они захотят сделать это. Указывайте свои данные правильно и нажимайте Далее.

Теперь вам на телефон придет 4 значный код, который нужно ввести в это поле. Вводите код и нажимайте Далее.

Процесс регистрации и получения аккаунта скайп завершен. В качестве логина используйте свой номер телефона, ну а пароль мы ранее уже придумали.
Как скачать скайп на компьютер
Обязательно скачивайте скайп только с официального сайта. Это будет является гарантией того, что вы не получите на свою беду вирусов или троянов. В данный момент программа Skype полностью поддерживает русский язык и все версии Windows, вплоть до 10. Переходите по этой ссылке на страницу загрузки и нажимайте кнопку Скачать Skype для Windows

Сохраните на компьютер файл SkypeSetup.exe
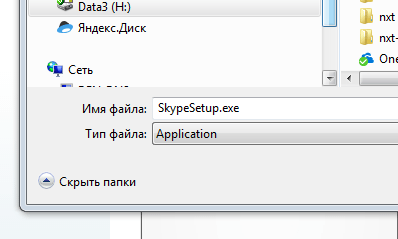
и запустите его

В процессе установки программы выберите русский язык и нажмите Далее.

Через несколько минут процесс установки программы будет завершен.
Вход в Skype
Открывайте главное окно программы и вводите свой номер телефона в формате +7 ххх ххх хх хх и придуманный вами ранее пароль. Процесс установки и регистрации в скайпе завершен. Поздравляю! )
Если данная статья помогла вам, пожалуйста, поделитесь ею на стене в своей социальной сети. Это будет лучшей благодарностью для меня? Спасибо!
Вам также может быть интересно:
- В процессе установки или при запуске Skype возникла ошибка с файлом msvcp140.dll? Как исправить читайте здесь;
- Как самостоятельно зарегистрировать себе почтовый ящик на Mail.Ru или Gmail;
- Как зарегистрироваться на Одноклассниках без телефона;
Программа Skype разработана компанией Skype Limited и позволяет вести через интернет переписку и общаться в режиме видеоконференции, видя своего собеседника на экране. Работа со скайпом достаточно проста, но у тех, кто впервые пользуется программой, могут возникнуть некоторые сложности в ее настройке.

Вам понадобится
- — программа Skype;
- — микрофон;
- — наушники;
- — веб-камера.
Инструкция
Используя Skype, вы можете позвонить интересующему вас абоненту как на мобильный телефон, так и на стационарный прямо с компьютера. При этом вы платите только за используемый вами интернет трафик. Если у вас безлимитный интернет, то общение по скайпу будет для вас вообще бесплатным. Вы можете одновременно общаться в скайпе с несколькими абонентами.
Скачайте с официального сайта и установите последнюю версию программы Skype, запустите ее. Процесс установки прост, просто следуйте появляющимся на экране подсказкам. После установки запустите программу, кликнув ее ярлык на рабочем столе.
Проверьте, подключены ли у вас веб-камера и наушники с микрофоном. После запуска программы вам необходимо зарегистрироваться и создать аккаунт нового пользователя. Заполните все поля формы, примите лицензионное соглашение, нажмите кнопку «Далее». В новом окне укажите свой электронный адрес и нажмите «Войти».
Программа запущена, теперь вам необходимо произвести настройки. Прежде всего, необходимо настроить микрофон и камеру. Откройте «Инструменты» — «Настройки», в появившемся окне найдите раздел звуковых параметров и укажите нужные устройства. Сохраните изменения. В настройках видео таким же образом укажите веб-камеру, проведите ее тест. Сохраните изменения.
Теперь вы можете приступить к общению по Skype. Если вам требуется позвонить на сотовый или стационарный телефон, найдите и откройте вкладку «Набрать номер». Выберите страну, введите телефонный номер (без кода страны), затем нажмите зеленую кнопку со значком телефонной трубки и ждите ответа. Чтобы прекратить разговор, следует нажать красную кнопку.
Если вы хотите пообщаться с другим пользователем скайпа, откройте «Контакты» — «Поиск абонентов Skype». Введите в поля поиска известные вам данные – имя, ник, электронный адрес и запустите поиск. После того как абонент найден, нажмите на его нике правой кнопкой мышки, выберите в контекстном меню «Позвонить» и ждите ответа. Вы можете добавить этот никнейм в список контактов – нажмите правой кнопкой мышки на нем и выберите в контекстном меню «Добавить в список контактов». Теперь вы можете ему позвонить или начать обмениваться сообщениями в чате.
Источники:
- Официальный сайт Skype
Войти на сайт
или
Забыли пароль?
Еще не зарегистрированы?
This site is protected by reCAPTCHA and the Google Privacy Policy and Terms of Service apply.
Содержание
- Регистрируемся в программе Skype
- Способ 1: Приложение Skype
- Способ 2: Официальный сайт
- Способ 3: Вход через учетную запись GitHub
- Вопросы и ответы

Программа Skype — одно из самых популярных решений для голосового общения с возможностью видеосвязи. На данный момент ее активно используют миллионы пользователей по всему миру, и ежедневно создаются десятки новых аккаунтов. Обычно у начинающих юзеров возникают вопросы, связанные с осуществлением задачи создания личного профиля. Однако в этом нет ничего сложного, нужно лишь разобраться с некоторыми моментами. Мы же предлагаем ознакомиться с пошаговыми инструкциями регистрации при помощи всех доступных методов.
Регистрируемся в программе Skype
Для регистрации вам обязательно понадобится рабочий номер телефона или электронная почта, на которую можно зайти, чтобы просмотреть входящие письма. Подобные требования связаны с дальнейшей защитой вашей учетной записью, а также через привязанные данные осуществляется восстановление забытого пароля. Если у вас нет номера телефона и почты, то проще всего создать ящик, чем идти покупать SIM-карту. Поэтому мы советуем прочесть представленное ниже руководство, чтобы детально разобраться в этой теме.
Подробнее: Как создать электронную почту
Способ 1: Приложение Skype
Перед использованием Скайпа вы, скорее всего, загрузите его приложение на компьютер, поскольку веб-версия не всегда удобна. Сразу же после установки можно переходить к регистрации, воспользовавшись встроенными в софт функциями. Все действия выполняются так:
- Запустите программу и дождитесь появление формы для входа. Нажмите на синюю ссылку с надписью «Создайте ее!».
- Давайте сначала рассмотрим регистрацию на примере телефонного номера. Выберите из списка код страны, введите цифры и кликните по кнопке «Далее».
- Задайте надежный пароль. Нажмите на кнопку «Показать пароль», чтобы ознакомиться с введенной информацией и удостовериться в ее правильности.
- Укажите желаемые имя и фамилию. Дополнительные личные сведения будут доступны к вводу уже после создания профиля.
- На указанный телефон будет отправлен код подтверждения регистрации. Введите его после получения и щелкните на «Далее».
- Ожидайте загрузки Скайпа.
- Теперь вам будет предложено добавить аватар и настроить дополнительные параметры. Если вы не желаете заниматься всем этим сейчас, просто нажмите на «Пропустить».
- Далее будет предложено ознакомиться с основными функциями инструмента.
- После этого отобразится сам интерфейс программы и вы можете приступать к ее использованию.









Принцип регистрации через привязку электронной почты немного отличается, поэтому его тоже следует разобрать более детально:

- Во время предложения указать номер телефона кликните на ссылку «Использовать существующий адрес электронной почты».
- Введите имеющийся адрес от любого почтового сервиса или нажмите на «Получить новый адрес электронной почты», чтобы зарегистрироваться в службе от Microsoft.
- В случае создания нового адреса вам понадобится сначала ввести его название, а затем кликнуть на «Далее».
- После создайте пароль от аккаунта Microsoft. Он же будет использован и для входа в Skype.
- Все остальные шаги выполняются точно так же, как и в предыдущей инструкции.





Вот так, буквально за несколько минут создается учетная запись Скайпа через интерфейс программы. Как видите, ничего в этом сложного нет, и справится с процедурой даже самый начинающий пользователь.
Способ 2: Официальный сайт
У некоторых юзеров нет возможности запустить программу Skype либо же они хотят работать через его веб-версию. В таком случае подходящим вариантом будет создание профиля через официальный сайт, что тоже производится достаточно просто и быстро.
Перейти на официальный сайт Skype
- Перейдите по указанной выше ссылке, чтобы попасть на нужную страницу. Справа вверху нажмите на кнопку «Войти».
- Щелкните по ссылке «Зарегистрируйтесь», которая появится в контекстном меню.
- Принцип регистрации здесь не отличается от того, который был показан в первом методе. Сначала вводится номер телефона или электронный адрес.
- Затем создается новый пароль.
- Указываются личные данные.
- Происходит подтверждение аккаунта путем ввода полученного кода.
- Последим шагом служит ввод капчи для подтверждения регистрации.
- После успешного завершения операции загружается веб-версия Скайпа.








Способ 3: Вход через учетную запись GitHub
Начинающие пользователи вряд ли слышали про такой сайт как GitHub, однако в определенных кругах он имеет большую популярность. Обладатели учетных записей на этом веб-ресурсе наверняка знают, что права на его собственность выкупила компания Microsoft. Позже она добавила возможность входа в Скайп через уже существующий аккаунт, а сделать это можно так:
- После отображения формы для входа в приложении кликните на «Параметры входа».
- Нажмите на «Войти по учетным данным GitHub».
- Войдите в свой аккаунт, введя имя пользователя и пароль.
- Подтвердите привязку двух учетных записей.
- Ознакомьтесь с предупреждением о том, что привязка была выполнена успешно и будет произведена верификация.
- Введите код подтверждения, отправленный на электронный адрес.
- Теперь можете приступать к работе.







Выше вы были ознакомлены с тремя методами создания новой учетной записи в программе для общения под названием Skype. Осталось только выбрать наиболее подходящий, чтобы получить свой аккаунт и переходить к общению с друзьями, коллегами и близкими.

Мы рады, что смогли помочь Вам в решении проблемы.

Опишите, что у вас не получилось.
Наши специалисты постараются ответить максимально быстро.
Помогла ли вам эта статья?
ДА НЕТ
Еще статьи по данной теме:
Содержание
- Что такое учетная запись Скайп?
- Регистрация в Скайпе на компьютере
- Как производится регистрация в Skype на телефоне
- Полезные советы
- Часто задаваемые вопросы
- Видео по теме
Skype – удобное и функциональное приложение для голосового и видеообщения, обмена сообщениями. Первый официальный релиз программы был выпущен еще в 2003 году, но и сегодня мессенджер уверенно входит в ТОП рейтинга в своем классе благодаря мощной технической поддержке Microsoft.
Один из секретов популярности Скайпа – мультиплатформенность. На www.skype.com можно скачать бесплатно на русском языке клиентское приложение для компьютера, телефона или планшета под управлением практически любой операционной системы.
Чтобы пользоваться мессенджером после установки, необходимо пройти процедуру регистрации нового пользователя и создать аккаунт. Это действие производится один раз, в дальнейшем после переустановки программы на ПК или ноутбуке создавать заново учетную запись не нужно.
Что такое учетная запись Скайп?
Каждый пользователь в мессенджере имеет персональную учетную запись. Она представляет собой набор информации для однозначной идентификации. По сути, это паспорт пользователя сервиса. Он содержит уникальный идентификационный код с приставкой live:, этот идентификатор генерируется автоматически.
Регистрация в Скайпе на компьютере
Создать учетную запись в Скайпе может каждый желающий. Эта процедура занимает пару минут и является бесплатной. Существует три варианта, как зарегистрироваться в Skype на ПК или ноутбуке:
- по e-mail адресу;
- с помощью телефона;
- с использованием онлайн-сервиса (через браузер).
| Способ регистрации | Особенности |
| E-mail ящик | При регистрации все равно потребуется указать номер телефона для дополнительной защиты аккаунта |
| Номер телефона | Самый простой и быстрый способ создания учетной записи |
| Через браузер | Можно пройти регистрацию, даже если на компьютере еще не установлен Скайп |
На заметку:
Процесс регистрации в Скайпе на стационарном компьютере и ноутбуке полностью идентичен.
Регистрация с использованием e-mail
Запустите мессенджер и кликните на ссылку создания аккаунта.

Нажмите на предложение использовать для регистрации почтовый ящик e-mail.

Введите действующий адрес и придумайте взломостойкий пароль.

Проверьте почтовый ящик – вы должны получить код активации в электронном письме. Вбейте его в форму и продолжите процесс регистрации.

Укажите номер телефона для получения проверочного кода. Этот пункт является обязательным!

Введите полученный код в поле для завершения процедуры.
Важно!
При вводе телефонного номера надо проверить корректность формата. Информация должна соответствовать международным стандартам.
![]()
Регистрация с использованием номера телефона
Процесс включает: запустите программу и приступите к созданию учетной записи.

Введите номер телефона и придумайте пароль. Укажите имя и фамилию.

Введите код активации, который придет на мобильный гаджет.

Процедура создания аккаунта по номеру телефона успешно завершена.
Регистрация с использованием браузера
Предыдущие варианты предполагали создание учетной записи после того, как вы загрузили Скайп на компьютер. Однако можно регистрироваться через онлайн-сервис на официальном сайте, если вы по каким-то причинам в данный момент не можете скачать Скайп на ноутбук или ПК.
Зарегать учетную запись через онлайн сервис несложно. Укажите номер телефона и придумайте пароль или используйте способ создания аккаунта по электронной почте.

Укажите персональные данные (имя и фамилию). Введите код активации из смс-сообщения.
Процедура создания учетной записи через телефон или планшет начинается со скачивания приложения из официального магазина приложений PlayMarket (https://play.google.com/store/apps/details?id=com.skype.raider&hl=ru&gl=US) или AppStore (https://apps.apple.com/ru/app/скайп-для-iphone/id304878510). После установки нужно запустить мессенджер и в открывшемся окне тапните кнопку создания учетной записи:

Важно!
Если вы ранее регистрировались в Скайпе на компьютере или другом мобильном гаджете, то повторно создавать учетную запись не надо. Для входа в аккаунт введите имеющийся у вас логин-пароль.
Зарегистрироваться в Skype со смартфона можно, используя номер телефона или адрес электронной почты. В первом случае надо ввести телефонный номер и нажать кнопку «Далее».
После этого надо будет придумать пароль, ввести код из смс-сообщения и указать фамилию и имя. Если вы не хотите привязывать учетную запись в Скайпе к номеру телефона, то выберите создание аккаунта через адрес электронной почты.

После этого выполните следующие шаги:
- Введите действующий адрес электронной почты.
- Придумайте надежный пароль длиной не менее 8 символов.
- Укажите имя и фамилию.
- Введите в форму код подтверждения из электронного письма.
- Завершите создание аккаунта путем ввода капчи с картинки.
После завершения регистрации вы сможете войти в приложение, настроить мессенджер и начать им пользоваться.
Полезные советы
Совет №1
При отсутствии электронной почты для регистрации можно создать ящик на любом почтовом сервисе.
Совет №2
Если вы используете Скайп не только для личных звонков, но и профессиональной деятельности, то рекомендуется зарегистрировать два отдельных аккаунта.
Часто задаваемые вопросы
Обязательно ли надо зарегаться в Skype?
Пользоваться мессенджером без регистрации нельзя. Процедура не отнимает много времени и не вызывает затруднений даже у начинающих пользователей компьютера.
Почему рекомендуется скачать Скайп с https://www.skype.com/ru/?
то официальный сайт сервиса, что дает гарантию актуальности приложения и отсутствия вирусов. Если вы скачиваете продукт с других ресурсов, то разработчик не может ничего гарантировать.
Что это за приставка live: и как от нее избавиться?
Это приставка технического идентификатора учетной записи Скайп, который автоматически создается при регистрации в Скайпе. Это было сделано для усиления защиты персональных данных и предотвращения взлома. Отказаться от создания идентификатора или изменить его нельзя.
