
Подключить Ватсап захотят те, кто мечтает о неограниченном бесплатном общении! Нуждаетесь в безопасном и комфортном мессенджере, оснащенном передовыми функциями? Вы сделали правильный выбор – давайте установим программу и зарегистрируемся вместе.
Загрузка и установка
Подключение Ватсап начинается с установки приложения – иначе ничего не получится. Оно распространяется бесплатно и без ограничений, доступно любому пользователю.
- Откройте магазин Гугл Плей Маркет на Андроиде или Эпп Стор на Айфоне;
- Введите название программы Ватсап в поисковую строку и запустите поиск;
- Найдите нужный результат в выдаче;
- Кликните на кнопку «Установить»;

- При необходимости введите код-пароль или отпечаток пальца;
- Дождитесь успешного окончания загрузки.
На некоторых смартфонах мессенджер уже встроен в прошивку и дополнительно устанавливать его не придется!
Подключить Вацап на телефон или компьютер можно через официальный сайт разработчика:
- Откройте портал Ватсапа и кликните на кнопку «Скачать» на верхней панели;
- Выберите нужную операционную систему;

- Если вы скачиваете программу на смартфон, будете автоматически перенесены в магазин Гугл или Эппл;
- Если хотите подключить мессенджер на компьютер, будет скачан установочный файл;
- Запустите его и следуйте инструкциям на экране.
Есть небольшое исключение – вы можете подключить Ватсап на компьютер без установки приложения:
- Откройте официальный сайт разработчика;
- Найдите вкладку «Ватсап Веб» на верхней панели;
- Перейдите на страницу и введите данные для авторизации, чтобы подключить программу.

Первый шаг сделан! Чтобы включить WhatsApp на телефоне или компьютере, нужно авторизоваться – об этом мы поговорим ниже.
Регистрация и настройка
Вы смогли бесплатно включить Ватсап на телефоне – приложение установлено и готово к работе. Приступаем к регистрации!
- Откройте мессенджер Ватсап;
- Выберите страну пребывания и формат телефонного номера;
- Введите свой мобильный в соответствующее поле;
- Нажмите на кнопку «Далее», чтобы подключить;
- Ждите получения проверочного кода – поступит в СМС-сообщении;



- Впишите шестизначный код в специальное поле и щелкните по значку подтверждения;
- Введите имя профиля в появившуюся строку;
- Кликните на иконку фотоаппарата, чтобы загрузить фото из галереи или сделать снимок камерой;
- Щелкните по значку «Далее»;
- Несколько секунд будет происходить автоматическая инициализация. Готово!


Мы обсудили, как подключить Ватсап на смартфоне – инструкции для Айфона и Андроида будут полностью совпадать. Давайте попробуем подключить компьютерную версию?
Вы можете воспользоваться веб-сервисом или подключить отдельное приложение Ватсапа для ПК, алгоритм останется идентичным:
- Откройте страницу авторизации на компьютере – вы увидите кьюар-код;
- Возьмите в руки смартфон и перейдите к настройкам;
- Найдите строчку «Ватсап Веб»;
- Кликните на плюсик, а затем на значку «Сканировать»;
- Наведите камеру на экран;
- Отсканируйте кьюар-код смартфоном;



- Через пару секунд произойдет синхронизация – вы сможете воспользоваться десктопной версией.
Как подключиться к Ватсапу, теперь понятно – пройдемся по основным настройкам? Вы можете изменить личный профиль и наслаждаться общением.
Первичная настройка
Мессенджер разработан таким образом, что пользователи могутперсонализировать аккаунт по множеству параметров. Мы пройдемся по основным пунктам и обсудим, как подключить WhatsApp и настроить его.
Сначала нужно открыть настройки!
- На Андроиде нажмите на три точки в верхнем правом углу и найдите соответствующий пункт меню;
- На Айфоне кликните на шестеренку справа снизу.


Вы увидите небольшое меню Ватсапа, состоящее из нескольких разделов. Разберем самые важные!
Учетная запись (или Аккаунт):
- Настройки конфиденциальности. Можно разрешить или запретить просмотр статуса, фото профиля, личных сведений и времени посещения;
- Отображение геоданных;
- Список заблокированных пользователей;
- Установка двухшаговой проверки – приложение будет защищено пин-кодом;
- Удаление учетки или изменение номера.

Чаты:
- Выбор обоев;
- Возможность сохранять фотографии в галерею смартфона;
- Резервные копии;
- Архивация чатов.

Уведомления:
- Выбирайте звук и вибрацию для сообщений;
- Устанавливайте оповещения для групп;
- Выбирайте тип уведомлений.

Данные и хранилище:
- Выбор параметров автозагрузки медиа;
- Активация экономии данных во время звонка;
- Просмотр статистики и хранилища.

Также есть раздел Помощь, где вы сможете найти ответы на свои вопросы и написать вопрос модераторам приложения, если вдруг у вас возникли какие-либо проблемы.

Вы узнали, как подключить Ватсап на телефон или компьютер. Надеемся, вопросов не осталось! Штудируйте наши инструкции, применяйте на практике и приступайте к переписке с друзьями, коллегами и родными.
В современном мире тяжело представить жизнь современного человека без каких-либо средств коммуникаций. Тарифные планы от мобильных компаний все больше отходят на второй план с появлением мессенджеров, так как с ними можно бесплатно совершать аудио и видеозвонки, а также отправлять смс–сообщения. Одним из таких сервисов является ватсап, о котором и поговорим в данной статье.

Содержание
- 1 Что такое WhatsApp
- 2 Установка
- 3 Регистрация
- 3.1 С телефона
- 3.2 С компьютера
- 3.3 Web whatsapp – регистрация через браузер
- 3.4 Виртуальный номер для регистрации
- 4 Настройки и начало работы в приложении
- 4.1 Добавление и удаление контактов
- 4.2 Создание и удаление групп
- 4.3 Видеозвонки
- 4.4 Отправка сообщений
- 4.5 Шрифты в Ватсап
- 4.6 Цитирование в Ватсапе
- 4.7 Как отправить голосовые сообщения
- 4.8 Восстановление переписки
- 4.9 Как перенести чаты с одного телефона на другой
- 4.10 Как отправить фото, видео, гиф и аудиозапись
- 4.11 Синхронизация
- 4.12 Групповой звонок
- 4.13 Как сделать голосование
- 4.14 Отключение уведомлений
- 4.15 Как просканировать код
- 4.16 Функция невидимки
- 4.17 Как на Ватсап поставить пароль
- 4.18 Как скинуть геолокацию
- 4.19 Как разархивировать чат в Whatsapp
- 4.20 Как отключить сохранение фото
- 4.21 Как скрыть чат
- 4.22 Смена аккаунта
- 4.23 Блокировка
- 4.24 Как обновить приложение
- 5 Проблемы при работе с Whatsapp
- 5.1 Не удается зарегистрироваться с данным номером
- 5.2 Отказ регистрации по причине неверной даты на телефоне
- 5.3 Не отправляются сообщения
- 5.4 Нет звука уведомлений
- 6 Удаление аккаунта
Что такое WhatsApp
WhatsApp – мессенджер нового поколения, и главный конкурент Viber в сфере коммуникации. С его появлением жизнь пользователей стала намного проще. Для общения необходим лишь доступ в интернет. По нему можно совершать телефонные звонки и переписываться без ограничения количества сообщений и абсолютно бесплатно.
Учитывая то, что пользователей ватсапа становится все больше и больше, тема использования сервиса становится все более и более востребованной. Поэтому в данной статье разберем, с чего нужно начинать при использовании ватсапа и как настроить приложение для комфортного использования.
Установка
Для того чтобы установить мессенджер на свое мобильное устройство, необходимо выполнить ряд последовательных операций:
- первым делом открываем главное меню смартфона или планшета, и выбираем интернет магазин в зависимости от платформы (если это андроид, то PlayMarket, если это iPhone на базе iOS, то AppStore);

- после открытия приложения, в поисковой строке вводится название искомой программы;
- выбираем WhatsApp Messendger и в новом открывшемся окне нажимаем установить.

В результате магазин автоматически поставит на скачивание мессенджер и установит его по окончании загрузки. Будет скачана самая последняя версия приложения и обновление продукта не потребуется.
На этом приложение установлено, его можно открывать и начинать пользоваться, но для этого необходимо пройти процесс создания личного аккаунта.
Регистрация
В создании профиля ватсапа нет ничего сложного. Для этого необходимы минимальные знания компьютерных и мобильных технологий, и абсолютно каждый пользователь справится с процессом.
Чтобы пользоваться ватсапом, необходимо зарегистрировать личный аккаунт, который будет привязан к номеру мобильного телефона. Завести такой акк можно разными способами, начиная с мобильного телефона и заканчивая планшетом или ПК. Рассмотрим подробнее варианты создания профиля в одном из самых популярных мессенджеров.
С телефона
Завести собственный профиль прямо с мобильного телефона доступно через скачанное приложение. После завершения установки следует запустить файл с рабочего стола смартфона и дождаться полной загрузки приложения.
Когда программа загрузится, на экране появится приветствие нового пользователя. Для продолжения необходимо нажать кнопку «Продолжить».

После перехода, пользователя перебрасывает на окно ввода активного номера, который будет привязываться к аккаунту. После ввода номера нужно нажать кнопку «далее», после чего появляется окно с его подтверждением. Если номер введен правильно, то следует нажать кнопку «ок».
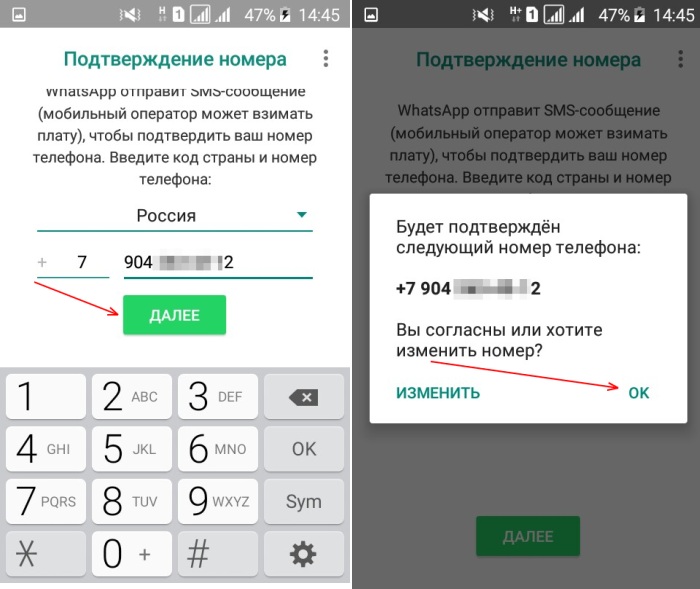
Дальше открывается окно ввода шестизначного кода, который был отправлен на указанный номер телефона. Приходит он в течение 1–2 минут, и после его ввода система сама продолжает процесс регистрации акка.

Если код введен корректно, то следующим действием становится ввод имени, которое будет использоваться приложением. После ввода для завершения регистрации следует нажать кнопку «далее».

На этом профиль в приложении WhatsApp создан, и user может полноценно использовать мессенджер для дальнейшего общения. Сразу после регистрации, на главном экране, будут представлены пользователи из списка контактов, кто пользуются данным гаджетом.

С компьютера
Прямой регистрации новой учетной записи в сервисе ватсап с использованием компьютера нет. Создать учетку можно исключительно через мобильный телефон, но есть возможность синхронизировать все данные с компьютером через специальную функцию, которая называется web WhatsApp.
Web whatsapp – регистрация через браузер
Внутри приложения WhatsApp есть очень полезный сервис, с помощью которого можно синхронизировать и использовать данные приложения на экране ноутбука. Называется данная опция — web WhatsApp.
Для ее использования необходимо перейти по ссылке: https://web.whatsapp.com. После перехода по ссылке перед пользователем открывается окно с QR–кодом.

При этом необходимо запустить ватсап на мобильном телефоне, нажать на 3 точки в верхнем правом углу экрана и выбрать строку Web WhatsApp.

После открытия данной функции в самом телефоне появляется считывающее окно. Мобильное устройство необходимо направить на QR–код, который находится на экране ноутбука и считать его.

После считывания кода устройства полностью синхронизируются, и все данные с приложения мобильного телефона переходят на экран ноутбука, вплоть до заряда батареи и остальных нюансов. Так можно пользоваться ватсапом на компьютере, или скачав отдельное приложение для windows.
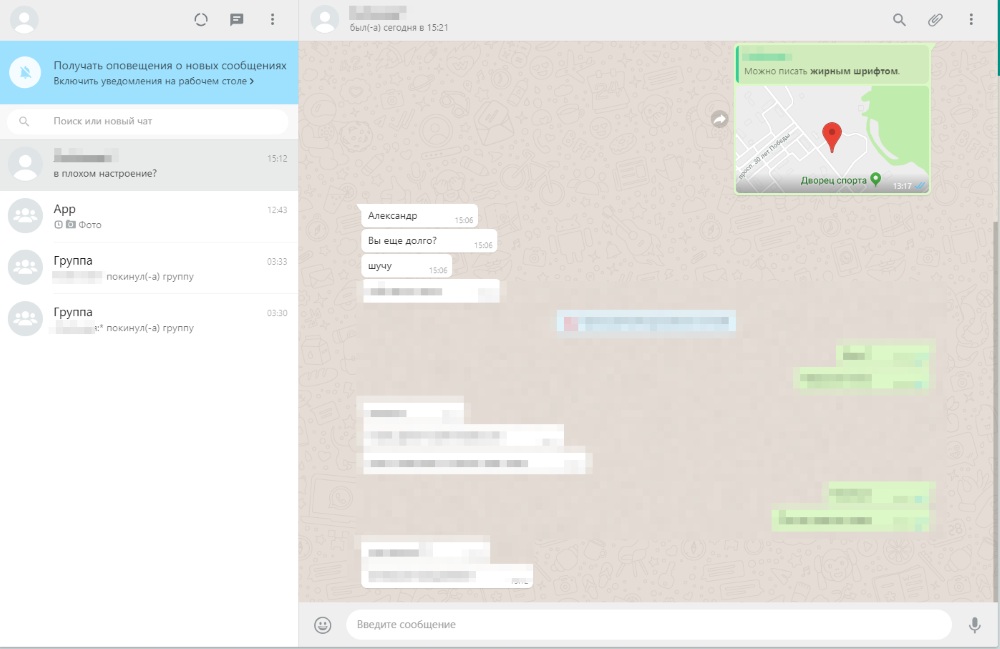
Виртуальный номер для регистрации
Всем известно, что для регистрации в whatsapp необходимо подтверждение номера телефона. Но как быть тем, кто не хочет оставлять свои контактные данные? Для этого существуют специальные сервисы, которые предоставляют единоразовые номера, на которые приходит смс сообщение с кодом подтверждения и привязки. Это позволяет завести аккаунт не вводя активный номер.
Для того чтобы воспользоваться такой возможностью, необходимо скачать само приложение и следом установить его. Дальше никакие действия не требуются раньше, чем не будет сгенерирован фиктивный номер. Создать такой номер можно при помощи сервиса comtube или zadarma. Они являются платными, но такие услуги бесплатно никто и не предоставляет.
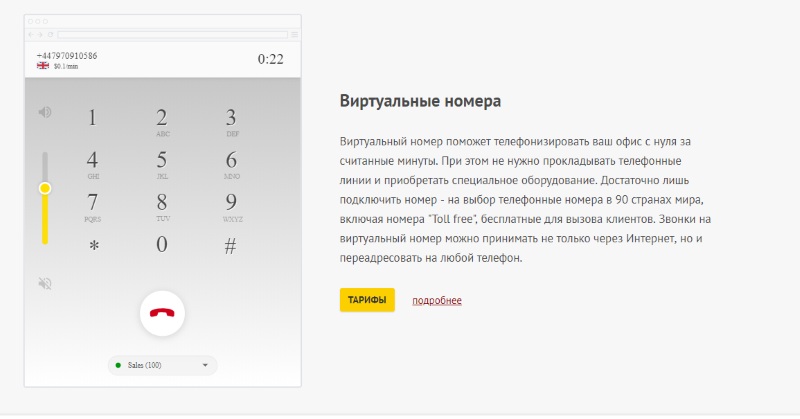
В тарифах можно посмотреть предложения виртуальных номеров.

Для покупки номера необходимо выбрать страну, и в новом окне, среди предложенного списка выбрать необходимую строку и нажать на кнопку «купить».

Дальше остается лишь выбрать один из номеров и оплатить покупку сервиса.

После приобретения виртуального номера необходимо выполнить вход в мессенджер, и пройти процесс регистрации. При указании номера нужно вводить фиктивный номер. На него придет смс-сообщение с кодом, которое нужно будет ввести для подтверждения номера. Если включить переадресацию, то можно направить смс прямо на активный номер телефона, и ввести код в представленную форму.
Настройки и начало работы в приложении
После того как приложение установлено и аккаунт успешно создан, для удобной работы приложения необходимо настроить его под личные запросы и требования.
Добавление и удаление контактов
Приложение WhatsApp отображает телефонные номера, которые сохранены у пользователя в Списке контактов. Такие телефонные номера могут быть различных типов: как обычные контакты, хранящиеся в памяти смартфона, так и номера из Google аккаунта.
Иногда у пользователя возникает необходимость добавить контакт. Существует несколько способов сделать это, но в данной статье будет рассмотрен самый востребованный и известный.
Ниже рассмотрена процедура добавления контактов, используя приложений WhatsApp. Из самого названия понятно, что вся процедура осуществляется с помощью приложения WhatsApp, но также частично используется приложение «Контакты».
Всё происходит следующим способом.
Для начала необходимо запустить приложение WhatsApp и перейти на вкладку «Чаты» (1). Затем нужно кликнуть на значок для создания нового диалога (2).

В открывшемся списке необходимо выбрать строку «Новый контакт».

Теперь необходимо максимально точно заполнитель информацию о новом пользователе. Основными полями считаются Имя пользователя, Номер телефона, E-mail и группы. Также, при необходимости, можно добавить ещё поля.
Важно!!! Название полей, и их расположение зависит от модели смартфона.

После заполнения всей информации, нужно нажать на кнопку «Сохранить». После этого высветится готовая запись из приложения «Контакты».

Рассмотренный способ, по сравнению с остальными, достаточно быстрый. От пользователя требуется меньшее количество нажатий и действий для того, чтобы создать контакт. Но также присутствует и один недостаток — сразу указать место хранилище для нового контакта не получится.
Если в данном приложении есть возможность добавить собеседника, то значит должно быть и его удаление. Именно эта функция и будет расписана подробнее.
Итак, для того чтобы удалить контакт, для начала необходимо зайти в само приложение WhatsApp и перейти на вкладку «Чаты».

Теперь из списка чатов нужно выбрать тот контакт, который нужно будет удалить и нажать на него.
Должно открыться диалоговое окно. На этом шаге нужно кликнуть на имя контакта вверху экрана.

Откроется окно с информацией о данном контакте. Теперь нужно пролистать в самый низ.

В самом низу будет раздел «Заблокировать контакт».

После данных действий весь чат с данным пользователем будет удален. Но у него останется номер юзера. Если контакт захочет вновь начать диалог, то у пользователя вновь появиться его номер.
Создание и удаление групп
Приложение WhatsApp является довольно популярным из мессенджеров. Одно из его преимуществ, в отличие от аналогичных мессенджеров – это возможность создавать так называемые групповые чаты, сокращенно – группы. В таких группах участники имеют возможность общаться одновременно с сотней человек. Несмотря на простоту создания группы, многие пользователи данного приложения и вовсе не знают, как пользоваться именно этим функционалом.
Для начала необходимо запустить мессенджер и перейти во вкладку «Чаты». Теперь нужно кликнуть на значок создания нового диалога, который находится внизу экрана.

В открывшемся окне нужно выбрать пункт «Новая группа».

Теперь перед пользователем откроется список его контактов, из которого необходимо выбрать участников группы. Здесь заложено условие – на данном шаге нужно выбрать хотя бы одного участника.

При выборе контактов, которые будут участвовать в данном групповом чате, все контакты отображаются сверху. Так пользователь сможет видеть всех людей, которых он пригласил в группу. Также отсюда же можно быстро удалить участника, который попал в эту группу случайно. Сделать это можно, нажав на крестик в правом нижнем углу у аватарки контакта в ватсапе.

После выполненных шагов можно переходить на следующий шаг. Теперь нужно будет указать название группы, и по желанию установить изображение. В этом же окне можно будет ознакомиться со всеми выбранными участниками. Когда всё готово, нужно нажать галочку в зеленом кружочке, которая находится на дисплее справа.
Теперь будет рассмотрен такой вопрос, как выйти из группы и удалить ее. Но про всё по порядку.
Для начала в запущенном приложении WhatsApp нужно перейти на вкладку «Чаты» (1), и выбрать нужную группу (2), из которой пользователю надо выйти и удалить.

Теперь пользователю нужно зайти в сам чат данной группы. И теперь найти значок в виде троеточия, который находится справа вверху. И кликнуть по нему.

После всех выполненных действий должно открыться меню.
В данном меню необходимо найти пункт «Ещё» и кликнуть по нему.

После этих действий должно открыться ещё одно меню. Теперь в этом списке нужно найти и выбрать пункт «Выйти из группы».

После всех проделанных действий в диалоге группы высветится сообщение о том, что пользователь покинул группу в whatsapp. И теперь он не сможет отправлять какие-либо сообщения в данную группу, так как не является её участником.

Теперь, если пользователь хочет ещё и удалить данную группу, нужно вверху диалога группы нажать на её название. Высветится окно с информацией про данный групповой чат. После списка участников, можно найти пункт «Удалить группу». После всех выполненных действий данная группа пропадет из списка чатов пользователя.

Видеозвонки
Для того чтобы сделать видеозвонок, необходимо из списка контактов выбрать нужного пользователя, и открыть с ним чат.
Теперь необходимо кликнуть на значок в видео видеокамеры, который находится справа вверху дисплея, после имени контакта.

После всех выполненных действий, должно высветится окно, в котором уточняется у пользователя: действительно ли он хочет начать видеозвонок. После подтверждения пользователя своих намерений, начнется вызов абонента.

Отправка сообщений
Отправлять сообщения пользователям совсем не сложно. Для этого нужно перейти во вкладку «Чаты», выбрать нужного пользователя. Откроется диалоговое окно с ним.
В данном окне в поле для ввода нужно написать сообщение. Когда текст напечатан, нужно кликнуть на стрелочку, которая находится справа от поля для ввода сообщений.
Значение синих и серых галочек в диалоге
Теперь о статусе отправленного сообщения «расскажут» галочки.
Галочки на сообщение располагаются в нижнем правом углу. И именно они дают полное представление для пользователя о статусе сообщения, которое он отправил. При виртуальном общении это очень ценная информация, и она больше считается необходимостью.
- Одна серая галочка. Такая галочка означает, что данное сообщение успешно отправлено получателю. На данный момент сообщение обрабатывается сервером. Одна серая галочка в лучшем случае не должна гореть более 20 секунд.
- Две серых галочки. Сообщение было успешно доставлено адресату.
- Две синие галочки. Получатель прочитал сообщение.

Шрифты в Ватсап
Мессенджер поддерживает различные типы шрифтов. Например, для того чтобы написать текст жирным шрифтом, нужно фрагмент или весь текст заключить в символы «*» (без кавычек).
Например: «Можно писать *жирным шрифтом*».

Для того чтобы написать шрифт курсивом, нужно заключить текст в символы «_» (без кавычек). Например: «Или выделять фразы _курсивом_».

Также есть возможность использовать зачеркнутый текст в whatsapp. Для этого нужно воспользоваться знаками «~». Например: «А можно и ~зачеркнуть~ текст».

Цитирование в Ватсапе
Для того чтобы процитировать сообщение, нужно нажать на нужное сообщение в диалоге с другим пользователем и держать в течение нескольких секунд.
Само сообщение выделится, а сверху в шапке окна появятся два новых значка.

Правый значок нужен для того чтобы процитировать выделенное сообщение непосредственно самому контакту. Выглядит этот следующим образом:

Теперь можно напечатать комментарий к данному сообщению, и отправить его пользователю.
Правый значок создан для того, чтобы цитировать выделенное сообщение контакту из списка. После нажатия на данный значок появится окно со списком контактов. Из данного списка необходимо будет выбрать пользователя, которому и нужно было процитировать сообщение.

Как отправить голосовые сообщения
Отправить голосовое сообщение пользователю совсем не сложно. Нужно зайти в чат с выбранным контактом. Теперь нужно найти значок микрофона. Он находится справа от поля для ввода.
Для записи голосового сообщения нужно нажать на данный значок и держать, пока идет запись.

На протяжении всей записи такого сообщения будет работать секундомер, чтобы пользователь мог знать время прослушивания своего сообщения.

Отправленное голосовое сообщение выглядит следующим образом:
В нём можно просмотреть информацию о продолжительности сообщений, а также посмотреть статус отправки сообщения (с помощью галочек).

Где хранятся голосовые сообщения
Все голосовые сообщения из чатов контактов можно найти в специальной папке. Для этого необходимо будет воспользоваться диспетчером файлов. Нужно найти папку «WhatsApp».

В ней должна храниться папка «Медиа». А потом папка «Voice». В ней и хранятся аудиосообщения.

Восстановление переписки
Если случайным образом были удалены важные переписки с мессенджера ватсап, то это не беда. Если с момента удаления не прошло более 1 недели, то восстановить переписку можно элементарными действиями. Для этого необходимо удалить приложение, заново скачать его с PlayMarket и установить актуальную версию. При первом запуске указываем тот же номер телефона, подтверждаем его и система автоматически предложит восстановить удаленные сообщения.
При восстановлении более старых удаленных переписок может помочь резервное копирование данных. Оно происходит с копированием данных на google Диск, и для восстановления можно также переустановить приложение, и система предложит загрузить данные с google аккаунта.
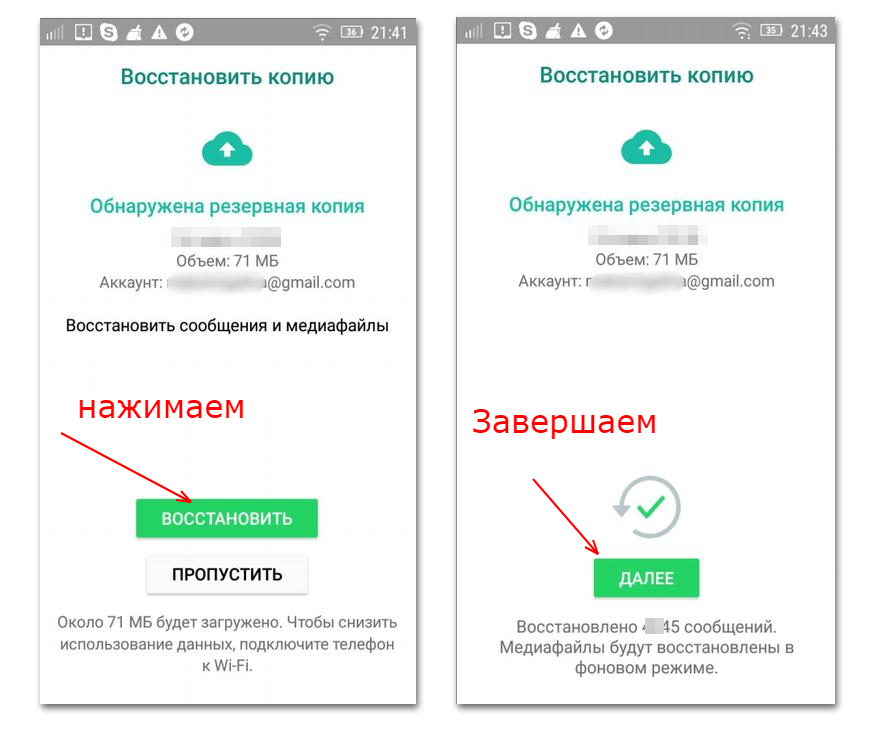
Внимание! Для восстановления необходимо использовать один и тот же гугл аккаунт, так как все данные хранятся именно там.
Как перенести чаты с одного телефона на другой
Часто случается так, что телефон необходимо заменить, но не хочется терять данные и переписки. В этом случае можно перенести чаты со старого мобильного телефона на новый, но при одном условии. Используемая платформа должна быть одинаковой. Другими словами, перенести чаты whatsApp с iPhone можно только на iPhone и с android на android.
Для переноса чатов с айфона на айфон, необходимо произвести резервное копирование со старого устройства. Все данные будут храниться в облачном сервисе iCloud. Для переноса данных необходимо открыть настройки смартфона и перейти во вкладку iCloud. В новом окне необходимо активировать приложение WhatsApp для сохранения всех чатов в облаке.
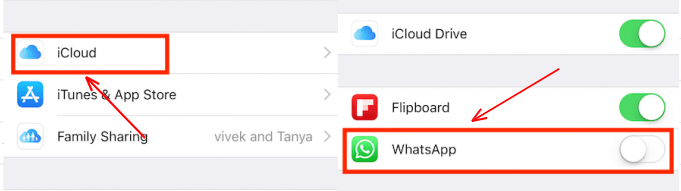
Когда данные сохранены, для переноса следует взять новое устройства и установить мессенджер. При первом входе нужно ввести тот же самый номер телефона, предварительно войдя в тот же аккаунт iCloud. Система сама предложит восстановить все данные из хранилища и от пользователя потребуется только подтверждение.
Для переноса данных с андроида на андроид дела обстоят также, за исключением облачного хранилища. Android использует Google диск, и для переноса данных следует открыть ватсап и перейти в раздел резервного копирования данных.

Для переноса на другой андроид устанавливаем приложение на нужном телефоне и указывает те же данные, что и на старом. Входим в тот же google аккаунт и система автоматически восстанавливает чаты со старого андроида.
Как отправить фото, видео, гиф и аудиозапись
С помощью данного сервиса можно отправлять различного формата файлы. Для этого в окне сообщения требуется нажать на скрепку. Во всплывающем окне появятся варианты возможных файлов для отправки. Чтобы отправить аудиофайл, следует выбрать аудио и загрузить нужную мелодию.

Чтобы отправить gif, картинки или видео необходимо перейти в галерею, и оттуда выбрать нужный файл любого формата.

Синхронизация
Сделать синхронизацию с компьютером можно через использование web WhatsApp. Для передачи данных между устройствами необходимо на ноутбуке открыть сайт: https://web.whatsapp.com. А на устройстве нужно нажать на 3 точки вверху экрана и выбрать функцию «Web WhatsApp».
Дальше необходимо просканировать с телефона компьютерный код, используя камеру мобильного телефона, тем самым, синхронизировав все данные.
В результате у пользователя на компьютере откроется аккаунт мобильного ватсапа со всеми переписками и данными.
При синхронизации все переписки передаются в полной целостности, и можно пользоваться с другого устройства, как со своего мобильного телефона, без потери данных.
Чтобы разорвать синхронизацию, необходимо на компьютере, выше списка контактов, нажать на 3 точки, и в открытом списке выбрать «Выйти».
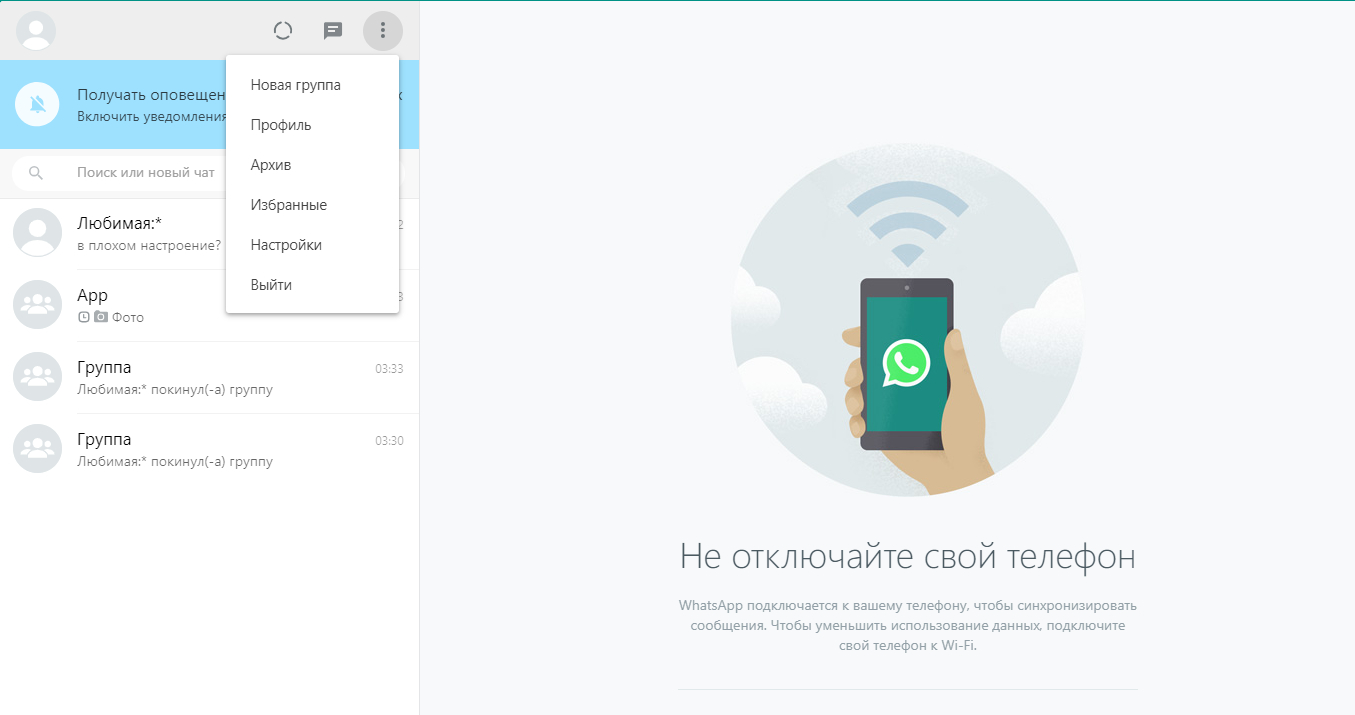
Групповой звонок
Чтобы создать групповой звонок через WhatsApp, необходимо перейти на главную страницу приложения и открыть вкладку «Звонки». В данной вкладке внизу экрана требуется нажать на значок телефона, после чего откроется меню создания звонка.

В открывшейся вкладке необходимо выбрать создание нового группового звонка.

Далее от пользователя требуется только выбрать подходящие контакты для группового звонка и начать разговор.

Как сделать голосование
В мессенджере предусмотрено использование разных ботов. С их помощью можно выполнять множество различных процедур, в том числе и создавать голосования в группах. К сожалению, данные боты эксплуатируются на платной основе, но купить их можно по вполне адекватной цене.
Данная функция очень полезна, так как с ее помощью хорошо вести бизнес-проекты и собирать корпоративные данные, на основе которых будут понятны запросы участников.
Отключение уведомлений
Чтобы отключить уведомления, достаточно перейти в раздел настроек аккаунта. Там требуется выбрать пункт уведомления, после чего открывается окно с настройками звуков, вибрации и мелодии.

Для отключения звуков в чате следует переключить тумблер на выключенное состояние.
Как просканировать код
Для того чтобы просканировать код через телефон в ватсап, требует открыть всплывающее меню и выбрать параметр «WhatsApp Web». Далее необходимо перейти со своего ноутбука на сайт: https://web.whatsapp.com.
На главной странице будет QR код, который необходимо отсканировать с мобильного телефона. Наводим камеру смартфона на код и дожидаемся считки кода устройством.
Функция невидимки
В работе мессенджера предусмотрена функция невидимки. Для ее активации нужно перейти в раздел настроек и оттуда выбрать раздел «Аккаунт».
Внутри настроек аккаунта нужно щелкнуть по первой строке «Приватность».
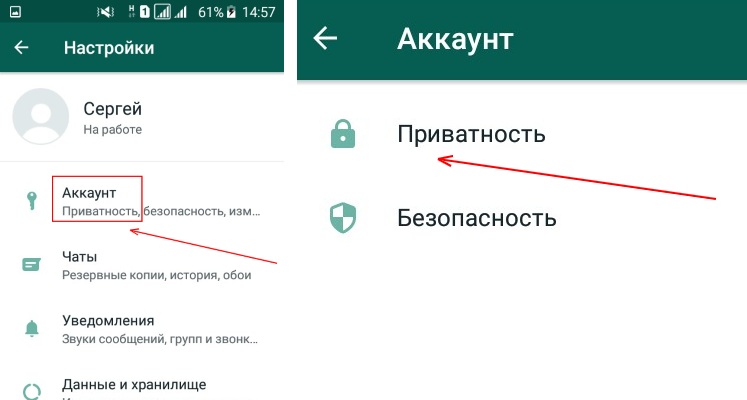
В открывшемся окне можно настроить приватность для любых событий (фото, статус, нахождение в сети). Для этого необходимо выбрать нужный пункт и поставить круг лиц, которым будут доступны эти данные.

Как на Ватсап поставить пароль
Для того чтобы поставить пароль на андроид или iPhone на использование приложения, необходимо скачать специальную программу, которая позволяет это делать. Скачивать нужно с хранилища приложений, в зависимости от используемой операционной системы: андроид или iOS.
Для защиты андроида следует скачать с PlayMarket приложение, под названием «Chat Lock».

После установки требуется запустить программу приложение и 2 раза ввести 4-х значный пароль для WhatsApp.
Если пароль совпали, то пользователя перебрасывает в настройки устройства, где необходимо включить сервис блокировки WhatsApp по паролю.

Для этого необходимо перевести тумблер на положение включения.

После очередного запуска мессенджера, для входа понадобится ввести пароль, и так будет до отключения данной опции в настройках устройства.
Для защиты iPhone требуется скачать приложение iAppLock с AppStore, и установить на свое устройство.

После открытия необходимо ввести четырехзначный код и добавить приложение ватсап в блокировку приложением.
Как скинуть геолокацию
Для того чтобы отправить свои геоданные через сообщение другому пользователю, достаточно открыть окно отправки сообщения и нажать на скрепку. В открывшемся окне следует выбрать «Место». Предварительно необходимо включить геоданные на используемом смартфоне.

В открывшемся окне следует нажать на кнопку отправить «мое местоположение».

После нажатия на отправку, геоданные загружаются в сообщение и автоматически отправляются получателю.

Как разархивировать чат в Whatsapp
Когда чат заархивирован, вернуть его к исходному состоянию можно очень просто. Для этого необходимо нажать на архив и удерживать пользователя в течение нескольких секунд. После выбора, и установление галочки слева от контакта, на верхней панели появляется кнопка разархивации в виде стрелочки внутри квадрата. Достаточно лишь нажать на нее, и чат вернется в исходное состояние.

Как отключить сохранение фото
Для отключения автозагрузки картинок и фото необходимо на главном экране программы перейти к разделу настроек аккаунта и выбрать там пункт «Данные и хранилища».
Внутри нового окна можно настроить загрузка любых файлов для разного вида сети. Требуется только расставить галочки на нужных файлах, и сохранить изменения.

Как скрыть чат
Скрыть чат фактически в приложении не реализовано, но есть альтернативный вариант выполнения данного мероприятия. Для того чтобы временно убрать важный чат, необходимо его заархивировать. Для этого нужно выбрать нужный контакт для архивации и нажать на 3 точки вверху экрана. В открывшемся списке выбираем архивировать чат.

После архивации файл помещается в архив, и располагается снизу всех присутствующих чатов. При необходимости чат можно разархивировать.

Смена аккаунта
Чтобы сменить аккаунт в Whats App, заходить в саму программу не потребуется. Внутри приложения профиль полностью привязывается к номеру мобильника, и доступна только операция полного удаления аккаунта и всех его данных. Для смены профиля нужно выполнить следующую последовательность операций:
- необходимо открыть главное меню используемого гаджета;
- перейти в раздел основных настроек смартфона;
- пролистнуть скролл на середину и найти вкладку «Приложения»;

- в открывшемся окне нажать на верхний блок «Диспетчер приложения»;
- во вкладке «загружено» найти используемую программу;

- в открывшемся окне нажать на кнопку «очистить данные», которая располагается под информационной панелью.

После этого все данные приложения сброшены. При первом запуске будет производиться замена старого аккаунта на указанный номер. Необходимо будет указать номер телефона и подтвердить его.
Блокировка
В мессенджере поддерживается такой сервис, как блокировка. Она помогает избавиться от навязчивых собеседников, или скрыть надоедливую группу. Кроме этого, могут заблокировать и вас, но как узнать, заблокированы вы или нет?
Чтобы определить это, необходимо отправить несколько смс сообщений пользователю. Если справа стоят 2 флажка, то все в порядке и юзер просто не прочитал ваши сообщения.
Если же стоит один флаг, то сообщения отсылаются, но не доходят до адресата. Это однозначно блокировка аккаунта.
Если необходимо заблокировать какого-либо пользователя, то для этого достаточно выполнить следующую последовательность операций:
- выбрать из списка контактов необходимого пользователя;
- нажать на верхние 3 точки, и во всплывающем окне выбрать строку «Еще»;
- нажать на кнопку «Заблокировать».
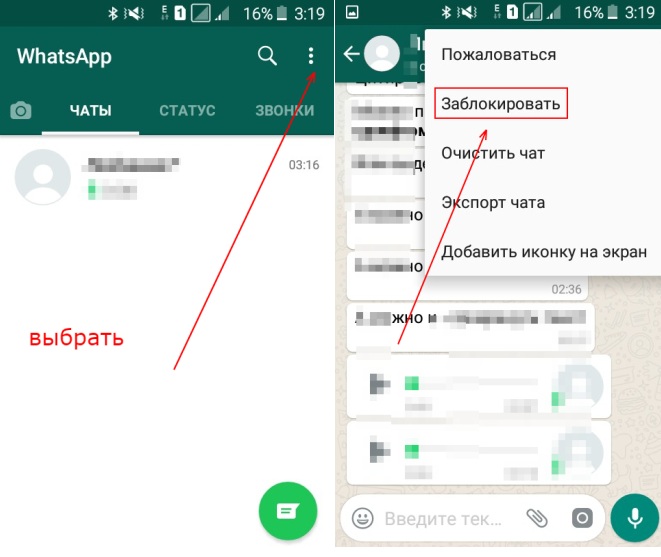
Если необходимо избавиться от постоянного добавления в группы определенным человеком, нужно вступить в группу и нажать по ее эмблеме.

Дальше необходимо выбрать контактный номер лидера группы и перейти на его страничку.
В открывшемся окне выбираем написать сообщение, и переходим в диалог с админом группы.
В окне диалога следует нажать на 3 точки, которые располагаются в правом верхнем углу экрана и во всплывающем окне выбрать кнопку заблокировать.

Разблокировать контакт в ватсапе можно аналогичным способом. Уведомить пользователей без блокировки можно поставив функцию не беспокоить.
Как обновить приложение
Обновить приложение можно через использование магазина приложений, а именно Play Market или AppStore в зависимости от используемой платформы. Для того чтобы обновить приложение, необходимо запустить магазин и выбрать раздел «мои приложения и игры».

По переходу открывается новое окно со всеми приложениями смартфона. Если оно требует обновления, то справа будет стоять зеленая кнопка «Обновить». Если установлена последняя версия – зеленая кнопка «открыть».
Проблемы при работе с Whatsapp
Несмотря на то что данный сервис очень надежный, в его работе также встречаются определенные ошибки при регистрации и непосредственном использовании. Разберем самые распространенные сбои при работе сервиса.
Не удается зарегистрироваться с данным номером
Нередко, когда пользователь пытается создать свою учетку в системе ватсапа, он видит ошибка, а именно «Невозможно зарегистрироваться с данным номером». Такой сбой системы может быть сразу по нескольким причинам:
- ошибка при работе программы;
- такой аккаунт уже существует.
Если ошибка связана с работой самой программы, то выход только один. Требует полностью снести данное сервис, и переустановить его с официального источника. В данном случае при установке произошла какая-то ошибка, из-за чего и происходит блокировка номера при попытке заведения учетки.

Другой причиной может быть наличие данного номера в системе. Если никак не получается преодолеть процесс заведения аккаунта, то следует позвонить в службу поддержки и уточнить, существует ли такой номер в системе? Если существует, то избавиться от проблемы можно через них же. Они удалят его из всех баз, и появится возможность завести акк с данного номера снова.
Отказ регистрации по причине неверной даты на телефоне
Другой проблемой при регистрации является отказ системы из-за неверной установленной даты. В этом случае сбой происходит на этапе подтверждения мобильного телефона. На указанный номер отправляется сообщение с кодом, которое просто не доходит до адресата.
Решить проблему можно очень просто. Для этого необходимо открыть настройки своего андроида и найти строку «Дата и время».

Внутри необходимо определиться с настройкой времени, и поставить либо автоматическое определение, либо установить точное время вручную.

После выполненных операций можно пробовать заново пройти процесс создания учетной записи в сервисе ватсапа.
Не отправляются сообщения
Кроме перечисленных проблем, пользователи данного сервиса часто жалуются на то, что сообщения не отправляются. Было достаточно много жалоб и недовольств, что разработчики потратили много времени на разбор данной проблемы, но ошибок программного кода в этом не выявлено.
Чаще всего, когда проблема связана с неотправленным сообщением, то причина скрывается совсем в другом. Например, это может быть слабый интернет сигнал, в результате которого сообщению просто не хватает потока дойти до адресата, или трафик, который попросту кончился у абонента.

В некоторых случаях сбой может наблюдаться из-за ошибки самого смартфона. В этом случае следует попробовать перезагрузить устройство и повторить отправку снова.
Нет звука уведомлений
Если при отправке и получении сообщений, операция не сопровождается звуковым сигналом, то следует проверить настройки самого сервиса. Для этого нажимаем три точки в правом верхнем углу экрана и в открывающемся списке выбираем настройки сервиса.
В новом окне следует выбрать строку «Уведомления», после чего откроется окно с настройками уведомлений и звуков сервиса.

Необходимо проверить параметр «Звуки в чате». Если тумблер находится в выключенном положении, то следует переключить его. Также в данной вкладке можно настроить вибрацию и звук мелодии оповещения.
Удаление аккаунта
При необходимости можно удалить собственный профиль и все связанные с ним данные. Операция удаления несложная и подвластна любому пользователю. Чтобы сделать такую операцию, нужно запустить messenger и выполнить ряд последовательных действий:
- на главном экране запущенной программы нужно нажать на три вертикальные точки, которые располагаются в правом верхнем углу экрана, которые отвечают за всплывающий список возможностей пользователя;
- в открывшемся списке выбираем пункт «настройки»;
- В результате открывается личный кабинет пользователя, где можно выполнять различные операции с личным аккаунтом. Здесь выбираем строку «Аккаунт»;
- После нажатия открывается новое окно, с возможными операциями по аккаунту. Здесь следует выбрать «удалить аккаунт»;
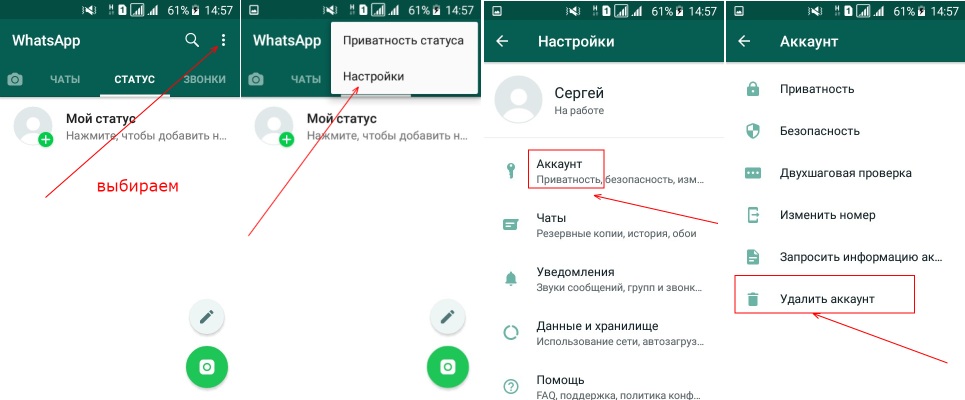
- В открывшемся окне можно изменить привязанный номер или полностью удалить акк и все его данные. Для этого следует подтвердить привязанный номер телефона и нажать на красную кнопку «Удалить аккаунт».

На этом этапе профиля в WhatsApp больше не существует и все данные, связанные с ним, удалены. Кроме этого, профиль удалился и из всех групп, к которым был привязан.
Многие пользователи слышали о мессенджере WhatsApp, но не каждый знает о том, как им правильно пользоваться. Об этом мы расскажем в нашей статье.
Содержание
- Что такое WhatsApp и как он работает
- Как загрузить и установить Ватсап
- Что потребуется для регистрации
- Как зарегистрироваться в Ватсапе на телефоне с помощью смартфона
- Можно ли пользоваться Ватсап без регистрации
- Возможные проблемы с регистрацией
- Вопрос-ответ
Что такое WhatsApp и как он работает
WhatsApp – это популярный мессенджер. Его главное преимущество состоит в том, что он работает совершенно бесплатно. От пользователя требуется только подключиться к интернету, качественно и быстро отправлять SMS другим пользователям.
С его помощью пользователи:
- обмениваются SMS, общаются с близкими людьми текстовыми сообщениями;
- отправляют друг другу аудиосообщения, звонят другим пользователям через интернет;
- отправляют другим пользователям картинки, видеофайлы, которые автоматически будут сохраняться на телефоне;
- создают изолированные группы, в которых общаются друг с другом, отправляют картинки, стикеры.
Работает данное приложение очень просто. Как уже было сказано выше, пользователю нужно лишь зарегистрироваться в сети, общаться с другими пользователями, которые есть у него в телефоне. Временных ограничений у мессенджера нет. В нем можно купить только стикеры и подарки. Общаться, совершать видео и аудио звонки зарегистрированные в приложении пользователи могут совершенно бесплатно.
Как загрузить и установить Ватсап
Пользователю, решившему опробовать на себе данный мессенджер, придется вначале скачать ватсап. Скачать его можно на любое электронное устройство, вне зависимости от того, какая операционная система на нем стоит. Некоторые пользователи скачивают мессенджер на компьютер. Данная опция появилась совсем недавно.
Помните: скачивать приложение на компьютер или телефон можно только из официальных источников. Только так можно избавиться от вирусов, избежать многих проблем.
Скачивается он через:
- Google Play.
- AppStore.
- Официальный сайт разработчика.
Чтобы установить ватсап пользователю требуется:
- Зайти на сайт, магазин, выбрать нужное приложение.
- Скачать мессенджер на свой телефон, кликнуть на кнопку «Установить».
- Активировать приложение, пройти несложную регистрацию.
Что потребуется для регистрации
Во время регистрации пользователю не придется вводить свои личные данные, заполнять поля с личной информацией. Система перед регистрацией просит доступ ко всем контактам. Так она собирает всю нужную информацию, использует ее в дальнейших целях.
Для регистрации пользователю нужно иметь:
- Телефон. На него система пришлет специальный код, дающий согласие на регистрацию.
- Доступ в интернет. Важно, чтобы у владельца аккаунта было электронное устройство с выходом в интернет, т.к. без него зарегистрироваться в системе нельзя. Подключиться желательно к постоянно работающей точке или можно воспользоваться мобильным интернетом. Стабильный доступ в интернет избавит от проблем. С ним программа не будет вылетать.
- Приложение, ранее установленное на телефон.
Номер, полученный пользователем во время регистрации, привязывается к нему, его контактам. Меняется он только после удаления аккаунта.
Как зарегистрироваться в Ватсапе на телефоне с помощью смартфона
Зарегистрироваться в мессенджере не так сложно, как может показаться на первый взгляд. Рассмотрим данный процесс подробнее.
на Андроид
Для регистрации в ватсапе с телефона с операционной системой Android от пользователя требуется:
- Скачать мессенджер, но только с официального источника.
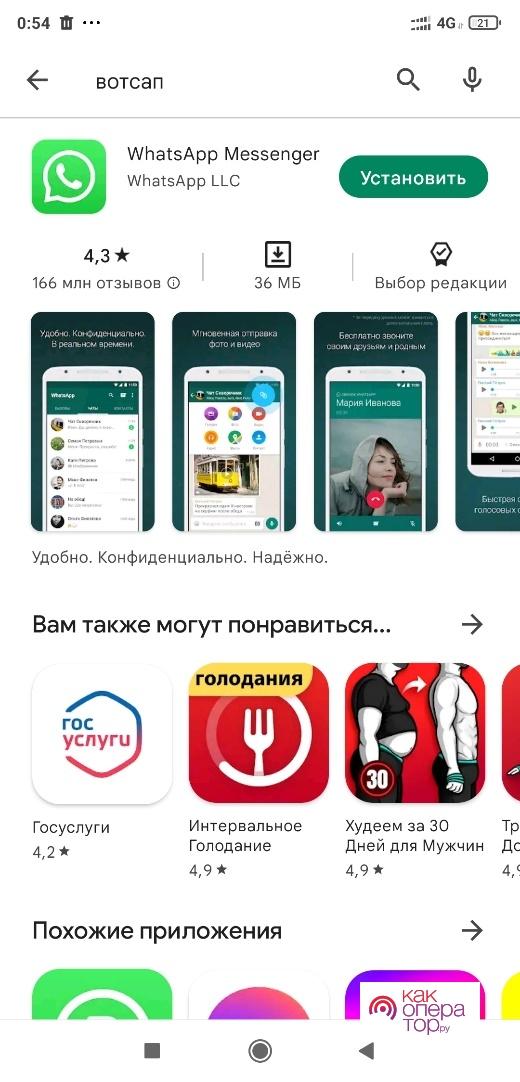
- Активировать ранее скаченную программу, кликнув по иконке с ней.
- Увидеть приветственное окно, ознакомиться с политикой мессенджера.
- Внимательно изучить материал, кликнуть на кнопку «Принять и продолжить».
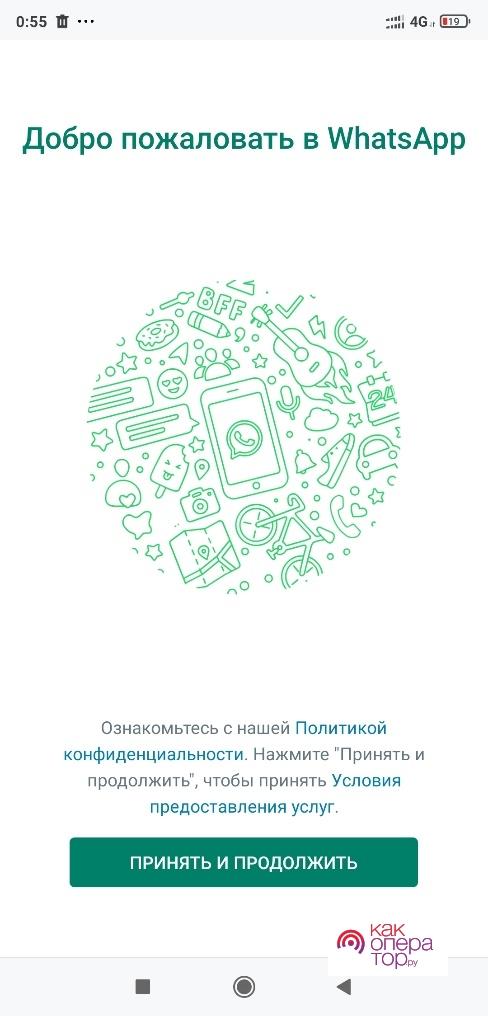
- Прочитать уведомление, полученное от системы, предоставить личные данные.
- Нажать на кнопку» Продолжить».
- Ввести в форму свой телефон, выбрать страну, кликнуть на кнопку «Далее».
- Получить SMS с паролем, вписать его в форму. Дополнительно пользователь может получить звонок от системы. Названные цифры желательно запомнить.
- Ввести код в специальное окно, подтвердить свой номер.
- Ввести свое имя, аватарку, кликнуть на кнопку «Далее».
Процесс регистрации в системе можно считать завершенным. Теперь пользователь может звонить и писать иным пользователям, которые ранее уже были зарегистрированы в данной сети.
на Айфоне

Процесс регистрации в WhatsApp на телефоне с операционной системой IOS также ничем не отличается от процесса регистрации в программе, описанного выше.
Для регистрации пользователю необходимо:
- Зайти в официальный источник или магазин AppStore, скачать нужное приложение.
- После скачивания программы кликнуть на нее, увидеть приветственное окно, зайти в приложение.
- Вписать свой телефон, дать системе доступ к аудио, видео, иным файлам, находящимся на смартфоне.
- Получить специальный системный код, вписать его в соответствующее окно.
- Вписать свой ник, поставить свою фотографию на аватарку или в свой профиль.
Только так, пройдя несложную регистрацию, пользователь сможет общаться с другими пользователями, которые есть у него на телефоне.
На Windows Phone
Зарегистрироваться в WhatsApp через Windows Phone также невероятно просто.
Для этого пользователь:
- Заходит в официальный магазин, скачивает нужную программу, кликает, открывает ее.
- Вписывает свой телефон, вводит код, пришедший на телефон, выбирает ник, аватарку.
Обязательно нужно дать приложению доступ ко всеми файлам, находящимся на телефоне.
Можно ли пользоваться Ватсап без регистрации
Без регистрации пользоваться официальным приложением нельзя. Можно скачать иную хакерскую программу, пользоваться ей, но такой способ нельзя назвать корректным, сами разработчики не рекомендуют пользоваться им.
Возможные проблемы с регистрацией
Очень редко у пользователей, желающих зарегистрироваться в приложении, возникают какие-то проблемы.
Обычно они возникают в том случае, если:
- телефон пользователя был ранее зарегистрирован в системе;
- пользователь пользуется нестабильным интернет-соединением;
- в сервисе, которым пользуется пользователь, возникла ошибка;
- на телефоне пользователя появился вирус, возникла какая-то ошибка;
- политика самой программы была изменена.
Таким образом, если у пользователя появились проблемы с регистрацией, то ему стоит вначале проверить свое интернет-соединение, попробовать войти в систему по своему номеру. Если войти у него не получилось, то ошибка кроется в самом телефоне или приложении, о ней стоит сообщить разработчикам.
Сейчас разработчики программы WhatsApp могут быстро изменить свою политику и сделать так, чтобы телефон пользователя данную программу просто не поддерживал.
Если же пользователь перепробовал все возможные варианты, но войти ему так и не удалось, то ему стоит просто подождать. Возможно, со временем ошибка исчезнет самостоятельно. Дополнительно пользователь может обратиться в техническую службу, которая поможет ему быстро решить его проблему.
Вопрос-ответ

Александр
Мастер по ремонту гаджетов
Задать вопрос
Может ли пользователь скрыть от кого-то то, что он зарегистрирован в WhatsApp?

Такое недопустимо, т.к. о регистрации пользователя в данном приложении узнают все пользователи, которые есть у зарегистрированного в контактах. Причем даже если зарегистрированный заблокирует пользователя, то последний все равно увидит то, что первый зарегистрировался в данном приложении. Чтобы скрыть свое присутствие в данном приложении зарегистрированному просто не нужно давать посторонним людям свой телефон, не отправлять им сообщения.
Как стать невидимым для одного пользователя?

Такого пользователя можно просто заблокировать, но звонки и сообщения от него принимать будет нельзя. Также зарегистрированный может скрыть от иных пользователей то, что он находится онлайн, свой статус, аватарку, отчет о прочтении SMS. Помните: отключая данные опции у себя, пользователь лишается возможности видеть такие статусы и у иных пользователей.
Если я отдам старый номер иному пользователю, то сможет последний прочитать все мои SMS, отправленные по WhatsApp?

Данные о контактах, вся переписка сохраняется в телефоне пользователя. Новый владелец номера никогда не сможет их прочитать.
Нужно ли в WhatsApp за что-то платить?

Приложение совершенно бесплатное. Ранее здесь были бесплатные пробные периоды, но их отменили. Сейчас разрабатывается новое приложение WhatsApp Business, предназначенное для коммерческого использования крупным бизнесменом. Оно создано для общения фирмы с клиентами.
Можно ли надоевшего абонента удалить навсегда?

Это сделать легко. Достаточно лишь удалить пользователя из списка контактов, заблокировать его, больше не получать от него SMS. Это делается через карточку контакта или путем добавления его в список заблокированных. Блокируется пользователь через настройки конфиденциальности учетной записи. Это удаление одностороннее, т.е. у удаленного пользователя такой абонент останется до тех пор, пока будет находится в его абонентской книжке.
Как еще пользователи узнают о том, что SMS было доставлено адресату, последний его прочитал?

Узнать точно о том, прочитал ли получатель SMS или нет, невозможно. Об этом свидетельствуют лишь две синие галочки, появившиеся около SMS.
В целом, WhatsApp – это отличный, бесплатный мессенджер, который пользуется особым спросом у всех не только российских граждан. И, прочитав статью, сразу становится понятно то, как скачать, установить мессенджер, активно им пользоваться.
Без мессенджеров сложно представить жизнь современного человека. Skype, WhatsApp, Viber — хоть одно из этих приложений установлено на смартфон каждого второго пользователя. Однако с функционалом у многих до сих пор возникают трудности. Например, как добавить контакт в WhatsApp?
Добавление контактов в WhatsApp на Andoid-смартфоне
Стоит понимать, что этот мессенджер синхронизируется с телефонной книгой. Как только вы запишите в неё номер пользователя, его контакт сразу же появится и в WhatsApp (при условии, что он установил приложение). Вот что вам потребуется сделать:
- В меню смартфона найдите иконку телефонной трубки и откройте приложение «Телефон».
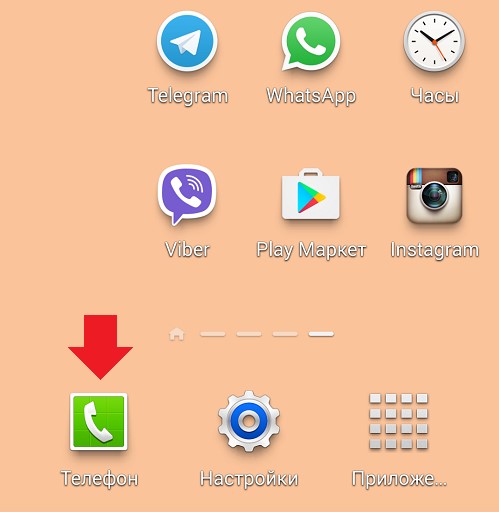
- Перейдите во вкладку «Контакты», возле строки поиска нажмите на знак «+». Тем самым вы добавите новый контакт. Можно воспользоваться другим способом: перейдите в раздел «Телефон», напишите номер и нажмите на кнопку сохранения.
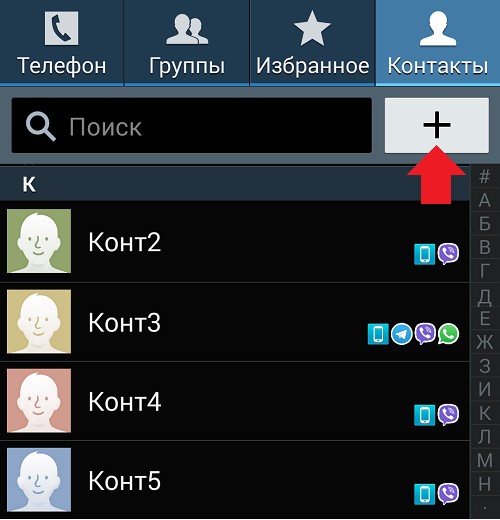
- В открывшемся окне введите имя нового абонента, а также его номер телефона. В правом верхнем углу нажмите «Сохранить». Если вы записываете иностранный номер, не ставьте «0» в самом начале.
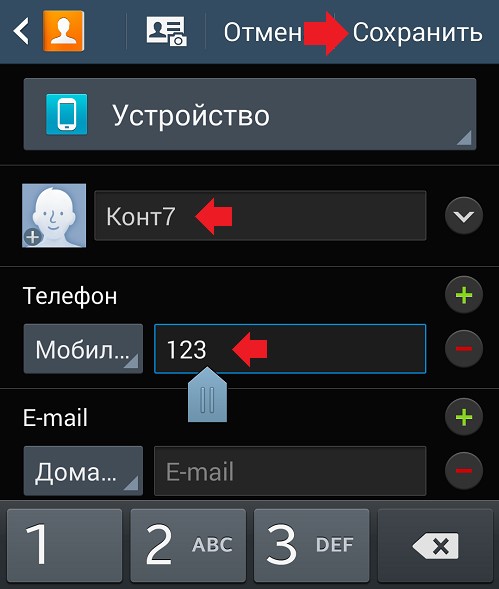
- Теперь перейдите в главное меню телефона и откройте приложение WhatsApp. В левом нижнем углу есть вкладка «Чаты».
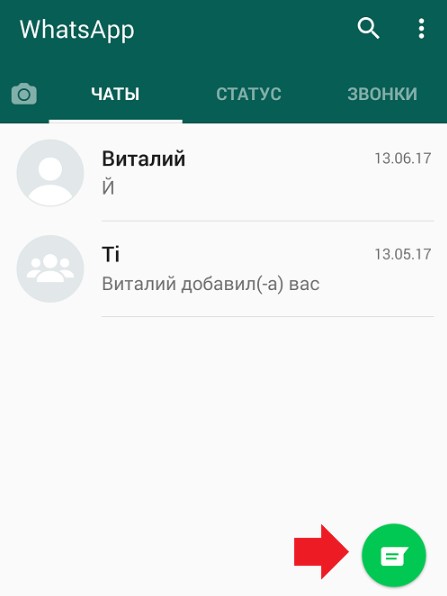
- Откроется список людей из вашей телефонной книги, которые установили мессенджер себе на смартфон. Если человек, чей номер вы записали ранее, пользуется этим приложением, то вы увидите его в списке.
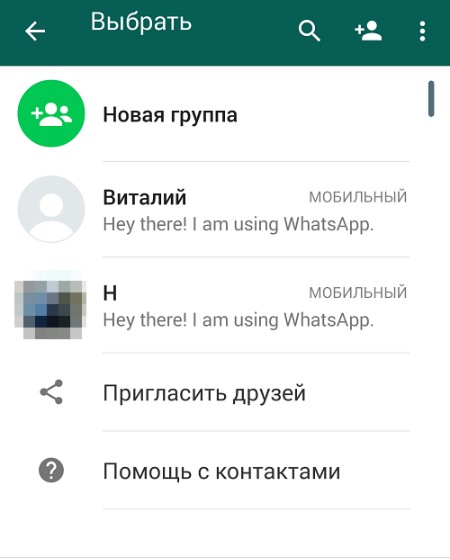
Если мессенджер не установлен у другого пользователя
Нужного абонента не было в списке? Это значит, что он не установил на свой смартфон WhatsApp. Выход — прислать ему сообщение с просьбой скачать его:
- Откройте приложение и нажмите на кнопку «Пригласить друзей».
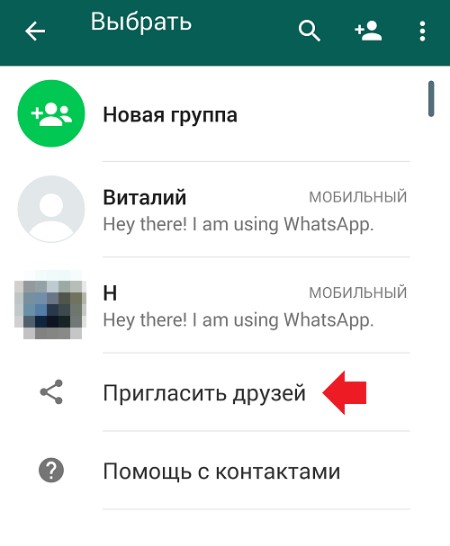
- Появится список номеров из телефонной книги. Выберите нужного человека и отправьте ему сообщение. В поле для ввода уже будет вставлен текстовый шаблон.
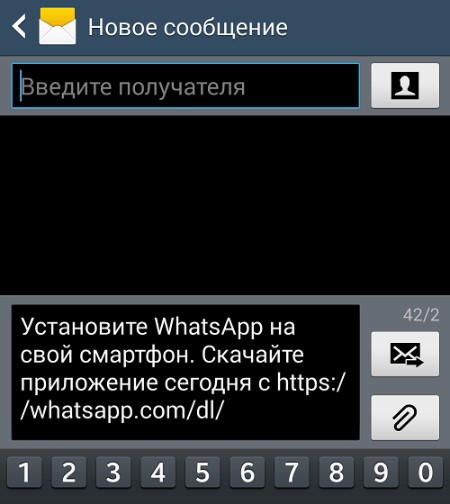
Если у пользователя установлен WhatsApp, но его номер не отображается в контактах, откройте приложение и выберите «Помощь с контактами».
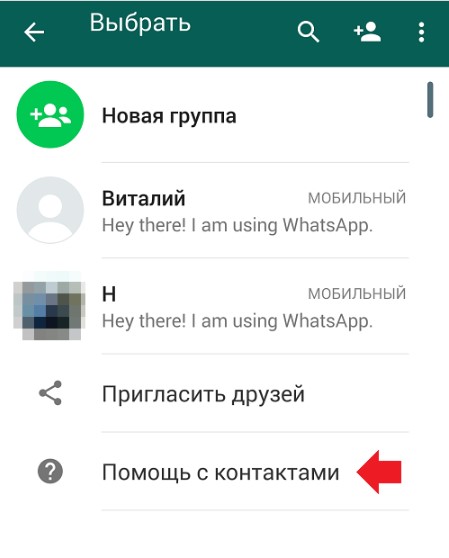
Прочитайте инструкцию и ознакомьтесь с возможными проблемами. Возможно, пользователь оказался невидимым.
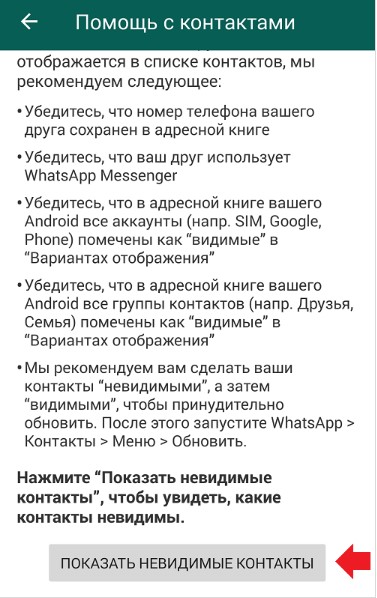
Как добавить контакты в iOS
Если вы знаете номер пользователя, которого нужно добавить в раздел «Контакты», половина дела уже сделана. Следуйте простой инструкции:
- Найдите в меню телефона приложение WhatsApp и откройте его.

- Перейдите во вкладку «Контакты» и нажмите на знак «+».
- Введите номер телефона и другие личные данные абонента. Для вступления изменений в силу нажмите «Готово».
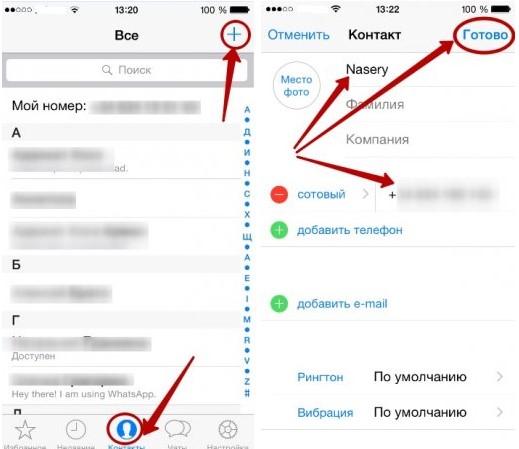
- Теперь потребуется перейти во вкладку «Избранное». Обновите этот раздел, потянув пальцем вниз. Если у нужного человека установлено приложение, то он появится в этом списке. В ином случае отправьте ему ссылку на скачивание мессенджера через СМС.
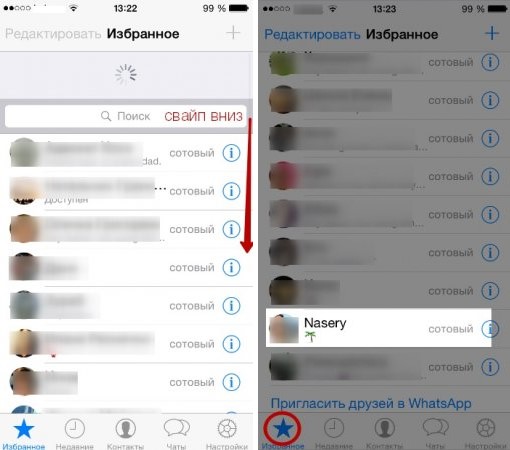
Можно добавить в список тех пользователей, которые прислали вам сообщение:
- Откройте чат и нажмите в верхнем углу кнопку «Добавить».
- Выберите «Новый контакт» или «Добавить в имеющийся». Введите имя абонента и нажмите «Готово».

Как видите, добавить нужный контакт не составит труда.
- Распечатать
Оцените статью:
- 5
- 4
- 3
- 2
- 1
(19 голосов, среднее: 3.5 из 5)
Поделитесь с друзьями!
Загрузить PDF
Загрузить PDF
В этой статье мы расскажем вам, как на iPhone или Android-смартфоне установить и пользоваться WhatsApp. WhatsApp — это приложение для бесплатного обмена сообщениями, с помощью которого можно отправлять сообщения или звонить другим пользователям WhatsApp, когда смартфон подключен к беспроводной сети или мобильной сети передачи данных.
-

1
Скачайте Whatsapp. Это можно сделать в магазине приложений вашего смартфона.
-

2
Запустите WhatsApp. Нажмите «Открыть» в магазине приложений смартфона или коснитесь значка в виде речевого облака с телефонной трубкой внутри на зеленом фоне. Как правило, иконку приложения можно найти на одном из рабочих столов или на панели приложений.
-

3
Нажмите OK, когда появится запрос. WhatsApp получит доступ к вашим контактам.
- Возможно, вам придется разрешить WhatsApp отправлять уведомления; для этого нажмите «Разрешить».
- На Android-смартфоне также нажмите «Разрешить».
-

4
Нажмите Согласиться и продолжить. Эта опция находится внизу экрана.
- На Android-смартфоне также нажмите «Согласиться и продолжить».
-

5
Введите свой номер телефона. Сделайте это в текстовом поле посередине страницы.
-

6
Нажмите Готово. Эта опция находится в правом верхнем углу экрана.
- На Android-смартфоне нажмите «Далее» в нижней части экрана.
-

7
Нажмите OK, когда появится запрос. WhatsApp отправит текстовое сообщение с кодом подтверждения.
-

8
Откройте приложение для обмена SMS-сообщениями.
-

9
Нажмите на сообщение от WhatsApp. В нем вы увидите «Your WhatsApp code is [# ##-###]. You can also tap on this link to verify your phone:» (Ваш код WhatsApp [### — ###]. Вы также можете воспользоваться этой ссылкой, чтобы подтвердить свой номер телефона:). За этой фразой следует ссылка.
-

10
Введите код в поле. Если введен верный код, ваш номер телефона будет подтвержден, и вы перейдете на страницу создания учетной записи.
-

11
Введите имя и добавьте фото. Добавлять фото не обязательно, но оно позволит другим пользователям идентифицировать вас.
- Если раньше вы уже устанавливали WhatsApp, вам будет предоставлена возможность восстановить старые сообщения.
- Также можно нажать «Использовать данные Facebook», чтобы использовать свои фото и имя в Facebook.
-

12
Нажмите Готово. Теперь можно приступить к обмену сообщениями с помощью WhatsApp.
Реклама
-

1
Нажмите Чаты. Это вкладка внизу экрана.
- На Android-смартфоне эта вкладка находится вверху экрана.
-

2
Нажмите на значок «Новый чат»

. Он находится в правом верхнем углу экрана.
- На Android-смартфоне нажмите на значок в виде белого речевого облака на зеленом фоне в правом нижнем углу экрана.
-

3
Выберите контакт. Нажмите на имя контакта, которому вы хотите отправить сообщение. Откроется чат с этим контактом.
-

4
Коснитесь текстового поля. Оно находится внизу экрана.
-

5
Введите текст сообщения, которое вы хотите отправить.
- В сообщение можно вставить эмодзи с экранной клавиатуры.
-

6
Отправьте сообщение. Для этого нажмите на значок «Отправить»

справа от текстового поля. Сообщение отобразится справа в чате.
Реклама
-

1
Откройте чат. Если вы еще не переписываетесь с определенным контактом, сначала создайте чат.
-

2
Отправьте фото. Для этого:
- Коснитесь значка в виде фотокамеры справа от текстового поля.
- Нажмите «OK» или «Разрешить», когда будет предложено (два или три раза).
- Выберите готовую фотографию или сделайте снимок.
- Если хотите, введите подпись в текстовом поле «Добавить подпись».
- Нажмите на значок «Отправить»

.
-

3
Нажмите +. Этот значок находится в нижнем левом углу экрана. Откроется меню.
- На Android-смартфоне нажмите на значок

в правой части текстового поля.
- На Android-смартфоне нажмите на значок
-

4
Выберите тип отправляемого файла. Выберите один из следующих вариантов:
- Документ — выберите документ (например, PDF-документ), который хранится на смартфоне.
- Место — будет отправлена карта вашего текущего местоположения.
- Контакт — будет отправлена информация о контакте.
- Аудио (только на Android-смартфоне) — будет отправлен аудиофайл.
-

5
Отправьте документ, информацию о контакте или карту со своим местоположением. В зависимости от опции, которую вы выбрали на предыдущем шаге, выполните следующее:
- Документ — перейдите в папку с нужным документом, выберите его и нажмите «Отправить».
- Место — разрешите, что попросит смартфон, а затем коснитесь «Отправить текущее местоположение», чтобы отправить карту.
- Контакт — выберите контакт, проверьте его информацию и нажмите «Отправить».
- Аудио — выберите нужный аудиофайл и нажмите «OK».
-

6
Измените формат текста сообщения. Для этого воспользуйтесь разными текстовыми тегами (например, чтобы текст стал полужирным):
- Полужирный — в начале и в конце текста введите звездочку «*» (например, *привет* станет привет).
- Курсив — в начале и в конце текста введите знак подчеркивания «_» (например, _пока_ станет пока).
- Зачеркнутый — в начале и в конце текста введите тильду «~» (например, ~ананас на пицце~).
- Программный код — в начале и в конце текста введите три обратных апострофа «`» (например, «`Я робот«` станет
Я робот).
Реклама
-

1
Вернитесь на вкладку «Чаты». Для этого нажмите кнопку «Назад».
-

2
Нажмите на значок «Новый чат»

. Он находится в правом верхнем углу экрана.
- На Android-смартфоне нажмите на значок в виде белого речевого облака на зеленом фоне в правом нижнем углу экрана.
-

3
Выберите контакт. Нажмите на имя контакта, которому вы хотите позвонить. Откроется чат с этим контактом.
- Нельзя звонить одновременно нескольким контактам.
-

4
Нажмите на значок «Звонок». Это значок в виде телефонной трубки в верхней правой части экрана. Вы позвоните выбранному контакту через WhatsApp.
-

5
Переключитесь на видеозвонок. Когда человек ответит вам, нажмите на значок в виде видеокамеры в верхней части экрана.
- Также можно сразу сделать видеозвонок. Для этого вместо значка в виде телефонной трубки коснитесь значка в виде видеокамеры.
Реклама
-

1
Вернитесь на вкладку «Чаты». Для этого нажмите кнопку «Назад».
-

2
Нажмите на значок «Новый чат»

. Он находится в правом верхнем углу экрана.
- На Android-смартфоне нажмите на значок в виде белого речевого облака на зеленом фоне в правом нижнем углу экрана.
-

3
Нажмите Новый контакт. Эта опция находится в верхней части страницы.
-

4
Введите имя контакта. Коснитесь текстового поля «Имя» и введите имя контакта.
- На Android-смартфоне также нажмите на поле «Имя».
- Также можно ввести фамилию и название компании, но необходимо указать хотя бы имя контакта.
-

5
Нажмите Добавить телефон. Эта опция находится посередине экрана.
- На Android-смартфоне нажмите «Телефон».
-

6
Введите номер телефона. Введите номер телефона человека, которого вы хотите добавить в качестве контакта.
- На смартфоне этого человека должно быть приложение WhatsApp, зарегистрированное на номер телефона, который вы вводите.
-

7
Нажмите Готово. Эта опция находится в правом верхнем углу экрана.
- На Android-смартфоне нажмите «Сохранить» и пропустите следующий шаг.
-

8
Нажмите Готово. Эта опция находится в верхней левой части экрана. Контакт будет добавлен в список контактов WhatsApp.
-

9
Пригласите друзей в WhatsApp. Чтобы добавить друзей, которые не пользуются WhatsApp, предложите им зарегистрироваться в WhatsApp. Для этого:
- Откройте страницу «Новый чат».
- Прокрутите страницу вниз и нажмите «Пригласить друзей в WhatsApp» (на Android-смартфоне коснитесь «Пригласить друзей»).
- Выберите способ доставки приглашения (например, «Сообщение»).
- Введите контактную информацию друга.
- Отправьте приглашение.
Реклама
-

1
Вернитесь на вкладку «Чаты». Для этого нажмите кнопку «Назад».
-

2
Нажмите Новая группа. Эта опция находится в верхней части вкладки «Чаты». Откроется список ваших контактов WhatsApp.
- На Android-смартфоне сначала коснитесь значка «⋮» в верхнем правом углу экрана, а затем в меню выберите «Новая группа».
-

3
Выберите контакты для группы. Коснитесь каждого контакта, который вы хотите добавить в групповой чат.
- В групповом чате может быть до 256 человек.
-

4
Нажмите Далее. Эта опция находится в правом верхнем углу экрана.
- На Android-смартфоне нажмите на направленную вправо стрелку в правом нижнем углу экрана.
-

5
Введите имя группы. Имя может быть любым.
- Имя не должно включать более 25 символов.
- Также можно добавить фото группы. Для этого нажмите на значок в виде камеры, выберите тип фотографии, а затем коснитесь готового фото или сделайте снимок.
-

6
Нажмите Создать. Эта опция находится в правом верхнем углу экрана. Групповой чат будет создан и открыт.
- На Android-смартфоне нажмите на значок

.
- На Android-смартфоне нажмите на значок
-

7
Отправьте сообщение в групповом чате как обычно. Когда групповой чат откроется, отправляйте сообщения, файлы и добавляйте эмодзи как в любом другом чате.
- К сожалению, в групповом чате нельзя сделать голосовой звонок или видеозвонок.
Реклама
-

1
Вернитесь на вкладку «Чаты». Для этого нажмите кнопку «Назад».
-

2
Нажмите Статус. Эта опция находится в нижней левой части экрана.
- На Android-смартфоне коснитесь «Статус» в верхней части экрана.
-

3
Нажмите на значок в виде камеры. Вы найдет его справа от заголовка «Статус» в верхней части страницы.
- Чтобы создать текстовый статус, коснитесь значка в виде карандаша.
- На Android-смартфоне значок в виде камеры находится в нижнем правом углу экрана.
-

4
Создайте статус. Направьте камеру смартфона на предмет, который хотите сфотографировать, а затем нажмите на круглую кнопку спуска затвора.
- Если вы создаете текстовый статус, введите текст. Также можно коснуться значка в виде палитры красок, чтобы изменить цвет фона, или значка в виде буквы «T», чтобы изменить шрифт.
-

5
Нажмите на значок «Отправить»

. Он находится в правом нижнем углу экрана.
- Возможно, вам будет предложено подтвердить свои действия. В этом случае еще раз нажмите «Отправить».
Реклама
-

1
Перейдите на вкладку Камера. Она находится в нижней части экрана. Включится камера смартфона.
- На Android-смартфоне вкладка «Камера» представляет собой значок в виде камеры, который находится в верхнем левом углу экрана.
-

2
Сделайте снимок. Направьте камеру смартфона на объект, который хотите сфотографировать, а затем нажмите круглую кнопку спуска затвора в нижней части экрана.
- Также можно выбрать готовое фото в альбоме «Фотопленка».
-

3
Поверните фотографию. Коснитесь значка «Поворот» (он выглядит как квадрат) в верхней части экрана, а затем нажмите на значок в виде квадрата со стрелкой в нижней левой части экрана, чтобы повернуть фото на нужный угол. Затем нажмите «Готово», чтобы сохранить изменения.
-

4
Добавьте стикеры к фотографии. Нажмите

в верхней части экрана, а затем в меню выберите эмодзи или стикер.
- Когда вы добавите эмодзи или стикер, перетащите его в нужную точку на фото.
-

5
Добавьте текст к фотографии. Нажмите на значок в виде буквы «T» в правом верхнем углу экрана, выберите цвет шрифта на вертикальной панели цветов в правой части экрана, а затем введите текст.
-

6
Нарисуйте на фотографии. Коснитесь значка в виде карандаша в правом верхнем углу экрана, выберите цвет на вертикальной панели цветов в правой части экрана, а затем положите палец на экран и нарисуйте что-то на фото.
-

7
Нажмите на значок «Отправить»

. Он находится в правом нижнем углу экрана.
- На Android-смартфоне нажмите

.
- На Android-смартфоне нажмите
-

8
Выберите, куда отправить фото. Его можно отправить в чат, если нажать на имя чата или человека в разделе «Недавние чаты», или в статус, если нажать «Мой статус» в верхней части страницы.
-

9
Нажмите Отправить. Эта опция находится в правом нижнем углу экрана. Фото будет отправлено.
- На Android-смартфоне нажмите на значок

.
Реклама
- На Android-смартфоне нажмите на значок
Советы
- Если вкладка «Чаты» захламлена, удалите старые переписки.
- Создайте рассылку, чтобы отправить сообщение нескольким контактам, если не хотите создавать групповой чат.
Реклама
Предупреждения
- WhatsApp можно установить на планшет под управлением Android с помощью APK-файла.
- Если ваш мобильный трафик ограничен, использование WhatsApp может привести к дополнительной расходам на мобильную связь (если, конечно, смартфон не подключен к беспроводной сети). Отключите WhatsApp, когда смартфон подключен к мобильной сети передачи данных, чтобы избежать ненужных расходов.
Реклама
Об этой статье
Эту страницу просматривали 392 486 раз.
Была ли эта статья полезной?
В этой пошаговой инструкции расскажем как установить WhatsApp на телефон бесплатно. Почему акцент на слове «бесплатно»? Потому что некоторые сайты предлагают посетителям отправить платную смску или загрузить приложение после оформления подписки за отключение рекламы. Здесь ничего этого нет — только официальный способ установки по ссылкам от разработчика.
Шаг 1
Откройте страницу «WhatsApp для телефона» на нашем фан-сайте whapp-club.com и пролистайте вниз. Ваша операционная система будет определена автоматически. Для Android вы увидите ссылки на apk файл и Play Market, а для iOS — на App Store.
Либо воспользуйтесь страницей загрузки на официальном сайте.
Шаг 2
Пройдите по ссылкам и нажмите кнопку «Установить». На скриншотах ниже видно, куда нажимать на разных устройствах:


В случае с APK-файлом — его нужно будет запустить из папки загрузок браузера с помощью установщика пакетов и предоставить разрешения на доступ к личной информации. Такой способ подойдет тем, у кого не работает Google Play на смартфоне.
Шаг 3
На Android:
Примите политику конфиденциальности и условия предоставления услуг, затем введите свой номер телефона и подтвердите его кодом из SMS-сообщения. После этого разрешите WhatsApp доступ к контактам, медиа и файлам на своем устройстве, нажав в появившемся окне кнопку «Далее». Смотрите скриншоты:
Осталось только ввести свое имя — и можно начинать общение. Переписка и звонки возможны с людьми, которые есть в записной книжке вашего смартфона, поэтому чтобы начать общение с новыми незнакомыми номерами, предварительно сохраните их туда.
На iPhone:
После установки Ватсап на iPhone и после первого запуска приложение попросит принять условия предоставления услуг, разрешить отправку уведомлений, чтобы не пропускать входящие сообщения и звонки, и ввести свой номер телефона.


Введенный номер будет вашим уникальным идентификатором. К нему будет привязана личная информация аккаунта и история переписок. При первой регистрации его нужно будет подтвердить кодом из входящего сообщения.
Затем введите свое имя и разрешите приложению доступ к списку контактов, чтобы вместо номеров телефонов в чатах высвечивались их имена из записной книжки. Отправлять сообщения и звонить можно также только своим контактам, поэтому сделать это нужно обязательно.
На этом установка мобильной версии приложения завершена. Теперь вы можете установить WhatsApp на ПК и ноутбук или использовать веб-версию мессенджера через браузер без установки.
Читайте также: как пользоваться WhatsApp.
WhatsApp или «ватсап» — приложение для мгновенного обмена текстовыми сообщениями с поддержкой голосовой и видеосвязи через Интернет.
Мессенджер распространяется бесплатно и доступен для мобильных устройств на базе Android, iOS и Windows Phone.
Содержание
- 1 Как установить WhatsApp на телефон с Android
- 1.1 Через Play Маркет
- 1.2 Через официальный сайт
- 2 Настройка WhatsApp
- 2.1 Контакты
- 2.2 Уведомления
- 2.3 Чаты
- 2.4 Аккаунт
- 2.5 Данные и хранилища
Как установить WhatsApp на телефон с Android
WhatsApp поддерживается всеми мобильными устройствами на базе Android версии 2.3.3 и выше. Загрузить приложение можно через Play Маркет или официальный сайт разработчика. Ниже рассмотрим их более подробное, а затем расскажем, как настроить Ватсап.
Через Play Маркет
Перед тем, как установить Ватсап на телефон, убедитесь, что устройство подключено к мобильной сети или Wi-Fi. После этого выполните следующие действия:
Шаг 1. Откройте меню и выберите приложение «Play Маркет».

Шаг 2. В строке поиска введите «WhatsApp» и кликните на первое приложение из списка предложенных.

Шаг 3. Откроется страница мобильного приложения. Нажмите на кнопку «Установить» и выдайте WhatsApp все необходимые разрешения, чтобы начать загрузку.

Дождитесь окончания и установки и нажмите на кнопку «Открыть», чтобы запустить мессенджер. Либо воспользуйтесь ярлыком на экране или в главном меню.
Обратите внимание: пользоваться WhatsApp можно и с компьютера, через web-версию приложения. Но для этого все равно потребуется установить мессенджер на телефон.
Через официальный сайт
Если по каким-то причинам у вас нет доступа к Play Store, то загрузить приложение можно через официальный сайт. Для этого:
Шаг 1. Откройте любой браузер на компьютере и перейдите на официальный сайт приложения.

Шаг 2. В шапке сайта найдите и выберите «Скачать». Страница обновится.
Шаг 3. В левой части экрана выберите нужную платформу.
Шаг 4. На открывшейся странице нажмите зеленую кнопку «Скачать сейчас», чтобы загрузить последнюю версию Android приложения.

Шаг 5. Подключите мобильное устройство к компьютеру по USB и скопируйте на него загруженный .apk файл.
Шаг 6. Откройте приложение «Проводник» на планшете или смартфоне и запустите WhatsApp.apk, чтобы начать установку мессенджера. Дождитесь ее окончания.
Шаг 7. Если вы не можете начать установку, то разрешите установку приложений из неизвестных источников. Для этого перейдите в меню «Настройки» — «Безопасность».

Приложение установлено. Запустить мессенджер можно сразу, через ярлык для быстрого доступна на главном экране или меню.
Если вы запускаете приложение впервые, то вам будет предложено создать новый аккаунт. Для этого укажите мобильный номер и подтвердите регистрацию с помощью SMS-кода. После этого укажите имя и выберите фото профиля — эти данные будут видны собеседникам. Если ранее вы уже пользовались мессенджером на другом устройстве, то сможете восстановить журнал звонков и историю переписок.

Обратите внимание: Поставить Ватсап можно и на Wi-Fi устройство (без SIM-карты), но для этого придется воспользоваться дополнительным телефоном или планшетом с возможностью приема SMS-сообщений или звонков во время процесса подтверждения аккаунта.
Контакты
WhatsApp автоматически синхронизирует данные телефонной книги, поэтому список доступных чатов сразу отобразится на экране. Кликните на диалог, чтобы начать переписку или сделать звонок.
Уведомления
По умолчанию Ватсап проигрывает звуки входящих и исходящих сообщений, звонков. Изменить параметры можно через меню «Настройки» — «Уведомления». Здесь вы можете разрешить или запретить вибрацию, всплывающие уведомления, выбрать мелодию звонка.
Чаты
В меню «Чаты» вы можете изменить размер шрифта, выбрать обои (фото из галереи, сплошной цвет, стандартные, библиотека WhatsApp), настроить параметры резервного копирования. Если вы хотите архивировать или удалить все чаты, то кликните на пункт «История», а затем выберите нужный вариант.
Аккаунт
В меню «Аккаунт» вы можете настроить данные приватности, видимость персональных данных (геоданные, статус, фото профиля, другие сведения). Здесь же можно активировать двухшаговую проверку и удалить аккаунт.
Данные и хранилища
Для контроля трафика вы можете разрешить или запретить автозагрузку медиа при разных типах подключения к Интернету (Wi-Fi, мобильная сеть, роуминг). Здесь же доступна статистика по использованию сети (количество отправленных и полученных сообщений), данные хранилища.
Теперь вы знаете, как пользоваться Ватсап и что нужно для того, чтобы установить и настроить приложение.
