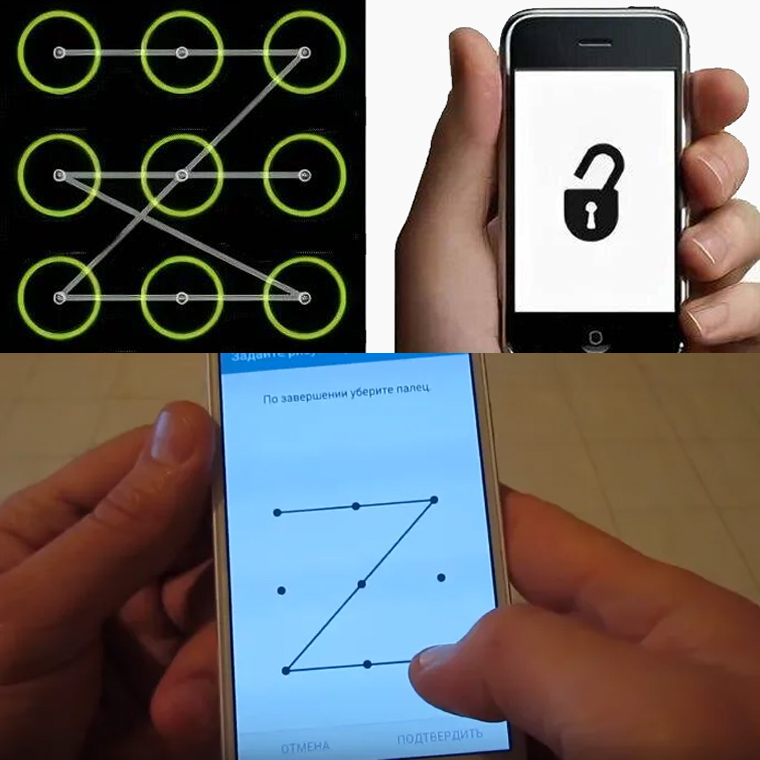Если вы задумались о безопасности своего телефона «Самсунг», самое время воспользоваться всеми его возможностями для установки отпечатков пальцев, пин-кода и других способов защиты. Мы расскажем по шагам, как добавить или изменить пароль, как работать с отпечатками пальцев, что делать, если отпечаток срабатывает не с первого раза. Также мы расскажем, как посмотреть на телефоне пароль от своей домашней сети Wi-Fi или выполнить другие действия с ним на примере телефона Samsung с Android 11. Расположение меню и значков на вашем телефоне может отличаться от приведенных ниже.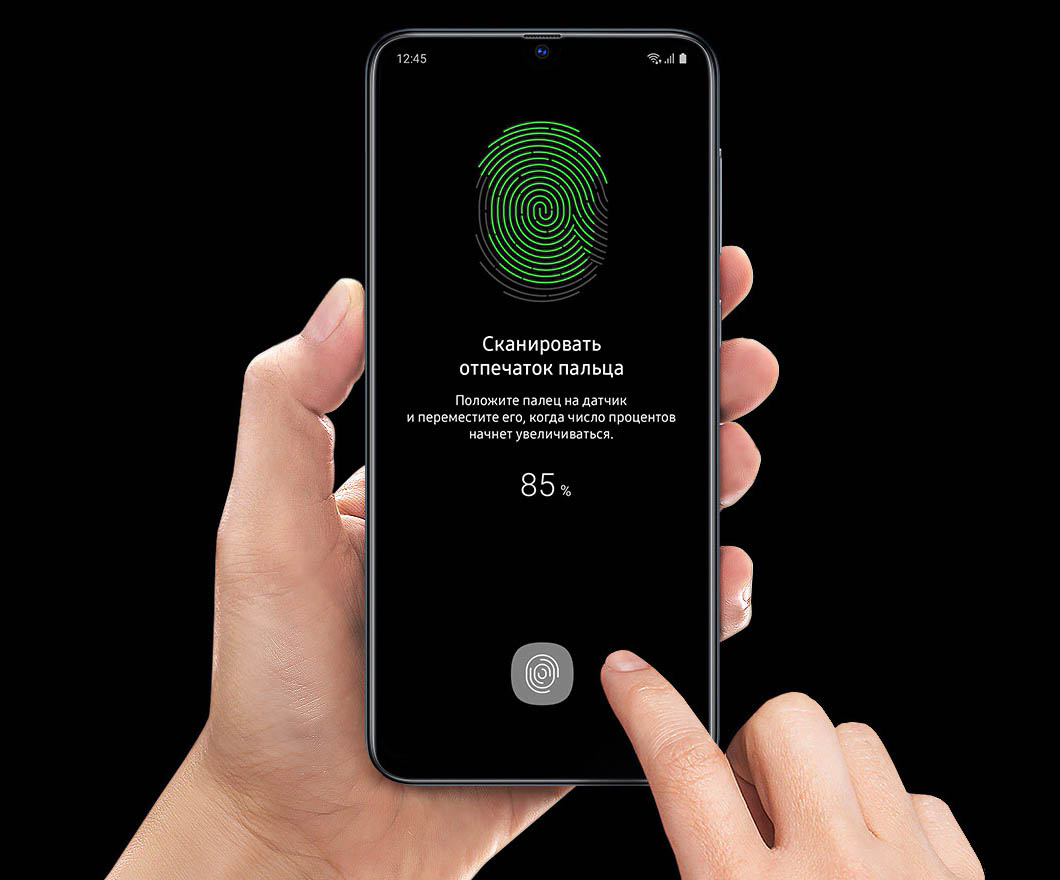
Как поставить пароль на телефон «Самсунг»
На телефонах «Самсунг» существует несколько способов защиты телефона, в число которых входит пароль. Настраиваются они в меню «Настройки», разделе «Экран блокировки» и подразделе «Тип блокировки экрана». На ваш выбор можете использовать несколько вариантов защиты: провести по экрану, рисунок, PIN-код или пароль, а также использовать такие биометрические данные, как отпечатки, пальцев, лицо и другие (зависит от возможностей телефона).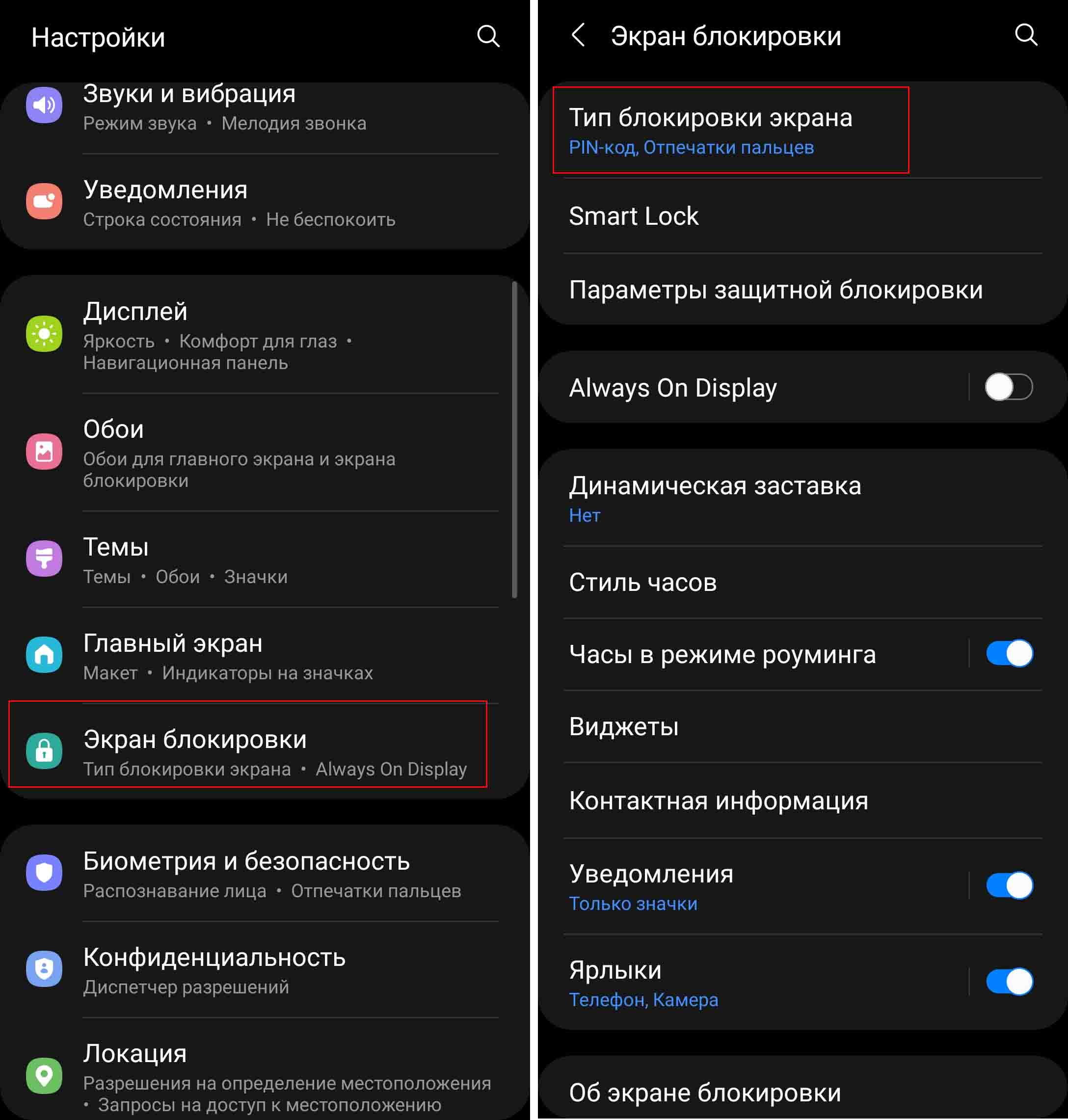 Часто по умолчанию для разблокировки телефона используется вариант «провести по экрану», то есть просто провести пальцем по экрану снизу вверх. Такой способ защитит вас только от случайных нажатий на экран, но не спасет от посторонних. Для надежной защиты выберите PIN-код, пароль или рисунок. У каждого из них есть свои плюсы и минусы. Например, пин-код содержит всего четыре цифры, которые легко подсмотреть стоящему рядом с вами человеку, но и вводить его проще. Пароль может содержать большое количество символов и более надежен, но потребует больше времени для ввода. Графический пароль тоже относится к числу надежных, но его забывают чаще других, особенно при частых сменах пароля.
Часто по умолчанию для разблокировки телефона используется вариант «провести по экрану», то есть просто провести пальцем по экрану снизу вверх. Такой способ защитит вас только от случайных нажатий на экран, но не спасет от посторонних. Для надежной защиты выберите PIN-код, пароль или рисунок. У каждого из них есть свои плюсы и минусы. Например, пин-код содержит всего четыре цифры, которые легко подсмотреть стоящему рядом с вами человеку, но и вводить его проще. Пароль может содержать большое количество символов и более надежен, но потребует больше времени для ввода. Графический пароль тоже относится к числу надежных, но его забывают чаще других, особенно при частых сменах пароля.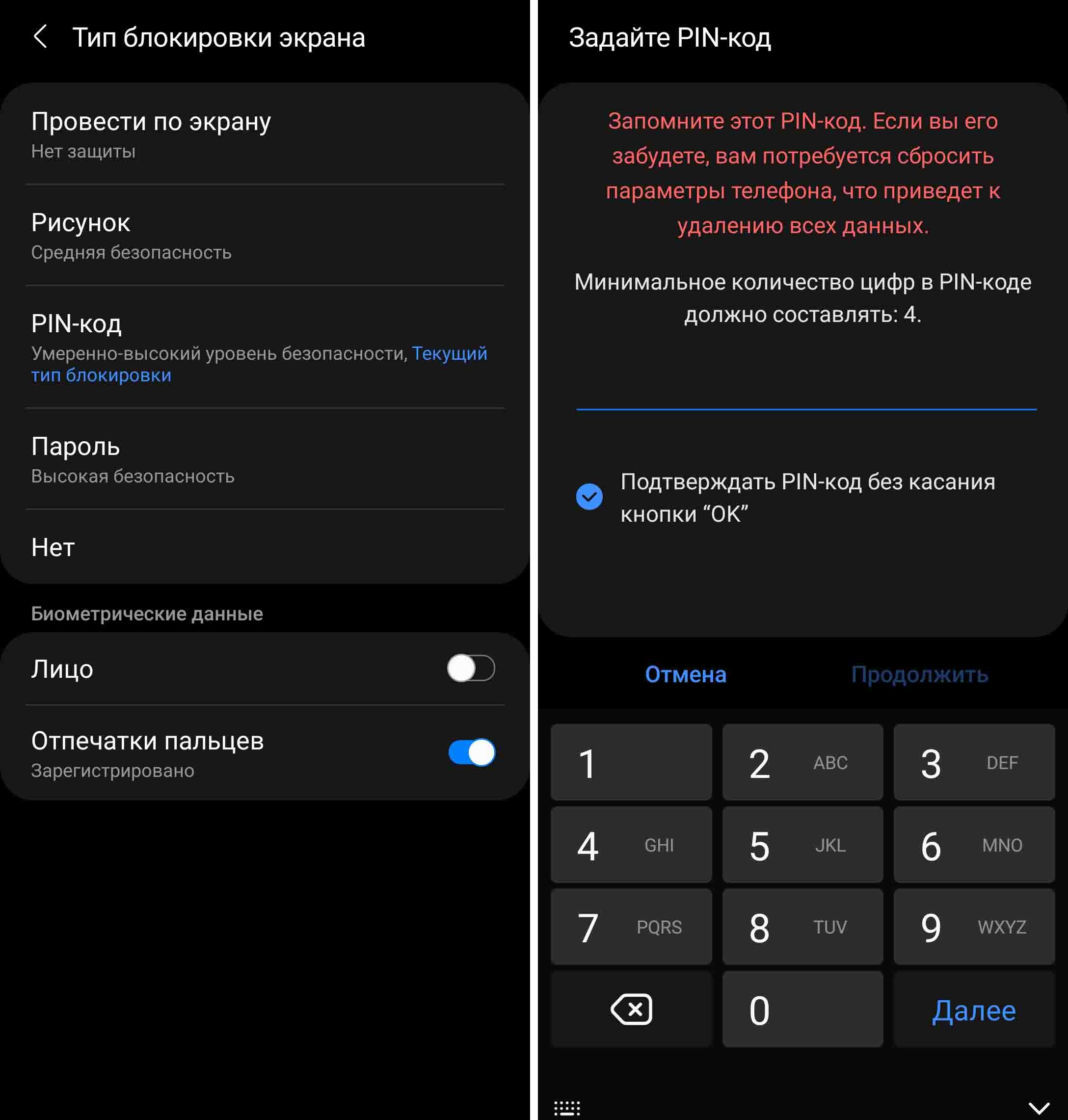
Как поменять или убрать пароль на телефоне «Самсунг»
Вы всегда можете поменять пароль на другой или задать иной способ блокировки. Советуем попробовать разные варианты: рисунок, разблокировку лицом, отпечатком или другое, так как у каждого свои предпочтения. Меняется пароль все в тех же разделах: зайдите в «Настройки», затем выберите «Экран блокировки» и «Тип блокировки экрана». Введите старый пароль и измените его на другой. Если вы хотите изменить отпечатки пальца или распознавание лица, тогда сделайте это в разделе «Биометрия и безопасность».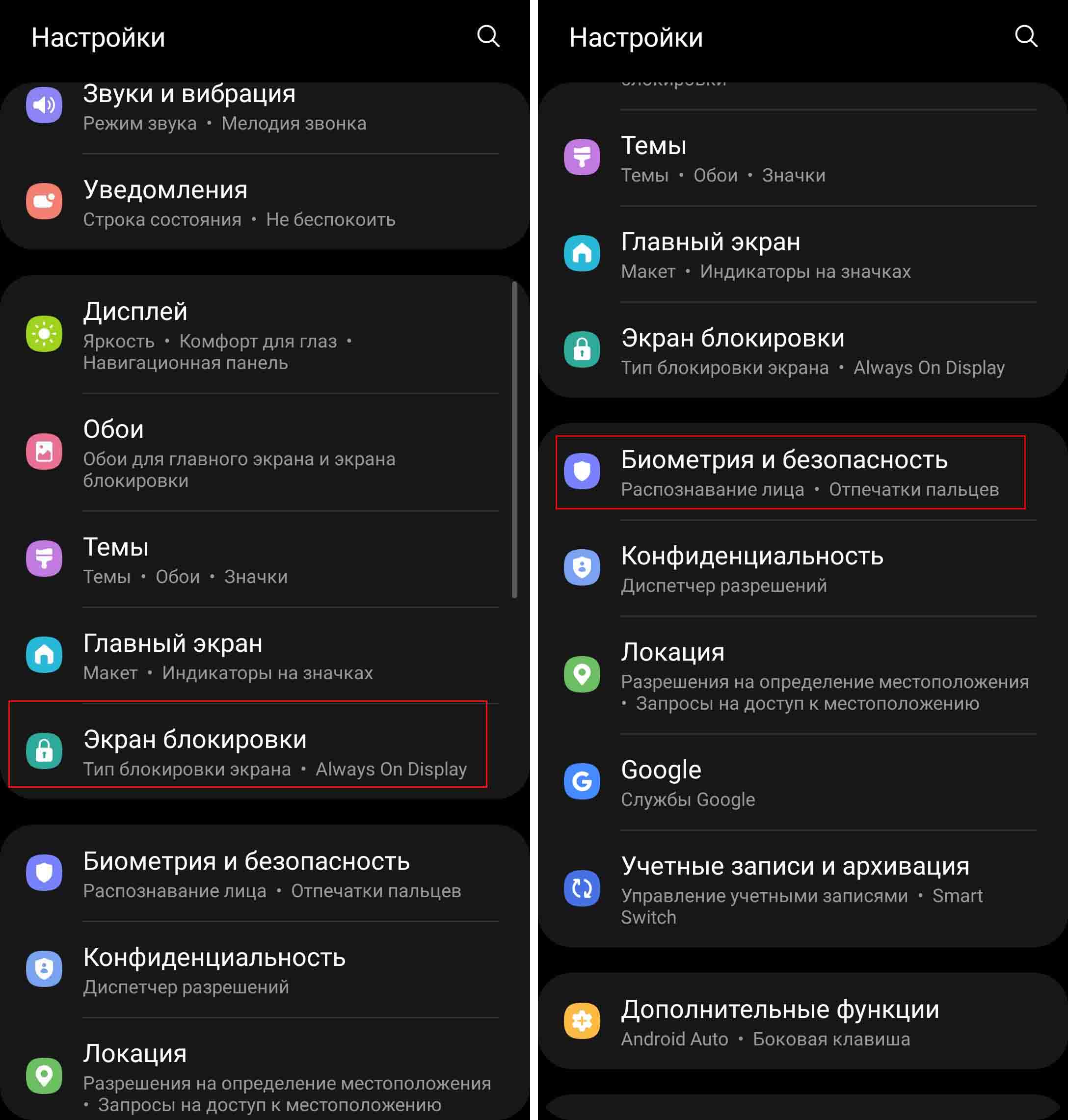 Иногда требуется убрать пароль, например если вы даете попользоваться телефоном родственнику. Сделать это легко: перейдите в раздел «Настройки», выберите «Экран блокировки» и далее «Тип блокировки экрана». По запросу приложения введите действующий PIN-код и затем кликните по строке «Нет». Но учтите, что при выборе этого способа удалятся введенные ранее отпечатки пальцев, и вам придется в дальнейшем настраивать их заново. Тогда проще сказать близкому пин-код, а затем поменять его на другой.
Иногда требуется убрать пароль, например если вы даете попользоваться телефоном родственнику. Сделать это легко: перейдите в раздел «Настройки», выберите «Экран блокировки» и далее «Тип блокировки экрана». По запросу приложения введите действующий PIN-код и затем кликните по строке «Нет». Но учтите, что при выборе этого способа удалятся введенные ранее отпечатки пальцев, и вам придется в дальнейшем настраивать их заново. Тогда проще сказать близкому пин-код, а затем поменять его на другой.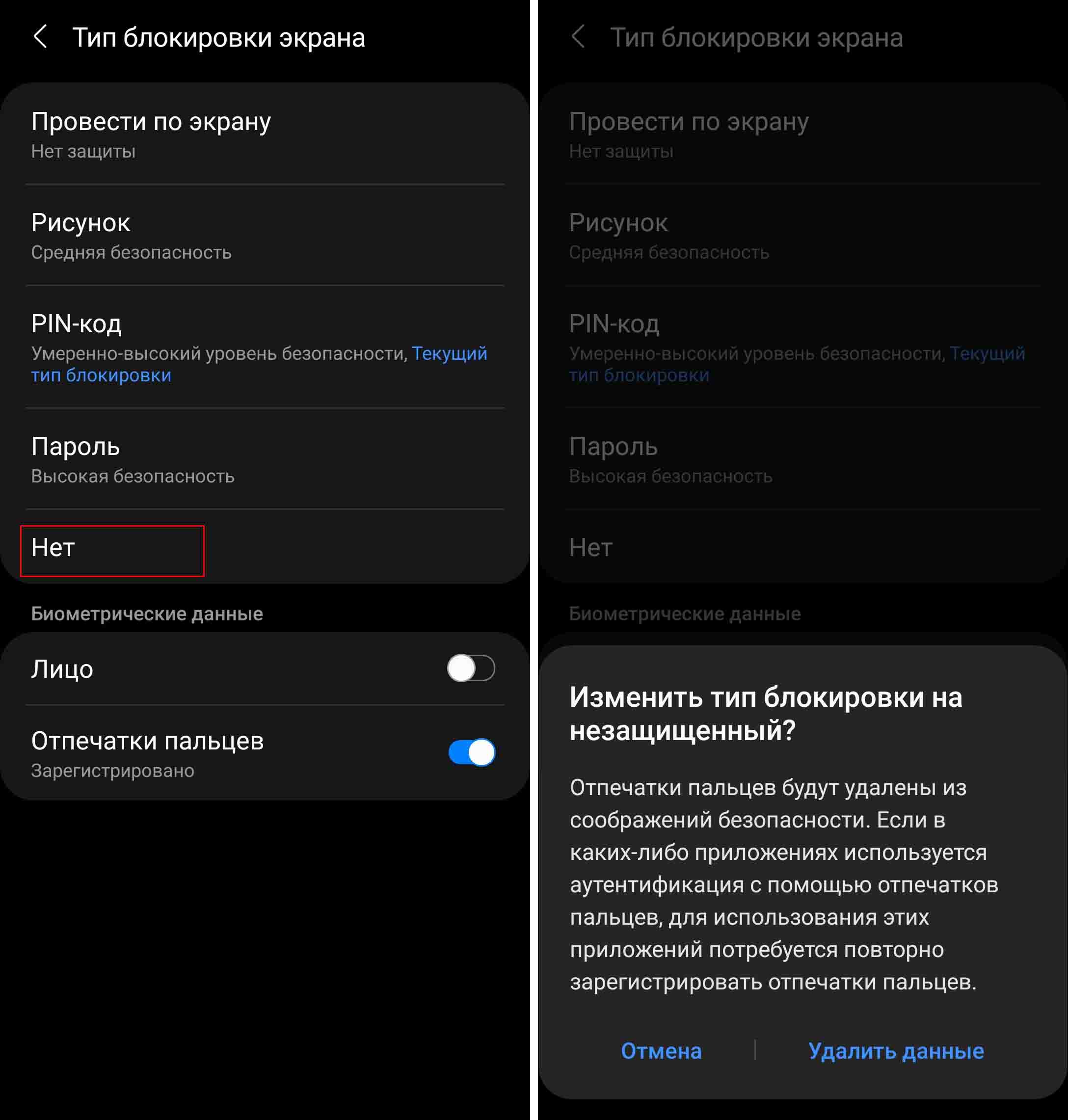
Работа с отпечатком пальца на телефоне Samsung
Как добавить отпечаток пальца на «Самсунге»
При помощи отпечатка пальца вы можете не только разблокировать телефон, но и входить в личный кабинет какого-либо банка, совершать оплату через сервис Samsung Pay и другие действия. Для добавления отпечатка зайдите в раздел «Настройки» и кликните по строке «Биометрия и безопасность». Зайдите в подраздел «Отпечатки пальцев» и выберите позицию «Добавить отпечаток пальца». Чтобы отпечаток получился качественным, вам нужно прикладывать палец к датчику по-разному. Прикладывайте разные участки пальца, поворачивайте палец, чтобы максимально охватить его площадь. Это необходимо в связи с тем, что в быту вы будете прикладывать палец в самых разных условиях, и сканер должен знать каждый его участок.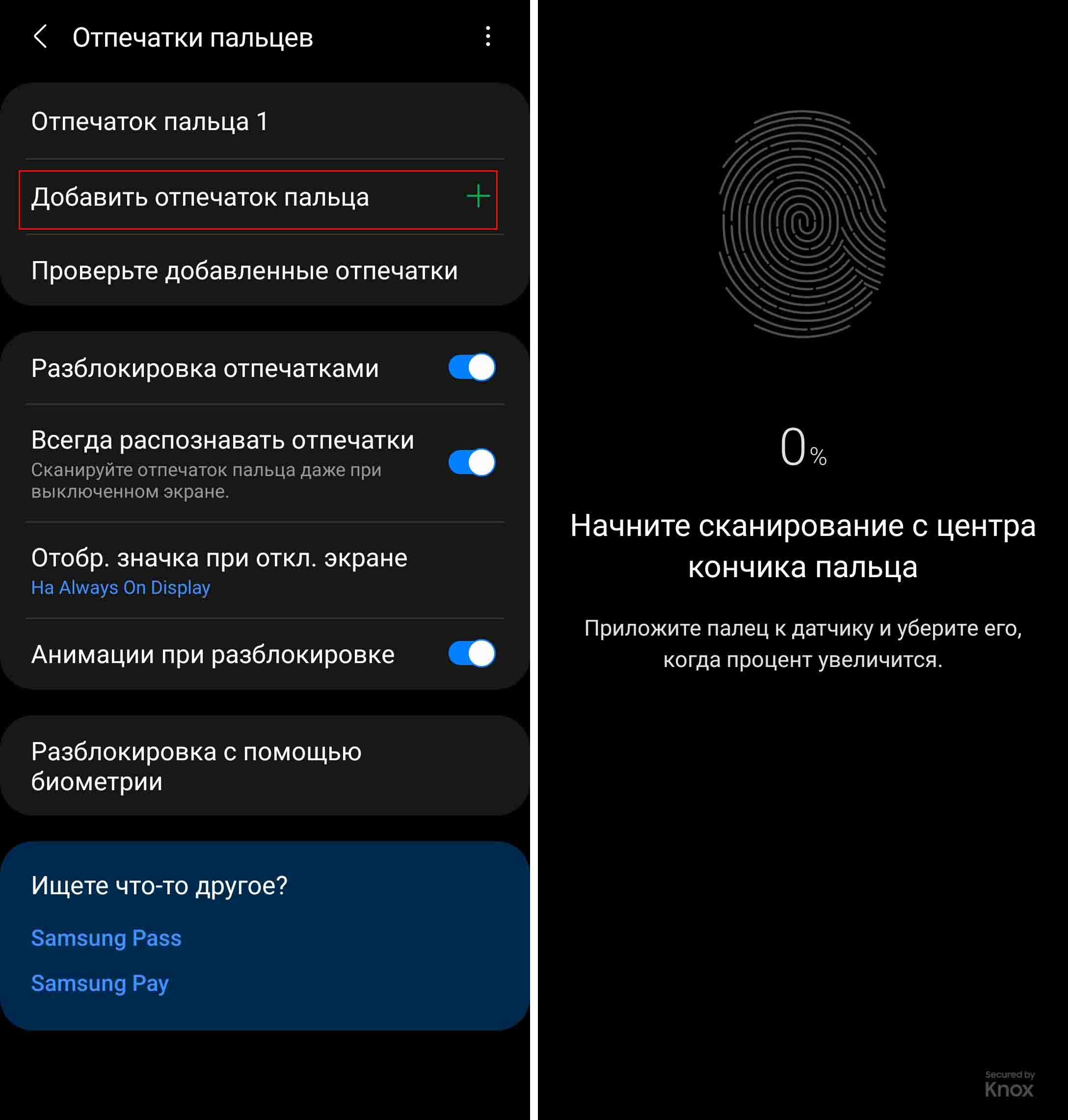
Заметим, что при помощи отпечатка пальца вы не сможете войти в свой телефон, если выключали и включали его кнопкой питания или перезагружали. Поэтому не забывайте свой основной пароль: PIN-код, графический рисунок или пароль.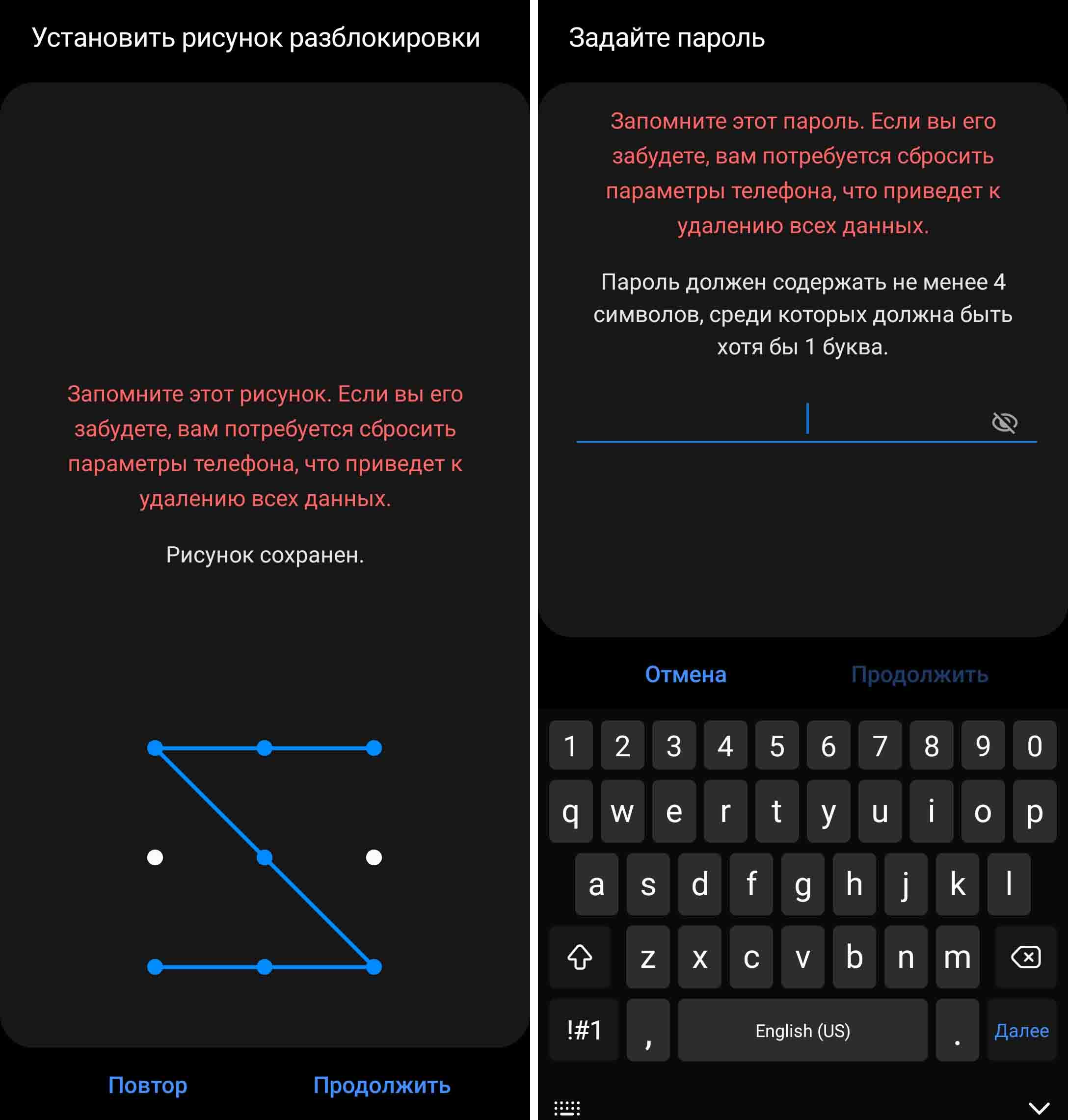
Теперь осталось сделать несколько настроек и проверить, как работает ваш отпечаток. По умолчанию у вас активирована функция «Разблокировка отпечатками», куда входит несколько опций. Функция «Всегда распознавать отпечатки» поможет вам разблокировать погасший экран без необходимости включать его перед этим. Достаточно лишь четко поставить палец в место расположения датчика. При активации функции «Отображение значка при отключенном экране» у вас на экране будет всегда светиться отпечаток, если вы включите функцию Always On Display (активируется в разделе «Экран блокировки»). Это поможет вам не промахиваться при вводе отпечатка на погасшем экране. Также можете подключить анимацию при разблокировке.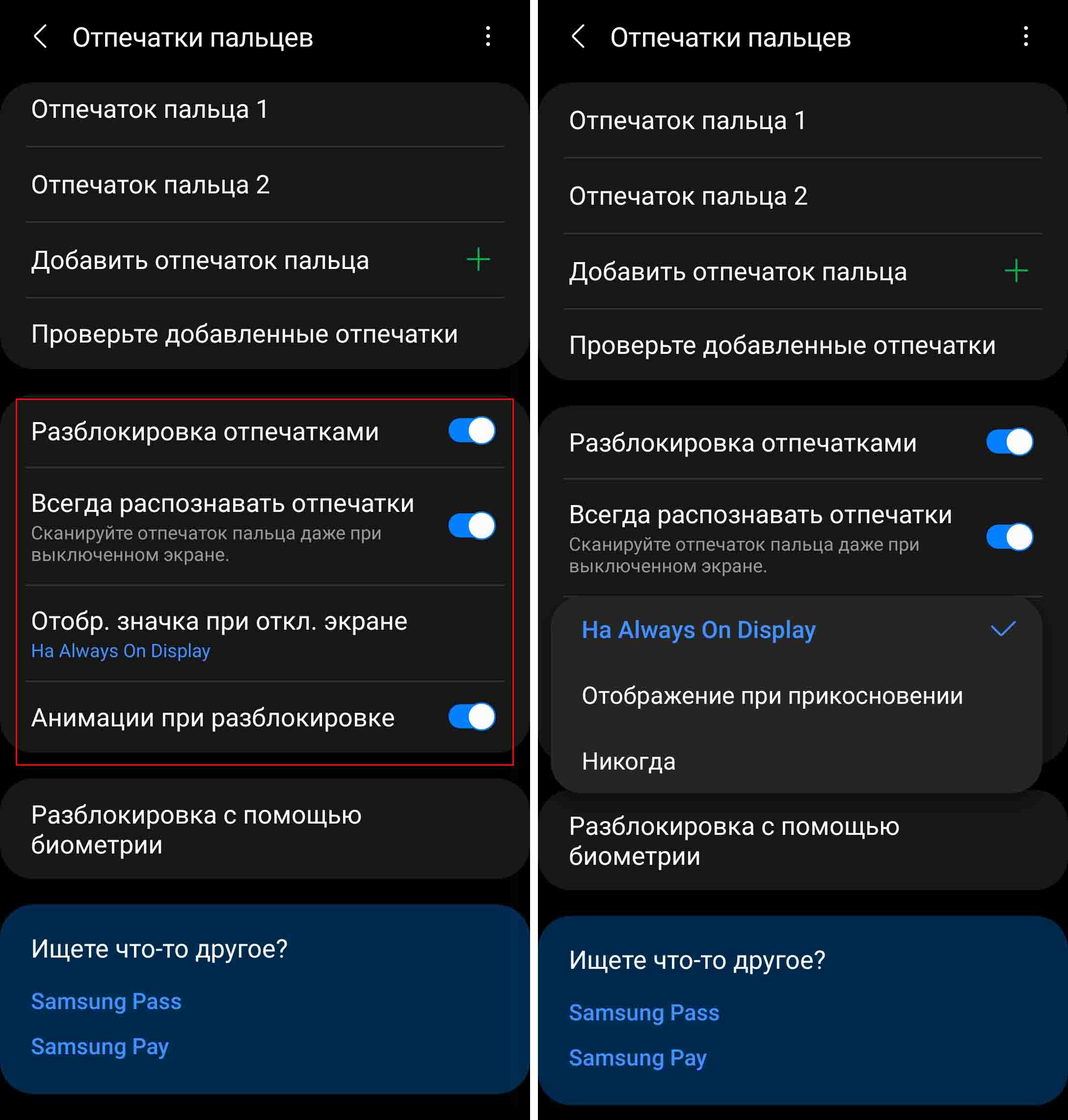
В целях безопасности приложение будет периодически запрашивать у вас другие способы блокировки, например попросит ввести PIN-код. Поэтому при вводе графического пароля или пин-кода обязательно запишите их где-то в блокноте. Для проверки сделанного отпечатка кликните по строке «Проверьте добавленные отпечатки» и при необходимости перепишите их.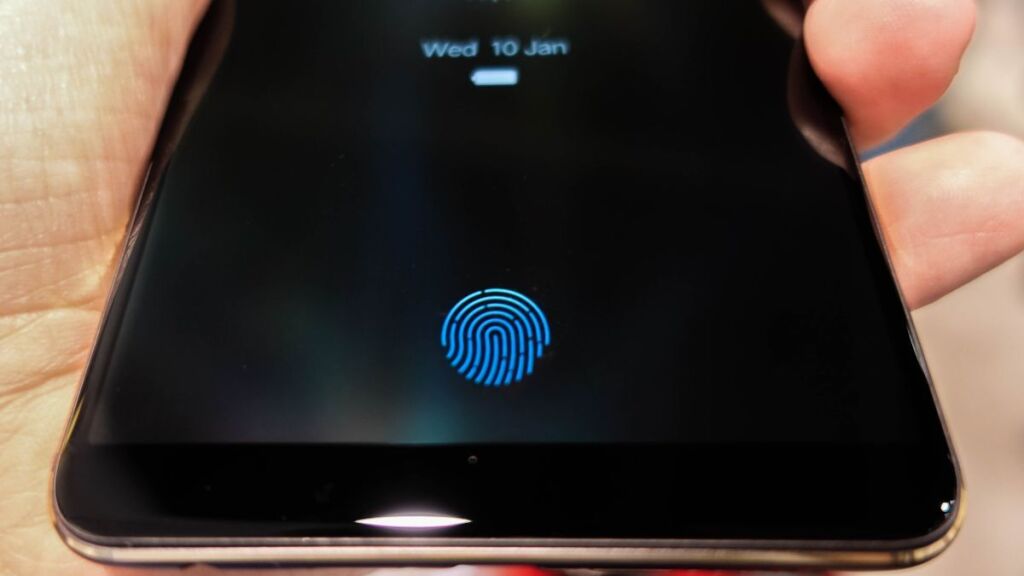
Если на «Самсунге отпечаток пальца работает плохо
Датчик может плохо работать, если его поверхность загрязнена или если что-то искажает рисунок ваших пальцев, например, грязь, влага или плохо чувствительный защитный экран. Часто датчик не срабатывает из-за того, что вы слишком быстро убираете палец, особенно на телефонах с защитными экранами и пленками. Если же вы протерли поверхность и касаетесь чистыми руками нужное время, а отпечаток не срабатывает, добавьте еще один отпечаток этого же пальца. Эта простая процедура часто помогает снизить число ложных срабатываний, но она не поможет в случае проблем с самим датчиком. Иногда причина отказа в работе датчика кроется в программном обеспечении. В этом случае поможет перезагрузка телефона, обновление прошивки или перезапись сделанного отпечатка.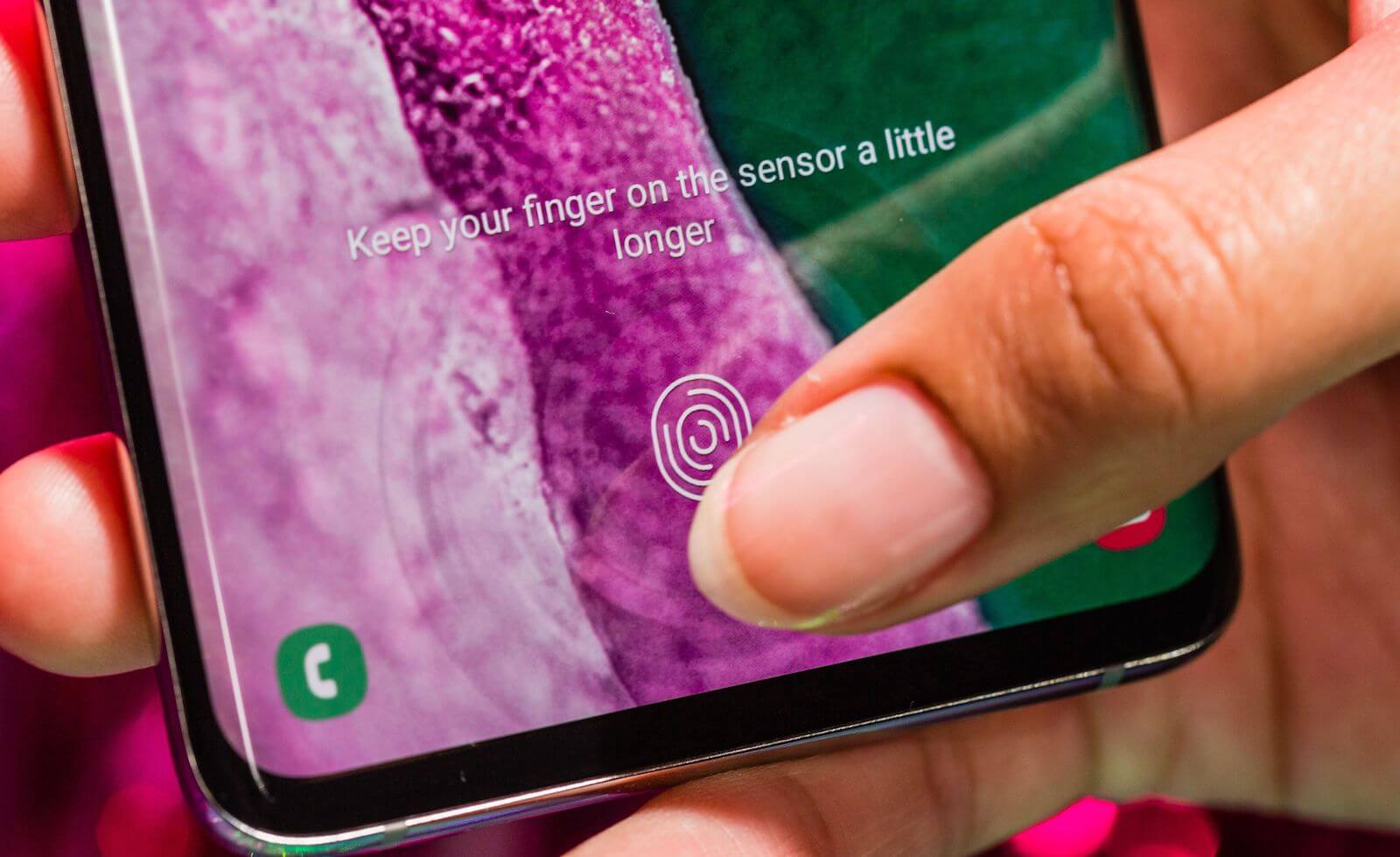
Если в телефоне «Самсунг» датчик находится не на экране, а встроен в клавишу питания, тогда причина может быть в другом. Если у вас настроен, например, большой или указательный палец правой руки, а берете телефон вы левой рукой и при этом держитесь за датчик, то он будет много раз срабатывать и не сумеет при этом распознать незнакомый палец. После частых срабатываний телефон отказывается вас пускать и требует ввести пин-код. В этом случае приучите себя брать телефон по-другому или запишите палец левой руки.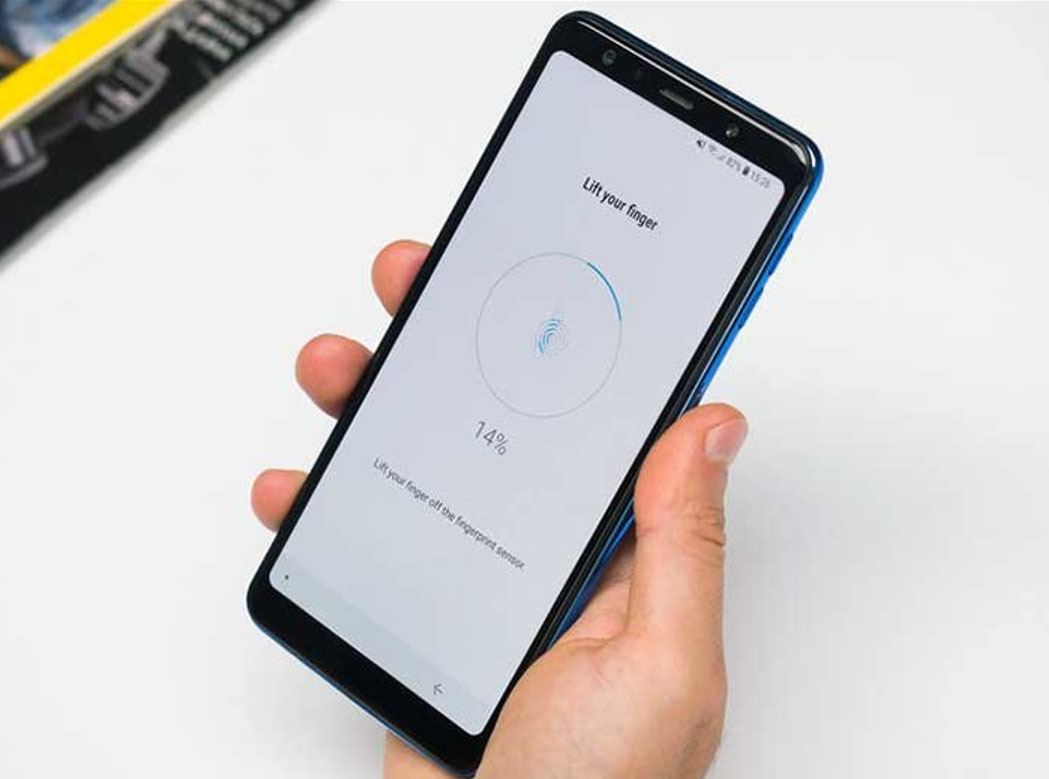
Как удалить отпечатки пальцев с «Самсунга»
Если вы передумали входить в телефон по отпечатку, то можете либо удалить его из настроек, либо же просто отключить. Для отключения зайдите в «Настройки», выберите «Экран блокировки» и «Тип блокировки экрана». В строке «Отпечатки пальцев» переведите переключатель в позицию «выключено». Здесь же вы можете удалить отпечатки, если выберите тип блокировки «Нет» или «Нет защиты», но при этом ваш телефон будет открываться просто так, безо всякого способа защиты. Поэтому лучше удалять их из раздела биометрии.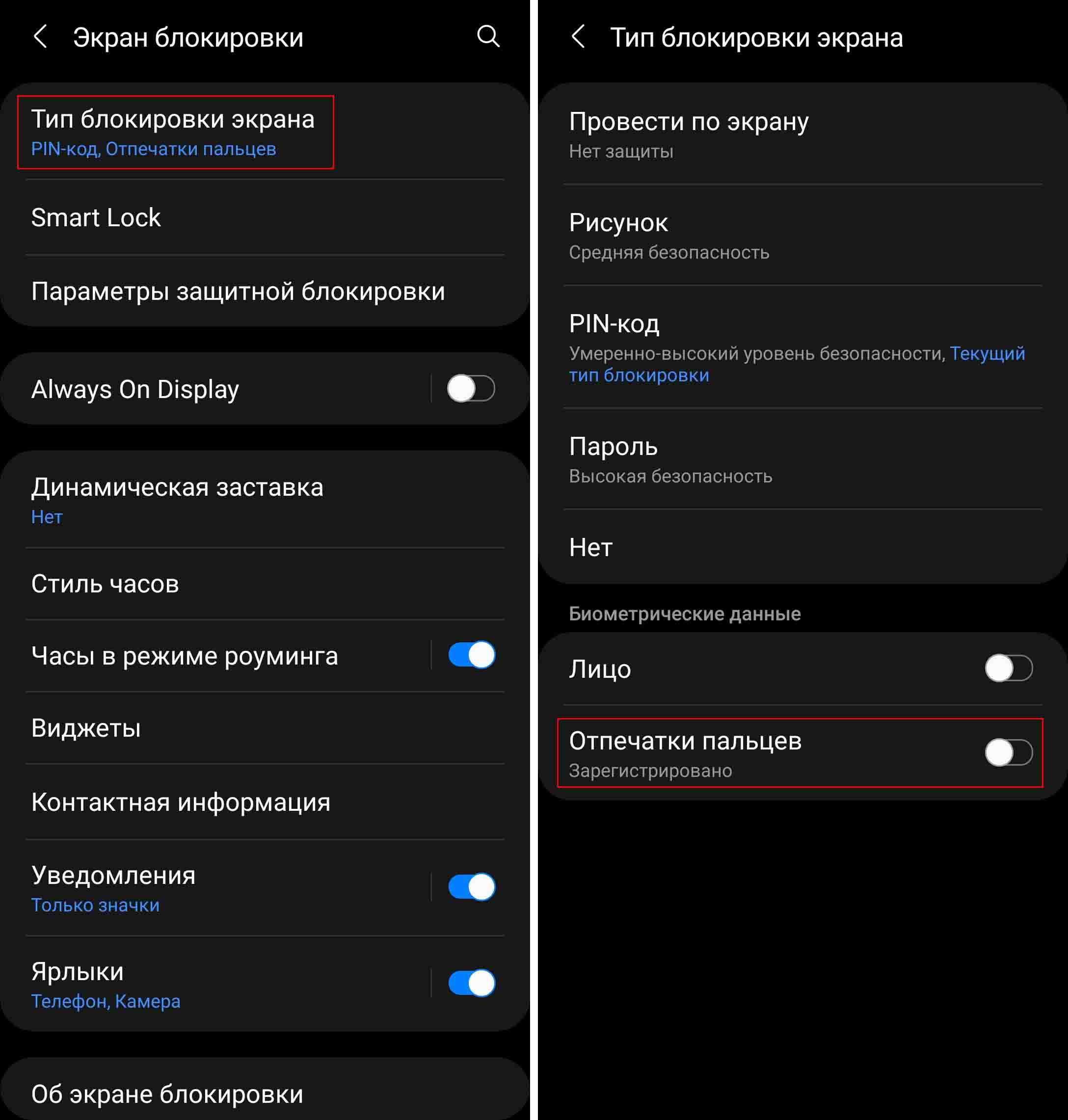
Откройте раздел «Биометрия и безопасность», кликните по строке «Отпечатки пальцев» и введите запрашиваемый пин-код или пароль. Кликните по нужному вам отпечатку и нажмите «Удалить». Если вы хотите удалить один из отпечатков, но не знаете, какой, тогда вначале проверьте их с помощью строки «Проверьте добавленные отпечатки». Нажимайте пальцами на датчик отпечатка и поймете, под каким именем какой палец записан. Для удобства вы можете переименовать отпечатки, кликнув по ним.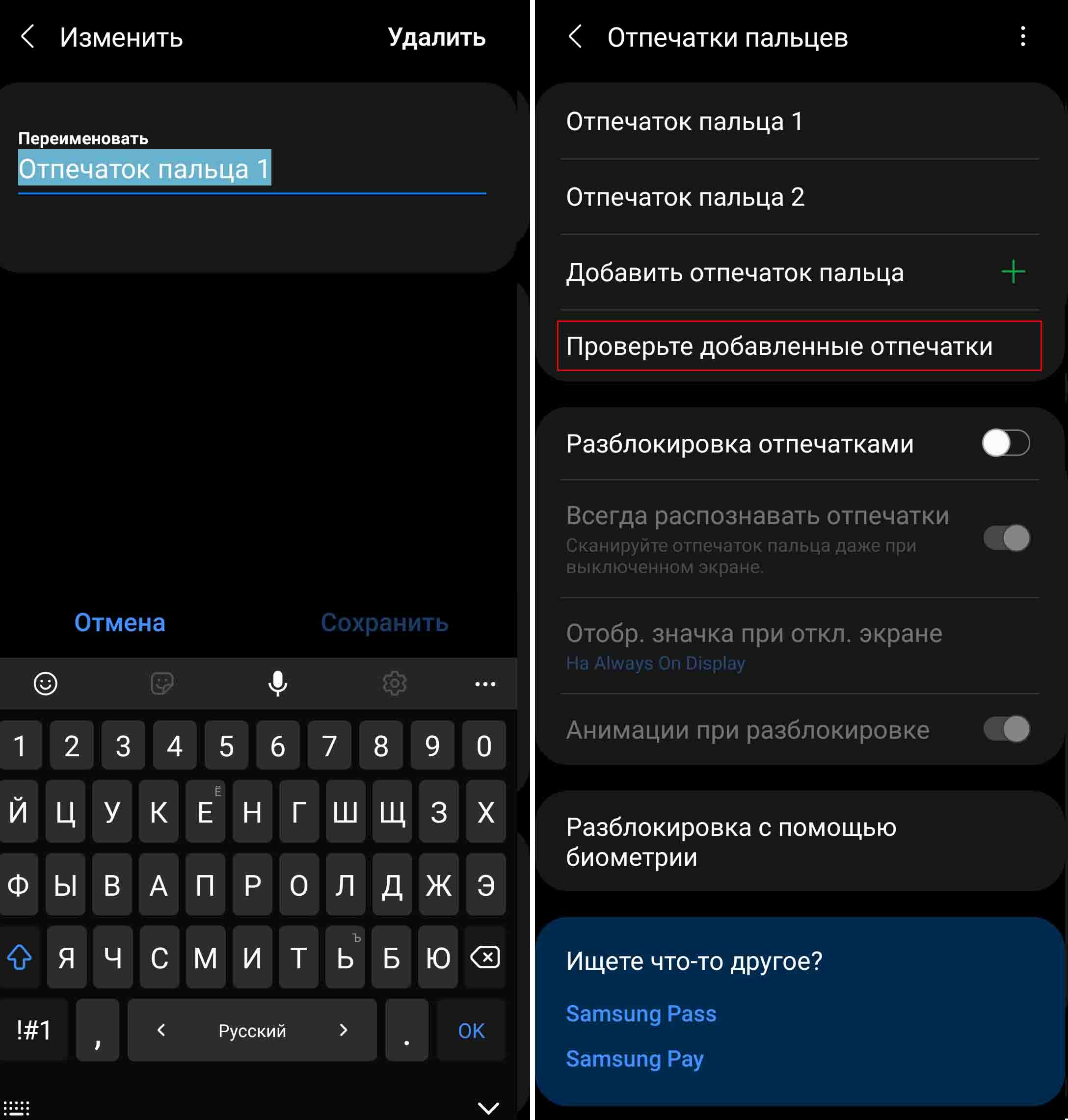
Как посмотреть пароль от WiFi на телефоне «Самсунг»
Если вы хотите посмотреть пароль от своей домашней сети Wi-Fi, чтобы затем ввести его на другом устройстве, сделайте следующее. Зайдите в раздел «Настройки» на своем телефоне и выберите «Подключения». Кликните по своей сети и рядом с ее названием нажмите на значок шестеренки. На открывшемся экране внизу найдите значок «Код QR» и кликните по нему.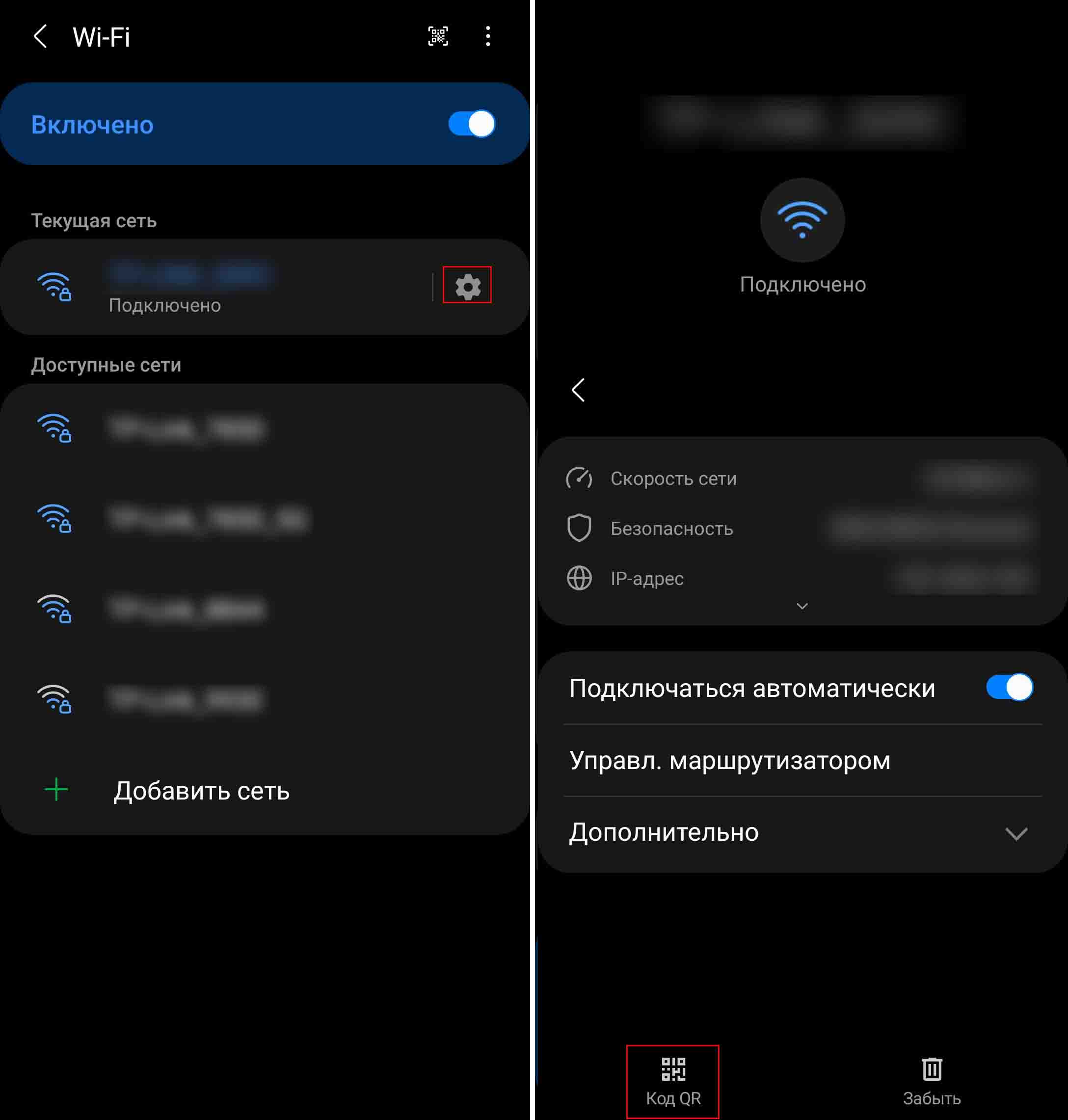
Теперь сделайте скриншот экрана или нажмите внизу «Сохранить как изображение». В первом случае картинка сохраниться в вашей галерее фотографий в разделе «Скриншот», а во втором — в разделе Pictures.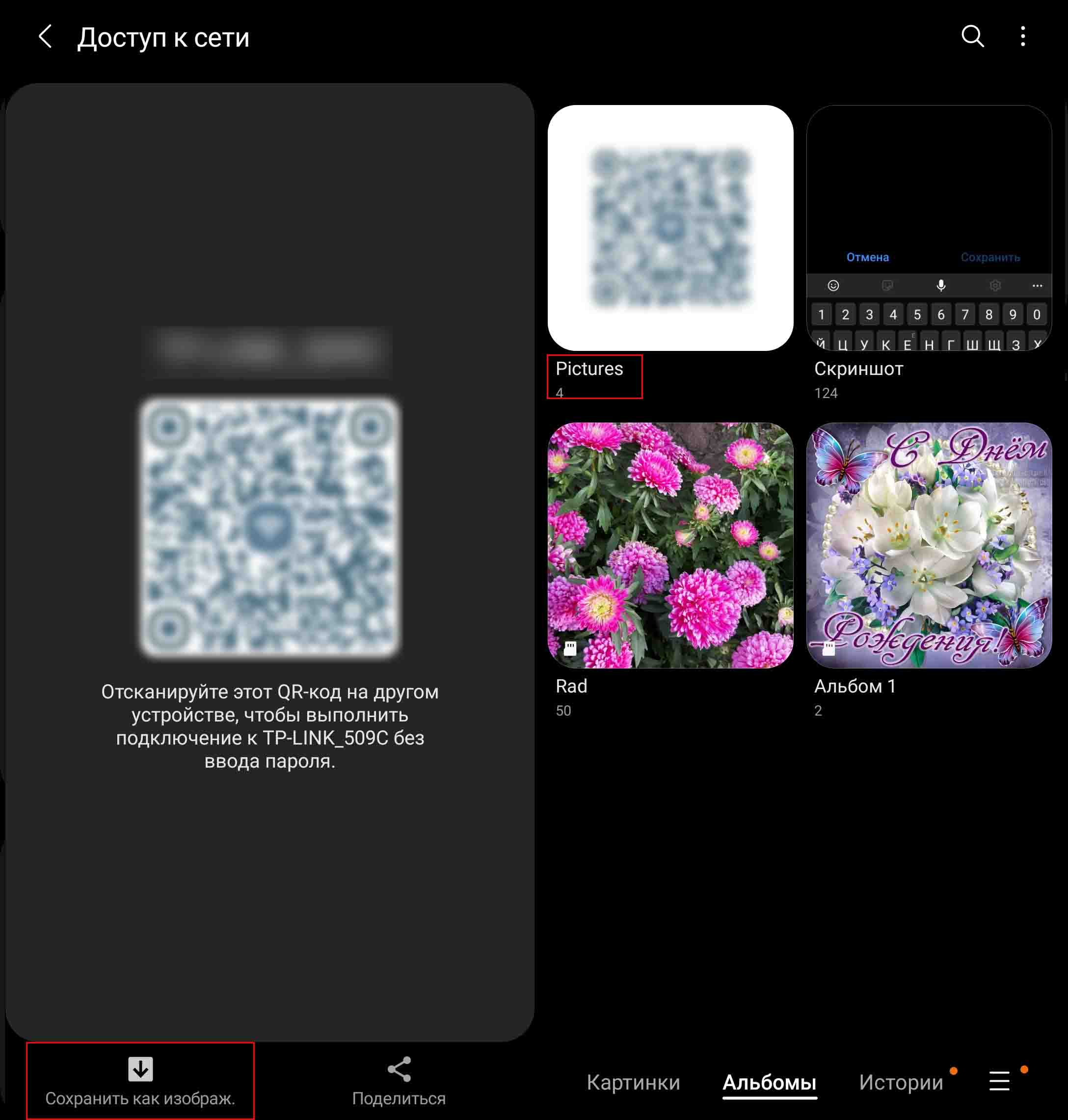
Осталось отсканировать этот QR-код сканером. Если у вас нет на телефоне соответствующего приложения, установите его из «Play Маркет». Например, можете поставить приложение «QR сканер штрих-кода» (см. на картинке ниже). Запустите сканер, нажмите на значок картинки, выберите из своей галереи сделанную недавно картинку с QR-кодом и увидите рядом с названием вашей сети пароль от нее.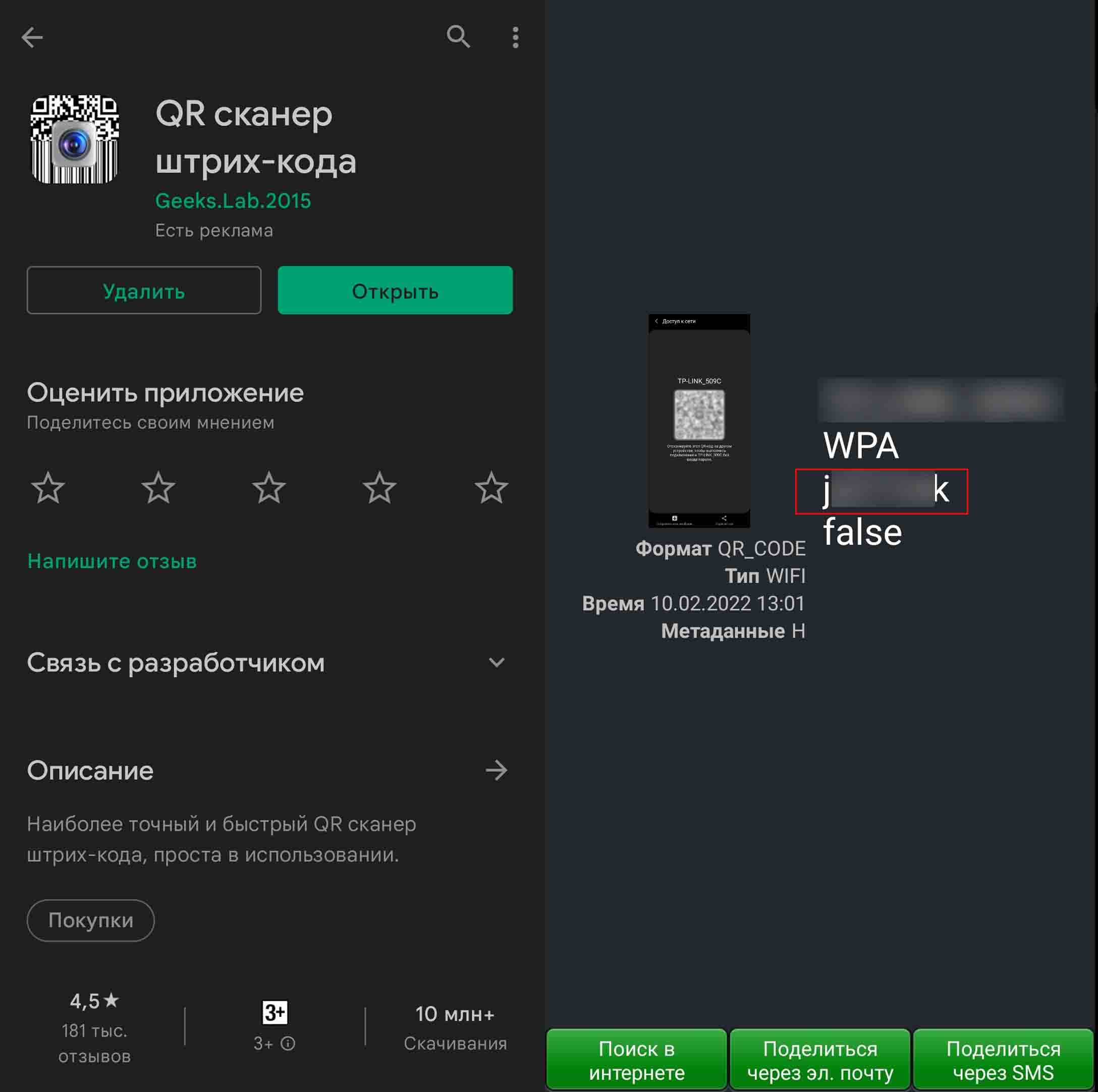
Если к этой же интернет-сети подключен ваш ноутбук по Wi-Fi, то вы можете посмотреть пароль на нем. Для этого нажмите кнопку «Пуск», затем «Параметры», кликните по разделу «Сеть и интернет», затем «Свойства» и «Настройка параметров адаптера». Кликните правой клавишей по своей беспроводной сети и выберите строку «Состояние». Дальше кликните по кнопке «Свойства беспроводной сети», переключитесь на вкладку «Безопасность» и поставьте галочку в строке «Отображать вводимые знаки». Пароль от вашей Wi-Fi-сети прописан в строке «Ключ безопасности сети».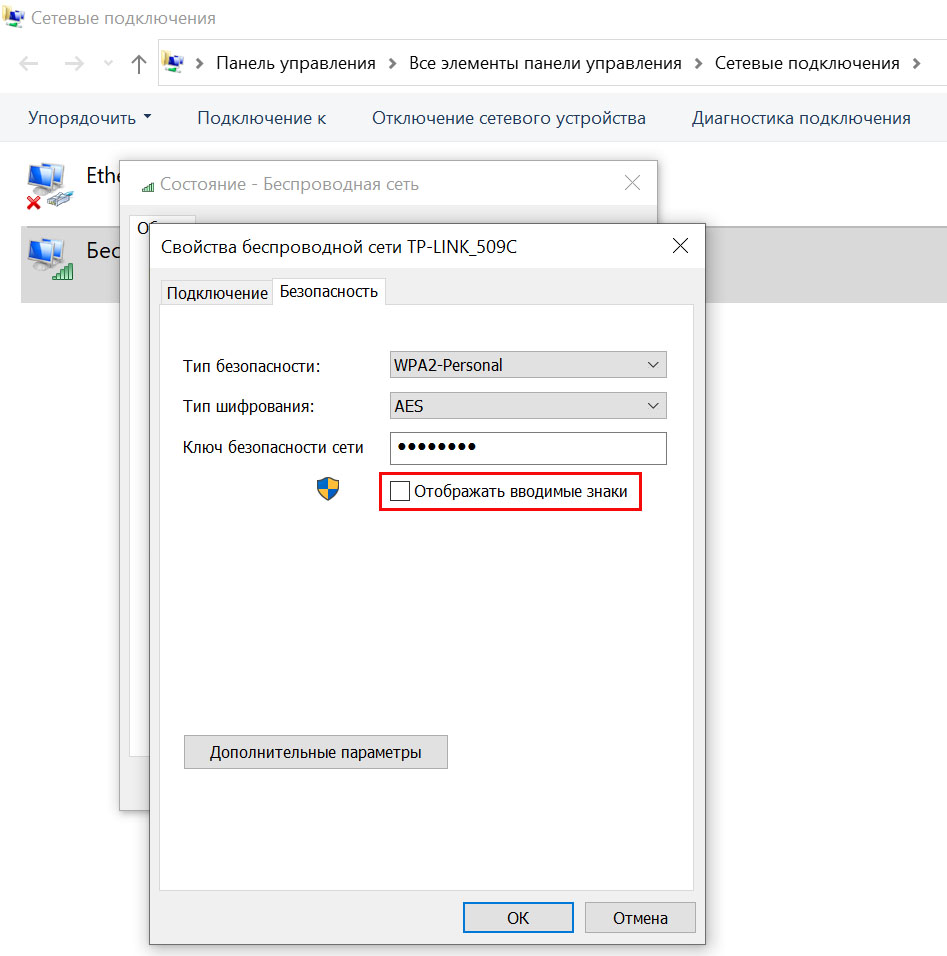
Как поменять пароль вайфая на телефоне
Если вы хотите поменять пароль от сети Wi-Fi на своем телефоне, но никак не можете найти в соответствующем разделе такой возможности, у вас скорее всего подключено автоматическое переподключение. В этом случае сдвиньте вниз шторку уведомлений и кликните с удержанием по кнопке включенного Wi-Fi. Найдите в списке свою сеть, кликните по шестеренке рядом с ней и выключите опцию «Подключаться автоматически».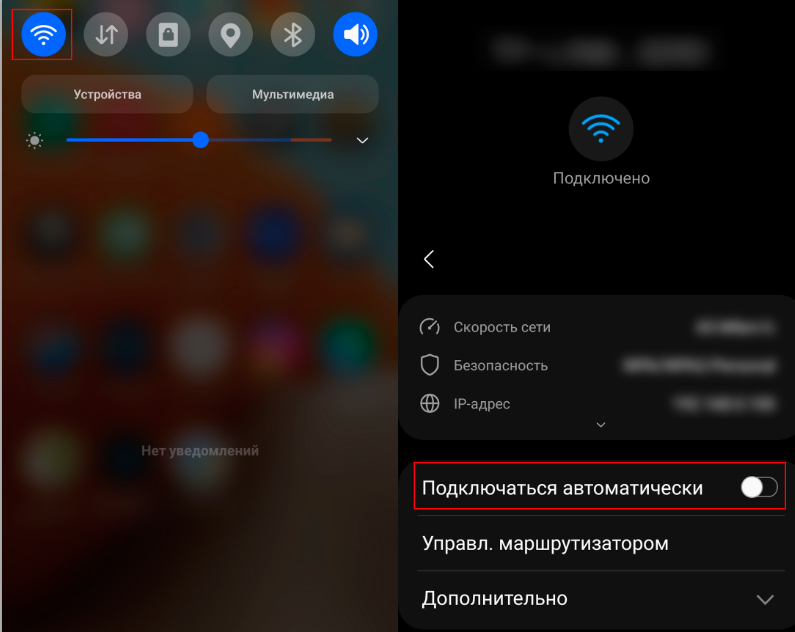
Теперь вернитесь назад и выключите Wi-Fi (в строке «Включено»). Теперь снова включите его и увидите под строкой с названием вашей сети, что функция переподключения отключена. Тапните пальцем с удержанием по названию своей сети и в появившемся контекстном меню выберите «Управление параметрами сети». После этого вам станет доступна строка «Пароль», в которую можно ввести новый пароль. Вновь активируйте флажок в строке «Подключаться автоматически» и нажмите кнопку «Сохранить».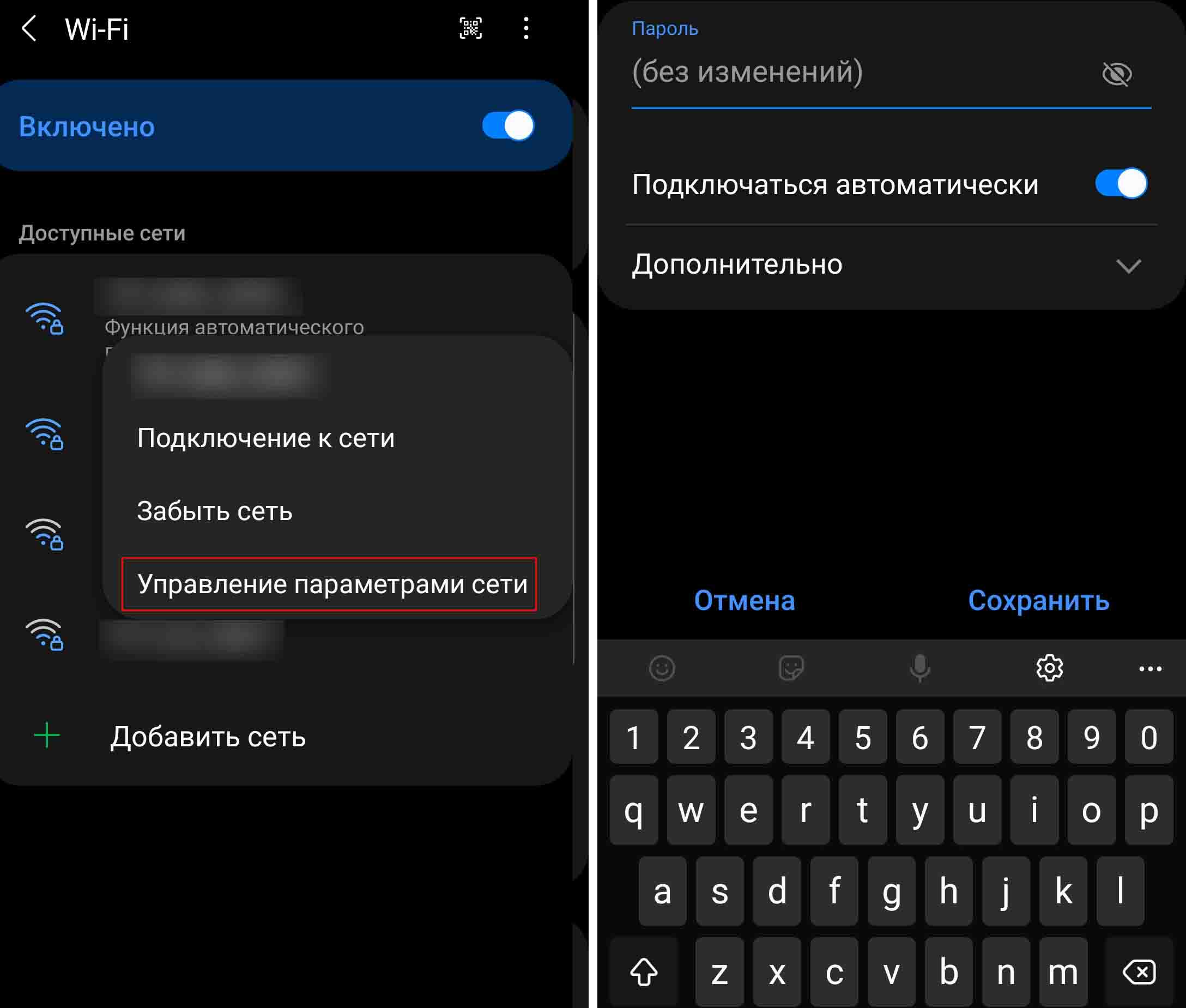
Как подключиться к вайфаю через телефон
Если вы хотите подключиться к другой сети Wi-Fi, например в гостях, тогда вначале узнайте у хозяев название и пароль их сети. После этого сдвиньте внизу шторку уведомлений и нажмите с удержанием по значку Wi-Fi. В построенном списке беспроводных сетей найдите по названию нужную вам сеть и кликните по ней. Введите выданный вам пароль и активируйте опцию «Подключаться автоматически». Последняя избавит вас от необходимости каждый раз в этом же доме спрашивать данные сети, так как телефон подключится самостоятельно.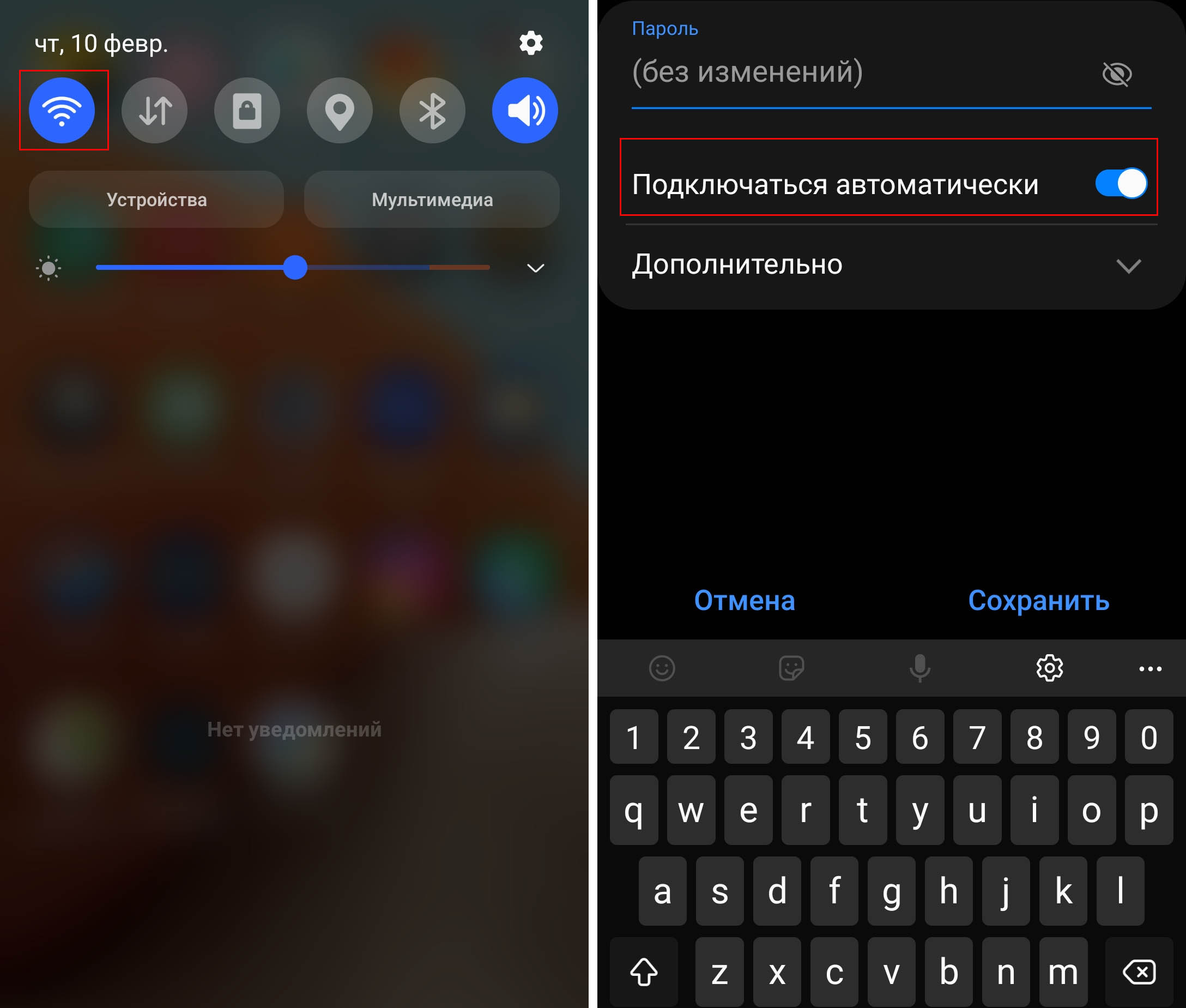
Проделав предложенные в этой статье рекомендации по работе с паролями и запомнив названия основных разделов в настройках, вы сможете в дальнейшем легко вносить в них изменения. Это поможет вам надежнее защищать ваши данные от посторонних.
Как только пользователь приобрел необходимое себе устройство, его стоит обезопасить от чужих рук, то есть поставить определённую блокировку на аппарат. Это необходимо для того, чтобы обезопасить тот контент, а также личную информацию, которая хранится на устройстве. Как же пользователь может правильно поставить пароль на Самсунг стандартным способом?
Содержание
- Как поставить пароль на телефон Самсунг стандартным способом
- Как поставить пароль на папку в телефоне Самсунг
- Как поставить пароль на приложение
- Как установить пароль на телефон Samsung с помощью приложений
- Возможные проблемы с установкой пароля
- Как снять блокировку с телефона Самсунг
Как поставить пароль на телефон Самсунг стандартным способом
На самом деле, существует несколько способов, благодаря которым пользователь действительно может поставить пароль:
- Стандартный;
- При помощи дополнительных программ.
Эти два способа являются самыми популярными. Блокировка может быть направлено как и на телефон полностью, так и на отдельные папки, приложения. Более подробно об этом стоит поговорить далее.
Стандартная блокировка – самый простой тип, которым может воспользоваться каждый пользователь. Её главное отличие в том, что пользователю нет необходимости, чтобы скачивать дополнительные программки. Для этого достаточно просто открыть настройки и следовать инструкции ниже:
- Открываем настройки на Самсунге. Как правило, настройки выглядят как шестеренка на синем фоне;

- После открытия настроек находим такой пункт, как «Экран блокировки»;

- Теперь необходимо кликнуть на верхнюю кнопку, чтобы открыть и выбрать нужный тип блокировки;
- Блокировка может быть разной: пользователь может использовать графический способ, пароль, а также пин-код. Пользователю предстоит сделать выбор. Само устройство говорит о том, что самый безопасный – использование пароля. На примере этого способа установим блокировку;

- После этого придумываем интересный пароль, который должен состоять из букв или же цифр, можно комбинировать;

- После введения кликаем на «Продолжить».
Как только пользователь установит блокировку, при действиях по открытию телефона от будет видет то, что ему нужно ввести установленный для него пароль. Это действие выполнить достаточно просто и быстро.
Как поставить пароль на папку в телефоне Самсунг
К сожалению, в системе устройства нет такой функции, чтобы поставить пароль на определенную папку. Для этого другие разработчики стали придумывать специализированные приложения, которые необходимы, чтобы запаролить ту или иную папку. Стоит отметить, что паролить папки – это также важная деятельность. При помощи установки пароля на папку, пользователь может достаточно просто и легко ограничить доступ к конфиденциальным файлам, при этом блокировать устройство совсем не обязательно.
Стоит рассмотреть популярное приложение для блокировки – App Lock.

Эта программка позволяет пользователю поставить пароль не только к конкретным папкам, но и даже некоторым функциям устройства, в том числе и звонки, и камера. Для начала пользователю предстоит создать отдельный графический пароль, а после просто выбрать те папки, которые он хотел бы заблокировать. Использовать эту возможность легкодоступно для каждого.
Также можно:
- Установить время блокировки;
- Заблокировать галерею и определенные фотографии;
- Скрыть иконку приложения на рабочем столе;
- Установить невидимый графический ключ.

Как видно, пользователю доступны многие варианты, благодаря которым он может достаточно просто и легко заблокировать папку. Для начала необходимо установить приложение через официальный источник – Play Market. После этого стоит установить блокировку и в корневом каталоге выбрать те папки, которые хотелось бы заблокировать.
Как поставить пароль на приложение
Для того, чтобы поставить пароль на определённые приложения в телефоне, разработчики Самсунг придумали интересную функцию под названием «Защищенная папка». Благодаря ей, пользователь может установить пароль на необходимые ему приложения, а в дальнейшем открывать её только тогда, когда понадобилась утилита, при этом нужно ввести пароль.
Для того, чтобы воспользоваться этой удобной функцией, пользователю необходимо сделать следующее:
- Переходим в настройки телефона, которые располагаются на главном экране. После этого находим такой пункт, как «Биометрия и безопасность». Как правило, именно в нем располагается необходимое пользователю приложение Samsung Knox;

- После этого в разделе находим необходимый пункт – «Защищенная папка». Тапаем на него;
- На первой странице пользователя встретит приветственное окно. Тапаем на кнопку «Продолжить»;

- Как только человек кликнет на кнопку, начнется непосредственное создание папки. Для этого необходимо выбрать способ защиты. Это может быть как и рисунок, так и пин-код;
- Как только пользователь выбрал необходимый ему способ защиты, ему стоит повторить его 2 раза, так как это одно из требований системы;
- После этого защищённая папка появится на главном экране. Кликнув на неё, пользователь может активировать процесс добавления файлов, а также добавления приложений.

Обратите внимание! Данная функция доступна не на каждом устройстве Самсунг. Только последние версии и прошивки имеют данную функцию в своём арсенале.
Создание подобной папки – действительно отличный способ, чтобы сохранить свои файлы.
https://www.youtube.com/watch?v=Yb8aNmBvN7w
Как установить пароль на телефон Samsung с помощью приложений
Ранее говорилось о том, что есть приложения для создания дополнительной или же основной защиты телефона. Человек может воспользоваться такой программой, как App Lock, о которой говорили ранее, а может применить другую, такую же популярную программку, как CM Locker.

Для начала приложения необходимо скачать через официальный источник, а после активировать её. Придет дополнительное разрешение от программы, которое необходимо одобрить. Откроется главный экран, в котором нужно выбрать «Блокировка экрана».

Обратите внимание! Скачивать программы необходимо только с официальных источников, чтобы не возникло дальнейших проблем с системой устройства.
Программа переведёт пользователя в раздел создания пароля. Создаем ключ или же вводим код разблокировки, создаем его и на устройстве появляется необходимый код. Все достаточно просто и легко, если следовать интуитивным шагам инструкции.
Возможные проблемы с установкой пароля
В любой системе и действиях могут возникнуть проблемы, с которым пользователь сталкивается впервые. Несмотря на различные проблемы, самой главной остается то, что человек не может снять блокировку. Телефон просто не дает это сделать!
Существует несколько способов, чтобы решить эту проблему:
- Можно попробовать отключить или же вовсе удалить установленный VPN, если он имеется на устройстве;
- Необходимо отключить права разработчика или же администратора;
- Удалить сертификаты, которые установлены ранее;
- Попробовать расшифровать устройство или же его память;
- Нужно сделать сброс настроек.
Если же пользователь столкнулся с серьёзными проблемами при разблокировке, то ему необходимо прежде всего обратиться к специалисту, чтобы тот помог ему решить её.

Вячеслав
Несколько лет работал в салонах сотовой связи двух крупных операторов. Хорошо разбираюсь в тарифах и вижу все подводные камни. Люблю гаджеты, особенно на Android.
Задать вопрос
Куда стоит обращаться за помощью?

За помощью необходимо обращаться в официальные сервисы, которые прежде всего ориентируются на помощь обладателю устройства.
Что делать, если ничего не помогает снять блокировку?

Необходимо обратиться к специалисту.
Что делать, если забыл пароль?

Если пользователь забыл пароль, то его можно восстановить при помощи входа через официальный аккаунт Самсунг. Чтобы это сделать, при вводе неправильного пароля просто кликаем на пункт «Забыли пароль».
Как снять блокировку с телефона Самсунг
На самом деле, снять блокировку с телефона Самсунг очень просто, если знать алгоритм и следовать инструкции. Для этого необходимо:
- Открыть настройки на телефоне и перейти в пункт блокировки экрана;
- После этого тапаем по одноименному разделу с блокировкой;

- Листаем открывшиеся способы и находим такой пункт, как «Нет». После тапа на него пользователь автоматически снимает со своего устройства основной пароль.

Обратите внимание! Система может потребовать ввод дополнительного пароля, с помощью которого осуществляется вход. Вводим, чтобы до конца убрать пароль.
Управлять блокировкой телефона, а также дополнительной защитой программ просто, если пользователь будет знать необходимые алгоритмы, а также программы, которые помогут ему в этом.
В статье ниже расскажем про способы блокировки, как их менять и что делать, если после ввода PIN-кода телефон каждый раз просит нажать ОК для подтверждения.
Содержание
Способы блокировки экрана
Доступные типы блокировки экрана различаются в зависимости от модели устройства и версии прошивки.
На смартфоне в настройках способа блокировки могут быть:
• рисунок — несколько точек, соединенные между собой в геометрический рисунок
• PIN-код — четырехзначное число
• пароль
• биометрические данные — лицо, отпечатки пальцев или радужка глаза
• провести по экрану — никакие пароли вводить не нужно, вы просто проводите по экрану пальцем, чтобы разблокировать его
• настройка Нет — отсутствие блокировки экрана
На устройствах Galaxy можно установить одновременно 2 способа блокировки:
• первый — PIN-код, или пароль, или рисунок
• второй — биометрические данные (также любой из доступных способов биометрии)
Как поменять способ блокировки экрана
Cпособ блокировки экрана настраивается по-разному на разных версиях Андроид. Поэтому сперва уточните версию вашей операционной системы.
Шаг 1. Зайдите в Настройки и перейдите в Экран блокировки.

Шаг 2. Нажмите Тип блокировки экрана.

Шаг 3. Введите PIN-код (или пароль).
Шаг 4. Выберите тип блокировки. Чтобы выбрать тип блокировки, просто нажмите на него. Так, если вы выбираете PIN-код, нажмите на пункт PIN-код.

Шаг 5. Затем введите четырехзначный код.
Поставьте галочку ниже, если не хотите нажимать ОК каждый раз после ввода PIN-кода для разблокировки.

Шаг 6. Нажмите Продолжить.

Шаг 7. Повторите код и нажмите Да.

Шаг 1. Откройте Настройки.
Шаг 2. Перейдите в Экран блокировки и защита (пункт может называться Экран блокировки и безопасность).

Шаг 3. Нажмите Тип блокировки экрана.

Шаг 4. Выберите Способ блокировки.
Шаг 1. Откройте Настройки (вкладка Мое устройство).
Шаг 2. Перейдите в Экран блокировки.
Шаг 3. Нажмите Блокировка экрана.
Шаг 4. Выберите Способ блокировки.
Что делать, если после ввода PIN-кода нужно каждый раз нажимать ОК
Вы можете поменять эту настройку и отключить подтверждение.
Шаг 1. Сначала нужно отключить блокировку экрана PIN-кодом. Выберите, например, Нет или Провести по экрану. (Как поменять способ блокировки — читайте выше).

Шаг 2. Снова выберите PIN-код как тип блокировки.

Шаг 3. При установке кода поставьте галочку на пункте Подтверждать PIN-код без касания кнопки ОК и нажмите Продолжить.

Шаг 4. Повторите код и нажмите Да.

Как не показывать рисунок при разблокировке
Когда вы соединяете точки рисунка при разблокировке, это показывается на экране:

Вы можете отключить отображение рисунка, чтобы со стороны было не видно, какие точки вы соединяете:

Чтобы не показывать рисунок при разблокировке, выполните следующие действия:
Шаг 1. Зайдите в Настройки и перейдите в Экран блокировки.

Шаг 2. Откройте Параметры защитной блокировки.

Шаг 3. Введите рисунок.
Шаг 4. Отключите функцию Показать рисунок — сдвиньте переключатель напротив влево.

После покупки смартфона, необходимо как можно быстрее позаботится о его защите, установив надёжный пароль.
Ведь на сегодняшний день, это не просто телефон предназначенный для звонков, а полноценный компьютер, который всегда с нами.
В смартфоне размещены наши личные данные, фотографии, банковские карты, открыт вход к различным аккаунтам, соцсетям и.т.д.
Доступ к этой информации посторонним лицам, просто недопустим.
Для того чтобы защитить свои данные на телефоне Самсунг, необходимо сделать следующее.
Как поставить пароль на телефон Самсунг
1. Открываем настройки, нажав на шестерёнку. 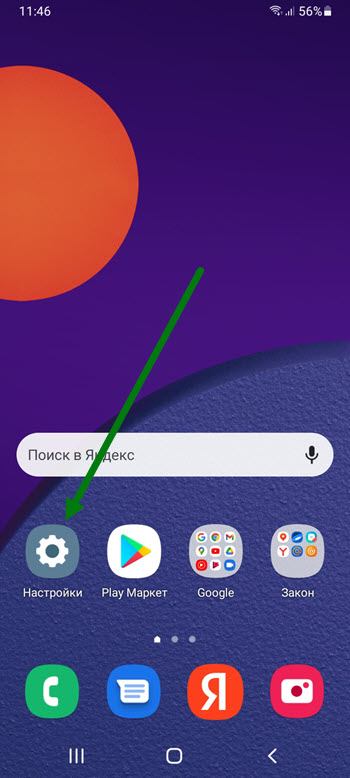
2. Находим раздел «Экран блокировки» и заходим в него. 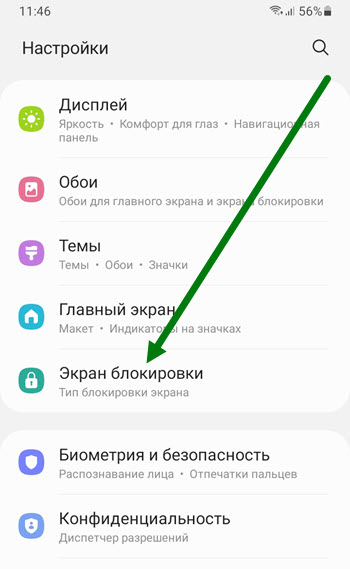
3. В самом верху данного раздела, находится нужный нам пункт «Тип блокировки экрана».
По умолчанию он имеет значение «Провести по экрану», жмём на него. 
4. На открывшейся странице, мы можем выбрать один из трёх вариантов:
- Рисунок (графический ключ) имеет среднюю надёжность защиты.
- PIN-код состоит только из цифр, умеренно-высокий уровень безопасности.
- Пароль состоит из цифр и букв, самая высокая степень защиты.
Я выберу пароль, вы на своё усмотрение. 
5. Задаём секретный код, после жмём на кнопку «Продолжить».
Внимание обязательно запишите или сохраните пароль любым другим способом, иначе вы рискуете потерять доступ к смартфону.
На Ютубе ролики с заголовком что делать если забыл пароль, набирают миллионы просмотров, не окажитесь в числе этих зрителей. 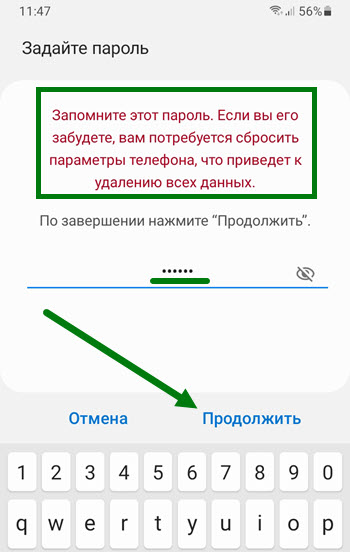
6. Повторно указываем код, после жмём на кнопку «Да». 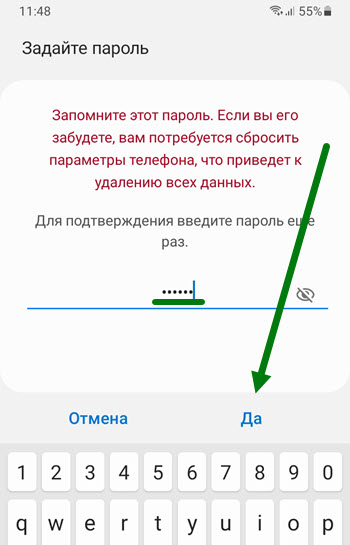
7. Перед нами открылось окно, в котором указанно что смартфон можно будет разблокировать удалённо, полностью читаем содержимое, ознакамливаемся с политикой конфиденциальности, после жмём на кнопку «Принять». 
8. Теперь необходимо совершить последние настройки, указав что нужно выводить на экран блокировки.
После жмём на кнопку «Готово». 
9. Для открытия экрана, вводим ранее заданный пароль, после нажимаем «ОК». 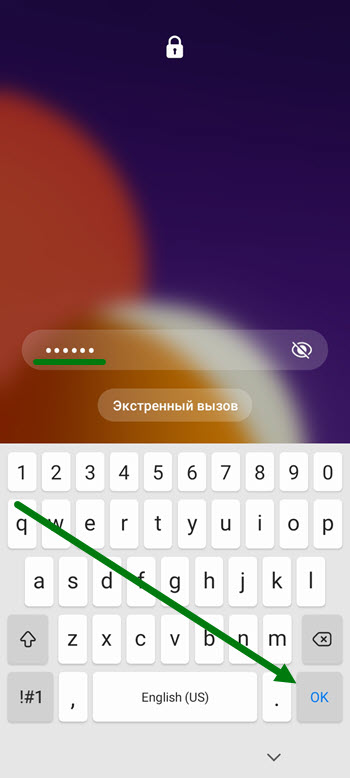
Поздравляю, наш смартфон надёжно защищён. Для того чтобы открывать его гораздо быстрее, рекомендую внести биометрические данные:
Отпечаток пальца и распознавание по лицу.
Безопасность буквально всего сегодня встала во главу угла. Люди пользуются паролями для разблокировки телефона, ставят дополнительные блокировки на учетные записи и шифруют все остальные части телефона, которые только можно зашифровать. В итоге, остаются только приложения, которые не всегда могут поставить пароль сами на себя и это приводит к тому, что они меньше защищены. Пользователям это не нравится, поэтому я хочу рассказать, как блокировать приложения от посторонних глаз и как это можно сделать стандартными средствами Android, а также при помощи сторонних приложений. В некоторых случаях производители сами побеспокоились и сделали все, как надо. Правда, мало кто знает, как пользоваться этими функциями.

Блокировка приложений кодом иногда бывает очень полезной.
Как поставить пароль на телефон Самсунг стандартным способом
На самом деле, существует несколько способов, благодаря которым пользователь действительно может поставить пароль:
- Стандартный;
- При помощи дополнительных программ.
Эти два способа являются самыми популярными. Блокировка может быть направлено как и на телефон полностью, так и на отдельные папки, приложения. Более подробно об этом стоит поговорить далее.
Стандартная блокировка – самый простой тип, которым может воспользоваться каждый пользователь. Её главное отличие в том, что пользователю нет необходимости, чтобы скачивать дополнительные программки. Для этого достаточно просто открыть настройки и следовать инструкции ниже:
- Открываем настройки на Самсунге. Как правило, настройки выглядят как шестеренка на синем фоне;
- После открытия настроек находим такой пункт, как «Экран блокировки»;
- Теперь необходимо кликнуть на верхнюю кнопку, чтобы открыть и выбрать нужный тип блокировки;
- Блокировка может быть разной: пользователь может использовать графический способ, пароль, а также пин-код. Пользователю предстоит сделать выбор. Само устройство говорит о том, что самый безопасный – использование пароля. На примере этого способа установим блокировку;

- После этого придумываем интересный пароль, который должен состоять из букв или же цифр, можно комбинировать;
- После введения кликаем на «Продолжить».
Как только пользователь установит блокировку, при действиях по открытию телефона от будет видет то, что ему нужно ввести установленный для него пароль. Это действие выполнить достаточно просто и быстро.
Дополнительные инструменты безопасности
Кроме главных средств защиты личных данных, существуют дополнительные инструменты. Они, как и главный пароль, поставленный на телефоне Андроид, препятствуют постороннему вторжению на устройство. Вспомогательные параметры безопасности настраиваются параллельно с установкой пароля. Это:
- Отпечаток пальца;
- Блокировка с помощью голосовой команды;
- Распознавание лица;
- Сканирование сетчатки глаза.
Возможность применения того или иного инструмента зависит от модели телефона. Отпечатки пальцев добавляются в разделе защиты личных данных — блок «Биометрия». Следует поднести палец к сканеру, находящемуся на задней крышки смартфона и несколько раз приложить его разными сторонами, убирая после каждой вибрации. Когда устройство отсканирует отпечаток, он будет сохранен и на экране появится сообщение о его успешном добавлении. Можно добавить отпечатки разных пальцев. Теперь телефон разблокируется только когда пользователь приложит палец к сканеру. Иногда одного прикосновения недостаточно, потребуется повторить прикладывания 3 – 4 раза. В случае неудачного распознавания отпечатка, что тоже может быть, потребуется ввести базовую защитную комбинацию (пароль, цифровой код или графический ключ). Лучше периодически обновлять отпечаток.
Разблокировка голосом.
Активировать смартфон можно с помощью голосовой команды. Для установки этого варианта защиты потребуется:
- Открыть настройки.
- Перейти в раздел «Google».
- Нажать на панель » Сервисы в аккаунте».
- Выбрать блок «Настройки, Ассистент и голосовое управление».
- Кликнуть по вкладке «Голосовой ввод».
- Перейти в раздел «Voice Match».
- Записать образец голоса, трижды произнеся фразу «Ok Google».
- Включить функцию «Разблокировка с помощью Voice Match».
Теперь зайти в устройство можно будет сказав «Ok Google». Такой вид защиты менее надёжен. Это второстепенный способ настройки безопасности. В случае нескольких неудачных попыток разблокировки телефона с помощью голосовой команды этот способ будет недоступен.
Подробнее о том, как разблокировать экран телефона читайте в статье https://appsetter.ru/?p=7079&preview=true&preview_id=7079
Рекомендуем: Ошибка com.android.phone решение проблемы
Как поставить пароль на папку в телефоне Самсунг
К сожалению, в системе устройства нет такой функции, чтобы поставить пароль на определенную папку. Для этого другие разработчики стали придумывать специализированные приложения, которые необходимы, чтобы запаролить ту или иную папку. Стоит отметить, что паролить папки – это также важная деятельность. При помощи установки пароля на папку, пользователь может достаточно просто и легко ограничить доступ к конфиденциальным файлам, при этом блокировать устройство совсем не обязательно.
Стоит рассмотреть популярное приложение для блокировки – App Lock.

Эта программка позволяет пользователю поставить пароль не только к конкретным папкам, но и даже некоторым функциям устройства, в том числе и звонки, и камера. Для начала пользователю предстоит создать отдельный графический пароль, а после просто выбрать те папки, которые он хотел бы заблокировать. Использовать эту возможность легкодоступно для каждого.
Также можно:
- Установить время блокировки;
- Заблокировать галерею и определенные фотографии;
- Скрыть иконку приложения на рабочем столе;
- Установить невидимый графический ключ.

Как видно, пользователю доступны многие варианты, благодаря которым он может достаточно просто и легко заблокировать папку. Для начала необходимо установить приложение через официальный источник – Play Market. После этого стоит установить блокировку и в корневом каталоге выбрать те папки, которые хотелось бы заблокировать.
Применение Hide Pictures — Hide it Pro
В Google Play можно найти и другую программу такого рода. Она называется Hide Pictures — Hide it Pro
, о ней мы уже рассказывали в статье о том,
как скрыть ярлык приложения на Android
. Как вам уже стало понятно, она обладает более широким функционалом — программа умеет не только ставить пароль на запуск других приложений. Более того, она умеет работать и с различными медиафайлами, скрывая их от посторонних взглядов. Словом, попробуйте скачать и установить эту утилиту. О первых ваших действиях мы повторять не будем — в основном они сводятся к созданию пароля. Дальше же следуйте нашему руководству:
Шаг 1.
Запустите приложение и подержите палец несколько секунд на расположенном вверху логотипе.

Шаг 2.
Введите пароль.
Шаг 3.
Выберите пункт «
Lock Apps
».

Шаг 4.
Если вы ранее не заходили в этот раздел, то потребуется установка плагина. Нажмите на кнопку «
Получить плагин (бесплатно)
».

Шаг 5.
Выберите приложение, при помощи которого осуществится переход по внешней ссылке. Это должен быть какой-нибудь браузер.
Шаг 6.
Затем вам вновь предложат выбрать программу, в этот раз для закачки плагина. Выберите
Play Market
.

Шаг 7.
Нажмите кнопку «
Установить
».

Шаг 8.
Подтвердите свои действия нажатием кнопки «
Принять
».

Шаг 9.
Дождитесь окончания процесса скачивания плагина и вернитесь в приложение. Вам вновь нужно будет ввести пароль и нажать на пункт «
Lock Apps
». Теперь вы окажитесь в соответствующем плагине. По возможности прочитайте англоязычную справку и нажмите кнопку «
Done
».

Шаг 10.
Перейдите во вкладку «
All Apps
» и нажмите на ту программу, запуск которой обязан происходить только после ввода пароля.
Шаг 11.
Подтвердите своё действие — нажмите кнопку «
ОК
».

Заблокированные таким образом приложения будут содержаться в папке «Locked Apps
». В случае необходимости вы всегда их можете отсюда убрать.
Внимание:
на некоторых устройствах для работы этой утилиты потребуется предоставление root-прав!
Как поставить пароль на приложение
Для того, чтобы поставить пароль на определённые приложения в телефоне, разработчики Самсунг придумали интересную функцию под названием «Защищенная папка». Благодаря ей, пользователь может установить пароль на необходимые ему приложения, а в дальнейшем открывать её только тогда, когда понадобилась утилита, при этом нужно ввести пароль.
Для того, чтобы воспользоваться этой удобной функцией, пользователю необходимо сделать следующее:
- Переходим в настройки телефона, которые располагаются на главном экране. После этого находим такой пункт, как «Биометрия и безопасность». Как правило, именно в нем располагается необходимое пользователю приложение Samsung Knox;

- После этого в разделе находим необходимый пункт – «Защищенная папка». Тапаем на него;
- На первой странице пользователя встретит приветственное окно. Тапаем на кнопку «Продолжить»;

- Как только человек кликнет на кнопку, начнется непосредственное создание папки. Для этого необходимо выбрать способ защиты. Это может быть как и рисунок, так и пин-код;
- Как только пользователь выбрал необходимый ему способ защиты, ему стоит повторить его 2 раза, так как это одно из требований системы;
- После этого защищённая папка появится на главном экране. Кликнув на неё, пользователь может активировать процесс добавления файлов, а также добавления приложений.

Обратите внимание! Данная функция доступна не на каждом устройстве Самсунг. Только последние версии и прошивки имеют данную функцию в своём арсенале.
Создание подобной папки – действительно отличный способ, чтобы сохранить свои файлы.
https://www.youtube.com/watch?v=Yb8aNmBvN7w
Системные настройки безопасности
Для обеспечения безопасности смартфона ОС Андроид предусмотрено три способа защиты — пароль, графический ключ и цифровой код. Пользователь выбирает любой из них на своё усмотрение. Кроме этого, существуют дополнительные варианты, препятствующие нежелательному вторжению на устройство. Можно настроить безопасность используя один из основных методов защиты телефона или скомбинировать его с несколькими вспомогательными инструментами обеспечения конфиденциальности, тем самым повышая уровень защищённости Android. Для этого необходимо:
- Перейти в настройки.
- Открыть раздел блокировки.
- Нажать на панель «Защита устройства».
- Выбрать один из трёх способов обеспечения безопасности.
- Создать защитную комбинацию.
Пароль должен содержать от 4 до 16 символов — букв, цифр и спецсимволов (диез, тире, кавычки и т.д.). Например, можно создать комбинацию из запоминающейся фразы, взяв из нее первые буквы из каждого слова и добавив к ним спецсимволы.
Пин-код составляется исключительно из цифр. Комбинация состоит от 4 до 9 чисел.
Графический ключ представляет собой рисунок, созданный из соединённых между собой точек в специально заданной последовательности. Начало и конец рисунка не должны соединятся. Также все точки не могут пересекаться.
Созданную комбинацию следует повторить дважды. Теперь, чтобы войти в устройство потребуется ввести пароль, код или ключ, в зависимости от того, какой способ безопасности был выбран и настроен.
Рекомендуем: Как удалить TWRP Recovery с телефона
Как установить пароль на телефон Samsung с помощью приложений
Ранее говорилось о том, что есть приложения для создания дополнительной или же основной защиты телефона. Человек может воспользоваться такой программой, как App Lock, о которой говорили ранее, а может применить другую, такую же популярную программку, как CM Locker.

Для начала приложения необходимо скачать через официальный источник, а после активировать её. Придет дополнительное разрешение от программы, которое необходимо одобрить. Откроется главный экран, в котором нужно выбрать «Блокировка экрана».

Обратите внимание! Скачивать программы необходимо только с официальных источников, чтобы не возникло дальнейших проблем с системой устройства.
Программа переведёт пользователя в раздел создания пароля. Создаем ключ или же вводим код разблокировки, создаем его и на устройстве появляется необходимый код. Все достаточно просто и легко, если следовать интуитивным шагам инструкции.
Способ 3: Стороннее ПО
Заблокировать доступ к ПО на устройстве фирмы Samsung можно с помощью специальных приложений из Google Play Маркета. В качестве примера установим AppLock от DoMobile Lab и разберемся, как им пользоваться.
- При первом запуске придумываем рисунок для разблокировки, а затем повторяем его.
- Во вкладке «Конфиденциальность» прокручиваем экран вниз до раздела «Общие», выбираем приложение и разрешаем доступ для AppLock.

Находим программу-блокировщик в списке и разрешаем ей сбор статистки.

Теперь чтобы закрыть доступ к ПО, достаточно будет просто его коснуться.

Для запуска заблокированных приложений потребуется ключ разблокировки.
- После удаления AppLock весь софт будет разблокирован. В этом случае в блоке «Дополнительные» можно закрыть доступ к «Настройкам» и Google Play Маркету.

Также можно замаскировать ярлык. Для этого во вкладке «Защита», открываем раздел «Магия», жмем «Значок Камуфляж» и выбираем один из доступных ярлыков.
- В разделе «Безопасность» можно активировать разблокировку по отпечатку пальца.

Чтобы сменить рисунок на пароль, тапаем «Разблокировать настройки», затем «Пароль»,

Вводим нужную комбинацию и подтверждаем ее.




После перезагрузки устройства AppLock запускается автоматически, но делает это не сразу, поэтому первую минуту или две есть возможность беспрепятственно получить доступ к заблокированному ПО. Конечно, можно запустить его вручную и никто не отменял блокировку экрана, которая есть на каждом смартфоне. Но, возможно, в этом плане лучше работают другие блокировщики, о которых мы писали в отдельной статье.
Подробнее: Блокировщики приложений на Android

Мы рады, что смогли помочь Вам в решении проблемы. Помимо этой статьи, на сайте еще 12421 инструкций. Добавьте сайт Lumpics.ru в закладки (CTRL+D) и мы точно еще пригодимся вам. Отблагодарите автора, поделитесь статьей в социальных сетях.
Опишите, что у вас не получилось. Наши специалисты постараются ответить максимально быстро.
Возможные проблемы с установкой пароля
В любой системе и действиях могут возникнуть проблемы, с которым пользователь сталкивается впервые. Несмотря на различные проблемы, самой главной остается то, что человек не может снять блокировку. Телефон просто не дает это сделать!
Существует несколько способов, чтобы решить эту проблему:
- Можно попробовать отключить или же вовсе удалить установленный VPN, если он имеется на устройстве;
- Необходимо отключить права разработчика или же администратора;
- Удалить сертификаты, которые установлены ранее;
- Попробовать расшифровать устройство или же его память;
- Нужно сделать сброс настроек.
Если же пользователь столкнулся с серьёзными проблемами при разблокировке, то ему необходимо прежде всего обратиться к специалисту, чтобы тот помог ему решить её.
Вячеслав
Несколько лет работал в салонах сотовой связи двух крупных операторов. Хорошо разбираюсь в тарифах и вижу все подводные камни. Люблю гаджеты, особенно на Android.
Задать вопрос
Вопрос эксперту
Куда стоит обращаться за помощью?
За помощью необходимо обращаться в официальные сервисы, которые прежде всего ориентируются на помощь обладателю устройства.
Что делать, если ничего не помогает снять блокировку?
Необходимо обратиться к специалисту.
Что делать, если забыл пароль?
Если пользователь забыл пароль, то его можно восстановить при помощи входа через официальный аккаунт Самсунг. Чтобы это сделать, при вводе неправильного пароля просто кликаем на пункт «Забыли пароль».
Создание аккаунта Samsung
Для использования некоторых приложений и функций требуется вход в учетную запись Самсунга. Создать ее можно прямо на мобильном устройстве.
Если не хотите создавать «учетку» Самсунга, на экране входа в аккаунт нажмите «Продолжить с Google».
Как снять блокировку с телефона Самсунг
На самом деле, снять блокировку с телефона Самсунг очень просто, если знать алгоритм и следовать инструкции. Для этого необходимо:
- Открыть настройки на телефоне и перейти в пункт блокировки экрана;
- После этого тапаем по одноименному разделу с блокировкой;

- Листаем открывшиеся способы и находим такой пункт, как «Нет». После тапа на него пользователь автоматически снимает со своего устройства основной пароль.

Обратите внимание! Система может потребовать ввод дополнительного пароля, с помощью которого осуществляется вход. Вводим, чтобы до конца убрать пароль.
Управлять блокировкой телефона, а также дополнительной защитой программ просто, если пользователь будет знать необходимые алгоритмы, а также программы, которые помогут ему в этом.
4.9/5 — (34 голоса)
Как установить пароль на телефон Samsung — пошаговая инструкция
На чтение 4 мин Опубликовано 16.06.2022
Samsung Galaxy A13
В современном мире смартфоны перестают быть просто средством коммуникации. Почти у каждого человека в телефоне содержатся личные фотографии и видео, банковские и рабочие приложения, мессенджеры с деловой перепиской и многое другое. Говоря без преувеличения, в телефоне хранится все жизнь человека, и очень важно защитить свой телефон и важную информацию в нем от посторонних. Сделать это можно при помощи паролей.

Samsung Galaxy S20
Содержание
- Как установить пароль на телефон Samsung через меню настроек
- Как поставить пароль на папку в телефоне Samsung
- Как сделать пароль на приложение
- Как установить пароль на телефон Самсунг через стороннее приложение
- Возможные проблемы с установкой пароля
- Как снять блокировку с телефона Самсунг
Как установить пароль на телефон Samsung через меню настроек
- Для установки пароля на телефон Samsung зайдем в раздел «Настройки»;

- В настройках ищем пункт «Экран блокировки» и выбираем его;

- Выбираем раздел «Тип блокировки экрана» после чего мы можем выбрать разные типы блокировки экрана. Это может быть: слайд по экрану без какой-либо защиты, рисунок, PIN-код или пароль, а в последствии можно добавить еще и лицо;

- Выбираем тип блокировки экрана «Пароль»;

- Вводим комбинацию, состоящую не менее чем из 4х символов, одним из которых обязательно должна быть буква и нажимаем на кнопку «Продолжить»;

- После чего вводим ту же самую комбинацию для подтверждения пароля и нажимаем на кнопку «Да»;

- Следующим действием является настройка уведомления на экране блокировки. Возможно включить или выключить уведомления либо же скрыть их содержимое. В случае, если вы не поставите галочку напротив опции «Скрыть содержимое», то даже на экране заблокированного телефона будет появляться информация уведомления.
- После настроек уведомления нажимаем на кнопку «Готово» и телефон предлагает создать резервную копию пароля.
Apple Телефон
Вот и все, пароль через меню настроек установлен. Теперь после слайда по экрану перед вами появляется поле, в которое необходимо ввести пароль.

Гидрогелевая пленка на заднюю крышку телефона
Как поставить пароль на папку в телефоне Samsung
Телефон Самсунг дает возможность создать защищенную папку и поставить на нее пароль.
Для этого нужно:
- Зайти в меню «Настройки», выбрать раздел «Биометрия и безопасность»;

- затем зайти в «Папку Knox»;

- Знакомимся с «Условиями использования» и нажимаем кнопку «Принять»;

- Ждем, пока папка будет создана и нажимаем «Продолжить»;

- Выбираем тип блокировки папки Knox. Это может быть рисунок, PIN, пароль, и отпечаток пальца;
- Выбираем «Пароль» и Вводим комбинацию, состоящую не менее чем из 4х символов, одним из которых обязательно должна быть буква и нажимаем на кнопку «Продолжить»;

- На экране появляется Папка Knox, в которую можно добавить любое приложение с телефона и запаролить его, нажав на изображение «+»

Теперь любое, выбранное вами приложение будет защищено дополнительным паролем.
Беспроводная док станция 3 в 1
Как сделать пароль на приложение
Для того чтобы скрыть информацию на какой-либо папке от посторонних глаз, необходимо установить специальное приложение.
В Google Play их огромное множество. Мы же разберем установку пароля на папку в телефоне Самсунг Галакси на примере приложения AppLock:
- Зайдите в Google Play и скачайте приложение;
- Откройте приложение и установите шестизначный пароль;
- Затем нажмите на кнопку «Создавать» и повторите придуманный пароль;

- Нажмите на кнопку «Сохранять»;
- Выберете разрешение «Показывать поверх других приложений»
- Из появившегося списка выберете приложения, которые будут запрашивать пароль при входе.
Автомобильный держатель для телефона
Как установить пароль на телефон Самсунг через стороннее приложение
Помимо установки пароля на главный экран за счет базовых настроек телефона Самсунг возможно установить блокировку экрана с помощью специального приложения. Как и в случае с приложениями для установки паролей на приложение телефона так и для установки блокировки экрана программ предостаточно. Можно выбрать стиль и тематику экрана с паролем.
- Нужно зайти в Google Play и скачайте приложение для блокировки экрана;

- Установите и откройте приложение;

- Введите пароль, который может быть графическим ключом, состоять из букв или цифр;

- Подтвердите пароль и пользуйтесь блокировкой экрана с уникальной заставкой.

Беспроводные наушники Defender FreeMotion
Возможные проблемы с установкой пароля
В некоторых устройствах с операционной системой Android, при установке пароля телефон или планшет может запросить код доступа. Чаще всего это стандартные пароли, такие как 1111 или 0000, реже используется пароль 1234. Наберите одну из этих несложных комбинаций, и установка экрана блокировки пройдет без проблем.
Как снять блокировку с телефона Самсунг
Если вы больше не видите необходимости в блокировке экрана на вашем телефоне, тогда чтобы ее отключить необходимо произвести следующие действия:
Смартфон realme
- После слайда по экрану телефона введите пароль;
- Зайдите в меню «Настройки» и выбираете раздел «Экран блокировки»;

- Выбираете пункт «Тип блокировки экрана» в котором на данный момент указано «Пароль»;
- Повторно вводите пароль и выбираете раздел «Нет».

Теперь вы можете пользоваться телефоном без ввода пароля.
Умные часы Smart Watch

Современные Андроид смартфоны достаточно защищены от доступа посторонними лицами. Можно установить пин-код, текстовый пароль, разблокировку по отпечатку пальца, по голосу и проч. Это далеко не полный список всех возможностей телефона.
В статье разберём с вами пошагово как поставить пароль на Андроид смартфон или планшет, а также узнаем что такое Smart Lock и как работает эта функция.
Как поставить пароль, пин-код или графический ключ на Android
ВНИМАНИЕ
Внешний вид настроек вашего телефона может отличаться от того, что вы видите на скриншотах, но найти нужные разделы не составит труда.
После установки пароля можно настроить дополнительные опции:
- Настроить сканер отпечатка, при его наличии
- Настроить время автоблокировки – промежуток времени, через который смартфон автоматически заблокируется паролем.
- Блокировка кнопкой питания – активация данной опции позволит заблокировать смартфон сразу после нажатия кнопки включения.
- Smart Lock – умная блокировка, о ней более подробно читаем ниже.
Smart Lock – что это и как настроить
Данная функция была придумана для того, чтобы сделать использование телефона максимально удобным. Smart Lock позволяет не блокировать телефон при определённых сценариях использования:

- Распознавание лица владельца – да, задолго до анонса компанией Apple десятого айфона, в ОС от гугл уже была функция подобная Face ID. Я конечно утрирую и возможности распознавания лица с помощью Smart Lock намного скромнее того, что предлагает нам Apple, но если вы не особо заморачиваетесь защитой своих данных, можете попробовать эту опцию.
- Доверенные устройства – можно задать устройства, при подключении к которым по Bluetooth ваш смартфон остаётся разблокирован. Удобно, например, садясь в машину подключать гарнитуру Hands free и не придётся каждый раз разблокировать смартфон.
- Распознавание по голосу – позволяет разблокировать телефон при произнесении фразы “OK Google”. По задумке реагировать должен только на голос владельца, но на практике такое происходит далеко не всегда.
- Безопасные места – одна из самых интересных опций. Укажите места, при нахождении в которых смартфон будет оставаться разблокированным. Для работы требуется активация функции определения местоположения.
Как видите нет ничего сложно в том, чтобы поставить пароль на Андроид. Но, если у вас всё возникли какие либо трудности, пишите в комментариях.
Материалы по теме:

Рейтинг телефона:
(3.43 — 140 голосов)
В процессе эксплуатации смартфона важную роль играет защита персональных данных. Ведь память устройства хранит в себе не только личные фото и видео, но и пароли от социальных сетей, а также банковские карты. Поэтому для защиты конфиденциальной информации нужно поставить пароль на Samsung Galaxy A12.
Как поставить пароль на экран блокировки Samsung Galaxy A12
Самый простой и надежный способ защиты – установка пароля на экран блокировки. В таком случае в безопасности будут находиться все данные вашего Samsung Galaxy A12. А для доступа к рабочему столу и приложениям будет необходим зарегистрированный ранее пароль:
- Откройте настройки телефона.
- Перейдите в раздел «Безопасность», а затем – «Блокировка экрана».

- В качестве средства защиты выберите «Пароль».

- Дважды введите код доступа, чтобы зарегистрировать его.

Теперь, если вы нажмете на кнопку питания для блокировки экрана, то при попытке разблокировки Андроид попросит вас ввести пароль. В случае удачного ввода символов вы окажетесь на рабочем столе.

Обратите внимание, что пароль – это далеко не единственное средство защиты рабочего стола. Также в зависимости от версии прошивки и особенностей смартфона могут быть предложены другие методы. Например, PIN-код, графический ключ, отпечаток или лицо. Самым надежным вариантом является блокировка экрана при помощи отпечатка, а самым удобным – защита по лицу.
Как поставить пароль на приложение Samsung Galaxy A12
Установив код доступа для разблокировки экрана, вы уже надежно защитили смартфон. Но, если периодически устройство передается в пользование другому человеку, то не лишним будет поставить пароль на отдельные приложения. Сделать это можно несколькими способами.
Через настройки приложения
Многие приложения (например, отвечающие за работу мобильного банка) предлагают установить пароль при первом же запуске. Поэтому, если вы переживаете за сохранность денежных средств на карте, то просто не забудьте зарегистрировать параметры входа после установки приложения Сбера, Тинькофф, Альфа-банка или другой денежно-кредитной организации. Аналогичная возможность есть и в настройках других программ, которые работают с персональными данными.

Через настройки смартфона
Если используемое вами приложение не предлагает установку пароля, то для защиты вы можете обратиться к помощи функционала Samsung Galaxy A12, выполнив несколько простых шагов из инструкции:
- Откройте настройки смартфона.
- Перейдите в раздел «Защита приложений».

- Отметьте программы, которые нужно защитить, и нажмите кнопку «Задать пароль».

- Дважды укажите код доступа для его регистрации.

Теперь при запуске выбранных приложений смартфон постоянно будет запрашивать пароль. Только с его помощью вы сможете получить доступ к данным, которые представлены внутри программы.
При помощи специальных программ
Если в настройках Samsung Galaxy A12 не предусмотрена опция запароливания приложений, то в качестве альтернативного способа защиты рекомендуется использовать специальные программы вроде AppLock или CM Locker:
- Установите приложение для защиты (например, AppLock).

- Придумайте графический ключ или пароль.

- Укажите адрес электронной почты для восстановления доступа.

- Отметьте приложения, которые нужно защитить.

Пароль при запуске выбранных программ будет работать до тех пор, пока на вашем смартфоне установлена утилита AppLock. После ее удаления блокировка автоматически снимается.
Как поставить пароль на Галерею Samsung Galaxy A12
«Галерея» является одним из самых важных приложений для владельца Samsung Galaxy A12, ведь именно здесь хранятся личные фотографии и видеозаписи. Защита «Галереи» осуществляется точно так же, как и в случае с другими программами. То есть для блокировки доступа к приложению вы можете воспользоваться стандартным функционалом смартфона или дополнительным софтом вроде AppLock.
 Поделитесь страницей с друзьями:
Поделитесь страницей с друзьями:
Если все вышеперечисленные советы не помогли, то читайте также:
Как прошить Samsung Galaxy A12
Как получить root-права для Samsung Galaxy A12
Как сделать сброс до заводских настроек (hard reset) для Samsung Galaxy A12
Как разблокировать Samsung Galaxy A12
Как перезагрузить Samsung Galaxy A12
Что делать, если Samsung Galaxy A12 не включается
Что делать, если Samsung Galaxy A12 не заряжается
Что делать, если компьютер не видит Samsung Galaxy A12 через USB
Как сделать скриншот на Samsung Galaxy A12
Как сделать сброс FRP на Samsung Galaxy A12
Как обновить Samsung Galaxy A12
Как записать разговор на Samsung Galaxy A12
Как подключить Samsung Galaxy A12 к телевизору
Как почистить кэш на Samsung Galaxy A12
Как сделать резервную копию Samsung Galaxy A12
Как отключить рекламу на Samsung Galaxy A12
Как очистить память на Samsung Galaxy A12
Как увеличить шрифт на Samsung Galaxy A12
Как раздать интернет с телефона Samsung Galaxy A12
Как перенести данные на Samsung Galaxy A12
Как разблокировать загрузчик на Samsung Galaxy A12
Как восстановить фото на Samsung Galaxy A12
Как сделать запись экрана на Samsung Galaxy A12
Где находится черный список в телефоне Samsung Galaxy A12
Как настроить отпечаток пальца на Samsung Galaxy A12
Как заблокировать номер на Samsung Galaxy A12
Как включить автоповорот экрана на Samsung Galaxy A12
Как поставить будильник на Samsung Galaxy A12
Как изменить мелодию звонка на Samsung Galaxy A12
Как включить процент заряда батареи на Samsung Galaxy A12
Как отключить уведомления на Samsung Galaxy A12
Как отключить Гугл ассистент на Samsung Galaxy A12
Как отключить блокировку экрана на Samsung Galaxy A12
Как удалить приложение на Samsung Galaxy A12
Как восстановить контакты на Samsung Galaxy A12
Где находится корзина в Samsung Galaxy A12
Как установить WhatsApp на Samsung Galaxy A12
Как установить фото на контакт в Samsung Galaxy A12
Как сканировать QR-код на Samsung Galaxy A12
Как подключить Samsung Galaxy A12 к компьютеру
Как установить SD-карту на Samsung Galaxy A12
Как обновить Плей Маркет на Samsung Galaxy A12
Как установить Google Camera на Samsung Galaxy A12
Как включить отладку по USB на Samsung Galaxy A12
Как выключить Samsung Galaxy A12
Как правильно заряжать Samsung Galaxy A12
Как настроить камеру на Samsung Galaxy A12
Как найти потерянный Samsung Galaxy A12
Как включить 5G на Samsung Galaxy A12
Как включить VPN на Samsung Galaxy A12
Как установить приложение на Samsung Galaxy A12
Как вставить СИМ-карту в Samsung Galaxy A12
Как включить и настроить NFC на Samsung Galaxy A12
Как установить время на Samsung Galaxy A12
Как подключить наушники к Samsung Galaxy A12
Как очистить историю браузера на Samsung Galaxy A12
Как разобрать Samsung Galaxy A12
Как скрыть приложение на Samsung Galaxy A12
Как скачать видео c YouTube на Samsung Galaxy A12
Как разблокировать контакт на Samsung Galaxy A12
Как включить вспышку (фонарик) на Samsung Galaxy A12
Как разделить экран на Samsung Galaxy A12 на 2 части
Как выключить звук камеры на Samsung Galaxy A12
Как обрезать видео на Samsung Galaxy A12
Как проверить сколько оперативной памяти в Samsung Galaxy A12
Как обойти Гугл-аккаунт на Samsung Galaxy A12
Как исправить черный экран на Samsung Galaxy A12
Как поставить пароль на другие телефоны Андроид