Содержание:
- Как добавить контакт в телефон
- Способ 1: использовать приложение «Контакты»
- Способ 2: добавить через журнал вызовов
- Способ 3: использовать сервис Google Contacts
- Способ 4: синхронизация с WhatsApp
- Способ 5: встроенное приложение «Сообщения»
- Заключение
- Полезная информация:
Создать контакт в телефоне можно разными способами, в зависимости от операционной системы, установленной на устройстве, и наличия на нем дополнительных приложений. Добавление номера в контакты облегчает его идентификацию благодаря подписи: без нее опознать абонента может быть проблемой, особенно если этот контакт используется нечасто. 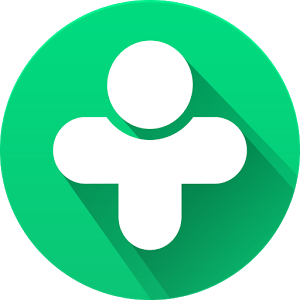
Как добавить контакт в телефон
Владелец смартфона может записать имя и иную необходимую информацию об абоненте через журнал вызовов либо создать новый контакт в телефоне с нуля. Основные способы добавления контактов идентичны для разных операционных систем, хотя последовательность действий может несколько различаться.
Способ 1: использовать приложение «Контакты»
Это встроенное приложение имеется как на телефонах с ОС Android, так и на iPhone. Оно предназначено для добавления и сохранения контактов. Также оно позволяет отыскать нужного абонента по имени. Чтобы добавить контакт, выполняют такую последовательность действий:
- Открыть приложение, тапнув на его значок на рабочем столе.
- Нажать на иконку-крестик, предназначенную для добавления новой записи. Она обычно располагается в правой части экрана (сверху или снизу, в зависимости от прошивки).
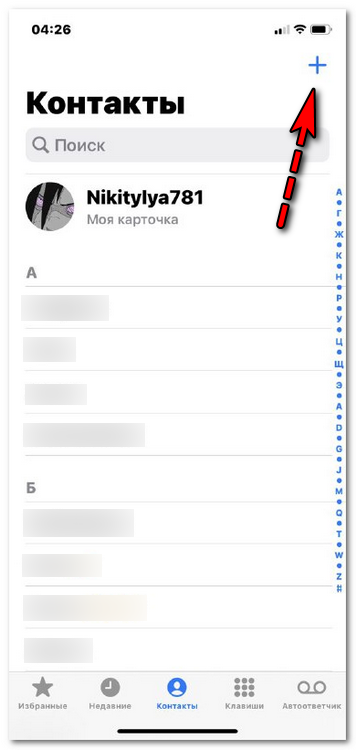
- Выбрать, какая директория будет служить местом хранения контакта. Обычно устройства предлагают сохранять этот вид данных во внутреннюю память либо на SIM-карту. Если к смартфону подключен аккаунт Google, он тоже будет в списке предлагаемых мест для сохранения.
- Ввести в соответствующих полях основные данные о пользователе – имя и телефон.
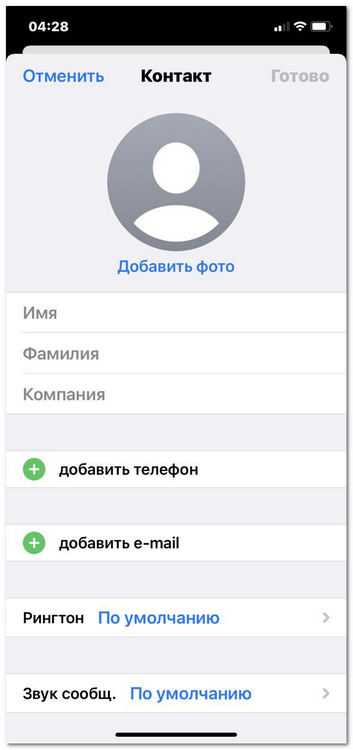
- По желанию можно также ввести добавочные данные, помогающие идентифицировать абонента и при необходимости связываться с ним разными способами. Набор полей с такими данными неодинаков у разных моделей. Наиболее распространенные варианты – дополнительный телефонный номер, электронная почта, город проживания, место работы и должность. Некоторые модели смартфонов позволяют вводить также адрес веб-сайта, страницы в соцсети или почтовый адрес.
После ввода всей желаемой информации полагается нажать на кнопку сохранения. После этого контакт будет показываться в общем перечне.
Внимание! Если номер этого контакта ранее использовался (имеется в журнале вызовов), после фиксации сведений об абоненте в приложении «Контакты» он будет отображаться в журнале под указанным именем.
Способ 2: добавить через журнал вызовов
Иконка журнала имеет вид телефонной трубки. Нажав на нее и перейдя в журнал, надо отыскать добавляемый номер и тапнуть по нему. В некоторых моделях вместо этого предполагается удерживать палец на номере в течение нескольких секунд до появления окна, предлагающего выполнить операции с контактом.
Когда это окно появится, выбирают пункт меню «Создать новый контакт». Затем в открывшейся форме вводят имя и, по желанию, иные сведения об абоненте. После сохранения номер появится в общем списке. Если к смартфону подключен аккаунт Google, синхронизация произойдет автоматически.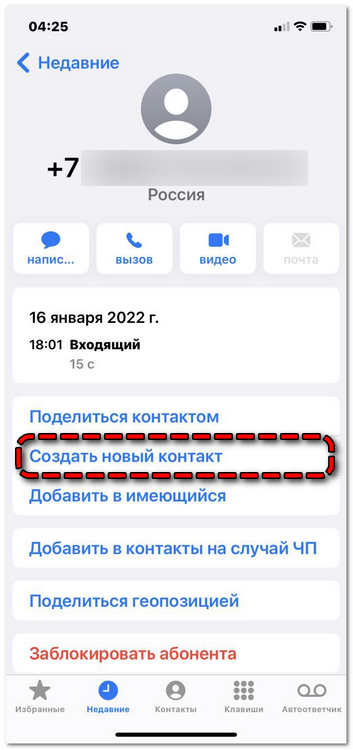
Способ 3: использовать сервис Google Contacts
Записать номер телефона в смартфоне этим способом можно, если у пользователя имеется почтовый аккаунт Gmail. Для этого требуется зайти в него и перейти на страницу сервиса. В центре дисплея находится кнопка добавления контакта. При нажатии на нее открывается форма, в поля которой заносятся сведения об абоненте. Помимо имени, фамилии и телефона, можно заполнить и другие поля (часть из них открывается при нажатии на ссылку «Ещё») – веб-сайт, день рождения, почтовый адрес и ряд других. После этого требуется нажать на «Сохранить». 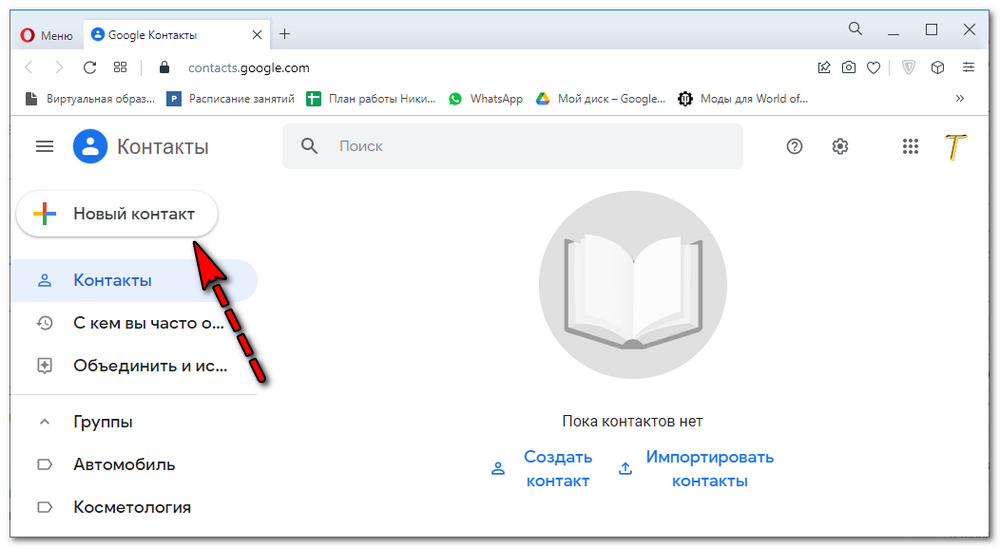
Важно! Ввести новый контакт в Google Contacts можно как с мобильного устройства, так и с ПК или ноутбука, предварительно зайдя в свой аккаунт Google.
Способ 4: синхронизация с WhatsApp
Он подойдет тем, у кого уже установлен этот мессенджер. Предварительно нужно подключить в настройках создание резервных копий, чтобы предотвратить потерю сохраняемых данных. Последовательность действий будет выглядеть так:
- открыть мессенджер и нажать на иконку диалога в нижней части дисплея;
- в открывшемся меню нажать на «Новый контакт»;
- ввести имя и номер абонента и нажать кнопку сохранения.
После этого контакт будет добавлен в список. Владелец смартфона сможет отправлять ему сообщения, совершать видео- и аудиозвонки.
Способ 5: встроенное приложение «Сообщения»
В этом приложении ведется SMS-переписка. Добавить новый контакт можно, если переписка с этим номером имеется в телефоне. Надо зайти в «Сообщения», перейти в переписку с нужным номером, нажать на иконку абонента и выбрать пункт «Инфо». Затем переходят в «Сведения» и выбирают создание нового контакта. Затем вводят имя и иные данные и сохраняют их.
Заключение
Занести номер в контакты можно несколькими способами, при этом последовательность операций для Android и iOS будет сходной. Записи в списках контактов обычно имеют большое число полей. Пользователь может добавить все сведения сразу, либо записать лишь ключевую информацию, а позже, при желании, добавить новые сведения.
Как создать новый номер контакта в телефон
Просмотров 3.8k.
Обновлено 20.05.2021
Создать контакт в телефоне можно как минимум четырьмя способами, в зависимости от используемого устройства и ОС. Есть возможность с занесением доступной информации сразу в журнал вызовов и полное создание с нуля, с указанием личных данных и добавлением аватарки. Контакты отличаются от обычных звонков, их легче узнать за счет подписи. В Android и iOS предусмотрены похожие, но немного отличающиеся способы добавления контактов в телефонную книгу.
Способ 1. Через «Контакты»
Встроенное приложение «Контакты» предназначено для добавления и сохранения номеров. Как создать новый контакт в телефоне:
- Открыть «Контакты».
- Нажать на «+» в правой нижней части экрана (кнопка располагается как вверху, так и внизу в зависимости от используемой версии ОС или прошивки производителя).
- Выбрать место сохранения контакта (в подключенный аккаунт Google, SIM-карту или память телефона).
- Ввести дополнительные данные: имя, псевдоним и e-mail.
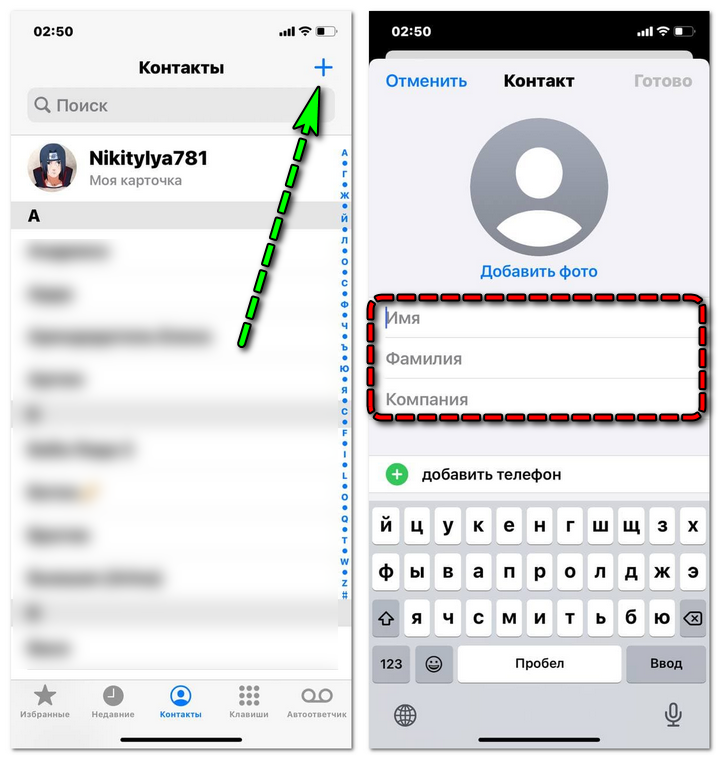
- Указать основной и дополнительный номера.
- Нажать на «Сохранить».
Теперь человек будет отображаться в общем списке.
Обратите внимание! Указанные номера в журнале вызовов изменят свое название и начнут показываться как имя контакта. Вариант подходит для iOS и Андроид.
Способ 2. Через журнал вызовов
Альтернативный способ – это ввести новый контакт через журнал вызовов. Потребуется:
- Перейти в журнал вызовов. Он выглядит как телефонная трубка.
- Тапнуть по нужному номеру. Иногда требуется наоборот подержать 3-5 секунд для появления меню.
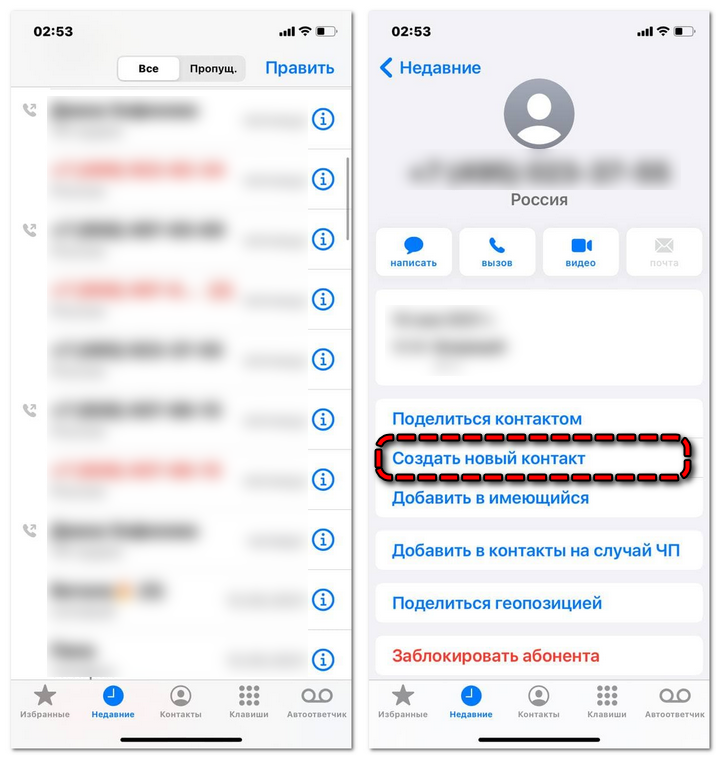
- Выбрать пункт «Создать контакт».
- Заполнить информацию аналогично инструкции выше: указать имя и номер телефона.
Готово. Запись появится в общем списке и автоматически синхронизируется при подключенном аккаунте Google.
Способ 3. Через набор номера
В этом варианте используется наборщик номера. Инструкция:
- Перейти в «Телефон».
- Открыть «Клавиши».
- Ввести номер телефона.
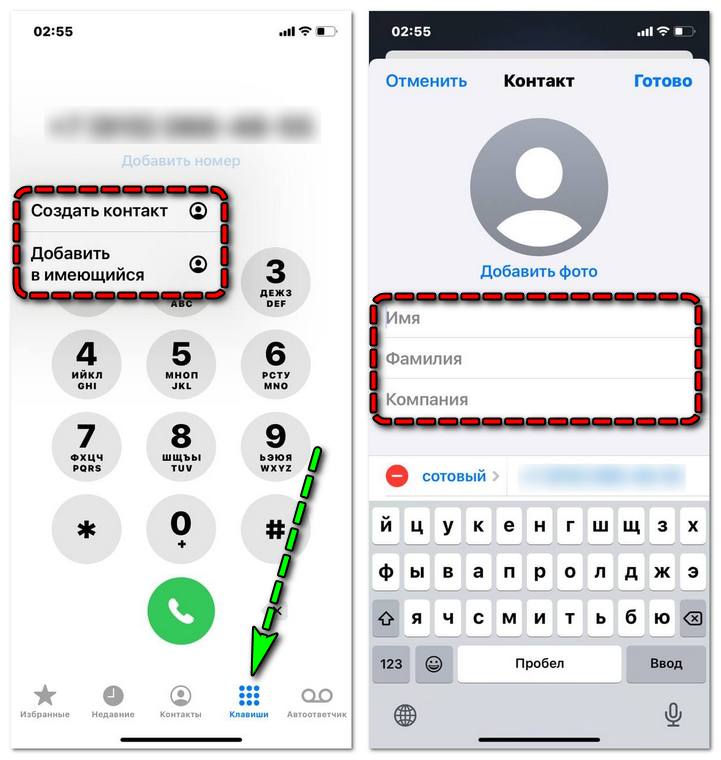
- Нажать на «Добавить номер».
- Выбрать «Создать контакт». Номер может прикрепляться к уже существующему контакту по нажатию на «Добавить в имеющийся».
- Заполнить поля «Имя», «Фамилия», добавить дополнительную информацию: адрес электронной почты, адрес, компанию.
- Нажать на «Готово».
Вновь созданная запись в телефонной книге будет добавлена в общий список.
Способ 4. Через сообщения
Занести новый номер в контакты возможно через «Сообщения», где ведется переписка и отправляются СМС. Инструкция:
- Открыть «Сообщения».
- Перейти в переписку с номером, который еще не добавлен в список контактов.
- Тапнуть по аватарке.
- Выбрать «Информация».
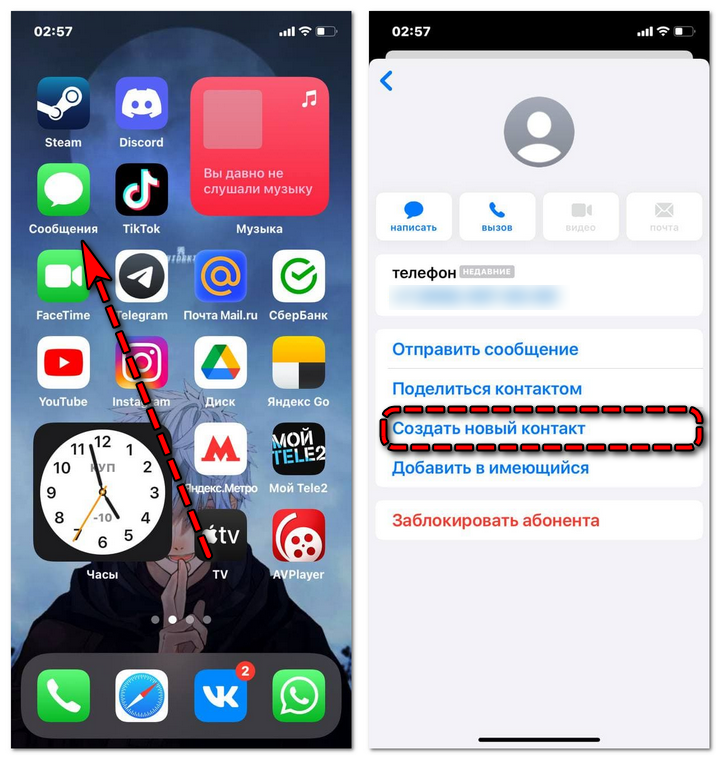
- Перейти в «Сведения».
- Нажать на «Создать новый контакт».
- Заполнить данные: ввести имя, номер телефона и дополнительную информацию.
- Нажать на «Готово».
Созданная запись может привязываться как к памяти телефона, так и SIM-карте или учетной записи.
Способ 5. Синхронизация WhatsApp
Синхронизация в WhatsApp – это еще один способ записать номер телефона в смартфоне при смене девайса, либо после сброса до заводских параметров.
Обратите внимание! Перенос данных не осуществляется между разными платформами! Информацию нельзя перенести с iOS на Android и наоборот из-за технических сложностей.
Инструкция:
- Скачать WhatsApp. Версия для Android. Версия для iOS.
- Пройти процедуру регистрации.
- Перейти в настройки.
- Подключить резервное копирование.
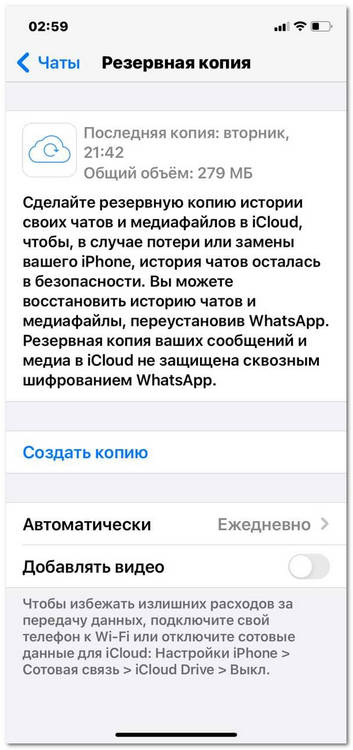
После этого новая информация будет автоматически сохраняться.
Важно! При смене устройства мессенджер предложит восстановить данные и самостоятельно догрузит весь список. Так создается группа новых контактов на новом устройстве.
Останется только скопировать их в телефонную книгу. Как создать изначально новый:
- Открыть WhatsApp.
- Нажать на кнопку диалога внизу экрана.
- Выбрать «Новый контакт».
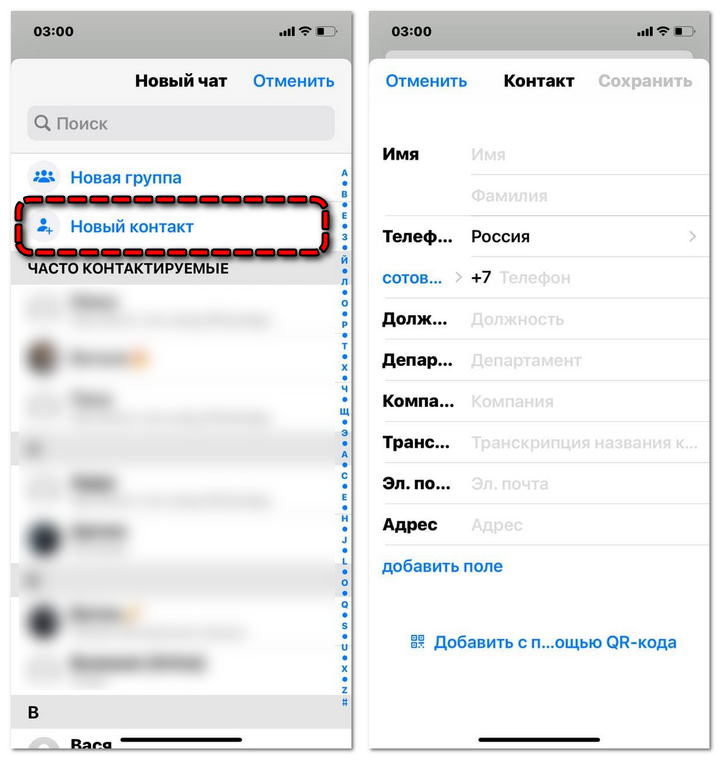
- Ввести номер телефона и имя.
- Нажать на «Сохранить».
После этого появится новый контакт. В окне диалогов откроется переписка, активируется функция отправки сообщений и возможность совершить аудио или видеозвонок. Это самый быстрый способ добавить контакт, работающий на всех современных платформах.
Обратите внимание! Главный недостаток способа – скачать WhatsApp потребуется заранее для сохранения полного списка.
Процесс добавления новых контактов одинаков практически на всех современных устройствах. При возникновении сложностей лучше всего пользоваться сторонними мессенджерами, вроде WhatsApp, где интерфейс всегда одинаков и позволяет удобно управлять группами и отдельными чатами.
Мы команда профессиональных специалистов. Если у вас есть вопросы или замечания к инструкции, напишите нам.
-

1
Запустите приложение «Контакты». Этот значок находится на главном экране или на Панели приложений и имеет вид силуэта человека на синем или зеленом фоне.
-

2
Нажмите значок

. Его цвет может быть разным. Он находится в верхнем или нижнем правом углу экрана.
-

3
Выберите расположение. Когда появится запрос, выберите учетную запись или хранилище для синхронизации нового контакта. Например, выберите опцию «Устройство» (свое Android-устройство) или «SIM-карта», или свою учетную запись Google.
-

4
Введите имя нового контакта и номер телефона. Сделайте это так:[1]
- нажмите

рядом с именем контакта, чтобы выбрать, где сохранить контакт (например, в аккаунте Google или на SIM-карте);
- введите имя контакта, номер телефона и/или адрес электронной почты в соответствующих полях;
- чтобы добавить фотографию, нажмите на значок камеры, а затем выберите фотографию;
- чтобы добавить информацию, например, адрес или заметку, коснитесь «Добавить поле».
- нажмите
-

5
Нажмите Сохранить. Эта кнопка находится в верхнем правом углу экрана. На некоторых устройствах она заменена значком в виде галочки. Новый контакт будет сохранен.
Реклама
-

1
Вставьте SIM-карту в телефон или планшет. Слоты для SIM-карт расположены на боковых панелях устройств или под батареей. Прочитайте эту статью, чтобы узнать, как установить SIM-карту в Android-устройство.
-

2
Запустите приложение «Контакты». Этот значок находится на главном экране или на Панели приложений и имеет вид силуэта человека на синем или зеленом фоне.
-

3
Нажмите ☰. Этот значок находится в верхнем левом углу экрана.[2]
-

4
Нажмите Настройки.
-

5
Прокрутите вниз и коснитесь Импортировать. Эта опция находится в разделе «Управление контактами».
-

6
Нажмите SIM-карта. Если установлено несколько SIM-карт, выберите карту с нужными контактами.
-

7
Выберите контакты для импорта. Коснитесь пустого поля рядом с именем контакта, чтобы поставить в нем галочку. Контакт, помеченный галочкой, будет импортирован на Android-устройство.
-

8
Нажмите Импортировать. Эта опция находится в верхнем правом углу экрана. Контакты будут импортированы на Android-устройство и отобразятся в приложении «Контакты».
Реклама
-

1
Запустите приложение «Телефон». Этот значок в виде телефонной трубки находится на главном экране или на Панели приложений.
-

2
Коснитесь значка набора номера. Он выглядит как 9 маленьких квадратов или кругов. Откроется панель набора номера.
-

3
Введите номер телефона нового контакта. Когда вы введете весь номер, отобразятся дополнительные опции.
-

4
Нажмите Создать контакт. Откроется страница, на которой можно ввести дополнительную информацию о контакте.
- Если вы хотите добавить новый номер телефона к существующему контакту, выберите «Добавить в контакты» или «Добавить к контакту». Затем выберите контакт и тип номера телефона (например, «Мобильный»).
- Возможно, вам придется выбрать место для сохранения контакта. Когда появится запрос, выберите SIM-карту, устройство или учетную запись Google.
-

5
Введите данные контакта. Введите имя контакта (в первом поле). Также можно добавить адрес электронной почты, почтовый адрес, фотографию и заметки.
-

6
Нажмите Сохранить. Эта кнопка находится в верхнем правом углу экрана. На некоторых устройствах она заменена значком в виде галочки. Новый контакт будет сохранен.
Реклама
Об этой статье
Эту страницу просматривали 24 353 раза.
Была ли эта статья полезной?
-

1
Open the Contacts app. You’ll usually find it on the home screen or in the app drawer. Look for the outline of a person’s head and shoulders on a blue or green background.
-

2
Tap

. The color may vary. You’ll typically find it at the top or bottom-right corner of the screen.
Advertisement
-

3
Select a location. If prompted, select an account or location for synchronizing your new contact. You’ll usually be able to choose Device (your Android), SIM card, or your Google Account.
-

4
Enter your new contact’s name and phone number. Here’s how:[1]
- Tap

next to the contact’s name to choose where to save the contact (e.g. your Google account, your SIM card).
- Enter the contact’s name, phone number, and/or email address in the labeled blanks.
- To add a photo, tap the camera icon, then select a photo.
- To add more details, such as street addresses or notes, tap More fields.
- Tap
-

5
Tap Save. It’s at the top-right corner of the screen. On some Androids, this might be a check mark. Your new contact is saved and ready to use.
Advertisement
-

1
-

2
Open the Contacts app. You’ll usually find it on the home screen or in the app drawer. Look for the outline of a person’s head and shoulders on a blue or green background.
-

3
Tap ☰. It’s at the top-left corner of the screen.[2]
-

4
Tap Settings.
-

5
Scroll down and tap Import. It’s under the “Manage Contacts” header.
-

6
Tap SIM card. If you have more than one, select the card with the contacts you want to import.
-

7
Select contacts to import. Tap the empty box next to a contact’s name to add a check mark. Any contact with a check mark will be imported to your Android.
-

8
Tap Import. It’s at the top-right corner of the screen. In a few moments, your contacts will be imported to your Android and appear in the Contacts app.
Advertisement
-

1
Open the Phone app. It’s the phone receiver icon that’s typically on the home screen. If you don’t see it, you should find it in the app drawer.
-

2
Tap the dial pad icon. It usually looks like 9 small squares or circles. This opens the dial pad.
-

3
Enter the new contact’s phone number. Once you enter the entire number, additional options will appear.
-

4
Tap Create new contact. This opens a screen that allows you to enter additional information about the contact.
- If you’d rather add this new phone number to an existing contact, choose Add to contacts or Add to an existing contact instead. You’ll then be able to select the contact, and choose a type of phone number (e.g. Home, Mobile).
- You may have to select a location to save your contact. If prompted, choose your SIM card, device, or Google account as suggested.
-

5
Enter your contact’s personal information. Enter the contact’s name into the first blank. You can also add an email address, street address, photo, and notes.
-

6
Tap Save. It’s at the top-right corner of the screen. On some Androids, this button might be a check mark. Your new contact is saved and ready to use.
Advertisement
Add New Question
-
Question
How do I add contacts to my phone?

It depends on the model of your phone. Usually, you go to the Contacts section and click the ‘plus’ button on the top-right corner of the screen. On Android 4.0, use the main menu button (located either at the top or bottom of the screen), and click ‘create contacts.’
-
Question
I want to search all my contacts. How do I do this?

Click on the contacts app. Then, enter your search at the top, next to the magnifying glass icon.
-
Question
How do I add a photo to my new contact if I don’t already have one in my gallery? How do I get it from Google Photos?

First, download the photo from your Google Photos app by clicking the 3 dots on the right hand corner and clicking «save to device». This will save that photo to your gallery. Then go to that contact and add the photo from your gallery.
See more answers
Ask a Question
200 characters left
Include your email address to get a message when this question is answered.
Submit
Advertisement
Thanks for submitting a tip for review!
About This Article
Thanks to all authors for creating a page that has been read 137,555 times.
Is this article up to date?
-

1
Open the Contacts app. You’ll usually find it on the home screen or in the app drawer. Look for the outline of a person’s head and shoulders on a blue or green background.
-

2
Tap

. The color may vary. You’ll typically find it at the top or bottom-right corner of the screen.
Advertisement
-

3
Select a location. If prompted, select an account or location for synchronizing your new contact. You’ll usually be able to choose Device (your Android), SIM card, or your Google Account.
-

4
Enter your new contact’s name and phone number. Here’s how:[1]
- Tap

next to the contact’s name to choose where to save the contact (e.g. your Google account, your SIM card).
- Enter the contact’s name, phone number, and/or email address in the labeled blanks.
- To add a photo, tap the camera icon, then select a photo.
- To add more details, such as street addresses or notes, tap More fields.
- Tap
-

5
Tap Save. It’s at the top-right corner of the screen. On some Androids, this might be a check mark. Your new contact is saved and ready to use.
Advertisement
-

1
-

2
Open the Contacts app. You’ll usually find it on the home screen or in the app drawer. Look for the outline of a person’s head and shoulders on a blue or green background.
-

3
Tap ☰. It’s at the top-left corner of the screen.[2]
-

4
Tap Settings.
-

5
Scroll down and tap Import. It’s under the “Manage Contacts” header.
-

6
Tap SIM card. If you have more than one, select the card with the contacts you want to import.
-

7
Select contacts to import. Tap the empty box next to a contact’s name to add a check mark. Any contact with a check mark will be imported to your Android.
-

8
Tap Import. It’s at the top-right corner of the screen. In a few moments, your contacts will be imported to your Android and appear in the Contacts app.
Advertisement
-

1
Open the Phone app. It’s the phone receiver icon that’s typically on the home screen. If you don’t see it, you should find it in the app drawer.
-

2
Tap the dial pad icon. It usually looks like 9 small squares or circles. This opens the dial pad.
-

3
Enter the new contact’s phone number. Once you enter the entire number, additional options will appear.
-

4
Tap Create new contact. This opens a screen that allows you to enter additional information about the contact.
- If you’d rather add this new phone number to an existing contact, choose Add to contacts or Add to an existing contact instead. You’ll then be able to select the contact, and choose a type of phone number (e.g. Home, Mobile).
- You may have to select a location to save your contact. If prompted, choose your SIM card, device, or Google account as suggested.
-

5
Enter your contact’s personal information. Enter the contact’s name into the first blank. You can also add an email address, street address, photo, and notes.
-

6
Tap Save. It’s at the top-right corner of the screen. On some Androids, this button might be a check mark. Your new contact is saved and ready to use.
Advertisement
Add New Question
-
Question
How do I add contacts to my phone?

It depends on the model of your phone. Usually, you go to the Contacts section and click the ‘plus’ button on the top-right corner of the screen. On Android 4.0, use the main menu button (located either at the top or bottom of the screen), and click ‘create contacts.’
-
Question
I want to search all my contacts. How do I do this?

Click on the contacts app. Then, enter your search at the top, next to the magnifying glass icon.
-
Question
How do I add a photo to my new contact if I don’t already have one in my gallery? How do I get it from Google Photos?

First, download the photo from your Google Photos app by clicking the 3 dots on the right hand corner and clicking «save to device». This will save that photo to your gallery. Then go to that contact and add the photo from your gallery.
See more answers
Ask a Question
200 characters left
Include your email address to get a message when this question is answered.
Submit
Advertisement
Thanks for submitting a tip for review!
About This Article
Thanks to all authors for creating a page that has been read 137,555 times.
