Недавно я изучал список услуг, которые предлагает оплатить один известный магазин электроники при покупке нового смартфона. За 500 рублей человеку помогут зарегистрировать (внимание!) аккаунт Google. Безусловно, наличие учетной записи — ключевое условие для полноценного использования устройства на Андроид. Однако создать аккаунт Гугл можно совершенно бесплатно, и сделать это может даже человек, который впервые взял в свои руки устройство с сенсорным экраном. Ну а мы поможем.

Для создания аккаунта понадобится 5-10 минут
Содержание
- 1 Первое включение телефона
- 2 Создать аккаунт Гугл — настройки
- 3 Как создать новый аккаунт Гугл
- 4 Создать Гугл Аккаунт на компьютере
- 5 Невозможно создать аккаунт Google
Первое включение телефона
Гугл аккаунт является системообразующим для большинства смартфонов на Android. Без него вы, например, не сможете скачивать приложения через Play Маркет. Поэтому создать учетную запись предлагается при первом включении устройства.
⚡ Ищи эксклюзивные материалы на канале Androidinsider в Яндекс.Дзен
Настройка смартфона начинается с выбора языка, подключения к Wi-Fi (можно пропустить) и принятия пользовательского соглашения. После этого вы увидите перед собой окно, где и будет предложено сделать профиль. Если ранее он уже был зарегистрирован, укажите логин и пароль. Если нет — действуйте по инструкции:
- Нажмите кнопку «Создать аккаунт» и выберите «Для себя».
- Укажите имя и фамилию.
- Укажите пол и дату рождения.
- Выберите адрес электронной почты Gmail, который будет использоваться в качестве логина. Если ни один из предложенных вариантов вам не понравился — нажмите «Создать собственный адрес Gmail».
- Введите желаемый адрес и нажмите «Далее».
- Придумайте пароль, состоящий минимум из 8 символов.
- Привяжите к профилю номер телефона, а затем подтвердите его при помощи одноразового кода, который придет в виде СМС.
- Проверьте сведения об аккаунте.
- Ознакомьтесь с пользовательским соглашением и нажмите кнопку «Принимаю».
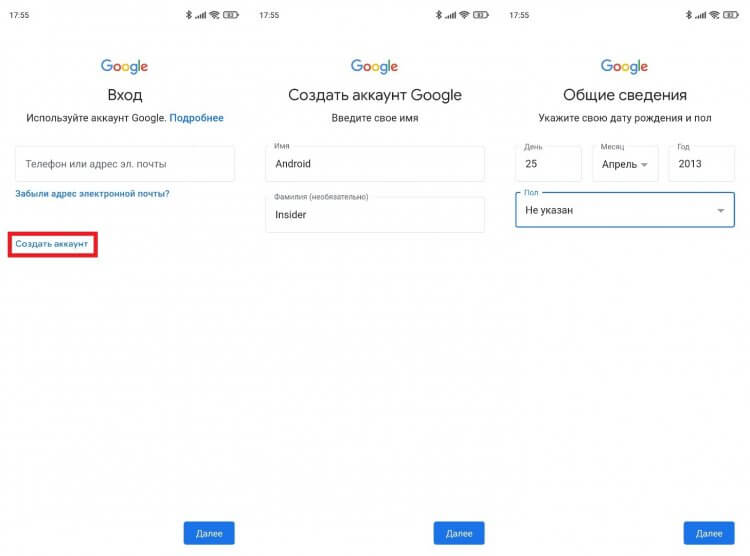
Если аккаунт уже есть — введите логин (номер телефона или e-mail)
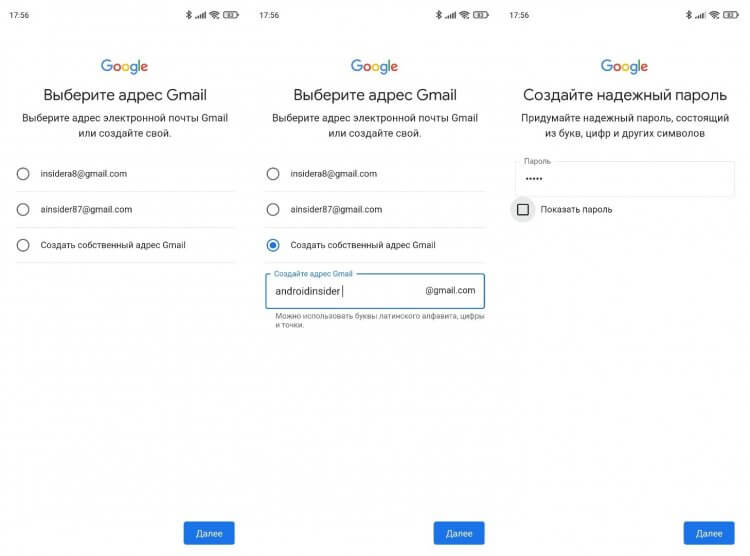
Можно придумать свой адрес почты, но он может быть занят другим человеком
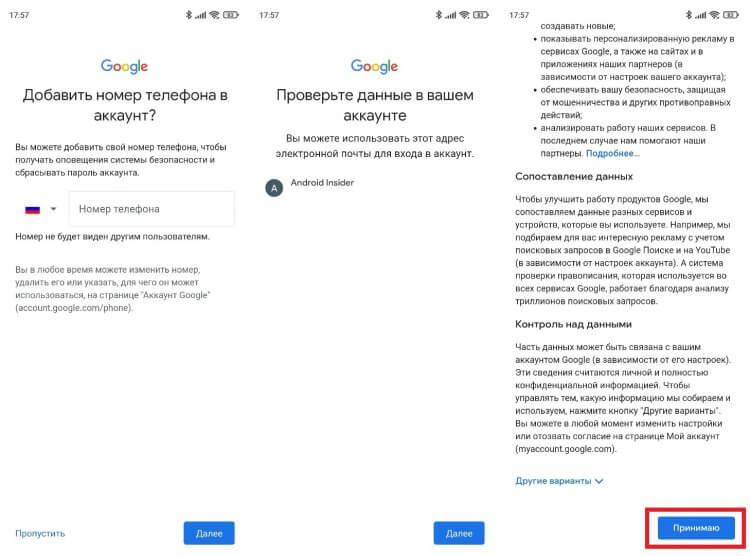
Поздравляем! На этом регистрация окончена
После этого вы автоматически авторизуетесь во всех сервисах Google, установленных на телефоне. Не забывайте логин и пароль, так как в дальнейшем без них будет невозможно войти ни в Play Маркет, ни в YouTube, ни в любое другое приложение компании.
При желании можно создать аккаунт Гугл без номера телефона. Это необязательное условие в процессе регистрации, а потому вам будет доступна кнопка «Пропустить». В то же время учтите, что без номера нельзя включить надежную защиту Google, а также восстановить с его помощью аккаунт, если вы забудете логин или пароль.
🔥 Загляни в телеграм-канал Сундук Али-Бабы, где мы собрали лучшие товары с АлиЭкспресс
Создать аккаунт Гугл — настройки
При первом включении телефона вы можете пропустить этап создания учетной записи. Почувствовав, что она вам нужна, можно вернуться к регистрации профиля. Например, через настройки смартфона:
- Откройте настройки устройства.
- Перейдите в раздел «Аккаунт и синхронизация».
- Нажмите кнопку «Создать аккаунт».
- Выберите «Google».
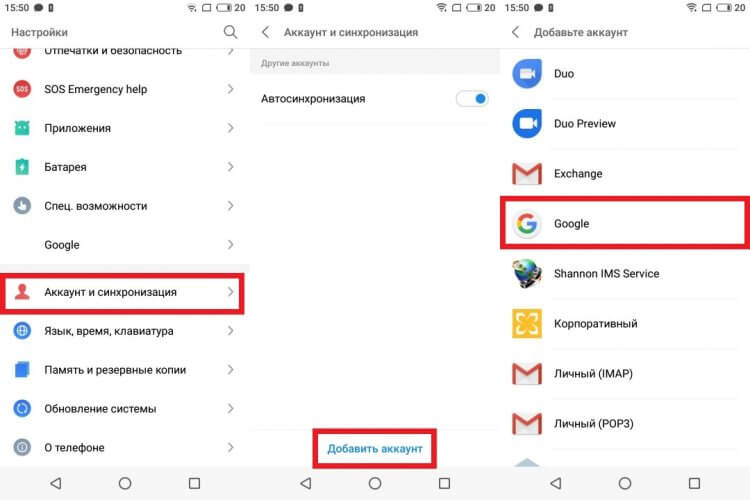
В зависимости от производителя смартфона названия пунктов меню могут отличаться
Далее нужно сделать все то, что мы описывали в предыдущей инструкции: укажите имя, фамилию, дату рождения и пол, а также придумайте логин и пароль. Кроме того, создать аккаунт Google на Андроид можно через любое приложение компании и официальный сайт.
Как создать новый аккаунт Гугл
Если вы уже имеете учетную запись на телефоне, но хотите создать новый аккаунт Гугл, то можете воспользоваться любым приложением компании или ее официальным сайтом. Вот, что нужно делать при использовании программы Google:
- Тапните по иконке профиля в правом верхнем углу.
- Нажмите кнопку «Добавить аккаунт».
- Выберите «Google».
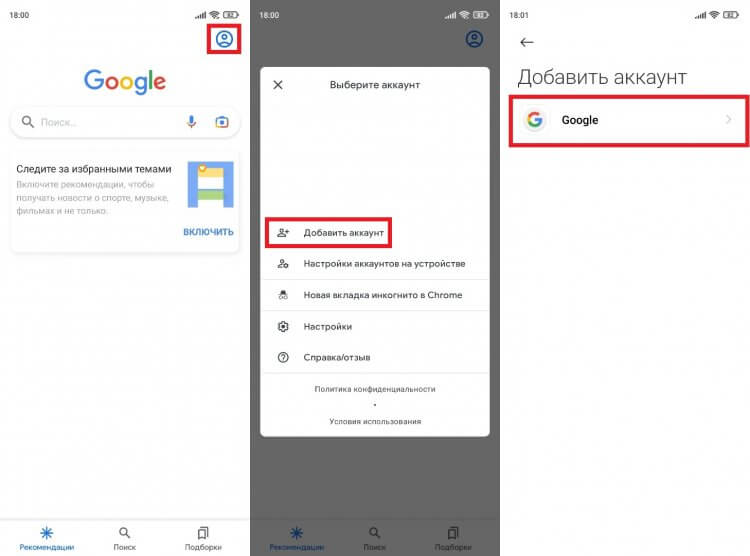
Точно так же регистрация нового профиля доступна во всех приложениях Google
Как вы уже догадались, дальнейший план действий не отличается от алгоритма, который мы рассмотрели в самом начале. Просто заполните краткую анкету, придумайте логин и пароль. Если после создания учетной записи вы решите избавиться от старого профиля, прочитайте наш материал о том, как выйти из аккаунта Гугл.
Создать Гугл Аккаунт на компьютере
Google объединяет учетные записи пользователя на всех устройствах. Поэтому вы можете создать профиль на компьютере, а затем использовать его для авторизации на смартфоне:
- Запустите браузер.
- Перейдите на страницу создания аккаунта.
- Заполните анкету, придумайте логин и пароль.
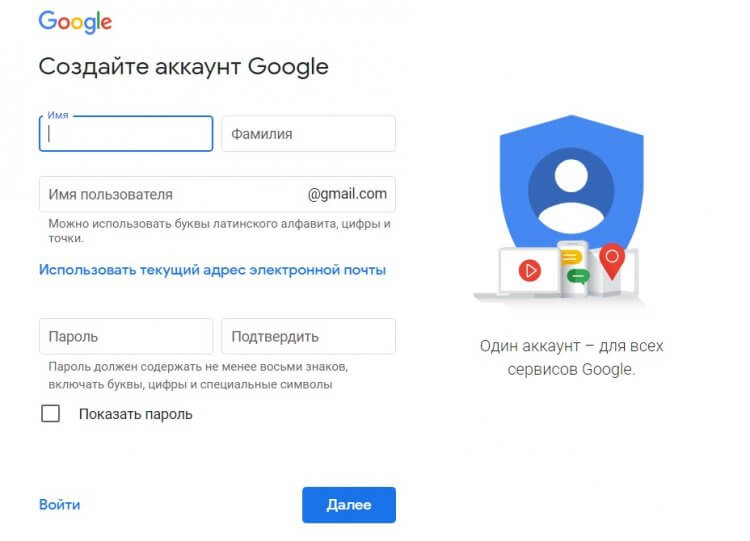
Можно зарегистрироваться на компьютере, а войти — на смартфоне
Когда учетная запись будет готова, войдите в нее на телефоне, планшете или на любом другом устройстве с доступом в интернет, используя логин и пароль. Если вы забудете какие-то сведения об аккаунте, то сможете восстановить к нему доступ, опираясь на инструкции Google.
❓ Остались вопросы? Ответим на них в телеграм-чате Androidinsider
Невозможно создать аккаунт Google
В конце поговорим о случаях, когда у людей не получается создать аккаунт Гугл. Подобная ситуация происходит по одной из следующих причин:
- отсутствует подключение к интернету;
- придуманный логин занят другим пользователем;
- неправильно указан пароль при подтверждении;
- ограничения по возрасту.
Если с первыми тремя причинами все ясно, то на последней нужно остановиться подробнее. Если вы видите перед собой сообщение «Не удалось создать аккаунт», то вы указали недопустимую для регистрации дату рождения. Сделать учетную запись может любой человек, которому исполнилось 13 лет. Если вы создаете аккаунт Гугл для ребенка, действовать нужно немного иначе:
- На смартфоне взрослого установите приложение Google Family Link.
- Укажите, что вы — родитель.
- В окне «У вашего ребенка есть аккаунт Google?» нажмите «Нет».
- Выберите опцию «Создайте аккаунт Google для ребенка.
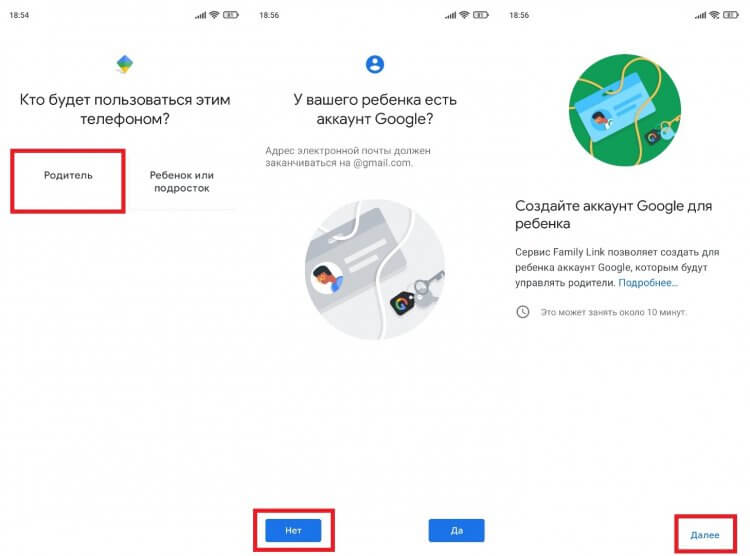
Аккаунт ребенка привязывается к родительскому
Все то же самое можно сделать и при первом включении нового смартфона. Нужно лишь сделать специальную пометку, что профиль создается для ребенка. Далее нужно следовать инструкциям, которые будут появляться на экране.
Все современные смартфоны имеют привязку к определенному аккаунту. Например, гаджеты на базе Android регистрируются в системе Google. Аккаунт помогает как идентифицировать пользователя (и защитить его телефон от злоумышленников), так синхронизировать данные между несколькими устройствами (к примеру, старым и новым гаджетом). Кроме того, он открывает большой спектр возможностей перед владельцем гаджета. Как создать аккаунт на телефоне, мы с вами подробно и разберем в статье.
Что вам дает аккаунт на смартфоне?
Многие пользователи считают лишним заморачиваться с регистрацией своего устройства в системе «Гугл». А зря. Аккаунт «Гугл» на телефоне предоставляет вам следующее:
- Синхронизацию всех записанных контактов с Google-облаком.
- Сохранение настроек загруженных вами приложений.
- Перемещение контактов и других данных на новый смартфон и другие устройства на базе «Андроид».
- Сохранение как истории, так и закладок браузера.
- Идентификацию во всем многообразии гугловских сервисов: социальной сети Google+, «Ютубе», «Гугл-диске», «Плэй музыке», «Плэй прессе», «Плэй фильмах» и проч.
- Идентификацию игрока в «Плэй играх» — со своим аккаунтом вы перейдете на новое устройство с сохранением всех своих достижений.
- Доступ к облаку и хранение в нем различной информации — фото, аудио, видео.
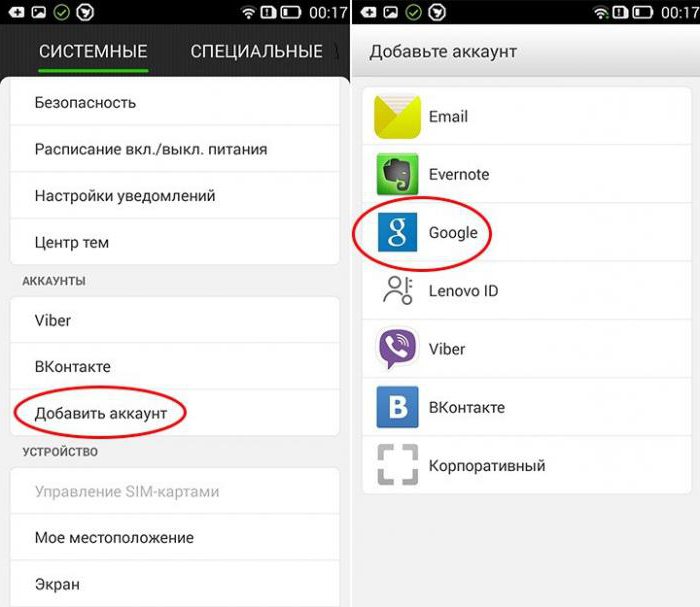
Как создать аккаунт на телефоне?
Процедура будет довольно несложной. Итак, как создать аккаунт на телефоне:
- Подключите свой гаджет к интернету.
- Перейдите в «Настройки».
- Найдите пункт «Учетные записи».
- Нажмите на «Добавить учетную запись» или подобную строку.
- Устройство может предложить несколько систем, помимо «Гугл», — «Самсунг», «Майкрософт», «Дропбокс» и проч. Выберите нужную вам.
- Далее кликните на «Создать…».
- Как установить аккаунт на телефоне? Первым делом введите свое имя и фамилию.
- Нажмите на стрелочку «Далее».
- В следующем окне придумайте логин и пароль — уникальную комбинацию из цифр 0-9 и букв латинского алфавита различного регистра (строчных и заглавных). Что касается пароля, то в нем можно использовать и ряд специальных символов: №, %, тире, подчеркивание, восклицательный и вопросительный знаки, точку, запятую и проч.
- Надежным считается пароль, включающий в себя не менее 12 символов. Его на этом этапе для подтверждения нужно ввести дважды.
- Как настроить аккаунт на телефоне? В следующем окне необходимо указать номер своего мобильного телефона. Именно он поможет вам восстановить логин и пароль, если вы их подзабудете.
- На указанный номер придет сообщение со специальным кодом, символы из которого нужно ввести в окошко на следующем окне.
- Затем перед вами будут представлены условия использования аккаунта. Только приняв их, вы сможете пользоваться своей учетной записью в системе.
- Потом появится окошко с вашим логином и паролем — жмите «Далее».
- Если вы хотите получать новости от «Гугл» на свою электронную почту, то поставьте галочку в окошке.
- Нажмите на «Далее». Аккаунт создан!
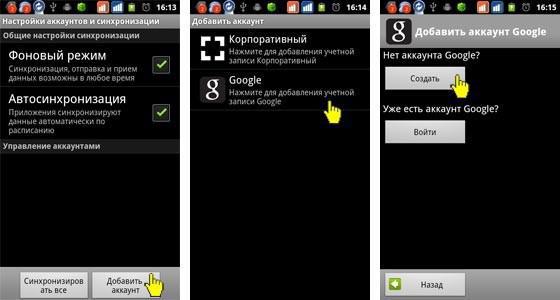
Создание аккаунта при помощи ПК
Мы разобрали, как создать аккаунт на телефоне. Если же вам неудобен такой способ, то можно обратиться к помощи компьютера или ноутбука. Делается это следующим образом:
- Откройте в браузере главную страницу «Гугл».
- Нажмите на «Войти», выберите пункт «Зарегистрироваться».
- Здесь в процессе регистрации вам нужно будет указать схожую информацию — логин и пароль (эту информацию нужно запомнить — вы будете вводить ее на своем смартфоне для привязки его к аккаунту), фамилию, имя, пол, дату рождения, свою страну, номер мобильного телефона, запасной адрес электронной почты.
- Как только процедура будет завершена, зайдите в «Настройки» гаджета, далее — в «Учетные записи», и привяжите его к аккаунту, введя свой логин и пароль в системе «Гугл». Как это сделать — читайте далее.
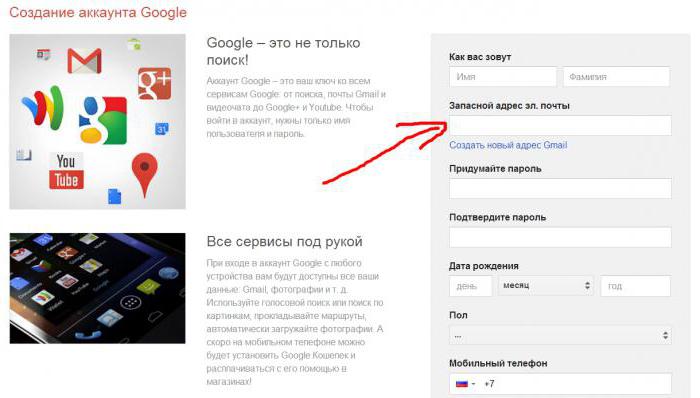
Как войти в аккаунт на гаджете?
Продолжаем выяснять, как настроить аккаунт на телефоне. Мы разобрали с вами регистрацию — бронирование уникального адреса в системе «Гугл» или любой другой. А вход в аккаунт — это привязка смартфона к ранее созданной учетной записи, логин и пароль от которой вам известны.
Делается это так:
- Подключите телефон к интернету.
- Зайдите в «Настройки».
- Выберите «Учетные записи».
- Кликните на «Добавить…»
- Выберите из предложенного списка систему, в которой вы уже зарегистрировались. Например, «Гугл».
- Введите логин — адрес электронной почты. Клик на «Далее».
- Затем ввод пароля.
- Следующий шаг — соглашение с политикой конфиденциальности.
- Включите/отключите резервное копирование по своему желанию.
- Вот и все — вы привязали смартфон к учетной записи.
Удаление аккаунта
Если ваш телефон уже привязан к какой-либо учетной записи «Гугл», то для регистрации его в новой прежде всего нужно удалить старую. Делается это так:
- Подключите устройство к интернету.
- Зайдите в «Настройки».
- Затем — «Учетные записи».
- Выберите аккаунт, который нужно удалить.
- Затем перейдите в его опции или меню.
- Найдите в списке «Удалить учетную запись».
- Система предложит для подтверждения действия ввести вам пароль от нее.
- Снова нажмите на «Удалить».
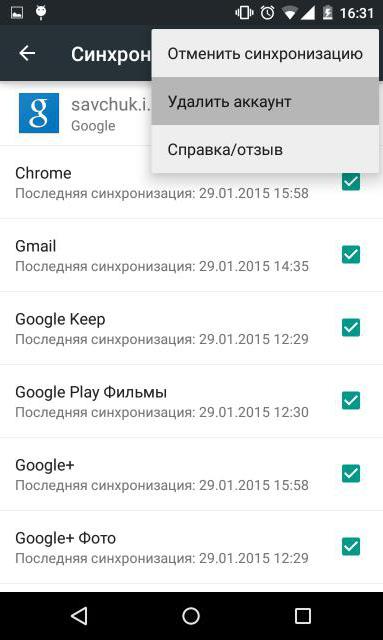
Как разблокировать аккаунт на телефоне?
Многие пользователи сталкиваются со следующей проблемой: после «жесткого сброса» (hard reset) смартфон просит ввести их данные аккаунта «Гугл», к которому был привязан гаджет до «резета». Если же вы позабыли логин и пароль, то станет невозможным пользоваться телефоном до введения этой правильной информации.
В интернете есть много способов обхода такой блокировки. Мы предложим вам самый легкий:
- Вставьте в устройство «симку» и включите его.
- Как только появится значок оператора, позвоните с другого телефона на заблокированный.
- Во время звонка вам нужно перейти на иконку добавления нового вызова, после чего его (звонок) сбросить.
- На экране набора введите это: *#*#4636#*#*
- Вы окажетесь в расширенных параметрах — нажмите на стрелку «Назад».
- Так вы вернетесь в стандартные настройки.
- Перейдите в «Сброс и восстановление»: отключите привязку к аккаунту «Гугл» резервной копии. Можно в «Безопасности» удалить учетные данные.
- После этого вновь выполните сброс настроек.
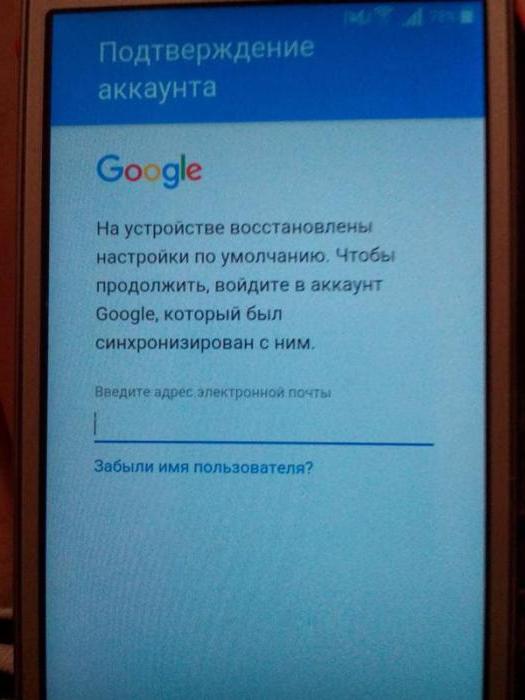
Теперь вы знаете, как создавать аккаунт на телефоне. Также мы представили иные способы его настройки.
17 июля 2014
Друзья, мы в редакции решили начать новую еженедельную рубрику «Android для чайников». В ее рамках я (а возможно и другие авторы) буду рассказывать нашим читателям, которые только начинают использовать свой Android-смартфон, об особенностях этой операционной системы, и о том, с чего же начать использование.
Введение
Я долго думал с какой же из тем начать, ведь у начинающих пользователей есть множество вопросов: от эффективности использования антивируса до особенностей работы мобильного интернета. В итоге, на мой взгляд, оптимальным вариантом будет начать с самых основ и постепенно двигаться к более сложным темам. Сегодня мы поговорим о первичной настройке вашего Android-смартфона и создании Gmail-ящика. «Что тут рассказывать?» — спросят наши опытные читатели и окажутся не правы. Вы будете смеяться, но я несколько раз видел людей, у которых в Android-смартфонах даже не была произведена авторизация в Google-аккаунте!
Первое включение
После того, как вы первый раз включили ваш новый смартфон, вам нужно выбрать язык, установить SIM-карту (если вы не сделали этого заранее) и подключиться к Wi-Fi сети. При отсутствии Wi-Fi смартфон предложит вам использовать мобильные данные для подключения (я настоятельно рекомендую подключить базовую опцию мобильного интернета у вашего оператора, это БИТ у МТС, Интернет XS у Мегафон или «Хайвей 1 ГБ» у Билайн).




Создание Google-аккаунта
После этого, система попросит зайти в существующий Google-аккаунт или создать новый. Если у вас нет аккаунта, то я настоятельно рекомендую его создать. В нем будет храниться информация о ваших настройках, а также все ваши контакты. При покупке другого смартфона, вам будет достаточно использовать свой логин и пароль, чтобы все ваши данные из старого телефона перенеслись в новый, это очень удобно. Также настоятельно рекомендую записать зарегистрированный адрес электронной почты (который и является Google-аккаунтом) и пароль в каком-нибудь ежедневнике, в общем, где-нибудь где вы его точно не потеряете, при этом доступ к нему не получат третьи лица.






Завершение настройки
Оставшиеся настройки посвящены определению местоположения и настройке часов (как правило время определяется автоматически, а вам нужно выбрать только часовой пояс). Снимать галочки с двух пунктов геопозиционирования не стоит, они нужны для корректной работы Google Карт и более быстрого определения местоположения.




Для чего нужно регистрировать Google-аккаунт
Помимо синхронизации ваших контактов и других данных, с помощью Google-аккаунта вы можете заходить в Play Маркет — магазин приложений Android и устанавливать сторонние программы. Клиент для Вконтакте или Одноклассников, Skype или новая игрушка, всё это становится вам доступно только после регистрации аккаунта.




Заключение
В зависимости от вашего смартфона, интерфейс стартового экрана может немного отличаться, не удивляйтесь, если это так.
В следующем выпуске я подробнее расскажу о мобильном интернете и особенностях его использования, а затем речь пойдет уже о самой операционной системе Android.
Уважаемые продвинутые читатели. В статьях этого цикла будет особо строгая модерация, поэтому попытки поупражняться в остроумии могут закончиться для вас баном.
Евгений Вильдяев
Остались вопросы? Смело пишите мне на почту: e.vildyaev@mobile-review.com
Как создать аккаунт на новый телефон?
Как создать аккаунт Google со смартфона или планшета Samsung
- Подключитесь к интернету.
- Откройте «Настройки».
- Выберите пункт «Учетные записи и архивация» или «Облако и учетные записи».
- Выберите пункт «Учетные записи».
- Выберите пункт «Добавить учетную запись».
- Выберите пункт «Google».
- Выберите пункт «Создать аккаунт».
Как создать аккаунт на телефоне? Процедура будет довольно несложной. Итак, как создать аккаунт на телефоне:
- Подключите свой гаджет к интернету.
- Перейдите в «Настройки».
- Найдите пункт «Учетные записи».
- Нажмите на «Добавить учетную запись» или подобную строку.
- Устройство может предложить несколько систем, помимо «Гугл», — «Самсунг», «Майкрософт», «Дропбокс» и проч. Выберите нужную вам.
- Далее кликните на «Создать…».
- Как установить аккаунт на телефоне? Первым делом введите свое имя и фамилию.
- Нажмите на стрелочку «Далее».
- В следующем окне придумайте логин и пароль — уникальную комбинацию из цифр 0-9 и букв латинского алфавита различного регистра (строчных и заглавных). Что касается пароля, то в нем можно использовать и ряд специальных символов: №, %, тире, подчеркивание, восклицательный и вопросительный знаки, точку, запятую и проч.
- Надежным считается пароль, включающий в себя не менее 12 символов. Его на этом этапе для подтверждения нужно ввести дважды.
- Как настроить аккаунт на телефоне? В следующем окне необходимо указать номер своего мобильного телефона. Именно он поможет вам восстановить логин и пароль, если вы их подзабудете.
- На указанный номер придет сообщение со специальным кодом, символы из которого нужно ввести в окошко на следующем окне.
- Затем перед вами будут представлены условия использования аккаунта. Только приняв их, вы сможете пользоваться своей учетной записью в системе.
- Потом появится окошко с вашим логином и паролем — жмите «Далее».
- Если вы хотите получать новости от «Гугл» на свою электронную почту, то поставьте галочку в окошке.
- Нажмите на «Далее». Аккаунт создан!
- Как установить свой аккаунт на новый телефон?
- Как войти в аккаунт гугл на новом телефоне?
- Как настроить аккаунт на телефоне?
- Как создать новый аккаунт гугл на андроид?
- Как перенести данные со старого телефона на новый?
- Как перенести данные и приложения с одного телефона на другой?
- Что делать если забыл пароль от аккаунта?
- Сколько устройств можно подключить к одному аккаунту?
- Как узнать свой аккаунт в гугле?
- Как открыть аккаунт в телефон?
- Как создать новый аккаунт на телефоне самсунг?
- Что такое аккаунт простыми словами?
- Как сменить аккаунт Google на телефоне?
- Почему я не могу создать аккаунт в гугле?
- Как удалить привязку аккаунта к телефону?
- Как можно синхронизировать два телефона?
- Как перенести все данные с одного телефона на другой самсунг?
- Как называется программа для переноса данных с андроида на Андроид?
- Как узнать свой аккаунт в Google по номеру телефона?
- Как найти все мои аккаунты?
- Что делать если забыл пароль от аккаунта Google на андроид?
- Как создать еще один аккаунт?
- Почему я не могу войти в аккаунт Google?
- Как создать свою учетную запись?
- Как удалить учетную запись на старом телефоне?
- Как войти в свой аккаунт гугл с другого устройства?
- Как удалить аккаунт гугл только с одного устройства?
- Как клонировать телефон андроид?
- Как добавить номер телефона в гугл аккаунт?
- Как изменить учетную запись на телефоне самсунг?
- Как восстановить свой аккаунт в гугле?
- Как ввести аккаунт Google?
- Можно ли восстановить аккаунт гугл по номеру телефона?
- Что такое учетная запись на телефоне?
- Как создать аккаунт без номера телефона?
- Как создать несколько аккаунтов в Гугле?
- Как выйти из аккаунта Google на телефоне?
- Как привязать номер телефона к аккаунту Google?
- Как удалить аккаунт гугл только на одном устройстве?
Как установить свой аккаунт на новый телефон?
Перенос данных через Google:
- В «Настройках» старого устройства выберите раздел «Аккаунты»
- Введите ваш гугл-аккаунт и щелкните «Синхронизация». Рядом с материалами должны стоять галочки, чтобы они загрузились на новое устройство
- Добавьте Google-аккаунт на новый телефон.
- Выберите «Еще» и далее кликните «Синхронизировать».
Как войти в аккаунт гугл на новом телефоне?
Если нужного телефона нет в списке, выполните следующие действия:
- Убедитесь, что используете телефон Android с последней версией сервисов Google Play.
- Включите блокировку экрана.
- Откройте приложение «Настройки».
- Нажмите Аккаунты Добавить аккаунт Google.
- Чтобы войти в аккаунт, следуйте инструкциям на экране.
Как настроить аккаунт на телефоне?
Как создать аккаунт Google со смартфона или планшета Samsung:
- Подключитесь к интернету.
- Откройте «Настройки».
- Выберите пункт «Учетные записи и архивация» или «Облако и учетные записи».
- Выберите пункт «Учетные записи».
- Выберите пункт «Добавить учетную запись».
- Выберите пункт «Google».
- Выберите пункт «Создать аккаунт».
Как создать новый аккаунт гугл на андроид?
Примечание:
- Откройте страницу входа в аккаунт Google.
- Нажмите Создать аккаунт.
- Введите свое имя.
- Укажите имя пользователя в соответствующем поле.
- Введите пароль и подтвердите его. Подсказка.
- Нажмите Далее. Добавьте и подтвердите номер телефона (необязательно).
- Нажмите Далее.
Как перенести данные со старого телефона на новый?
Нажмите Резервная копия с устройства Android. Следуйте инструкциям на экране, чтобы перенести данные:
- Включите новое устройство.
- Нажмите Начать.
- Когда появится запрос, подключитесь к сети Wi-Fi.
- Выберите копирование приложений и данных со старого устройства.
- Проверьте доступ к сообщениям, фотографиям и видео.
Как перенести данные и приложения с одного телефона на другой?
Резервное копирование Google:
- Открыть в смартфоне меню настроек.
- Перейти в раздел Google.
- Найти в пункт «Резервное копирование» и тапнуть по нему.
- Активировать функцию «Загружать на Google Диск» или «Автозагрузка от Google One» (это зависит от версии Android).
- Нажать на «Начать копирование».
Что делать если забыл пароль от аккаунта?
Если у вас есть все необходимые данные, для восстановления пароля гугл аккаунта следует выполнить несколько простых шагов: Перейти на Google Account Recovery и в открывшемся окне выбираем строку «Я не помню пароль». Затем введите адрес электронной почты аккаунта, который хотите восстановить и нажмите «Продолжить».
Сколько устройств можно подключить к одному аккаунту?
Вы можете подключить до трех устройств для одновременного просмотра на одном аккаунте.
Как узнать свой аккаунт в гугле?
Вы также можете сразу перейти в Личный кабинет Google:
- Откройте страницу Аккаунт Google.
- На панели навигации нажмите Данные и конфиденциальность.
- В разделе «Управление данными и конфиденциальностью» выберите Какие данные хранятся в приложениях и сервисах, которыми вы пользуетесь Сохраненные данные из сервисов Google.
Как открыть аккаунт в телефон?
Чтобы завести учетную запись на Андроид выполните следующие действия: Откройте приложение «Настройки» в вашем Андроид смартфоне. Перейдите в раздел «Пользователи и аккаунты» и нажмите по пункту «Добавить аккаунт». Заполните форму: Имя, Фамилия и нажмите «Далее».
Как создать новый аккаунт на телефоне самсунг?
Нажмите здесь, если на устройстве Android 9, 8, 7, 6, 5:
- Подключитесь к интернету.
- Откройте Настройки.
- Выберите пункт Учетные записи и архивация или Облако и учетные записи.
- Выберите пункт Учетные записи.
- Выберите пункт Добавить учетную запись.
- Выберите пункт Samsung account.
- Нажмите Регистрация.
Что такое аккаунт простыми словами?
Аккаунт (account) или учетная запись — это персональная страница пользователя или личный кабинет, который создается после регистрации на сайте. Регистрация необходима, чтобы общаться в социальных сетях, пользоваться электронной почтой и мессенджерами, загружать фотографии и создавать свой собственный контент.
Как сменить аккаунт Google на телефоне?
Инструкции для браузера (например, Chrome)
Откройте страницу myaccount.google.com на устройстве Android. В правом верхнем углу страницы нажмите на значок профиля. Выйти. Войдите в нужный аккаунт.
Почему я не могу создать аккаунт в гугле?
Убедитесь, что в браузере включена поддержка файлов cookie. Если после ввода информации и нажатия кнопки Создайте учетную запись страница просто обновляется и не возвращается страница подтверждения, может потребоваться включить поддержку cookies в вашем браузере. Очистить кэш браузера и файлы cookie.
Как удалить привязку аккаунта к телефону?
Зайдите на сайт техподдержки Google в раздел «Поиск телефона». Здесь будут показаны все устройства, на которых вы выполнили вход со своим аккаунтом. Выберите устройство, которым вы не пользуетесь, нажмите «Выйдите из аккаунта на устройстве», а затем «Выйти». Ваш аккаунт будет отвязан от этого устройства.
Как можно синхронизировать два телефона?
Какие приложения синхронизируются:
- Откройте настройки телефона.
- Выберите О телефоне Аккаунт Google. Синхронизация аккаунта. Если на устройстве несколько аккаунтов, выберите нужный.
- Откроется список приложений Google. Рядом с каждым из них будет указано время последней синхронизации.
Как перенести все данные с одного телефона на другой самсунг?
Откройте приложение Smart Switch на обоих телефонах и коснитесь «Отправить данные» или «Получить данные» на соответствующем устройстве. Нажмите «По кабелю» или «По беспроводной связи» на передающем устройстве, чтобы выбрать способ передачи данных.
Как называется программа для переноса данных с андроида на Андроид?
Программа переноса данных с Андроида на Андроид CLONEit востребована за счет своей простоты. Ее можно бесплатно скачать в магазине приложений PlayMarket. Данная программа предназначена для установки на обоих смартфонах. Сначала ее необходимо запустить на старом устройстве и нажать на кнопку «отправить».
Как узнать свой аккаунт в Google по номеру телефона?
Чтобы проверить это, выполните следующие действия:
- На телефоне или планшете Android откройте приложение «Настройки» Google.
- В верхней части экрана нажмите Личные данные.
- В разделе «Контактная информация» выберите Телефон.
- Вы можете:
- Введите номер телефона, который:
- Следуйте инструкциям на экране.
Как найти все мои аккаунты?
Этот раздел в Google можно открыть, перейдя в панель управления «Моя учетная запись» по этой ссылке и там слева кликнув на раздел «Безопасность». Прокрутите вниз до элемента «Сторонние приложения с доступом к аккаунту». В нем будут перечислены приложения, вход в которые осуществлялся с помощью учетной записи Google.
Что делать если забыл пароль от аккаунта Google на андроид?
Как восстановить аккаунт Гугл на Андроиде — инструкция:
На телефоне откройте уведомление от Google; нажатием «Да» подтвердите восстановление и введите комбинацию цифр с помощью клавиатуры; по завершению откроется окно сброса пароля.
Как создать еще один аккаунт?
Как добавлять и использовать аккаунты в Google Play:
- Если у вас нет аккаунта, создайте его.
- Откройте настройки устройства.
- Нажмите Аккаунты Добавить аккаунт Google.
- Следуйте инструкциям на экране.
- Чтобы добавить другие аккаунты, повторите эти действия.
Почему я не могу войти в аккаунт Google?
Попытка входа в аккаунт Google может быть заблокирована по одной из следующих причин: сторонний сервис не предоставляет необходимые данные для подтверждения вашей личности; вы выполняете вход из нового места или с нового устройства.
Как создать свою учетную запись?
Создание новой локальной учетной записи пользователя в Windows 11:
- Нажмите кнопку Пуск, после чего нажмите Настройки.
- Нажмите Учетные записи, а затем нажмите Семья и другие пользователи.
- Нажмите Добавить учетную запись.
- Введите адрес эл. почты вашего ребенка и нажмите Далее.
- Нажмите Готово.
Как удалить учетную запись на старом телефоне?
Удаление учетной записи Google на Android телефоне:
- Зайдите в Настройки — Аккаунты.
- Нажмите по вашему аккаунту Google в списке аккаунтов.
- Нажмите кнопку «Удалить аккаунт».
- Для подтверждения может потребоваться ввести графический ключ, пароль или иным образом подтвердить, что аккаунт удаляете именно вы.
Как войти в свой аккаунт гугл с другого устройства?
В браузере Chrome:
- Запустите Chrome на компьютере.
- В правом верхнем углу экрана нажмите на изображение профиля.
- Выберите Гость.
- Откройте любой сервис Google (например, сайт www.google.com) и войдите в аккаунт.
- Закончив работу, закройте все окна браузера, которые вы открывали в гостевом режиме.
Как удалить аккаунт гугл только с одного устройства?
Зайдите в настройки аккаунта Google. Откройте раздел «Безопасность» и пролистайте до пункта «Ваши устройства». Нажмите «Управление устройствами», чтобы увидеть все гаджеты с доступом к вашему аккаунту. Выберите устройство, с которого нужно разлогиниться, и нажмите «Закрыть доступ».
Как клонировать телефон андроид?
Прежде всего, вам необходимо скачать и установить замечательное приложение. CLONEit На обоих ваших Android-устройствах, куда вы хотите клонировать данные и от них. Шаг 2. Теперь запустите приложение на обоих устройствах Android, и у вас будет два варианта: отправитель и получатель.
Как добавить номер телефона в гугл аккаунт?
Как добавить, изменить или удалить номер телефона:
- На телефоне или планшете Android откройте приложение «Настройки» Google. Управление аккаунтом Google.
- Вверху экрана нажмите Личная информация.
- В разделе «Контактная информация» выберите Телефон.
- В этом окне вы можете: Добавить номер.
- Следуйте инструкциям на экране.
Как изменить учетную запись на телефоне самсунг?
Чтобы изменить аккаунт в телефоне Самсунг на новый, нужно придерживаться очередности — сначала удалить старый, потом добавить новый.Чтобы войти в Samsung Account:
- Перейдите в Настройки.
- Откройте «Учётные записи».
- Выберите «Добавить аккаунт».
- Выберите из предложенных вариантов Samsung Account.
Как восстановить свой аккаунт в гугле?
Перейдите на страницу восстановления аккаунта.Укажите адрес электронной почты, связанный с вашим аккаунтом:
- Резервный адрес электронной почты, который помогает восстановить доступ к аккаунту.
- Дополнительный адрес электронной почты, который можно использовать для входа.
Как ввести аккаунт Google?
3. Как войти в аккаунт Google:
- Подключитесь к интернету.
- Откройте «Настройки».
- Выберите пункт «Учетные записи и архивация» или «Облако и учетные записи».
- Выберите пункт «Учетные записи».
- Выберите пункт «Добавить учетную запись».
- Выберите пункт «Google».
- Введите адрес электронной почты нажмите «Далее».
Можно ли восстановить аккаунт гугл по номеру телефона?
Чтобы проверить это, выполните следующие действия:
- Откройте страницу Аккаунт Google.
- На панели навигации слева выберите Безопасность.
- В разделе Вход в аккаунт Google нажмите Вход в аккаунт с помощью телефона.
- Нажмите Настроить.
- Вы можете:
- Добавить номер.
- Введите номер телефона, который:
- Следуйте инструкциям на экране.
Что такое учетная запись на телефоне?
Учётная запись, или аккаунт — это ваша личная страничка, информация на которой позволяет смартфону или веб-сервисам, которые вы используете, опознать вас при входе. Если у вас смартфон на Android — а я в этом не сомневаюсь, — учётная запись будет от Google, потому что сама операционка принадлежит этой компании.
Как создать аккаунт без номера телефона?
Как создать аккаунт Google без номера телефона на Android‑устройстве Перейдите в системные настройки и откройте раздел «Аккаунты» или «Аккаунты и синхронизация» (в разных версиях название может отличаться). Выберите пункт «Добавить аккаунт». Выберите Google, а затем нажмите «Создать аккаунт».
Как создать несколько аккаунтов в Гугле?
Как добавить аккаунт
Войдите в аккаунт Google на компьютере. В правом верхнем углу экрана нажмите на изображение профиля или значок с первой буквой вашего имени. Выберите в меню пункт Добавьте ещё один аккаунт. Чтобы войти в нужный аккаунт, следуйте инструкциям.
Как выйти из аккаунта Google на телефоне?
Варианты выхода из аккаунта:
- Откройте приложение Gmail на устройстве Android.
- В правом верхнем углу экрана нажмите на фото профиля.
- Нажмите Управление аккаунтами.
- Выберите нужный аккаунт.
- В нижней части экрана нажмите Удалить аккаунт.
Как привязать номер телефона к аккаунту Google?
Как добавить номер телефона в аккаунт или изменить его:
- На телефоне или планшете Android откройте приложение «Настройки» Google.
- В верхней части экрана нажмите Личные данные.
- В разделе «Контактная информация» выберите Телефон.
- Вы можете:
- Введите номер телефона, который:
- Следуйте инструкциям на экране.
Как удалить аккаунт гугл только на одном устройстве?
Удаляем учетную запись Google с телефона
Откройте настройки вашего смартфона. Кликните на пункт «Пользователи и аккаунты» и выберите «Google». Здесь вы увидите список всех аккаунтов Google, к которым вы подключаетесь с вашего смартфона. Выберите нужную учетную запись и затем внизу нажмите на кнопку «Удалить».
Ответить
Содержание
- Что нужно знать при создании аккаунта
- Аккаунт для iPhone
- Аккаунт для Android
- Самсунг
- Meizu
- Xiaomi
- Для Windows
- Видео по теме
При покупке нового смартфона одно из первых действий, которое предстоит сделать пользователю после его запуска – создать аккаунт на телефоне. Это важный момент, поскольку к этой записи привязывают иные профили и личную информацию о юзере.
В первую очередь аккаунт будет привязан к конкретному телефону. Именно с его помощью можно будет скачивать и устанавливать на своё устройство утилиты из фирменных магазинов. Однако любой профиль можно отвязать от устройства.
Что нужно знать при создании аккаунта
Первое, что нужно знать при создании аккаунта, это то, что он регистрируется в разных системах. Каждая платформа требует рабочий аккаунт в определённом сервисе.
Данная инструкция подойдёт практически для всех устройств от производителей:
- Huawei.
- Prestigio.
- Fly.
- Мейзу.
- Самсунг Галакси.
- ZTE.
- Дигма.
- Леново.
- Асус.
- Ксиоми.
- Флай.
- Микромакс.
- BQ.
- DEXP.
Большая часть гаджетов от этих устройств работает на ОС Андроид, и требует регистрацию аккаунта в Гугл.
Свой профиль на Айфон, работающий на платформе iOS, нужно создавать в приложении iTunes.
На мобильных же устройствах, работающих на ОС от компании Майкрософт, учётные записи можно создать на сайте live.com.
При создании аккаунта потребуются указать следующую информацию:
- Логин и пароль от открываемой записи.
- Имя и фамилию, дату рождения и пол пользователя.
- По желанию – номер мобильного и адрес запасного email.
- Страна проживания.
Независимо от типа ОС телефона, при первом его запуске устройство запросит регистрацию аккаунта. Если у владельца уже имеется своя страничка, он может воспользоваться ей и ввести её данные для привязки к устройству. Ниже будут даны инструкции о том, как создать новые аккаунты.
Поскольку процедура открытия учётной записи проводится в онлайн-режиме, нужно подключиться к Интернету – с помощью Вай Фай или передачи данных с Сим-карты. Если сигнал слабый, на экране высветится оповещение о том, что «Не удаётся установить надёжное соединение».
Аккаунт для iPhone
Профиль для Айфона создаётся в фирменном приложении – АйТюнсе. Найдите в верхней части вкладку «Учётная запись» и далее кликните на «Войти».


Далее кликаем на «Создать новый Apple ID» и затем – на «Продолжить».


Ставим галочку возле пользовательского соглашения и заполняем анкету. Затем даём ответы на 3 вопроса.

На почту вышлют письмо. Нажав на «Подтвердить адрес», почтовый ящик будет привязан к профилю, а регистрация будет завершена.
Аккаунт для Android
Владельцам устройств на платформе Андроид потребуется почтовый ящик от Гугл. Регистрируется он после первой активации смартфона либо же позже, зайдя в настройки телефона. При использовании уже созданной почты необходимо будет вписать её электронный адрес и пароль для авторизации. Созданный профиль позволит синхронизировать записи в Ютубе, Хроме, Гмэйле и иных устройствах.
Для создания аккаунта не в момент включения устройства, а позже, нужно сделать следующее:
1.Открыть «Настройки» и нажать на подпункт «Аккаунты», а далее – на «Добавить аккаунт».

2.Выбирается соответствующий тип аккаунта – «Google» (возле него находится фирменная эмблема).

3.Теперь предстоит выбрать подходящее действие – ввести данные от уже рабочего аккаунта, либо же нажмите на «Или создайте новый аккаунт».


4.Выбираем второй вариант, вводим имя и фамилию (необязательно вводить настоящее), пол и дату рождения и жмём на «Далее».

5.Вписываем в открывшуюся форму логин (если он уже занят, система оповестит об этом) и пароль.


Дальше при желании можно для повышения безопасности пройти регистрацию, указав номер телефона. Делается это по желанию пользователя. В таком случае пароль для входа будет поступать на смартфон в СМСке, а сам номер будет привязан к профилю.



Остаётся только ознакомиться с условиями пользования сервисами Гугл, поставив соответствующую галочку. Теперь при желании предстоит привязать к профилю банковскую карту или электронный кошелёк, чтобы в дальнейшем оплачивать с него покупки. Данный пункт также можно пропустить, добавив платёжные данные позднее.


Однако гаджеты от 3 представленных ниже производителей имеют свои системы для создания аккаунта, регистрация которых немного отличается от рассмотренного порядка:
Самсунг
Начинается регистрация также с настроек устройства. Перейдя в раздел «Учётные записи», нужно нажать на «Samsung account».
Ставим галочку возле пункта создания аккаунта.

Заполняем анкету, указывая:
- Адрес почты.
- Пароль от аккаунта.
- Имя, фамилию и дату рождения.

Ставим галочку, подтверждающую принятие условия пользовательского соглашения.

В конце подтверждаем создание аккаунта. Для этого нужно перейти по ссылке, которую вышлют на почтовый ящик.



Meizu
Гаджеты этого производителя имеют учётные записи, именуемые Flyme. Она создаётся так:
В настройках находим пункт «Аккаунты» и тапаем на «Мой Flyme». Выбираем опцию регистрации.

Указываем логин, пароль и адрес электронного ящика.

В качестве мер безопасности для восстановления доступа нужно выбрать два контрольных вопроса и вписать ответы на них. Запишите их, чтобы не забыть, иначе вход затруднится.

Далее на почту вышлют письмо со ссылкой. Перейдя по ней, будет подтверждено создание аккаунта.

Xiaomi
У этой компании своя запись именуется Mi-аккаунтом. Для создания нужно открыть официальный сайт (ссылка для перехода: https://account.xiaomi.com/pass/register). Внизу страницы есть кнопка для создания аккаунта с помощью номер сотового.
Далее заполняется специальная форма с личными данными:
- Датой рождения.
- Адресом почтового ящика.
- Страной пользователя.
В конце нужно тапнуть на «Create Mi-account».

Указываем пароль для авторизации и вводим код с картинки. Для окончания процедуры нажмите на «Submit».

Для Windows
Для устройств на платформе Майкрософт Phone при создании аккаунта также предстоит зайти в настройки телефона и добавить учётную запись.

Заходим на сайт live.com и кликаем на «Создать учётную запись». Заполняем анкету и указываем адрес нового почтового ящика (он используется на спецсервисе – outlook.com).
Подтвердив регистрацию, нужно нажать на «Добавить службу» и далее – на «Учётная запись Microsoft». Введя логин и пароль от email, пользователь авторизуется и сможет пользоваться всем функционалом в дальнейшем.
В случае если будет установлена блокировка экрана, для разблокирования нужно вводить пароль от профиля. Позднее аккаунт можно будет сменить, либо же использовать его и на другом устройстве. Плюс – связать несколько устройств воедино, чтобы синхронизировать данные.
Итак, аккаунт для любой из ОС можно открыть без номера телефона. Он необходим для дальнейшего использования всех возможностей смартфона, и поэтому следует сохранить данные для входа в аккаунт на случай необходимости. В течение всей процедуры будут даны краткие пояснения по каждому шагу, а при неверно выполненном действии высветится соответствующее оповещение (либо же не получится нажать кнопку «Данные»). Посмотрите видео, расположенное ниже, чтобы пройти процедуру правильно и создать новый или второй профиль.
Аккаунт Google на телефоне Android
Зачастую личный кабинет на смартфоне с настройками по умолчанию создаётся сразу после покупки устройства. Как правило, данные в аккаунте сохраняются постоянно и дополняются в процессе эксплуатации и синхронизации с электронной почтой.

Для чего создают аккаунт Гугл на телефоне
Имея синхронизированный личный кабинет в известном поисковом сервисе Google, пользователь автоматически становится обладателем следующих возможностей:
- использование интернет-магазина Play Market для скачивания интересующих программ и инструментов;
- синхронизация данных между несколькими смартфонами с одного аккаунта;
- возможность передачи данных при помощи облачного хранилища, которым можно пользоваться с телефоне и ПК;
- использование почтового клиента «gmail»;
- обмен фотографиями, видео, текстовыми документами и контактами.
В случае покупки нового телефона, нет необходимости заново сохранять всю информацию о себе, к тому же, вы не потеряете ни одной фотографии и контакта. Разумеется, все функции остаются доступными при условии, что пароль не потерян.

Как создать аккаунт на телефоне Android
В данном разделе научимся создавать кабинет для личного пользования в системе Google. Как правило, этот аккаунт можно зарегистрировать на момент первого запуска смартфона. Если этого вы не сделали ранее, то можно активировать его в процессе использования. Когда личный кабинет уже неоднократно запускался, то достаточно ввести логин и пароль к нему. В противном случае, начнём все действия сначала:
- Перейдите в блок «Настройки», затем нажмите на пункт «Учётные записи».
- Выберите во вкладке «Добавить учётную запись». После этого выбираете тип Google. Обычно он располагается первым в списке доступных.
- Операционная система сама выдвинет приложение авторизации. Если у пользователя отсутствует аккаунт, его необходимо зарегистрировать, действуя по подсказкам.
- Обязательно следует указать действующий номер сотового. С его помощью можно будет восстановить доступ к личному кабинету системы в случае утери персональных данных.
- После этого на смартфон придет код, который необходимо ввести в соответствующее окно. Далее остаётся только подтвердить соглашение и начать пользоваться аккаунтом.
Для более детальной информации по настройке аккаунта в сервисе Гугл, обязательно посмотрите видео по ссылке ниже.
Особенности создания учётной записи на телефонах разных марок

В зависимости от бренда мобильника, разработчик предлагает свои встроенные инструменты для создания учётной записи.
- В устройстве Samsung, чтобы активировать брендовый аккаунт, необходимо войти в меню настроек смартфона и нажать на блок «Учётные записи». Нажимаем «Добавить новую», подтверждаем создание и вводим все необходимые данные для успешного сохранения информации.
- Аккаунт Meizu. Для поиска возможности открытия личного кабинета необходимо посетить меню настроек. Затем выбрать пункт в учётной записи «my Flyme». Нажимаем на кнопку «Регистрация», затем заполняем все необходимые поля, включая имя пользователя и пароль с подтверждением. Выполнить активацию учётной записи можно при помощи электронной почты, на которую придёт письмо со ссылкой.
- Аккаунт на Xiaomi. Личный кабинет создаётся посредством инструмента Mi-аккаунт. Необходимо, первым делом, перейти по ссылке https://account.xiaomi.com/fe/service/register. Далее, вводим адрес электронной почты и страну проживания. Создаём и запоминаем пароль. На адрес электронной почты приходит сообщение о подтверждении со ссылкой. Далее можно пользоваться аккаунтом полноценно, как личным кабинетом.

Теперь на смартфонах отсутствуют любые ограничения для использования всевозможных опций, они предоставляют множество интересных возможностей и делают смартфон универсальным хранилищем.
К сведению!
Если вам пришлось сбросить все настройки до заводских, то данные аккаунта нужно будет вводить снова, однако личная информация не потеряется.

Как создать аккаунт Google на телефоне при помощи ПК
Как ни удивительно, но, чтобы пользоваться аккаунтом на смартфоне, его можно зарегистрировать при помощи компьютера. Рассмотрим, как это сделать.
- Переходим в поисковую систему Google, затем нажимаем на ссылку «Почта», где выбираем пункт «Создать аккаунт».
- Заполняем все имеющиеся поля достоверными данными. Если укажете вымышленную информацию, то в случае утери доступа, вернуть учётную запись не удастся. Затем нажимаете кнопку «Далее».
- Переходим на новую страницу и также заполняем все поля. Обязательно указываем действующий номер мобильника.
- Обязательно подтверждаем номер сотового путем нажатия на кнопку «Отправить», однако, на тот случай, если необходимо быстро воспользоваться аккаунтом, это действие можно произвести позже.
- Читаем условия, после нажимаем кнопку «Принимаю». Далее можно пользоваться всеми имеющимися средствами сервиса, включая почту и облачное хранилище.
- Затем нажимаем кнопку «Установите приложение gmail» на телефон.
- После чего выберите один из подходящих способов для синхронизации. В дальнейшем можете осуществлять полноценное пользование сервисом прямо со своего смартфона.







В рамках данной учётной записи пользователь может выполнять импорт контактов телефонной книги или синхронизировать данные из разных мобильных устройств между собой.
Аккаунт в AppStore на смартфоне iPhone
Учётная запись на смартфонах и планшетных ПК Apple необходима для того, чтобы неограниченно пользоваться функциями местного интернет магазина приложений. У многих пользователей возникают проблемы при первом создании аккаунта. Наши эксперты согласились разобрать эту проблему пошагово, чтобы зарегистрировать кабинет iCloud можно было с первого раза.
- Переходим в пункт «Настройки», затем открываем вкладку iTunesStore и AppStore.
- Нажимаем «Создать новый Apple ID».
- Заполняем необходимые данные, создаем индивидуальный адрес электронной почты. Затем нажимаем кнопку «Далее».
- Следующим шагом заполняем паспортные данные.
- Даём ответы на контрольные вопросы, подтверждаем адрес электронной почты и с удовольствием пользуемся средством iCloud.
Более подробно о настройках учетной записи на телефонах Apple можно узнать в этом видео:
Создать аккаунт на смартфоне iOS можно посредством захода в AppStore. Если учётная запись не отрыта, пользователю будет автоматически предложено выполнить вход или зарегистрировать учётную запись.


Создание кабинета во время первой настройки смартфона
При запуске устройства в магазине и после вставки SIM-карты с какими-то сохранёнными контактами, система сразу предложит пользователю создать учётную запись на iCloud. Все действия выполняются точно так же, как и в предыдущем способе, только вход в меню «Настройки» не обязателен.

Создание аккаунта через сайт учётной записи Apple
Создать учётную запись можно при помощи компьютера. Потом её можно синхронизировать со смартфоном или iPad. Для этого необходимо заполнить единственную форму данных, где ответить на все поставленные вопросы. В результате, подтверждаете капчу и пользуетесь аккаунтом совершенно бесплатно хоть с ПК, хоть с мобильника.

В обязательном порядке указывается, какие данные будут храниться в личном кабинете, например, «Анонсы», «Приложения», «Музыка». В результате, пользоваться всеми средствами хранения со смартфона можно в том случае, если произведена авторизация в аккаунте.
Авторизация и регистрация с помощью iTunes
Создавать личный кабинет для ранения информации на средствах Apple можно не только со смартфона, но и с компьютера. Причём, необязательно, чтобы платформа последнего была Mac. Скачиваем программу iTunes и создаём аккаунт:
- Запускаем программу, затем нажимаем кнопку «Войти».
- Делаем клик по записи «Создать Apple ID».
- В появившемся окне нажимаем кнопку «Продолжить».
- Принимаем условия соглашения, затем, в появившейся форме с пустыми полями заполняем необходимые данные.
- Вносим платёжную информацию, затем выполняем подтверждение аккаунта.
- Переходим по ссылке в электронной почте и активируем работу личного кабинета.
Регистрация iCloud с использованием компьютера
Чтобы открыть личную учётную запись, действующую на смартфонах iOS, при помощи компьютера, достаточно просто перейти на официальный сайт и зарегистрироваться на нём. Также на помощь придёт сторонняя программа iTunes, посредством которой потом можно скачивать музыку и видео, а так же синхронизировать её со смартфоном. Таким образом, два предыдущих способа регистрации осуществляются строго через ПК, работающих на OS Mac или Windows.

Для чего используется аккаунт на iPhone
Аккаунт в Apple позволяет пользователю без опаски хранить любые данные, включая личные видео, фотоснимки и любую другую информацию. Также для хранения допускаются текстовые документы. Посредством iCloud пользователь смартфона может делать следующее:
- совершать покупку контента и бесплатно скачивать его;
- выступать в качестве разработчика;
- играть в игры для нескольких пользователей;
- смотреть платные фильмы первым;
- общаться в iChat;
- слушать интернет-радио.


Без использования облачного хранилища полноценно общаться в мессенджерах и социальных сетях невозможно. Кроме того, становится недоступной служба поддержки Apple.

Учётная запись для телефона Windows Phone
Обладатель смартфона, работающего на операционной системе Windows, может использовать массу функций, но только в том случае, если он имеет авторизированную учётную запись Microsoft. Чтобы её создать, необходимо для начала уяснить, что именно даёт пользователю личный кабинет.

Для чего необходим аккаунт на телефоне Windows
Для пользования всеми преимуществами смартфона, необходимо активировать учётную запись Microsoft. В результате, пользователю открываются такие возможности:
- магазин программ и приложений;
- сервис облачного хранилища;
- Xbox, Xbox Music;
- поиск телефона.
Если телефон был приобретён в магазине, а вы уже неоднократно скачивали программы со сборника приложений, значит, запись уже активирована.

Как создать учётную запись в Windows Phone
Существует два варианта создания аккаунта для телефонов, сотрудничающих с компанией Microsoft. Каждый из них по-своему удобен и практичен. Например, на смартфоне с небольшим экраном, вводить данные неудобно, соответственно владелец телефона прибегает к помощи ПК, с него и начнём.

Активация учётной записи через компьютер:
- Переходим на страницу входа в учётную запись. Открываем её стандартно, через браузер.
- В поле «Создать» вводим существующий номер телефона.
- Создаём пароль и вводим его в поле. Затем нажимаем кнопку «Далее».
- Вводим код подтверждения в соответствующее поле и жмём кнопку «Далее».
Здесь можно настроить профиль пользователя, добавить фото и воспользоваться дополнительными возможностями, доступными для ОС Windows.



Открываем аккаунт через мобильный телефон
Для создания аккаунта на смартфонах windows Phone существует только одна инструкция. Познакомиться с ней поближе можно по ссылке, расположенной ниже. В этом видео собраны все основные моменты, которые необходимо соблюдать при регистрации нового личного кабинета.
Уважаемые читатели, если у вас есть вопросы по созданию аккаунтов в разных операционных системах, задавайте их в комментариях под статьёй. Наша команда оперативно свяжется с вами.
Если вы приобретаете Android-смартфон, то работу с данным устройством при первом же включении необходимо начать с подключения учётной записи Google. Для этого вам понадобится адрес электронной почты Gmail. Почта Gmail является и учётной записью Google, поэтому если вы уже имеете таковую, то просто введите её. Чтобы вам было немного проще подключить учётную запись, для вас предлагается пошаговая инструкция.
Вам потребуется:
- Наличие смартфона на основе операционной системы Android;
- Подключенная сим-карта произвольного оператора мобильной связи;
- Выход в Мобильный интернет или подключение к сети Wi-Fi.
Для начала необходимо зайти в меню «Приложения».

Далее выбрать пункт «Настройка».

Перейти в меню «Учётные записи»/«Аккаунты и синхронизация»:

Далее требуется нажать кнопку «Добавить учетную запись»/«Добавить аккаунт»:

Выбираем Google:

На экране высветится вопрос: «Добавить существующий аккаунт или создать новый?» Если вы уже зарегистрированы на Gmail, то выбирайте: «Существующий», если же нет – нажимайте кнопку «Новый».

Перед вами появятся поля для заполнения имени и фамилии, которые станут вашей подписью в письмах:

После заполнения нажмите кнопку «Далее«:

Теперь нужно ввести имя ящика. Если выбранное вами название будет уже кем-либо занято, тогда придётся придумать ещё одно или же выбрать один из вариантов, которые предложит программа.

Указав имя ящика электронной почты, нажмите кнопку «Далее«:

Вам необходимо придумать пароль, длина которого должна быть не менее 8 символов. Также ваш пароль должен включать цифры и буквы различных регистров (заглавные и строчные), только так надёжность его может быть гарантированной.

После ввода пароля снова нажмите «Далее«:

Вам предложат выбрать подходящий вариант вопроса и указать ответ, чтобы в случае утраты пароля вы смогли восстановить учётную запись.

Нажмите кнопку «Далее«:

Вы можете присоединиться к числу пользователей социальной сети «Google+» или же пропустить этот шаг (вы сможете подключиться позже).

Теперь нужно настроить историю веб-поиска, а также определиться, нужно ли вам включать уведомления о новостях от Google на созданный вами почтовый ящик.

На этом этапе вас попросят ввести предложенную фразу с изображения.

Нажмите кнопку «Далее«:

Нужно решить, стоит ли привязывать вашу кредитную карту к аккаунту для осуществления приобретений в дальнейшем (этот шаг также вы можете отложить на потом).

Теперь, после успешного входа в аккаунт, вы попадете в раздел «Синхронизация», где вам необходимо поставить везде галочки.

На этом процесс вашей регистрации успешно завершён.
Теперь вы сможете в любое время при подключении к интернету пользоваться созданной почтой и контактами Gmail, просматривать карты Google Maps, участвовать в чате Google Talk, заходить на YouTube и смотреть видеоролики, скачивать различные приложения из Play Market, пользоваться поисковой системой Google и синхронизировать записи календаря на вашем смартфоне с Google Calendar.
Если у Вас остались вопросы, воспользуйтесь формой комментариев! Спасибо!
Администрация сайта CADELTA.RU выражает благодарность за статью автору Lileya.
Содержание
- 1 Google Аккаунт
- 2 Переносим на новый телефон Контакты, Звонки, SMS, Фото / Видео
- 3 Перенос приложений
- 4 Оставшиеся данные
- 5 Перенос контактов
- 5.1 Синхронизация с помощью Google аккаунта
- 5.2 Перенос контактов через Bluetooth
- 5.3 Копирование на сим карту или карту памяти
- 5.4 Перенос контактов с Android на IPhone
- 5.5 Копирование контактов с IPhone на Android
- 6 Перенос СМС сообщений и журнала звонков
- 7 Перенос музыки, фотографий и прочих файлов
- 8 Перенос закладок и паролей, сохраненных в браузере
- 9 Перенос данных с IPhone на IPhone

Подарки – это всегда приятно. Особенно приятно получить в подарок новенький смартфон.
Итак, Вы счастливый обладатель смартфона. Но что же теперь надо сделать, чтобы все личные данные со старого девайса оказались на новом? Если с копированием папок с видео и музыкой все еще как-то понятно, то, как поступить с телефонной книгой? Забивать все имеющиеся контакты вручную? Ну, конечно же, нет. Все довольно просто. Давайте рассмотрим оптимальную процедуру переноса личных данных на новое Andro >
I. Резервное копирование
Прежде чем начать процесс переноса данных, необходимо убедиться в активности опций Архивации данных и Автовосстановления (они должны быть отмечены галочкой). Архивация данных необходима для создания посредством аккаунта Google резервных копий данных пользователя, таких как настройки Wi-Fi сетей, закладки браузеров и некоторые программы. При снятии галочки из системы Google эти данные автоматически удалятся. Опция Автовосстановления заключается в сохранении данных и параметров приложений при переустановке.

Резервное копирование запускается следующим образом: входим в пункт меню “Настройки”, выбираем «Личное», затем «Резервное копирование и сброс настроек».
После этого необходимо зайти в Google-аккаунт с нового Android-устройства: “Настройки”, затем «Учетные записи и Синхронизация», потом «Добавление учетной записи». Это сделает доступными резервные копии данных и позволит использовать Google Play Store на новом девайсе. Заходите в свой аккаунт в Google. При первом вводе данных для входа в аккаунт под своей учетной записью произойдет автоматический перенос Google-контактов, сообщений Gmail, мероприятий из Календаря и других данных, сохраненных в Настройках.

II. Перенос контактов из памяти телефона
Для того, чтобы перенести контактные данные из памяти старого телефона на новое устройство совсем не обязательно судорожно вбивать бесконечное множество номеров вручную. Необходимо просто зайти в Контакты старого девайса, нажать кнопку Меню и выбрать пункт «Импорт/Экспорт». Открывшееся окно покажет Вам, насколько все легко и просто: достаточно произвести экспорт списка на SD-карту (во внутреннюю память). На новом же устройстве понадобится лишь повторить эти же действия, выбрав пункт «Импортировать из внутренней памяти», т.е. с той же самой карты.
В случае, если SD-карты в устройстве нет, то вам необходимо будет подключить телефон к ПК через USB-шнур. Архив с контактами нужно будет из внутренней памяти девайса перенести на компьютер. Сам процесс импортирования с точностью до наоборот будет аналогичен процессу экспортирования.

III. Перенос приложений, скачанных в Google Play
Google Play Store позволяет скачивать купленные и используемые на старом телефоне программы абсолютно бесплатно. Все это достигается посредством того, что все покупки в Google Play Store привязываются не к конкретному девайсу, а к аккаунту.
Платные приложения доступны через меню Google Play Store в «Моих Приложениях». Вам не нужно будет их снова искать и повторно оплачивать. А вот скачанные ранее бесплатные приложения в этой папке не сохранятся.
IV. Перенос Журнала звонков и истории СМС
Здесь понадобится отдельная программа, такая как SMS Backup, доступная для скачивания через Google Play Store. Данное приложение сохранит отдельной записью в GMail/Google календаре информацию об SMS-, MMS-сообщениях и звонках.
Только что купили новенький телефон на Andro >
Да, да, вы все правильно прочитали, не более 5 — 20 минут, так как на всех современных устройствах существует синхронизация, которая позволяет перенести данные с Android на Android в коротки сроки.
Google Аккаунт
Для того чтобы все заработало, вам категорически необходимо иметь Google аккаунт подключенный в настройках Android!
На старом телефоне посмотрите есть ли такой:
«Чистый»
Android
На новом телефоне Android при первом запуске введите этот же аккаунт!
Переносим на новый телефон Контакты, Звонки, SMS, Фото / Видео
Для того чтобы у вас были самые актуальные данные на вашем новом телефоне Android вам необходимо сделать вот что:
На СТАРОМ телефоне перейдите в Google Play и убедитесь что у вас стоит новая версия приложения «Google Play Service»
На СТАРОМ телефоне зайдите в настройки Andro />
Нажмите кнопку «Начать копирование», после чего вам остается лишь немного подождать окончания создания резервной копии данных на Android!
Теперь при после того как вы введете Google аккаунт на НОВОМ телефоне у вас перенестись все основные данные.
Перенос приложений
Для того чтобы перенести приложения, то если вы не успели уйти со страницы «Приветствия» где происходит первоначальная настройка телефона, то после ввода аккаунта, вам будет предложено выбрать ваш старый телефон и восстановить приложения.
Если вы уже попали на рабочий стол, то найти ранее установленные приложения вы сможете найти в магазине Google Play в разделе «Мои приложения и игры», вкладка «Библиотека».
Оставшиеся данные
Документы, архивы и другие данные находящиеся на карте памяти или внутренней памяти можно перенести по кабелю USB с помощью компьютера.
У вас еще остались дополнительные вопросы? Задавайте их в комментариях, рассказывайте о том, что у вас получилось или наоборот!
Вот и все! Оставайтесь вместе с сайтом Android +1, дальше будет еще интересней! Больше статей и инструкций читайте в разделе Статьи и Хаки Android.
Покупка нового смартфона — всегда радостное событие. Вот вы включили устройство и первым делом начали настраивать его «под себя». Перенос персональной информации, паролей, сообщений, контактов и т.д. всегда является первостепенной задачей, ведь какой толк от нового телефона, если в его памяти банально нет нужных номеров.
Перенос контактов
Начнем наш переезд с импорта контактов, поскольку эту процедуру придется проделать практически каждому пользователю.
Синхронизация с помощью Google аккаунта
С помощью сервисов Google можно удобно, а главное быстро выполнить копирование контактов на новый телефон. Оба устройства должны быть подключены к одному и тому же аккаунту. Хорошо, если вы помните пароль от аккаунта на старом телефоне, в таком случае достаточно зайти в настройки (раздел «Аккаунты») нового телефона и подключить аккаунт. Если же пароль вспомнить не удалось, то нужно создать новый аккаунт на одном из телефонов и войти в него на втором телефоне.

После подключения единого аккаунта нужно зайти в настройки и включить синхронизацию контактов. Оба телефона должны быть подключены к интернету. При таком переносе контакты привязываются к вашему google аккаунту, что имеет свои плюсы и минусы. Контакты останутся в телефоне при замене сим карты, но если вы отключите Google аккаунт, то потеряете все сохраненные номера, поэтому после успешной синхронизации рекомендуем скопировать контакты на сим карту или в память телефона.
Перенос контактов через Bluetooth
Сегодня практически невозможно встретить смартфон без Bluetooth модуля, и конечно его можно использовать для импорта контактов. Перед переносом можно просмотреть контакты и снять выделение с тех, которые вам явно не нужны.
- Включите Bluetooth на новом и старом телефоне.
- Убедитесь, что новый телефон обнаружил старый.
- Откройте «Контакты» старого телефона.
- Выделите все контакты.
- Найдите и откройте пункт «Импорт/экспорт» (Обмен, Поделиться).
- Выберите пункт, в котором встречается слово Bluetooth, название и описание отличается для разных моделей.
- Откроется список найденных устройств, выберите новый телефон.
- Подтвердите синхронизацию на втором устройстве.
Копирование на сим карту или карту памяти
В большинстве случаев сим карта и карта памяти мигрируют в новый телефон, этим можно воспользоваться для переноса контактов. Для переноса через сим карту просто скопируйте на неё все контакты.
Для переноса с помощью карты памяти откройте контакты телефона «донора», и найдите пункт «Импорт / экспорт», иногда он может называться «Обмен» или «Поделится». Выберите все контакты и способ переноса — sd карта. Вставьте карту памяти в новое устройство и с помощью того же пункта выполните экспорт контактов.
Перенос контактов с Android на IPhone
Выполнить перенос контактов с Android на IOS так же просто, достаточно знать несколько нюансов.
Способ 1: первый запуск
Если у вас в руках новый IPhone, то выполнить перенос очень просто. На Android телефон установите и запустите приложение Move to iOS из PlayMarket. После включения IPphone выберите пункт «Перенести данные с Android». В результате вы увидите десятизначный код. Этот код нужно ввести в Move to iOS, затем следуйте инструкциям приложения.
Это приложение позволит перенести не только контакты, но и другую информацию, вплоть до закладок браузера.
Способ 2: Сервисы Google
В случае с IPhone также можно выполнить экспорт контактов через Google аккаунт. На Android телефоне включаем синхронизацию контактов для нужного аккаунта как описано в начале этой статьи. На IPhone откройте настройки и в разделе «Почта, адреса, календари» выберите «Добавить учетную запись». Здесь нас интересует пункт «Учетная запись CardDAV», где и нужно указать данные Google аккаунта для синхронизации.
Копирование контактов с IPhone на Android
Пожалуй это самая сложная ситуация из рассмотренных сегодня, но всё же мы нашли простой способ. Воспользуемся приложением My Contacts Backup, которое нужно установить из App Store.
- Запустите приложение My Contacts Backup на IPhone и нажмите на кнопку Backup.
- Приложение создаст файл vCard, который нужно отправить на Andro >Перенос приложений
На старом смартфоне уже установлены все необходимые приложения, и естественно искать и устанавливать каждое из них на новый телефон желания нет. На самом деле достаточно подключить к новому телефону тот же Google аккаунт, что используется в PlayMarket старого устройства.
Откройте PlayMarket, на вкладке «Библиотека» перейдите к разделу «Мои приложения». В результате вы увидите список всех установленных на старом смартфоне приложений. Просто нажмите «Установить» напротив каждого из них.
Перенос СМС сообщений и журнала звонков
Для переноса СМС сообщений и списка вызовов воспользуйтесь приложением sms backup & restore, которое нужно установить из PlayMarket на оба смартфона. После установки запустите приложение на старом телефоне и нажмите на кнопку «Создать бэкап». Далее потребуется выбрать место сохранения файла архива. Можно сохранить его на карту памяти, затем переставить саму карту в новый телефон или сохранить файл на телефоне и отправить его с помощью электронной почты.
Запустите приложение sms backup & restore на новом телефоне и нажмите на кнопку «Восстановить». В большинстве случаев приложение автоматически находит файл с архивом. Если этого не произошло, то придется указать его местоположение вручную.
Перенос музыки, фотографий и прочих файлов
Вот мы и добрались до переноса медиаконтента и персональных файлов. Если в новый телефон будет установлена карта памяти со старого, что часто бывает, то достаточно скопировать нужные файлы из памяти телефона на карту памяти.
В качестве альтернативы можно воспользоваться Google диском или скопировать файлы со старого телефона на компьютер, а затем на новый телефон. В этом вам поможет руководство как передать файл с телефона на компьютер.
Перенос закладок и паролей, сохраненных в браузере
Без сохраненных сайтов и паролей использовать новый смартфон будет не очень комфортно. Вся прелесть в том, что достаточно перейти в «Настройки» — «Аккаунты» нового телефона и войти в тот же Google аккаунт, что и на старом. В этом же разделе настроек нужно включить синхронизацию у обеих устройств. Все сохраненные пароли и закладки будут доступны на новом устройстве.
Перенос данных с IPhone на IPhone
Для пользователей яблочных технологий доступно резервное копирование с помощью ICloud. Первым делом нужно авторизоваться в одном ICloud на обеих устройствах. Описанным ниже способом можно выполнить перенос следующих данных:
- Контакты;
- Почта;
- Календарь;
- Напоминания;
- Пароли и закладки браузера;
- Фотографии;
Откройте настройки на IPhone, с которого будете переносить данные. В разделе ICloud активируйте переключатели напротив тех пунктов, которые хотите переносить. Здесь же нужно открыть пункт «Резервная копия» и нажать на кнопку «Создать резервную копию».
На втором IPhone входим в тот же аккаунт и в настройках ICloud активируем нужные пункты.
При покупке или смене телефона пользователю нужно установить аккаунт, чтобы использовать все функции гаджета. Регистрация учётной записи упрощает настройку параметров безопасности и большинства приложений.

Что значит создать аккаунт на телефоне
Аккаунт на телефоне – это учётная запись, личная страница в Google, iTunes и почтовых сервисах. Она содержит персональные данные пользователя, необходимые для скачивания игр и приложений. Без профиля не получится пользоваться голосовым помощником, синхронизироваться с компьютером, архивировать или восстанавливать данные. Одна учётная запись на телефоне даёт возможность пользоваться сервисами и приложениями Google или службами Apple.
Создать аккаунт на телефоне – значит зарегистрироваться через почту в одном из сервисов. Это может быть сайт производителя смартфона. Разработчики на гаджеты своего бренда устанавливают приложения, работающие только на одной ОС. Для устройств на Андроиде их можно найти в Google Play, для гаджетов Apple – в App Store. Без учётной записи зайти в эти сервисы не получится. Аккаунт на телефоне нужен для восстановления данных, если гаджет выйдет из строя.

Возможности личного кабинета, которые получают пользователи смартфонов:
- Использовать магазины приложений для бесплатного скачивания.
- Синхронизироваться с другими устройствами.
- Использовать почтовый сервис для обмена сообщениями и авторизации на сайтах/сервисах.
- Базовые настройки позволяют загружать в облако личные файлы, которые находятся на мобильнике. Впоследствии ими можно пользоваться как на смартфоне, так и на ПК.
Когда пользователь заменяет старый телефона новой моделью, ему не нужно заново сохранять личную информацию и файлы. Достаточно синхронизироваться с одним из устройств, на которых присутствует учетная запись.
Особенности создания аккаунта
Каждая платформа требует регистрации отдельного рабочего аккаунта. Процедура отличается на телефонах Huawei, Мейзу, Дигма, Apple, Xiaomi. Гаджеты от этих разработчиков требуют входа в учётную запись Google. На айфоне нужно зайти в iTunes. Для устройств от Microsoft учётные записи регистрируют на сайте live.com.
На смартфоне
При создании аккаунта на телефоне потребуется указать личную информацию – логин с паролем, имя и почту. Вне зависимости от операционной системы гаджета, при первом запуске он запрашивает регистрацию учётной записи. Если пользователь раньше уже создавал учётную запись, ему достаточно ввести логин с паролем.
Главное условие для создания учётной записи – телефон должен быть подключён к интернету. Если на экране высвечивается «Не удается установить надёжное соединение», нужно подключить другую сеть.
На ПК
Не обязательно создавать аккаунт на телефоне. Зарегистрировать профиль можно при помощи ПК. Для этого понадобится создать почтовый ящик. Последовательность действий:
- Для смартфона на Андроиде нужно перейти в систему Google и нажать ссылку почты.
- Затем выбрать пункт «Создать аккаунт».
- Заполнить обязательные поля, придумать логин и подтвердить номер телефона.
- Подтвердить пароль и войти в почту.
После регистрации в Google нужно синхронизировать ПК и телефон. Для этого понадобится установить на смартфон приложение gmail.
Инструкции по созданию аккаунта на телефонах
Процесс регистрации почты на гаджетах разных производителей отличается. Стоит рассмотреть вход в учётную запись на телефонах популярных брендов.
Samsung
На телефонах Самсунг активировать брендовый аккаунт можно через встроенные инструменты. Для этого следует зайти в настойки гаджета, выбрать пункт «Учётные записи» и нажать «Добавить новую». Затем остается заполнить поля и сохранить пароль.
Meizu
В настройках найти пункт «my Flyme». Найти кнопку «Регистрация» и ввести запрашиваемые данные, включая логин, пароль, имя, электронную почту.

Xiaomi
Создать учётную запись можно через Mi-аккаунт. Сначала нужно зайти на официальный сайт Xiaomi. Затем ввести почту и страну. Последний пункт – создать и запомнить пароль. После подтверждения регистрации можно менять настройки, подключать другие устройства для обмена данными и паролями.

Для Windows
Чтобы завести аккаунт на Windows Phone, следует выбрать пункт настроек «Учётные записи». Затем нужно перейти на сайт live.com и нажать «Создать учётную запись». Перед пользователем появляется анкета, которую нужно заполнить. Дополнительно следует указать адрес электронной почты. Управление почтой происходит через сервис outlook.
После подтверждения нужно нажать кнопку «Добавить службу», а затем «Учётная запись Microsoft». После ввода логина и пароля от почты пользователь входит в сервис и может пользоваться всем функционалом смартфона.
Для смартфонов BQ, Dexp, Fly, Honor, Huawei, Philip и Zte пошаговая инструкция по регистрации аккаунта не отличается от руководства для моделей других производителей.
Как открыть свой аккаунт
Чтобы открыть свою учётную запись на смартфоне, нужно перейти в настройки и найти раздел «Аккаунты и синхронизация». В нем есть список аккаунтов, в которые вошёл пользователь.
Одна из частых ошибок на устройствах Андроид – не получается зайти в свой акккаунт Google. Она возникает после ввода электронной почты и пароля. Пользователь видит сообщение о проблеме подключения к серверу.
Чтобы зайти Гугл на Android, необходимо выявить причину ошибки. Это может быть медленный интернет или неверно введенный пароль. Даже если все данные написаны правильно, не исключены сбои самого устройства. Чтобы исключить ошибки программы, стоит перезагрузить устройство. Доступ в учётную запись может быть заблокирован, если пользователь настроил двухфакторную идентификация и сменил номер.
Зайти в Гугл на телефоне можно через YouTube. После авторизации на видеохостинге открывается и почта.
Настройка аккаунта

Перейти к нужным параметрам учётной записи на телефоне Андроид можно через пункт «Настройки» – «Google». Затем выбрать «Управление аккаунтом». Здесь есть разделы с настройками, личной информацией, параметрами безопасности. Во вкладке «Данные и персонализация» пользователь может установить сохранение данных.
Пункт «Скачивание, удаление и планирование» – один из самых важных. Из него можно сделать резервную копию всей информации, привязанной к почте. В разделе «Способы оплаты» можно привязать или отвязать карту от Google Pay.
Выводы
Аккаунт на телефоне нужно создать для использования важных приложений. Данные для входа лучше запомнить или записать, чтобы иметь возможность восстановить доступ к личным файлам.
