В Андроиде применяется функция многозадачности, в которой поддерживается быстрый переход между разными приложениями.
Благодаря этому можно выделить, вырезать или копировать текст на Андроиде (даже с картинками, если они имеются). После этого скопированную информацию можно из одного приложения перенести (вставить) в другое приложение.

Содержание (кликабельно):
1) Как выделить текст на Андроиде
2) Что можно делать с выделенным текстом, знает контекстное меню
3) Кнопка «Поделиться» на Андроиде для вставки текста
4) Как копировать текст на Андроиде и как его вставить
5) Опции контекстного меню: «Вырезать», «Вставить»
6) Не работает «Копировать», «Вставить», «Вырезать»
Ниже приведены скриншоты для версии операционной системы Андроид 5.
Как выделить текст на Андроиде
 Нам понадобится любое приложение с информацией (текстовой, графической).
Нам понадобится любое приложение с информацией (текстовой, графической).
Для примера откроем на Андроиде страницу на ЭТОМ же сайте, где Вы сейчас находитесь. Коснитесь экрана в области текста или картинки и не отпускайте палец, пока не появятся ползунки (ограничители) для выделения текста( долгое нажатие или длинный тап).
Если держать палец на каком-либо слове, например, на слове «Освоить» (1 на рис. 1), то на экране будет выделено слово «Освоить». Вместе с ползунками появится верхняя панель для работы с текстом (на рис. 1 отмечена цифрой 2).

Рис. 1. Открыли текст и удерживали палец до появления ползунков
Сначала следует выделить текст для его последующего копирования. Для этого нужно потянуть за второй (правый) ползунок вниз (5 на рис. 2). Таким образом, второй ползунок можно сдвинуть до конца абзаца или до конца текста. Будет выделена необходимая часть текста.
На Андроиде есть кнопка «Выделить все» (3 на рис. 2) для того, чтобы выделить все, что открыто на экране. Например, на моем сайте после нажатия на «Выделить все» будут выделен не только текст статьи, но и все комментарии, все рубрики и т.д.

Рис. 2. Выделен текст. Кнопки Копировать, Поделиться, Выделить все, Поиск
Что можно делать с выделенным текстом, знает контекстное меню
После того, как текст (частично или весь) с картинками или без них будут выделены, в верхнем, контекстном меню станет видно, какие есть возможности для дальнейшей работы с выделенной информацией:
Цифра 1 на рис. 2 – кнопка «Копировать» позволяет копировать текст на Андроиде (с картинками при их наличии) и автоматически поместить текст в буфер обмена.
Цифра 2 на рисунке 2 – кнопка «Поделиться» помогает быстро найти приложение и автоматически разместить в нем выделенный текст с картинками, если они есть.
3 на рис. 2 – кнопка «Выделить все» выделяет все, что есть.
6 на рис. 2 – кнопка «Поиск» проводит автоматический поиск выделенного текста в Интернете через сервис Google.
Как выделенный текст переместить
Как выделенный текст поместить там, где нам это нужно? (Кстати, текст можно поместить только в то приложение, которое поддерживает ввод текста.) Для этого можно пойти двумя путями:
- самый быстрый способ – воспользоваться кнопкой «Поделиться». После нажатия на нее выделенный текст автоматически будет помещен в нужное приложение.
- второй способ (тише едешь, дальше будешь) – использовать кнопку «Копировать», подробнее об этом ниже.
Самый короткий путь для вставки выделенного текста – это воспользоваться на Андроиде кнопкой «Поделиться» (показана на рисунке 2 с помощью цифры 2).
Кнопка «Поделиться» на Андроиде для вставки текста
1) Как я писала выше, выделяем на экране текст (весь текст или часть текста).
2) Нажимаем кнопку «Поделиться» на Андроиде (2 на рис. 2).
3) Откроется новая панель «Поделиться» (рис. 3) и появится возможность выбрать приложение, чтобы автоматически поместить туда ранее выделенный текст.

Рис. 3. Панель «Поделиться»: выбор приложения для вставки текста
Выбираем приложение, например, «Заметки». Жмем на кнопку «Заметки».
4) Все, выделенный ранее текст автоматически вставлен в «Заметки» (рис. 4):

Рис. 4. Вставка выделенного текста в Заметки
Итак, чтобы копировать текст на Андроиде и затем вставить его с помощью кнопки «Поделиться» понадобится:
- Выделить текст.
- Нажать кнопку «Поделиться».
- Выбрать приложение для вставки текста. Все, текст автоматически будет вставлен.
Что делать, если нет необходимого приложения в панели «Поделиться»? Какой есть еще способ для вставки выделенного текста?
Этот способ хорошо известен тем, кто знаком с Windows, там он называется копипаст или «Копировать – Вставить». В Windows для этого есть горячие клавиши Ctrl+C (копировать) и Ctrl+V (вставить). В Андроиде так же можно использовать похожий принцип для копирования и вставки текста.
Кнопка «Копировать» на Андроиде
1) После того, как текст (с картинками при их наличии) на экране выделен, можно нажать на кнопку «Копировать» текст на Андроиде (1 на рис. 2). Текст будет скопирован в буфер обмена, но это никак не отразится на экране вплоть до момента вставки текста. После этого
- переходим в нужное приложение,
- там делаем длинный тап, появится кнопка «Вставить»,
- жмем «Вставить». Все, из буфера обмена текст помещен в приложение.
Как копировать текст на Андроиде и как его вставить
2) Ищем приложение или иной объект для вставки текста из буфера обмена. Например, на Андроиде можно открыть «Приложения» и выбрать там приложение «Заметки» (1 на рис. 5). Или можно зайти в любое другое приложение, где требуется вставить текст, скопированный ранее в буфер обмена.

Рис. 5. Открыли Заметки для вставки текста
В приложении «Заметки» (или в другом приложении) нужно сделать длинный тап в поле ввода текста (рис. 5) для того, чтобы
- поставить ползунок в то место, куда будет вставлен текст (тем самым указать место для вставки текста),
- и чтобы появилось контекстное меню.
В результате в Заметках появится ползунок в месте для вставки текста (1 на рис. 6) и кнопка «Вставить» (2 на рисунке 6), нажимаем «Вставить»:

Рис. 6. Ползунок и кнопка «Вставить» в Заметках
Будет вставлен текст, который был ранее скопирован в буфер обмена. Таким образом, часть текста, которая была выделена на блоге compgramotnost.ru (рис. 2), теперь перенесена в приложение «Заметки», как показано выше на рис. 4.
О контекстном меню
Если в Андроиде делать длинный тап на чистом поле для ввода текста, то появляется контекстное меню только с кнопкой «Вставить». А что, собственно, еще можно сделать на чистом поле?!
Если же сделать длинный тап на тексте (а не на чистом месте), то появится контекстное меню с бОльшим количеством возможностей (кнопок), например, «Выделить все», «Вырезать», «Копировать», «Вставить». На то оно и контекстное меню, чтобы понимать, что в данном конкретном (контекстном) случае пользователь может сделать со своими данными, точнее, со своим текстом. Андроид понимает это и предоставляет нам такие возможности через контекстное меню.
Опции контекстного меню «Вырезать», «Вставить»
В приложении Заметки делаем длинный тап на слове «Освоить». Слово будет выделено и появится контекстное меню, где предоставляются 4 возможности:
- «Выделить все»,
- «Вырезать»,
- «Копировать»,
- «Вставить».
Кликаем (тап) по «Выделить все» (рис. 7):

Рис. 7. Меню: Выделить все, Вырезать, Копировать, Вставить
После тапа по «Выделить все» выделяется весь текст. При этом контекстное меню сохраняется, кликаем по кнопке «Вырезать» (1 на рис. 8).

Рис. 8. Текст выделен, можно тапнуть «Вырезать»
После тапа по кнопке «Вырезать» весь текст, который был выделен, удаляется. Но при этом он сохраняется в буфере обмена. Причем сохраняется до тех пор, пока новые данные, отправляемые в буфер обмена, не сотрут его из буфера обмена и не заменят старый текст в буфере обмена на новую информацию (рис. 9).

Рис. 9. Чистое поле, значит, текст вырезан и помещен в буфер обмена Андроида
Снова делаем длинный тап в месте ввода текста (в любом приложении), то есть, нужно прикоснуться к экрану и удерживать палец до появления ползунка и меню «Вставить» (1 на рис. 10).
Кликаем по «Вставить» (рис. 10):

Рис. 10. Меню «Вставить» для вставки текста из буфера обмена
Появляется текст из буфера обмена, куда он был автоматически помещен после операции «Вырезать» (рис.11).

Рис. 11. Текст вставлен из буфера обмена
Таким образом, текст сначала следует выделить: частично или выделить все. Выделенный текст можно скопировать или вырезать, после чего текст попадет в буфер обмена.
Из буфера обмена текст можно поместить в любое приложение, которое поддерживает ввод текста. Для этого открываем приложение, делаем длинный тап и жмем «Вставить». Итак,
- текст (с картинками при их наличии) нужно «Выделить»,
- затем «Скопировать» или «Вырезать»,
- открыть приложение и
- «Вставить» текст.
Обратите внимание: Без указания ссылки на сайт источника информацию (текст, картинки) с большинства сайтов можно копировать, разве что, только для личного применения. В остальных случаях требуется указывать активную ссылку на источник информации. Если выкладывать скопированный текст или картинку в Интернет и там использовать это с какой-либо целью без активной ссылки на источник (на сайт), то это может иметь негативные последствия, так как нарушаются авторские права.
Не работает «Вставить», «Копировать» и «Вырезать»
Операции выделения, копирования, вырезания и вставки в некоторых случаях НЕ работают или выполняются как-то странно. Пользователи иногда делают поспешные выводы о том, что на их устройстве такие операции вообще невозможны. Действительно ли это так?
Начнем с того, что операции “Выделить”, “Копировать” и “Вставить” работают во всех версиях Андроида. Более того, они работают в операционных системах Windows и iOS.
Чаще проблема бывает не в Андроиде, а в том, ЧТО пользователь пытается выделить, копировать и вставить, а также на каком ресурсе находится такая информация.
Например, операции “Выделить”, “Копировать” и “Вставить” могут не работать там, где стоит защита от таких операций. На некоторых сайтах разработчики специально ставят защиту от копирования, чтобы избежать распространения информации со своих ресурсов. Также PDF формат, широко распространенный в Интернете, часто защищен от копирования. Это только пара примеров запрета копирования данных, на самом деле их больше.
Еще один момент касается скорости выполнения процедуры копирования — вставки. На старом загруженном разными приложениями Андроиде надо еще постараться, чтобы скопировать и вставить информацию. Там выделение и копирование работает медленно. Опция «Вставить» после тапа (нажатия пальцем) появляется далеко не с первой попытки. И кажется, что копирование не работает, как должно работать. Но тем не менее при некотором терпении и старании все благополучно выделяется и копируется, а затем вставляется.
Напоследок замечу, что операция “Вставить” работает не везде, а только там, где это предусмотрено. Например, если Вы захотите на моем сайте выполнить такую процедуру, то скопированный текст можно вставить только в комментарии к статье. Но этот же текст нельзя поместить внутри самой статьи.
Получается, что операции «Выделить», «Скопировать», «Вставить», «Вырезать» являются так называемыми контекстными операциями. То есть эти операции работают там, где им как бы «позволено» работать.
Также по теме:
Жесты на Андроиде, какие они бывают?
Как передать файлы с Андроида на компьютер и наоборот
Набор текста на Андроиде
Как сделать скриншот экрана на Андроиде с телефона Samsung
Получайте актуальные статьи по компьютерной грамотности прямо на ваш почтовый ящик.
Уже более 3.000 подписчиков
.
Важно: необходимо подтвердить свою подписку! В своей почте откройте письмо для активации и кликните по указанной там ссылке. Если письма нет, проверьте папку Спам.
Download Article
Download Article
Copying and pasting: it seems so simple, but it can save you tons of time and effort. While it’s easy to copy and paste on a computer, what about your Android device that doesn’t have a physical keyboard? Not to worry—whether you want to copy a few lines of text, whole paragraphs, or photos, you can do so quickly and easily with only a few simple steps.
-

1
Press down for several seconds on the word. This will make a small blue arrow pop up to show that you’re highlighting the text.[1]
- If nothing pops up after a few seconds, the text might not be able to be copied. Some webpages block their text from copying to avoid plagiarism.
-

2
Drag the highlight boundaries across the text. Using one finger, tap and drag one of the arrows to the left or the right to highlight lines of text. If you want to highlight whole paragraphs, drag the arrows downward, too.[2]
- If you accidentally pick your finger up or stop highlighting, tap on the arrows again to keep going.
Advertisement
-

3
Tap Copy. When you’ve finished highlighting, a small menu will appear over the text you highlighted. Tap on the Copy option to save the text to your clipboard.[3]
- If you tap the Cut option, the text will disappear from its origin and get copied onto the clipboard.
- The clipboard is a temporary spot on your device where text and images are stored before they get pasted.
-

4
Press and hold where you’d like the text to be pasted. You can go to a search box, a Notes app, or a text message. Use one finger to press down and hold where you’d like your text to go.[4]
- You can only paste text in areas that will allow you to edit them. You can’t paste text on a random webpage, for example, unless you have access to editing.
-

5
Tap Paste. In the same menu that you pressed “Copy,” select the Paste option. Your text will show up automatically in the spot that you placed your cursor.[5]
- Now you can edit the text before you send it off, or leave it as-is.
Advertisement
-

1
Copy the text by highlighting and tapping Copy. Hold your finger in the area of text that you’d like to copy, then press and hold for a few seconds. Move the highlighting arrows left and right to select your text, then press Copy on the popup menu.[6]
- If you accidentally let go of the arrows, tap on them again to keep highlighting.
-

2
Tap and hold where you’d like the text to go. You can choose a search bar, a text message, or a Notes app. Hold your finger down until you see the popup menu appear.[7]
- Some apps won’t let you copy directly, but they will let you go to your clipboard and then come back, which is why you’d use this method.
-

3
Select Clipboard. It will appear in the popup menu. When you tap it, it will take you to your clipboard where you have the text copied.[8]
-

4
Select the text from the clipboard. This will automatically paste it into the area that you’ve chosen with your cursor. Now, you can edit the text or send it off as a message.[9]
- You can copy and paste more text in the same way if you need to.
Advertisement
-

1
Tap and hold the link you’d like to paste. In a web browser, it’s usually at the top of the screen. You can also tap and hold links in emails and text messages, too.[10]
- The link might turn blue once you tap and hold it.
- If you lift your finger up too early, you might accidentally press the link instead of highlighting it. Keep holding down until the popup menu appears.
-

2
Select Copy. This will be near the bottom of the popup menu that appears when you tap and hold the link. Once you select this option, the link will be copied to your clipboard.[11]
- You can also open the link in a new tab, open it in a background tab, or save the link to your device.
-

3
Tap and hold the space where you want to copy the link. You can paste the link into a web browser to go to the website, or you can paste the link into a message to send it to someone else. Hold your finger down on the screen and wait for the popup menu to appear.[12]
- It should only take a few seconds.
-

4
Select Paste. This will automatically paste your copied URL into the spot you’ve selected. If you’d like to visit the link in a web browser, hit “Enter” to go to the link.[13]
Advertisement
-

1
Press and hold the picture you want to copy. This is how you’ll select the image and highlight it. Wait until a popup menu appears before lifting up your finger.[14]
- You can copy images from your camera roll, text messages, emails, and webpages.
-

2
Tap Copy. It’s near the bottom of the popup menu that will appear. This will copy the image to your clipboard temporarily.[15]
-

3
Press and hold the spot you’d like to paste the image. You can head to an email, a document, a Notes app, or a text message. Place your cursor in the spot you’d like the image to appear by tapping and holding the screen.[16]
- Wait until the popup menu appears before lifting up your finger.
-

4
Select Paste. This will make the picture paste into the field automatically. From here, you can edit the picture, resize it, or crop it to fit your needs.[17]
- If the “Paste” option doesn’t show up, tap Clipboard instead, then select the image from the clipboard.
Advertisement
Ask a Question
200 characters left
Include your email address to get a message when this question is answered.
Submit
Advertisement
-
Until you reboot the device or select new text, the text you’ve copied will remain.
-
You can also copy/paste phone numbers into the Dialer application.
Thanks for submitting a tip for review!
Advertisement
References
About This Article
Article SummaryX
Long press on the text you want to copy and select ‘Copy’ or ‘Cut’ from the given options. Now, go to the place where you wish to paste it and long press on the text box, select ‘Paste’ to paste the copied text.
Did this summary help you?
Thanks to all authors for creating a page that has been read 32,336 times.
Is this article up to date?
Download Article
Download Article
Copying and pasting: it seems so simple, but it can save you tons of time and effort. While it’s easy to copy and paste on a computer, what about your Android device that doesn’t have a physical keyboard? Not to worry—whether you want to copy a few lines of text, whole paragraphs, or photos, you can do so quickly and easily with only a few simple steps.
-

1
Press down for several seconds on the word. This will make a small blue arrow pop up to show that you’re highlighting the text.[1]
- If nothing pops up after a few seconds, the text might not be able to be copied. Some webpages block their text from copying to avoid plagiarism.
-

2
Drag the highlight boundaries across the text. Using one finger, tap and drag one of the arrows to the left or the right to highlight lines of text. If you want to highlight whole paragraphs, drag the arrows downward, too.[2]
- If you accidentally pick your finger up or stop highlighting, tap on the arrows again to keep going.
Advertisement
-

3
Tap Copy. When you’ve finished highlighting, a small menu will appear over the text you highlighted. Tap on the Copy option to save the text to your clipboard.[3]
- If you tap the Cut option, the text will disappear from its origin and get copied onto the clipboard.
- The clipboard is a temporary spot on your device where text and images are stored before they get pasted.
-

4
Press and hold where you’d like the text to be pasted. You can go to a search box, a Notes app, or a text message. Use one finger to press down and hold where you’d like your text to go.[4]
- You can only paste text in areas that will allow you to edit them. You can’t paste text on a random webpage, for example, unless you have access to editing.
-

5
Tap Paste. In the same menu that you pressed “Copy,” select the Paste option. Your text will show up automatically in the spot that you placed your cursor.[5]
- Now you can edit the text before you send it off, or leave it as-is.
Advertisement
-

1
Copy the text by highlighting and tapping Copy. Hold your finger in the area of text that you’d like to copy, then press and hold for a few seconds. Move the highlighting arrows left and right to select your text, then press Copy on the popup menu.[6]
- If you accidentally let go of the arrows, tap on them again to keep highlighting.
-

2
Tap and hold where you’d like the text to go. You can choose a search bar, a text message, or a Notes app. Hold your finger down until you see the popup menu appear.[7]
- Some apps won’t let you copy directly, but they will let you go to your clipboard and then come back, which is why you’d use this method.
-

3
Select Clipboard. It will appear in the popup menu. When you tap it, it will take you to your clipboard where you have the text copied.[8]
-

4
Select the text from the clipboard. This will automatically paste it into the area that you’ve chosen with your cursor. Now, you can edit the text or send it off as a message.[9]
- You can copy and paste more text in the same way if you need to.
Advertisement
-

1
Tap and hold the link you’d like to paste. In a web browser, it’s usually at the top of the screen. You can also tap and hold links in emails and text messages, too.[10]
- The link might turn blue once you tap and hold it.
- If you lift your finger up too early, you might accidentally press the link instead of highlighting it. Keep holding down until the popup menu appears.
-

2
Select Copy. This will be near the bottom of the popup menu that appears when you tap and hold the link. Once you select this option, the link will be copied to your clipboard.[11]
- You can also open the link in a new tab, open it in a background tab, or save the link to your device.
-

3
Tap and hold the space where you want to copy the link. You can paste the link into a web browser to go to the website, or you can paste the link into a message to send it to someone else. Hold your finger down on the screen and wait for the popup menu to appear.[12]
- It should only take a few seconds.
-

4
Select Paste. This will automatically paste your copied URL into the spot you’ve selected. If you’d like to visit the link in a web browser, hit “Enter” to go to the link.[13]
Advertisement
-

1
Press and hold the picture you want to copy. This is how you’ll select the image and highlight it. Wait until a popup menu appears before lifting up your finger.[14]
- You can copy images from your camera roll, text messages, emails, and webpages.
-

2
Tap Copy. It’s near the bottom of the popup menu that will appear. This will copy the image to your clipboard temporarily.[15]
-

3
Press and hold the spot you’d like to paste the image. You can head to an email, a document, a Notes app, or a text message. Place your cursor in the spot you’d like the image to appear by tapping and holding the screen.[16]
- Wait until the popup menu appears before lifting up your finger.
-

4
Select Paste. This will make the picture paste into the field automatically. From here, you can edit the picture, resize it, or crop it to fit your needs.[17]
- If the “Paste” option doesn’t show up, tap Clipboard instead, then select the image from the clipboard.
Advertisement
Ask a Question
200 characters left
Include your email address to get a message when this question is answered.
Submit
Advertisement
-
Until you reboot the device or select new text, the text you’ve copied will remain.
-
You can also copy/paste phone numbers into the Dialer application.
Thanks for submitting a tip for review!
Advertisement
References
About This Article
Article SummaryX
Long press on the text you want to copy and select ‘Copy’ or ‘Cut’ from the given options. Now, go to the place where you wish to paste it and long press on the text box, select ‘Paste’ to paste the copied text.
Did this summary help you?
Thanks to all authors for creating a page that has been read 32,336 times.
Is this article up to date?

На самом деле все очень просто. Допустим, что вам нужно скопировать какой-то определенный текст в браузере. Для этого просто тапните в нужное место и не убирайте палец с экрана порядка 1-2 секунд, пока не увидите следующее:

Видите синие скобки? С их помощью вы можете выбирать текст, который хотите скопировать, для этого просто потяните скобку пальцем, например:

После того, как текст был выделен, вы можете скопировать его. Для этого нужно нажать на одну из кнопок в верхней части экрана. Вот кнопки:
- Первая из них выделяет весь текст.
- Вторая копирует выбранный текст.
- Третья позволяет поделиться выбранным текстом, например, в ВК или отправить его по e-mail.
- Четвертая кнопка — поиск по тексту.
Допустим, что вы скопировали текст. Что дальше? Дальше открываете файл, куда его копируете. В нашем случае это блокнот. Запускаете приложение, нажимаете пальцем на строку и удерживаете, пока не появится меню. В меню нажимаете на кнопку «Вставить».
Текст перенесен в блокнот.
Кстати, если есть возможность, то помимо кнопки «Скопировать» вы увидите кнопку «Вырезать»:
Вот так легко и просто пользоваться возможностями операционной системы Android.
Содержание статьи
Содержание
- Встроенные функции
- Скачиваемые программы
- Как выделить текст на Андроиде
- Копируем и вставляем текст
- Копируем и вставляем ссылку
- Копируем и вставляем специальные символы
- Вырезаем и вставляем текст на Андроид
- Почему не получается скопировать текст?
Встроенные функции
Все функции для копирования и вставки текста уже заложены в базу смартфонов на ОС Андроид. Освоить манипуляцию очень просто, достаточно лишь несколько раз повторить данный алгоритм:
- Открыть сообщение, страницу в браузере, документ или другой текст, который необходимо скопировать.
- Нажать на текст примерно в том месте, где его нужно выделить. Если необходимо выделить весь текст, то можно тапнуть по любому предложению или абзацу. В итоге несколько слов окажутся выделены голубым цветом.
- При помощи ползунков, которые появятся справа и слева от обозначенной области, можно менять объем выделенных слов. Когда синим цветом окажутся подчеркнуты все необходимые фразы, следует нажать на кнопку «Копировать», которая автоматически высвечивается при выделении.
- Перейти в мессенджер, программу для набора СМС или в другое место, куда нужно переместить текст. Снова зажать палец в той области, куда нужно вставить скопированную информацию. Из появившихся кнопок выбрать пункт «Вставить».
В зависимости от версии Андроид, расположение кнопок для копирования может немного различаться, но общий механизм всегда остается простым и понятным. Что еще можно сделать при помощи тех же инструментов:
- Когда текст будет выделен, во всплывающем меню над ним нажать на три точки. Появятся дополнительные кнопки. Можно нажать на «Выбрать все», если нужно скопировать сразу много данных.
- Быстро поделиться выделенным текстом. Для этого нужно нажать не на «Копировать», а на расположенный рядом пункт «Поделиться». Система предложит выбрать, куда отправить фразы: собеседнику по СМС, знакомому в социальной сети, деловому партнеру через электронную почту.
Инструкция, как вставить текст на телефоне, быстро усваивается даже начинающими пользователями. И все же иногда помимо встроенных функций приходится использовать сторонние программы для копирования.
Скачиваемые программы
Не понравился базовый процесс копирования? Есть претензии к ограниченному функционалу, удобству, скорости процедуры? Если да, то всегда можно воспользоваться бесплатными программами, которые распространяются через Google Play. Самые популярные приведены ниже.
Копировать в буфер
Это приложение подойдет тем, кто часто отправляет ссылки на материал, а не отдельные вырезки из текста. Например, оно будет очень полезно пользователям Твиттера. После успешной установки программа «Копировать в буфер» встраивает дополнительную кнопку «Поделиться» на панель, которая высвечивается после выделения текста. Если нажать на эту кнопку, можно выбрать, кому отправить ссылку на страницу в браузере, видео или фото. Как видно, утилита подойдет не только для работы с текстом.
CopiPe — Copy and Paste tool, Copy Text и Clipper
Эти приложения схожи между собой по функционалу. Они удобные, простые в использовании, позволяют применять дополнительные опции. Единственный недостаток – отсутствие перевода. Интерфейс и кнопки, используемые для копирования, на английском. Впрочем, большая часть современных пользователей сможет разобраться.
Что лучше выбрать из трех представленных вариантов? Рассмотрим статистику на Гугл Плей:
- Clipper – более млн. скачиваний, общая оценка 4.4;
- Copy and Paste tool – хотя раньше программа была популярной, сейчас ее затруднительно найти в магазине приложений;
- Copy Text on Screen – более 500 тыс. скачиваний, оценка 3,9, смешанные отзывы.
Наиболее надежным инструментом на данный момент является Clipper.
aNdClip Free — Clipboard ext
Программа представляет собой записную книжку. После установки приложения все, что пользователь копирует стандартным способов, автоматически попадает не только в буфер обмена, но и в эту программу. Пользователь может сортировать информацию, которую он скопировал: создавать записи, папки, помечать важные документы.
aNdClip Free рекомендуется установить тем, кому нужно постоянно сохранять важные ссылки, телефонные номера, пароли. Программа весит всего 1,1 Мб и получила положительные отзывы пользователей. Общий балл на Гугл Плей – 4.3.
Copy Paste
Эта программа объединяет в себе функции утилиты для копирования и текстового редактора. Основные возможности:
- Ведение собственной доски заметок. Чтобы пополнять ее, нужно копировать текст из браузера, СМС и т.д., а затем вставлять в специальное поле. Функции автоматического переноса из буфера обмена нет.
- Все заметки можно копировать из приложения в один клик. Также допускается их редактирование.
- Важные заметки, например, с электронной почтой партнера по бизнесу, можно перенести в раздел «Любимое».
- Также присутствует раздел «Секреты». Чтобы получить доступ к текстам в нем, нужно ввести пароль.
Недостаток приложения – интерфейс полностью на английском языке. При работе с русским периодически происходят сбои. Пользователи отзываются о Copy Paste по-разному: одни хвалят широкий функционал, другие сетуют на проблемы при копировании текстов на русском.
Загрузка …
Проверьте по номеру откуда звонили
В Андроиде применяется функция многозадачности, в которой поддерживается быстрый переход между разными приложениями.
Содержание (кликабельно):
1) Как выделить текст на Андроиде 2) Что можно делать с выделенным текстом, знает контекстное меню 3) Кнопка «Поделиться» на Андроиде для вставки текста 4) Как копировать текст на Андроиде и как его вставить 5) Опции контекстного меню: «Вырезать», «Вставить»
Ниже приведены скриншоты для версии операционной системы Андроид 5.
Как выделить текст на Андроиде
Нам понадобится любое приложение с информацией (текстовой, графической).
Для примера откроем на Андроиде страницу на ЭТОМ же сайте, где Вы сейчас находитесь. Коснитесь экрана в области текста или картинки и не отпускайте палец, пока не появятся ползунки (ограничители) для выделения текста( долгое нажатие или длинный тап).
Если держать палец на каком-либо слове, например, на слове «Освоить» (1 на рис. 1), то на экране будет выделено слово «Освоить». Вместе с ползунками появится верхняя панель для работы с текстом (2 на рис. 1).
Рис. 1. Открыли текст и удерживали палец до появления ползунков
Сначала следует выделить текст для его последующего копирования. Для этого нужно потянуть за второй (правый) ползунок вниз (5 на рис. 2). Таким образом, второй ползунок можно сдвинуть до конца абзаца или до конца текста. Будет выделена необходимая часть текста.
На Андроиде есть кнопка «Выделить все» (3 на рис. 2) для того, чтобы выделить все, что открыто на экране. Например, на моем сайте после нажатия на «Выделить все» будут выделен не только текст статьи, но и все комментарии, все рубрики и т.д.
Рис. 2. Выделен текст. Кнопки Копировать, Поделиться, Выделить все, Поиск
Что можно делать с выделенным текстом, знает контекстное меню
После того, как текст (частично или весь) с картинками или без них будут выделены, в верхнем, контекстном меню станет видно, какие есть возможности для дальнейшей работы с выделенной информацией:
1 на рис. 2 – кнопка «Копировать» позволяет копировать текст на Андроиде (с картинками при их наличии) и автоматически поместить текст в буфер обмена.
2 на рис. 2 – кнопка «Поделиться» помогает быстро найти приложение и автоматически разместить в нем выделенный текст с картинками, если они есть.
3 на рис. 2 – кнопка «Выделить все» выделяет все, что есть.
6 на рис. 2 – кнопка «Поиск» проводит автоматический поиск выделенного текста в Интернете через сервис Google.
Как выделенный текст переместить
Как выделенный текст поместить там, где нам это нужно? (Кстати, текст можно поместить только в то приложение, которое поддерживает ввод текста.) Для этого можно пойти двумя путями:
- самый быстрый способ – воспользоваться кнопкой «Поделиться». После нажатия на нее выделенный текст автоматически будет помещен в нужное приложение.
- второй способ (тише едешь, дальше будешь) – использовать кнопку «Копировать», подробнее об этом ниже.
Самый короткий путь для вставки выделенного текста – это воспользоваться на Андроиде кнопкой «Поделиться» (2 на рис. 2).
Кнопка «Поделиться» на Андроиде для вставки текста
1) Как я писала выше, выделяем на экране текст (весь текст или часть текста).
2) Нажимаем кнопку «Поделиться» на Андроиде (2 на рис. 2).
3) Откроется новая панель «Поделиться» (рис. 3) и появится возможность выбрать приложение, чтобы автоматически поместить туда ранее выделенный текст.
Рис. 3. Панель «Поделиться»: выбор приложения для вставки текста
Выбираем приложение, например, «Заметки». Жмем на кнопку «Заметки».
4) Все, выделенный ранее текст автоматически вставлен в «Заметки» (рис. 4):
Рис. 4. Вставка выделенного текста в Заметки
Итак, чтобы копировать текст на Андроиде и затем вставить его с помощью кнопки «Поделиться» понадобится:
- Выделить текст.
- Нажать кнопку «Поделиться».
- Выбрать приложение для вставки текста. Все, текст автоматически будет вставлен.
Что делать, если нет необходимого приложения в панели «Поделиться»? Какой есть еще способ для вставки выделенного текста?
Этот способ хорошо известен тем, кто знаком с Windows, там он называется копипаст или «Копировать – Вставить». В Windows для этого есть горячие клавиши Ctrl+C (копировать) и Ctrl+V (вставить). В Андроиде так же можно использовать похожий принцип для копирования и вставки текста.
Кнопка «Копировать» на Андроиде
1) После того, как текст (с картинками при их наличии) на экране выделен, можно нажать на кнопку «Копировать» текст на Андроиде (1 на рис. 2). Текст будет скопирован в буфер обмена, но это никак не отразится на экране вплоть до момента вставки текста. После этого
- переходим в нужное приложение,
- там делаем длинный тап, появится кнопка «Вставить»,
- жмем «Вставить». Все, из буфера обмена текст помещен в приложение.
Как копировать текст на Андроиде и как его вставить
2) Ищем приложение или иной объект для вставки текста из буфера обмена. Например, на Андроиде можно открыть «Приложения» и выбрать там приложение «Заметки» (1 на рис. 5). Или можно зайти в любое другое приложение, где требуется вставить текст, скопированный ранее в буфер обмена.
Рис. 5. Открыли Заметки для вставки текста
В приложении «Заметки» (или в другом приложении) нужно сделать длинный тап в поле ввода текста (рис. 5) для того, чтобы
- поставить ползунок в то место, куда будет вставлен текст (тем самым указать место для вставки текста),
- и чтобы появилось контекстное меню.
В результате в Заметках появится ползунок в месте для вставки текста (1 на рис. 6) и кнопка «Вставить» (2 на рис. 6), нажимаем «Вставить»:
Рис. 6. Ползунок и кнопка «Вставить» в Заметках
Будет вставлен текст, который был ранее скопирован в буфер обмена. Таким образом, часть текста, которая была выделена на блоге compgramotnost.ru (рис.2), теперь перенесена в приложение «Заметки», как показано выше на рис. 4.
О контекстном меню
Если в Андроиде делать длинный тап на чистом поле для ввода текста, то появляется контекстное меню только с кнопкой «Вставить». А что, собственно, еще можно сделать на чистом поле?!
Если же сделать длинный тап на тексте (а не на чистом месте), то появится контекстное меню с бОльшим количеством возможностей (кнопок), например, «Выделить все», «Вырезать», «Копировать», «Вставить». На то оно и контекстное меню, чтобы понимать, что в данном конкретном (контекстном) случае пользователь может сделать со своими данными, точнее, со своим текстом. Андроид понимает это и предоставляет нам такие возможности через контекстное меню.
Опции контекстного меню «Вырезать», «Вставить»
В приложении Заметки делаем длинный тап на слове «Освоить». Слово будет выделено и появится контекстное меню, где предоставляются 4 возможности:
- «Выделить все»,
- «Вырезать»,
- «Копировать»,
- «Вставить».
Кликаем (тап) по «Выделить все» (рис. 7):
Рис. 7. Меню: Выделить все, Вырезать, Копировать, Вставить
После тапа по «Выделить все» выделяется весь текст. При этом контекстное меню сохраняется, кликаем по кнопке «Вырезать» (1 на рис. 8).
Рис. 8. Текст выделен, можно тапнуть «Вырезать»
После тапа по кнопке «Вырезать» весь текст, который был выделен, удаляется. Но при этом он сохраняется в буфере обмена. Причем сохраняется до тех пор, пока новые данные, отправляемые в буфер обмена, не сотрут его из буфера обмена и не заменят старый текст в буфере обмена на новую информацию (рис. 9).
Рис. 9. Чистое поле, значит, текст вырезан и помещен в буфер обмена Андроида
Снова делаем длинный тап в месте ввода текста (в любом приложении), то есть, нужно прикоснуться к экрану и удерживать палец до появления ползунка и меню «Вставить» (1 на рис. 10).
Кликаем по «Вставить» (рис. 10):
Рис. 10. Меню «Вставить» для вставки текста из буфера обмена
Появляется текст из буфера обмена, куда он был автоматически помещен после операции «Вырезать» (рис.11).
Рис. 11. Текст вставлен из буфера обмена
Таким образом, текст сначала следует выделить: частично или выделить все. Выделенный текст можно скопировать или вырезать, после чего текст попадет в буфер обмена.
Из буфера обмена текст можно поместить в любое приложение, которое поддерживает ввод текста. Для этого открываем приложение, делаем длинный тап и жмем «Вставить». Итак,
- текст (с картинками при их наличии) нужно «Выделить»,
- затем «Скопировать» или «Вырезать»,
- открыть приложение и
- «Вставить» текст.
Обратите внимание: Без указания ссылки на сайт источника информацию (текст, картинки) с большинства сайтов можно копировать, разве что, только для личного применения. В остальных случаях требуется указывать активную ссылку на источник информации. Если выкладывать скопированный текст или картинку в Интернет и там использовать это с какой-либо целью без активной ссылки на источник (на сайт), то это может иметь негативные последствия, так как нарушаются авторские права.
Также по теме:
Жесты на Андроиде, какие они бывают?
Как передать файлы с Андроида на компьютер и наоборот
Набор текста на Андроиде
Как сделать скриншот экрана на Андроиде с телефона Samsung
Распечатать статью
Получайте актуальные статьи по компьютерной грамотности прямо на ваш почтовый ящик. Уже более 3.000 подписчиков
.
Важно: необходимо подтвердить свою подписку! В своей почте откройте письмо для активации и кликните по указанной там ссылке. Если письма нет, проверьте папку Спам.
16 августа 2016
Работает приложение очень просто: для начала Вам нужно включить его службу, о чем Вас попросит сообщение при первом запуске.
Все теперь всё готово к работе: на главном экране Universal Copy переведите ползунок в положение «Активировано» и можете переходить туда, откуда Вы не смогли ранее скопировать злополучный текст, заметки, другое сообщение и т.д.
Найдя нужный текст, выдвиньте шторку уведомлений системы, где Вы увидите уведомление которое предлагает Вам включить режим универсального копирования.
Кликните по нему, после чего вокруг экрана появится синяя рамка с панелью управления в верхней части программы.
Смотрите также: Как установить iOS на Андроид смартфон?
Теперь Вам остается только выделить участок текста и скопировать его в буфер:
Также, на панели управления Universal Copy в режиме копирования, в правой её части Вы найдете кнопку, позволяющую скрывать эту панель, оставив при этом только тонкую синюю рамку вокруг экрана, извещающую о том, что этот режим активирован.
Категории: Приложения Рейтинг Новости СМИ2 Читать Moto G8 Play показали на рендерах Читать Huawei Enjoy 10: 48-Мп, 6 Гбайт оперативки и Kirin 710F Читать Motorola RAZR со складным дисплеем покажет 13 ноября —> Автор: Angry_Bird—> Дата: 14-08-2018, 22:34—> Прочитано: 3 445—> —>
В
Андроид поддерживает операции вставки, копирования и вырезания так же, как и обычный компьютер. Но, для того, чтобы уметь воспользоваться этими функциями, вам нужно знать про отличия. Если вы все еще не знаете, как копировать и вставить текст на Андроиде, эта статья для вас.
Копируем и вставляем текст
Если вы хотите скопировать слово, выражение, параграф или какую-то часть текста веб-страницы, сообщения или другого источника информации, выполните следующие действия:
- Тапните по слову в той области текста, которую нужно скопировать. Для этого удерживайте некоторое время на слове свой палец. Через долю секунды слово будет выделено синим (либо другим цветом) и окружено двумя скобками, похожими на перевернутые капли воды. Кроме того, над этим словом возникнет всплывающее меню.
- Захватите пальцем левую скобку и перетащите ее, чтобы выделить начало текста, который нужно скопировать. Переместите правую скобку в конец необходимого фрагмента текста.
- В контекстном меню выберите В«КопироватьВ», чтобы скопировать выделенный текст.
- Перейдите в приложение, в которое вы хотите вставить скопированный текст. Например, откройте мессенджер или почтовый клиент. Откройте окно нового сообщения.
- Тапните в том месте, где вы хотите вставить текст.
- В контекстном меню, которое откроется над областью вставки, тапните по кнопке В«ВставитьВ».
Копируем и вставляем ссылку
Скопировать и вставить ссылку можно точно таким же образом, как обычный текст.
- Откройте в браузере сайт, который вас интересует.
- Тапните в адресной строке браузера по адресу сайта и удерживайте палец до момента появления контекстного меню.
- Тапните по кнопке В«КопироватьВ».
- Перейдите в приложение, в которое хотите вставить ссылку. Это может быть текстовый редактор, чат или другой браузер.
- Тапните в текстовом поле и удерживайте палец до тех пор, пока не появится меню.
- Тапните по кнопке В«ВставитьВ», чтобы вставить скопированную ссылку в нужном месте.
Копируем и вставляем специальные символы
Если вам понадобилось скопировать и вставить в текст специальный символ, следует учитывать, что изображения символов для этого не подходят. Этот символ должен входить в стандартный набор спецсимволов, соответствующий той или иной таблицы кодировок. В остальном процедура копирования и вставки специальных символов соответствует двум предыдущим разделам. Могу порекомендовать вам сайт www.copypastecharacter.com, с которого вы можете скопировать самые распространенные и интересные спецсимволы.
Вырезаем и вставляем текст на Андроид
Теперь, когда вы знаете, как скопировать текст на Андроиде, давайте разберемся как его вырезать.В Опция В«ВырезатьВ» появится во всплывающем меню смартфона только в том случае, если вы находитесь в режиме редактирования или набора текста. Например, когда вы пишите Email или сообщение в мессенджере. Для того, чтобы вырезать текст, выполните следующие пункты:
- Выделите слово или фразу, которую вы хотите вырезать из набранного текста. Для этого подержите палец на экране, пока не появятся скобки выделения. Одновременно со скобками на экране появится всплывающее меню.
- Переместите скобки так, чтобы захватить необходимый фрагмент текста.
- Тапните по кнопке меню В«ВырезатьВ».
- Вставьте вырезанный текст в нужном месте, активировав контекстное меню аналогичным способом и нажав кнопку В«ВставитьВ».
Почему не получается скопировать текст?
Далеко не все приложения позволяют выполнить копирование текста на Андроид. Например, веб-версии социальных сетей Facebook и Twitter, открытые в браузере, не позволят вам копировать и вставить текст на Андроиде, а приложения этих сетей позволят вам скопировать только весь текст, а не его фрагменты!
—> Автор: Angry_Bird Дата: 14-08-2018, 22:34 Прочитано: 3 445—>
Понравилась статья — поделитесь с друзьями в соцсетях! Последние статьи в этом разделе:
Ключевые теги: андроид, текст, вставка
Используемые источники:
- https://androidnik.ru/kak-kopirovat-i-vstavlyat-tekst-na-android/
- https://tarifam.ru/kak-skopirovat-i-vstavit-tekst-na-telefone/
- https://www.compgramotnost.ru/android/kak-vydelit-i-kopirovat-tekst-na-androide
- https://4apk.ru/faq/apps/kak-skopirovat-tekst-otkuda-ugodno-na-androide.html
- https://sovetnasha.ru/smartfony/141-kak-kopirovat-i-vstavlyat-tekst-na-androide.html

Смартфоны используются для решения самых разных задач. В частности, они прекрасно подходят для работы с текстами за счет сенсорных экранов сравнительно больших размеров. Даже если вы не пишите длинные тексты при помощи гаджета, то наверняка отправляете сообщения через мессенджеры, и при решении этой задачи может понадобиться функция копирования и вставки. Поэтому важно разобраться, как скопировать текст на телефоне с операционной системой Андроид.
Как скопировать текст
Если вы хотите поделиться со знакомым человеком фрагментом текста или желаете вставить его в свой текстовый файл, то сначала вам понадобится выделить интересующий отрезок. Для этого нужно открыть исходный материал, который может быть доступен как через отдельный документ, так и через страницу интернет-браузера на сайте.
Для выделения необходимо задержать палец на нужном слове. Если в дальнейшем вы хотите передать целое приложение или абзац, то сможете отрегулировать выделение при помощи ползунков, которые появятся на экране. Вместе с ними после совершения действия «Выделить» на экране появится контекстное меню с дополнительными опциями.
Здесь будет функция «Скопировать». Нажав на соответствующую кнопку, вы скопируете выделенный фрагмент и в дальнейшем сможете его вставить в любом удобном месте.
Итак, закрепим информацию в виде пошаговой инструкции, необходимой для копирования:
- На 1-2 секунды задержите палец на любом слове, пока оно не выделится.
- Используя ползунки, выделите нужный фрагмент.
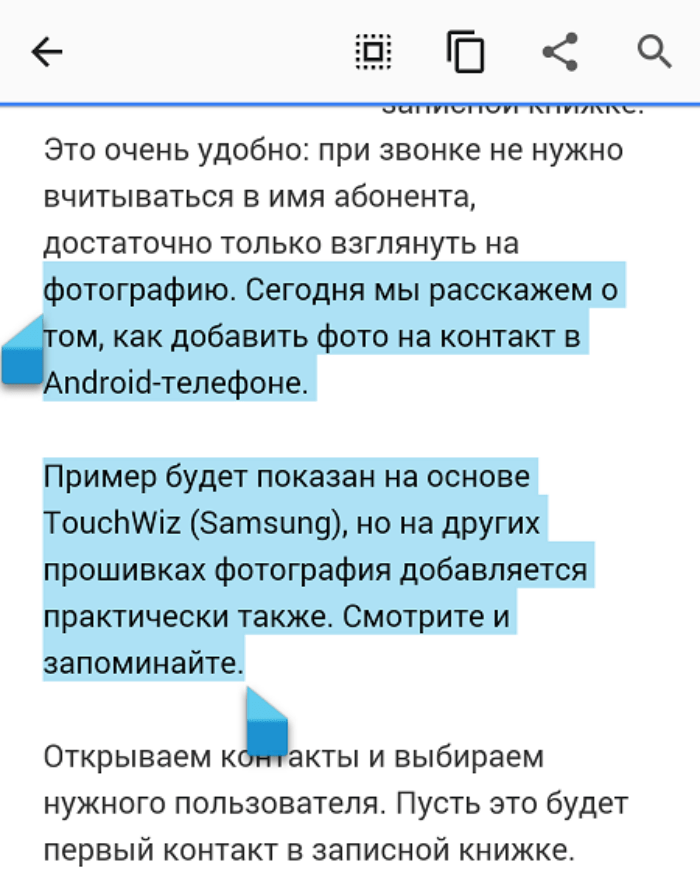
- Через всплывающее меню нажмите кнопку «Скопировать».

Наряду с кнопкой «Копировать» в меню, появляющемся в процессе выделения, будет присутствовать еще одна опция – «Вырезать». Она отличается от стандартного копирования, а потому требует дополнительного пояснения.
Чем «копировать» отличается от «вырезать»
Когда мы совершаем действие «Копировать» на мобильном устройстве, то мы сохраняем выделенный отрезок в исходном документе, но при этом получаем возможность вставить его в другой файл или сообщение. Опция «Вырезать» работает иначе. Выбрав ее, вы удалите отрезок из исходного текста, но оставите возможность для дальнейшей вставки фрагмента.
Отметим, что опция «Вырезать» доступна далеко не всегда. Как правило, ее можно встретить при выделении текста в файле (заметке). Если речь идет о текстовом материале, размещенном на каком-либо интернет-ресурсе, то вам будет доступна только функция «Скопировать», так как удалить фрагмент, доступный только его автору, нельзя.
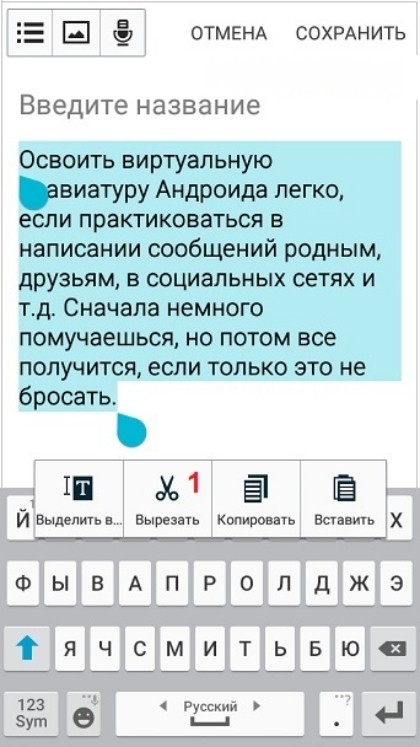
Копирование изображения
Для последующей вставки в текстовый документ или сообщение можно скопировать далеко не только текст, но и другие файлы. Например, картинки, которые вы встретите в интернете или другом файле. Принцип копирования будет такой же, как и в случае с текстом, то есть вам понадобится:
- Задержать палец на понравившейся картинке, дождавшись момента, когда она выделится.
- При желании тапнуть по другим изображениям, доступным на странице, для их выделения.

- Нажать кнопку «Копировать» через всплывающее меню.
В отличие от текстовых фрагментов, при копировании картинок через веб-браузер пользователю может быть недоступна опция «Скопировать».
Также в зависимости от используемого приложения контекстное меню с дополнительными функциями и вовсе может отсутствовать. Имейте это в виду, если решите скопировать изображение.
Последующая вставка
Теперь о том, как осуществляется последующая вставка изображения или текстового фрагмента. В большинстве случаев осуществить задуманное помогает следующая инструкция.
- Откройте текстовый документ или окно чата.
- Задержите палец на свободной области строки ввода.

- Нажмите кнопку «Вставить» через контекстное меню, появившееся на экране.
Этот алгоритм работает как с текстами, так и с картинками, поэтому вы не должны столкнуться с затруднениями в процессе выполнения операции. Если же проблемы все-таки возникнут, настоятельно рекомендуем дочитать материал до последнего пункта, где будут подробно рассмотрены все ошибки и способы их исправления.
Извлечение текста из картинки
Бывает так, что пользователю нужно скопировать текст, однако он представлен в виде картинки. Разумеется, в такой ситуации можно просто вставить в документ изображения. Но, если вам требуется только текст, придется немного повозиться. В этом поможет приложение Google Фото или Google Keep. Оба направлены на работу с картинками и предлагают владельцам смартфонов массу дополнительных функций, среди которых есть извлечение текста. Итак, вам понадобится:
- Установить соответствующее приложение (например, Google Keep) через Play Маркет или любой другой источник.
- Запустить программу и выдать запрашиваемые разрешения.
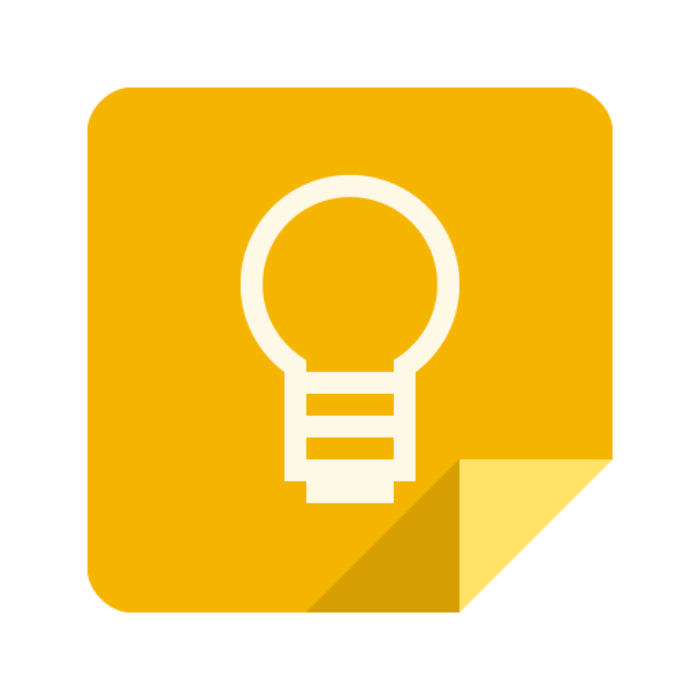
- В случае с Google Keep тапнуть по значку изображения, который расположен в нижней части экрана.
- Выбрать нужную картинку.
- Задержать палец на тексте, нанесенном на изображение.
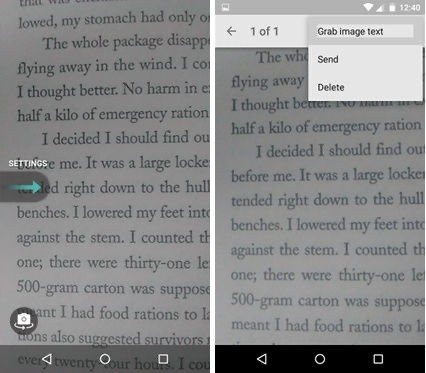
- Через «три точки» нажать кнопку «Захватить текст изображения».
- Дождаться извлечения.
- Скопировать интересующий фрагмент.
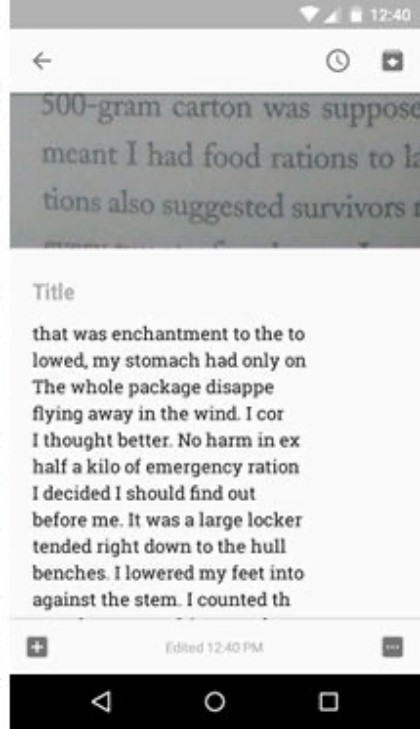
- Выполнить действие «Вставить» в текстовом документе или окне чата.
В отличие от стандартного копирования и вставки, этот способ потребует от вас больше времени. Однако и задача по извлечению текста значительно более сложная, чем копирование готового фрагмента.
История буфера обмена
Возвращаясь к опции «Вставить», стоит отметить, что вставлять текстовые фрагменты можно не только через контекстное меню. При копировании информации приложение вашей виртуальной клавиатуры сохраняет слова и целые абзацы в буфер обмена. Следовательно, вы можете вставить слово или целый абзац следующим образом:
- Откройте окно чата или текстовый документ.
- Тапните по свободной области строки ввода.
- Нажмите на сохраненный ранее фрагмент, который нужно вставить (будет отображаться чуть выше виртуальной клавиатуры).

В зависимости от программного обеспечения смартфона опция вставки при помощи буфера обмена может быть доступна в контекстном меню, вызываемом удержанием пальца на свободной области строки ввода. Тогда наряду с опциями «Скопировать» и «Вставить» вы найдете опцию «Буфер обмена». Далее останется выбрать интересующий фрагмент и подтвердить его вставку.
Возможные проблемы
При выполнении функций «Скопировать» и «Вставить» вы можете столкнуться с различными проблемами. В частности, вам может оказаться недоступен пункт «Буфер обмена», если вы решите вставлять текстовый фрагмент через историю копирования. Тогда есть смысл обратиться к интерфейсу виртуальной клавиатуры, где порой прячется этот раздел, или установить сторонний софт (например, SwiftKey от Microsoft).
Чаще всего сложности возникают при копировании изображений, поскольку при удержании пальца на картинке зачастую не появляется контекстное меню или отсутствует функция «Скопировать». В первом случае рекомендуется сделать скриншот картинки, сохранив ее на мобильное устройство.
Во втором сценарии можно нажать кнопку «Скачать». В обоих случаях после загрузки изображения его удастся вставить через «Галерею» или приложение для работы с текстом, выбрав опции прикрепления файла.
Копирование и вставка предназначены не только для ноутбуков и компьютеров. Это также может пригодиться на вашем телефоне или планшете Android. Мы покажем вам, как копировать и вставлять текст, ссылки, изображения и использовать буфер обмена.
Устройства Android могут сильно различаться по внешнему виду программного обеспечения. Меню и кнопки, которые вы видите в этом руководстве, могут немного отличаться на вашем смартфоне или планшете, но основы и основные идеи остаются теми же.
Копирование и вставка текста на Android невероятно полезно во многих ситуациях. К счастью, это очень легко сделать. Сначала найдите текст, который хотите скопировать.

Коснитесь и удерживайте палец на тексте, который хотите выделить.
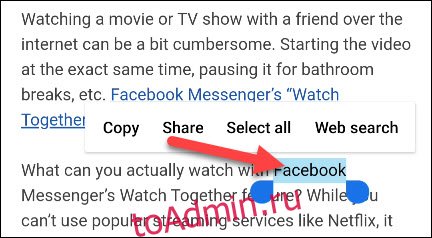
Это вызовет контекстное меню с несколькими параметрами, включая «Копировать». Выделенный текст также будет иметь ручки, которые можно перетащить, чтобы выделить больше текста.
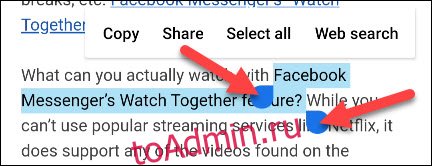
После того, как вы выбрали текст, нажмите «Копировать» в меню.
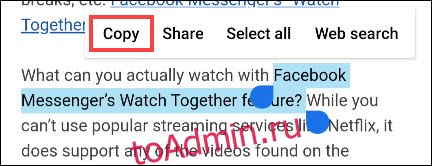
Далее, чтобы вставить текст, вам нужно найти текстовое поле. Это может быть приложение для обмена сообщениями, панель поиска Google, приложение для заметок и т. Д. Нажмите и удерживайте в любом месте, где вы хотите ввести текст. Это снова вызовет контекстное меню, но на этот раз у вас будет возможность «Вставить».

Как копировать и вставлять ссылки на Android
Копирование и вставка ссылки работает так же, как и текст. Сначала найдите ссылку для копирования. Это может быть либо URL-адрес в адресной строке вашего браузера, либо ссылка на веб-странице или в приложении.
Если вы используете Гугл Хром браузера, это так же просто, как нажать на URL-адрес в адресной строке.
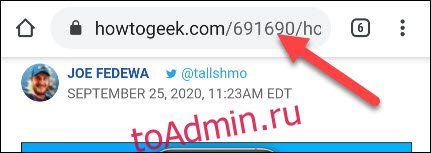
Теперь вы увидите значок «Копировать». Коснитесь его, чтобы скопировать полный URL.
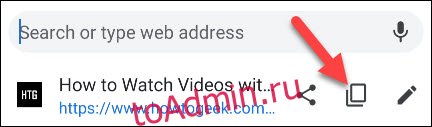
Если вы хотите скопировать ссылку с веб-страницы или приложения, нажмите и удерживайте ссылку.

Во всплывающем меню выберите «Копировать адрес ссылки».

Теперь, чтобы вставить URL-адрес, найдите где-нибудь текстовое поле. Это может быть приложение для обмена сообщениями, адресная строка в новой вкладке, приложение для заметок и т. Д. Нажмите и удерживайте в любом месте, где вы хотите ввести URL. Это вызовет контекстное меню, и вы можете нажать «Вставить», чтобы ввести URL.

Как копировать и вставлять изображения на Android
Копировать и вставлять изображения не так просто, как текст и ссылки. Эта функция не поддерживается широко в приложениях, и она также может различаться в зависимости от версии Android. Лучше всего работает в Гугл Хром браузер.
Найдите изображение на веб-странице, затем нажмите и удерживайте его.
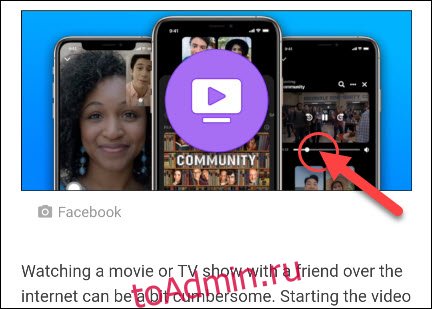
Выберите «Копировать изображение» во всплывающем меню.
Примечание. Вы также увидите опцию «Загрузить изображение». Это сохранит изображение на вашем телефоне, что является гораздо более надежным способом поделиться изображением.
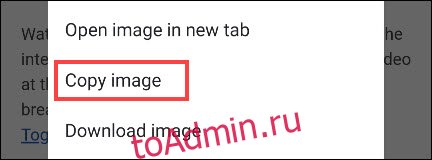
Следующим шагом будет поиск места для вставки изображения. Обычно это лучше всего работает в приложениях для обмена сообщениями. Коснитесь и удерживайте текстовое поле, чтобы открыть контекстное меню.
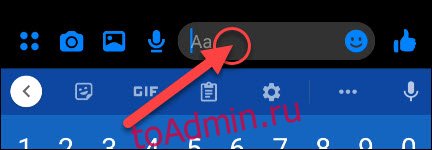
Наконец, нажмите «Вставить» в меню.

Опять же, копирование и вставка изображений в Android широко не поддерживается. Лучше всего загрузить изображение.
Как получить доступ к буферу обмена на Android
Еще один инструмент, который может оказаться полезным, — это буфер обмена. Вместо того, чтобы иметь доступ только к последней копии, которую вы скопировали, буфер обмена сохраняет историю всего, что вы скопировали. Это невероятно полезно, если вы много копируете и вставляете.
Буфер обмена на Android работает по-разному, в зависимости от вашей версии. Самый надежный и универсальный метод — через приложение для клавиатуры. Многие популярные клавиатуры включают поддержку буфера обмена, например Gboard и Swiftkey.
Сначала скопируйте текст или ссылку, следуя инструкциям в разделах выше. Затем введите текстовое поле, чтобы открыть клавиатуру. Найдите значок «Буфер обмена», аналогичный приведенным ниже для Gboard и Swiftkey.
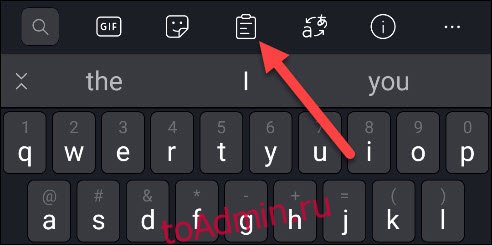 SwiftKey.
SwiftKey.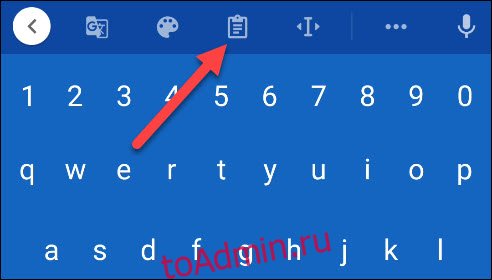 Gboard.
Gboard.
В буфере обмена вы увидите несколько последних копий. Просто коснитесь одного из них, чтобы вставить его в текстовое поле.

Это оно! Буфер обмена — отличный способ хранить в вашем распоряжении несколько фрагментов текста или ссылок.
Как делать копирование и вставку в Андроиде
Мобильные устройства отличаются от компьютеров по огромному количеству самых различных факторов, в том числе копированием и вставкой и, естественно, многие пользователи таких устройств могут сталкиваться с подобной проблемой.

На мобильных устройствах с операционной системой Андроид, привычные многим пользователям персональных компьютеров сочетания горячих клавиш Ctrl + C и Ctrl + V. Естественно, что копирование и вставка текста в мобильных устройствах осуществляются немного иначе, чем на компьютерах. Копирование и вставка текста — очень важный параметр, без которого обойтись не может, пожалуй, никто.
Для того чтобы скопировать текст или ссылку на мобильном устройстве Андроид, нужно нажать на тот участок, который вы собираетесь переместить и удерживать несколько секунд. После этого выделится определенная область на экране. Если вам нужен большой текст, а не только одно лишь выделенное слово, тогда вы с легкостью можете передвинуть специальные ползунки, располагающиеся слева и справа. После того как вы выделите нужный фрагмент, нажмите на кнопку «Выбрать» и выбирайте пункт «Копировать». Далее, требуется открыть тот документ, в который вы собираетесь вставить текст. Нажмите и удерживайте в течение нескольких секунд на пустом поле документа до того момента, пока не появится контекстное меню. Затем нужно нажать на кнопку «Вставить», чтобы разместить скопированный текст.
Стоит отметить, что для упрощения процедуры копирования и вставки, для пользователей мобильных устройств на базе операционной системы Андроид, было разработано огромное количество самых различных приложений. Например, пользователь может скачать и установить бесплатную программу «Копировать и вставить». После установки пользователь может увидеть новую иконку, которая обычно появляется только во время работы с браузером или текстовым документом. Иногда она может находиться в категории «Поделиться». Стоит отметить, что при работе с браузером, в буфер обмена будет копироваться только ссылка на страницу с имеющимся на ней материалом, а не текст.
Естественно, что программа «Копировать и вставить» — не единственная. Существует еще один хороший аналог — Clipper. Это программное обеспечение является ни чем иным, как менеджером буфера обмена. Она позволяет хранить определенные скопированные фрагменты текста, редактировать и, естественно, копировать их. Работает оно по тому же принципу, что и стандартное копирование на мобильном устройстве с ОС Андроид, за исключением того, что в меню появится специальная иконка этой программы.
Все программы можно найти и бесплатно скачать в Google Play Market.
Содержание
- Буфер обмена – что это?
- Где находится?
- Буфер обмена на Андроид
- Samsung
- Lenovo
- LG
- Asus
- Huawei
- Sony
- ZTE
- Буфер обмена для iOS
- Буфер обмена в Windows Phone
- Функции временного хранилища GBoard/Microsoft SwiftKey
- Как использовать буфер обмена в телефоне
- Расширение функционала временного хранилища
- Как скопировать и вставить текст на телефоне используя буфер обмена?
- Менеджер буфера обмена
- Как очистить буфер обмена?
- Стандартный способ
- Галерея — очистка буфера обмена
- Способ, требующий root-прав
- Приложение Clipper
- Галерея — использование Clipper на телефоне
- Видео — обзор Clipper
- Сторонние приложения для работы с буфером обмена Android
- Трудности в работе
- Итоги
Буфер обмена – что это?

Буфер обмена – что это?
В каждом мобильном аппарате существует такое место, куда отправляются все файлы, которые скачиваются с одного устройства на другое.
Это хранилище временного характера и называется оно буфер обмена.
Его особенностью является то, что в момент, когда новая информация попадает на устройство и передается в наше хранилище – старая навсегда исчезает.
Если разобраться в этой функции подробнее, поймете, что он выполняет намного больше полезных задач.
Имея некоторые познания, можно заставить работать это хранилище на все сто процентов и помогать вам.
Рассмотрим, где в телефоне буфер обмена, опираясь на разные модели гаджетов.
Где находится?

Буфер обмена (или Clipboard) – это участок в оперативной памяти, в который сохраняются любые данные, скопированные пользователем. Например, вы скопировали текст, фотографию или видео. После этого они переносятся в оперативную память. В более редких случаях, когда оперативной памяти не хватает, может использоваться файл подкачки. Файл подкачки – это зарезервированное место в физической памяти.
Давайте покажу на конкретном примере:
- Зайдите в любое приложение, где есть текст. Тапните пальцем сверху текста, который вы хотите скопировать, и удерживайте его до тех пор, пока не вылезет вот такое вот окно.
- С помощью стрелок выделите нужную область текста и нажмите по кнопке «Копировать».

- После этого текст попадает в буфер обмена. Чтобы его использовать в любом текстовом поле, аналогично зажимаем пальцем и вставляем текст.

С этой стандартной процедурой сталкивались многие. На некоторых фирменных прошивках, как у Samsung или LG, есть возможность работать сразу с несколькими файлами, фотографиями и записями, которые были загружены в буфер обмена. При этом вызове функции вы увидите не кнопку «Вставить», а сам «Буфер обмена», где можно выделить конкретные данные.
Давайте, теперь постараемся ответить на вопрос – а где же находится все это богатство? Тут очень сложно ответить наверняка. В начальных версиях Android на старых телефонах, где было мало оперативки, в системе на физическом носителе была отдельная папка, которая так и называлась:
clipboard
Находилась она в корне основного хранилища, где расположены все системные папки.
Есть ли она сейчас на системах Android? Скорее всего, некоторые прошивки Android до сих пор используют эту папку, но на многих ОС от неё уже давно отказались, так как оперативной памяти уже достаточно. Конечно вы сами можете проверить, есть ли она у вас, но на вашем смартфоне должны быть установлены ROOT-права. Я вам настоятельно не рекомендую их устанавливать, так как в таком случае на смартфоне перестанут работать банковские и другие приложения, которые работают с деньгами и пластиковыми картами.
ПРИМЕЧАНИЕ! Некоторые программы (типа браузера) используют свой буфер обмена и могут хранить эти данные в отдельной папке во внутренней памяти. Как вы можете уже догадаться, эти папки скрыты, и просто так вы их не увидите.
Даже если вы и найдете данную папку, то нужно понимать, что данные там хранятся не вечность, а какое-то определенное время. Но если вам все же делать нечего, то процедура следующая:
- Получаем ROOT-права для вашей модели телефона – гуглим эту информацию, так как процедура для каждой системы своя.
- Находим в Google Play любой проводник, который может работать с ROOT-правами – скачиваем, устанавливаем и запускаем его. Я лично использую Total Commander.
- После этого вам нужно зайти в корень основной памяти. Тут можно зайти в раздел «Внутренний/общий накопитель» или «Корневая папка».

- Вот тут-то и должна быть папка «clipboard», но вы её так просто увидеть не сможете. Для этого жмем по трем точкам и заходим в «Настройки». Активируем галочку «Функции root везде». Если функции включилась, то смотрим в корень, если папка такая есть, то хорошо, если нет, то значит в системе она просто не предусмотрена.

Если же вы хотите постоянно хранить данные, которые вы копируете, то вам нужен менеджер буфера обмена. Подобных программ очень много, и об одной из них я расскажу в следующей главе.
Буфер обмена на Андроид
Не многие задаются вопросом, где находится буфер обмена в телефоне Андроид.
Этот «помощник» выполняет свою работу качественно и незаметно.
Однако, без его участия, невозможно будет скачать ни одного файла.
На андроиде он находится в оперативной памяти устройства.
По этой причине, после того, как вы скопировали в мобильном большой документ, нужно проделать то же, но с маленьким файлом.
Данная манипуляция поможет освободить место в памяти мобильного. А это, в свою очередь, позволит работать аппарату намного быстрее.

Скопированный текст
Для того чтобы сделать копию файла или документа, нужно прижать пальцами необходимый отрезок текста и дождаться, пока в новом окне вам предложат произвести его копирование.
Иногда, нет функции — скопировать, предлагают просто вырезать и вставить. Для того, чтобы файл был готов к прочтению, нужно его куда-то вставить.
Откройте приложение Блокнот, например. Зажмите на свободном месте пальцами экран и опять подождите, пока появится окно и предложит вам вставить текст.
Если нет желания работать в Блокноте, можно использовать Проводник.
Samsung
Не все телефоны наделены данной функцией. Аппарат Самсунг на базе андроид 4.4 имеет такое хранилище. Эта модель предлагает даже посмотреть, где в телефоне буфер обмена.
В Самсунг так же можно увидеть, какие файлы там хранятся. Можно установить приложение «Copy Bubble», которое позволит мгновенно просматривать содержимое вашего хранилища.
Благодаря нему, можно одновременно работать с несколькими текстовыми документами и иметь сиюминутный доступ ко всем.
С помощью такой функции можно работать с текстами в мобильном, с картинками и остальными файлами.

Самсунг
Lenovo
Вся серия телефонов Леново так же оснащена таким хранилищем. Им присвоено название Clipboard. Рассмотрим, где в телефоне буфер обмена в леново и способы его использования
Для того, что б его увидеть, нужно выполнить такие действия:
- Выбрать любой текстовый документ;
- Нажать на фрагмент пальцем и держать до тех пор, пока не откроется новое окно;
- Кликнуть по надписи «Буфер обмена;
- Сохранить выделенное.

Леново
LG
Где в телефоне LG буфер обмен? Компания поместила такое приложение в отдельную папку и вывел на рабочий экран.
Для того, чтобы пользоваться информацией, которая туда попала, нужно ее извлечь и вставить в определенное место.
Проделать такую манипуляцию можно, нажав на экран, где находится текст, и, подержав его до момента, пока не высветится окно с предложением куда-либо вставить.

LG
Asus
Где буфер обмена в телефоне асус? Как такового понятия в телефоне не существует. Это отрезок в оперативной памяти телефона. Он отвечает за хранение временных файлов.
Есть функции «копировать», «вставить». Существуют такие места, как блокнот, проводник, загрузки. С их помощью текст перемещается в нужные места. А буфера, как отдельной папки, не видно.

Асус
Huawei
Где в телефоне буфер обмена в хуавей? Так же, как и в остальных моделях – хранилище – это файл, в оперативной памяти, который работает с временными документами.

Хуавей
Sony
Где в телефоне буфер обмена в сони? Как правило – это место в оперативной памяти и увидеть его в виде папки на рабочем столе не представляется возможности.
Для того, чтобы получить больше возможностей при работе с различными файлами, можно установить приложения, которые существенно расширят функциональные возможности хранилища.

Сони
ZTE
Где буфер обмена в телефоне zte, находится в оперативной памяти, так как и во всех остальных телефонах на базе андроид.
Чтобы скачать файл, нужно проделать стандартные действия: скопировать или вырезать и вставить в приложение, которое работает с текстами.

Zte
Буфер обмена для iOS
Для пользователей систем iOS и Mac появился универсальный буфер обмена, объединяющий временное хранилище между всеми устройствами пользователя.
Механизм схож с работой AirDrop. Если устройства принадлежат одному аккаунту iCloud, используйте Bluetooth для обнаружения устройства, и Wi-Fi для передачи информации. В основном все новые модели Apple содержат доступ к универсальному хранилищу. Воспользоваться им можно следующим путем:1. Убедитесь, что на всех устройствах совершен вход в iCloud с одним и тем же Apple ID, включены модули Wi-Fi и Bluetooth. Активирована функция Handoff.2. На одном из устройств скопируйте ссылку, текст. Если это Mac используйте команду «Command+C — Command+V». Содержимое попадает в буфер обмена на всех устройствах поблизости3. Вставьте скопированный элемент на нужном устройстве. Содержимое удаляется через 2 минуты.
Например: скопируем ссылку с iPhone на iPad. Убеждаемся, что все необходимые для работы функции включены на обоих устройствах. Открываем Chrome на iPhone, копируем ссылку на сайт. Открываем браузер на iPad и просто вставляем содержимое из хранилища. Удобно и просто!
Из недостатков: универсальное хранилище Apple не позволяет посмотреть историю копирования и быстро очищает буфер, а устройства не всегда определяют друг друга. Картинки вставляются в специальных программах, поддерживающих работу с изображениями. Прямая вставка в программу «Фото» не доступна.Теперь вы знаете где искать в телефоне скопированные ссылки, текст и функции временного хранилища на Android и iOS.
Буфер обмена в Windows Phone
Буфер обмена Windows Phone может содержать только текст.
В Windows Phone 8.1 и ранее блокировка экрана очищала буфер как «побочный эффект». В Windows 10 Mobile удалили этот баг (начиная с 10586.494, ноябрьское обновление), но есть небольшое приложение, которое очищает буфер обмена (он не полностью очищает его, он просто заменяет его нулевым значением, длина текста, который можно вставить)
Функции временного хранилища GBoard/Microsoft SwiftKey
1. Включение функции «Буфер обмена» позволяет сохранять несколько объектов на 1 час внутри оперативной памяти, после происходит автоматическая очистка2. При удерживании объекта можно закрепить его, избежав автоматического удаления спустя час в GBoard, в Microsoft SwiftKey нужно нажать значок «канцелярской кнопки»
3. С помощью значка редактирования GBoard («карандашик») хранилище очищается вручную, у Microsoft SwiftKey удаление происходит с помощью свайпа по фрагменту
Как использовать буфер обмена в телефоне
Все привыкли использовать комбинацию клавиш Ctrl+C — Ctrl+V при работе с буфером обмена на ПК. На смартфонах получается иначе. Допустим, вы хотите поделиться ссылкой на сайт:— скопируйте ссылку на статью из поисковой строки браузера: удерживайте ссылку, полностью выделите содержимое (обычно это происходит автоматически)
— нажмите «копировать», ссылка сохранится внутри буфера обмена— перейдите к диалогу, удерживайте пустое поле для ввода текста— нажмите «вставить», отправьте скопированную ссылку или откройте хранилище, не начав писать сообщение, и выберите скопированную ссылку оттуда
Когда вы часто используете одну и ту же ссылку, не забудьте закрепить ее в буфере обмена, чтобы избавить себя от потребности постоянно искать ее. Такая функция крайне удобна, при наличии мультиссылки, которую достаточно отправить, чтобы поделиться вашими контактами и основной информацией о вас. Создать мультиссылку можно с помощью сервиса-конструктора Хиполинк.
Иногда кнопки «копировать» и «вставить» могут перестать появляться. Значит пора очистить ОЗУ, с помощью получения рут-прав или сбросить настройки системы до заводских. Получение root-прав возможно не на всех моделях смартфонов, а механизм получения зависит от самого гаджета.
Очистить буфер с правами администратора можно следующим путём:
1. найдите на смартфоне «Файлы» или другое аналогичное приложение-менеджер
2. зайдите в папки «Android» → «Data» → «ClipBoard» и удалите лишние файлы
3. в Настройках перейти в «Приложения» → «Все»
4. выбрать TestService, принудительно остановить и очистить данные
5. Перезагрузить телефон
Расширение функционала временного хранилища
При больших объемах информации удобно использовать сторонние приложения, расширяющие возможности работы с буфером обмена. Приложения-менеджеры позволяют:— копировать несколько участков текста, оставляя их храниться в специальных разделах без автоматического удаления— создавать заметки в приложении— быстро очищать буфер обмена— классифицировать скопированные элементы, ссылки, изображения по созданным категориям— сохраняет историю скопированных данныхТакие приложения редко содержат рекламу и бесплатны для скачивания.
Как скопировать и вставить текст на телефоне используя буфер обмена?
Если вам нужно скопировать и вставить что-то с помощью буфера обмена, вам нужно долго нажимать на него (нажмите и удерживайте), и вам будет представлено дополнительное меню. Вы увидите варианты копирования, вырезания и других — обычно в верхней части экрана. Для вставки — перейдите к месту, в которое вы хотите вставить скопированный текст, и снова щелкните по нему долго — вы увидите маленькую метку «Вставить» над полем. Это работает на Android, iPhone и других ОС, в том числе на старых мобильных телефонах.
Менеджер буфера обмена
Все подобные приложения работают достаточно просто – они хранят все данные, которые вы когда-то копировали в оперативную память.
- Менеджеров очень много и работают они примерно одинаково. Я же покажу на примере программы «Clipper» – находим её в «Google Play Market». Там будет платная и бесплатная версия – выбираем бесплатную, так как она имеет тот же функционал.
- После запуска вам будет предложено пошагово познакомиться с программой. На самом деле там ничего особенного нет – вас просто научат копировать текст, тапая по нему пальцем. Это и так все знают, поэтому пропускаем этот шаг, нажав «Пропустить руководство».

- Так как мы установили Free-версию, то нам будет предложено выбрать, какую рекламу нам лучше показывать – кликаем по надписи «Show non-personalized ads». И на следующем шаге – «Don’t send reports». Переживать не стоит, так как её почти не видно, и она не такая назойливая.

- Выделяем галочку «I understand. Don’t show this again». Далее вам будет предложено выключить уведомление – если хотите, можете сделать это, нажав по кнопке «OPEN SETTINGS».

- Я для наглядности скопировал два текста, и оба теперь хранятся в списке «Буфер обмена». Здесь также указано время, когда была сделана запись. Также вы можете вести какие-то отдельные заметки.

Как очистить буфер обмена?
Мы уже понимаем, что буфер обмена может быть реализован несколькими способами:
- Это просто участок оперативной памяти, тогда очищать ничего не нужно, так как при перезаписи новых данных, старая информация полностью будет стерта.
- Некоторые данные сохраняются в отдельную системную папку «Clipboard». Узнать, если ли эта папка у вас, можно только с наличием ROOT прав. Если же они у вас есть, и вам удалось найти эту папку, то можно просто зайти туда и все удалить.
- Некоторые программы (как например, браузеры) хранят сохраненные данные из буфера в своих отдельных папках.
В любом случае, самостоятельно и вручную очистить буфер обмена (которого может и не быть вовсе) – нельзя. Поэтому лучше воспользоваться сторонним софтом. Проще всего это сделать с помощью программы CCleaner. Аналогично находим её в Google Play, загружаем, запускаем. После этого включаем очистку. Программа должна пройтись по всей системе и удалить все временные и ненужные данные. Также она подчищает папки с кэшем браузера. Будьте бдительны, так как программа постоянно будет пытаться впарить вам платную версию – просто отказываемся.
Стандартный способ
Если на вашем устройстве доступен прямой вход в буфер обмена, следуйте инструкции:
- Откройте любое приложение с полем для ввода текста.
- Зажмите пальцем поле и в меню выберите «Буфер обмена».
- В нижней части экрана откроется панель со всеми скопированными ранее элементами.
- Справа вверху панели нажмите кнопку с иконкой корзины.
- Галочками отметьте элементы, которые хотите удалить, и нажмите соответствующую кнопку.
Если вы не нашли кнопки с корзиной, зажмите один из текстовых блоков буфера. Через секунду на каждом элементе появятся красные крестики. Для очистки буфера нажимайте на крестики около элементов, которые хотите удалить.
Галерея — очистка буфера обмена
Шаг 1. В приложении с текстовым полем — длинный тап и выбор пункта «Буфер обмена»
Шаг 2. Просмотр записей буфера обмена
Шаг 3. Выбор иконки корзины
Шаг 4. Установка галочек и нажатие кнопки «Готово»
Способ, требующий root-прав
Способ требует рут-доступа для входа в корневую папку системы Android. Там хранится файл, отвечающий за оперативную память. Чтобы очистить буфер обмена:
- Откройте менеджер файлов и зайдите в корневой каталог Android.
- Найдите папку data/clipboard и очистите её.
- В меню смартфона выберите пункт «Настройки — Приложения» и откройте вкладку «Все».
- Выберите приложение TestService и по очереди нажмите кнопки «Остановить» и «Очистить».
- Перезагрузите гаджет.
Очистите данные приложения и остановите его работу
Для получения root-прав скачайте и установите приложение Kingo Android Root с Play Маркета. Рутирование устройства с этой программой требует подключения к ПК и занимает 5–7 минут.
Приложение Clipper
В устройствах, не имеющих прямого доступа к буферу обмена, используйте бесплатное приложение Clipper. После установки иконка приложения отображается в шторке уведомлений для быстрого доступа к скопированным элементам. Бесплатная версия программы позволяет хранить до 20 фрагментов текста, при этом часто используемые блоки можно закрепить над остальными. Компоненты буфера обмена можно группировать на вкладках — например, ссылки на профили в соцсетях, реквизиты и т. п.
Для удаления всех текстовых блоков из буфера нажмите на иконку корзины справа вверху экрана, затем подтвердите действие. Для удаления блоков по одному — зажмите пальцем одну из записей, затем отметьте галочками другие ненужные и нажмите на иконку корзины.
Галерея — использование Clipper на телефоне
Шаг 1. Установите Clipper
Шаг 2. Запустите приложение
Шаг 3. Для удаления всех записей нажмите на корзину
Шаг 4. Подтвердите удаление
Удерживайте нежелательную запись 1–2 секунды, чтобы удалить только ее
Видео — обзор Clipper
Сторонние приложения для работы с буфером обмена Android
Если вы зайдете в магазин приложений Play Маркет и введете в поиске «Clipboard» или «Буфер обмена», вы найдете множество приложений, позволяющих открыть, очистить и иными методами управлять буфером обмена Android.
Реализация у разных приложений разная, например, приложение с простым названием «Буфер обмена» от HDM Dev Team отображает содержимое и историю буфера обмена прямо поверх экрана (можно свернуть) с возможностью удаления элементов, их вставки и заметок.
Другие приложения работают в области уведомлений или в своем собственном интерфейсе, запускаемом отдельно. Какое подойдет именно для вас, угадать не берусь, а потому рекомендую пройтись по приложениям буфера обмена Android с наилучшими отзывами и посмотреть их скриншоты и отзывы: уверен, вы сможете найти подходящий для вас вариант.
Трудности в работе
В завершение отметим ситуацию, когда буфер обмена вдруг отказывается работать на телефоне. К примеру, кнопки копирования и вставки не появляются. В таком случае придется очистить ОЗУ путем получения рут-прав. Если этот метод не помог, можно сбросить телефон до заводских настроек. Этот пункт находится в разделе Настройки, далее Система и Сброс. Учтите, что в случае отката к заводским данным удаляются все приложения и другие личные данные. Вот почему этот метод желательно использовать только в крайнем случае.
Итоги
Теперь вы знаете, где искать буфер обмена в телефоне, что это и как работает. С этой информацией можно на 100% использовать его возможности. Сразу отметим, что в стандартной ОЗУ способов управления недостаточно, поэтому лучше поставить приложение и максимально расширить функционал смартфона.
Когда вы выделяете какой-нибудь участок текста, картинку, видео и пр. файлы, и нажимаете «Копировать» — Андроид сохраняет эту информацию в «буфер обмена» (прим.: это часть оперативной памяти, используемая для временного хранения каких-либо данных) . Причем, если вы добавите в буфер обмена еще что-нибудь — то старая информация в нем будет удалена!
То есть, после того как вы что-нибудь скопировали — это нужно куда-то вставить (например, текст из SMS можно скопировать и вставить в другую SMS) и сохранить. И уже после этого можно переходить к следующему элементу, который вы хотите перенести.
Таким образом, с помощью буфера очень удобно оперировать с номерами телефонов, счетами, блоками текста и пр. информацией, которую нужно из одного места передать в другое.
Источники
- https://geekhacker.ru/gde-v-telefone-bufer-obmena/
- https://WiFiGid.ru/android/chto-takoe-bufer-obmena-v-telefone-i-gde-on-nahoditsya
- https://hipolink.net/ru/blog/kuda-sohranyaetsya-skopirovannyj-tekst-izobrazheniya-i-ssylki
- https://MoreDez.ru/kak-najti-v-telefone-bufer-obmena-gde-najti-bufe-obmena-na-android-iphone-20180606
- https://fans-android.com/kak-polzovatsya-buferom-obmena-na-android/
- https://bootmenu.ru/bufer-obmena-na-android-telefone-gde-nayti-kak-otkryt-i-pol-zovat-sya/
- https://hd01.ru/info/kak-najti-skopirovannuju-ssylku-v-telefone/

Как копировать текст на Андроиде. Все, кто в той или иной степени являются пользователем ПК, знакомы со встроенной в систему функцией копирования текста с помощью комбинации клавиш Ctrl+C. Для кого-то эта тема покажется простой, но не все новые пользователи смартфонов с сенсорными экранами знают о том, что такой же функционал организован на системном уровне и в портативных устройствах. Сегодня мы разберёмся, как скопировать текст на Андроид.
Как копировать текст на Андроиде
Если вам нужно скопировать текст на Андроид, нажмите на слово и удерживайте палец, пока оно не выделится. По краям слова вы увидите ползунки, для выделения необходимого участка текста просто перетащите их пальцем куда вам нужно. После этого откроется окошко с функциями копирования, в разных приложениях их вид может отличаться. Нажмите на слово «Копировать» или на кнопку в виде двух страниц.
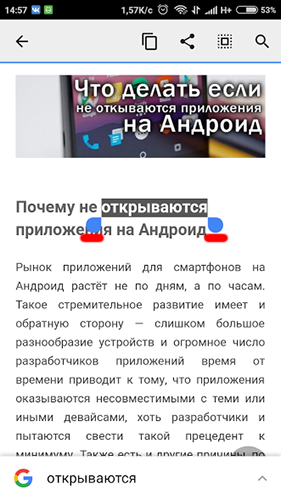
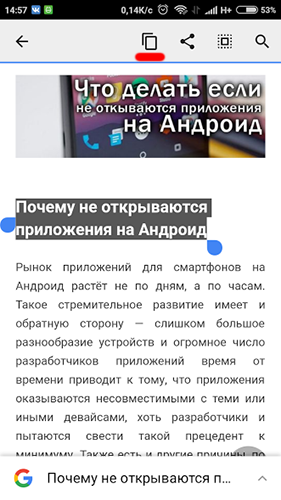
Чтобы копировать ссылку из адресной строки браузера, просто нажмите на неё и удерживайте. Тут есть одно отличие от копирования текста — когда вы копируете ссылку из адресной строки, она выделяется сразу вся, а не одно слово как при копировании простого текста. Если же у вас при зажатии ссылки в адресной строке выделения не произошло, поступите следующим образом:
- Выйдите из режима редактирования адресной строки браузера нажатием кнопки «Назад»
- Нажмите однократно (не зажимая!) на адресную строку
- Зажмите пальцем адрес до тех пор, пока не появится меню копирования
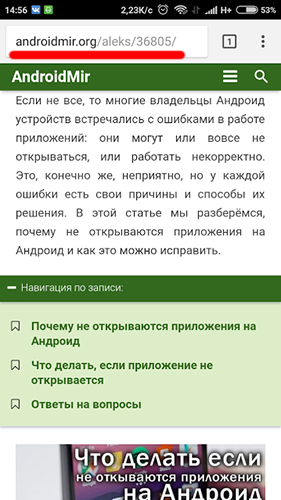
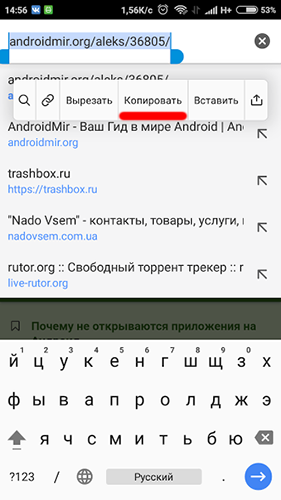
Как скопировать ссылку в ВК
Иногда может понадобиться скопировать ссылку в приложении ВК, в этом случае действия немного другие. Для того, чтобы скопировать ссылку в ВК на телефоне, сделайте так:
- Откройте нужную страницу
- В верхнем правом углу нажмите кнопку с тремя точками
- Нажмите «Копировать ссылку»
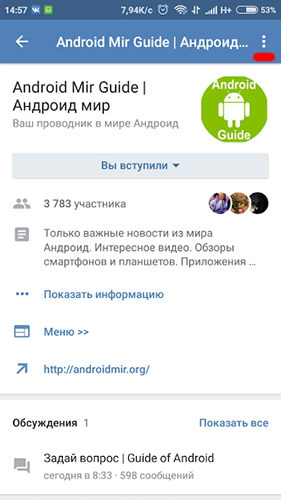
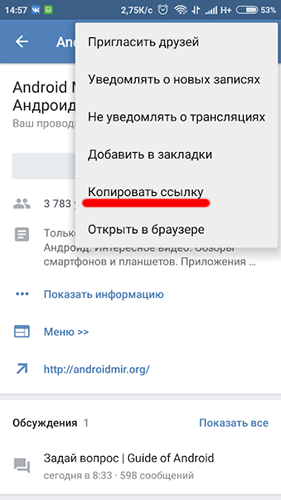
Также читайте Как скачать музыку из ВК.
Как скопировать ссылку в Инстаграм
Скопировать ссылку в Инстаграм и других подобных приложениях можно так же. Сейчас многие разработчики стараются сделать управление своими приложениями интуитивным и простым для обычного пользователя и приводятся к общим стандартам. Если нет возможности копировать ссылку, то точно будет возможность поделиться ссылкой через социальные сети.
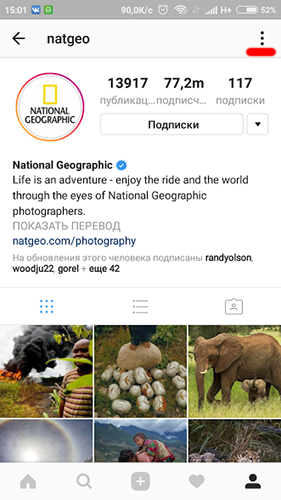
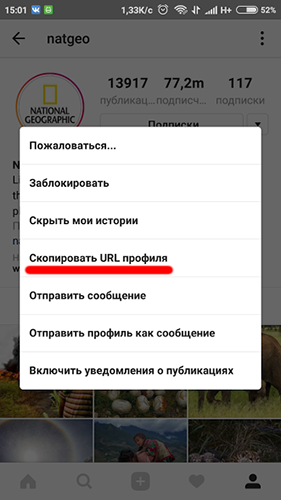
Как вставить скопированный текст на Андроид
Копируем мы текст и ссылки для того, чтобы сохранить их себе или поделиться с другими людьми, поэтому механизм вставки скопированной ссылки также стандартен для Андроид. Нам нужно нажать пальцем и удержать в поле ввода до появления контекстного меню, а затем нажать «Вставить» или соответствующую кнопку.
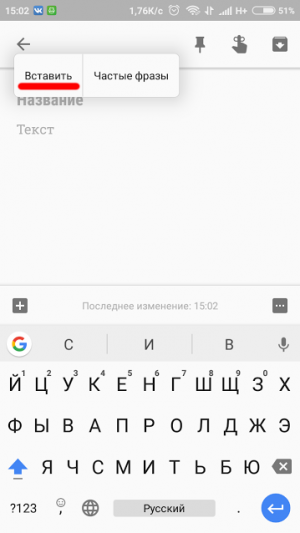
Если вы хотите отправить ссылку, то можно обойтись без копирования и воспользоваться инструментом для отправки. Для этого выделите её и нажмите отправить, а потом нужно выбрать, каким способом будете отправлять.
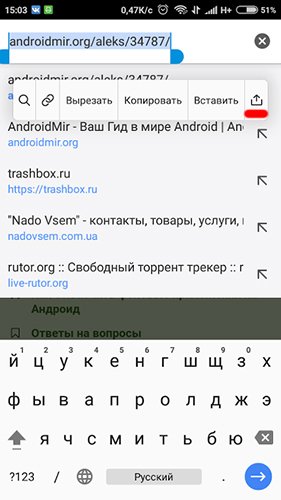
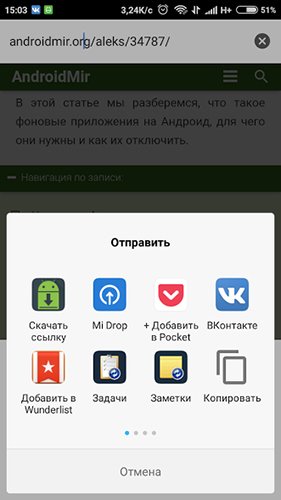
Как сохранить ссылки на Андроид
Речь пойдет о двух приложениях, которые помогут сохранить понравившиеся ссылки и упростят возможности, как ими поделиться или просмотреть позже.
Приложение My Clipboard нужно для того, чтобы сохранять всё, что вы копируете. Утилита хранит до 500 ссылок или фрагментов текста, и вы можете в любой момент увидеть что вы копировали, открыть и посмотреть или отправить друзьям. Приложение само сохраняет всё, что вы копируете, оно незаметно работает в фоне и не мешается перед глазами.
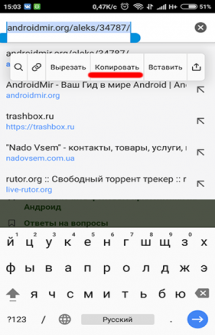
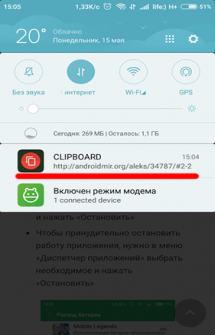
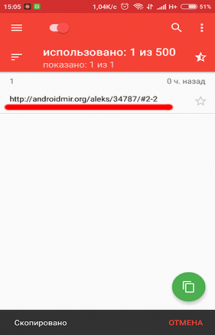
Приложение Pocket очень пригодится в ситуациях, когда вы находите на просторах сети интересную статью и хотите просмотреть её позже. Вы, конечно же, можете просто скопировать ссылку, сохранить её и позже открыть и прочитать, но с Pocket этот процесс становится в разы удобнее. Вам нужно нажать в браузере «Поделиться» и выбрать Pocket. Статья сама сохранится в приложении, и вы сможете в удобное для вас время открыть ее и прочитать.
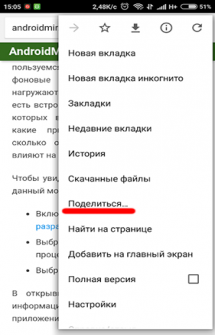
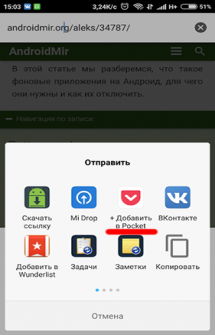
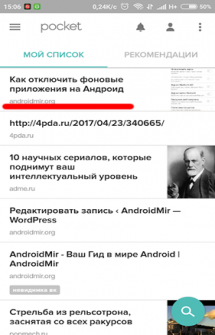
Как скопировать ссылку картинки?
Чтобы показать кому-то понравившуюся картинку, которую вы нашли в интернете, нажмите на нее и подержите палец несколько секунд, а потом в появившемся меню выберите «Копировать URL картинки». После этого просто отошлите скопированную ссылку адресату.
Источник: androidmir.org






