Андроид – это сложная система, и если не знать нюансы, как им пользоваться, то в целом разобраться в устройстве будет достаточно сложно. Пользователь должен знать, как скопировать ссылку на телефоне, чтобы в дальнейшем её отправить другу или же другим пользователям на осмотр.
Копирование ссылок – важный навык, так как любой сайт, страничка закодированы при помощи специального адреса, который называется ссылкой. Если человек не знает, как правильно скопировать тот или иной объект, то ему будет сложно распространять информацию, делиться интересными записями и даже видео.
Содержание
- Как скопировать ссылку на телефоне Андроид
- Как скопировать ссылку в Андроид и отправить с помощью приложений
- Как скопировать текст на телефоне
- Как вставить скопированный текст на Андроиде
- Как сохранить ссылки на Андроид
Как скопировать ссылку на телефоне Андроид
Для того, чтобы правильно переносить ссылку с одного источника на другой, нужно разобраться, как работает этот механизм. Когда пользователь нажимает на «Скопировать ссылку», адрес автоматически сохраняется в буфере обмена. Буфер обмена – это специальная корзина, когда скидываются не только скопированные ссылки, но и также информация, текст и многое другое.
Когда человек видит на экране устройства «Скопировано в буфере обмена», это значит, что информацию можно перенести из одного источника на другой, с исходной страницы в сообщение или же текстовое поле.
То есть сам процесс копирования ссылок на телефоне – это несложная схема, которую нужно понять. На устройстве уже имеется специальный механизм, который позволяет скопировать ту или иную адресную информацию о сайте или же видео. Единственное – копирование отличается в разных источниках, именно поэтому о них стоит поговорить подробнее далее.
В браузере
Когда человек просматривает ссылки в браузере, он с большой вероятностью замечал, что можно кинуть адрес той или иной странички другу или же просто сохранить себе в заметки. Это действительно так, потому что в любом браузере предусмотрена функцию по сохранению важной информации.
Алгоритм может немного отличатся в зависимости от использованного браузера. В целом сам процесс одинаков.
Для того, чтобы пользователь смог скопировать адрес на телефоне, ему нежно:
- Открыть любой удобный для него браузер;
- После этого необходимо перейти на ту страничку, ссылку которой пользователю хотелось бы скопировать;
- Теперь ему необходимо посмотреть на адресную строку, которая, как правило, всегда располагается вверху основной страницы. Необходимо провести пальцем сверху вниз, чтобы открыть окно – элемент, помогающий быстро использовать возможности;
- Обычно нажимают на специальную овальную часть, которая отображает ссылку;
- Появится специальная клавиша «Копировать», которая располагается рядом с названием сайта. Значок похож на два листочка, которые решили сложить вместе. Также рядом находится специальное меню.
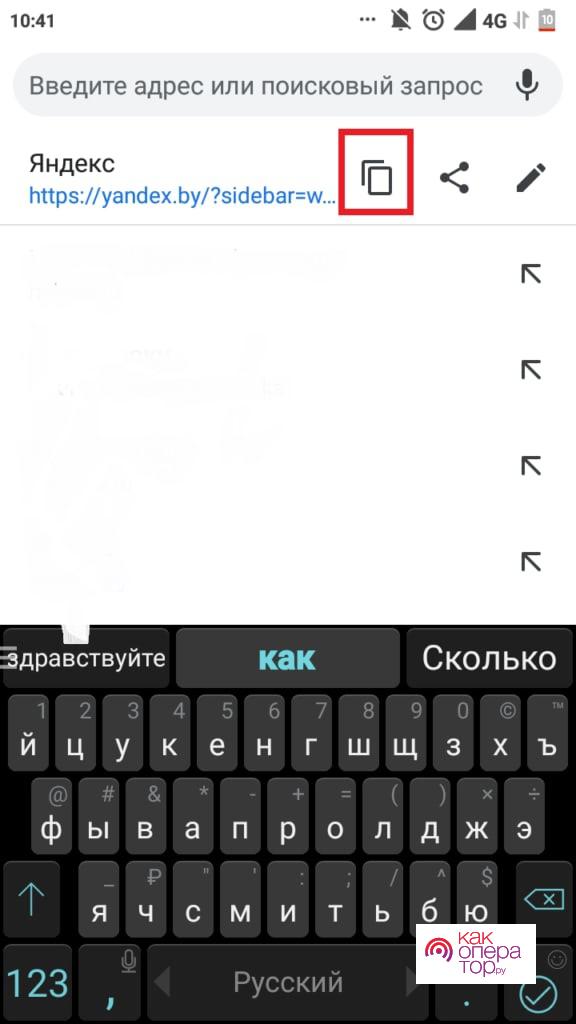
- Если человек не видит двух листов, то он может найти специальную окно «Копировать». Рядом с ним, как правило, также находится кнопка «Найти». Вот эта кнопка относится больше к функционалу обычного приложения, в браузере предусматривается специальная отдельная иконка, но даже при помощи слова можно с легкостью перенести нужную информацию.
- После этого на экране пользователь увидит, что ссылка была скопирована в буфере обмена, а значит её можно использовать, вставлять в приложения или же сообщения.
Как видно, использовать копирование ссылок в браузере – это очень просто. Что же касается других программ?
В Инстаграме
Копирование при помощи браузера ничем не отличается от переноса адреса из приложения в приложение. Например, таким образом очень просто копировать адрес в инстаграме. Эта социальная сеть иногда требует, чтобы участник скопировать тот или иной пост, ссылку на него.
Это очень удобно, когда хотелось бы поделиться с другом на телефоне постом. Ссылка на него — универсальных вариант решения проблемы. Для того, чтобы это сделать, необходимо:
- Открыть на Андроиде Инстаграм;
- Остановиться на любом удобном видео или же посте;
- Нажмите на три точки, которые располагается в верхнем правом углу от самого поста;
- После этого откроется меню. В нем необходимо тапнуть на пункт «Поделить»;
- Приложение уточнит, какой вариант переноса пользователю больше всего нравится, тем самым помочь скопировать информацию.
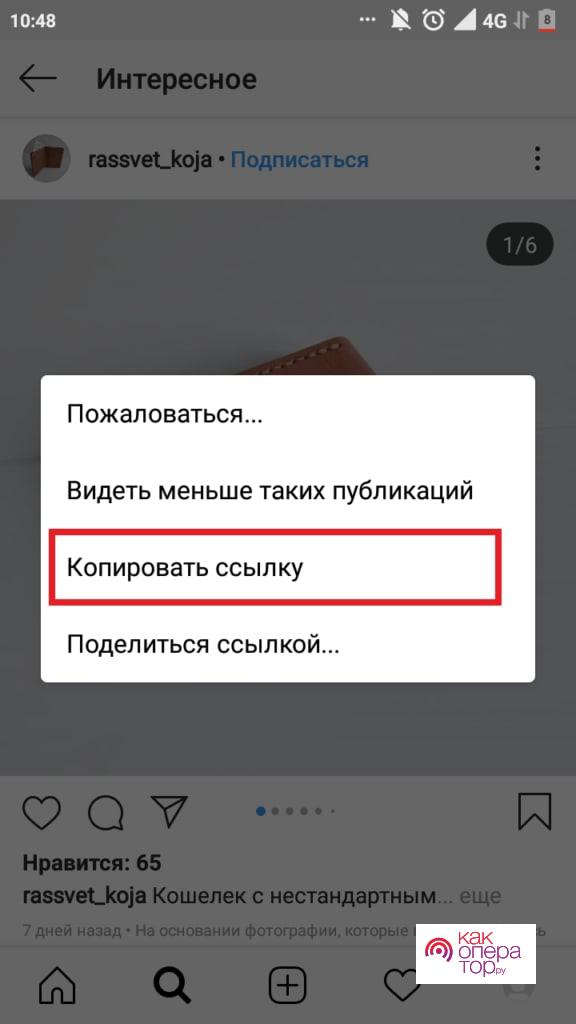
Это быстрый вариант переноса, который является единственным в Инстаграм. Точно таким же образом пользователь копирует адреса профилей, чтобы в дальнейшем ничего не искать.
В YouTube
Копирование в ютуб имеет похожи алгоритм на телефоне системы Андроид, как и в инстаграм. Вся информация может передаваться, как и при помощи самого браузера, так и путем копирования ссылок.
Ютуб – универсальная платформа, на которой можно смотреть разные видео. Если возникает необходимость в том, чтобы взять ссылку с видео, скопировать и перенести, то пользователю не нужно сильно переживать, что это трудно делать. Алгоритм очень прост:
- Для начала необходимо запустить сам Ютуб;
- После этого стоит перенести на тот ролик, ссылку которого пользователь хотел бы скопировать;
- Теперь ему необходимо перейти на него и не включать полный экран. Под самим видео он заметит такую вкладку, как «Поделиться». Она сейчас необходима. Тапнув на неё, пользователь может скопировать информацию;
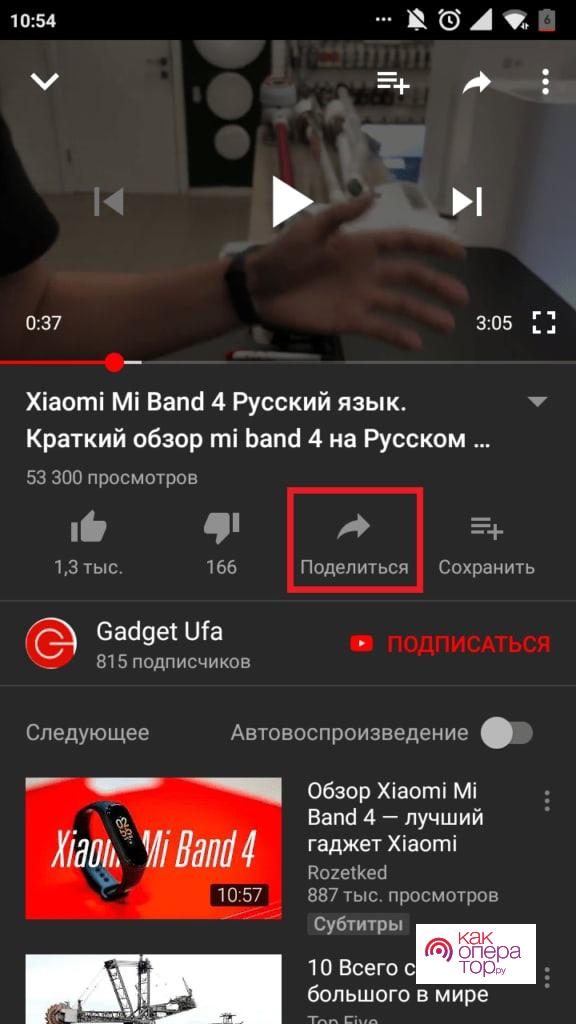
- Выбирается либо пункт с простым копированием адреса или же при помощи отправки адресанту. Оба варианта удобны, но пользователь смотрит самый выгодный вариант для себя;
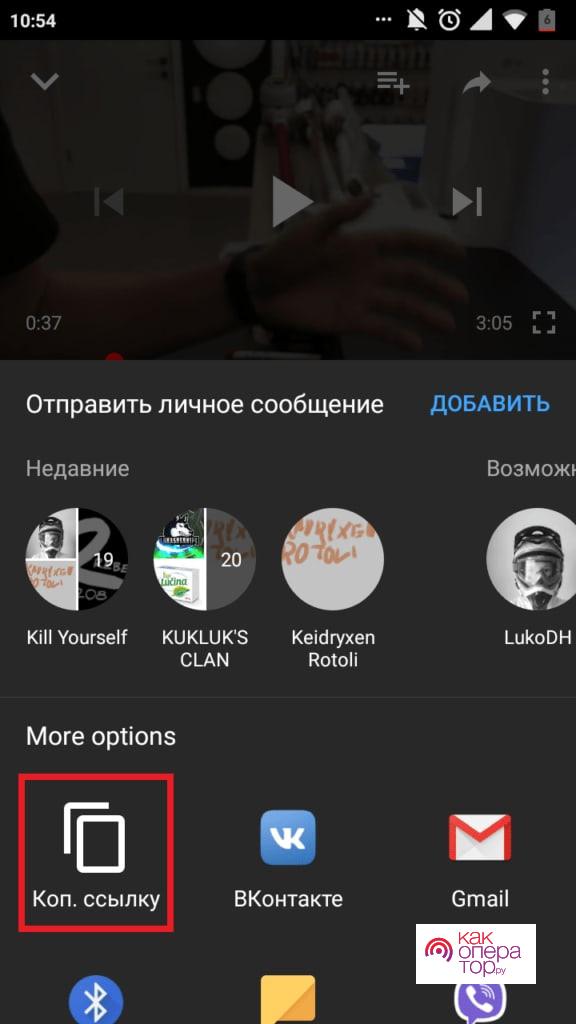
- Если все действия выполнены верно, то на телефоне появится галочка о том, что все скопировано в буфере обмен;
- Теперь урл находится в памяти телефона. Пользователь может с легкостью вставлять её в любом сообщение, отправить каждому адресанту.
Вj «ВКонтакте»
Когда человек разобрался, как копировать адреса практически на всех источниках, остается только один – специальное приложение Вконтакте. В этой популярной сети пользователи придумали свой определенный метод, благодаря которому можно скопировать ссылку, адрес или же просто пост. Для этого необходимо:
- Запустить на Android мобильного клиента ВК;
- После этого необходимо перейти на нужную страничку или пост;
- На посте нажмите на три точки, которые располагаются с правой верхней стороны;
- В этом окне отмечают пункт о том, чтобы «Копировать» информацию;
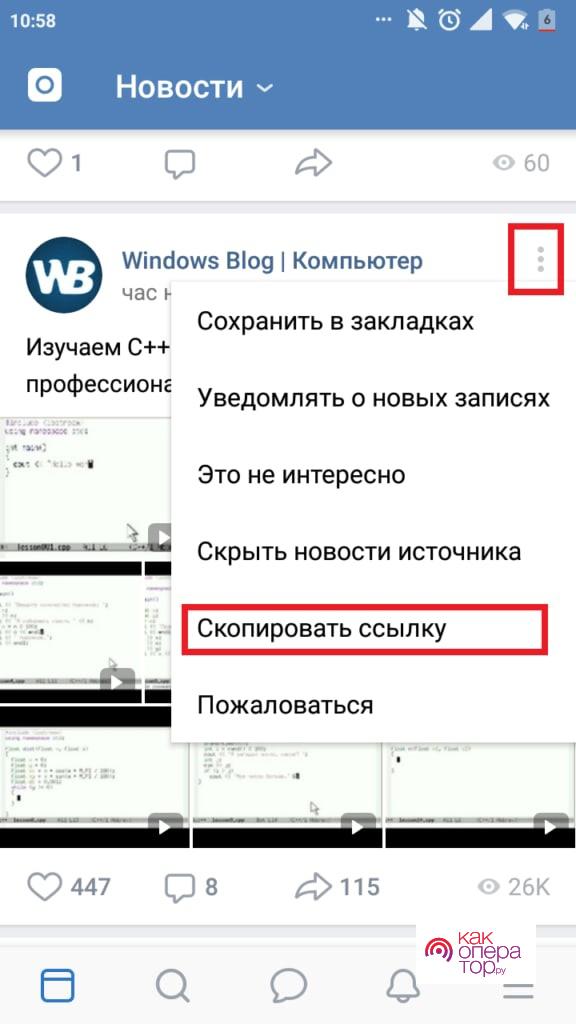
- При правильном выполнении действий пользователь увидит на устройстве пункт, что данные скопированы в буфере обмена;
- Теперь можно вставлять ссылки, отправлять друзья на просмотр.
Как скопировать ссылку в Андроид и отправить с помощью приложений
Если у пользователя нет встроенной возможности на Андроид телефоне вставить ссылку или же просто скопировать её, существуют специальное приложение, которое помогает копировать любой текст на устройстве.
Самое популярное приложение – Clipper. Его с легкостью можно скачать в известном Гугл плей на Андроид. Функционал состоит в том, что оно автоматически подхватывает скопированные тексты пользователем, сохраняет и редактирует.
Алгоритм работы с приложением следующий:
- Для начала пользователю необходимо установить софт на устройство. Для этого нажмите кнопку «Скачать»;
- Теперь стоит нажать на саму программу по обработке текста;
- Далее в браузере или любой другой утилите нужно сохранить ссылку по стандартной схеме;
- В самом приложении пользователь может найти скопированный текст прям в разделе «Буфер обмена»;
- После того, как пользователь полистал интернет, он снова может обратиться к этой утилите и поделиться информацией, которую нашел.
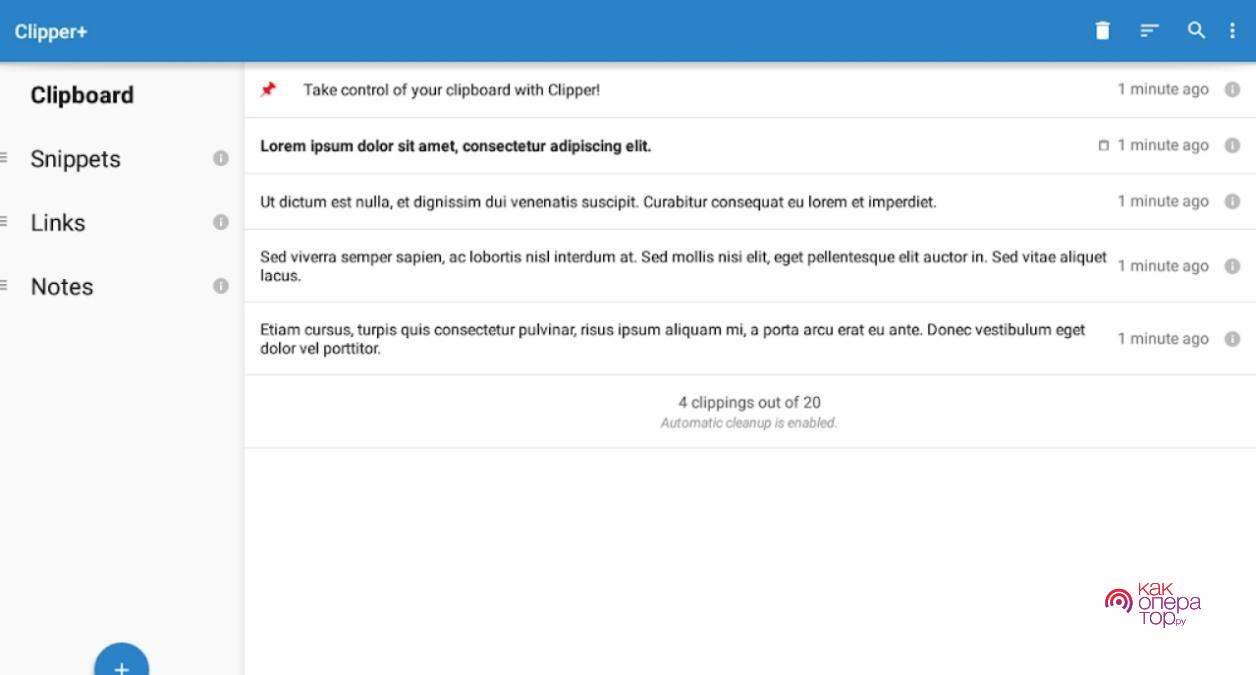
Обратите внимание! Максимальный объем сохраненного текста – это 20 штук. Если объем превышает лимитный, то софт сам стирает позицию, то есть больше её пользователь не может найти и вставить.
Так как утилита бесплатно, то в ней много рекламы. Это также минус.
Существуют подобные приложения, которые позволяют скопировать ссылку или же текст:
- Flip Board;
- Easy Copy;
- Universal Copy.
Как скопировать текст на телефоне
Так как основные функции копирования текста заложены в системе Андроид, пользователь может вставить ссылки прямо из буфера обмена, а после сохранять их в заметках. Для этого необходимо:
- Открыть любую страничку в браузере, электронной почте, выбрать текст, который нужно перенести;
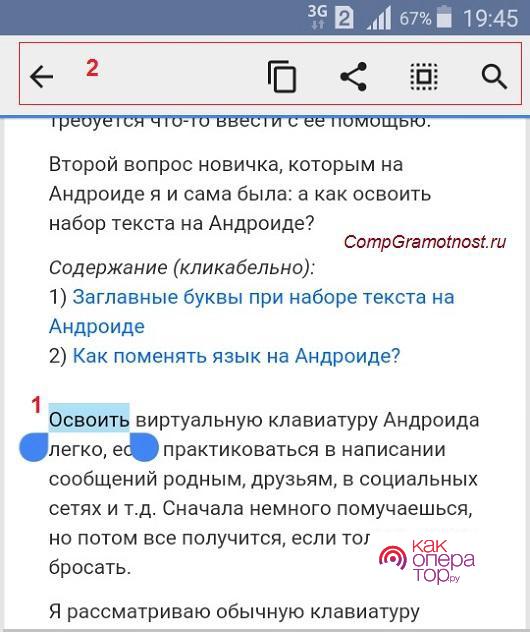
- При помощи пальца отметить нужный участок, нажмите долго на слово и выберете часть, отмеченную синим цветом в тексте;
- По бокам можно корректировать ползунки;
- После окрашенный оттенок копируют. Для этого нажмите на кнопку «Копировать».
Как вставить скопированный текст на Андроиде
Если пользователь хочет вставить тот текст, который он недавно скопировал, то ему необходимо для этого открыть встроенный редактор и вставить туда текст. Для этого необходимо:
- Запустить приложение и выбрать любое меню, которое поможет создать новый документ;
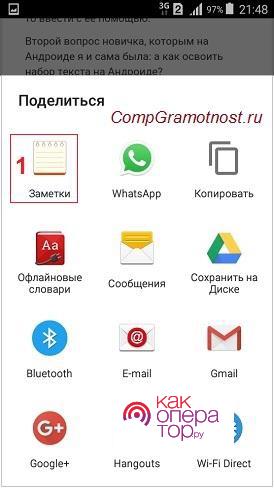
- Теперь необходимо пальцем нажать примерно на 2-3 секунды чистое поле. Появится специальная клавиша «Вставить» — контекстное меню с тремя точками;
- После этого пользователь увидит, что скопированный текст появится на поле.
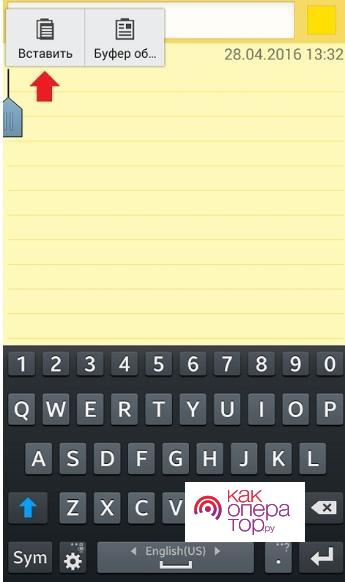
Обратите внимание! Вставляется только текст, который был скопирован недавно. В некоторых Андроидах можно также отредактировать и выбрать определённый скопированный фрагмент, который хранится в буфере обмена.
Как сохранить ссылки на Андроид
Самый удобный способ по сохранению ссылок – создание отдельных файлов. Чтобы упростить работы с ссылками, пользователю лучше всего использовать специальные утилиты, например:
- My Clipboard – это приложение, которое поможет сберечь более 500 урлов. Оно не висит на фоне, подхватывает скопированные данные, быстро дает ответ пользователю на копирование информации;
- Pocket – сервис, который поможет сохранить ссылки у понравившихся статей. Удобная тем, что синхронизируется с другими устройствами, даже компьютером.
Более подробно о приложении можно посмотреть в видео
Некоторые пользователи хранят ссылки просто в отдельные заметки, но это не так удобно, как использование специальных софтов.

Александр
Мастер по ремонту гаджетов
Задать вопрос
Как очистить буфере смартфона?

Для этого необходимо нажать на клавиатуре и в нижнем ряду выбрать галочку, которая напоминает папку с листиками. В нем пользователь может удалить все ненужные данные о тексте.
Почему сохраняются не все данные при копировании?

Есть ограничения – вставлять не более 30 элементов.
Почему с некоторых ресурсов не копируется текст?

Это связано с тем, что сами разработчики могли заблокировать это действие для своего софта в ответ.
Копирование и вставка предназначены не только для ноутбуков и компьютеров. Это также может пригодиться на вашем телефоне или планшете Android. Мы покажем вам, как копировать и вставлять текст, ссылки, изображения и использовать буфер обмена.
Устройства Android могут сильно различаться по внешнему виду программного обеспечения. Меню и кнопки, которые вы видите в этом руководстве, могут немного отличаться на вашем смартфоне или планшете, но основы и основные идеи остаются теми же.
Копирование и вставка текста на Android невероятно полезно во многих ситуациях. К счастью, это очень легко сделать. Сначала найдите текст, который хотите скопировать.

Коснитесь и удерживайте палец на тексте, который хотите выделить.
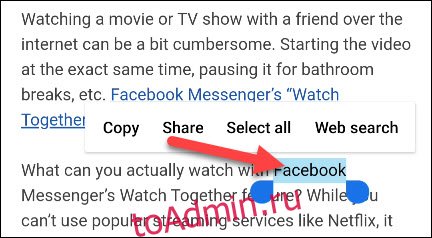
Это вызовет контекстное меню с несколькими параметрами, включая «Копировать». Выделенный текст также будет иметь ручки, которые можно перетащить, чтобы выделить больше текста.
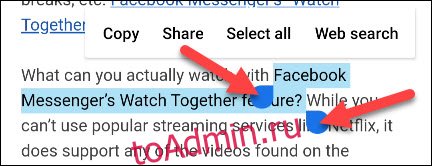
После того, как вы выбрали текст, нажмите «Копировать» в меню.
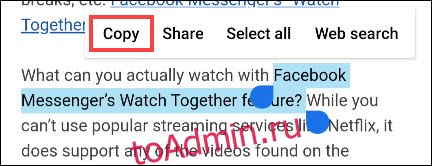
Далее, чтобы вставить текст, вам нужно найти текстовое поле. Это может быть приложение для обмена сообщениями, панель поиска Google, приложение для заметок и т. Д. Нажмите и удерживайте в любом месте, где вы хотите ввести текст. Это снова вызовет контекстное меню, но на этот раз у вас будет возможность «Вставить».

Как копировать и вставлять ссылки на Android
Копирование и вставка ссылки работает так же, как и текст. Сначала найдите ссылку для копирования. Это может быть либо URL-адрес в адресной строке вашего браузера, либо ссылка на веб-странице или в приложении.
Если вы используете Гугл Хром браузера, это так же просто, как нажать на URL-адрес в адресной строке.
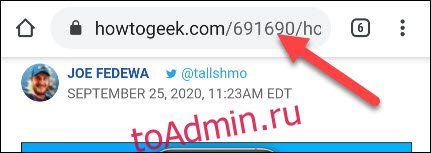
Теперь вы увидите значок «Копировать». Коснитесь его, чтобы скопировать полный URL.
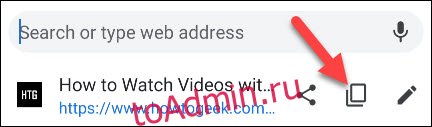
Если вы хотите скопировать ссылку с веб-страницы или приложения, нажмите и удерживайте ссылку.

Во всплывающем меню выберите «Копировать адрес ссылки».

Теперь, чтобы вставить URL-адрес, найдите где-нибудь текстовое поле. Это может быть приложение для обмена сообщениями, адресная строка в новой вкладке, приложение для заметок и т. Д. Нажмите и удерживайте в любом месте, где вы хотите ввести URL. Это вызовет контекстное меню, и вы можете нажать «Вставить», чтобы ввести URL.

Как копировать и вставлять изображения на Android
Копировать и вставлять изображения не так просто, как текст и ссылки. Эта функция не поддерживается широко в приложениях, и она также может различаться в зависимости от версии Android. Лучше всего работает в Гугл Хром браузер.
Найдите изображение на веб-странице, затем нажмите и удерживайте его.
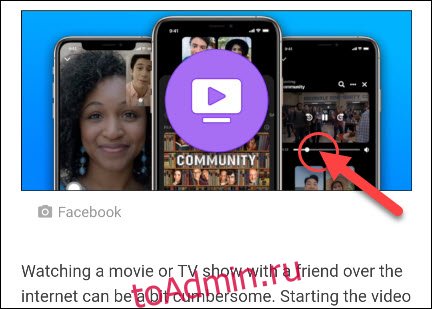
Выберите «Копировать изображение» во всплывающем меню.
Примечание. Вы также увидите опцию «Загрузить изображение». Это сохранит изображение на вашем телефоне, что является гораздо более надежным способом поделиться изображением.
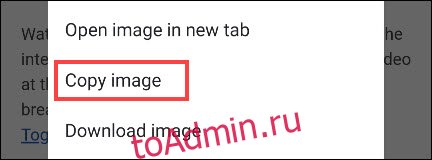
Следующим шагом будет поиск места для вставки изображения. Обычно это лучше всего работает в приложениях для обмена сообщениями. Коснитесь и удерживайте текстовое поле, чтобы открыть контекстное меню.
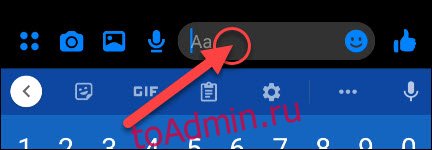
Наконец, нажмите «Вставить» в меню.

Опять же, копирование и вставка изображений в Android широко не поддерживается. Лучше всего загрузить изображение.
Как получить доступ к буферу обмена на Android
Еще один инструмент, который может оказаться полезным, — это буфер обмена. Вместо того, чтобы иметь доступ только к последней копии, которую вы скопировали, буфер обмена сохраняет историю всего, что вы скопировали. Это невероятно полезно, если вы много копируете и вставляете.
Буфер обмена на Android работает по-разному, в зависимости от вашей версии. Самый надежный и универсальный метод — через приложение для клавиатуры. Многие популярные клавиатуры включают поддержку буфера обмена, например Gboard и Swiftkey.
Сначала скопируйте текст или ссылку, следуя инструкциям в разделах выше. Затем введите текстовое поле, чтобы открыть клавиатуру. Найдите значок «Буфер обмена», аналогичный приведенным ниже для Gboard и Swiftkey.
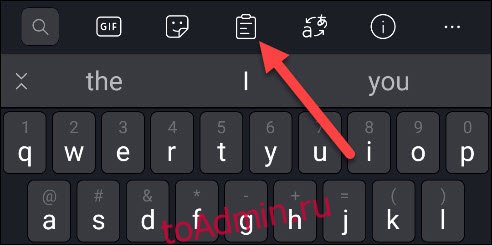 SwiftKey.
SwiftKey.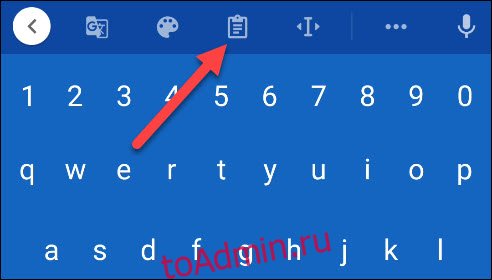 Gboard.
Gboard.
В буфере обмена вы увидите несколько последних копий. Просто коснитесь одного из них, чтобы вставить его в текстовое поле.

Это оно! Буфер обмена — отличный способ хранить в вашем распоряжении несколько фрагментов текста или ссылок.
Телефоны на Android чем-то похожи на домашний компьютер и поддерживают копирование / вырезание / вставку, как текста, так и ссылки, но для доступа к этим функциям вам нужно действовать по-другому, не так как на ПК.

Копирование и вставка любого текста
Если вы хотите скопировать слово, предложение, абзац или другой фрагмент текста с веб-страницы, сообщения или другого источника, выполните следующие действия.
1. Нажмите на слово в разделе, которое вы хотите скопировать, мгновенно коснувшись слова. Слово будет выделено двумя маленькими ручками с каплевидной формой с обеих сторон, и появится всплывающее меню.
2. Нажмите и удерживайте одну или обе ручки, перетаскивая их, чтобы выделить и выбрать текст, который вы хотите скопировать.
3. Коснитесь «Копировать» во всплывающем меню.
4. Перейдите в приложение, в которое вы хотите вставить скопированный текст, например, ваше приложение для обмена сообщениями или электронной почты. Откройте письмо, сообщение или окно, которое вы хотите использовать.
5. Нажмите и удерживайте текстовое поле, в которое вы хотите вставить текст.
6. Нажмите «Вставить» в появившемся всплывающем меню, которое появится, чтобы вставить текст.
Копирование и вставка ссылки на сайт
Копирование адреса веб-сайта аналогично копированию основного текста на устройстве Android.
1. Перейдите на веб-сайт, найдите ссылку, которую хотите скопировать и вставить, используйте любой браузер.
2. Нажмите и удерживайте веб-адрес в адресной строке, пока не появится всплывающее меню.
3. Нажмите «Копировать».
4. Перейдите в приложение, в которое вы хотите вставить скопированную ссылку, например, ваше приложение для обмена сообщениями или электронной почты. Откройте письмо, сообщение или окно, которое вы хотите использовать.
5. Нажмите и удерживайте текстовое поле, в которое вы хотите вставить ссылку.
6. Нажмите «Вставить» в появившемся всплывающем меню и вставьте ссылку.
Копирование и вставка специальных символов
Чтобы скопировать и вставить символ или другой специальный символ, он должен быть основан на тексте. Если это изображение, вы не сможете его скопировать и вставить.
CopyPasteCharacter.com — полезный ресурс для практически любого символа или специального символа, который вам может понадобиться. Вы можете копировать и вставлять их, используя тот же метод, что и для копирования и вставки текста.
Вырезать и вставить на Android
Опция «Вырезать» появится только во всплывающем меню, если вы выберете текст, который вы печатаете или редактируете, например, в письме или сообщении. Чтобы вырезать текст, выполните следующие действия.
1. Нажмите на слово которое вы хотите вырезать, на мгновение коснувшись слова. Слово будет выделено двумя маленькими ручками с каплевидной формой с обеих сторон, и появится всплывающее меню.
2. Нажмите и удерживайте одну или обе ручки, перетаскивая их, чтобы выделить и выбрать текст, который вы хотите вырезать.
3. Нажмите «Вырезать» во всплывающем меню.
4. Перейдите туда, где вы хотите вставить текст.
5. Нажмите и удерживайте текстовое поле, в которое вы хотите вставить текст.
6. Нажмите «Вставить» в контекстном меню, чтобы вставить текст.
Почему я не могу копировать?
Обратите внимание, что не все приложения поддерживают копирование и вставку текста. Если приложение имеет веб-версию, например Facebook или Twitter, попробуйте получить доступ к ней через ваш мобильный браузер.
Смартфон по функциям способен заменить настольный компьютер. С устройства Android легко отправить письмо, редактировать текст или общаться с друзьями в социальных сетях. Чтобы поделиться понравившейся статьей, видео или музыкой, надо понимать, как скопировать ссылку на телефоне. Методы вшиты в оболочку операционной системы.
Содержание
- Как скопировать ссылку на телефоне Андроид
- Как скопировать ссылку в телефоне и отправить с помощью приложений
- Как скопировать текст на телефоне
- Как вставить скопированный текст на Андроиде
Как скопировать ссылку на телефоне Андроид
Для работы в Android не нужна мышь и физическая клавиатура, что ограничивает пользователей от привычных действий для ПК. Технология зависит от приложения, в котором надо произвести копирование. Подробно разберем инструкции наиболее популярных сервисов и программ.
В браузере
Просматривая текст в браузере, владелец смартфона не знает, как поделиться статьей с друзьями. Алгоритм действий одинаковый для всех видов приложений:
- Открыть окно программы, перейти на интересующий сайт.
- В верхней части расположена адресная строка. Чтобы увидеть элемент, нужно подняться к началу страницы.
- Пальцем кликают по овальной части, в которой находится ссылка.
- При помощи клавиши «Копировать» выделяют название сайта. В зависимости от версии ОС, кнопка бывает как отдельным элементом (иконка с 2 листами), так и расположенной в меню с тремя точками (правый верхний угол).

- На дисплее смартфона появится сообщение о том, что ссылку скопировали.
В Инстаграме
Разработчики делают приложения интуитивно понятными и простыми для освоения пользователей. Интерфейс софта подгоняют под общие стандарты. Алгоритм действий следующий:
- Запускают мобильный клиент Инстаграм.
- Останавливаются на интересующей фотографии или видео.
- В правом верхнем углу расположены 3 точки. Пальцем жмут иконку.
- Открывается меню. В списке отмечают опцию «Копировать урл» или «Поделиться».

- Приложение уточняет варианты передачи материала. Переходят в диалог нужного адресата, отправляют ссылку.
В YouTube
С понравившимся роликом в Ютубе можно поделиться с друзьями. Алгоритм действий пользователя не зависит от версии приложения:
- Запускают мобильный клиент YouTube.
- Находят видео, ссылку которого нужно передать.
- Под роликом расположена кнопка в виде изогнутой стрелочки. Прикасаются к изображению пальцем, выбирают адресата или просто копируют.


- Если действия провели правильно, то на экране возникнет текст об удачном сохранении.
- Урл находится в памяти устройства. Ссылку вставляют в адресную строку браузера или отправляют в теле письма электронной почты.
В «ВКонтакте»
В приложении популярной социальной сети разработчики продумали копирование урлов. Порядок действий пользователя следующий:
- Запускают на смартфоне клиент ВК.
- Переходят на нужную страницу.
- В правом верхнем углу есть кнопка с тремя точками. Прикасаются пальцем к иконке.
- В выпавшем списке отмечают опцию «Копировать».

- На дисплее возникает информация о том, что данные перенесли в буфер обмена.
- Урл можно передать как внутри программы (через чат беседы), так и в теле письма электронной почты.
Как скопировать ссылку в телефоне и отправить с помощью приложений
Если встроенные возможности ОС Андроид не устраивают, тогда используют сторонний софт. Самым популярным является Clipper (Clipboard Manager).
ПО автоматически подхватывает скопированные данные, позволяет сохранять и редактировать. Алгоритм работы с приложением:
- Из магазина Гугл устанавливают софт на смартфон
- Запускают программу.
- В браузере сохраняют ссылку по стандартной схеме.
- Clipper сберегает урл в разделе «Буфер обмена». После серфинга в интернете можно поделиться с друзьями понравившейся информацией.

Одновременно хранит до 20 записей. Если объем данные превысит лимит, то софт автоматически сотрет первую позицию. Заметки редактируют, сортируют и удаляют, самостоятельно контролируют заполняемость буфера обмена. Единственный минус программы – много рекламы в бесплатной версии.
Существуют подобные приложения со сходными принципами действия. Clipboard Actions – это удобный менеджер, который облегчает копирование и передачу ссылок. Сохраненные данные конвертируют в QR-код, потом пересылают адресату без потери качества. Пользователь самостоятельно редактирует, сортирует и удаляет информацию из буфера обмена.
Менеджер Easy Copy используют для копирования ссылок. Приложение перехватывает данные, сохраняет в удобный список и разрешает изменение. Сбереженный урл автоматически вставляют в текстовую зону. В бесплатной версии есть реклама.
Universal Copy копируют ссылки из любого приложения, кроме Фейсбук (Инстаграм, Ютуб, ВК). Чтобы сберечь информацию из адресной строки, достаточно зажать пальцем нужный участок. Данные из буфера обмена попадают в специальный редактор.
Как скопировать текст на телефоне
Ссылки на статьи устаревают или материал удаляют из сети, поэтому пользователи сберегают информацию в заметках. Функции копирования заложены в операционку Андроида. Сохранить понравившийся текст нужно по алгоритму:
- Открывают страницу в браузере, письмо электронной почты или документ, который надо сберечь.
- Пальцем отмечают нужный участок. После прикосновения к предложению (абзацу) строки окрашивает голубой цвет.

- По бокам выделенного текста возникают ползунки. Область можно корректировать вручную, добавляя или удаляя фразы из цитаты.

- Если данные окрасились в синий оттенок, можно копировать. Кнопка с названием появляется рядом со строкой. В старых версиях Андроид опция спрятана в меню с тремя точками. Прикасаются к иконке, в выпавшем списке выбирают режим.
Если часто копируют текст в смартфоне, тогда облегчить действия помогут приложения. У софта нет ограниченных функций встроенного буфера обмена и распространяются через фирменный магазин Гугл. Скорость работы зависит от технических характеристик гаджета.
Copy Paste
Менеджер Copy Paste – это удобная утилита, которая сохраняет данные в собственные доски заметок. Текст отмечают в браузере, в переписке или в приложении социальной сети, потом переносят в память софта. Данные изменяют, сортируют и сберегают в один клик. Интересную информацию можно перетащить в раздел «Любимое», а «Секреты» закрыть паролем. У программы два минуса – английский интерфейс и сбои при работе с кириллицей.
NdClip Free
Утилита aNdClip Free – это полноценная записная книжка. После установки пользователь копирует текст в Андроид стандартным методом, а данные автоматически подхватывает приложение. Владелец телефона может корректировать, сортировать и помечать важные документы, ссылки или цитаты. Единственный минус – навязчивая реклама.
Как вставить скопированный текст на Андроиде
После перенесения информации в буфер обмена нужно сохранить данные. Для работы используют встроенный блокнот, заметки или текстовый редактор. Алгоритм действий пользователя следующий:
- Запускают приложение, выбирают меню создания нового документа.

- Палец на 2-3 секунды прижимают к чистому полю. Появляется клавиша «Вставить» (контекстное меню с тремя точками). Если в памяти гаджета несколько отрывков, тогда отмечают «Выбрать все».
- Прикасаются к кнопке. Из буфера обмена телефона Андроид копируют текст, сохраняют.


В функционале смартфонов нет специальных символов, а изображения знаков не распознаются. Чтобы вставить обозначение в редактируемый файл, нужно достать элемент из таблицы кодировок. Алгоритм действия пользователя:
- Переходят по ссылке сервиса.
- Находят символ. Прикасаются пальцем к иконке.
- Сверху появляется кнопка «Copy». Скопированный элемент можно передать по почте (команда «Поделиться») или вытянуть из буфера обмена.

Существуют приложения, которые облегчают копирование текста в телефоне. Утилита Textcopy сберегает информацию из браузера или мобильного клиента социальных сетей в одно касание. Софт не только собирает, сохраняет и редактирует данные, но и переводит на русский язык зарубежные статьи.
AnyCopy минимизирует количество движений пользователя при копировании текста. Человек стандартным методом отправляет данные в буфер, а приложение подхватывает информацию на лету. Заметки сортируют, изменяют и удаляют. Программа поддерживает шифрование и позволяет установить четырехзначный пароль для доступа.
Как сохранить ссылки на Андроид
Понравившийся материал из браузера или приложения социальных сетей пользователи хранят в отдельных файлах. Чтобы упростить работу со ссылками, рекомендуем установить специальный софт.
My Clipboard – это удобная утилита, которая сбережет до 500 урлов. После установки ПО висит в фоне, не нервирует человека рекламой. Подхватывает данные из буфера обмена, позволяет сортировать и экспортировать.
Pocket – это сервис послечтения, сохраняющий ссылки понравившихся статей. В браузере появляется кнопка, отправляющая урл в приложение. Утилита синхронизируется со всеми устройствами, в том числе и с ПК.
Рассмотрим основные проблемы, которые могут возникнуть при копировании.
Почему не копируется текст из Фейсбука и Твиттера в браузере?

Разработчики заблокировали действия в любых приложениях, кроме софта собственного производства.
Почему при копировании телефон сохраняет не все данные?

Буфер обмена имеет ограниченный ресурс (20-30 элементов), поэтому сберегает последние действия.
Как очистить буфер смартфона?

Заходят в сообщения (текстовый редактор), вызывают клавиатуру. В нижнем ряду жмут на клавишу в виде гайки, выбирают иконку в форме папки с листом. В открывшемся меню можно удалить вручную ненужные данные.

Как копировать текст на Андроиде. Все, кто в той или иной степени являются пользователем ПК, знакомы со встроенной в систему функцией копирования текста с помощью комбинации клавиш Ctrl+C. Для кого-то эта тема покажется простой, но не все новые пользователи смартфонов с сенсорными экранами знают о том, что такой же функционал организован на системном уровне и в портативных устройствах. Сегодня мы разберёмся, как скопировать текст на Андроид.
Как копировать текст на Андроиде
Если вам нужно скопировать текст на Андроид, нажмите на слово и удерживайте палец, пока оно не выделится. По краям слова вы увидите ползунки, для выделения необходимого участка текста просто перетащите их пальцем куда вам нужно. После этого откроется окошко с функциями копирования, в разных приложениях их вид может отличаться. Нажмите на слово «Копировать» или на кнопку в виде двух страниц.
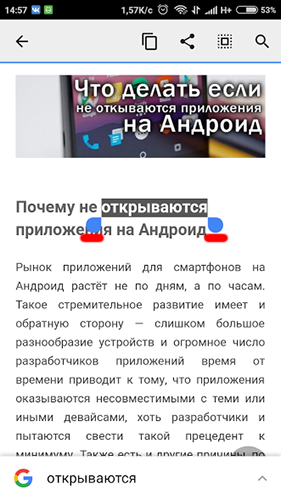
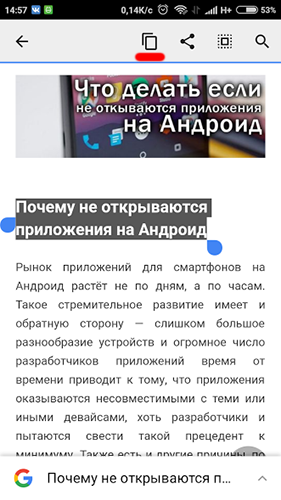
Чтобы копировать ссылку из адресной строки браузера, просто нажмите на неё и удерживайте. Тут есть одно отличие от копирования текста — когда вы копируете ссылку из адресной строки, она выделяется сразу вся, а не одно слово как при копировании простого текста. Если же у вас при зажатии ссылки в адресной строке выделения не произошло, поступите следующим образом:
- Выйдите из режима редактирования адресной строки браузера нажатием кнопки «Назад»
- Нажмите однократно (не зажимая!) на адресную строку
- Зажмите пальцем адрес до тех пор, пока не появится меню копирования
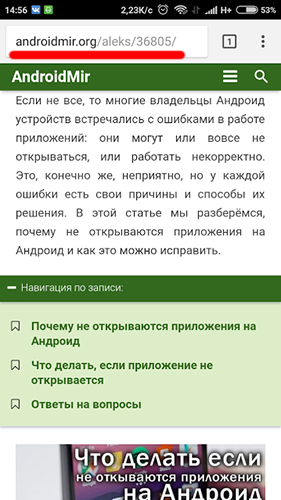
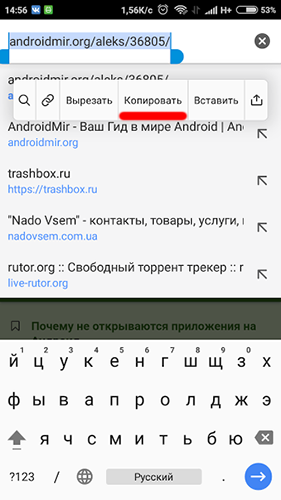
Как скопировать ссылку в ВК
Иногда может понадобиться скопировать ссылку в приложении ВК, в этом случае действия немного другие. Для того, чтобы скопировать ссылку в ВК на телефоне, сделайте так:
- Откройте нужную страницу
- В верхнем правом углу нажмите кнопку с тремя точками
- Нажмите «Копировать ссылку»
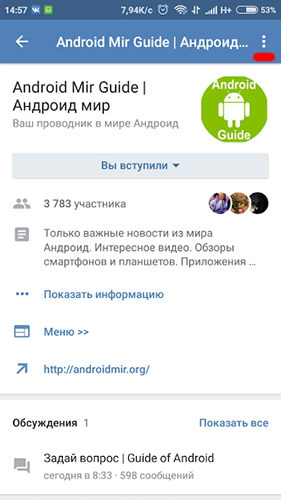
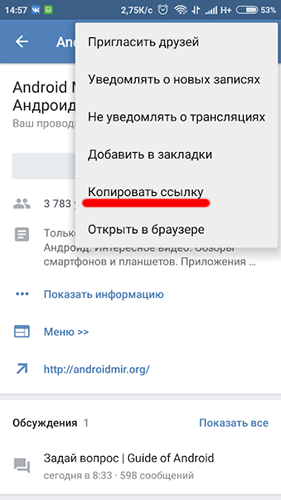
Также читайте Как скачать музыку из ВК.
Как скопировать ссылку в Инстаграм
Скопировать ссылку в Инстаграм и других подобных приложениях можно так же. Сейчас многие разработчики стараются сделать управление своими приложениями интуитивным и простым для обычного пользователя и приводятся к общим стандартам. Если нет возможности копировать ссылку, то точно будет возможность поделиться ссылкой через социальные сети.
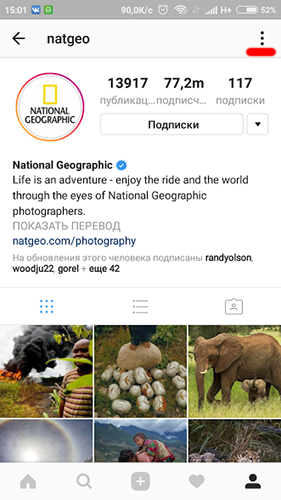
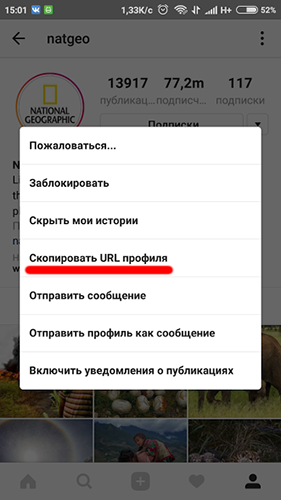
Как вставить скопированный текст на Андроид
Копируем мы текст и ссылки для того, чтобы сохранить их себе или поделиться с другими людьми, поэтому механизм вставки скопированной ссылки также стандартен для Андроид. Нам нужно нажать пальцем и удержать в поле ввода до появления контекстного меню, а затем нажать «Вставить» или соответствующую кнопку.
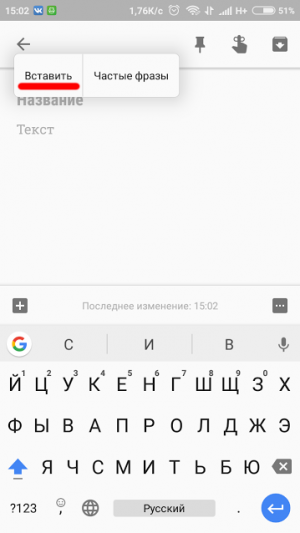
Если вы хотите отправить ссылку, то можно обойтись без копирования и воспользоваться инструментом для отправки. Для этого выделите её и нажмите отправить, а потом нужно выбрать, каким способом будете отправлять.
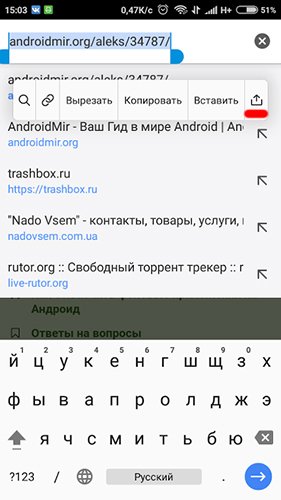
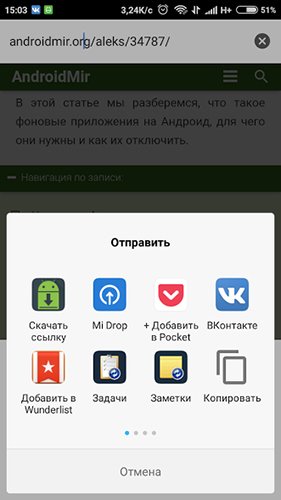
Как сохранить ссылки на Андроид
Речь пойдет о двух приложениях, которые помогут сохранить понравившиеся ссылки и упростят возможности, как ими поделиться или просмотреть позже.
Приложение My Clipboard нужно для того, чтобы сохранять всё, что вы копируете. Утилита хранит до 500 ссылок или фрагментов текста, и вы можете в любой момент увидеть что вы копировали, открыть и посмотреть или отправить друзьям. Приложение само сохраняет всё, что вы копируете, оно незаметно работает в фоне и не мешается перед глазами.
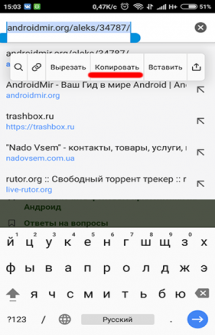
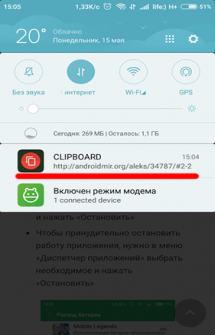
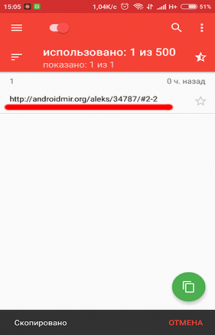
Приложение Pocket очень пригодится в ситуациях, когда вы находите на просторах сети интересную статью и хотите просмотреть её позже. Вы, конечно же, можете просто скопировать ссылку, сохранить её и позже открыть и прочитать, но с Pocket этот процесс становится в разы удобнее. Вам нужно нажать в браузере «Поделиться» и выбрать Pocket. Статья сама сохранится в приложении, и вы сможете в удобное для вас время открыть ее и прочитать.
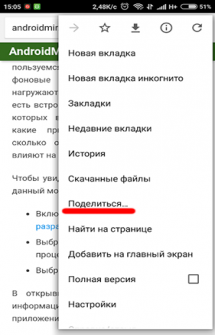
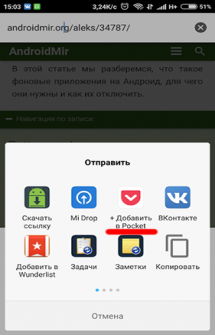
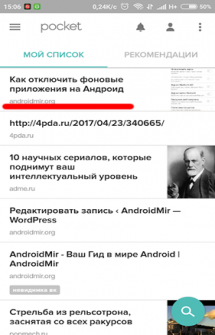
Как скопировать ссылку картинки?
Чтобы показать кому-то понравившуюся картинку, которую вы нашли в интернете, нажмите на нее и подержите палец несколько секунд, а потом в появившемся меню выберите «Копировать URL картинки». После этого просто отошлите скопированную ссылку адресату.
Источник: androidmir.org
Современные телефоны способны полностью заменить настольные компьютеры. С их помощью можно отправлять сообщения, редактировать документы, смотреть видео, слушать музыку и пользоваться браузером. Из-за того, что для работы со смартфоном не требуется обычная клавиатура и мышь, некоторые пользователи не понимают принципа выполнения определенных действий. В данной статье будет рассказано, как скопировать ссылку в телефоне Андроид.
Содержание
- 1 Как скопировать ссылку на телефоне Андроид
- 1.1 Вариант 1: в браузере
- 1.2 Вариант 2: в Инстаграме
- 1.3 Вариант 3: в приложении YouTube
- 1.4 Вариант 3: в приложении «ВКонтакте»
- 2 Заключение
Как скопировать ссылку на телефоне Андроид
Начнем с того, что принцип копирования ссылок напрямую зависит от конкретного приложения. И если в браузере достаточно выделить адресную строку и нажать одноименную кнопку, то в приложении «YouTube» такого действия недостаточно. Ниже представлены инструкции для наиболее популярных сервисов и программ.
Вариант 1: в браузере
Стоит отметить, что названия браузера не играет никакой роли. Алгоритм действий зачастую аналогичный, и заключается в следующем:
- Открываем браузер и переходим на интересующий сайт.
- Далее кликаем по адресной строке, где расположен URL-адрес ресурса.
- Затем с помощью кнопки «Копировать» либо аналогичного значка выделяем название сайта.

Кликаем по значку «Копировать»
После этого на экране должно появиться сообщение с похожим текстом: «URL скопирован».
Вариант 2: в Инстаграме
Первым делом заходим в мобильный клиент, затем:
- Открываем интересующее видео или фотографию.
- Далее нажимаем на «три точки», расположенные в правом верхнем углу возле публикации.
- Теперь из открывшегося списка выбираем «Копировать ссылку». Также можно нажать по пункту «Поделиться ссылкой». Тогда система предложит варианты отправки URL-адреса поста.

Нажимаем «Копировать ссылку»
Теперь перейдите в интересующий диалог и отправьте ссылку собеседнику.
Вариант 3: в приложении YouTube
Сначала запустим мобильный клиент видеохостинга, где перейдем на нужное видео. После этого выполним указания инструкции:
- Под видео кликаем по кнопке «Поделиться».

Кликаем «Поделиться»
2. Из открывшегося меню выбираем «Коп. ссылку».

Нажимаем «Коп. ссылку»
При успешном копировании система выведет на экран сообщение «Скопировано». Далее полученную ссылку можно вставить в адресную строку браузера, или отправить другу.
Вариант 3: в приложении «ВКонтакте»
Первым делом откроем приложение, где перейдем к интересующему посту, видео или фотографии. Далее выполним следующее:
- В правом углу возле названия публикации нажмем на «три точки».
- Затем из открывшегося списка выберем пункт «Скопировать ссылку».

Нажимаем «Скопировать ссылку»
После совершения операции в нижней части экрана должно появиться сообщение «Ссылка скопирована в буфер обмена».
Заключение
Как видим, скопировать ссылку в телефоне Андроид не сложно. Зачастую достаточно сделать 2-3 нажатия и URL-адрес нужной страницы будет находиться в буфере обмена. Если у вас возникли какие-либо вопросы по теме статьи, то смело задавайте их в комментариях.
Оценка статьи:




 (6 оценок, среднее: 4,33 из 5)
(6 оценок, среднее: 4,33 из 5)
![]() Загрузка…
Загрузка…
Самое читаемое:

17.03.2022
Как установить дополнительные виджеты на экран телефона Андроид
Если у Вас возникли сложности с тем, чтобы добавить виджеты приложений на смартфон, то это пошаговое руководство…
Далее

17.03.2022
Как очистить кэш телеграмма на телефоне Андроид
Люди, которые активно используют мессенджеры, зачастую не догадываются о том, что в их мобильных гаджетах…
Далее

17.03.2022
Как скопировать ссылку на свой телеграмм Андроид
Любой из пользователей мессенджера Телеграм в тот или иной момент времени задавался вопросом, как узнать, где…
Далее

02.03.2022
Ошибка 104101 в Zoom – как исправить
Содержание1 Ошибка 104101 в Zoom – как исправить1.1 Причины ошибки1.2 Смена параметров брандмауэра Windows1.2.1 Отключение…
Далее
Use tap and drag motions on Android to copy text and special characters
Updated on February 5, 2021
What to Know
- For text, tap and hold a word until highlighted. Drag handles to highlight desired text > Copy > in another app, tap and hold > Paste.
- For URLs, in browser, tap and hold web address > Copy Address > in another app, tap and hold > Paste.
- To cut, tap and hold a word until highlighted. Drag handles to highlight desired text > Cut > in another app, tap and hold > Paste.
This article explains how to copy and paste on Android devices. Additional information covers how to cut and paste on Android. Instructions apply to any Android device regardless of manufacturer.
Copy and Paste General Text
To copy a word, sentence, paragraph, or another block of text from a web page, message, or other source:
-
Tap and hold a word in the section you want to copy. The text is highlighted and handles appear on each side.
-
Drag the handles to highlight the text you want to copy.
-
In the menu above the highlighted text, tap Copy.
-
Go to the application where you want to paste the copied text, such as a messenger or email app. Then, open the email, message, or document where you want to paste the text.
-
Tap and hold the text field where you want to paste the text.
-
In the menu that appears, tap Paste to paste the text.
How to Copy and Paste on Facebook
Copy and Paste a Website Link
To copy the address of a website on an Android device:
-
Open a web browser and go to the website.
-
Go to the address bar, then tap and hold the web address.
-
In the menu that appears, tap Copy Address.
-
Open the application where you want to paste the copied link, such as a messenger or email app. Then, open the email, message, or document where you want to place the copied link.
-
Tap and hold the text field where you want to paste the link.
-
In the menu that appears, tap Paste.
Copy and Paste Special Characters
To copy and paste a symbol or other special character, it must be text-based. If it’s an image, it cannot be copied.
CopyPasteCharacter.com is a useful resource for symbols and special characters. Copy and paste these characters using the same method used to copy and paste text.
Cut and Paste on Android
The Cut option only appears in the popup menu if you select text you are typing or editing, such as in an email or message.
To cut text:
-
Tap and hold a word in the section you want to cut. The word is highlighted and two handles appear on each side.
-
Drag the handles to highlight the text you want to cut.
-
In the menu that appears, tap Cut.
-
Open the message, email, or document where you want to paste the cut text.
-
Tap and hold the text field where you want to paste the text.
-
In the menu that appears, tap Paste.
Why Am I Unable to Copy?
Not all apps support copying and pasting text. If the app has a web-based version, such as Facebook or Twitter, access the app through a mobile browser instead.
Thanks for letting us know!
Get the Latest Tech News Delivered Every Day
Subscribe
Use tap and drag motions on Android to copy text and special characters
Updated on February 5, 2021
What to Know
- For text, tap and hold a word until highlighted. Drag handles to highlight desired text > Copy > in another app, tap and hold > Paste.
- For URLs, in browser, tap and hold web address > Copy Address > in another app, tap and hold > Paste.
- To cut, tap and hold a word until highlighted. Drag handles to highlight desired text > Cut > in another app, tap and hold > Paste.
This article explains how to copy and paste on Android devices. Additional information covers how to cut and paste on Android. Instructions apply to any Android device regardless of manufacturer.
Copy and Paste General Text
To copy a word, sentence, paragraph, or another block of text from a web page, message, or other source:
-
Tap and hold a word in the section you want to copy. The text is highlighted and handles appear on each side.
-
Drag the handles to highlight the text you want to copy.
-
In the menu above the highlighted text, tap Copy.
-
Go to the application where you want to paste the copied text, such as a messenger or email app. Then, open the email, message, or document where you want to paste the text.
-
Tap and hold the text field where you want to paste the text.
-
In the menu that appears, tap Paste to paste the text.
How to Copy and Paste on Facebook
Copy and Paste a Website Link
To copy the address of a website on an Android device:
-
Open a web browser and go to the website.
-
Go to the address bar, then tap and hold the web address.
-
In the menu that appears, tap Copy Address.
-
Open the application where you want to paste the copied link, such as a messenger or email app. Then, open the email, message, or document where you want to place the copied link.
-
Tap and hold the text field where you want to paste the link.
-
In the menu that appears, tap Paste.
Copy and Paste Special Characters
To copy and paste a symbol or other special character, it must be text-based. If it’s an image, it cannot be copied.
CopyPasteCharacter.com is a useful resource for symbols and special characters. Copy and paste these characters using the same method used to copy and paste text.
Cut and Paste on Android
The Cut option only appears in the popup menu if you select text you are typing or editing, such as in an email or message.
To cut text:
-
Tap and hold a word in the section you want to cut. The word is highlighted and two handles appear on each side.
-
Drag the handles to highlight the text you want to cut.
-
In the menu that appears, tap Cut.
-
Open the message, email, or document where you want to paste the cut text.
-
Tap and hold the text field where you want to paste the text.
-
In the menu that appears, tap Paste.
Why Am I Unable to Copy?
Not all apps support copying and pasting text. If the app has a web-based version, such as Facebook or Twitter, access the app through a mobile browser instead.
Thanks for letting us know!
Get the Latest Tech News Delivered Every Day
Subscribe
Некоторые пользователи задаются вопросом- что такое буфер обмена и где искать, например, скопированные ссылки на сайт в телефоне, чтобы поделиться ими с друзьями.
Буфер обмена — участок пространства ОЗУ смартфона, временно хранящий изображения, текст и другую информацию, которая попадает туда после копирования. Хранилище позволяет человеку не запоминать точную информацию «от» и «до», безошибочно делясь ею в другом месте.
Особенно полезно, когда существует потребность поделиться ссылкой: запоминать адреса сайтов — не самая простая и приятная задача. Не забудьте вставить скопированный текст в заметки или сообщения, иначе информация удалится из памяти телефона.
Создайте бесплатно лендинг и мультиссылку Хиполинк для Инстаграм, ВК, Ютуба, любой соцсети и любого мессенджера.
Где находится буфер обмена?
Рассмотрим операционную систему Android. Отдельной папки или другого конкретного места для буфера обмена на смартфонах не предусмотрено. Открыть временное хранилище можно следующим путём:
— открыть приложение, где вставляется текст — сообщения, заметки, поиск браузера
— над буквенной раскладкой найти значок «листа бумаги» — буфер обмена, в случае использования клавиатур GBoard/Microsoft SwiftKey.
Функции временного хранилища GBoard/Microsoft SwiftKey
1. Включение функции «Буфер обмена» позволяет сохранять несколько объектов на 1 час внутри оперативной памяти, после происходит автоматическая очистка
2. При удерживании объекта можно закрепить его, избежав автоматического удаления спустя час в GBoard, в Microsoft SwiftKey нужно нажать значок «канцелярской кнопки»
3. С помощью значка редактирования GBoard («карандашик») хранилище очищается вручную, у Microsoft SwiftKey удаление происходит с помощью свайпа по фрагменту
Как использовать буфер обмена в телефоне
Все привыкли использовать комбинацию клавиш Ctrl+C — Ctrl+V при работе с буфером обмена на ПК. На смартфонах получается иначе. Допустим, вы хотите поделиться ссылкой на сайт:
— скопируйте ссылку на статью из поисковой строки браузера: удерживайте ссылку, полностью выделите содержимое (обычно это происходит автоматически)
— нажмите «копировать», ссылка сохранится внутри буфера обмена
— перейдите к диалогу, удерживайте пустое поле для ввода текста
— нажмите «вставить», отправьте скопированную ссылку или откройте хранилище, не начав писать сообщение, и выберите скопированную ссылку оттуда
Когда вы часто используете одну и ту же ссылку, не забудьте закрепить ее в буфере обмена, чтобы избавить себя от потребности постоянно искать ее. Такая функция крайне удобна, при наличии мультиссылки, которую достаточно отправить, чтобы поделиться вашими контактами и основной информацией о вас. Создать мультиссылку можно с помощью сервиса-конструктора Хиполинк.
Иногда кнопки «копировать» и «вставить» могут перестать появляться. Значит пора очистить ОЗУ, с помощью получения рут-прав или сбросить настройки системы до заводских. Получение root-прав возможно не на всех моделях смартфонов, а механизм получения зависит от самого гаджета. Очистить буфер с правами администратора можно следующим путём:
1. найдите на смартфоне «Файлы» или другое аналогичное приложение-менеджер
2. зайдите в папки «Android» → «Data» → «ClipBoard» и удалите лишние файлы
3. в Настройках перейти в «Приложения» → «Все»
4. выбрать TestService, принудительно остановить и очистить данные
5. Перезагрузить телефон
Расширение функционала временного хранилища
При больших объемах информации удобно использовать сторонние приложения, расширяющие возможности работы с буфером обмена. Приложения-менеджеры позволяют:
— копировать несколько участков текста, оставляя их храниться в специальных разделах без автоматического удаления
— создавать заметки в приложении
— быстро очищать буфер обмена
— классифицировать скопированные элементы, ссылки, изображения по созданным категориям
— сохраняет историю скопированных данных
Такие приложения редко содержат рекламу и бесплатны для скачивания.
Буфер обмена для iOS
Для пользователей систем iOS и Mac появился универсальный буфер обмена, объединяющий временное хранилище между всеми устройствами пользователя.
Механизм схож с работой AirDrop. Если устройства принадлежат одному аккаунту iCloud, используйте Bluetooth для обнаружения устройства, и Wi-Fi для передачи информации. В основном все новые модели Apple содержат доступ к универсальному хранилищу. Воспользоваться им можно следующим путем:
1. Убедитесь, что на всех устройствах совершен вход в iCloud с одним и тем же Apple ID, включены модули Wi-Fi и Bluetooth. Активирована функция Handoff.
2. На одном из устройств скопируйте ссылку, текст. Если это Mac используйте команду «Command+C — Command+V». Содержимое попадает в буфер обмена на всех устройствах поблизости
3. Вставьте скопированный элемент на нужном устройстве. Содержимое удаляется через 2 минуты.
Например: скопируем ссылку с iPhone на iPad. Убеждаемся, что все необходимые для работы функции включены на обоих устройствах. Открываем Chrome на iPhone, копируем ссылку на сайт. Открываем браузер на iPad и просто вставляем содержимое из хранилища. Удобно и просто!
Из недостатков: универсальное хранилище Apple не позволяет посмотреть историю копирования и быстро очищает буфер, а устройства не всегда определяют друг друга. Картинки вставляются в специальных программах, поддерживающих работу с изображениями. Прямая вставка в программу «Фото» не доступна.
Теперь вы знаете где искать в телефоне скопированные ссылки, текст и функции временного хранилища на Android и iOS.

На самом деле все очень просто. Допустим, что вам нужно скопировать какой-то определенный текст в браузере. Для этого просто тапните в нужное место и не убирайте палец с экрана порядка 1-2 секунд, пока не увидите следующее:

Видите синие скобки? С их помощью вы можете выбирать текст, который хотите скопировать, для этого просто потяните скобку пальцем, например:

После того, как текст был выделен, вы можете скопировать его. Для этого нужно нажать на одну из кнопок в верхней части экрана. Вот кнопки:
- Первая из них выделяет весь текст.
- Вторая копирует выбранный текст.
- Третья позволяет поделиться выбранным текстом, например, в ВК или отправить его по e-mail.
- Четвертая кнопка — поиск по тексту.
Допустим, что вы скопировали текст. Что дальше? Дальше открываете файл, куда его копируете. В нашем случае это блокнот. Запускаете приложение, нажимаете пальцем на строку и удерживаете, пока не появится меню. В меню нажимаете на кнопку «Вставить».
Текст перенесен в блокнот.
Кстати, если есть возможность, то помимо кнопки «Скопировать» вы увидите кнопку «Вырезать»:
Вот так легко и просто пользоваться возможностями операционной системы Android.
Содержание статьи
Содержание
- Встроенные функции
- Скачиваемые программы
- Как выделить текст на Андроиде
- Копируем и вставляем текст
- Копируем и вставляем ссылку
- Копируем и вставляем специальные символы
- Вырезаем и вставляем текст на Андроид
- Почему не получается скопировать текст?
Встроенные функции
Все функции для копирования и вставки текста уже заложены в базу смартфонов на ОС Андроид. Освоить манипуляцию очень просто, достаточно лишь несколько раз повторить данный алгоритм:
- Открыть сообщение, страницу в браузере, документ или другой текст, который необходимо скопировать.
- Нажать на текст примерно в том месте, где его нужно выделить. Если необходимо выделить весь текст, то можно тапнуть по любому предложению или абзацу. В итоге несколько слов окажутся выделены голубым цветом.
- При помощи ползунков, которые появятся справа и слева от обозначенной области, можно менять объем выделенных слов. Когда синим цветом окажутся подчеркнуты все необходимые фразы, следует нажать на кнопку «Копировать», которая автоматически высвечивается при выделении.
- Перейти в мессенджер, программу для набора СМС или в другое место, куда нужно переместить текст. Снова зажать палец в той области, куда нужно вставить скопированную информацию. Из появившихся кнопок выбрать пункт «Вставить».
В зависимости от версии Андроид, расположение кнопок для копирования может немного различаться, но общий механизм всегда остается простым и понятным. Что еще можно сделать при помощи тех же инструментов:
- Когда текст будет выделен, во всплывающем меню над ним нажать на три точки. Появятся дополнительные кнопки. Можно нажать на «Выбрать все», если нужно скопировать сразу много данных.
- Быстро поделиться выделенным текстом. Для этого нужно нажать не на «Копировать», а на расположенный рядом пункт «Поделиться». Система предложит выбрать, куда отправить фразы: собеседнику по СМС, знакомому в социальной сети, деловому партнеру через электронную почту.
Инструкция, как вставить текст на телефоне, быстро усваивается даже начинающими пользователями. И все же иногда помимо встроенных функций приходится использовать сторонние программы для копирования.
Скачиваемые программы
Не понравился базовый процесс копирования? Есть претензии к ограниченному функционалу, удобству, скорости процедуры? Если да, то всегда можно воспользоваться бесплатными программами, которые распространяются через Google Play. Самые популярные приведены ниже.
Копировать в буфер
Это приложение подойдет тем, кто часто отправляет ссылки на материал, а не отдельные вырезки из текста. Например, оно будет очень полезно пользователям Твиттера. После успешной установки программа «Копировать в буфер» встраивает дополнительную кнопку «Поделиться» на панель, которая высвечивается после выделения текста. Если нажать на эту кнопку, можно выбрать, кому отправить ссылку на страницу в браузере, видео или фото. Как видно, утилита подойдет не только для работы с текстом.
CopiPe — Copy and Paste tool, Copy Text и Clipper
Эти приложения схожи между собой по функционалу. Они удобные, простые в использовании, позволяют применять дополнительные опции. Единственный недостаток – отсутствие перевода. Интерфейс и кнопки, используемые для копирования, на английском. Впрочем, большая часть современных пользователей сможет разобраться.
Что лучше выбрать из трех представленных вариантов? Рассмотрим статистику на Гугл Плей:
- Clipper – более млн. скачиваний, общая оценка 4.4;
- Copy and Paste tool – хотя раньше программа была популярной, сейчас ее затруднительно найти в магазине приложений;
- Copy Text on Screen – более 500 тыс. скачиваний, оценка 3,9, смешанные отзывы.
Наиболее надежным инструментом на данный момент является Clipper.
aNdClip Free — Clipboard ext
Программа представляет собой записную книжку. После установки приложения все, что пользователь копирует стандартным способов, автоматически попадает не только в буфер обмена, но и в эту программу. Пользователь может сортировать информацию, которую он скопировал: создавать записи, папки, помечать важные документы.
aNdClip Free рекомендуется установить тем, кому нужно постоянно сохранять важные ссылки, телефонные номера, пароли. Программа весит всего 1,1 Мб и получила положительные отзывы пользователей. Общий балл на Гугл Плей – 4.3.
Copy Paste
Эта программа объединяет в себе функции утилиты для копирования и текстового редактора. Основные возможности:
- Ведение собственной доски заметок. Чтобы пополнять ее, нужно копировать текст из браузера, СМС и т.д., а затем вставлять в специальное поле. Функции автоматического переноса из буфера обмена нет.
- Все заметки можно копировать из приложения в один клик. Также допускается их редактирование.
- Важные заметки, например, с электронной почтой партнера по бизнесу, можно перенести в раздел «Любимое».
- Также присутствует раздел «Секреты». Чтобы получить доступ к текстам в нем, нужно ввести пароль.
Недостаток приложения – интерфейс полностью на английском языке. При работе с русским периодически происходят сбои. Пользователи отзываются о Copy Paste по-разному: одни хвалят широкий функционал, другие сетуют на проблемы при копировании текстов на русском.
Загрузка …
Проверьте по номеру откуда звонили
В Андроиде применяется функция многозадачности, в которой поддерживается быстрый переход между разными приложениями.
Содержание (кликабельно):
1) Как выделить текст на Андроиде 2) Что можно делать с выделенным текстом, знает контекстное меню 3) Кнопка «Поделиться» на Андроиде для вставки текста 4) Как копировать текст на Андроиде и как его вставить 5) Опции контекстного меню: «Вырезать», «Вставить»
Ниже приведены скриншоты для версии операционной системы Андроид 5.
Как выделить текст на Андроиде
Нам понадобится любое приложение с информацией (текстовой, графической).
Для примера откроем на Андроиде страницу на ЭТОМ же сайте, где Вы сейчас находитесь. Коснитесь экрана в области текста или картинки и не отпускайте палец, пока не появятся ползунки (ограничители) для выделения текста( долгое нажатие или длинный тап).
Если держать палец на каком-либо слове, например, на слове «Освоить» (1 на рис. 1), то на экране будет выделено слово «Освоить». Вместе с ползунками появится верхняя панель для работы с текстом (2 на рис. 1).
Рис. 1. Открыли текст и удерживали палец до появления ползунков
Сначала следует выделить текст для его последующего копирования. Для этого нужно потянуть за второй (правый) ползунок вниз (5 на рис. 2). Таким образом, второй ползунок можно сдвинуть до конца абзаца или до конца текста. Будет выделена необходимая часть текста.
На Андроиде есть кнопка «Выделить все» (3 на рис. 2) для того, чтобы выделить все, что открыто на экране. Например, на моем сайте после нажатия на «Выделить все» будут выделен не только текст статьи, но и все комментарии, все рубрики и т.д.
Рис. 2. Выделен текст. Кнопки Копировать, Поделиться, Выделить все, Поиск
Что можно делать с выделенным текстом, знает контекстное меню
После того, как текст (частично или весь) с картинками или без них будут выделены, в верхнем, контекстном меню станет видно, какие есть возможности для дальнейшей работы с выделенной информацией:
1 на рис. 2 – кнопка «Копировать» позволяет копировать текст на Андроиде (с картинками при их наличии) и автоматически поместить текст в буфер обмена.
2 на рис. 2 – кнопка «Поделиться» помогает быстро найти приложение и автоматически разместить в нем выделенный текст с картинками, если они есть.
3 на рис. 2 – кнопка «Выделить все» выделяет все, что есть.
6 на рис. 2 – кнопка «Поиск» проводит автоматический поиск выделенного текста в Интернете через сервис Google.
Как выделенный текст переместить
Как выделенный текст поместить там, где нам это нужно? (Кстати, текст можно поместить только в то приложение, которое поддерживает ввод текста.) Для этого можно пойти двумя путями:
- самый быстрый способ – воспользоваться кнопкой «Поделиться». После нажатия на нее выделенный текст автоматически будет помещен в нужное приложение.
- второй способ (тише едешь, дальше будешь) – использовать кнопку «Копировать», подробнее об этом ниже.
Самый короткий путь для вставки выделенного текста – это воспользоваться на Андроиде кнопкой «Поделиться» (2 на рис. 2).
Кнопка «Поделиться» на Андроиде для вставки текста
1) Как я писала выше, выделяем на экране текст (весь текст или часть текста).
2) Нажимаем кнопку «Поделиться» на Андроиде (2 на рис. 2).
3) Откроется новая панель «Поделиться» (рис. 3) и появится возможность выбрать приложение, чтобы автоматически поместить туда ранее выделенный текст.
Рис. 3. Панель «Поделиться»: выбор приложения для вставки текста
Выбираем приложение, например, «Заметки». Жмем на кнопку «Заметки».
4) Все, выделенный ранее текст автоматически вставлен в «Заметки» (рис. 4):
Рис. 4. Вставка выделенного текста в Заметки
Итак, чтобы копировать текст на Андроиде и затем вставить его с помощью кнопки «Поделиться» понадобится:
- Выделить текст.
- Нажать кнопку «Поделиться».
- Выбрать приложение для вставки текста. Все, текст автоматически будет вставлен.
Что делать, если нет необходимого приложения в панели «Поделиться»? Какой есть еще способ для вставки выделенного текста?
Этот способ хорошо известен тем, кто знаком с Windows, там он называется копипаст или «Копировать – Вставить». В Windows для этого есть горячие клавиши Ctrl+C (копировать) и Ctrl+V (вставить). В Андроиде так же можно использовать похожий принцип для копирования и вставки текста.
Кнопка «Копировать» на Андроиде
1) После того, как текст (с картинками при их наличии) на экране выделен, можно нажать на кнопку «Копировать» текст на Андроиде (1 на рис. 2). Текст будет скопирован в буфер обмена, но это никак не отразится на экране вплоть до момента вставки текста. После этого
- переходим в нужное приложение,
- там делаем длинный тап, появится кнопка «Вставить»,
- жмем «Вставить». Все, из буфера обмена текст помещен в приложение.
Как копировать текст на Андроиде и как его вставить
2) Ищем приложение или иной объект для вставки текста из буфера обмена. Например, на Андроиде можно открыть «Приложения» и выбрать там приложение «Заметки» (1 на рис. 5). Или можно зайти в любое другое приложение, где требуется вставить текст, скопированный ранее в буфер обмена.
Рис. 5. Открыли Заметки для вставки текста
В приложении «Заметки» (или в другом приложении) нужно сделать длинный тап в поле ввода текста (рис. 5) для того, чтобы
- поставить ползунок в то место, куда будет вставлен текст (тем самым указать место для вставки текста),
- и чтобы появилось контекстное меню.
В результате в Заметках появится ползунок в месте для вставки текста (1 на рис. 6) и кнопка «Вставить» (2 на рис. 6), нажимаем «Вставить»:
Рис. 6. Ползунок и кнопка «Вставить» в Заметках
Будет вставлен текст, который был ранее скопирован в буфер обмена. Таким образом, часть текста, которая была выделена на блоге compgramotnost.ru (рис.2), теперь перенесена в приложение «Заметки», как показано выше на рис. 4.
О контекстном меню
Если в Андроиде делать длинный тап на чистом поле для ввода текста, то появляется контекстное меню только с кнопкой «Вставить». А что, собственно, еще можно сделать на чистом поле?!
Если же сделать длинный тап на тексте (а не на чистом месте), то появится контекстное меню с бОльшим количеством возможностей (кнопок), например, «Выделить все», «Вырезать», «Копировать», «Вставить». На то оно и контекстное меню, чтобы понимать, что в данном конкретном (контекстном) случае пользователь может сделать со своими данными, точнее, со своим текстом. Андроид понимает это и предоставляет нам такие возможности через контекстное меню.
Опции контекстного меню «Вырезать», «Вставить»
В приложении Заметки делаем длинный тап на слове «Освоить». Слово будет выделено и появится контекстное меню, где предоставляются 4 возможности:
- «Выделить все»,
- «Вырезать»,
- «Копировать»,
- «Вставить».
Кликаем (тап) по «Выделить все» (рис. 7):
Рис. 7. Меню: Выделить все, Вырезать, Копировать, Вставить
После тапа по «Выделить все» выделяется весь текст. При этом контекстное меню сохраняется, кликаем по кнопке «Вырезать» (1 на рис. 8).
Рис. 8. Текст выделен, можно тапнуть «Вырезать»
После тапа по кнопке «Вырезать» весь текст, который был выделен, удаляется. Но при этом он сохраняется в буфере обмена. Причем сохраняется до тех пор, пока новые данные, отправляемые в буфер обмена, не сотрут его из буфера обмена и не заменят старый текст в буфере обмена на новую информацию (рис. 9).
Рис. 9. Чистое поле, значит, текст вырезан и помещен в буфер обмена Андроида
Снова делаем длинный тап в месте ввода текста (в любом приложении), то есть, нужно прикоснуться к экрану и удерживать палец до появления ползунка и меню «Вставить» (1 на рис. 10).
Кликаем по «Вставить» (рис. 10):
Рис. 10. Меню «Вставить» для вставки текста из буфера обмена
Появляется текст из буфера обмена, куда он был автоматически помещен после операции «Вырезать» (рис.11).
Рис. 11. Текст вставлен из буфера обмена
Таким образом, текст сначала следует выделить: частично или выделить все. Выделенный текст можно скопировать или вырезать, после чего текст попадет в буфер обмена.
Из буфера обмена текст можно поместить в любое приложение, которое поддерживает ввод текста. Для этого открываем приложение, делаем длинный тап и жмем «Вставить». Итак,
- текст (с картинками при их наличии) нужно «Выделить»,
- затем «Скопировать» или «Вырезать»,
- открыть приложение и
- «Вставить» текст.
Обратите внимание: Без указания ссылки на сайт источника информацию (текст, картинки) с большинства сайтов можно копировать, разве что, только для личного применения. В остальных случаях требуется указывать активную ссылку на источник информации. Если выкладывать скопированный текст или картинку в Интернет и там использовать это с какой-либо целью без активной ссылки на источник (на сайт), то это может иметь негативные последствия, так как нарушаются авторские права.
Также по теме:
Жесты на Андроиде, какие они бывают?
Как передать файлы с Андроида на компьютер и наоборот
Набор текста на Андроиде
Как сделать скриншот экрана на Андроиде с телефона Samsung
Распечатать статью
Получайте актуальные статьи по компьютерной грамотности прямо на ваш почтовый ящик. Уже более 3.000 подписчиков
.
Важно: необходимо подтвердить свою подписку! В своей почте откройте письмо для активации и кликните по указанной там ссылке. Если письма нет, проверьте папку Спам.
16 августа 2016
Работает приложение очень просто: для начала Вам нужно включить его службу, о чем Вас попросит сообщение при первом запуске.
Все теперь всё готово к работе: на главном экране Universal Copy переведите ползунок в положение «Активировано» и можете переходить туда, откуда Вы не смогли ранее скопировать злополучный текст, заметки, другое сообщение и т.д.
Найдя нужный текст, выдвиньте шторку уведомлений системы, где Вы увидите уведомление которое предлагает Вам включить режим универсального копирования.
Кликните по нему, после чего вокруг экрана появится синяя рамка с панелью управления в верхней части программы.
Смотрите также: Как установить iOS на Андроид смартфон?
Теперь Вам остается только выделить участок текста и скопировать его в буфер:
Также, на панели управления Universal Copy в режиме копирования, в правой её части Вы найдете кнопку, позволяющую скрывать эту панель, оставив при этом только тонкую синюю рамку вокруг экрана, извещающую о том, что этот режим активирован.
Категории: Приложения Рейтинг Новости СМИ2 Читать Moto G8 Play показали на рендерах Читать Huawei Enjoy 10: 48-Мп, 6 Гбайт оперативки и Kirin 710F Читать Motorola RAZR со складным дисплеем покажет 13 ноября —> Автор: Angry_Bird—> Дата: 14-08-2018, 22:34—> Прочитано: 3 445—> —>
В
Андроид поддерживает операции вставки, копирования и вырезания так же, как и обычный компьютер. Но, для того, чтобы уметь воспользоваться этими функциями, вам нужно знать про отличия. Если вы все еще не знаете, как копировать и вставить текст на Андроиде, эта статья для вас.
Копируем и вставляем текст
Если вы хотите скопировать слово, выражение, параграф или какую-то часть текста веб-страницы, сообщения или другого источника информации, выполните следующие действия:
- Тапните по слову в той области текста, которую нужно скопировать. Для этого удерживайте некоторое время на слове свой палец. Через долю секунды слово будет выделено синим (либо другим цветом) и окружено двумя скобками, похожими на перевернутые капли воды. Кроме того, над этим словом возникнет всплывающее меню.
- Захватите пальцем левую скобку и перетащите ее, чтобы выделить начало текста, который нужно скопировать. Переместите правую скобку в конец необходимого фрагмента текста.
- В контекстном меню выберите В«КопироватьВ», чтобы скопировать выделенный текст.
- Перейдите в приложение, в которое вы хотите вставить скопированный текст. Например, откройте мессенджер или почтовый клиент. Откройте окно нового сообщения.
- Тапните в том месте, где вы хотите вставить текст.
- В контекстном меню, которое откроется над областью вставки, тапните по кнопке В«ВставитьВ».
Копируем и вставляем ссылку
Скопировать и вставить ссылку можно точно таким же образом, как обычный текст.
- Откройте в браузере сайт, который вас интересует.
- Тапните в адресной строке браузера по адресу сайта и удерживайте палец до момента появления контекстного меню.
- Тапните по кнопке В«КопироватьВ».
- Перейдите в приложение, в которое хотите вставить ссылку. Это может быть текстовый редактор, чат или другой браузер.
- Тапните в текстовом поле и удерживайте палец до тех пор, пока не появится меню.
- Тапните по кнопке В«ВставитьВ», чтобы вставить скопированную ссылку в нужном месте.
Копируем и вставляем специальные символы
Если вам понадобилось скопировать и вставить в текст специальный символ, следует учитывать, что изображения символов для этого не подходят. Этот символ должен входить в стандартный набор спецсимволов, соответствующий той или иной таблицы кодировок. В остальном процедура копирования и вставки специальных символов соответствует двум предыдущим разделам. Могу порекомендовать вам сайт www.copypastecharacter.com, с которого вы можете скопировать самые распространенные и интересные спецсимволы.
Вырезаем и вставляем текст на Андроид
Теперь, когда вы знаете, как скопировать текст на Андроиде, давайте разберемся как его вырезать.В Опция В«ВырезатьВ» появится во всплывающем меню смартфона только в том случае, если вы находитесь в режиме редактирования или набора текста. Например, когда вы пишите Email или сообщение в мессенджере. Для того, чтобы вырезать текст, выполните следующие пункты:
- Выделите слово или фразу, которую вы хотите вырезать из набранного текста. Для этого подержите палец на экране, пока не появятся скобки выделения. Одновременно со скобками на экране появится всплывающее меню.
- Переместите скобки так, чтобы захватить необходимый фрагмент текста.
- Тапните по кнопке меню В«ВырезатьВ».
- Вставьте вырезанный текст в нужном месте, активировав контекстное меню аналогичным способом и нажав кнопку В«ВставитьВ».
Почему не получается скопировать текст?
Далеко не все приложения позволяют выполнить копирование текста на Андроид. Например, веб-версии социальных сетей Facebook и Twitter, открытые в браузере, не позволят вам копировать и вставить текст на Андроиде, а приложения этих сетей позволят вам скопировать только весь текст, а не его фрагменты!
—> Автор: Angry_Bird Дата: 14-08-2018, 22:34 Прочитано: 3 445—>
Понравилась статья — поделитесь с друзьями в соцсетях! Последние статьи в этом разделе:
Ключевые теги: андроид, текст, вставка
Используемые источники:
- https://androidnik.ru/kak-kopirovat-i-vstavlyat-tekst-na-android/
- https://tarifam.ru/kak-skopirovat-i-vstavit-tekst-na-telefone/
- https://www.compgramotnost.ru/android/kak-vydelit-i-kopirovat-tekst-na-androide
- https://4apk.ru/faq/apps/kak-skopirovat-tekst-otkuda-ugodno-na-androide.html
- https://sovetnasha.ru/smartfony/141-kak-kopirovat-i-vstavlyat-tekst-na-androide.html
