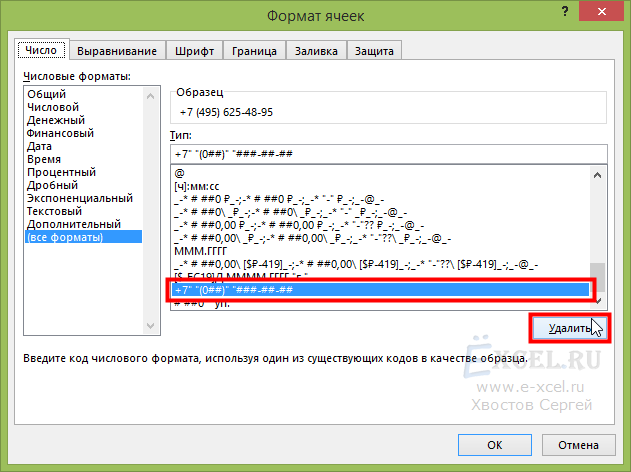Excel для Microsoft 365 Excel 2021 Excel 2019 Excel 2016 Excel 2013 Excel 2010 Excel 2007 Еще…Меньше
Excel предоставляет специальный числовом формате, который позволяет форматирование номера в виде номера телефона. Например, можно отформатовать 10-значное число, например 5555551234, как (555) 555-1234.
-
Выберите ячейку или диапазон, которые нужно отформатирование. Как выбрать ячейки или диапазоны?
-
На вкладке Главная нажмите кнопку запуска диалогового окна рядом с полем Число.

-
В окне Категория выберите особый.
-
В списке Тип выберите Телефон число.
Совет: Чтобы увидеть код числовых форматов Телефон, щелкните категорию Пользовательские и посмотрите на поле Тип. Например, код [<=9999999]###-####;(###) ###-#### используется для отображения номера телефона (555) 555-1234. Если вам не соответствует заранее созданный формат номера телефона, вы можете использовать его в качестве отправной точки для создания собственного формата. Дополнительные сведения см. в том, как создать или удалить пользовательский числовой формат.
Нужна дополнительная помощь?
Все категории
- Фотография и видеосъемка
- Знания
- Другое
- Гороскопы, магия, гадания
- Общество и политика
- Образование
- Путешествия и туризм
- Искусство и культура
- Города и страны
- Строительство и ремонт
- Работа и карьера
- Спорт
- Стиль и красота
- Юридическая консультация
- Компьютеры и интернет
- Товары и услуги
- Темы для взрослых
- Семья и дом
- Животные и растения
- Еда и кулинария
- Здоровье и медицина
- Авто и мото
- Бизнес и финансы
- Философия, непознанное
- Досуг и развлечения
- Знакомства, любовь, отношения
- Наука и техника
![]()
0
В загруженной в Excel базе столбец <номер телефона> записан разными способами:
- некоторые номера содержат всего 10 знаков, как добавить 7 к номеру телефона
- некоторые телефоны начинаются на +7
- некоторые начинаются 8…. или +8…
какой формулой форматировать в Эксель номер телефона, чтобы преобразовать к единому формату в 11 знаков начиная с цифры 7
2 ответа:
![]()
0
0
Можно воспользоваться простой заменой, как в случаи «+7» заменить на «8» (ctrl+h). Еще можно воспользоваться в новом столбце формулой ПРАВСИМВ и указать сколько символов оставить. Потом присоединить к получившемуся значению необходимое значение с помощью &.
Такие возможности описаны в большом количестве в сети. Главное, описать правильно, что хотите сделать со значением ячейки
![]()
0
0
Чтобы обработать телефонный номер надо ввести дополнительный столбец в который записать формулу для преобразования номеров телефонов в единый формат можно просто добавить цифру 7 к последним 10 цифрам телефона.
для ячейки A2 формула имеет вид:
=7&ПРАВСИМВ( A2;10)
однако очень часто в поле телефонного номера встречаются комментарии, в этом случае
для преобразования формата потребуется добавить 7 к последним 10 символам перед первым пробелом (если пробела нет то придется добавить к концу текста) , для ячейки B2 эта формула примет вид:
=7&ПРАВСИМВ( ПСТР(B2;1; НАЙТИ(» «;B2&» «)-1); 10)&ПСТР( B2;НАЙТИ( » «;B2&» «); ДЛСТР(B2))

если требуется преобразовать номер к формату +7…. то формула примет вид:
=»+7″&ПРАВСИМВ(ПСТР( B2;1;НАЙТИ(» «; B2&» «)-1);10)&ПСТР(B2; НАЙТИ(» «; B2&» «); ДЛСТР(B2))

Читайте также
![]()
Отклонение, это различие, разница между значениями.
Абсолютное отклонение вычислить очень просто, для этого понадобиться лишь вычесть одно значение из другого.
Если на примере, то выглядит это так:
В прошлом году налоги предприятия составили 100 000, а в этом году 120 000.
Абсолютное отклонения в этом случае будет 20 000, так как 120 000 — 100 000 = 20 000.
Что касается вычисления абсолютного отклонения в таблице Эксель, то для вычисления жмём клавишу «равно», затем левой кнопкой мышки на ячейку с одним значением, затем знак «минус» и снова левой кнопкой на второе значение во второй ячейке.
=F1-F2
![]()
Если слово пишется в графе единицы измерения, в этом случае формула будет выглядеть так:
=ЕСЛИ( ИЛИ( ЦЕЛОЕ( ОСТАТ(A1;100)/10)=1 ; ОСТАТ(A1 ; 10)>=5;ОСТАТ(A1 ; 10)=0) ; «штук» ; ЕСЛИ( ОСТАТ(A1;10)=1 ; «штука» ; «штуки»))
Если требуется написать в тексте число и количество штук через пробел, в этом случае формула примет вид:
=A1&» «&ЕСЛИ( ИЛИ( ЦЕЛОЕ( ОСТАТ(A1;100)/10)=1 ; ОСТАТ(A1;10)>=5 ; ОСТАТ(A1;10)=0) ; «штук» ; ЕСЛИ( ОСТАТ(A1;10)=1 ; «штука»;»штуки»))
Обе формулы рабочие (можно копировать в свою таблицу, с заменой ячейки A1 на ячейку таблицы, в которой записано целое число определяющее количество штук)
![]()
Если слово надо писать в отдельную графу, то числа из ячейки A1 формула примет вид:
=ЕСЛИ( ИЛИ( ЦЕЛОЕ( ОСТАТ(A1;100)/10) = 1 ; ОСТАТ( A1 ; 10 )>=5 ; ОСТАТ(A1 ; 10)=0) ; «ящиков» ; ЕСЛИ( ОСТАТ( A1 ; 10)=1 ; «ящик» ; «ящика»))
Для использования в тексте потребуется писать число, а потом слово, формула будет выглядеть так:
=A1&» «&ЕСЛИ( ИЛИ( ЦЕЛОЕ( ОСТАТ(A1;100)/10) = 1 ; ОСТАТ( A1 ; 10 )>=5 ; ОСТАТ(A1 ; 10)=0) ; «ящиков» ; ЕСЛИ( ОСТАТ( A1 ; 10)=1 ; «ящик» ; «ящика»))
Эту формулу можно копировать отсюда в свою таблицу, но необходимо заменить A1 на нужную ячейку.
![]()
Чтобы посчитать сумму значений ячеек обычно используется функция СУММ, а в качестве аргументов пишутся либо значения, либо диапазоны ячеек либо сами ячейки.
Если требуется вычислить сумму значений ячеек разных диапазонов, то эти диапазоны перечисляются как аргументы функции сумм.
Формула
=СУММ(A3:A8 ; C3:H3)
вычислит сумму чисел, находящихся в ячейках из диапазона A3:A8 и диапазона C3:H3

Если диапазоны чисел находятся на разных листах одной книги, то перед ссылкой на диапазон надо указать наименование листа с восклицательным знаком
=СУММ( A3:A8 ; C3:H3 ; Лист2!A1:A6 )
если диапазоны суммирования находятся в разных книгах, то придется указать и название книги в квадратных скобках пример:
=СУММ(A3:A8 ; C3:H3 ; [Книга3]Лист2!A1:A6 )
всего в функции СУММ можно указывать от 1 до 255 аргументов.
![]()
В радианы можно перевести с помощью формулы
=РАДИАНЫ(угол_в_град<wbr />усах)
Чтобы определить угол в градусах возьмём формулы перевода градусов минут и секунд в радианы и подставим в эту формулу.
Если исходные данные заданы в ячейке D2 формате строки ГГ°ММ’СС» (57°11’35»)
то формула перевода в радианы выглядит так:
=РАДИАНЫ( ЗНАЧЕН( ЛЕВСИМВ(D2; НАЙТИ(«°»;D2) — 1)) + ЗНАЧЕН( ПСТР(D2; НАЙТИ(«°»;D2) + 1; НАЙТИ(«‘»; D2) — НАЙТИ(«°»; D2)-1))/60 + ЗНАЧЕН( ПСТР(D2; НАЙТИ(«‘»; D2) + 1; НАЙТИ(«»»»; D2) — НАЙТИ(«‘»; D2)-1))/60/60 )
Эту длинную формулу можно сделать более понятной, с помощью Alt+Enter

Если исходные данные заданы в ячейке D2 формате строки ГГ град ММ мин СС сек (57 град 11 мин 35 сек)
то формула перевода в радианы выглядит так:
=РАДИАНЫ( ЗНАЧЕН( ЛЕВСИМВ(D2; НАЙТИ(«град»;D2)-1)) + ЗНАЧЕН( ПСТР(D2; НАЙТИ(«град»; D2)+4; НАЙТИ(«мин»; D2) — НАЙТИ(«град»; D2)-4))/60 + ЗНАЧЕН( ПСТР(D2; НАЙТИ(«мин»;D2)+3; НАЙТИ(«сек»;D2) — НАЙТИ(«мин»; D2)-3))/60/60 )

После копирования этих формул в свою таблицу надо заменить ячейку D2 на свою.
| Добавить в начале телефонных номеров 7 | ||||||||
Ответить | ||||||||
Ответить | ||||||||
Ответить | ||||||||
Ответить | ||||||||
Ответить | ||||||||
Ответить | ||||||||
Ответить |
В MS Excel существует бесчисленное множество форматов, в которых можно представить свои числовые данные. Тут вам и даты, и валюты и даже номера телефонов. Но что делать если нам не подходит ни один из предустановленных форматов? Создать свой.
Делается это очень просто. Давайте попробуем для примера создать парочку форматов:
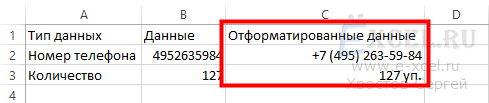
Для того чтобы создать формат данных установите курсор на ячейку с данными (в данном случае на номер телефона, введенный без «восьмерки») и нажмите сочетание клавиш «Ctrl+1» или нажмите правую клавишу мышки и в контекстном меню выберите пункт «Формат ячеек…»:
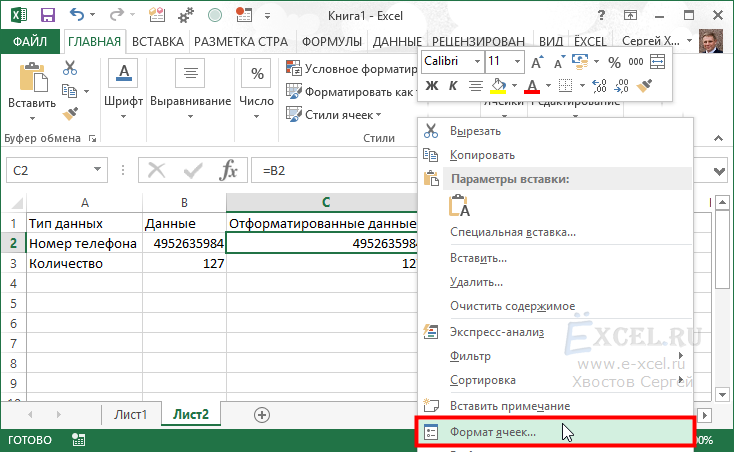
В открывшемся диалоговом окне во вкладке «Число» слева в списке «Числовые форматы:» кликните мышкой по пункту «(все форматы)»:
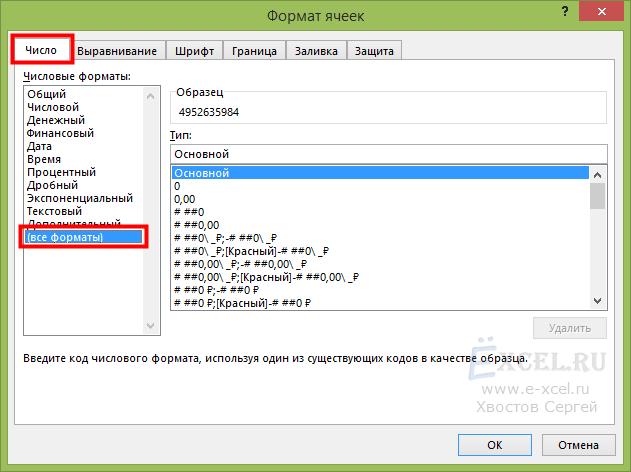
В поле «Тип:» вместо слова «Основной» вставьте +7″ «(0##)» «###-##-##:
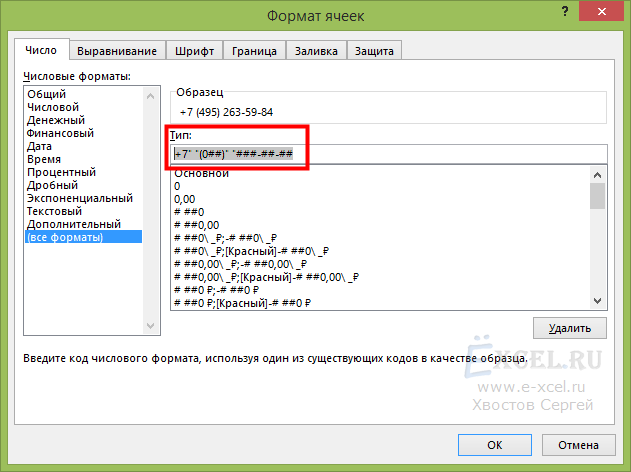
Обратите внимание что в окошке «Образец» данные поменяли свой вид. Если вас устраивает такой вид данных нажмите «ОК»:
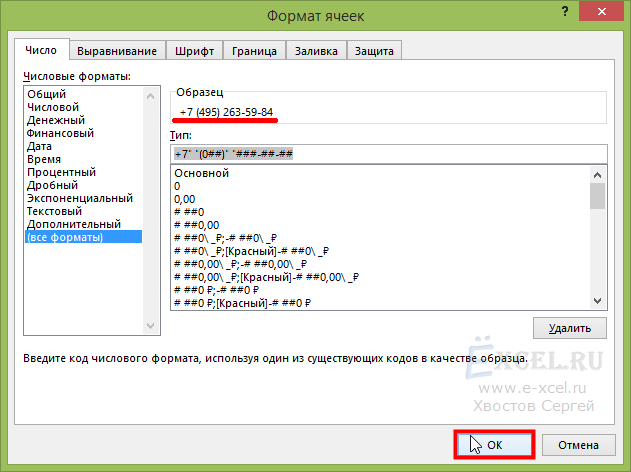
Данные в указанной ячейке примут соответствующий вид:
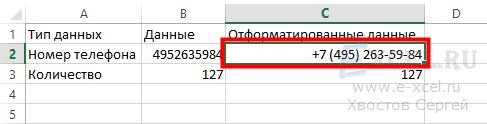
Теперь ваш формат сохранен в MS Excel и его можно применять к другим ячейкам. Для этого выделите необходимые ячейки и нажмите сочетание клавиш «Ctrl+1» или нажмите правую клавишу мышки и в контекстном меню выберите пункт «Формат ячеек…». В открывшемся диалоговом окне во вкладке «Число» слева в списке «Числовые форматы:» кликните мышкой по пункту «(все форматы)». В списке форматов найдите свой (он будет последним), выделите его и нажмите «ОК»:
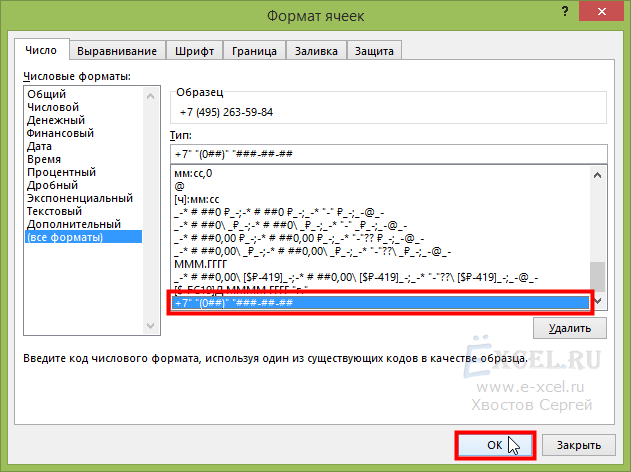
Для закрепления знаний попробуйте создать еще один формат. Введите в любую ячейку любое число, например, «127». Откройте диалоговое окно «Формат ячеек» проделав операции, описанные выше и введите в поле «Тип:» следующий формат # ##0″ «уп. и нажмите «ОК»:
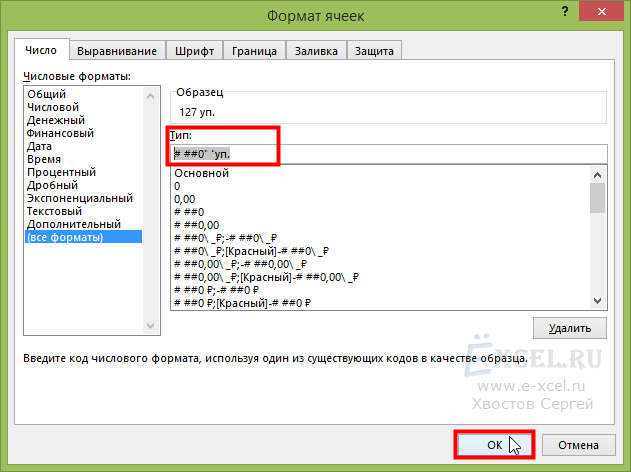
Если данные в выделенной ячейке приняли нужный вид, значит вы все сделали правильно:
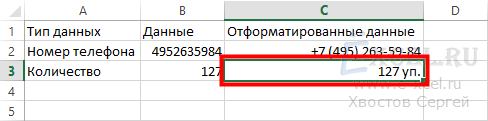
Чтобы удалить ненужный формат — откройте диалоговое окно «Формат Ячеек» найдите в списке формат, который вы хотите удалить и нажмите кнопку «Удалить»: