Загрузить PDF
Загрузить PDF
MicroSD-карты представляют собой карты памяти большой емкости, которые часто используются в телефонах и планшетах. SD-карта считается «установленной» (подключенной), когда мобильное устройство распознало карту и открыло к ней доступ. В большинстве устройств SD-карта монтируется автоматически после ее вставки в слот для microSD-карт. Если вы используете смартфон линейки Galaxy или Android-устройство, вы можете подключить SD-карту вручную посредством меню «Настройки». Если устройство не распознает SD-карту, то, возможно, карта повреждена или имеют место неполадки с самим устройством.
-

1
Вставьте microSD-карту в соответствующий слот для карт памяти вашего Android-устройства. Перед этим зарядите батарею устройства и выключите его. Медленно вставляйте карту до тех пор, пока не услышите щелчок. Если вы не можете найти слот для карт памяти, почитайте руководство по эксплуатации устройства или свяжитесь с его производителем.[1]
-

2
Включите Android-устройство. Нажмите кнопку в нижней части смартфона. Если устройство не включается, то, скорее всего, его аккумулятор разряжен. Подключите смартфон к источнику питания и подождите пятнадцать минут, а затем еще раз попробуйте включить его.[2]
-

3
На главном экране нажмите «Настройки». Значок этого приложения имеет вид шестеренки. Нажав «Настройки», откроется экран с настройками устройства; затем нажмите «SD и память устройства».
-

4
Нажмите «Переформатировать». Процесс переформатирования подготовит устройство к установке новой карты памяти и займет всего несколько секунд. Если этот процесс затянулся, перезагрузите смартфон и повторите описанные действия еще раз.[3]
-

5
По завершении процесса переформатирования нажмите «Подключить SD-карту». Устройство подключит карту памяти и сделает ее доступной для использования. Если кнопка «Подключить SD-карту» не активна, нажмите «Извлечь SD-карту», дождитесь окончания процесса извлечения карты, а затем нажмите «Подключить SD-карту». Этот шаг также поможет вам избавиться от сбоя системы Android, который препятствовал подключению карты памяти.[4]
Реклама
-

1
Вставьте SD-карту в слот для карт памяти. Этот слот, как правило, расположен слева. Перед этим зарядите батарею устройства. Медленно вставляйте карту до тех пор, пока не услышите щелчок. Если вы не можете найти слот для карт памяти, почитайте руководство по эксплуатации устройства или свяжитесь с его производителем.[5]
-

2
Включите смартфон. Нажмите кнопку в нижней части смартфона. Если устройство не включается, то, скорее всего, его аккумулятор разряжен. Подключите смартфон к источнику питания и подождите пятнадцать минут, а затем еще раз попробуйте включить его.[6]
-

3
На главном экране нажмите «Приложения». Включив смартфон, откроется главный экран. В правом нижнем углу этого экрана найдите значок в виде белой решетки; под значком вы увидите слово «Приложения» (Apps). Щелкните по этому значку.[7]
[8]
-

4
Нажмите «Настройки». Значок этого приложения имеет вид шестеренки. Нажав «Настройки», откроется новый экран. В верхнем правом углу найдите значок в виде трех белых точек. В устаревших моделях смартфонов Galaxy (4 и более старые) под точками вы увидите слово «Общие» (General). В современных моделях смартофнов Galaxy (5 и новее) под точками вы увидите слово «Дополнительно» (More). Независимо от модели вашего смартфона щелкните по значку в виде трех белых точек.[9]
[10]
-

5
Нажмите «Память». Нажав на эту кнопку, откроется новый экран. Прокрутите экран вниз и найдите опцию «Подключить SD-карту». Щелкните по этой опции и дождитесь окончания процесса подключения карты. Если опция «Подключить SD-карту» не активна, нажмите «Извлечь SD-карту», дождитесь окончания процесса извлечения карты, а затем нажмите «Подключить SD-карту».[11]
[12]
Реклама
-

1
Извлеките SD-карту из слота для карт памяти вашего устройства. В разделе «Память» нажмите «Извлечь SD-карту». Дождитесь отображения на экране сообщения о том, что карту памяти можно извлечь. Медленно вытащите карту памяти из слота, чтобы не повредить ее.[13]
-

2
Осмотрите карту на предмет любых повреждений, которые могут препятствовать распознаванию карты устройством. Возможно, отсутствует один из контактов (золотого цвета) или на карте имеются трещины или вмятины. Если карта памяти повреждена, замените ее на другую SD-карту, которую можно недорого купить в любом магазине электроники.[14]
-

3
Вытащите и еще раз вставьте карту памяти в слот для SD-карт. Вытащив карту памяти, осторожно протрите ее мягкой тканью или подуйте на нее, чтобы избавиться от пыли или других мелких частиц, мешающих правильной работе карты. Не стоит постоянно вытаскивать и вставлять SD-карту, так как в этом случае вы рискуете повредить не только карту, но и слот.[15]
[16]
-

4
Зарядите батарею устройства и включите его. Подключите устройство к источнику питания по крайней мере на 15 минут. Затем включите устройство, нажав кнопку в его нижней части. Если устройство не включается, позвольте аккумулятору зарядиться в течение более длительного промежутка времени.[17]
-

5
Попробуйте еще раз подключить SD-карту. Нажав «Память», вы должны увидеть активную опцию «Подключить SD-карту». Если активна только опция «Извлечь SD-карту», то, возможно, проблема заключается в слоте для карт памяти. В этом случае отнесите устройство в мастерскую по ремонту электроники.[18]
-

6
Если SD-карта не подключается, протестируйте ее работу в другом устройстве. Если в другом устройстве SD-карта функционирует нормально, то слот для карт памяти вашего устройства не работает. Если же SD-карта не подключается и к другому устройству, то она повреждена и ее нужно заменить. Перед подключением карты памяти к другому устройству обязательно зарядите его.[19]
Реклама
Советы
- Отформатируйте SD-карту только в крайнем случае, когда устройство не распознает и не подключает карту памяти. Помните, что форматирование приведет к уничтожению всех данных, хранящихся на SD-карте, но поможет устранить неполадки, препятствующие распознаванию карты.
- Если при подключении Android-устройства к компьютеру вы всякий раз монтируете карту вручную, скачайте приложение стороннего производителя, которое будет делать это в автоматическом режиме; таким приложением является, например, Auto Mount Your SD Card или doubleTwist Player.[20]
Реклама
Предупреждения
- Не сгибайте SD-карту, вытаскивая ее из слота для карт памяти. Извлекайте карту медленно, чтобы не повредить ее.
- В попытке устранить проблему не засовывайте пальцы или другие предметы в слот для карт памяти – это только усугубит ситуацию и может привести к тому, что вам придется покупать новое устройство.
- Не вытаскивайте SD-карту в процессе подключения, извлечения или переформатирования. Это приведет к повреждению данных или самой карты.[21]
Реклама
Об этой статье
Эту страницу просматривали 38 553 раза.
Была ли эта статья полезной?
Многие смартфоны (как правило, бюджетного и среднебюджетного класса) обладают специальным слотом для установки карт памяти, которые помогают расширить внутреннее хранилище устройства. Обычно пользователи не уделяют должного внимания SD-картам, из-за чего в их работе возникают проблемы (исчезают файлы, или накопитель не распознается). Чтобы не столкнуться с подобного рода трудностями, нужно узнать, как настроить карту памяти. И мы вам в этом поможем.

Если не настроить карту памяти правильно, совсем скоро она перестанет работать
Содержание
- 1 Как установить карту памяти
- 2 Как отформатировать карту памяти
- 3 Приложение на карту памяти
- 4 Сохранение на карту памяти
- 5 Безопасное извлечение
- 6 Телефон не видит карту памяти
Как установить карту памяти
Прежде всего нужно сказать несколько слов о том, как установить карту памяти. Сначала требуется извлечь SIM-лоток, воспользовавшись комплектным ключом. Вставьте его в специальное отверстие до щелчка, а затем — достаньте площадку.
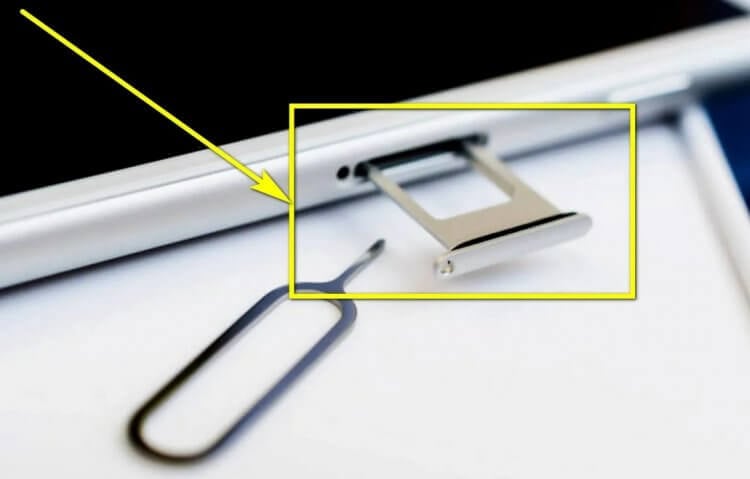
Главное — не перепутать отверстие для ключа с микрофоном. Это особенно важно, если лоток располагается на нижнем торце корпуса
Обратите внимание, что лотки бывают разные:
- полноценные (2xSIM + 1xSD);
- комбинированные (2xSIM/1xSIM + 1xSD);
- на 2 SIM-карты;
- на 1 SIM-карту.
Установить карту памяти можно только через лоток первых двух типов. Причем во втором случае придется пожертвовать одной СИМкой для установки SD-карты. Вам нужно положить карту памяти на подложку, рядом с которой красуется надпись «TF» или «SD» и вставить лоток обратно в смартфон.
⚡ Подпишись на Androidinsider в Дзене, где мы публикуем эксклюзивные материалы
Как отформатировать карту памяти
Скорее всего, при первом подключении SD-карты на экране вашего смартфона появится уведомление с информацией о том, что устройство обнаружило внешний накопитель. Нажмите на него для форматирования карты памяти под собственные нужды. Если у вас чистый Android, то можно использовать MicroSD-карту даже как память телефона, чтобы устанавливать на нее приложения.
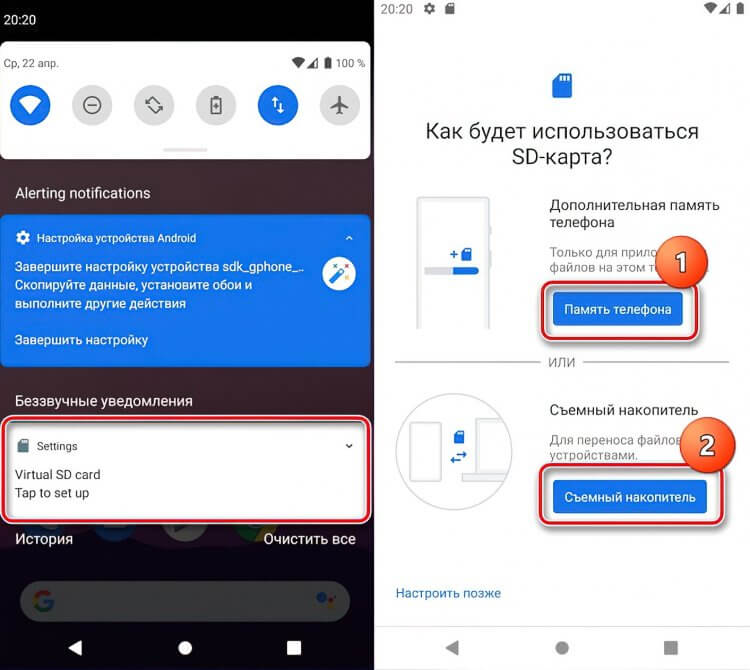
Чистый Андроид сразу предлагает отформатировать карту
Если никакое уведомление после установки карты памяти не появилось, то вам все равно нужно ее отформатировать, действуя по инструкции:
- Откройте настройки устройства.
- Перейдите в раздел «О телефоне», а затем — «Хранилище».
- В пункте «SD-карта» нажмите кнопку «Форматировать SD-карту» и подтвердите выполнение операции.
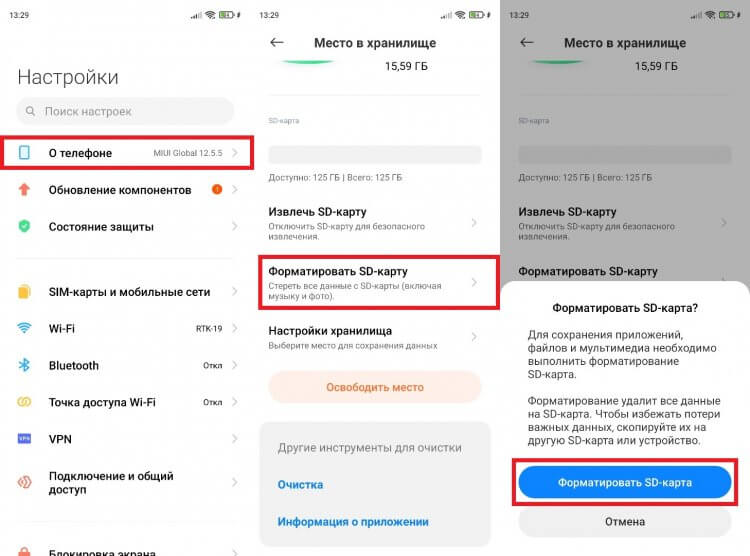
В процессе форматирования с карты будут удалены все файлы
И здесь важно сделать 2 уточнения. Первое — форматирование приведет к полному удалению всех файлов, сохраненных на карте, поэтому заранее позаботьтесь об их временном перемещении на другой накопитель. Второе — отформатировать SD-карту для использования в качестве внутреннего хранилища разрешают далеко не все производители, из-за чего на внешнем накопителе не получается разместить приложения.
❗ Поделись своим мнением или задай вопрос в нашем телеграм-чате
Приложение на карту памяти
Если вы являетесь владельцем смартфона, который в ходе форматирования не позволяет выбрать SD-карту как внутреннюю память, то для того, чтобы поместить приложения на карту памяти Андроид, придется воспользоваться сторонним средством — Activity Launcher. Установите его через магазин Google Play и действуйте по инструкции:
- Откройте настройки гаджета.
- В разделе «Для разработчиков» активируйте опцию «Разрешить сохранение на внешний накопитель». Если этот раздел скрыт — узнайте, как его открыть.
- Выдайте Activity Launcher все разрешения. Желательно сделать это через раздел настроек «Приложения».
- Запустите Activity Launcher.
- Откройте вкладку «Файлы».
- Тапните по файлу «com.android.documentsui.ViewDownloadsActivity».
- В открывшемся приложении «Файлы» нажмите на кнопку с тремя полосками, а затем — на название SD-карты (скорее всего, будет отмечена как «android»).
- Перейдите в «Настройки хранилища» через 3 точки.
- Нажмите кнопку «Внутренняя память» и подтвердите форматирование.
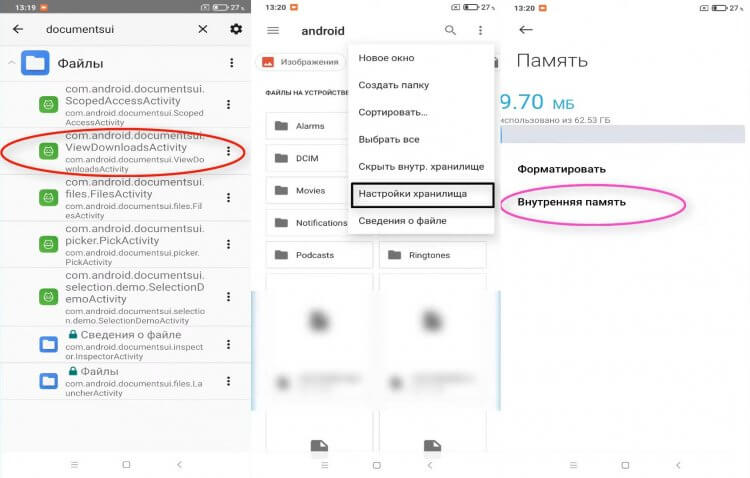
Внимательно выполняйте каждый шаг. В противном случае не получится правильно выполнить форматирование
Теперь карта памяти будет объединена с внутренним накопителем, и вы сможете устанавливать приложения на SD-карту. При этом работать внешнее хранилище будет только в связке с вашим смартфоном, а на другом оно просто не распознается. Если в процессе выполнения операции у возникнут проблемы, ознакомьтесь с дополнительными способами, как перенести приложения на карту памяти.
🔥 Загляни в телеграм-канал Сундук Али-Бабы, где мы собрали лучшие товары с АлиЭкспресс
Сохранение на карту памяти
Не ошибусь, если предположу, что вы планируете использовать SD-карту для экономии места на внутреннем накопителе. Поэтому не лишним будет настроить ее таким образом, чтобы файлы сохранялись на карту памяти:
- Откройте настройки устройства.
- Перейдите в раздел «О телефоне», а затем — «Хранилище».
- Нажмите кнопку «Настройки хранилища».
- В каждой имеющейся вкладке выберите «Внешний накопитель».
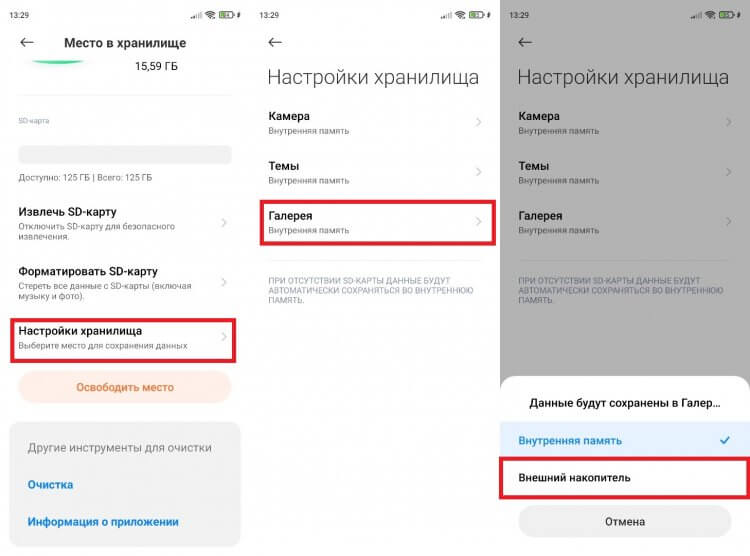
То же самое можно сделать в настройках отдельно взятого приложения
Возможно, в настройках вашего телефона данный пункт меню отсутствует. Тогда придется выбирать карту памяти в качестве места для сохранения файлов в каждом приложении по отдельности. Вот, как настроить сохранение на карту памяти в Google Chrome:
- Запустите приложение.
- Нажмите на «3 точки» и перейдите в «Настройки».
- Во вкладке «Скачанные файлы» выберите «SD-карту» как место сохранения.
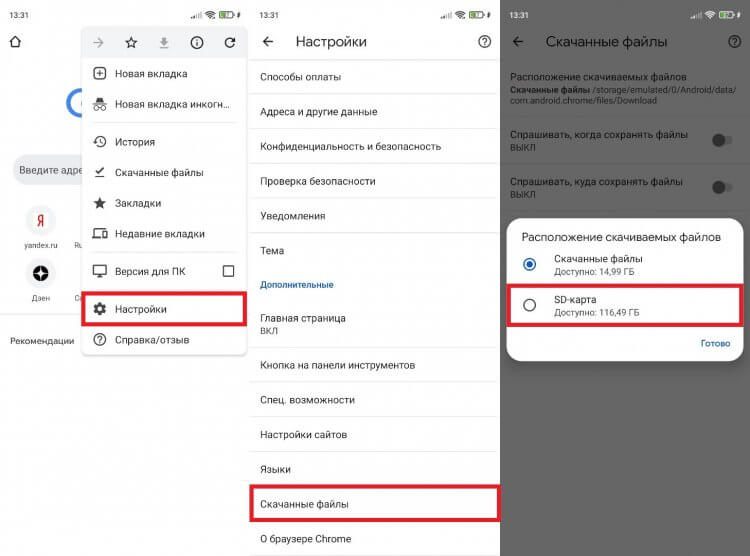
Теперь файлы будут автоматически загружаться на карту памяти
Рекомендую сделать то же самое во всех приложениях, которые позволяют скачивать и создавать файлы. Это касается браузеров, видеохостингов, онлайн-кинотеатров и, конечно же, программы «Камера».
Безопасное извлечение
Если вы часто извлекаете карту памяти и переставляете ее в другой смартфон, необходимо задуматься о сохранности накопителя. В противном случае MicroSD быстро выйдет из строя. Чтобы этого не произошло, нужно безопасно извлечь карту памяти:
- Откройте настройки гаджета.
- Перейдите в раздел «О телефоне», после чего — «Хранилище».
- Во вкладке «SD-карта» нажмите кнопку «Извлечь SD-карту» и дождитесь появления сообщения «Отключение SD-карты завершено».
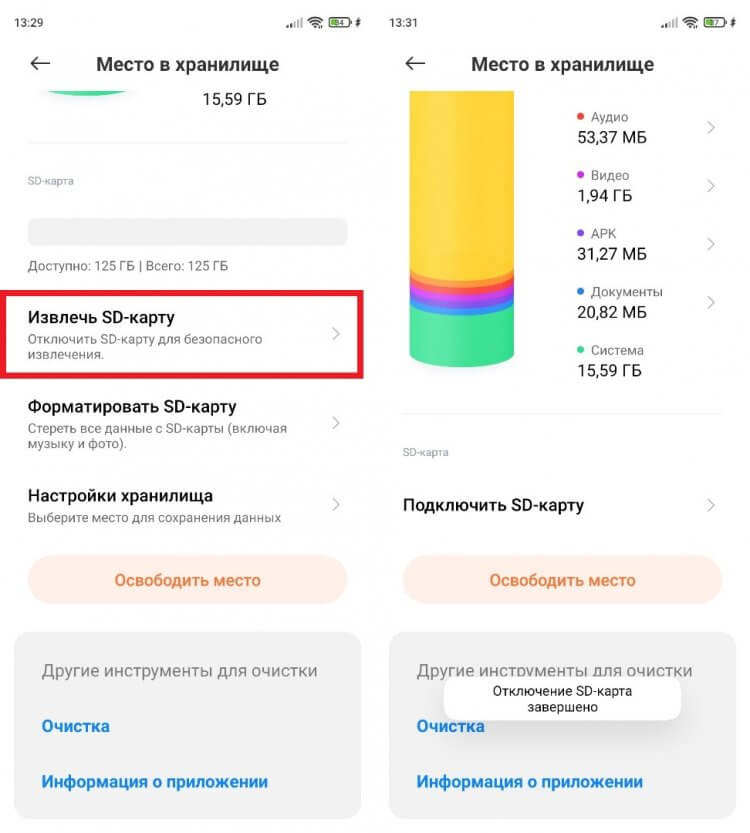
Обязательно выполняйте безопасное извлечение
После выполнения описанных выше действий извлеките карту памяти физически, достав ее из лотка. Делайте безопасное извлечение всякий раз, как переставляете SD-карту, и никогда не забывайте о столь важной процедуре.
⚡ Подпишись на Androidinsider в Пульс Mail.ru, чтобы получать новости из мира Андроид первым
Телефон не видит карту памяти
В процессе использования внешнего накопителя вы можете столкнуться с проблемой, когда телефон не видит карту памяти. Она проявляется по-разному. У кого-то хранилище просто не отображается, а у кого-то — исчезают файлы. Мы подробно отвечали на вопрос, почему телефон не видит карту памяти, в отдельном материале, поэтому сейчас лишь несколько основных рекомендаций касательного того, что нужно делать для решения проблемы:
- извлеките карту памяти и вставьте ее обратно;
- перезагрузите смартфон.
- проверьте работоспособность накопителя на другом устройстве;
- выполните форматирование карты памяти на другом смартфоне или компьютере.
Если SD-карта не отображается ни на одном из имеющихся в вашем распоряжении устройств, то, скорее всего, накопитель вышел из строя, и вы не сможете его починить. Чтобы не столкнуться с проблемой в будущем, изучите информацию о том, как правильно выбрать карту памяти.

Вариант 1: Выделенный слот
Сейчас Android-устройства с отдельным слотом для карт памяти встречаются редко, однако всё ещё присутствуют на рынке – в них операцию по подключению microSD следует выполнять так:
- Для доступа к требуемому порту в подобных девайсах чаще всего необходимо снять крышку: найдите между ней и одной из граней корпуса специальный паз, подцепите его ногтем или уголком гитарного медиатора/пластиковой карты, после чего осторожно и аккуратно отщёлкните.
- Дальше поищите на открывшемся пространстве любые обозначения с буквами SD – именно ими обычно маркируются слоты карт памяти. Если не можете обнаружить ничего похожего, снимите аккумулятор (разумеется, если такое предусмотрено штатно) и проверьте под ним: скорее всего, необходимый элемент находится именно там.

Также не исключено, что порт вынесен в отдельный лоток либо в комбинации с SIM-картой – такие случаи мы рассмотрим в Варианте 2.
- Далее возьмите ваш накопитель, переверните контактами вниз и вставьте в слот.
Внимание! Не прикладывайте слишком много усилий, иначе можете сломать либо карту, либо разъём!
- Соберите телефон в обратной последовательности (включите, если он был отключён) и проверьте устройство – карта памяти должна распознаться.



Как видим, в этом случае процедура элементарная.
Вариант 2: Разъём с лотком
На момент написания настоящей статьи (июнь 2021 года) в большинстве телефонов с поддержкой карт памяти присутствует специальный лоток, в который и нужно вставить накопитель. Такие лотки бывают двух типов: комбинированные (где можно установить либо microSD, либо вторую SIM) и полноценные (2 SIM плюс карточка).

Если же приспособление выглядит иначе, то это значит, что поддержки карт в нём, скорее всего нет.

- Найдите лоток на корпусе – наиболее частые места его расположения это одна из граней.
- Для изъятия элемента потребуется тонкий предмет: либо специальный инструмент (чаще всего идёт в комплекте с телефоном), либо, например, шпилька или разогнутая канцелярская скрепка.

Вставьте приспособление в отверстие на лотке и нажмите, не прикладывая большого усилия – часть компонента должна выехать из корпуса.
- Возьмитесь пальцами за выдвинувшуюся часть и извлеките шасси полностью.
- Установите карту памяти в соответствующий разъём.
- Верните лоток на полагающееся место.






Готово – карта установлена и готова к эксплуатации.

Мы рады, что смогли помочь Вам в решении проблемы.

Опишите, что у вас не получилось.
Наши специалисты постараются ответить максимально быстро.
Помогла ли вам эта статья?
ДА НЕТ
Еще статьи по данной теме:
 Каждый смартфон обладает памятью. Она нужна для хранения всего: фото, видео, контактов, приложений и системы. Без памяти работать ничего не будет. Чем больше памяти, тем лучше для пользователя, потому что помещается больше информации.
Каждый смартфон обладает памятью. Она нужна для хранения всего: фото, видео, контактов, приложений и системы. Без памяти работать ничего не будет. Чем больше памяти, тем лучше для пользователя, потому что помещается больше информации.
Сейчас самыми распространенными стандартами памяти являются 16 GB, 32 GB и 64 GB внутренней памяти смартфона. Бывает память ещё на 128 GB, 256 GB и даже 512 GB. Недавно компания Самсунг выпустила смартфон с 1 TB (1024 GB). Но такие объёмы недоступны большинству покупателей из-за своей цены. Поэтому взгляд падает на альтернативные способы увеличить память в смартфоне. Один из таких методов – установить карту памяти.
Содержание
- Что такое карта памяти?
- Виды карт памяти
- Как работает карта памяти?
- Установка карты памяти
- Настройка карты памяти
- Как очистить карту памяти на Андроид?
Что такое карта памяти?
Карта памяти – это физический носитель информации мини-формата. Она служит для хранения, передачи и чтения любых данных в смартфоне и не только. Карту памяти часто путают с флешками, однако это разные устройства. Они отличаются в первую очередь размерами, во-вторых, карты памяти предназначены для смартфонов, а флешки – для компьютеров. При этом и флешку и карту памяти можно установить куда угодно, главное иметь специальный разъем в устройстве или переходник.
Выглядит карта памяти как СИМ-карта. Она небольшая и легко помещается внутрь смартфона, из-за чего её и используют в гаджетах для расширения хранилища. Вот так выглядит любая карта памяти (Micro-SD), отличается только производитель и объем памяти:

На обратной стороне карты находятся контакты для подключения. Внутри может храниться любая информация, которую вы запишете. При этом карта может выступать в роли основного хранилища и с неё можно запускать приложения, игры и систему. Для этого нужно подключить карту памяти и настроить её.
Виды карт памяти
По внешнему виду карты памяти бывают только одного типа. Не путайте карту памяти с адаптером. Адаптер служит для подключения карты памяти к компьютерам, в нём нет информации. Выглядит адаптер как карта памяти, но значительно больше и шире неё. В одной из частей адаптера есть разъём, куда можно вставить карту, а зачем с помощью адаптера подключить ту к компьютеру.

Карты памяти отличаются только производителем, скоростью и типом. Сейчас почти все карты для смартфонов выпускаются по типу MicroSD. Ещё существуют более продвинутые типы SDHC, SDXC и так далее. Главным признаком при выборе карты памяти является её класс. Он указан на самой карте в виде цифры от 2 до 16 (возможно выше) в круге. Чем больше – тем лучше. Цифра означает количество передаваемых мегабайт в секунду. Например, цифра 2 означает 2 МБ/сек, цифра 16 – 16 МБ/сек. Самым оптимальным вариантом считается 10, такой класс в меру быстрый и относительно недорогой.

Как работает карта памяти?
Карта памяти может работать в двух положениях: в качестве съемного носителя или внутреннего хранилища телефона/планшета. Носитель позволяет передавать файлы с одного устройства на другое. В таком режиме карт памяти работает по умолчанию.
Внутреннее хранилище означает, что карта памяти привязывается к одному смартфону и будет работать только на нём. В режиме хранилища на карту памяти можно будет записывать приложения и системные файлы. Носитель не позволяет такое делать. Если сделать карту памяти как хранилище внутреннего типа, то она привяжется к смартфону. Для подключения к другим гаджетам карту придется форматировать.
Установка карты памяти
Для установки карты памяти нужно найти разъём для неё. В современных смартфонах он находится в лотке для SIM. Достать лоток можно с помощью скрепки. Важно понимать, что карты памяти недоступны для всех смартфонов Apple. На iPhone невозможно установить карту памяти из-за ограниченной политики IOS. Поэтому информация актуально только для владельцев Android.

Учтите, что многие лотки уже не поддерживают карту памяти. Определить, можно ли установить карту, легко. Достаньте лоток и посмотрите на него, если там нет широкого помещения, значит карту памяти невозможно засунуть.

Более старые устройства со съёмной крышкой принимают карту памяти под аккумулятор. В каждом смартфоне место для карты памяти разное, нужно искать его самостоятельно. Разъём для карты обычно находится возле места для sim-карт. Внимательно смотрите на тип контактов – он должен совпадать с таким же на карте памяти.
Настройка карты памяти
Если вставить Micro SD в первый раз, то она откроется как обычных носитель. В этом режиме на карту памяти можно поместить разные файлы: фото, музыку, видео и прочее. Но делать это придется вручную. Но если вытянуть карту и вставить в другой смартфон или ПК, то информацию можно передать таким образом. Устанавливать приложения, кэш и прочее нельзя в таком режиме.
Для того, чтобы фотографии с камеры, загрузки из браузера, кэш и программы автоматически загружались (сохранялись) на карту памяти, нужно настроить её. Учтите, что в таком режиме вынимать карту памяти нельзя, иначе важные данные могут пропасть со смартфона. Для подключения этого режима все данные на карте памяти будут удалены, а она станет системной и не будет работать на других смартфонах и компьютерах.
Способ подключения отличается, в зависимости от производителя смартфона и его оболочки. Так в прошивках EMIUI, MIUI, One UI при подключении карты памяти система сама предложит перевести её в режим хранилища по умолчанию (появится уведомление). В новых версиях Андроид схема почти не отличается от более старых, поэтому инструкция из этой статьи почти идентична для других телефонов.
Для перевода карты памяти в режим внутреннего хранилища на Android 9.0 сделайте следующее:
- Откройте Настройки;
- Перейдите в «Хранилище»;
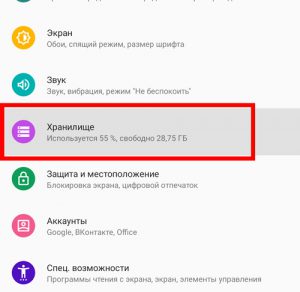
- Далее выберите вашу карту памяти;
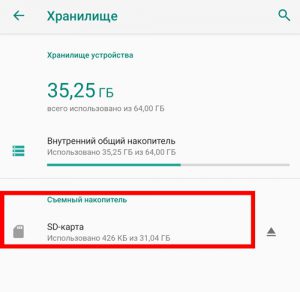
- Далее кликните по «Внутренняя память»;
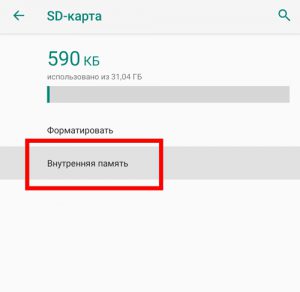
- Подтвердите действие. Карта памяти будет полностью очищена (отформатирована), и на ней появятся системные файлы;

- Дождитесь окончания процедуры;

- Пользуйтесь.
Если по каким-либо причинам карту памяти нужно вынуть, то перед этим её нужно выключить как системное хранилище. Это действие полностью удалит данные с карты памяти. После проделывания операции карта памяти вернется в исходное состояние и её можно будет подключать куда угодно. Для этого нужно:
В любой момент карту памяти можно перевести в режим внутреннего хранилища. Делать это можно много раз без ограничений. Главное помните – от большого количество форматирований карта портится.
Как очистить карту памяти на Андроид?
Очистка, или как это ещё называют форматирование – процесс полного удаления всех данных с карты памяти. Для очистки карты памяти через смартфон откройте настройки, в пункте «Хранилище» выберите карту памяти и нажмите «Форматировать». Учтите, если карта памяти используется в качестве внутреннего хранилища, её отформатировать нельзя. Для этого переведите её в портативный носитель, и она сама отформатируется.
